如何用两台电脑用网线连接实现文件共享
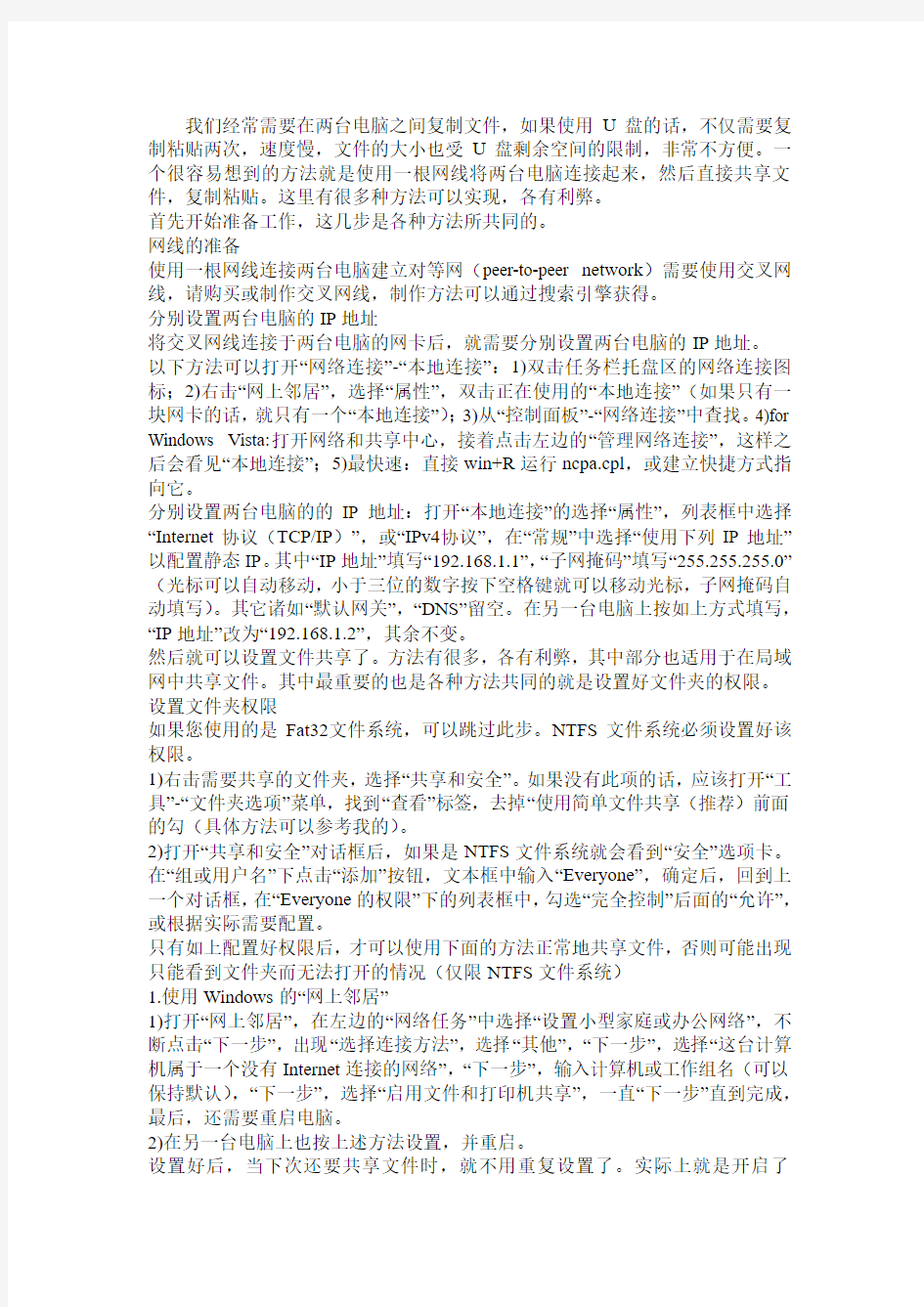
- 1、下载文档前请自行甄别文档内容的完整性,平台不提供额外的编辑、内容补充、找答案等附加服务。
- 2、"仅部分预览"的文档,不可在线预览部分如存在完整性等问题,可反馈申请退款(可完整预览的文档不适用该条件!)。
- 3、如文档侵犯您的权益,请联系客服反馈,我们会尽快为您处理(人工客服工作时间:9:00-18:30)。
我们经常需要在两台电脑之间复制文件,如果使用U盘的话,不仅需要复制粘贴两次,速度慢,文件的大小也受U盘剩余空间的限制,非常不方便。一个很容易想到的方法就是使用一根网线将两台电脑连接起来,然后直接共享文件,复制粘贴。这里有很多种方法可以实现,各有利弊。
首先开始准备工作,这几步是各种方法所共同的。
网线的准备
使用一根网线连接两台电脑建立对等网(peer-to-peer network)需要使用交叉网线,请购买或制作交叉网线,制作方法可以通过搜索引擎获得。
分别设置两台电脑的IP地址
将交叉网线连接于两台电脑的网卡后,就需要分别设置两台电脑的IP地址。
以下方法可以打开“网络连接”-“本地连接”:1)双击任务栏托盘区的网络连接图标;2)右击“网上邻居”,选择“属性”,双击正在使用的“本地连接”(如果只有一块网卡的话,就只有一个“本地连接”);3)从“控制面板”-“网络连接”中查找。4)for Windows Vista:打开网络和共享中心,接着点击左边的“管理网络连接”,这样之后会看见“本地连接”;5)最快速:直接win+R运行ncpa.cpl,或建立快捷方式指向它。
分别设置两台电脑的的IP地址:打开“本地连接”的选择“属性”,列表框中选择“Internet协议(TCP/IP)”,或“IPv4协议”,在“常规”中选择“使用下列IP地址”以配置静态IP。其中“IP地址”填写“192.168.1.1”,“子网掩码”填写“255.255.255.0”(光标可以自动移动,小于三位的数字按下空格键就可以移动光标,子网掩码自动填写)。其它诸如“默认网关”,“DNS”留空。在另一台电脑上按如上方式填写,“IP地址”改为“192.168.1.2”,其余不变。
然后就可以设置文件共享了。方法有很多,各有利弊,其中部分也适用于在局域网中共享文件。其中最重要的也是各种方法共同的就是设置好文件夹的权限。设置文件夹权限
如果您使用的是Fat32文件系统,可以跳过此步。NTFS文件系统必须设置好该权限。
1)右击需要共享的文件夹,选择“共享和安全”。如果没有此项的话,应该打开“工具”-“文件夹选项”菜单,找到“查看”标签,去掉“使用简单文件共享(推荐)前面的勾(具体方法可以参考我的)。
2)打开“共享和安全”对话框后,如果是NTFS文件系统就会看到“安全”选项卡。在“组或用户名”下点击“添加”按钮,文本框中输入“Everyone”,确定后,回到上一个对话框,在“Everyone的权限”下的列表框中,勾选“完全控制”后面的“允许”,或根据实际需要配置。
只有如上配置好权限后,才可以使用下面的方法正常地共享文件,否则可能出现只能看到文件夹而无法打开的情况(仅限NTFS文件系统)
1.使用Windows的“网上邻居”
1)打开“网上邻居”,在左边的“网络任务”中选择“设置小型家庭或办公网络”,不断点击“下一步”,出现“选择连接方法”,选择“其他”,“下一步”,选择“这台计算机属于一个没有Internet连接的网络”,“下一步”,输入计算机或工作组名(可以保持默认),“下一步”,选择“启用文件和打印机共享”,一直“下一步”直到完成,最后,还需要重启电脑。
2)在另一台电脑上也按上述方法设置,并重启。
设置好后,当下次还要共享文件时,就不用重复设置了。实际上就是开启了
“Server”服务并配置好防火墙。
3)在需要共享文件的电脑上找到相应的文件夹,按前面讲过的方法“设置文件夹权限(仅限NTFS文件系统)”,再右击该文件夹,选择“共享和安全”,打开对话框后,在“共享”选项卡中,选择“共享”此文件夹,配置好后确定。如果没有“共享和安全”菜单项,则右击,选择“属性”,再按上述方法设置。
4)在另一台电脑上访问被共享的文件夹,方法很多:
可以通过“网上邻居”,选择左边的“查看工作组计算机”,在右边的列表中按工作组和计算机名查找。访问时,可能需要输入密码。
或者打开搜索命令(Win+F),选择“搜索网络上的计算机”,填写IP地址(比如上述的192.168.1.1),即可看到共享的文件。
最快捷的方法,打开我的电脑,地址栏中填写“file://192.168.1.1”(不带引号)即可。也可以直接写“\192.168.1.1”(注意两者斜杠方向的区别)。
5)右击相应的文件或文件夹,复制粘贴。不可以直接拖动,否则只是创建快捷方式。
2.使用“飞鸽传书”软件
1)在两台电脑上同时运行“飞鸽传书”软件。(下载后直接解压出IPMSG.exe即可,绿色版,不需安装)
2)在其中一台电脑上双击任务栏托盘区的“飞鸽传书”图标,即可在列表中看到两台电脑的相关信息,将要共享的文件直接拖入下面的文本框,会在该文本框上面显示包含该文件名的按钮,点击后会有相关设置。在上面的列表框中选择另一台电脑,单击左下角的“发送”即可。
3)在另一台电脑上会弹出提示,单击包含文件名的按钮,选择将要保存的位置,传输就开始了。
3.使用Serv-U架设FTP服务器
我十分推荐使用这种方法,因为这种方法共享文件很方便。只要在配置好所谓的服务器,另一台电脑不需任何设置,不需安装任何软件,就可以当作客户端接收(下载)文件。同样,另一台电脑也可以通过上传文件到所谓的服务器的方法,向它发送文件。缺点就是在所谓的服务器上,只能共享一个或某几个固定的文件夹,常常需要通过在该电脑上剪切粘贴来解决。当然也可以通过增加FTP帐户来解决。另外的问题就是,目前的Serv-U版本还不能解决中文路径的问题,具体的说,就是,要上传的路径中含有中文,上传就可能出现障碍,也能将文件上传,只是原来的目录结构将被改变。
不推荐使用最新的Serv-U版本,因为它虽然有中文版,但不支持中文文件的上传(不仅仅是路径,就连文件名中有中文也不行,可能是编码问题?)这里推荐使用Serv-U 6.4.06,可以上传中文文件名的文件,但不能在路径中包含中文。(本文附件提供下载)
1)作为服务器的电脑安装Serv-U 6.4.06,按向导提示进行配置。2)需要填写IP地址时,推荐不填。这是指作为服务器的IP地址,不填表示可以使用动态IP,根据连接时的情况而定。如果填写则是从安全角度考虑。
3)填写域的描述,就是填写作为服务器的电脑的描述,可以任意。
4)可以勾选“自动开启(系统服务)”,则开机自动启动FTP服务。
5)设置是否允许匿名访问。可以根据需要设置。建议不允许匿名访问,而使用密码。
6)如果不允许匿名访问,则需要创建命名账号。输入用户名和密码。
7)设置主目录:就是需要共享的目录。建议新建一个目录,需要共享文件时,将文件在服务器端复制粘贴到该目录。用户在客户端登陆后,将首先看到该目录
8)锁定用户与主目录:处于安全考虑,不允许客户端访问服务器端的其它目录。也就是说,
