论文中如何实现公式居中并且编右对齐
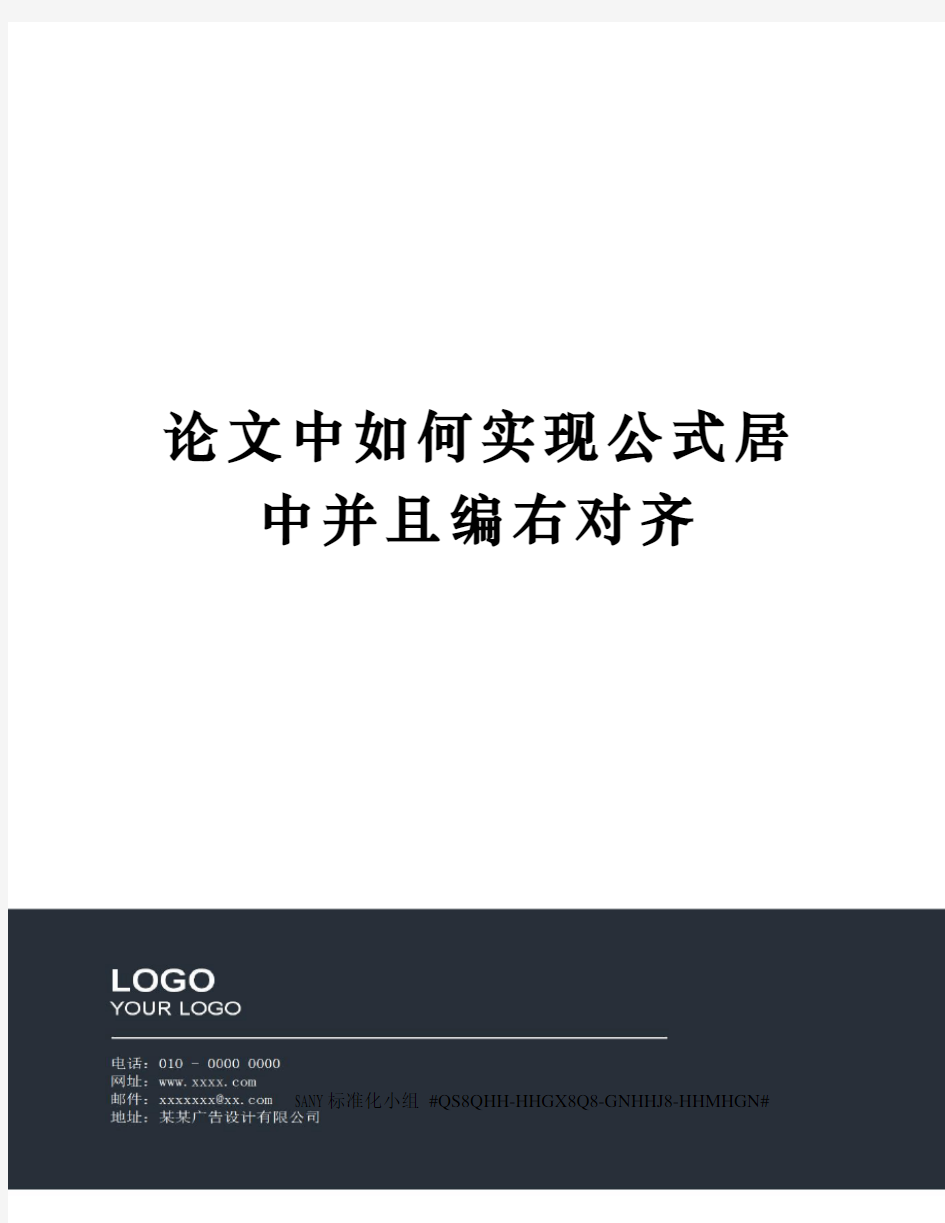
- 1、下载文档前请自行甄别文档内容的完整性,平台不提供额外的编辑、内容补充、找答案等附加服务。
- 2、"仅部分预览"的文档,不可在线预览部分如存在完整性等问题,可反馈申请退款(可完整预览的文档不适用该条件!)。
- 3、如文档侵犯您的权益,请联系客服反馈,我们会尽快为您处理(人工客服工作时间:9:00-18:30)。
论文中如何实现公式居中并且编右对齐
SANY标准化小组 #QS8QHH-HHGX8Q8-GNHHJ8-HHMHGN#
论文刚刚送审,刚好有点空闲,写点实用的东西。
在写作过程中帮助过不少同学调整格式,发现大部分人的排版一团糟,简直是惨不忍睹,特别是公式部分,用了一堆空格和制表符,最后还是对不齐,经常是用一个空格不够,两个又太多,看得我那个别扭啊。今天分享下我在论文写作中公式对齐的方法,希望对不会的同学有所帮助。
不管是毕业论文还是平时发表在杂志上的论文,对公式的要求一般都是公式居中并且编号右对齐,下面给出一种简单的方法,快速实现这种排版效果。先看下最终效果:?
下面看实现这种排版效果的具体操作方法:
第一步,确定你所用页面的中心和右侧位置。
(本人所用为Word2007,以下均以Word2007为例)
确定页面中心和右侧位置有很多种方法,下面只给出一种简单不易出错的。
如下图所示,依次点击【页面布局】→【页面设置右侧小箭头】,出现【页面设置】窗口,点击【纸张】,记下【宽度(W)】数值为21厘米,点击【页边距】,记下【左(L)】数值3.17厘米,【右(R)】数值3.17厘米。最后算出你所用纸张的中心位置为(21-3.17-3.17)/2=?7.33厘米,右侧位置为21-3.17-3.17=?14.66厘米。
第二步,建立公式样式
如下图所示,依次点击【开始】→【样式右侧小箭头】,出现右侧所示【样式】窗口,点击位置【3】处的【新建样式】,出现【修改样式】窗口,如位置【4】所示,“名称”命名为“公式”,“样式类型”选择“段落”,“样式基准”选择“无样式”,其它不变。
然后依次点击位置【5】处的【格式】→位置【6】处的【制表位】,出现【制表位】窗口,如位置【7】处所示,还记得我们前面计算的纸张中心位置7.33厘米和右侧位置
14.66厘米吗,现在要用上了,在位置【7】处“制表位位置”输入“7.33厘米”,“对齐方式”选为“居中”,点击【设置】,出现位置【8】所示情况,7.33厘米变成了19.79字符,这是系统自动进行了单位转换(将厘米转换为字符),是没有问题的(当然,有些系统如果做过更改,word默认单位为厘米的话则不会发生变化,还是7.33厘米)。然后再在“制表位位置”输入“14.66厘米”,“对齐方式”选为“右对齐”,点击【设置】,最后点位置【10】处的【确定】,回到【修改样式】窗口,再点【确定】,这样我们的“公式样式”就设置完成了,然后就可以方便地输入所要排版的公式了。
第三步、输入公式
如下图所示,用MathType或word内置的公式编辑器输入公式,编号我随意取为“(1)”,然后将光标置于公式所在这一行,点击右侧【样式窗口】我们刚刚建立的【公式】样式(不要着急,这时候还没有变化)。然后将光标置于公式前面,按一下键盘的【Tab】键,这时会在公式前面出现一个灰色的小箭头,这是制表符,再将光标置于公式编号前面,再按一下键盘的【Tab】键,在公式编号前面又出现了一个制表符,这时会发现你的公式已经居中且编号右对齐了,这样我们的公式排版就最终完成了。
另外,有同学反映说按【Tab】键后看不到灰色小箭头,解决方法为:如上图最下方所示,依次点击【开始】→位置【1】处的那个红色框框里的东东,然后你就会发现你的小箭头能看到了。
最后的说明
如果要修改刚刚的设置,可如下操作:如下图所示,依次点击【公式】右侧小三角→【修改(M)…】,便可调出【修改样式】窗口对【公式样式】进行更改,更改方法如前所述。
最后的彩蛋
在用MathType编辑公式后,保存再打开后经常会出现文本中的公式和正文文字在同一行内不对齐的情况(如下图红框框所示),这里说一下系统的解决方案:
将光标置于需要调整的段落内,依次点击【开始】→【段落右侧小箭头】调出【段落】窗口,点击【中文版式】,将“文本对齐方式”选为“居中”便能将正文中的公式和文字对齐。
