架设邮件服务器软件-----Magic Winmail Server教程
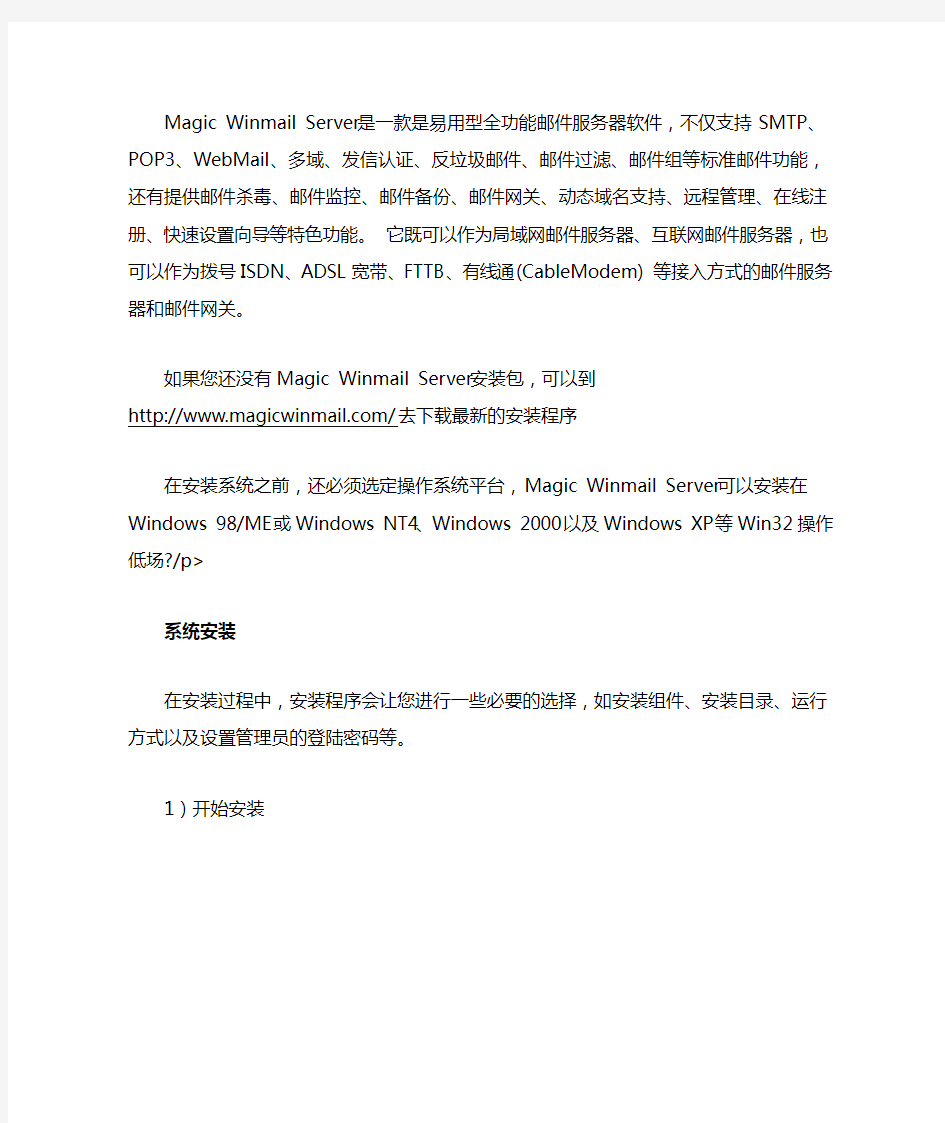
- 1、下载文档前请自行甄别文档内容的完整性,平台不提供额外的编辑、内容补充、找答案等附加服务。
- 2、"仅部分预览"的文档,不可在线预览部分如存在完整性等问题,可反馈申请退款(可完整预览的文档不适用该条件!)。
- 3、如文档侵犯您的权益,请联系客服反馈,我们会尽快为您处理(人工客服工作时间:9:00-18:30)。
Magic Winmail Server是一款是易用型全功能邮件服务器软件,不仅支持SMTP、POP3、WebMail、多域、发信认证、反垃圾邮件、邮件过滤、邮件组等标准邮件功能,还有提供邮件杀毒、邮件监控、邮件备份、邮件网关、动态域名支持、远程管理、在线注册、快速设置向导等特色功能。它既可以作为局域网邮件服务器、互联网邮件服务器,也可以作为拨号ISDN、ADSL宽带、FTTB、有线通(CableModem) 等接入方式的邮件服务器和邮件网关。
如果您还没有Magic Winmail Server安装包,可以到/去下载最新的安装程序
在安装系统之前,还必须选定操作系统平台,Magic Winmail Server可以安装在Windows 98/ME或Windows NT4、Windows 2000以及Windows XP等Win32操作低场?/p>
系统安装
在安装过程中,安装程序会让您进行一些必要的选择,如安装组件、安装目录、运行方式以及设置管理员的登陆密码等。
1)开始安装
图1 安装程序欢迎画面
2)软件许可协议
图2 安装许可协议3)选择安装目录
图4 选择开始菜单文件夹5)选择安装组件
图4 选择开始菜单文件夹
5)选择安装组件
图5 选择安装组件
Magic Winmail Server主要的组件有服务器核心和管理工具两部份。服务器核心对主要是完成SMTP、POP3、ADMIN、HTTP等服务功能;管理工具主要是负责设置邮件系统,如设置SMTP、增加用户、增加域等等。
6)选择附加任务
图6 选择运行方式、是否覆盖配置文件、默认语种
服务器核心运行方式主要有两种:作为系统服务运行和单独程序运行。以系统服务运行仅当您的操作系统平台是Windows NT4、Windows 2000以及Windows XP时,才能有效;以单独程序运行能只适用于所有的Win32操作系统。同时在安装过程中,如果是检测到配置文件已经存在,安装程序会让您选择是否覆盖已有的配置文件。
7)设置密码
图7 设置管理员和系统邮箱密码
在上一步中,如果您选择覆盖已有的配置文件,则安装程序还会让您输入系统管理员密码和系统管理员邮箱的密码。
8)确认设置信息
图8 确认所有的设置信息
10)安装成功
图10 安装成功
系统安装成功后,安装程序会让用户选择是否立即运行Magic Winmail Server程序。如果程序运行成功,将会在系统托盘区显示图标;如果程序启动失败,则用户在系统托盘区看到图标,这时用户可以到系统的“管理工具”/“事件查看器”查看系统“应用程序日志”,了
解Magic Winmail Server程序启动失败原因。(注意:如果操作系统是Win98,则系统会提示重新启动计算)
初始化配置
在安装完成后,管理员必须对系统进行一些初始化设置,系统才能正常运行。服务器在启动时如果发现还没有设置域名会自动运行快速设置向导,用户可以用它来简单快速的设置邮件服务器。当然用户也可以不用快速设置向导,而用功能强大的管理工具来设置服务器。
1. 使用快速设置向导设置
图11 快速设置向导
用户输入一个要新建的邮箱地址及密码,点击“设置”按钮,设置向导会自动查找数据库是否存在要建的邮箱以及域名,如果发现不存在向导会向数据库中增加新的域名和新的邮箱,同时向导也会测试SMTP、POP3、ADMIN、HTTP服务器是否启动成功。设置结束后,在“设置结果”栏中会报告设置信息及服务器测试信息,设置结果的最下面是也会给出有关邮件客户端软件的设置信息。
为了防止垃圾邮件,建议启用SMTP发信认证。启用SMTP发信认证后,用户在客户端软件中增加帐号时也必须设置SMTP发信认证。
2. 使用管理工具设置1)登陆管理端程序运行Magic Winmail 服务器程序或双击系统托盘区的图标,启动管理工具。
图12 启动管理工具
图13 管理工具登录
管理工具启动后,用户可以使用用户名(admin)和在安装时设定的密码进行登陆。
2)检查系统运行状态
管理工具登录成功后,使用“系统设置”/“系统服务”查看系统的SMTP、POP3、ADMIN、HTTP 服务是否正常运行。绿色的图标表示服务成功运行。红色的图标表示服务停止。
图14 查看系统服务
如果发现SMTP、POP3、ADMIN或HTTP服务没有起动成功,请使用“系统日志”/“SYSTEM”查看系统的启动信息。
图15 系统日志
如果出现启动不成功,一般情况都是端口被占用无法启动,请关闭占用程序或者更换端口再重新启动相关的服务。例如:在Windows 2000 缺省安装时会安装IIS的SMTP服务,从而导致邮件系统SMTP服务起不来。如果你找不到占用程序,可以用一个名为fport 的工具软件查看那个程序占用了端口,可到/下载。
3)设置邮件域
为邮件系统设置一个域,如。请使用“域名设置”/“域名管理”。
图16 域名管理
4)增加邮箱
用户成功能增加域后,可以使用“用户和组”/“用户管理”加入几个邮箱。
图17 用户管理
注意:系统默认不启用SMTP发信认证的。但为了防止垃圾邮件,我们建议启用SMTP发信认证。启用SMTP认证的设置,只需在“系统设置”/“SMTP设置”中,选中“启用发信认证”选项。然后点击“应用”按钮即可。启用SMTP发信认证后,用户在客户端软件中增加帐号时也必须设置SMTP发信认证。
收发信测试
以上各项均设置完成后,可以使用常用的邮件客户端软件如Outlook Express,FoxMail来测试,“发送邮件服务器(SMTP)”和“接收邮件服务器(POP3)”项中设置为邮件服务器的IP地址或主机名,POP3用户名和口令要输入用户管理管理中设定的。
1. 客户端软件测试
下面我们以Outlook Express为例,也讲述如何设置邮件客户端软件。
1)增加邮件帐号
