迈达斯-截面特性值计算器
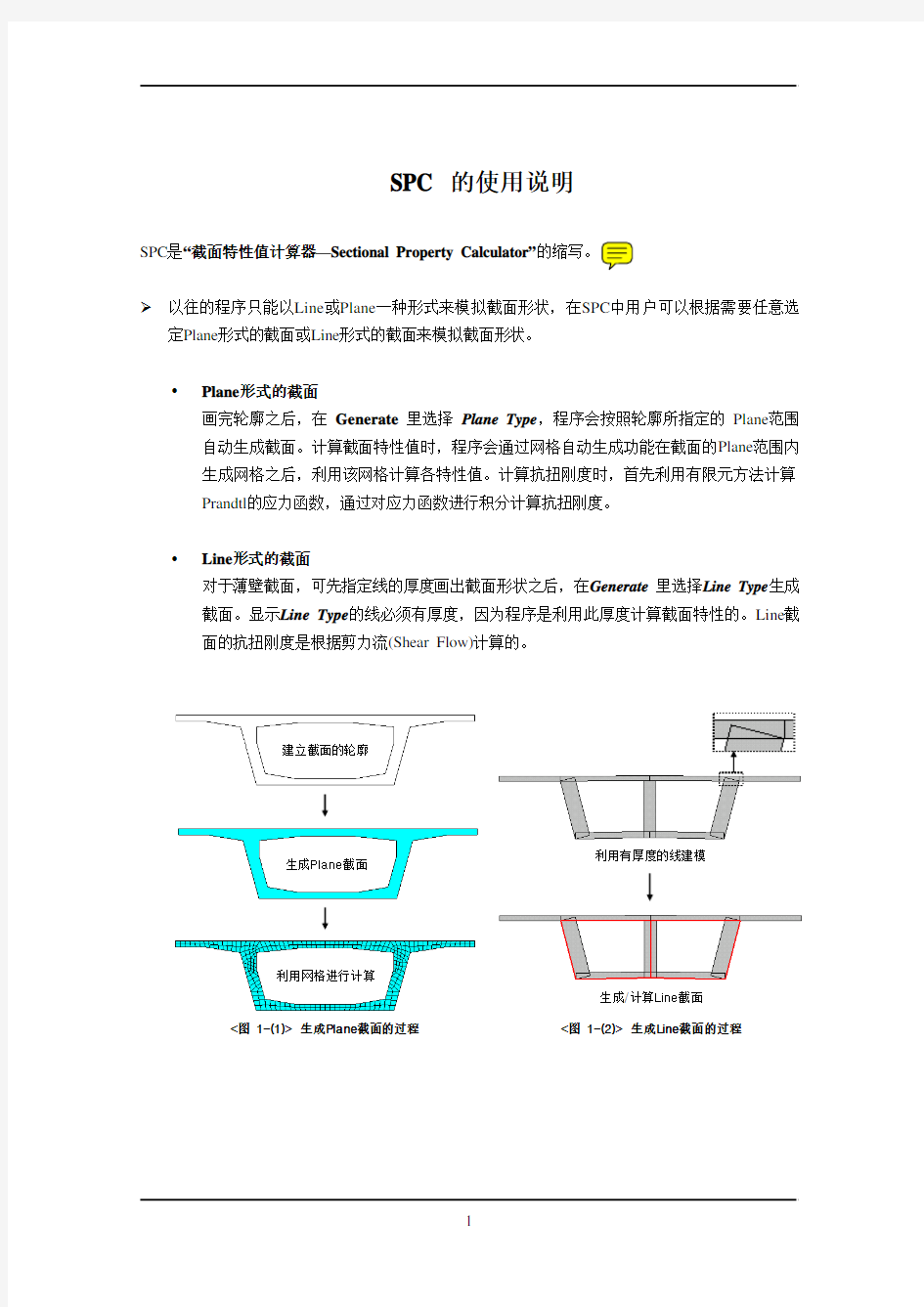
- 1、下载文档前请自行甄别文档内容的完整性,平台不提供额外的编辑、内容补充、找答案等附加服务。
- 2、"仅部分预览"的文档,不可在线预览部分如存在完整性等问题,可反馈申请退款(可完整预览的文档不适用该条件!)。
- 3、如文档侵犯您的权益,请联系客服反馈,我们会尽快为您处理(人工客服工作时间:9:00-18:30)。
<图 1-(1)> 生成Plane 截面的过程
建立截面的轮廓
生成Plane 截面
利用网格进行计算
※注意事项
MIDAS/Civil和Gen数据库中提供的规则截面的抗扭刚度计算方法参见附录一。
对于MIDAS/Civil和Gen数据库中提供的规则截面,利用 MIDAS/Civil、Gen的截面特性计算功能计算截面特性值比SPC更好一些。
MIDAS/Civil和Gen数据库中提供的PSC截面,当用户输入的截面属于薄壁型截面时,应使用本截面特性值中的Line方式重新计算抗扭刚度,然后在截面特性值增减系数中对抗扭刚度进行调整。 对于Plane形式的截面,程序是通过有限元法来近似计算抗扭刚度的。在抗扭问题里使用的近似求解法有Ritz法(或者Galerkin法)、Trefftz法,所有的近似求解都与实际结果多少有点误差,其特征如下:
J Ritz≤J Exact≤J Trefftz
像SPC一样利用有限元法近似地计算抗扭刚度时,通常使用Ritz法, 故其计算结果有可能比实际的抗扭刚度小。用户可通过加大网格划分密度方法来提高结果的精确度。
对于Line形式的截面, 如薄壁截面,线的厚度很薄时几乎可以准确地计算其抗扭刚度。但是如果是闭合截面(无开口截面),这种计算方式会导致其抗扭刚度的计算结果随着线厚度的增加而变小,所以对于不是薄壁截面的闭合截面应尽量避免使用Line的方式计算截面特性。
在SPC中对薄壁闭合截面,对闭合部分一定要使用model>closed loop>Register指定闭合。
SPC可以在一个窗口里任意的建立很多个截面,并分别进行分析,且可根据名称、位置、截面特性值等可以很方便地对截面进行搜索及排列。
<图2> 将DXF文件中的截面形状导入后,生成截面并进行排列
<图3> 输出截面特性对话框
里建立的截面可以通过以下文件形式输出。
MIDAS/Civil [Gen]的 MCT [MGT]文件
此时无法导出具体的截面形状,而是按MIDAS/Civil [Gen]立一个正方形,其边长为截面有效面积的平方根。另外,面积、剪切系数的计算结果,这些值均按0处理。AutoCAD DXF 文件
视图
操作窗口
关联菜单
信息窗口
建模: 点、线、面状态栏
<图4> SPC的程序的画面构成
所提供的各种工具条可以通过Tools>Customize来设定是否显示, 并利用鼠标的拖放功能方便地设定其位置。
<图5> 设定工具条的对话框
在树形菜单、工具条、关联菜单里提供了所有与SPC的建模及截面计算相关的功能,用户可以很方便地调出各项功能来进行建模和计算。
设定单位体系、显示/隐藏模型信息、设定颜色等可在工具条里点击(Setting),或者在Tools>Setting进行设定。
<图6> Setting 对话框
¾General
Tolerance
在这里指定容许误差。一般情况下,程序会根据设定的单位体系自动进行合理的调整。
Unit System
在这里指定单位体系。如果更改单位体系,会出现如下的对话框, 如点击 “是(Y)”,所有的数据会按照指定的单位体系而自动的进行换算、更改。
¾Display
Section
- Name: 在操作窗口中显示截面名称。
- Material: 对于联合截面来说,显示各部分指定的材料。
<图7> 联合截面的各部分输出的材料信息
Select Group
12.5
58.75
37.5
10
75
1/4对称部分
7.5
例题截面
截面两种方式建模并进行截面计算。
)
点,在<图10-(1)>的移动复制对话框的Mode 中选择Copy , 在Delta X, Y 的Dx 输入栏里输入 0、 Dy 输入栏里输入 37.5, 然后选择Copy Option 里 Connect by Line 选项之后点击 Apply 按钮。则该点将被复制,并连接生成的点和被复制点成直线。 <图 9> 建立直线对话框
<图 10-(2)> 移动复制指定的点
<图 10-(1)> 移动复制点的对话框
在所有可以建立线的对话框中,都提供可以指定线的厚度和线的对齐方向的功能(Width 和Alignment ) 功能。构成
Line 截面的线必须有厚度,而构成Plane 截面的线不需要有厚度 (用户即使指定了线的厚度,在生成Plane 截面之后也会自动忽略线的厚度)。现在是Plane 截面,线不需要有厚度,所以其相关的功能无法使用。
继续利用点的移动复制功能生成截面形状。
点击工具条的 (Newcomer Selection ) 图标选择前面通过移动复制生成的点,在<图 10-(1)>的移动复制对话框中的 Delta X, Y
的 Dx 栏输入 -58.75, Dy 栏输入 0之后点击 Apply 按钮。 点击工具条的 (Newcomer Selection ) 图标选择最新建立的点, 在<图 10-(1)>的点移动复制对话框里的Delta X, Y 的 Dx 栏输入 0, Dy 栏输入 12.5之后点击 Apply 按钮。
用同样的方法选择最新建立的点之后,在 <图 10-(1)>的点移动复制对话框里的 Delta X, Y 的 Dx 栏输入 62.5, Dy 栏输入 0后点击 Apply 按钮就会生成像<图 11>一样的轮廓线。
图12-(2)> 移动复制完的线<图11> 进行点的移动复制<图12-(1)>
线移动复制对话框
<图 11>所示的线向左侧复制来完成需要加厚的部分。
