如何设置word自动保存防止文档丢失
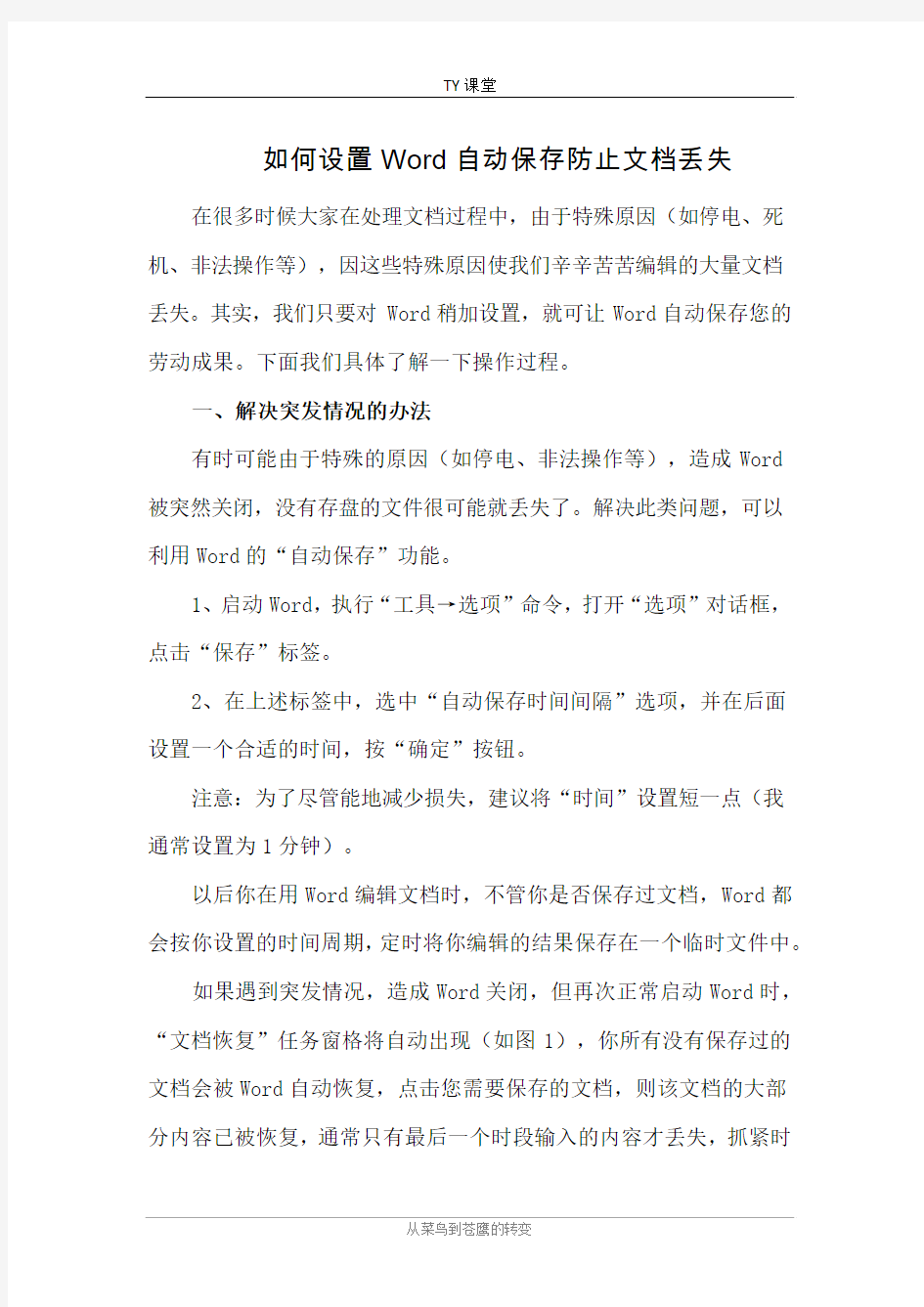
- 1、下载文档前请自行甄别文档内容的完整性,平台不提供额外的编辑、内容补充、找答案等附加服务。
- 2、"仅部分预览"的文档,不可在线预览部分如存在完整性等问题,可反馈申请退款(可完整预览的文档不适用该条件!)。
- 3、如文档侵犯您的权益,请联系客服反馈,我们会尽快为您处理(人工客服工作时间:9:00-18:30)。
如何设置Word自动保存防止文档丢失在很多时候大家在处理文档过程中,由于特殊原因(如停电、死机、非法操作等),因这些特殊原因使我们辛辛苦苦编辑的大量文档丢失。其实,我们只要对Word稍加设置,就可让Word自动保存您的劳动成果。下面我们具体了解一下操作过程。
一、解决突发情况的办法
有时可能由于特殊的原因(如停电、非法操作等),造成Word
被突然关闭,没有存盘的文件很可能就丢失了。解决此类问题,可以利用Word的“自动保存”功能。
1、启动Word,执行“工具→选项”命令,打开“选项”对话框,点击“保存”标签。
2、在上述标签中,选中“自动保存时间间隔”选项,并在后面
设置一个合适的时间,按“确定”按钮。
注意:为了尽管能地减少损失,建议将“时间”设置短一点(我通常设置为1分钟)。
以后你在用Word编辑文档时,不管你是否保存过文档,Word都会按你设置的时间周期,定时将你编辑的结果保存在一个临时文件中。
如果遇到突发情况,造成Word关闭,但再次正常启动Word时,“文档恢复”任务窗格将自动出现(如图1),你所有没有保存过的文档会被Word自动恢复,点击您需要保存的文档,则该文档的大部
分内容已被恢复,通常只有最后一个时段输入的内容才丢失,抓紧时
间赶紧存盘吧。
注意:如果这时你还没有存盘,而是直接关闭Word,系统会出现一个提示框(如图2),再次提醒你保存文档。此时,如果你又选择了“否”,系统则将其移送“回收站”,如果你还想要这篇文章,可以到“回收站”中将其找回。
虽然我们激活了“自动保存”功能,但并不代表编辑的文档不需要保存。在正常退出Word时,系统通常会弹出“是否保存对‘文档’的更改?”对话框,选择“是”,才能起到保存文档的目的,而选择了“否”,则前功尽弃。这时,自动保存功能也救不了你。有时可能由于某种原因(比如旁边有人与你说话),你的鼠标误点了“否”,也会造成损失。下面我们谈谈解决这类误操作的办法。
二、解决误操作的办法
虽然我们激活了“自动保存”功能,但并不代表编辑的文档不需要保存。在正常退出Word时,系统通常会弹出“是否保存对‘文档’的更改?”对话框,选择“是”,才能起到保存文档的目的,而选择了“否”,则前功尽弃。这时,自动保存功能也救不了你。有时可能由于某种原因(比如旁边有人与你说话),你的鼠标误点了“否”,造成了损失。
解决此类问题的办法有下面两种:
1、在弹出上述对话框时,我们不用鼠标去点击,而直接按“Enter”键。因为系统默认的选择了“是”的按钮,你只要确认(Enter)一下就行了。
2、让Word的宏来帮您自动保存。
①启动Word,打开一个已经编辑好的Word文档(注意:为了后面设置的方便,请不要用新建的文档)。②执行“工具→宏→录制新宏”命令,打开“录制宏”对话框(如图3)。
③在“宏名”下面的方框中输入“autoclose”(大小写无所谓,名称不能改),按“将宏保存在”下面方框右边的下拉按钮,选中“所有文档(Normal.dot)”选项(通过是默认选项,不需要修改),按“确定”按钮。
④执行“文件→保存”命令(也可直接按工具栏上的“保存”按钮)。
⑤再次执行“工具→宏→停止录制”命令,完成该宏的录制。
⑥以后当你编辑好文档后,按“关闭”(×)按钮,或执行“文件→退出”命令时:如果是旧文档,系统会自动保存你所做的一切修改,再正常关闭Word。如果是新建文档,系统会自动弹出“另存为”对话框,不管您是按“保存”还是“取消”按钮,您不保存文档,就退不出Word。当然,你强行关机还是可以退出Word的,不过这时Word 会自动恢复你没有存盘的文档(可以用第一种方法恢复),确保万无一失。
TY课堂提供
