电脑用光盘装系统怎样装,详细步骤
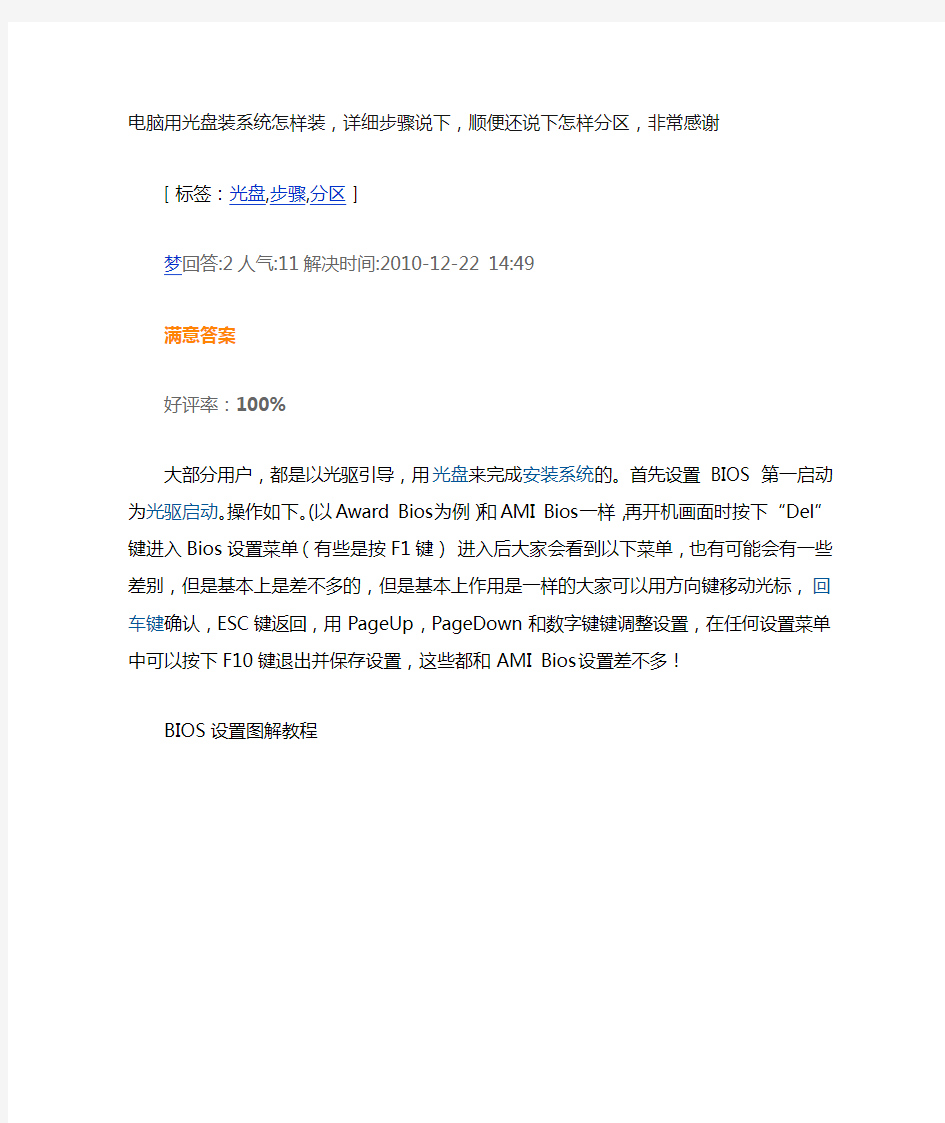
- 1、下载文档前请自行甄别文档内容的完整性,平台不提供额外的编辑、内容补充、找答案等附加服务。
- 2、"仅部分预览"的文档,不可在线预览部分如存在完整性等问题,可反馈申请退款(可完整预览的文档不适用该条件!)。
- 3、如文档侵犯您的权益,请联系客服反馈,我们会尽快为您处理(人工客服工作时间:9:00-18:30)。
电脑用光盘装系统怎样装,详细步骤说下,顺便还说下怎样分区,非常感谢
[ 标签:光盘,步骤,分区 ]
梦回答:2人气:11解决时间:2010-12-22 14:49
满意答案
好评率:100%
大部分用户,都是以光驱引导,用光盘来完成安装系统的。首先设置BIOS 第一启动为光驱启动。操作如下。(以Award Bios为例)和AMI Bios一样,再开机画面时按下“Del”键进入Bios设置菜单(有些是按F1键)进入后大家会看到以下菜单,也有可能会有一些差别,但是基本上是差不多的,但是基本上作用是一样的大家可以用方向键移动光标,回车键确认,ESC键返回,用PageUp,PageDown和数字键键调整设置,在任何设置菜单中可以按下F10键退出并保存设置,这些都和AMI Bios设置差不多!
BIOS设置图解教程
图1:曙光电脑制作
图1:进入高级BIOS功能
图2:曙光电脑制作
接下来,我们来进行详细的操作步骤。
1。设置BIOS 为光驱启动后,放入光盘,由光驱引导进入光盘莱单界面。
图3:曙光电脑制作
2。首先我们来对硬盘进行分区。(已分区的就没必要操作) 就用系统盘自带的PQ8.05中文版来完成。
进入PQ操作界面,你就会看到你的硬盘大小和属性了。
图4:曙光电脑制作
选择"作业" "建立"
图5:曙光电脑制作
现在选择建立为"主要分割磁区",也就是"主分区"将来用来装系统。
图6:曙光电脑制作
接下来选择分区类型,因为是GHOST系统所以,随便FAT32 、 NTFS 都可以。无所谓。
图7:曙光电脑制作
下面是选择主分区的大小,现在的硬盘都很大了,最小也在120G 以上,所以建议设置大小为10-15G 之间,也就是10000M-15000M 之间。添好后点击确定。
图8:曙光电脑制作
图9:曙光电脑制作
这样一个新的分区就这样建立了。接下来选择未分配空间(黑白的地方就是未分配的)。依旧选择" 作业" "建立",这次选择"逻辑分割磁区"。分区类型和大小,跟据个人所需,进行分配即可。好,我们所需要的硬盘分区已分好。
图10:曙光电脑制作
图11:曙光电脑制作
下面是一个关键的步骤,就是设置"C盘"也就是"主要分割磁区" 为作用。点击"作业" "进阶" "设置为作用" 提示是否设置该分区为作用,选择"确定"
图12:曙光电脑制作
图13:曙光电脑制作
图14:曙光电脑制作
OK操作完毕,点击执行即可。完毕后会提示重启,好了分区这一步算是完成了。
图15:曙光电脑制作
以下是装机操作说明。
接下来我们来用雨林木风 GHOST Winxp2 装机版YF5.5 来装机。由光驱引导进入光盘莱单界面。
图16:曙光电脑制作
选择[A]一键全自动安装WinXP2 系统到C盘。这里候,你就可以放下鼠标键盘,点根烟休息一下啦,电脑将自动帮您完成系统的安装。
图17:曙光电脑制作
本装机版集成驱动集,可由您自已选择是否要安装的驱动。
图18:曙光电脑制作
图19:曙光电脑制作
图20:曙光电脑制作
图21:曙光电脑制作
图22:曙光电脑制作
系统安装完毕,很快吧!重启动以后,所有驱动自动安装完毕,是不是很方便。
图23:曙光电脑制作
重启后,系统还会提示你是否删除驱动备份,如果你不需要,点击是就可以了。
图24:曙光电脑制作
因为YF5.5是用FAT格式封装的,所以如果您喜欢NTFS我们可供选择,最后会提示,是否转换成NTFS格式,如果你需要点击“是”不需要的话就“否”掉OK了。
这时候,你就可以使用您的电脑娱乐游戏上网冲浪尽情享受电脑对您带来的乐趣。
图25:曙光电脑制作
