学生成绩登记表
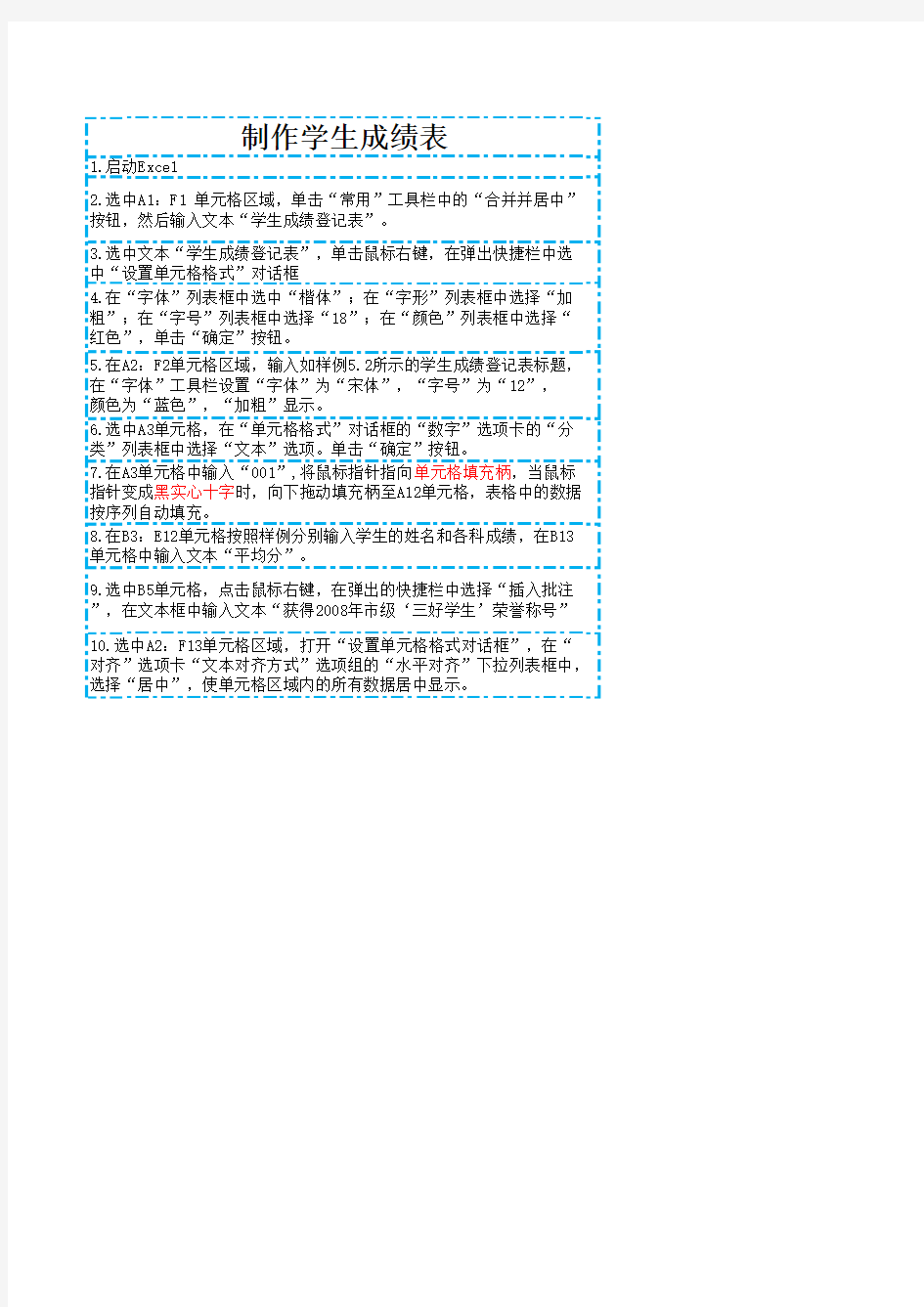
相关主题
- 1、下载文档前请自行甄别文档内容的完整性,平台不提供额外的编辑、内容补充、找答案等附加服务。
- 2、"仅部分预览"的文档,不可在线预览部分如存在完整性等问题,可反馈申请退款(可完整预览的文档不适用该条件!)。
- 3、如文档侵犯您的权益,请联系客服反馈,我们会尽快为您处理(人工客服工作时间:9:00-18:30)。
制作学生成绩表
1.启动Excel 2.选中A1:F1 单元格区域,单击“常用”工具栏中的“合并并居中” 按钮,然后输入文本“学生成绩登记表”。 3.选中文本“学生成绩登记表”,单击鼠标右键,在弹出快捷栏中选 中“设置单元格格式”对话框 4.在“字体”列表框中选中“楷体”;在“字形”列表框中选择“加 粗”;在“字号”列表框中选择“18”;在“颜色”列表框中选择“ 红色”,单击“确定”按钮。 5.在A2:F2单元格区域,输入如样例5.2所示的学生成绩登记表标题, 在“字体”工具栏设置“字体”为“宋体”,“字号”为“12”, 颜色为“蓝色”,“加粗”显示。 6.选中A3单元格,在“单元格格式”对话框的“数字”选项卡的“分 类”列表框中选择“文本”选项。单击“确定”按钮。 7.在A3单元格中输入“001”,将鼠标指针指向单元格填充柄,当鼠标 指针变成黑实心十字时,向下拖动填充柄至A12单元格,表格中的数据 按序列自动填充。 8.在B3:E12单元格按照样例分别输入学生的姓名和各科成绩,在B13 单元格中输入文本“平均分”。 9.选中B5单元格,点击鼠标右键,在弹出的快捷栏中选择“插入批注 ”,在文本框中输入文本“获得2008年市级‘三好学生’荣誉称号” 10.选中A2:F13单元格区域,打开“设置单元格格式对话框”,在“ 对齐”选项卡“文本对齐方式”选项组的“水平对齐”下拉列表框中, 选择“居中”,使单元格区域内的所有数据居中显示。
Leabharlann Baidu
1.启动Excel 2.选中A1:F1 单元格区域,单击“常用”工具栏中的“合并并居中” 按钮,然后输入文本“学生成绩登记表”。 3.选中文本“学生成绩登记表”,单击鼠标右键,在弹出快捷栏中选 中“设置单元格格式”对话框 4.在“字体”列表框中选中“楷体”;在“字形”列表框中选择“加 粗”;在“字号”列表框中选择“18”;在“颜色”列表框中选择“ 红色”,单击“确定”按钮。 5.在A2:F2单元格区域,输入如样例5.2所示的学生成绩登记表标题, 在“字体”工具栏设置“字体”为“宋体”,“字号”为“12”, 颜色为“蓝色”,“加粗”显示。 6.选中A3单元格,在“单元格格式”对话框的“数字”选项卡的“分 类”列表框中选择“文本”选项。单击“确定”按钮。 7.在A3单元格中输入“001”,将鼠标指针指向单元格填充柄,当鼠标 指针变成黑实心十字时,向下拖动填充柄至A12单元格,表格中的数据 按序列自动填充。 8.在B3:E12单元格按照样例分别输入学生的姓名和各科成绩,在B13 单元格中输入文本“平均分”。 9.选中B5单元格,点击鼠标右键,在弹出的快捷栏中选择“插入批注 ”,在文本框中输入文本“获得2008年市级‘三好学生’荣誉称号” 10.选中A2:F13单元格区域,打开“设置单元格格式对话框”,在“ 对齐”选项卡“文本对齐方式”选项组的“水平对齐”下拉列表框中, 选择“居中”,使单元格区域内的所有数据居中显示。
Leabharlann Baidu
