笔记本与投影仪切换常识
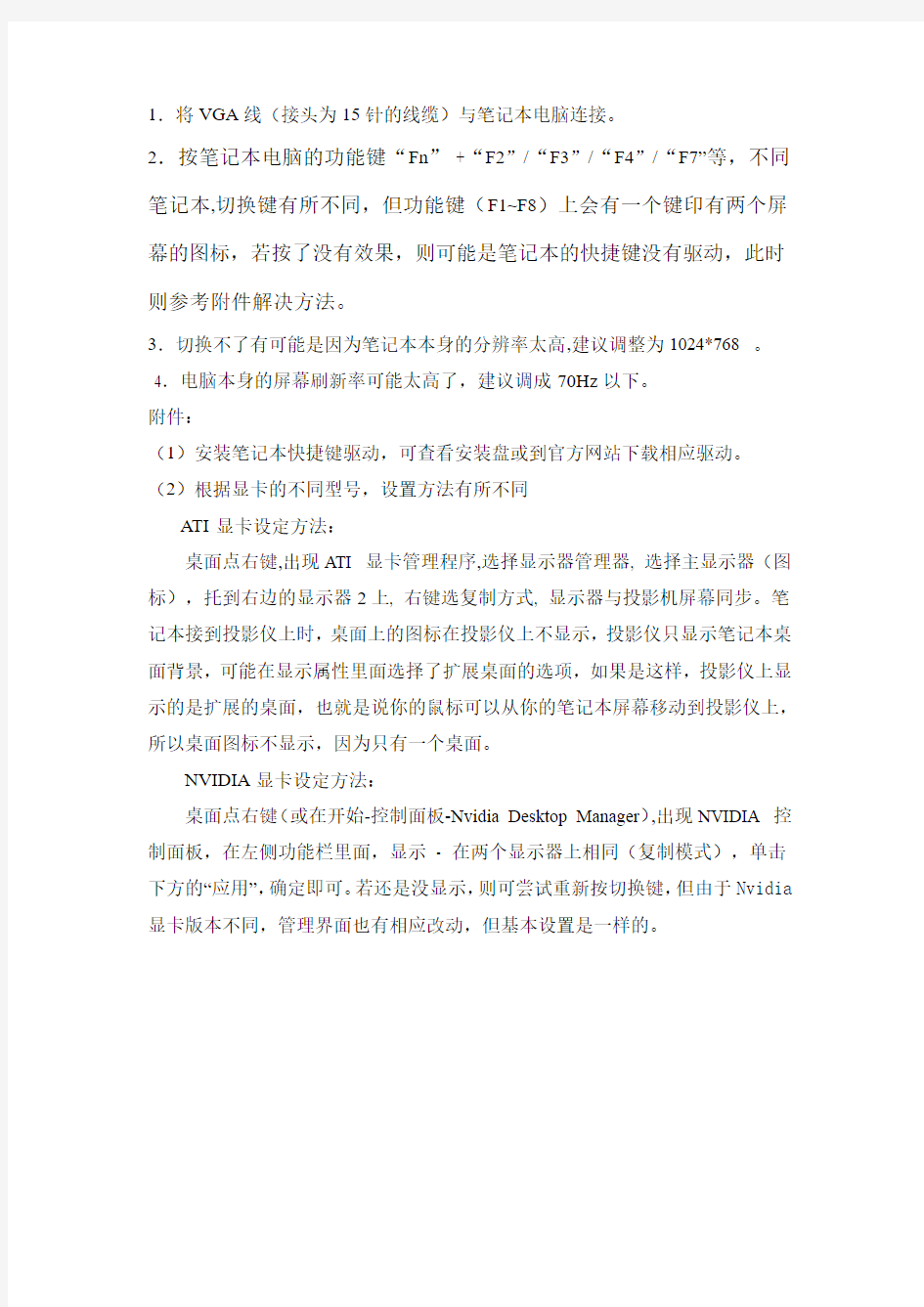
- 1、下载文档前请自行甄别文档内容的完整性,平台不提供额外的编辑、内容补充、找答案等附加服务。
- 2、"仅部分预览"的文档,不可在线预览部分如存在完整性等问题,可反馈申请退款(可完整预览的文档不适用该条件!)。
- 3、如文档侵犯您的权益,请联系客服反馈,我们会尽快为您处理(人工客服工作时间:9:00-18:30)。
1.将VGA线(接头为15针的线缆)与笔记本电脑连接。
2.按笔记本电脑的功能键“Fn” +“F2”/“F3”/“F4”/“F7”等,不同笔记本,切换键有所不同,但功能键(F1~F8)上会有一个键印有两个屏幕的图标,若按了没有效果,则可能是笔记本的快捷键没有驱动,此时则参考附件解决方法。
3.切换不了有可能是因为笔记本本身的分辨率太高,建议调整为1024*768 。
4.电脑本身的屏幕刷新率可能太高了,建议调成70Hz以下。
附件:
(1)安装笔记本快捷键驱动,可查看安装盘或到官方网站下载相应驱动。(2)根据显卡的不同型号,设置方法有所不同
ATI显卡设定方法:
桌面点右键,出现ATI 显卡管理程序,选择显示器管理器, 选择主显示器(图标),托到右边的显示器2上, 右键选复制方式, 显示器与投影机屏幕同步。笔记本接到投影仪上时,桌面上的图标在投影仪上不显示,投影仪只显示笔记本桌面背景,可能在显示属性里面选择了扩展桌面的选项,如果是这样,投影仪上显示的是扩展的桌面,也就是说你的鼠标可以从你的笔记本屏幕移动到投影仪上,所以桌面图标不显示,因为只有一个桌面。
NVIDIA显卡设定方法:
桌面点右键(或在开始-控制面板-Nvidia Desktop Manager),出现NVIDIA 控制面板,在左侧功能栏里面,显示- 在两个显示器上相同(复制模式),单击下方的“应用”,确定即可。若还是没显示,则可尝试重新按切换键,但由于Nvidia 显卡版本不同,管理界面也有相应改动,但基本设置是一样的。
(此图看不清楚,可另存为后放大查看)
INTEL集成显卡设定方法:
桌面点右键,选择“属性”-“设置”-“高级”再选择右上方的intel显卡控制面板,点击“图形属性”,选择“双屏显示”即可。
(点击图形属性,选择双屏幕即可)
***第一部分***
一、投影仪RGB端口无输入信号
投影仪在切换到RGB输出时,提示RGB端口无信号输入。首先排除VGA连接线是否连接正常。若正常说明笔记本电脑VGA输出口无信号输出,问题在电脑上。是不是VGA 端口损坏呢?一般几率比较小。通过查阅资料,发现笔记本电脑一般存在三种输出模式:1、液晶屏幕输出,VGA端口无输出。此为默认方式,可能考虑节电的原因吧!2、VGA 端口输出,屏幕无输出。3、VGA端口与屏幕都有输出。所以,电脑必须切换到第三种输出模式。举联想昭阳笔记本电脑为例,切换方式为键盘Fn十口。以前较老式的笔记本如东芝,切换方式为笔记本侧面的硬开关。
二、投影仪有信息输入,但无图象
在课证笔记本电脑输出模式正确的情况下,出现以上故障应首先检查电脑的分辨率和刷新频率是否与投影仪相匹配。我们知道,笔记本电脑一般硬件配置教高,所能达到的分辨率和刷新频率均较高。但若超过了投影仪的最大分辨率和刷新频率,就会出现以上现
象。解决方法很简单,通过电脑的显示适配器调低这两项参数值,一般分辨率不超过600*800,刷新频率在60~75赫兹之间,可参考投影仪说明书。另外,有可能碰到无法调整显示适配器的情况,请重新安装原厂的显卡驱动后再行调整。
三、投影图像偏色
这主要是VGA连接线的问题,检查VGA线与电脑、投影仪的接口处是否拧紧。若问题还存在,那你就再去买一根质量好一点VGA线,注意连接端口的型号噢!
***第二部分***
一:PC机连接投影仪、笔记本外接显示器
PC机连接投影机时一般采用两种方式:使用双显卡或使用视频分配器。
使用双显卡方式即一台PC机同时插两块显卡,一块显卡接显示器,另一块显卡接投影机;视频分配器的作用是将一路视频输入信号分成多路同样的视频信号输出。
大多数笔记本电脑都设计了RGB接口,可以外接显示器或投影机。
笔记本连接显示器需要注意两点:
①笔记本开启RGB接口
方法一:在BIOS中开启在计算机启动时进入BIOS设置,设置笔记本的显示属性(display)为both。
方法二:在显示属性中设置电脑双屏显示可分为两种模式:一种为镜像模式,另一种是扩展模式。
当使用镜像模式时,笔记本电脑LCD和投影机屏幕显示完全相同。而使用扩展模式时,投影机显示是主显示器(笔记本电脑LCD)的扩展。在进行双屏设置时,一定要事先接好投影机或其他显示设备,否则将不能正确设置。调出显示属性对话框,设置中选择多个监视器,即笔记本+投影仪。
方法三:使用功能键Fn是Function(功能)一词的简写,几乎所有的笔记本电脑都有Fn键,它的作用就是和其他按键组成组合键,实现硬件的调节和切换功能。这里需要另外一个键,键盘按键上面有一个笔记本屏幕的按键,大多数笔记本为F8.用Fn+F8切换。
需要多切换几次,一般情况:
第一次切换,投影仪显示,电脑不显示;
第二次切换,都显示;
第三次切换,投影仪不显示,电脑显示。
②分辨率与刷新频率
笔记本的分辨率和刷新率确认显卡设置的分辨率和刷新率是否在投影机接受范围内,不知道范围可以调低一点,比如1024*768—75HZ 。
二、笔记本连接投影仪常见问题及解决方案
①无法播放视频的解决办法
症状:笔记本是Windows系统,连接投影仪后用WMP、REALPALER和金山影霸播放一段视频文件时,笔记本上正常显示,但投影出来时,视频框中是一片黑,没有图象。
原因:是由于显示属性与投影仪性能不匹配造成的
解决方案一:修改:显示属性—设置—高级—性能—硬件加速
把硬件加速调低就可以了轻松解决电视背投和投影仪视频文件播放问题
解决方案二:在播放该视频文件的软件中稍作修改即可轻松解决电视背投和投影仪视频文件不能正常播放这类问题。针对目前大家常用的几种视频播放软件,介绍解决的方法如下:
1:Realone Player
单击“工具/首选项”菜单,进入“首选项”设置对话框,选择“类别”栏中的“硬件”项,在“回放性能”栏中勾去【启用全屏幕视频控制】,然后将“视频卡兼容性”栏中的滑块拖至最左边的【最可靠】处
2:Windows Media Player
单击“工具/选项”菜单,进入“选项”设置对话框,选择“性能”项,在下面的“视频加速”栏中将滑块拖至中间即可,具体设置如下图:
3:超级解霸
单击“视频/显示器设置/多显示设置”菜单,出现“设置中心”对话框,勾选【启动多显示器分屏显示功能】,同时在“硬件加速”栏中勾去【使用硬件YUV加速】。
②投影仪显示分辨率不对
