Excel电子表格操作题
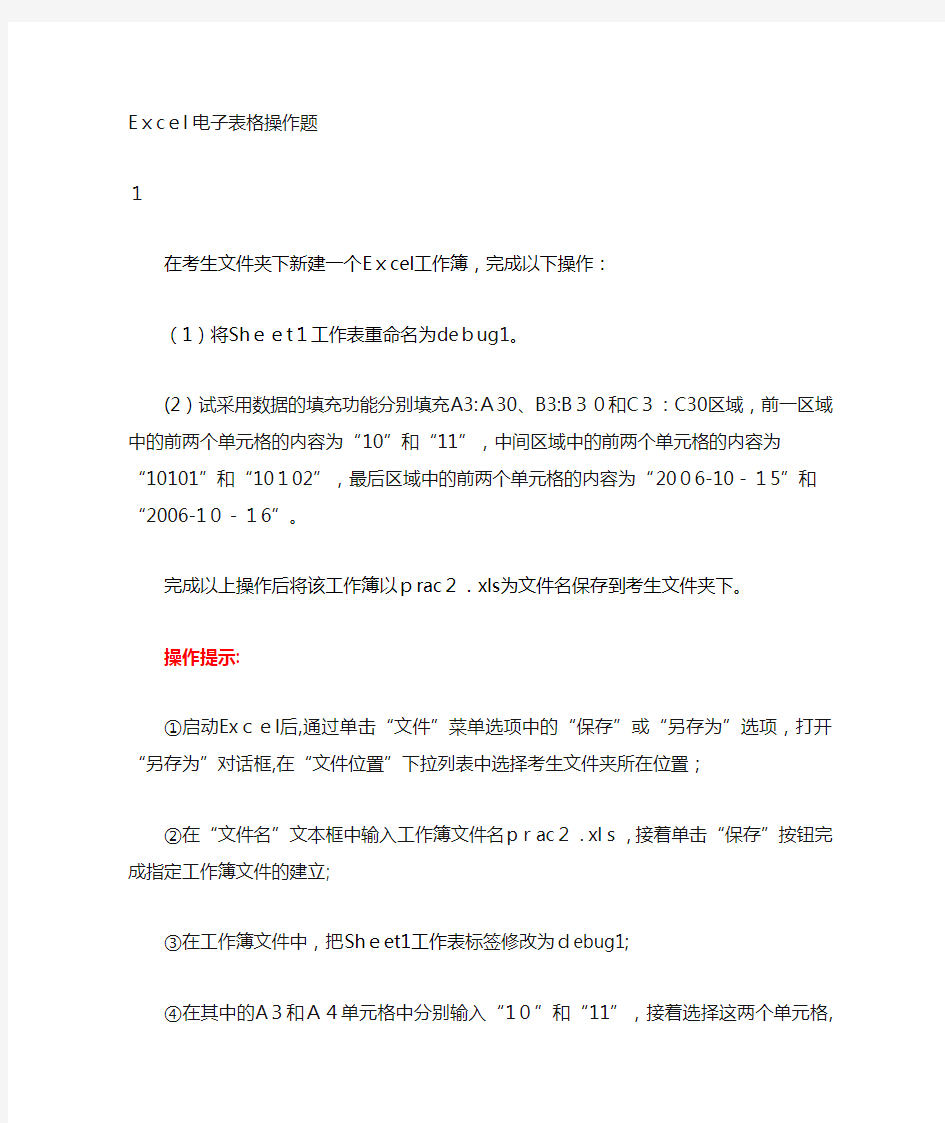
- 1、下载文档前请自行甄别文档内容的完整性,平台不提供额外的编辑、内容补充、找答案等附加服务。
- 2、"仅部分预览"的文档,不可在线预览部分如存在完整性等问题,可反馈申请退款(可完整预览的文档不适用该条件!)。
- 3、如文档侵犯您的权益,请联系客服反馈,我们会尽快为您处理(人工客服工作时间:9:00-18:30)。
Excel电子表格操作题
1
在考生文件夹下新建一个Excel工作簿,完成以下操作:
(1)将Sheet1工作表重命名为debug1。
(2)试采用数据的填充功能分别填充A3:A30、B3:B30和C3:C30区域,前一区域中的前两个单元格的内容为“10”和“11”,中间区域中的前两个单元格的内容为“10101”和“10102”,最后区域中的前两个单元格的内容为“2006-10-15”和“2006-10-16”。
完成以上操作后将该工作簿以prac2.xls为文件名保存到考生文件夹下。
操作提示:
①启动Excel后,通过单击“文件”菜单选项中的“保存”或“另存为”选项,打开“另存为”对话框,在“文件位置”下拉列表中选择考生文件夹所在位置;
②在“文件名”文本框中输入工作簿文件名prac2.xls,接着单击“保存”按钮完成指定工作簿文件的建立;
③在工作簿文件中,把Sheet1工作表标签修改为debug1;
④在其中的A3和A4单元格中分别输入“10”和“11”,接着选择这两个单元格,单击填充柄并向下拖曳至A30单元格后松开;同理可以输入和填充B3:B30和C3:C30区域。
⑤保存文件。
2
打开考生文件夹下的Excel工作簿Excel02.xls,在“计算机系奖金表”工作表中完成以下操作:
(1)删除“性别”列。
(2)计算出每位职工的基本奖金、出勤奖和贡献奖的合计(计算公式为:合计=基本奖金+出勤奖+贡献奖),结果存放于E2:E6单元格区域。
完成以上操作后将该工作簿以原文件名保存到考生文件夹下。
操作提示:
①选择B1:B6区域,接着单击“编辑”→“删除”选项,打开“删除”对话框,从中选中“右侧单元格左移”单选按钮后单击“确定”按钮;
②在“合计”标题下面的E2单元格中输入公式“=B2+C2+D2”,然后单击并拖曳填充柄直到E6为止。
③保存文件。
3
打开考生文件夹下的Excel工作簿Excel15.xls,在Sheet1工作表中完成以下操作:
根据Sheet1工作表中的数据,按照下图的相同样式创建对应的图表。
完成以上操作后将该工作簿以原文件名保存到考生文件夹下。
操作提示:
①从数据表中选取名称和数量两列数据;
②单击工具栏上的“图表向导”按钮,打开图表向导的第一步对话框,选择图表类型为饼图,单击“下一步”按钮;
③接着打开图表向导的第二步对话框,选择图表源数据,保持默认设置不变,即用商品名称做分类轴,以数量为数值系列,单击“下一步”按钮;
④接着打开图表向导的第三步对话框,确定图表选项,在“标题”选项卡中“图表标题”文本框中输入“商品数量比较图表”,在“图例”选项卡的命名为“位置”的一组单选钮中,选中“底部”单选钮,在“数据标志”选项卡的命名为“数据标签”的一组复选框中,只选中“值”复选框,单击“下一步”按钮;
⑤接着打开图表向导的第四步对话框,确定图表显示位置,保持默认设置不变,单击“完成”按钮。
注意:在饼图中只能使用一个数值系列,不能出现多个数值系列,而在柱形、折线等图表中无此限制。
打开考生文件夹下的Excel工作簿Excel14.xls,在Sheet1工作表中完成以下操作:
根据Sheet1工作表中的数据,按照下图的相同样式创建对应的图表。
完成以上操作后将该工作簿以原文件名保存到考生文件夹下。
操作提示:
①从数据表中选取分类轴“姓名”属性以及3个数值系列“基本奖金”、“出勤奖”和“贡献奖”属性所对应的标题及全部值区域;
②单击工具栏上的“图表向导”按钮,打开图表向导的第一步对话框,选择图表类型为簇状柱形图,单击“下一步”按钮;
③接着打开图表向导的第二步对话框,选择图表源数据,保持默认设置不变,单击“下一步”按钮;
④接着打开图表向导的第三步对话框,确定图表选项,在“标题”选项卡中“图表标题”文本框中输入“职工奖金图表”,在“分类轴”和“数值轴”文本框中分别输入“姓名”和“金额”,在“图例”选项卡的命名为“位置”的一组单选钮中,选中“底部”单选钮,单击“下一步”按钮;
⑤接着打开图表向导的第四步对话框,确定图表显示位置,保持默认设置不变,单击“完成”按钮。
⑥保存文件。
5
打开考生文件夹下的Excel工作簿Excel13.xls,在Sheet1工作表中完成以下操作:
(1)按“性别”升序排序。
(2)按照“性别”分类对“基本奖金”、“出勤奖”和“贡献奖”分别进行求和汇总(汇总结果显示在数据下方)。
完成以上操作后将该工作簿以原文件名保存到考生文件夹下。
操作提示:
①选取整个数据表;
②单击“数据”→“排序”,打开“排序”对话框,在“主要关键字”下拉列表框中选择“性别”选项,单击“确定”按钮后,数据表就按照性别的升序排列了;
③单击“数据”→“分类汇总”,打开“分类汇总”对话框,在“分类字段”中选择“性别”,在“汇总方式”中选择“求和”,在“选定汇总项”中选定“基本奖金”、“出勤奖”和“贡献奖”这3个复选框,然后单击“确定”按钮。
④保存文件。
6
打开考生文件夹下的Excel工作簿Excel12.xls,在Sheet1工作表中完成以下操作:
(1)采用高级筛选的功能从中筛选出单价大于或等于20,或者其数量大于18的所有记录。
(2)将筛选结果复制到其他位置,清除原数据表中的信息,再把筛选结果移动到以H31单元格为左上角的区域内。
完成以上操作后将该工作簿以原文件名保存到考生文件夹下。
操作提示:
①先建立筛选条件区域,假定建立在N31:O33区域,则N31和O31的内容应分别为“单价”和“数量”,N32和O33的内容应分别为“>=20”和“>18”。
②选择工作表中的任一单元格,单击“数据”→“筛选”→“高级筛选”,打开“高级筛选”对话框并选择“将筛选结果复制到其他位置”;
③在“高级筛选”对话框中,进行“筛选区域”、“条件区域”、“复制到”等三个文本框内容的设置(分别通过单价和数量两个条件选项进行筛选),单击“确定”按钮,在“复制到”区域内就得到了筛选结果;
④将两次筛选的结果值(无重复)合并到一起;
⑤选择原数据表的整个区域,单击“编辑”→“清除”→“全部”选项,清除原数据表;
⑥最后把筛选结果移动到以H31单元格为左上角的区域内。
