C#练习创建图片编辑器
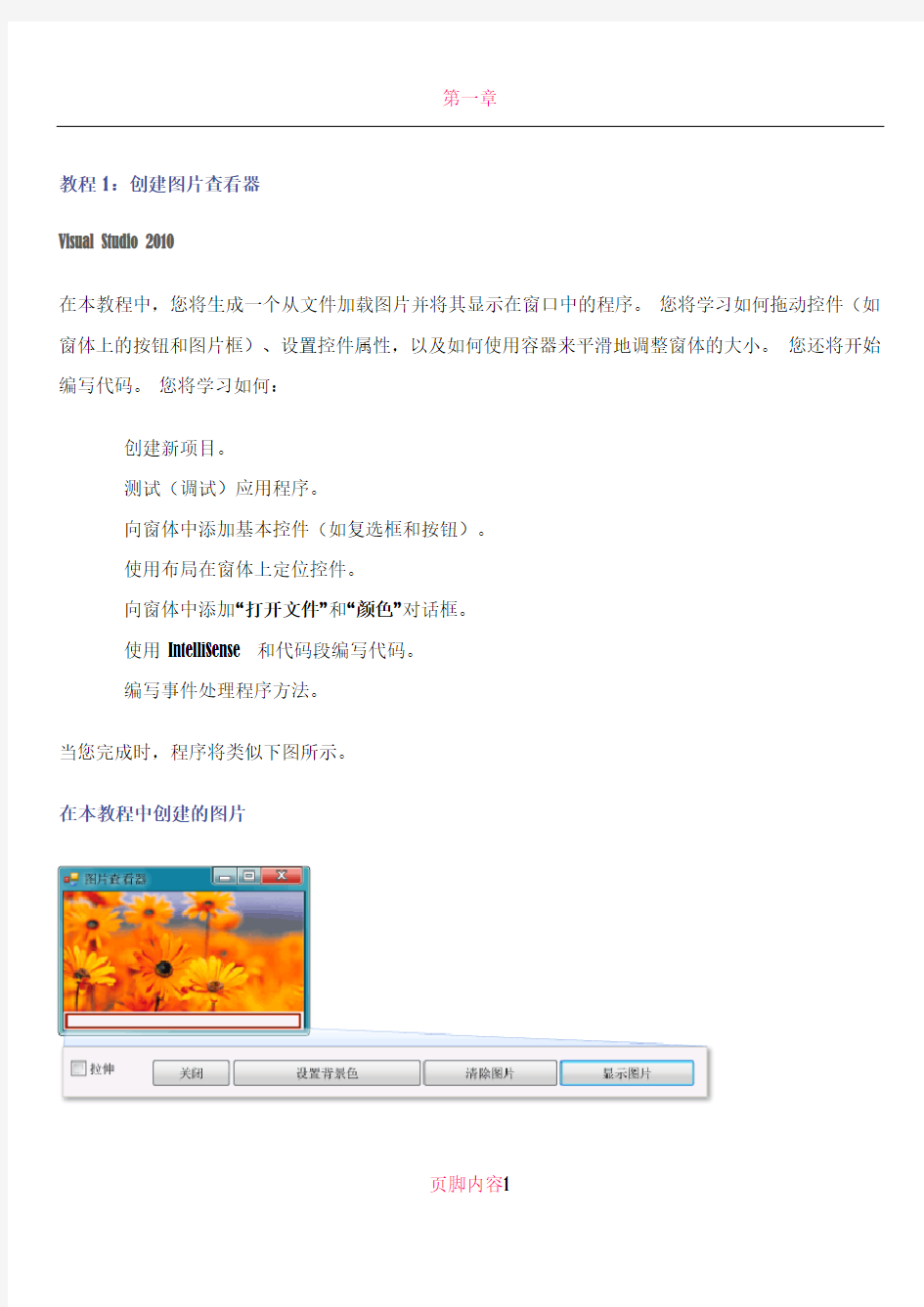
- 1、下载文档前请自行甄别文档内容的完整性,平台不提供额外的编辑、内容补充、找答案等附加服务。
- 2、"仅部分预览"的文档,不可在线预览部分如存在完整性等问题,可反馈申请退款(可完整预览的文档不适用该条件!)。
- 3、如文档侵犯您的权益,请联系客服反馈,我们会尽快为您处理(人工客服工作时间:9:00-18:30)。
教程1:创建图片查看器
Visual Studio 2010
在本教程中,您将生成一个从文件加载图片并将其显示在窗口中的程序。您将学习如何拖动控件(如窗体上的按钮和图片框)、设置控件属性,以及如何使用容器来平滑地调整窗体的大小。您还将开始编写代码。您将学习如何:
创建新项目。
测试(调试)应用程序。
向窗体中添加基本控件(如复选框和按钮)。
使用布局在窗体上定位控件。
向窗体中添加“打开文件”和“颜色”对话框。
使用IntelliSense 和代码段编写代码。
编写事件处理程序方法。
当您完成时,程序将类似下图所示。
在本教程中创建的图片
页脚内容1
说明
在本教程中,同时涉及Visual C# 和Visual Basic,因此请关注特定于您使用的编程语言的信息。
相关主题
标题说明
步骤1:创建Windows 窗体应用程序项目首先创建Windows 窗体应用程序项目。
步骤2:运行程序运行您在上一步中创建的Windows 窗体应用程序。
步骤3:设置窗体属性使用“属性”窗口更改窗体的显示方式。
向窗体中添加TableLayoutPanel 控件。
步骤4:使用TableLayoutPanel 控件设置
窗体布局
步骤5:向窗体添加控件向窗体中添加PictureBox 和CheckBox 之类的控件。向窗体
中添加按钮。
步骤6:命名按钮控件将按钮重命名为更有意义的名称。
步骤7:向窗体添加对话框组件向窗体中添加“OpenFileDialog”组件和“ColorDialog”组件。
使用IntelliSense 工具编写代码。
步骤8:为“显示图片”按钮事件处理程序
编写代码
步骤9:检查代码、为代码添加注释和测
检查并测试代码。根据需要添加注释。
试代码
步骤10:创建其他按钮和复选框使用IntelliSense 编写代码以使其他按钮和复选框工作。
页脚内容2
步骤11:运行程序并试用其他功能运行程序并设置背景颜色。尝试其他功能,例如更改颜色、
字体和边框。
步骤1:创建Windows 窗体应用程序项目
Visual Studio 2010
创建图片查看器的第一步是创建Windows 窗体应用程序项目。
创建Windows 窗体应用程序项目
1.在“文件”菜单上,单击“新建项目”。
2.如果没有使用Visual Studio 学习版,您需要先选择一种语言。从“安装的模板”列表中选择
“C#”或“Visual Basic”。
3.单击“Windows 窗体应用程序”图标,输入“PictureViewer”作为名称,然后单击“确定”。Visual
Studio 将自动为您创建解决方案。
4.在“文件”菜单上,单击“全部保存”;或者在工具栏上单击“全部保存”按钮,此按钮如下所
示。
“全部保存”工具栏按钮
说明
页脚内容3
5.确保项目保存在“我的文档”文件夹下的某个文件夹中。
6.确认选中“创建解决方案的目录”复选框。
7.单击“保存”。
说明
当创建项目时,Visual Studio IDE 会自动创建若干个文件并将其放入文件夹中。可以使用“解决方案资源管理器”窗口来浏览这些文件。在第一次创建项目时,这些文件将保存到一个临时文件夹中。单击“全部保存”按钮即是告知IDE 将这些文件复制到一个永久文件夹(通常位于“我的文档”文件夹下)中。
8.您可能已经注意到“解决方案”和“项目”这两个词具有不同的含义,本教程稍后将对此进行
解释。
9.下图显示IDE 窗口应具有的外观。
10.IDE 窗口
11.
页脚内容4
12.如果您的屏幕与上面的图片不太一样,请在“窗口”菜单上,单击“重置窗口布局”。如果缺
少任何窗口,请在“视图”菜单上,单击“属性窗口”或“解决方案资源管理器”。如果有多余的窗口打开,请单击右上角的“关闭”(x) 按钮。
13.查看图片。从左上角开始沿逆时针方向,图片将依次显示:
主窗口您可在此处执行大部分的工作。通过此窗口可以使用窗体并编辑代码。当前,此窗口在“窗体编辑器”中显示一个窗体。在此窗口的顶部有两个选项卡:“起始页”选项
卡和“Form1.cs [设计]”选项卡。(在Visual Basic 中,后缀名是 .vb 而不是 .cs。)“解决方案资源管理器”窗口在此处显示解决方案中的所有文件。如果单击某个文件,则“属性”窗口中的信息将发生改变。如果双击某个代码文件(在Visual C# 中以 .cs 结尾,
在Visual Basic 中以 .vb 结尾),则该代码文件或用于该代码文件的设计器将打开。
“属性”窗口您可在此处更改您在其他窗口中选定的项的属性。
说明
步骤2:运行程序
Visual Studio 2010
一旦创建新的解决方案,实际上就生成了所运行的程序。该程序并未执行其他操作,它只是显示了一个在标题栏中显示“Form1”的空窗口。但该程序确实在运行,您即将查明这一点。
页脚内容5
运行程序
1.按F5 键或单击如下所示的“启动调试”工具栏按钮。
启动“调试”工具栏按钮
2.IDE 将运行程序,并会显示一个窗口。下图显示了刚生成的程序。该程序正在运行,您很
快会向它添加内容。
正在运行的Windows 窗体应用程序
3.返回IDE,并查看新工具栏。
调试工具栏
4.单击方形的“停止调试”按钮,或从“调试”菜单中单击“停止调试”。程序将停止运行,并且
窗口将关闭。也可以直接关闭打开的窗口来停止调试。
页脚内容6
