CATIA有限元分析计算实例_完整版
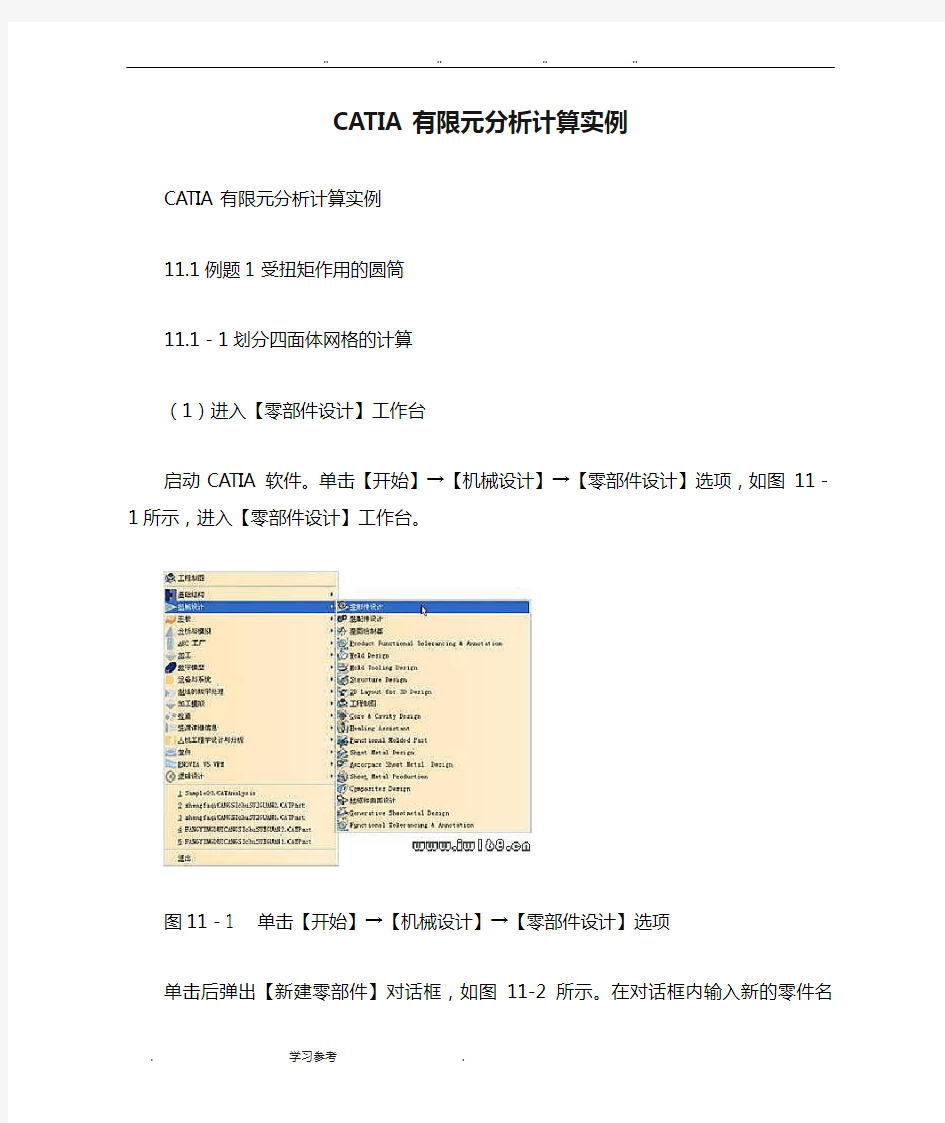
- 1、下载文档前请自行甄别文档内容的完整性,平台不提供额外的编辑、内容补充、找答案等附加服务。
- 2、"仅部分预览"的文档,不可在线预览部分如存在完整性等问题,可反馈申请退款(可完整预览的文档不适用该条件!)。
- 3、如文档侵犯您的权益,请联系客服反馈,我们会尽快为您处理(人工客服工作时间:9:00-18:30)。
CATIA有限元分析计算实例
CATIA有限元分析计算实例
11.1例题1 受扭矩作用的圆筒
11.1-1划分四面体网格的计算
(1)进入【零部件设计】工作台
启动CATIA软件。单击【开始】→【机械设计】→【零部件设计】选项,如图11-1所示,进入【零部件设计】工作台。
图11-1单击【开始】→【机械设计】→【零部件设计】选项
单击后弹出【新建零部件】对话框,如图11-2所示。在对话框内输入新的零件名称,在本例题中,使用默认的零件名称【Part1】。点击对话框内的【确定】按钮,关闭对话框,进入【零部件设计】工作台。
(2)进入【草图绘制器】工作台
在左边的模型树中单击选中【xy平面】, 如图11-3所示。单击【草图编辑器】工具栏内的【草图】按钮,如图11-4所示。这时进入【草图绘制器】工作台。
图11-2【新建零部件】对话框
图11-3单击选中【xy平面】
(3)绘制两个同心圆草图
点击【轮廓】工具栏内的【圆】按钮,如图11-5所示。在原点点击一点,作为圆草图的圆心位置,然后移动鼠标,绘制一个圆。用同样分方法再绘制一个同心圆,如图11-6所示。
图11-4【草图编辑器】工具栏
图11-5【轮廓】工具栏
下面标注圆的尺寸。点击【约束】工具栏内的【约束】按钮,如图11-7所示。点击选择圆,就标注出圆的直径尺寸。用同样分方法标注另外一个圆的直径,如图11-8所示。
图11-6两个同心圆草图
图11-7【约束】工具栏
双击一个尺寸线,弹出【约束定义】对话框,如图11-9所示。在【直径】数值栏内输入100mm,点击对话框内的【确定】按钮,关闭对话框,同时圆的直径尺寸被修改为
100mm。用同样的方法修改第二个圆的直径尺寸为50mm。修改尺寸后的圆如图11-10所示。
图11-8标注直径尺寸的圆草图
图11-9【约束定义】对话框
(4)离开【草图绘制器】工作台
点击【工作台】工具栏内的【退出工作台】按钮,如图11-11所示。退出【草图绘制器】工作台,进入【零部件设计】工作台。
图11-10修改直径尺寸后的圆
图11-11【工作台】工具栏
(5)拉伸创建圆筒
点击【基于草图的特征】工具栏内的【凸台】按钮,如图11-12所示。弹出【凸台定义】对话框,如图11-13所示。在【第一限制】选项组内的【长度】数值栏内输入50mm,点击对话框内的【确定】按钮,生成一个圆筒体,如图11-14所示。在左边的模型树上出现【填充器.1】元素。
图11-12【基于草图的特征】工具栏
图11-13【凸台定义】对话框
(6)对零件赋予材料属性
在左边的模型树中点击选中零件名称【Part1】,如图11-15所示。点击【应用材料】工具栏内的【应用材料】按钮,如图11-16所示。先弹出一个【打开】
警告消息框,如图11-16所示,这是因为使用简化汉字界面,但没有相应的简化汉字材料库造成的,点击警告消息框内的【确定】按钮,关闭消息框。弹出【库(只读)】对话框,如图11-18所示。点击【Metal】(金属)选项卡,在列表中选择【Steel】(钢)材料。点击对话框内的【确定】按钮,将钢材料赋予零件。
图11-14拉伸创建的一个圆筒体
图11-15选中的零件名称【Part1】
图11-16【应用材料】工具栏图11-17【打开】警告消息框
图11-18【库(只读)】对话框
如果对软件内钢铁材料的属性不了解,可以查看定义的材料属性,也可以修改材料属性参数。在左边的模型树上双击材料名称【Steel】,如图11-19所示。弹出【属性】对话框,如图11-20所示。
图11-19材料名称【Steel】图11-20【属性】对话框
(7)进入【Advanced Meshing Tools】(高级网格划分工具)工作台
点击菜单中的【开始】→【分析与模拟】→【Advanced Meshing Tools】(高级网格划分工具)选项,如图11-21所示。点击后进入了【高级网格划分工具】工作台。进入工作台后,生成一个新的分析文件,并且弹出一个【新分析算题】对话框,如图11-22所示。点击后,在对话框内选择【Static Analysis】(静态分
析算题),然后点击【确定】按钮。
图11-21【开始】→【分析与模拟】→【Advanced Meshing Tools】(高级网格划分工具)选项
点击【Meshing Method】(网格划分方法)工具栏内的【Octree Tetrahedron Mesher】(Octree 四面体网格划分)按钮,如图11-23所示。需要在【Meshing Method】(网格划分方法)工具栏内点击中间按钮的下拉箭头才能够显示出【Octree Tetrahedron Mesher】(Octree 四面体网格划分)按钮。
图11-22【新分析算题】对话框图11-23【Meshing Method】(网格划分方法)工具栏
在图形区左键点击选择圆筒三维实体模型,如图11-24所示。选择实体后弹出【OCTREE Tetrahedron Mesher】(Octree 四面体网格划分器)对话框,如图11-25所示。
点击【Global】(全局)选项卡,在【Size】(尺寸)栏内输入5mm作为网格的尺寸;点击选中【Absolute sag】(绝对垂度)选项,在该数值栏内输入
0.5mm;在【Element type】(单元类型)选项区内选中【Paraboic】二次单元。点击对话框内的【确定】按钮,完成设置,关闭对话框。
图11-24选择圆筒三维实体模型
图11-25【OCTREE Tetrahedron Mesher】(Octree 四面体网格划分器)对话框
在左边的模型树上右击【OCTREE Tetrahedron Mesher.1】元素,如图11-26所示。在弹出的右键快捷菜单中选择【Update Mesh】(更新网格)选项,如图11-27所示。程序开始划分网格,划分后的四面体网格如图11-28所示。
图11-26右击【OCTREE Tetrahedron Mesher.1】元素
图11-27选择【Update Mesh】(更新网格)选项
(8)进入【Generative Structural Analysis】(创成式结构分析)工作台
