Zview软硬件安装及使用说明
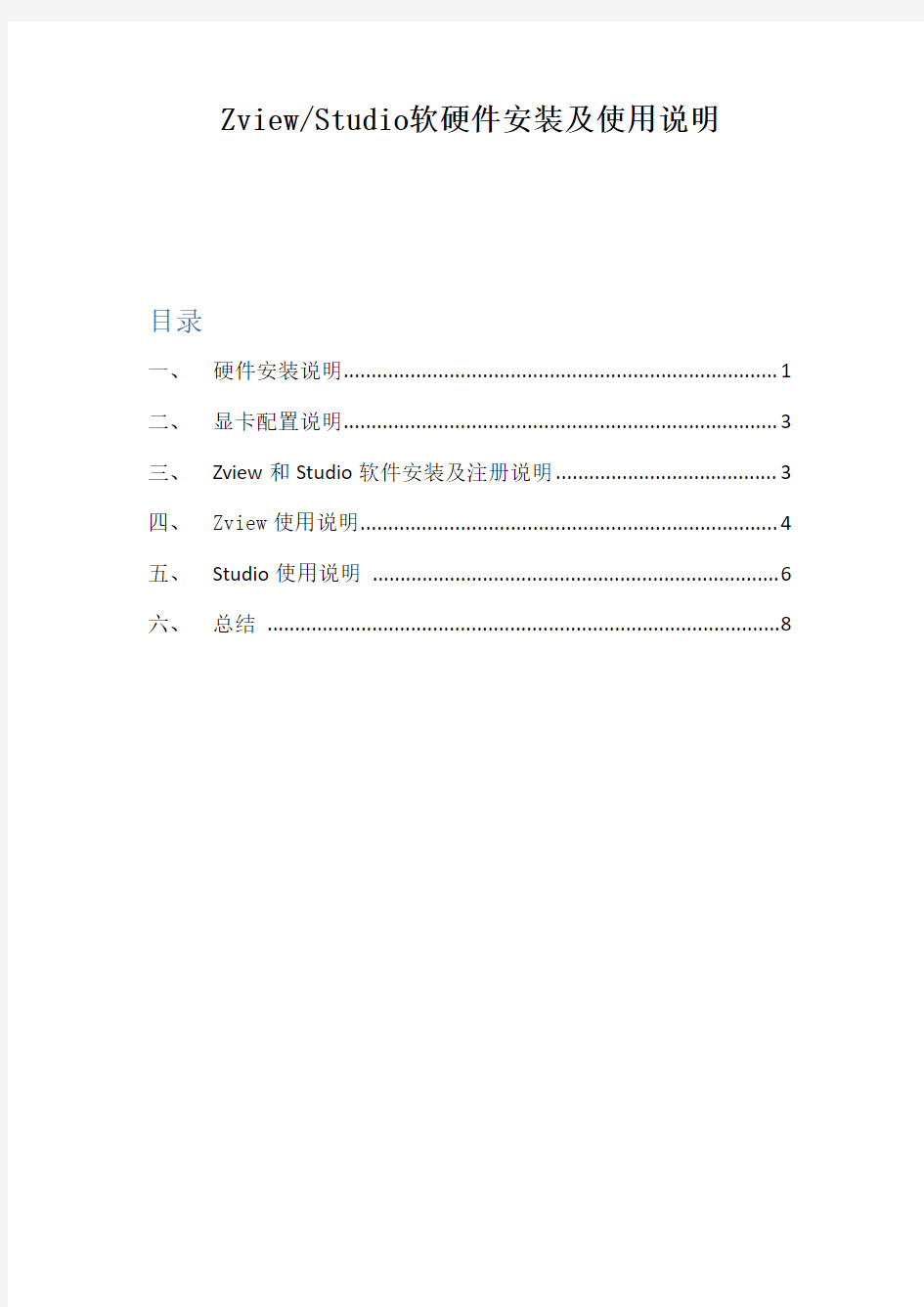
- 1、下载文档前请自行甄别文档内容的完整性,平台不提供额外的编辑、内容补充、找答案等附加服务。
- 2、"仅部分预览"的文档,不可在线预览部分如存在完整性等问题,可反馈申请退款(可完整预览的文档不适用该条件!)。
- 3、如文档侵犯您的权益,请联系客服反馈,我们会尽快为您处理(人工客服工作时间:9:00-18:30)。
Zview/Studio软硬件安装及使用说明
目录
一、硬件安装说明 (1)
二、显卡配置说明 (3)
三、Zview和Studio软件安装及注册说明 (3)
四、Zview使用说明 (4)
五、Studio使用说明 (6)
六、总结 (8)
一、硬件安装说明
1.zSpace主机连接线USB和DP端连接到主机;
2.摄像头USB端连接到主机;
3.第二个显示器使用DP转接头,连接到主机端;
4.连接互联网(后期软件注册及安装全部需要互联网完成);
注:
1.Windows配置:
1)在安装软件前禁止windows update服务;
2)设置windows update为“从不检查更新(不推荐)”,设置路径为:控制
面板-系统和安全-Windows Update-更改设置;
2.设置显示方式为“扩展显示”,保证zSpace为主显示器。如下图。设置路
径为:控制面板-外观和个性化-显示-屏幕分辨率;
二、显卡配置说明
使用NVIDIA控制面板设置显卡,使显卡开启立体效果,保证zSpace捕捉到眼镜后能呈现出立体视觉。
设置步骤:
1.右键鼠标,选择NVIDIA控制面板;
2.选择NVIDIA控制面板左侧“3D设置-管理3D设置”;
3.选择“管理3D设置-全局设置”;
4.选择“基本配置文件”下方的“立体-启动”,将其设置为“开”;
5.点击应用,完成设置;
三、Zview和Studio软件安装及注册说明
使用zSpace提供的“zSpaceAppManagerInstall-zhCN-1.8.1.207”来实现Zview和Studio软件的安装. “zSpaceAppManagerInstall-zhCN-1.8.1.207”提供了中文版的Zview软件安装程序。
安装步骤:
1.安装“zSpaceAppManagerInstall-zhCN-1.8.1.207”;
2.启动“zSpaceAppManagerInstall-zhCN-1.8.1.207”(出现"服务器连接
失败"时,选择最大化即可);
3.在“zSpaceAppManagerInstall-zhCN-1.8.1.207”软件列表中,选择中
文版Zview软件及Studio软件,下载并安装(均自动安装完成);
注册说明:
Zview和Studio软件的注册方式相同,下面以Zview为例:
1.双击Zview应用程序;
2.在首界面中输入zSpace提供的Zview软件License;
3.点击激活序列号即可(英文名称为:Activate License);
四、Zview使用说明
Zview每次使用都需要重新调整软件及摄像头位置。配置完成后,增强现实效果可以在Studio软件中选择。
配置步骤:
1.选择“工具-设置”,弹出下图提示框,选择下一步(英文版选择“next”);
2.Zview界面显示摄像头画面,继续选择“下一步”(英文版选择“next”);
3.zSpace显示左侧图像,第二个显示器显示右侧图像;
4.调整摄像头的位置,使zSpace的六个标识全部显示在Zview界面中,确保Zview中zSpace显示器边框为绿色;
5.调整完成,继续选择“下一步”(英文版选择“next”);
6.选择“完成”,Zview配置完成;
五、Studio使用说明
打开Zview在第二个显示器中显示后,在zSpace上运行Studio。在第二个显
示器中就可以显示出增强现实的效果(可在下方图片中看到显示效果)。
使用说明:
1.运行Studio应用程序;
2.选择Sandbox;
3.按照下图的方式选择;
4.选择第二个按钮,调整第二个显示器的显示方式为下图显示效果;
5.完成调整后,选择Studio软件右上方的背包按钮;
6.拖放出其中的模型,观察第二个显示器,并在Studio中拖放模型,使其
放置到屏幕外侧;
六、总结
以上述方式调整完成后,Zview和Studio可正常使用,每次重新启动计算机后,Zview都需要重新设置(按照Zview的配置方式重新调试)。完成调试后,可正常使用。
