教你做搜狗输入法皮肤
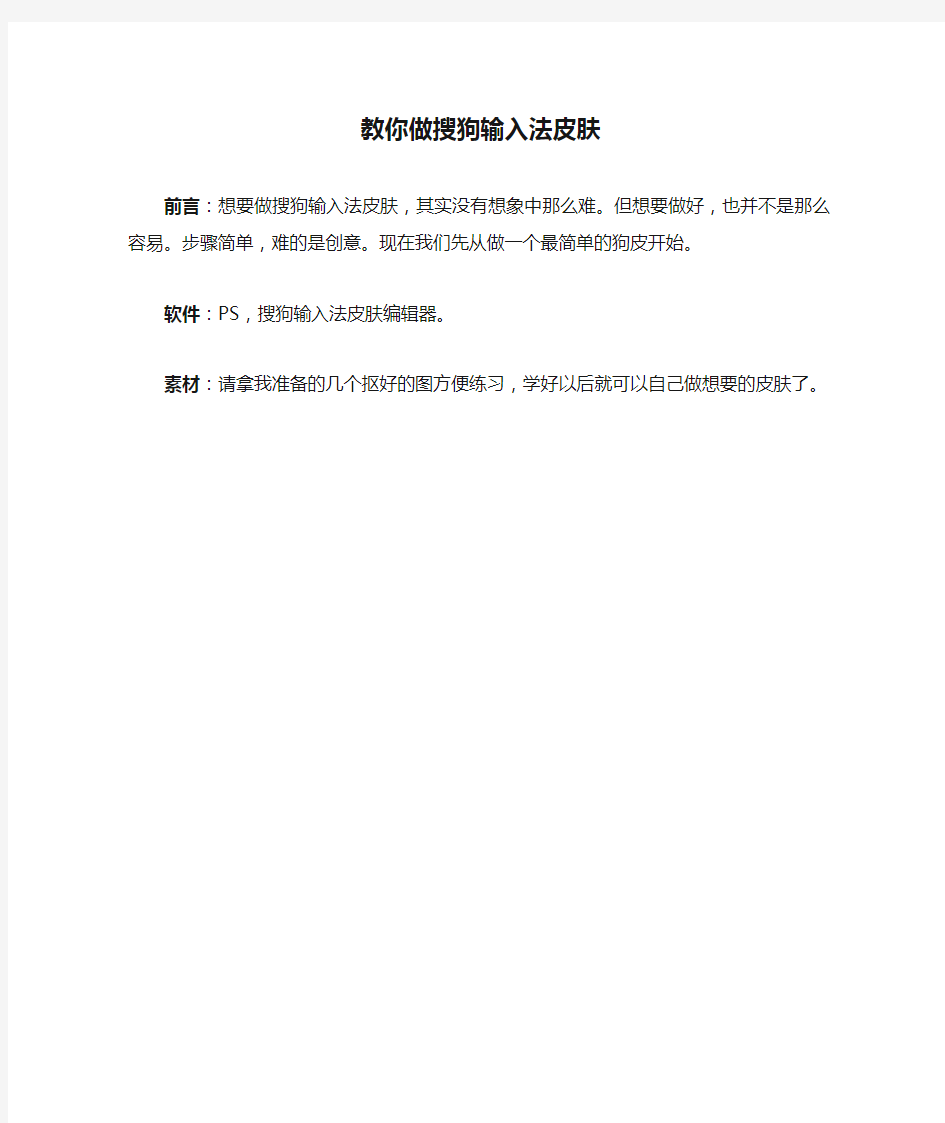
- 1、下载文档前请自行甄别文档内容的完整性,平台不提供额外的编辑、内容补充、找答案等附加服务。
- 2、"仅部分预览"的文档,不可在线预览部分如存在完整性等问题,可反馈申请退款(可完整预览的文档不适用该条件!)。
- 3、如文档侵犯您的权益,请联系客服反馈,我们会尽快为您处理(人工客服工作时间:9:00-18:30)。
教你做搜狗输入法皮肤
前言:想要做搜狗输入法皮肤,其实没有想象中那么难。但想要做好,也并不是那么容易。步骤简单,难的是创意。现在我们先从做一个最简单的狗皮开始。
软件:PS,搜狗输入法皮肤编辑器。
素材:请拿我准备的几个抠好的图方便练习,学好以后就可以自己做想要的皮肤了。
==========================输入栏图片的制作方法============================
一,打开PS工具,文件——新建一个600×600像素的透明画布(这里的大小并不固定,大一些比较好)【注意:画布的显示比例要为100%】
二,文件——打开,找到人物素材——打开。就把人物弄进来啦。
三,用移动工具,把人物图拖到刚才新建的画布上(第一张图)。Ctrl+T,把人物调小一些,但是不要太小。(1表示锁定,以免拉变形;2,拉角上的框,防止人物变形;3,按Enter 键取消变形框)
四,拉输入框:将前景色调为白色,选择圆角矩形工具,半径设置为10px,然后在画布上拉出一个圆角矩形出来。
五,再按上述同样的方法,拉出一个特别大的框,放在最底层,作为底色,观察有无毛边什么的。
六,调节图层顺序,把人物图层放在最上面,底色层放在最下面。
七,描边:选中1所示的图层,鼠标右键,混合选项。在描边前面的框里打勾并选中,把3的颜色改为你喜欢的颜色,大小改为4像素。可以在5那里看看效果。如果大小4像素不合适,可以调节,直到你满意为止。我这里用4个像素就可以了。
八,选中人物图层,按第三步的方法调节人物大小,把它放在合适位置。按Enter键取消变形。
九,按照步骤二的方法打开素材二,并把它拖到这个画布中。按照步骤三的方法给它缩小,并放在合适位置,具体效果见下图。
十,按掉灰色图层的那个眼睛,选中最上面的图层,模式改为正片叠底,填充数值调低一些,选中橡皮擦工具,擦掉多余的部分。再点开1所示的眼睛,观察效果。
十一,选择横排文字工具,在图片上打击鼠标左键,当占位符出现时,打字“新年快乐”,并调节字体,字号,模式,颜色,直到满意为止。
十二,裁剪:选择裁剪工具,沿图片边缘选择,取消参考线。如图所示后,在裁剪区内双击鼠标左键,把图裁剪出来。大小大致为330*160像素。
十三,保存这个图片为png格式,注意!这个图背景一定是没有的,就是说,灰色背景层那个眼睛一定是没有的。
十四,按照同样的方法做出其他的几个图。这里就不在赘述。如果是自己用,只做这一个横排合窗口背景图片也是可以的,但如果上传,最好全部做完。
=============================下面我们开始制作状态栏====================
做一个最简单的状态栏,只是教会制作方法,熟悉之后可以变通制作。
一,同上面步骤二,打开Q版人物素材。
二,Ctrl+T,把人物调小一些,也是按照上面的方法调节,注意不要变形。
三,裁剪:选择裁剪工具,按住鼠标左键,贴着图片边缘,拉出裁剪区域。在裁剪出来的区域里双击鼠标左键,取消选择。
四,文字:同上面的方法,打字“中”
五,选择人物图层,并再次打字“简”
六,按照同样的方法,打出“半”“键”两字,每字一图层。
七,关掉上面4个图层的眼睛,只留下最后一个图层眼睛。然后保存,文件——储存为,文件名:状态栏,文件格式:png。
八,同上,关闭其他4个眼睛,只留下“中”那个眼睛,选中该图层。并保存,文件名:中,格式:png。
九,同理,保存好其他的三个字,文件格式为png。
十,选中“中”这个图层,把“中”改为“英”,并保存。再次把“英”改为“A”,并保存。
十一,选中“简”这个图层,把“简”改为“繁”,并保存。
十二,选中“半”这个图层,把“半”改为“全”,并保存。
十三,这样,做状态栏总共需要保存的9张图就做好了。
============================下面我们开始制作搜狗皮肤了==================== 一,打开搜狗输入法编辑器,文件——新建,就可以看见下图的界面。分为三个板块,1板块是皮肤的内容,2板块是皮肤更改的信息,3板块是皮肤信息的预览。下面,就来对皮肤内容进行更改。
二,皮肤信息:按要求填写皮肤信息。
三,横排合窗口设置:(插入图片后,再根据图片的颜色调整字的颜色比较好,所以我们先更改这里的数据)【这里是最容易出现错误的地方,请认真按我的提示来做。】
1,选中横排合窗口设置,导入制作好的输入栏的图片,先来进行毛边检错。这一步是为了防止图片制作时出现毛边什么的问题。
2,调整参数:(只要看我红线圈出来的部分),X端固定,调整的就是下面的黄蓝4条线,可以在手工调整区手动调节。横向伸长方式有中间拉伸和中间平铺两种,拉伸或平铺的是下面3、4两条线之间的部分,底色有图案选择中间平铺会比较好。这里是白色的底,所以这两个都可以选择。竖向伸长方式也是一样的道理,不过这里1,2两条线之间有图案,拉伸或平铺之后图片会变形,所以这里选择纵向固定。
3,分割线,拼音区,候选区:调节数据可以在后面看到效果。
分割线:就是后面两行字中间的那条灰色的线。选色——就是可以在图片当中选择某个颜色。取色——可以在颜色板里选择颜色。不使用分割线——勾选,这条线就隐藏了。左——距图片左端的距离,这里不要压到边上的粉色。右——同上面,不要压到人物上面了。
拼音区:就是“搜狗Pinyin”这里。距图片上,距分割线,距图片左——这几个数据可以很容易看到效果,距图片右——不容易看到效果,但又是很重要很容易出错的地方,数据弄的不对,要么输入时文字超出了图片,要么就是留出了很多空白,不美观。这里教大家一个很简单的方法。把1那条线移动到合适的位置(这里是你想要拼音区输入长句时,最多输入到这个位置),然后可以看到2那里的数据,接着把这个数据改到3那里。最后把1那条线移回去就可以了。
