十种屏幕抓取方法
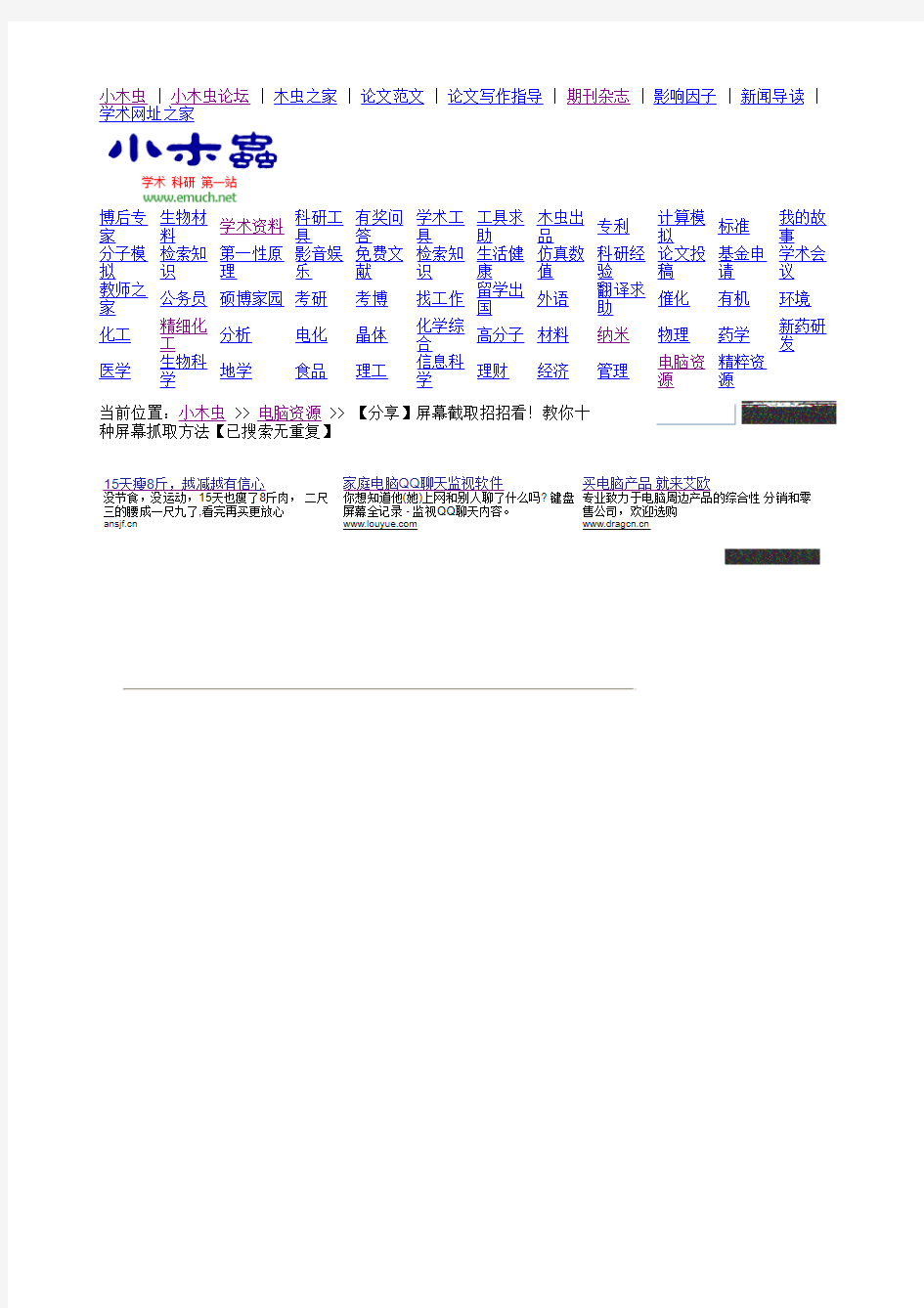
- 1、下载文档前请自行甄别文档内容的完整性,平台不提供额外的编辑、内容补充、找答案等附加服务。
- 2、"仅部分预览"的文档,不可在线预览部分如存在完整性等问题,可反馈申请退款(可完整预览的文档不适用该条件!)。
- 3、如文档侵犯您的权益,请联系客服反馈,我们会尽快为您处理(人工客服工作时间:9:00-18:30)。
小木虫 | 小木虫论坛 | 木虫之家 | 论文范文 | 论文写作指导 | 期刊杂志 | 影响因子 | 新闻导读 | 学术网址之家
博后专家
生物材料学术资料
科研工
具
有奖问答
学术工具
工具求助
木虫出
品
专利
计算模
拟
标准
我的故
事
分子模拟
检索知识第一性原理影音娱乐免费文献检索知识
生活健康
仿真数值科研经验
论文投稿基金申请学术会议教师之家公务员硕博家园考研考博找工作
留学出
国
外语
翻译求
助催化有机环境化工精细化
工
分析
电化晶体化学综
合
高分子
材料纳米物理
药学
新药研发
医学
生物科
学
地学
食品
理工
信息科
学
理财
经济
管理
电脑资源精粹资源当前位置:小木虫 >> 电脑资源 >> 【分享】屏幕截取招招看!教你十种屏幕抓取方法【已搜索无重复】
15天瘦8斤,越减越有信心
没节食,没运动,15天也瘦了8斤肉, 二尺三的腰成一尺九了,看完再买更放心
家庭电脑QQ 聊天监视软件
你想知道他(她)上网和别人聊了什么吗? 键盘屏幕全记录 - 监视QQ 聊天内容。
买电脑产品 就来艾欧
专业致力于电脑周边产品的综合性 分销和零售公司,欢迎选购
抓取全屏幕的画面是最简单的操作:直接按一下PrintScreen键,然后打开系统自带的“画图”(也可以使用PS),再按下Ctrl+V即可。该处没有什么技术含量,只是要记住防止某些“不速之客”污染了画面,比如输入法的状态条、“豪杰超级解霸”的窗口控制按钮等等。
提示:提醒想投稿的朋友:这样的画面比较大,一般的报纸或杂志要求300像素×300像素,最大不超过500像素×500像素(当然特殊需要除外),这就需要到PS或ACDSee中进行调整。
三、抓取当前窗口
有时由于某种需要,只想抓取当前的活动窗口,使用全屏抓图的方法显然不合适了。此时可以按住Alt键再按下PrintScreen键就可只将当前的活动窗口抓下了。
四、抓取级联菜单
在写稿的过程中,免不了“以图代文”,特别是关于级联菜单的叙述,一张截图胜过千言万语。但是,若想使用抓取当前窗口的方法来抓级联菜单就不行了:当按下Alt键以后菜单就会消失。此时可以直接按下PrintScreen键抓取全屏,然后粘贴到图形处理软件中进行后期的处理。如果使用画图工具,就可以使用方形选定工具将所需要的部分“选定”并“剪切”,然后按下Ctrl+E打开“属性”界面将“宽度”和“高度”中的数值设的很小,最后再粘贴并另存即可(如图):
提示:如果“属性”中的数值大于剪切下来的图片,在“粘贴”以后会出现白色的多余背景,因此需要减小其值。
五、抓取电影画面
如果喜欢使用WMV或RealOne欣赏电影,想将其中的精彩画面保存来了,此时发现PrintScreen键“抓拍”的只是播放器的界面,而播放窗口则是一片漆黑!这该怎么办呢?其实这是由于播放电影时调用了DirectDraw 功能加速视频造成的,并且DirectDraw本身不支持使用PrintScreen抓屏。此时只要在桌面“属性→设置→高级→疑难解答”中将“硬件加速”调至关闭加速,然后正常播放电影再按下PrintScreen键进行抓图即可(如图):
提示:如果感觉关闭了DirectDraw后的画质不能满足要求,可以使用“豪杰超级解霸”或MPC来播放电影或抓图。这些播放软件都自带屏幕截图功能,而且使用都是超简单。另外,如果习惯使用PrintScreen键,可以在“注册表编辑器”中依次展开如下分支:
[HKEY_LOCAL_MACHINE\Software\Microsoft\DirectDraw],在右侧的窗口中新建一个“DWORD”值,并将其重命名为“EnablePrintScreen”。双击,在弹出的编辑对话框中将其数值数据修改为“1”,单击“确定”按钮即可。
六、抓取游戏画面
说起游戏相信很多朋友都会热血沸腾,可如何保存自己在游戏中“英勇”的场面呢?其实也可以使用PrintScreen键来捕捉。下面的图就是用此法捕捉的《大话西游》的场面(如图3):
需要注意的是:某些游戏对DirectDraw功能有依赖,如果关闭了DirectDraw可能会出现游戏不能运行的情况,特别是某些单机版的游戏,而网络版的游戏倒是可以顺利抓图,比如上面的《大话西游》。对于那些
棘手的游戏就需要使用专业的抓图软件来帮忙了。
七、专业抓图工具——SnagIt
尽管PrintScreen键的抓图功能可以满足我们一般的应用,可如果稍微有些高要求就无能为力了,比如滚屏抓取、捕捉屏幕录像等等,当有这些需求的时候就要考虑使用专业抓图软件了。在这个领域HyperSnap-DX可以说是老牌软件了,但现在“新锐”SnagIt的不断升级而大有超越之势。现在我们就来看看SnagIt的一些特别用法:
·点击下载
该软件主程序和汉化补丁的安装都很简单,与我们平时安装软件完全类似。安装成功后启动该软件,主界面如图4所示:
(一)滚屏捕捉
在抓图过程中,经常遇到图片超过桌面尺寸的情况,想查看全部内容必须滚动窗口,要想把该对象全部捕捉下来就需要使用SnagIt来完成:单击“滚动窗口”,在主界面的右侧会看到“捕获”按钮已经准备好了,不过使用该按钮不太方便,下面已经提示了全局的快捷键Ctrl+Shift+P。当目标窗口为当前窗口时,只要按下此组合键就可激活捕捉功能。根据操作提示,用鼠标左键单击一下目标窗口,然后将鼠标移动到滚动条上,该滚动条会自动向下移动,当移动到最底端时会自动停止并直接将捕捉结果保存入“捕获预览”界面,此时就可或编辑或直接另存了。
(二)抓取文字
现在很多的网站为了防止被抄袭,都对网页进行了加密。尽管破解其加密的方法有多种,不过SnagIt所提供的捕捉文字功能可谓“所向披靡”:单击“窗口文字”,在右侧窗口中的“输入”中选择“自动滚动窗口”,然后切换到加密网页按下Ctrl+Shift+P组合键激活捕捉功能,单击一下鼠标左键后该窗口会自动滚动,滚动到最底端后自动将结果保存入“捕获预览”。现在就可以另存后使用EmEditor等文字处理软件将其中的空格清除后保存了。
(三)录制屏幕视频
前面我们接触的都是静态的图片,如果想把自己的操作过程做成录像而向他人进行演示怎么办呢?不用麻烦DV了,SnagIt就可办到:单击“录
