笔记本电脑升级至Sata3 SSD固态硬盘教程
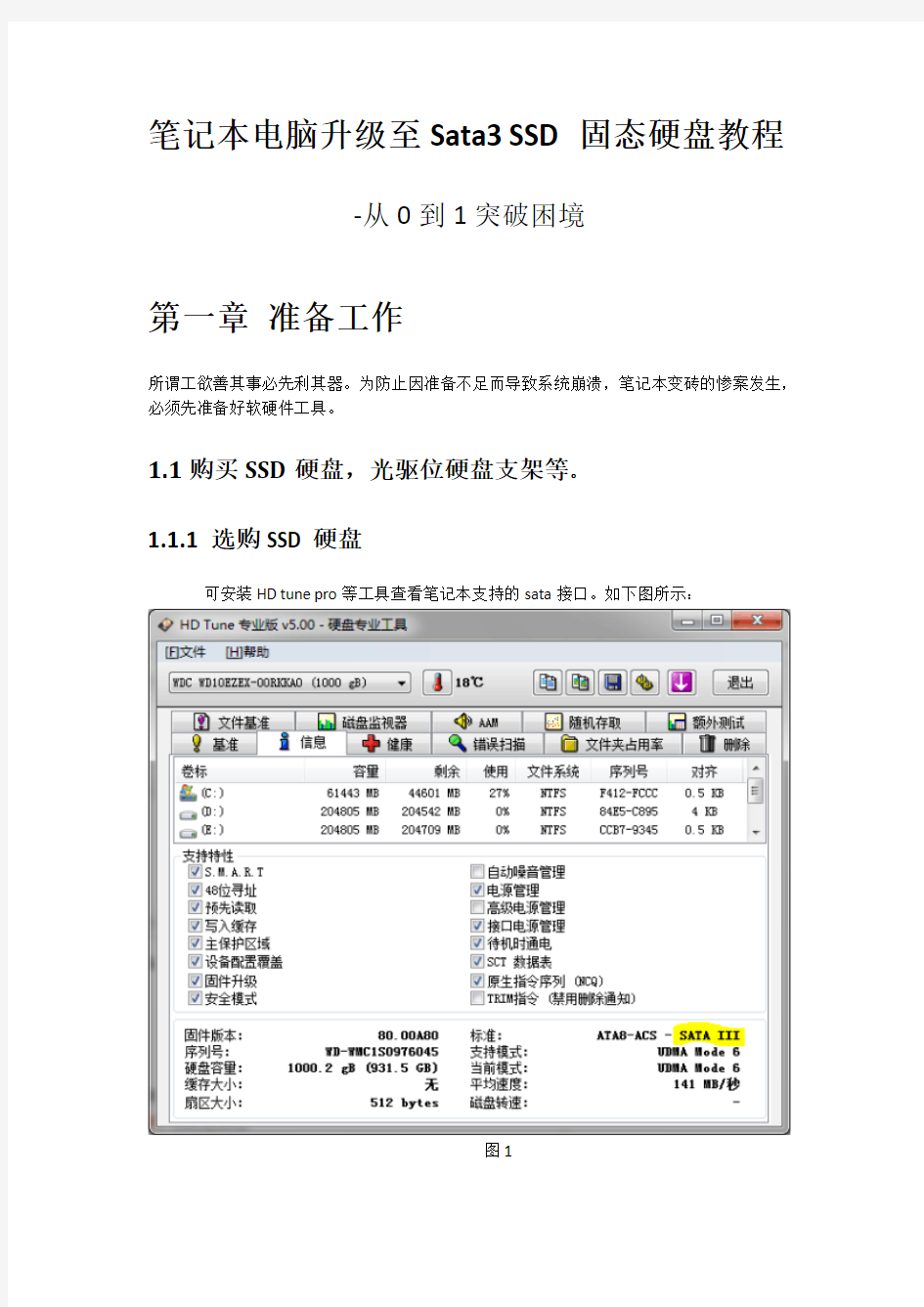
- 1、下载文档前请自行甄别文档内容的完整性,平台不提供额外的编辑、内容补充、找答案等附加服务。
- 2、"仅部分预览"的文档,不可在线预览部分如存在完整性等问题,可反馈申请退款(可完整预览的文档不适用该条件!)。
- 3、如文档侵犯您的权益,请联系客服反馈,我们会尽快为您处理(人工客服工作时间:9:00-18:30)。
笔记本电脑升级至Sata3 SSD固态硬盘教程
‐从0到1突破困境
第一章 准备工作
所谓工欲善其事必先利其器。为防止因准备不足而导致系统崩溃,笔记本变砖的惨案发生,必须先准备好软硬件工具。
1.1购买SSD硬盘,光驱位硬盘支架等。
1.1.1 选购SSD硬盘
可安装HD tune pro等工具查看笔记本支持的sata接口。如下图所示:
图1
若笔记本硬盘接口为Sata3,则购买Sata3接口的SSD硬盘,可达最佳性能。
Sata3接口可达到约500MB每秒的读取速度。由于SSD固态硬盘采用的是Flash存储颗粒,写入速度小于读取速度,通常约为读取速度的一半。
本人买的一款号称读写速度为500MB每秒的SSD硬盘,用SSD性能评估工具AS SSD Benchmark测试后的参数如下,写操作其实不可能达到500MB每秒。开机启动,以及平常的使用还是以读操作为主,所以读取速率能达到约500MB每秒就已可足够体现SSD相对机械硬盘的飞一般的感觉。
图2
总结下来,有些SSD硬盘号称能达到如540MB每秒的读取速度,但相对来说价格亦较贵。若非非常在意一点一滴的性能提升,400MB ~ 500MB每秒的SSD就已够用,但价格优惠不少。
1.1.2 选购光驱位硬盘支架
一般的笔记本电脑仅有两个sata接口,一个sata3接口为机械硬盘所用,另一个sata2接口为光驱所用。Sata3的读取速度大于sata2接口。
在升级中,光驱将被移除,其空出的sata2接口将用于机械硬盘。SSD硬盘安装到原机械硬盘所在位置,占用sata3接口。
光驱位硬盘支架在硬盘升级中,有两个用途。其一,开始时,接挂ssd硬盘,将系统迁移(复制)至SSD硬盘。其二,系统已迁移至SSD硬盘后,将SSD硬盘和机械硬盘位置对调,SSD硬盘作为系统盘,使用较高速的sata3接口;机械硬盘作为数据盘,使用性能较弱的sata2接口。
笔记本电脑一般选用9.5mm厚度的光驱位硬盘支架。因其最终用于接挂机械硬盘,有条件的话可购买散热性能好的光驱位硬盘支架。
以下为本人购买的一款9.5mm光驱位硬盘支架。对厂商标示作了马赛克处理。四十几元,赠送一套拆机工具。本人用这套工具完成了所有的拆机装机工作,无需任何额外工具。
图3.1
安装好硬盘后入下图所示。图中黄色标示处是从原光驱上拆下来的用于固定光驱的固件。切记必须安装上,否则下文中图11‐1位置2处的螺丝无法固定。
图3.2
在安装完全结束后,即ssd硬盘已连接到sata3接口,原机机械硬盘已安装至光驱位硬盘支架,笔记本已可顺利从ssd系统盘启动后,将原机的光驱面板从光驱拆下,安装到下图中的“光驱面板安装处”。切记光驱面板切勿先装上,万一还需要拆卸硬盘,装上光驱面板后不太好弄。
1.2安装软件
1.2.1 分区管理软件
用于对新的SSD固态硬盘进行分区,系统迁移等。
有不少优秀的分区管理软件。因分区助手不仅可用于创建、删除、合并等分区管理,还可进行系统迁移。下文仅以分区助手工具为例进行说明。
图4
点击“迁移系统到固态磁盘”,在弹出窗口中点击下一步,出现以下界面,提示选择一块未分配空间。因此若使用分区助手迁移系统,则无需先对ssd硬盘进行分区,即新买的ssd硬盘无需作任何处理,直接使用分区助手的“迁移系统到固态磁盘”功能,就可完成ssd硬盘的格式化和系统ghost拷贝。
图5
若一定要手工对SSD进行格式化,最好以4K对齐的方式格式化。因SSD硬盘的存储颗粒flash的最小一次操作(主要是擦除操作)的基本单位为4K,即一次可对4K空间进行操作,因此若选择1K或其他大小,会带来性能损失。
1.2.2 SSD性能评测工具
如AS SSD benchmark,利用该工具可判断SSD是否已4K对齐,读写速率等性能指标。
参见下图.
图6
1.2.3启动修复和配置软件
系统迁移到SSD固态硬盘后,Boot配置信息等需要修改。若ssd硬盘在系统迁移后直接移至机械硬盘的sata3接口,通常都无法启动。这时候需要启动修复和配置软件用于修复启动配置,设置启动顺序等。有不少优秀的该类软件,如EasyBCD, BCDboot等软件。
以EasyBCD为例,主要用到的是下图黄色高亮的5个功能。
“viewing settings”:可查看配置是否正确。如下图7中本人在升级系统后,已将系统修
改为直接从SSD盘启动。
“Edit Boot Menu”:若为多系统,则可在该页选择默认启动的系统;
“Add new entry”:在系统迁移到ssd后,需要将ssd所在分区的系统添加到启动选项
中。
“BCD backup/Repair”:修复boot 引导程序。
“BCD Deployment”:参见图8。系统迁移到ssd盘后,从sata2接口取下,挂到sata3
接口后,通常都是无法启动的。可通过该功能的“Install BCD”重新安装引导程序,步骤如
下。
第一步。Partition中选择已迁移了系统的ssd分区。
第二步。点击“Install BCD”安装引导程序至ssd分区。
第三步。Write MBR
第四步。“Edit boot menu”选择ssd 分区中的系统作为第一启动系统。如图9。图9
是本人SSD已可成功启动时的设置,并且只有一个系统,因此在“Entry”列表中只有一个“ssd Windows 10”启动项。点击“Save settings”保存设置。
图7
图8
图9
1.2.4 Windows预安装环境PE(Pre‐installation Environment)
Windows 预安装环境 (PE) 是在Windows内核上构建的具有有限服务的最小 Win32 子系统。一般安装于U盘,作为启动盘。可启动一个简化的Window操作系统。
一般的Windows预安装系统都有一些小工具。如分区工具,boot引导区修复工具如NTBootautoFix等。此外PE启动后,可以看到一些系统保留的分区,如Acer 4830预留的100M的系统保留分区在PE下可见。
用户系统因引导管理程序被破坏,误删而变砖的情况下,也可以使用PE U盘启动用户系统。
以下以“U深度预安装系统”为例,说明如何制作U盘PE启动盘。
第一步。下载U深度win8PE工具并安装。
第二步。插入需要制作启动盘的U盘。打开“U深度win8PE工具”,模式选HDD‐FAT32,分配500M空间。然后点击一键制作启动U盘。按提示一步一步就可成功制作U盘启动盘。
图10
第三步。选择系统从U盘启动,修改BIOS中的启动选项。在开机时按下Del键,或按照系统提示在开机时按下如F2键进入BIOS设置界面。
在引导选择项下按界面提示选择USB HDD作为第一引导区。保存退出后,系统即可从PE U盘启动。
第二章 实战
