多台无线路由器-WDS桥接设置
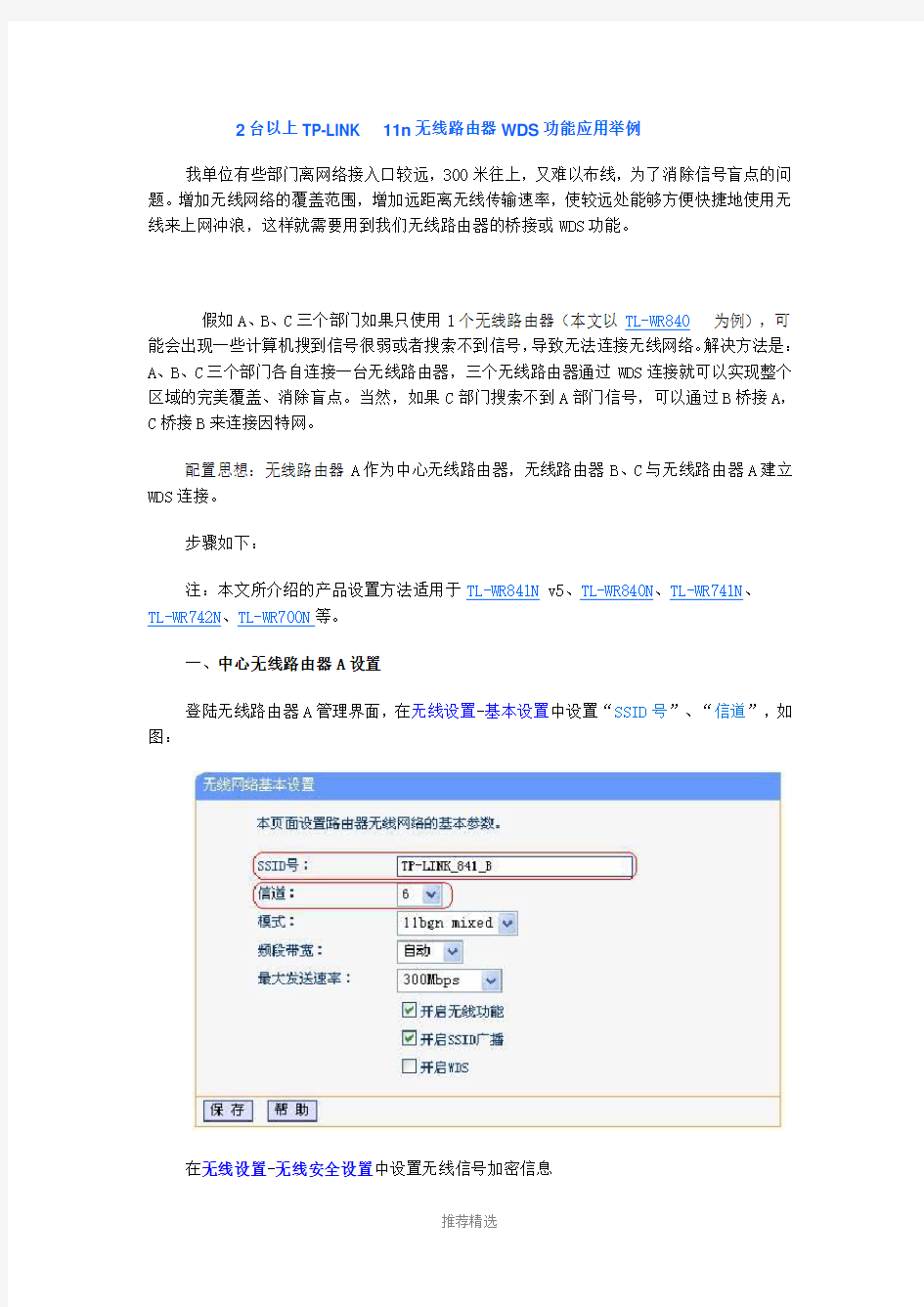
- 1、下载文档前请自行甄别文档内容的完整性,平台不提供额外的编辑、内容补充、找答案等附加服务。
- 2、"仅部分预览"的文档,不可在线预览部分如存在完整性等问题,可反馈申请退款(可完整预览的文档不适用该条件!)。
- 3、如文档侵犯您的权益,请联系客服反馈,我们会尽快为您处理(人工客服工作时间:9:00-18:30)。
2台以上TP-LINK 11n无线路由器WDS功能应用举例
我单位有些部门离网络接入口较远,300米往上,又难以布线,为了消除信号盲点的问题。增加无线网络的覆盖范围,增加远距离无线传输速率,使较远处能够方便快捷地使用无线来上网冲浪,这样就需要用到我们无线路由器的桥接或WDS功能。
假如A、B、C三个部门如果只使用1个无线路由器(本文以TL-WR840为例),可能会出现一些计算机搜到信号很弱或者搜索不到信号,导致无法连接无线网络。解决方法是:A、B、C三个部门各自连接一台无线路由器,三个无线路由器通过WDS连接就可以实现整个区域的完美覆盖、消除盲点。当然,如果C部门搜索不到A部门信号,可以通过B桥接A,C桥接B来连接因特网。
配置思想:无线路由器A作为中心无线路由器,无线路由器B、C与无线路由器A建立WDS连接。
步骤如下:
注:本文所介绍的产品设置方法适用于TL-WR841N v5、TL-WR840N、TL-WR741N、
TL-WR742N、TL-WR700N等。
一、中心无线路由器A设置
登陆无线路由器A管理界面,在无线设置-基本设置中设置“SSID号”、“信道”,如图:
在无线设置-无线安全设置中设置无线信号加密信息
记录无线路由器A设置后的SSID、信道和加密设置信息,在后续无线路由器B、C的配置中需要应用。
二、无线路由器B设置。
1.修改LAN口IP地址。在网络参数-LAN口设置中,修改IP地址和A路由器不同(防止IP地址冲突),如19
2.168.1.2,保存,路由器会自动重启。
2.启用WDS功能。重启完毕后,用更改后的LAN口IP地址重新登陆无线路由器B,在无线设置-基本设置中勾选“开启WDS”。
3.WDS设置。点击“扫描”,搜索周围无线信号。
在扫描到的信号列表中选择A路由器SSID号,如下图中TP-LINK_841_B,点击“连接”。
将信道设置成与A路由器信道相同。
设置加密信息和A路由器相同,保存即可。
4.关闭DHCP服务器。在DHCP服务器中,选择“不启用”,保存,重启路由器。
无线路由器B配置完成。此时无线路由器A与无线路由器B已成功建立WDS。
三、无线路由器C设置。步骤与无线路由器B的配置相同,需要注意的是修改LAN口IP地址时,确认修改后的IP地址与网络中已有设备或计算机不能冲突,C桥接B路由器。
桥节后,A、B、C三台路由器 LAN口可以有线连接电脑,另外,都可以无线连接有无线网卡的电脑或IPAD平板电脑或带WIFI(WLAN)功能的手机。当然,如果距离还远,还可以继续桥接若干路由器。
(注:可编辑下载,若有不当之处,请指正,谢谢!)
