proe学习笔记
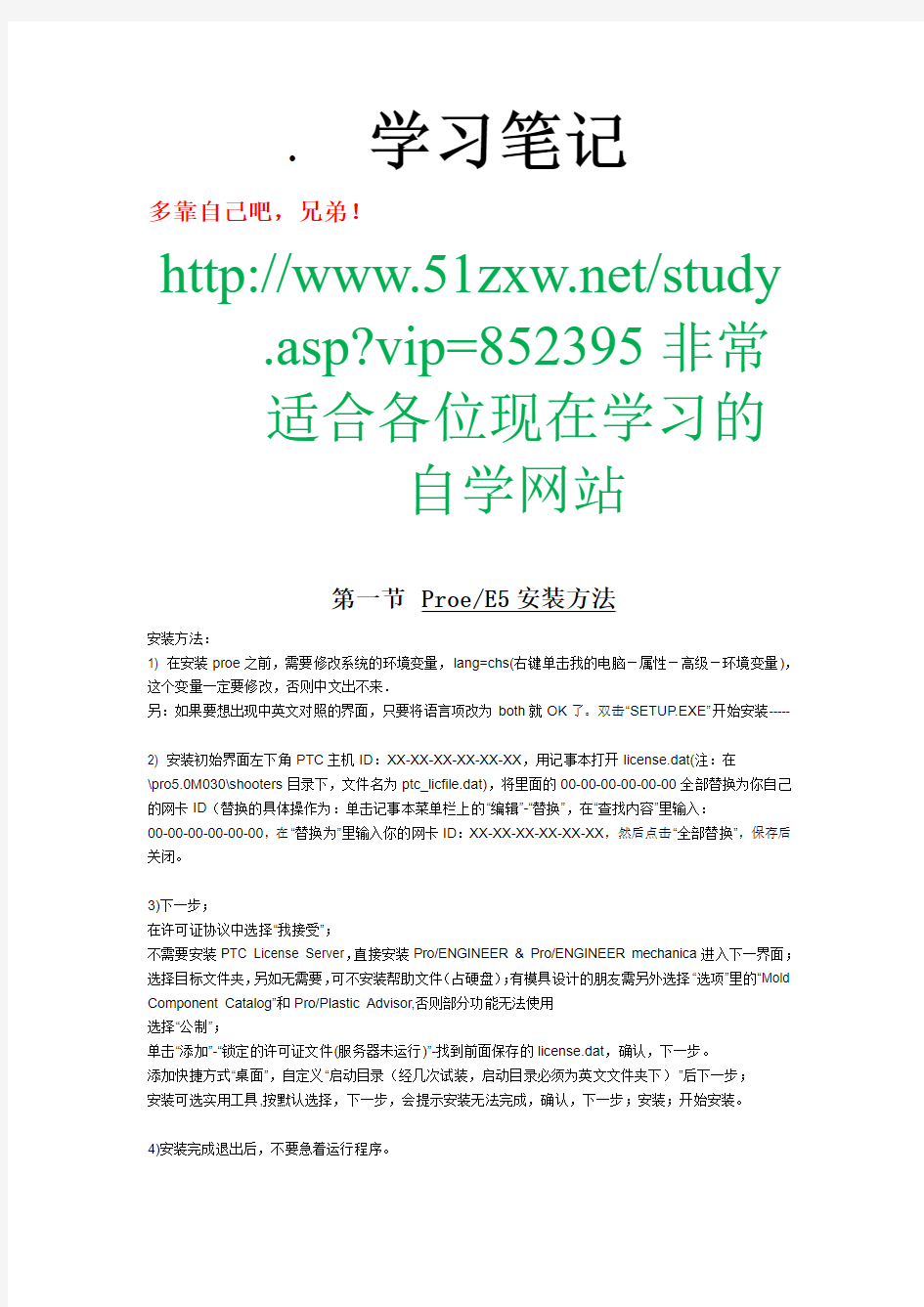

学习笔记
多靠自己吧,兄弟!
https://www.360docs.net/doc/0e13210518.html,/study .asp?vip=852395非常
适合各位现在学习的
自学网站
第一节Proe/E5安装方法
安装方法:
1) 在安装proe之前,需要修改系统的环境变量,lang=chs(右键单击我的电脑-属性-高级-环境变量),这个变量一定要修改,否则中文出不来.
另:如果要想出现中英文对照的界面,只要将语言项改为both就OK了。双击“SETUP.EXE”开始安装-----
2) 安装初始界面左下角PTC主机ID:XX-XX-XX-XX-XX-XX,用记事本打开license.dat(注:在
\pro5.0M030\shooters目录下,文件名为ptc_licfile.dat),将里面的00-00-00-00-00-00全部替换为你自己的网卡ID(替换的具体操作为:单击记事本菜单栏上的“编辑”-“替换”,在“查找内容”里输入:
00-00-00-00-00-00,在“替换为”里输入你的网卡ID:XX-XX-XX-XX-XX-XX,然后点击“全部替换”,保存后关闭。
3)下一步;
在许可证协议中选择“我接受”;
不需要安装PTC License Server,直接安装Pro/ENGINEER & Pro/ENGINEER mechanica进入下一界面;选择目标文件夹,另如无需要,可不安装帮助文件(占硬盘);有模具设计的朋友需另外选择“选项”里的“Mold Component Catalog”和Pro/Plastic Advisor,否则部分功能无法使用
选择“公制”;
单击“添加”-“锁定的许可证文件(服务器未运行)”-找到前面保存的license.dat,确认,下一步。
添加快捷方式“桌面”,自定义“启动目录(经几次试装,启动目录必须为英文文件夹下)”后下一步;
安装可选实用工具,按默认选择,下一步,会提示安装无法完成,确认,下一步;安装;开始安装。
4)安装完成退出后,不要急着运行程序。
for pro/engineer:
复制安装程序\shooters目录下"ptc.pro engineer.widlfire.5.0-patch.exe"到安装根目录下的i486_nt\obj 下
运行"Next > 确认> Next > 确认> Next > 确认> Next > 确认> Finish > 确认"。(到此结束安装,可启
动程序)
for pro/mechanica
复制安装程序\shooters目录下"ptc.pro mechanica.wildifre.5.0-patch.exe"到安装根目录下的
mech\i486_nt\bin下运行,click "Next > OK > Next > OK > Next > OK > Next > OK > Finish > OK"。
复制安装程序\shooters目录下"ptc.pro mechanica.wildifre.5.0-patch.exe"到安装根目录下的
mech\i486_nt\ptc 下运行,click "Start > OK"。
for ptc distributed services
复制\shooters目录下的"ptc.distributed.services.v5.0-patch.exe"到安装根目录下的dsrc\i486_nt\obj下运行,click "Next > OK > Finish > OK"
补充:
Pro/Engineer wildfire 5.0 野火版系列下载:
三、PTC Pro/Engineer wildfire 5.0 M030 野火版最新版DVD 下载(多国语言)
1、野火下载站下载32&64位下载:
[32位] https://www.360docs.net/doc/0e13210518.html,/down/prosoft/200807/99.html
[64位] https://www.360docs.net/doc/0e13210518.html,/down/prosoft/200909/254.html
2、电骡32 位版本下载:(感谢arcATac 朋友提供)
复制内容到剪贴板
代码:
ed2k://|file|tlf-soft-ptc.pro.engineer.wildfire.v5.0.m030.win32-shoot ers.dvd.iso|3690725376|8415AC0485DAF271AF77B6B0B8D1C05F|h=AAOBESRA6ES FC7VTVULUISNBY3X6B4IG|/
1.拉伸:只需绘制一个拉伸的截面,拉伸深度可以直接修改数值。分为:增
加材料和去除材料两种。
2.旋转:旋转截面必须包含一个旋转中心线,选择的绘制平面是旋转截面所
处的平面。旋转的截面不能跨越中心线,而且必须是封闭的。适合绘制基本体是圆锥、圆柱的模型。
3.扫描:与拉伸最大的区别是拉伸的草绘截面垂直于草绘面的方向,作直线
运动而形成的特征,而扫描是沿着轨迹运动所形成的特征。分为扫描轨迹开放和扫描轨迹封闭(扫描截面开放增加内部因素和扫描截面封闭无内部因素)
第二节草绘模块
1.加快Proe的启动速度:proe启动时默认的内置浏览器会一起启动,这样
启动要好久!建议:要是不怎么用到浏览器的话,不如把浏览器关了。方法:工具> 定制屏幕 > 浏览器>去掉勾选OK!
2.解决proe工程图转AutoCAD中单位尺寸问题:由于不同软件中的单位精度
和计算方式的不同,当PROE中工程图转入到CAD时,尺寸往往不是原来的尺寸了,我根据自己的经验,可以这样解决:
1、在PROE中建模前单位设置为公制
2、打开选项,找到dxf_out_drawing_scale设置其为yes(输入CAD中必设)
3、在工程图中选高级_绘图设定_drawing_units的值为cm
4、另存为中类型选 .dxf(可以保存文本图层信息)或者.dwg 格式都可以3.设定工作目录:与其它软件不同,proe需要先设置工作目录(用于保存文
件,文件夹名称不能为中文)。临时目录的设定:文件/设置工作目录,当关闭或重启proe时,临时目录失效即不存在,需要重新设定。永久目录的设定:桌面上proe图标,按右键点击属性,起始位置即文件的永久目录。
可以将设置好的目录路径直接拷贝至此。
4.proe的文件名称不允许修改且必须是英文。
5.直线的作法:当不想画的时候,点鼠标中键结束。按住鼠标中键=移动屏
幕;滚动鼠标可放大缩小屏幕;
6.草绘模式下绘制的图形,后缀名为SEC。Proe每次保存的时候都会生成一
个新文件,而不是覆盖原来文件。所以需要注意的是:在完成绘制的时候,需要做以下两个操作:
1、点击文件/删除/旧版本;
2、点击文件/拭除/当前。然后退出,要养成这种操作的习惯。
7.中心线的作用:
1、用于表示圆中心线;
2、用于镜像、对称设置;
3、用于对称约束及标注。镜像的具体操作:先画一个中心线,然后选择要
镜像的对象,点击镜像按钮,再选择中心线就ok了。
8.圆及标注:
1、确定圆心,画圆,点中键结束;
2、默认圆是直径标注,若要采用半径标注的形式,可以点击标注尺寸中的
法向图标,在圆的边缘点击任意一点,然后在圆外点中键确定,再次点中间返回挑选工具即可。如果还要采用直径标注,可以在圆边任意一点点两下,在外边按中键即可。
标注半径:选取标注工具,然后在圆边上点取一次,在圆外按中键确定;
标注直径:选取标注工具,然后在圆边上点取两次,在圆外按中键确定。
T表示相切符合。同心圆,选取同心圆工具,选取圆,往外或内托,点击鼠标左键确定,点击中键结束同心圆的操作。
注意:黄色的尺寸是强尺寸,如果你想让其变回弱尺寸,点选尺寸,按删除,即变回弱尺寸。
9.圆弧及标注:
1、圆弧的创建:通过三点创建圆弧,X轴、Y轴和圆弧半径。
2、弧长的标注:选取标注工具,先点选圆弧的起始点,之后点选圆弧的终
点,最后点选圆弧上的任意一点,在圆弧外按中键确定。即点选圆弧的起点、
终点,在圆弧上任意处点击,在圆弧外点中键。
同心弧跟同心圆的标注和绘制是一样的。还有其它的:圆锥弧,3切弧等等10.倒圆角及椭圆形圆角:
1、选择需要导圆角的第一条线,需要导圆角的第二条线,双击导圆角的半
径值可以对其进行修改。
2、注意:创建导圆角的两条直线必须是相交的。
11.样条曲线、点、参照坐标系:
1、样条曲线跟CAD中的spline是一样的,点选样条曲线工具绘制,点中键
结束绘制。节点可以进行适当的调节,还可以双击样条曲线,可以进行精确调整。如多边模式:进行更细微的调节等。点选打勾完成操作。
2、参照坐标系:主要用于扫描混合。点击参照坐标系工具在屏幕上点击,
就可以创建一个有X轴、Y轴的笛卡尔坐标系。
12.线性标注、对齐标注:如线段的垂直标注,分别点选线段的起点、终点,
然后在线段的垂直方向上点中键。注意不要离线段太近,否则标注的是线段的长度。
13.对称标注:利用中心线对称标注方法,选择标注工具,点选直线的起始点,
之后点选中心线,最后再次点选直线的起始点。在线外按中键确定。
14.角度标注:选择标注工具,分别点选第一条线,第二条线,然后在需要标
注角度的范围内点中键结束命令。再次点中键返回挑选工具。
15.修改尺寸值:框选需要集体修改尺寸的对象,点击工具栏中的修改尺寸工
具,在弹出窗口中进行修改,按回车即可。优点:更快捷些。但是我们可以根据自己作图习惯来灵活运用。
16.草绘约束:线垂直、线水平、垂直、相切、点处于线段的中点、点在线
上、两点关于中心线对称(选择起点、终点。再选择中心线)、两图元相等、平行等等。当约束操作完成后,比如相切符号为T,可以选择T,当其高亮显示时,可以点鼠标右键,点击删除将约束删除,进行其它操作。
17.文本工具:从下往拉是正常文字,若是从上往下拉,文字则是倒过来的。
还可以设置文字的路径。如果要修改文字,双击文件即可。
18.外部数据插入到活动对象:学过proe的同学都知道在proe4.0以前的版
本里面画正五边形是极其困难的。现在工具箱中新增了调色板工具,可以双击任一图像,如星形、弧形、多边形等等,在工作区域单击即可。大大方便了操作,也弥补了proe的不足。
19.修剪工具:点选修剪工具,框选要修剪的对象即可。该工具下还有拐角工
具(刚好跟删除段相反,点选对象被保留。没有交叉的对象会延长至互相交叉)、分割工具等。
20.缩放并旋转选定图元:选定图元后,移动并调整大小的工具被激活,该工
具与镜像工具在一个图标下。
21.锁定尺寸:选择要锁定的尺寸,点鼠标右键不要放手,选择锁定即可。锁
定后的尺寸变为橙色。
22.草绘综合练习:首先需要设定工作目录,然后新建草绘,给新建文件命名。
绘制图形时,先画定位尺寸(中心线),然后再画定形尺寸。其中圆的标注方法为:双击圆上任意一点,点击圆外即可。
第三节零件模块--实体拉抻特征
视频地址:https://www.360docs.net/doc/0e13210518.html,/list.aspx?page=2&cid=37
1零件建模的创建步骤:设定工作目录,新建零件类型文件,去除“使用缺省模板”的勾选项(因为缺省模板的单位默认是英制的,而我们国家标准里规定的单位是毫米)。在弹出窗口中,选择“mmns_part_solid”模块。如果不想要了,选择文件/拭除即可。
2实体拉伸:草绘截面沿着垂直方向进行拉伸产生实体,它具有体积、质量等。步骤:1、先创建好草汇截面(条件:截面必须是封闭的);2、通过拉伸方向确定高度。在零件模块里,按鼠标中键表示旋转实体。实例操作步骤:点击拉伸命令,在属性栏里选择放置,草汇定义处,选择Top,点击草绘,进入草绘绘制界面。在橙色的参照线处画中心线(黄色)。选择矩形工具,当出现对称符号时,点鼠标中键确定操作。若需要选择多个对象,按“Ctrl”
键即可。小细节:用矩形工具在界面上绘制时,当出现对称符号时,左键点击,则画出的矩形只有长宽的标注。
3旋转、放大、缩小:Shift+中键=拖动实体;鼠标中间滚动可放大缩小。如果要修改拉伸过的实体,可以在模型树中选中对象,点鼠标右键单击“编辑定义”即可。如果在原来封闭图形内画一个圆形,则为去除材料。
4去除实体材料:选择拉伸,在属性栏中选中“去除材料”即可。我更喜欢用上述3的方法,直接在拉伸实体中选择编辑定义,在原来封闭图形内画去除材料的形状。
5拉伸实体实例:选择拉深工具,当放置为红色显示时,表示需要选择一个基本面。
6拉伸实体实例二:绘制前先画好中心线,黄色的为中心线,橙色的为参照线。
7拉伸实体实例三:去除材料的练习。
8基准的显示与隐藏:显示与隐藏基本面(Front Top Right)、显示与隐藏基本轴(只要有圆的地方,proe都会给圆自动添加一个中心轴)、显示与隐藏基准点、显示与隐藏基本坐标、显示与隐藏注释、帮助等等。
9再生模型:在模型树中任选一对象,如拉伸1,点击鼠标右键选择编辑定义,可以修改对象。也可以点击鼠标右键选择编辑,直接选择对象的尺寸,修改相应的值,尺寸变成红色显示,然后选择界面上的“再生模型”按钮即可。
10基本工具的使用:①重画当前视图:用于由于电脑内存问题,图像显示不完整的情况下;②旋转中心开关:当选中时,默认物体的中心;当打开时,鼠标落到哪里,哪里就是旋转中心;③已命名的视图列表:共六个视图,back、bottom、front、left、right、top等,主要用于切换视图的显示。
11通过边创建图元:需要注意的小细节,每次打开proe时,先设定工作目录,新建零件并命名,选择mm模板。通过实例的练习,强化对拉伸特征的理解。
拉伸—放置—定义—Top面—草绘—定位中心线——等等。因为拉伸的命令针对的是封闭的图形,可以通过工具箱中的“通过边创建图元”来复制一个封闭边框。
12Proe筋工具:学习加强筋的制作方法。筋主要起一个加强和固定的作用,做法与拉伸相似,唯一区别是筋的草绘截面不需要封闭。很多时候只需一条线就能完成。而拉伸的草绘截面必须是封面图形。选择工具箱中的轮廓筋工
具—放置—定义—Front视图——草绘,用直线工具画一条斜直线,再用重合工具,使线段的端点在已绘制好的图形的边线上进行约束。如果不用筋,而用拉伸命令,你会发现所拉伸的图形与原有图形圆柱体直接有镂空的部分。所以必须使用筋使其重合。
13基准平面工具:在工具箱中点击“基准平面工具”,弹出一个对话框,再点选front面,往内或外拉,输入平面偏移的距离即可。拉伸—放置—新建的基准面—草绘—选择“拉伸至选定的点、曲线、平面或曲面等”即拉伸到指定的参照。
14注意:发现圆孔没有通,这时需要再次点选拉伸去除放置草绘复制小圆完成点选“拉伸到指定的参照”,选择圆柱的内表面,OK完成。
第四节旋转特征
视频地址:https://www.360docs.net/doc/0e13210518.html,/list.aspx?page=2&cid=37
1旋转实体工具:
注意:旋转截面必须包含一个旋转轴。
1)单击工具栏上的“旋转工具”;
2)创建预旋转的截面,单击“放置”——定义——top,选取草绘平面即方向,或接受缺省方向(这个平面是旋转截面所处的平面,一般选Top);
3)单击“草绘”进入草绘器。
旋转特征指草绘平面沿着指定的旋转轴旋转成实体。
旋转草绘需要注意的是:
1)草绘时必须要有旋转中心线;
2)草绘截面必须是封闭的;
3)草汇截面落于中心线的一边,不能跨越中心线;
4)旋转截面的标注必须符合工程图的标准。如果选择中心线作为旋转中心线,则尺寸的标注必须是:点-线-再返回到点-点中键。如果选择几何中心线作为旋转中心线,则尺寸默认就是工程图的标准,很方便。
2修改旋转:
在模型树中选中旋转1,点右键选择“编辑定义”可以对其进行修改。
默认旋转的角度为360,默认旋转的方向为逆时针。
3旋转特征绘制螺母:
设定工作目录,新建零件,命名文件,去除缺省模板,选择mmns模块,选择拉伸、放置、定义、top平面,选择调色板中的外部数据—多边形中的六边形,双击六边形,在屏幕区单击,六边形的默认标注方式是边长,如果要求标注六边形对角距离。但是六边形的边长标注是强尺寸,当标注对角时会出现冲突,冲突的尺寸会高亮显示,删除六边形边长标注尺寸即可。接下来是将六边形放置在中心点上,画中心线(起对称作用),选择约束中的对称,点选第一点—点选中心线—点选另外一点。最终结果是拉伸出一个高度为7的正六面体。
Ctrl+D为放大当前的图片,即重新调整对象,使其完全显示在屏幕上。
Shift+中键,是移动对象;Alt+中键按照鼠标点击处旋转对象,Ctrl+中键在当前平面内旋转对象。
挖孔:拉伸去除材料放置点取面,画一个10毫米长的圆,拉伸长度为7。
或选择最后一个选项“拉伸至指定的参照,如选定的点、曲线、平面或曲面”,完成操作。
4旋转特征绘制螺母二:
选择旋转,然后选择去除材料,放置、定义,选择Front面(旋转截面所处的面),进入草绘,为了使所画的线段约束在边上,可以单击菜单“草绘”
—“参照”点击对象的边,然后选择直线工具进行画封闭的图形,边长为
1.5。需要注意的是,旋转必须要有中心线,所以要绘制一个几何中心线。
所以要绘制一条垂直方向的中心线。打勾确认。以同样的方法旋转底面。
5螺母绘制的错误问题:选择面错误,不是选择的Front面。
6球体的绘制:设定工作目录,新建零件,去除模板,选择mmns模块确定,在弹出的窗口中将模型树隐藏。选择工具箱中的旋转,放置、定义、top平面,画一个圆,直径为100。然后画一条垂直方向的中心线,需要注意的是,旋转的截面不能跨越中心线,而且必须是封闭的。所以要修剪成半圆的形状。
然后打勾确认。
第五节扫描特征
视频地址:https://www.360docs.net/doc/0e13210518.html,/list.aspx?page=2&cid=37
1扫描特征:扫描是草绘截面沿着轨迹运动形成的特征,与拉伸最大的区别在于:拉伸的草绘截面垂直于草绘面的方向,作直线运动而形成的特征,而扫描是沿着轨迹运动所形成的特征。
扫描的内部选项:
【合并端点】指在扫描端点处与已存在的实体有接触时,使特征融入与之相连的实体中,截面在末端点处与轨迹可能不再保持垂直;
【自由端点】指在端点与已存在实体有接触时,使特征在端点处与轨迹仍然保持垂直,保持自由的接触状态。
在“插入”菜单下选择“扫描”,其有伸出项(扫描添加项)、切口(扫描去除项)和曲面(扫描曲面)等等。
先用旋转工具制作杯子的主体,然后需要制作杯子的把手。具体步骤如下:点击“插入”—扫描—伸出项—在弹出窗口中,选择“草绘轨迹”,在弹出窗口中要求我们选择一个草绘平面,选择缺省,绘制轨迹。扫描轨迹绘制完成后,选择合并端点,完成。则界面会自动切换到需绘制截面的视图内,绘制截面,完成,扫描体绘制成功。
关键点:选择绘制草绘轨迹的平面、合并端点、绘制草绘截面。
2扫描特征二三:绘制轨迹。
3当绘制好一个封闭的轨迹时,就会弹出含有“增加内部因素和无内部因素”
的对话框。【增加内部因素】是指截面沿着封闭的轨迹扫描时,自动将所围成实体的内部填充材料,此时要求扫描截面必须是开放的。
4【无内部因素】是指截面沿着封闭的轨迹扫描时,不做任何实体填补,此时要求扫描截面必须是封闭的。比如可以得到一个圆环等。
5扫描实例:刚开始绘制零件时,要选择基准面比如top right Front等,当绘制好一部分时,可以选择零件的某一个面作为基础面,像建筑草图大师sketchup一样基于某一面进行绘制。
6倒直角工具(针对零件的边操作):选择工具箱中的倒角工具,在属性工具栏中,默认设置D×D=20(导角的两边距相等),其下拉选项中还有D1×D2(导角的两边距不相等,可以反向)、角度×D、45×D等等。其实45×D可以通过角度×D来实现。最常用的是:D×D和D1×D2。
注意:如果需要导多个边,不需要按Ctrl键,直接依次点击需要导的边即可。而且每个边的导角距离D可以重新设置为不同的值。如果某个导角不想要了,可以在该导角处按住鼠标右键不放手,选择清除即可。
属性栏的第一个图标是创建一个导角集;第二个图标是切换到过渡模式。当我们点选具有共同交点的三条边进行导角时,三条边有个默认的过渡模式,我们可以对其进行修改。点击过渡模式图标,点选三点交互处,表示选中过渡位置。在被激活的过渡选项(有缺省、曲面片、拐角平面)下列框里面,一般选择“曲面片”即可。比较自然。
7倒圆角工具(针对零件的边操作):选择工具箱中的倒圆角工具,在属性工具栏中,默认设置20(导圆角的半径为20),其下拉选项中还有5、40、50等等。其实可以拉动导角的两个小方块,进行任意值的修改。这个是最基本的导圆角操作。接下来的操作与倒直角相似,不同的是,导圆角还有其它设置。
点击属性工具栏中的“集”,在下拉窗口中,除了默认的最基本的圆形导圆角外,还有圆锥、C2连续、D1×D2圆锥等等。
圆锥导圆角:圆锥锥度值范围为0-1,主要是设置导圆角的弧度。比如输入
0.2,过渡就没有0.5(就是圆角导圆角)过渡那么激烈。
D1×D2圆锥导圆角:出现两个半径值,可以直接修改半径值,也可以拖拉相应的半径来实现修改。圆锥导圆角拉动一个两个同时变化,而D1×D2圆锥导圆角拉动一个值,并不影响另外一个值。
完全导圆角:默认处于未激活状态,必须至少选择两条边,才能激活命令。
完全导圆角的原理就是以选择的两条边的距离为直径进行导圆角。
通过曲线导圆角:先不要点击导圆角工具,点击工具箱中的草绘工具,选择一个草绘平面,绘制一条曲线(用于通过曲线导圆角)。为了能够精确绘制,需选择“草绘”
—参照,点选对象的边线作为参照。选择样条曲线绘制一条不必封面的线。
但最好是过渡平滑一点。选择导圆角,点击“集”,点击“通过曲线”,点击刚才绘制的曲线,点击界面参照里面的“单击此处添加项目”,选择需要导圆角的一个面,按Ctrl键,选择另外一个面,预览,满意后,打勾确认。
可变半径导圆角:在集面板中的半径处点击鼠标右键,单击“添加半径”,当添加第三个半径时,会出现默认的位置值:0.8(将整条线比作1,值的范围为0-1。0.8代表该半径处于整条线的80%的位置),我们可以对其进行更改。有点像coreldraw里面的渐变填充工具。从而实现了在一条边上可以导不同半径的圆角。
导圆角的过渡:与导直角类似,默认不可选,需要点选一下过渡位置才能对其进行修改。选项有相交(有棱角)、拐角球(默认半径为15,我们可以更改数值或拖拉进行修改,向上拖拉是增大半径,向下拖拉是减小半径)等。
自动导圆角:在插入里面有个新功能——“自动导圆角”,在属性面板中可修改导圆角的半径,无需预览,直接打勾,则零件里面的所有边线都自动导
了圆角,这是一种快速的倒圆角方法。另外,在自动导圆角的时候,可以选择个别边形不导圆角,默认是凸边和凹边都勾选,可以取消任一个进行自动导圆角,也可以按Ctrl选择不需要导圆角的边线,打勾确认。注意:在范围面板中,如果按Ctrl选择边线,则表示只有选中的线才进行自动导圆角。
提示:如果不满意自己的导圆角操作,可以在模型树中,右键单击选择“删除”即可。
第六节混合特征和扫描混合
视频地址:https://www.360docs.net/doc/0e13210518.html,/list.aspx?page=3&cid=37
1.混合特征:在插入菜单下。是指多个截面几何按照指定的规则捏合而形成
的特征,按照其形成肌理,截面几何的数量不得少于两个,而且每个截面必须拥有相同的区段数。
直的:指截面的对应端点依据草绘坐标系定位,直接连接形成直纹曲面。
光滑:指截面的对应端点依据草绘坐标系定位,用样条曲线连接形成连续平滑的曲面。
插入——混合——伸出项(即添加材料),在弹出的“混合选项”窗口中,有平行(即截面与截面之间是平行关系)、旋转的(截面与截面之间有一个旋转的度数)、一般(采用比较复杂的技术,将会在高级中介绍)等,一般按默认平行、规则截面、草绘截面,点击完成,在弹出的“属性”对话框中有直的(即截面与截面之间用直线连接)和光滑(截面与截面之间用样条曲线连接)两个选项,默认是直的,点击完成,弹出“设置草绘平面”对话框,点选Top平面,完成,缺省,进入Top的草绘平面,为了更好地绘制,先画对称中心线(定位尺寸),绘制一个矩形。由于混合特征要求至少画两个截面,所以还要继续绘制。点击草绘——特征工具——切换截面(或者在屏幕的空白处按鼠标右键选择切换截面),切换截面后刚才绘制的第一个截面就变成了灰色。
2.混合特征二:绘制第二个截面,如圆。如果这时候需要修改第一截面,可
以在屏幕空白处按鼠标右键选择切换截面,这时屏幕上的两个截面都变成了灰色,也就是说我们可以继续绘制第三个截面,但是我们不想画第三个截面,可以不绘制任何图形,继续在屏幕空白处按鼠标右键选择切换截面,就可以切换到第一个截面了。如果要修改第二个截面,方法如上所述。
截面绘制完成后,打勾确定。信息栏中提示:每个截面的图元数必须相等(即每个截面必须拥有相同的区段数)。分析截面:第一个截面——正方形有四个区段,而第二个截面——圆形是没有任何区段的。点击工具箱中的“分割”
工具(对图元进行分割操作),在第二个圆形截面上点四次,将其分为四段。
打勾确认,在弹出框中要求“输入截面2的深度”(即截面1与截面2的距离),先给定个500,打勾、确定。
3.设定起始点:在模型树中选中刚才绘制的混合伸出项,点鼠标右键选择“编
辑定义”,在弹出的对话框中,可以双击截面(或点击截面,点定义),进入截面的草绘界面,我们会发现第一个截面——正方形有一个箭头,点右键选择切换截面,第二个截面——圆形也有一个箭头,拉伸的时候,这两个箭头所处的点就会对应起来,这个点就叫做起始点(带有箭头,表示方向),可以对其进行更改。在预设为起始点的位置,鼠标单击待变成红色高亮显示
时,点鼠标右键选择起点。如果还要改变箭头的方向,再次点击该点,点鼠标右键选择起点即可。
4.混合特征修改:在模型树中选中刚才绘制的混合伸出项,点鼠标右键选择
“编辑定义”,在弹出的对话框中,可以双击截面(或点击截面,点定义),进入截面的草绘界面,可以再添加N个截面。具体操作如下:在屏幕空白处按鼠标右键选择切换截面,待屏幕上的两个截面都变成了灰色,表示我们可以绘制第三个截面(在绘制时,必须保证截面的区段数是相同的)。如果我们绘制一个点(本身没有区段数,可以充当任何区段数),打勾确认,输入截面深度为200,打勾、确定完成操作。还可以属性,如原来为直的,现在改成光滑(过渡光滑)看看有什么不同。
5.扫描混合:是指多个截面几何按照指定轨迹捏合而形成的特征。与混合特
征的区别之处在于:扫描混合要按照指定轨迹进行捏合。
点击插入——扫描混合,它不像混合弹出瀑布式的菜单,而是显示在信息工具栏中,有两个选项(即激活的两个图标)创建实体和创建曲面,默认选择的是创建曲面。我们选中创建实体,点击参照,在窗口中要求我们选择轨迹(即扫描轨迹),而我们还没有绘制轨迹。所以需要点选草绘,选择Top 平面,进入草绘。然后用样条曲线随便画一条线,打勾完成扫描轨迹的绘制。
点击信息工具栏中的继续按钮(即开始图标),选中创建实体,点击参照,你会看到刚才绘制的轨迹已经自动出现在窗口中,界面中还有剖面控制选项(垂直于轨迹、垂直于投影、恒定法向),默认即可,点击参照收回窗口。
接下来,点击截面,在下拉的窗口中,默认是没有任何剖面(即截面)的,点击轨迹上箭头所处的位置,点击下拉窗口中被激活的“草绘”按钮,进入绘制截面的界面,绘制一个方形(带箭头即有起始点和方向),打勾完成。
点击下拉窗口中被激活的“插入”按钮,选中结束点,点击下拉窗口中的“草绘”按钮,进入绘制第二个截面的界面,打勾完成。
6.修改扫描混合:刚才绘制的只有两个截面,其实我们可以绘制多个截面(取
决于草绘轨迹有多少个节点)。模型树中的扫描混合1是通过草绘1扫描混合而成的,所以可以通过修改草绘1来实现。
修改混合轨迹:选中草绘1,点击鼠标右键,选择编辑定义,进入草绘编辑界面,选择分割工具,在轨迹上单击,添加好节点后,打勾确认。
接下来修改扫描混合:选中扫描混合1,点击鼠标右键,选择编辑定义,在信息工具栏中单击截面(已经绘制好的截面还可以进行修改,选中,单击草绘按钮),来添加截面。具体步骤如下:单击插入按钮,选择轨迹上的某一节点,点击草绘,进入草绘界面进行绘制即可。
缺点:节点不容易选择,可以先不用这个工具。
第七节螺旋扫描
视频地址:https://www.360docs.net/doc/0e13210518.html,/list.aspx?page=3&cid=37
1.螺旋扫描的介绍:螺旋扫描主要是画一些螺纹、弹簧等。螺旋扫描特征是
草绘截面沿着螺旋运动而形成的特征,与一般扫描特征有些类似,都是截面沿着轨迹运动而形成特征,但它们之间又存在着本质的差别螺旋扫描特征,轨迹线只能控制截面的运动方向,并不表示特征的形状。
绘制弹簧实例:选择插入——螺旋扫描——伸出项,在弹出的瀑布式菜单中,
属性有常熟、可变的、穿过轴、轨迹法向、右手定则、左手定则等等。不做设置按默认,点完成。设置草绘平面,如点Top平面,依次点击确定、缺省,进入草绘绘制界面(绘制螺旋扫描的轨迹线)。点击工具箱中的直线,在屏幕中从下往上拉出一条垂直线来(线的起点有一个向上的箭头)。如果认为绘制完成,打勾,则系统会弹出窗口提示“截面未完成”,在信息工具栏中会显示“缺少旋转轴。草绘中心线”。打勾后,会提示输入截距值(即瀑布式菜单中的螺距——螺纹与螺纹之间的距离),默认为20,打勾后,信息工具栏中提示“现在草绘横截面”,选择工具箱中的圆形,在草绘轨迹线的起点绘制一个直径为10的圆。打勾、确定完成操作。
注意:
1)扫引轨迹=轨迹+中心线;
2)截面应画在轨迹上。
2.螺旋扫描的修改(分析螺旋扫描的原理)
注意:在特征的表面(刚刚绘制的弹簧)双击,可以看到螺旋轨迹线只是截面扫描时的牵引线。
在模型树中,选中弹簧(即伸出项标识39——可以点鼠标右键盘重命名,更改默认名称),点鼠标右键选择编辑定义,在弹出的“伸出项:螺旋扫描”
窗口中:
属性:默认的是不变的螺距,右手定则,穿过轴;
扫引轨迹:草绘平面-特征#2的曲面Top(基准平面);
螺距:节距=20;
截面:已定义。
如果要修改某个属性(比如扫引轨迹),可以选中扫引轨迹这个属性,单击定义按钮,选择修改,完成,进入轨迹的草绘界面(修改轨迹的高度、垂直线变为斜直线、样条曲线等)。其它属性选项的修改,把螺距改成25(螺纹之间的距离拉大,螺旋线就没有原来的那么密),截面改成正方形等等,其操作步骤与上述类似。
3.可变螺距:上述绘制的螺纹,每个间距都相等(节距=20,是常数)
可变的:选取此命令后,在草绘扫引轨迹线时,系统会自动将草绘扫引轨迹线的两端点作为螺距参数基准,如果要控制中间的螺距变化,草绘扫引轨迹线应增加草绘点并赋予适当的定位尺寸。
在草绘轨迹线上,通过工具箱中的点工具,添加节点。
实例:绘制可变螺距的螺纹
展开模型树,选中刚才绘制的节距相等的螺纹,点右键删除。选择插入——螺旋扫描——伸出项,在弹出的瀑布式菜单中,选择属性可变的、其它属性默认。设置完毕,点完成。设置草绘平面,如点Top平面,依次点击确定、缺省,进入草绘绘制界面(绘制螺旋扫描的轨迹线)。点击工具箱中的直线,在屏幕中从下往上拉出一条垂直线来(线的起点有一个向上的箭头),再点击工具箱中的“点工具”,给扫描线添加节点,并给定相应的尺寸。打勾后,会提示“在轨迹起始输入节距值”,默认是20。不进行设置直接打勾,提示“在轨迹末端输入节距值”,默认也是20,可以将其改为任意值,如50。
打勾确认,会弹出有“添加点”选项的菜单管理器和
“PITCH_GRAPH-Pro/ENGINEER”两个窗口。我们不用理会
“PITCH_GRAPH-Pro/ENGINEER”这个窗口(只是显示作用)。点击添加点,
在扫描轨迹线上依次点击除了起点和终点外的另两个节点,并在提示信息栏中依次相应的“输入节距值”。然后在扫引轨迹的起点绘制一个截面(如直径为10的圆)。打勾、确定完成操作。
如果想修改螺距值,编辑定义,在弹出的瀑布式菜单中,点击“螺距”属性,定义——改变值,单击扫描轨迹线上的节点,在弹出的信息提示栏中输入相应的节距值即可。
注意:最后不要通过更改扫描线节点之间的尺寸来实现螺距之间的变化。要通过以下方式来实现,螺距-定义-改变值-单击节点-输入节距值。
4.可变螺距的修改:
一般来说,弹簧的底部和顶部的螺距小一些,而中间的螺距相对大一些。
需要再看一遍3和4两节。
5.螺纹螺钉的绘制(PRT0003)
插入-螺旋扫描-切口(即去除材料),在弹出对话框中点击完成,选择要放置的平面。(即扫描轨迹所在的平面,选择right面和front面都可以的。)点击Front面,点击确定,缺省,进入扫描轨迹绘制平面,选择草绘,参照,点选需要参照的零件边线,点击关闭。在工具箱中选择直线工具,从底部拉往顶部绘制一条长度为10的直线。注意在扫引轨迹的时候,必须有一条中心线,所以要绘制一条中心线。打勾,输入螺距1.3,绘制草绘横截面。绘制一个三角形,打勾确认,完成后,感觉不满意,可以进行相应的修改。
注意:明显的问题,是螺纹的起始处和终点处不完整。
一般螺钉的底部都会有个导角,在模型树中有个“在此插入”,单击该处不要放手将其拖动到刚才绘制螺纹的上面,表示在其之前插入相关特征(如果先去做螺旋扫描,在螺旋扫描的基础上导角就不那么容易了)。导完角度后,可以将“在此插入”重新拉下来。
6.PRO退刀槽的绘制
退刀槽是由扫引轨迹决定的,选中对象,点击右键选择编辑定义,在弹出窗口中选择扫引轨迹,定义,完成。我们前面讲过,如果扫引轨迹是倾斜的话,螺纹就会倾斜着向上。那么我在扫引轨迹的起点和终点都想外拉,为了使得过渡比较平滑,我们可以对其进行导圆角。制作完成后打勾确定完成操作,查看对象是否符合要求(退刀槽慢慢地逐渐地消失,如果感觉退刀槽消失得太慢,我们可以让刚才绘制的线更倾斜一下)。
7.修饰螺纹
刚才绘制的螺纹并不符合工程图的标准。那么,如何分辨所绘制的图形是否符合工程图的标准呢?点击线框,使所绘图形以线框模式显示。螺纹的表达方式是错误的。标准的螺纹不是通过螺旋扫描(只是让我们观看一下螺旋扫描的效果)获得的。
制作标准的螺钉的正确作法如下:
点击插入——修饰——螺纹,提示“选取螺纹曲面”,点击要做螺纹线的面,提示“选取螺纹的起始曲面”,点击起始曲面,跳到方向,如果确认方向正确,直接点击确定,选项跳至螺纹长度(默认盲孔,在PROE的旧版本中,所有的指定长度都叫盲孔),直接点击完成,在提示信息栏中输入深度值,如10。在信息提示栏中又要求输入直径(即螺纹的外直径*0.85,可参考机械手册中螺纹的制作规定)。如果螺纹的外直径为10,在此输入8.5即可。
按完成,单击确定。
第八节模型编辑
视频地址:https://www.360docs.net/doc/0e13210518.html,/list.aspx?page=3&cid=37
1.镜像特征:镜像工具默认是灰掉的。选中要镜像的对象后,工具箱中的镜像工具才被激活。
选择对象(即模型树中的特征),点击工具箱中的“镜像”,点选镜像平面,打勾即可。
二者属于从属关系(即父子关系),改变一个,另外一个也随之改变。
如果要求镜像对象和原对象脱离从属关系,则选择完镜像平面,不要着急打勾。点击信息工具栏中的选项,将“复制为从属项”前的打勾取消即可。
2.尺寸阵列:阵列与镜像一样,在没有选择特征之前,默认是灰色(即失效)。
选择对象,在工具箱中单击阵列,信息工具栏中显示的第一个选项是尺寸(即默认选项),除了尺寸阵列之外,还有方向、轴、填充、表等,1表示阵列的第一方向,2表示阵列的第二方向。
删除的正确操作是,选中对象,点鼠标右键选取删除阵列。如果点击删除,则阵列连同最初的对象都被删除了。
3.尺寸阵列中的可变阵列:选择对象,在工具箱中单击阵列,信息工具栏中
显示的第一个选项是尺寸(即默认选项),点击选取项目,选择所要阵列方向上的尺寸值,输入阵列数目,点击尺寸选项,在窗口中按Ctrl键的同时,点选对象高度的尺寸,则阵列对象就会以所选的高度尺寸值,依次增高。类似于做柱状图。
如果想阵列对象越来越大,可以按Ctrl键的同时,点选底部尺寸,如圆的半径。则阵列对象就会以所选的尺寸值,依次增大。
注意:点击阵列的黑色圆点,当其变为白色圆点时,说明该处阵列对象已被取消。
4.方向阵列:选择特征,点选阵列,点击尺寸下列选项中的“方向”,方向
阵列比尺寸阵列简单。选取对象不是尺寸了,主要是面、线、坐标系等,经常用到的是线即对象的边,可以输入阵列对象的间距,也可以更改阵列方向。
地址:https://www.360docs.net/doc/0e13210518.html,/list.aspx?page=4&cid=37
5.轴阵列:圆柱体上有个孔特征,如果想创建该孔特征沿着圆周排列,则需
要轴阵列操作,这个轴是中心轴基准轴。默认阵列是4个孔,每个孔的角度是90度。可以更改孔的数量和角度。
6.轴阵列的可变阵列:选中上述的轴阵列对象,点击信息工具栏中的尺寸,
在弹出窗口中,点选方向1中的“单击此处添加”,点击控制孔大小的尺寸值,如果值为5,则表示下一个孔的直径将增加5,再下一个孔再增加5。
如果想让尺寸逐渐减小,则值为负值即可。如果想在尺寸减小的同时,孔旋转的值不断缩小(即孔沿着螺旋曲线排列),可以按Ctrl键的同时,选择控制旋转值的尺寸即可。
利用轴阵列进行齿轮制作:
齿轮的属性有齿顶圆、齿根圆、分度圆等。齿根圆直径=M(模数)*Z(齿数)
1)点击拉伸工具,放置—定义—Top平面,画一个直径为114的圆。在信息工具栏中,输入拉伸深度值为26,选择拉伸属性“在各方向上以指定深度值的一半拉伸草绘平面的两侧”。打勾确认;
2)选择拉伸—去除材料—放置—定义—选择顶面作为草绘平面,绘制一个直径为32的圆,打勾确认,选择拉伸属性“拉伸到选定的点、曲线、平面或曲面”,选择指定的面,打勾确认。将圆孔导直角(2*45°)。点击导角工具,在信息工具栏中选择45*D,将D值改为2回车。分别点选圆孔的顶部圆边和底部圆边,打勾确认。绘制键槽,宽度为10,深度为35.3。选择拉伸—放置—定义—去除材料—点选顶面,选择草绘,将对象改为线框模式显示,可以先绘制一条定位中心线,然后选择草绘—参照,点选需要参照的边线。选择直线工具绘制一半边线,按ctrl键将其选中(选中的对象,边线显示为红色),用激活的镜像工具绘制另外一半。然后选择工具箱中的“通过边创建图元”(即复制),点选圆孔边,选择“删除段”工具,将多余的部分去除,打勾确认,选择拉伸属性“拉伸到选定的点、曲线、平面或曲面”,选择指定的面,打勾确认。选择拉伸,去除材料—放置—定义—选择顶面作为草绘平面,绘制两个圆,直径分别为92和52,指定拉伸深度为9,打勾完成。另外一个面,不需要绘制,用镜像命令就可以。然后进行导角处理(2*45°)。
3)正确的齿轮作法是工具下的关系,这个制作过程仅当作是练习之用。选择拉伸,去除材料—放置—定义—选择顶面作为草绘平面,绘制一个圆(即齿根圆,直径为110),然后选择草绘—参照,点选最外边的圆,用弧线工具绘制一边,然后用镜像工具绘制另一边,利用删除段等工具,绘制出一个齿的截面,打勾完成。选择该对象,点击阵列,选择方式为轴阵列,选取中心轴,齿数为55,每个角度值为6.55,打勾完成齿轮的制作。
7.复制粘贴:复制与其它软件有不同之处。我们选择要复制的对象,点击复
制按钮,再点击粘贴按钮,需要在提示信息栏中选择要草绘平面(可以在同一平面,也可以在不同平面,同时还可以更改对象尺寸等)。
8.选择性粘贴(平移复制):点选所需要的特征,先点选复制按钮(无论是
粘贴还是选择性粘贴,都要首先选择复制),点击选择性粘贴按钮,弹出“选择性粘贴”对话框,从属副本和“对副本应用移动/旋转变换”等。跟前面讲过的阵列类似,复制的对象与原对象存在从属关系(即父子关系),其它设置跟普通粘贴一样。
平移:需要选择一个参照,如直曲线、边、平面或轴,沿其平移或绕其旋转。
如果想在两个方向都移动,需要单击变化,在下拉窗口中,选择新移动,选择参照边,输入移动数值即可。
9.选择性粘贴(旋转复制):需要选择一个旋转轴,输入角度值即可。对于
局部复制相当有用。
10.缩放模型:双击模型就会显示该模型的尺寸值,点击编辑菜单下的缩放模
型,输入缩放因子,双击模型查看是否符合缩放要求。
11.填充阵列:选择阵列对象,点击工具箱中的阵列按钮,在信息提示栏中选
择填充阵列类型,点选参照,选择定义,点选一个草绘平面,绘制一个圆,则阵列对象都会填充到所绘制的圆形里面。填充方式有:圆形、方形、螺旋形等等。
12.曲线阵列:选择要阵列的对象,点击工具箱中的阵列按钮,在信息提示栏
中选择曲线阵列类型,点选参照,选择定义,点选一个草绘平面,复制曲线,注意阵列箭头(即阵列方向),其操作与混合类似,选择要作为起点的位置,单击鼠标右键,选择起点即可。
13.表阵列:用的情况比较少。需要注意的是需要按Ctrl键选择对象中的所
有尺寸,在弹出的类似Excel表中,输入新值,索引号从1开始,可以不连续,写好后保存退出,千万不能点击放弃,因为放弃会丢失数据。
14.参照阵列:如果要每个阵列都有一个导角,需要在模型树中选中导角,点
鼠标右键,选择阵列。注意:参照阵列必须有两个条件:一是有阵列;二是有参照。不是太明白,需要再仔细研究一下。
第九节孔特征与拔模
视频地址:https://www.360docs.net/doc/0e13210518.html,/list.aspx?page=4&cid=37
1.简单孔(直孔):点击工具箱中的孔工具,在弹出的信息框中,第一图标表示创建简单孔,它包含三个选项:直的矩形孔、没有螺纹的标准孔轮廓、草绘孔即钻孔。第二个图标表示创建标准孔,它包含的选项有:添加攻丝、创建锥孔、添加埋头孔、添加沉孔等。
创建简单孔(即直孔钻孔):信息栏中的第一个数值为孔的直径大小,第二个数值为孔的深度。点击放置,在弹出的窗口中,在“无项目处”点选一下,然后在对象的平面点选一下作为孔的放置平面,接下来要添加尺寸参照。按Ctrl键,点选尺寸参照平面。除了可以在信息工具栏中更改孔的大小和深度值外,还可以点击形状,在弹出窗口中对其进行修改。其实这个可以通过拉伸命令中的去除材料来实现。
2.简单孔(标准孔轮廓):点击工具箱中的孔工具,点击信息栏中的第二个
图标(使用标准孔轮廓作为钻孔轮廓)所谓钻孔轮廓,就是有钻孔位置。除了有孔的大小和深度值外,还多了几个选项:钻孔肩部深度、钻孔尖部深度、添加埋头孔、添加沉孔等。我们先不管这些,先将孔放置到所要的平面上。
点击放置——在弹出的窗口中,在“无项目处”点选一下,然后在对象的平面点选一下作为孔的放置平面,接下来要添加尺寸参照。按Ctrl键,点选尺寸参照平面。打勾确认,点线框模式,你会发现标准孔轮廓是有一个类似导角的东西,这个是钻孔时留下来的。默认角度是118(国外的)或120(正规的作法)。点击信息栏中的“添加埋头孔”,我们可以看到类似导角的东西,如果不需要,再次点击即可。点击信息栏中的“添加沉孔”,我们可以看到有凹陷样子的东西,如果不需要,再次点击即可。我们可以点击形状,在弹出窗口中对其进行修改。盲孔下有两个选项:肩(尺寸标注到尖部)和尖(尺寸标注到尖部),与信息栏中的图标是有对应的。
绘制完成之后,可以点击线框模式显示,查看一下孔的轮廓。
3.简单孔(草绘孔):点击工具箱中的孔工具,点击信息栏中的第三个图标
(使用草绘定义钻孔轮廓——与草绘旋转去除材料差不多),旁边的两个图标被激活(分别为打开现有的草绘轮廓和激活草绘器以创建剖面)通常都是点选“激活草绘器以创建剖面”。
点选“激活草绘器以创建剖面”,弹出草绘模块,因为前面讲过草绘孔跟旋转去除材料差不多,而旋转是必须要有一个中心线,所以要首先绘制一条中心线,然后绘制一个封闭的旋转剖面。绘制好后打勾,返回到原来窗口中,还是需要放置来操作。
放置——在弹出的窗口中,在“无项目处”点选一下,然后在对象的平面点选一下作为孔的放置平面,接下来要添加尺寸参照。按Ctrl键,点选尺寸
参照平面。打勾确认,点线框模式,查看我们绘制的图形。
注意:旋转的中心线必须为“几何中心线”。
4.标准孔的绘制:这个是孔工具特征的重点,完全符合机械制图的标准
点击工具箱中的孔工具,点击信息栏中的第二个选项(创建标准孔)。提示:无论是标准孔,还是简单孔,都应该先要放置好位置,以及按Ctrl键的同时,点选偏移的参照。设置好后,再次点击“放置”将其收回来。信息栏中新出现了几个选项图标(添加攻丝——也就是螺纹,ISO——国际标准,除了ISO外,还有UNC标准,我们通常都是选用ISO。M1x.25——M表示的是一般螺纹的公称直径,M1x.25表示公称直径为1)
5.PROE拔模:便于在做模具时,有利于开模。
点击工具箱中的拔模工具,信息栏中有两个选项,第一个为“定义拔模枢轴的平面或曲线链”即定义拔模枢轴,第二个为“定义拖拉方向的平面、轴或直边”即选择拉伸面。可以直接点击参照代替信息栏中的两个选项。
点击参照:弹出的窗口中第一个为“拔模曲面”(按Ctrl键,可以选择多个拔模面),第二个为“拔模枢轴”即选择参照平面,第三个为“拖拉方向”。
拔模角度控制在-30°—30°。
6.根据拔模枢轴分割:按照上述5对对象进行拔模操作,在选择“拔模枢轴”
时,除了选择对象的平面作为参照面之外,也可以选择基础面作为参照面(如TOP),或者是自定义参照平面。点击“分割”,弹出窗口中的分割选项(默认为“不分割”,还有“根据拔模枢轴分割”、“根据分割对象分割”)每项试试即可。
7.可变拔模:按照上述5对对象进行拔模操作,点击角度来实现可变拔模。
选中#1处,点鼠标右键,选择“添加角度”,可以更改位置和角度值。
8.拔模练习:拔模是为了更容易脱模。
第十节基准特征
视频地址:https://www.360docs.net/doc/0e13210518.html,/list.aspx?page=4&cid=37
1.基准平面的创建:基准平面是一个无限大的平面,它没有大小,体积和质量,始终适合于实体模型的大小,在模型中基准平面以方框形式显示。
基准平面的建立方式有以下几种:
1)平面作为参照
2)边或轴作为参照(选一条边,按Ctrl键的同时点选经过这条边的面,将绘制一条带有斜度的参考平面)
3)顶点或是基准点作为参照
4)圆柱面作为参照。可以选择相切属性
2.基准轴的创建(通过平面):基准轴是无限长的虚线直线,它没有大小、
方向、体积和质量,始终适合于实体模型的大小,基准轴以褐红色点画线显示,并在端点处表示出名称。
基准轴也就是中心线,通常有圆和圆柱的地方都会自动产生一个基准轴。法向是垂直的专业术语。
1)平面作为参照(两个面相交所产生的直线,需按Ctrl键点选这两个面)2)圆柱作为参照
3)直边或基准曲线作为参照
3.基准轴的创建(通过圆柱或直边):相对来说用得比较少。
4.基本的运用实例:可以通过拉伸至指定的面来实现特殊要求。
5.基准曲线
6.基准点工具:基准点工具、偏移坐标系的基准点工具和域基准点工具。
7.基准创建实例一
https://www.360docs.net/doc/0e13210518.html,/list.aspx?page=5&cid=37
8.基准创建实例二
利用偏移坐标系基准点,将各个点先标出来,然后利用插入基准曲线来绘制样条曲线(选择单一半径,单个点,在点上单击即可。单一半径是指半径只有一个值)。然后插入扫描,选取轨迹,曲线链全部接下来绘制扫描截面即可。
9.基准点、参照阵列练习一
10.基准点、参照阵列练习二
11.基准点、参照阵列练习三
参照阵列的前提是:已经有阵列对象了
首先找到距离为12的基准点PNT0和通过该点的基准面DTM1(找基准点的时候,将比率选项更改为实数,输入12即可。可以点击“下一端点”来更换起始点;找通过该点的基准面时,按Ctrl键的同时,点选该点和与基准面平行的参考面)。两个点才能连成线,所以需要寻找另外一个点PNT1。再次使用基准点工具,点选点PNT1所在的线,按Ctrl键的同时,点选刚刚找到的基准面DTM1(一条线与一个面相交肯定会产生一个基准点),按确定完成基准点的绘制。
曲线的绘制:选择草绘,点选基准面DTM1或在模型树中选择基准面DTM1,选择草绘,参照,点选两个点作为绘制参照。利用圆弧工具绘制通过两点的曲线,打勾完成曲线的绘制。
曲线进行阵列:将四个元素变成一个组才能阵列(PNT0、DTM1、PNT1、草绘1)。按Ctrl键的同时,点选该四个元素,点鼠标右键,选择组。选中刚建立的组,按鼠标右键选择阵列,在信息提示框中,运用尺寸进行阵列,选择尺寸12,输入阵列数目15,阵列的间距是10,展开尺寸,将默认的增量12间距改为10。我们可以将基准平面和基准点隐藏一下,查看一下所绘制的阵列曲线。
利用阵列的原始曲线进行扫描:插入—扫描—伸出项,在弹出的对话框中,选择“选取轨迹”,然后点选我们绘制的第一条轨迹,按完成、完成,切换到绘制扫描截面的绘制模块,在中心轴上绘制个直径为2的圆形,打勾完成。接下来,利用参照阵列即可。在模型树中,选中刚刚扫描成型的伸出项,点鼠标右键,选择阵列,默认就是参照阵列,无需进行设置,直接打勾完成操作即可。
12.从方程创建基准曲线(笛卡尔)
/* 为笛卡尓坐标系输入参数方程
/* 根据t(将从0边为1)对x,y和z
/* 例如:对一个在x-y平面的一个圆,中心在原点
/* 半径=4,参数方程将是:
/* x=4*cos(t*360)
y=4*sin(t*360)
z=0
上述是例子
下述空白的地方是让我们输入方程式的
选择基准曲线,选择从方程,完成,选取坐标系,选取笛卡尔坐标系,在弹
出的rel.ptd中输入方程,保持退出,然后按确定完成操作。
正弦曲线
笛卡尔坐标系
方程:x=50*t
y=10*sin(t*360)
z=0
螺旋线
笛卡儿坐标
方程:x = 4 * cos ( t *(5*360))
y = 4 * sin ( t *(5*360))
z = 10*t
更多的方程式(各种曲线方程集合),请参考:
https://www.360docs.net/doc/0e13210518.html,/bbs/dispbbs.asp?boardID=25&ID=3599&page=1 13.从方程创建基准曲线(圆柱坐标系)
/* 为圆柱坐标系输入参数方程
/* 根据t(将从0边为1)对r, theta和z
/* 例如:对一个在x-y平面的一个圆,中心在原点
/* 半径=4,参数方程将是:
/* r=4
theta=t*360
z=0
14.从方程创建基准曲线(球坐标系)
/* 对球坐标系, 输入参数方程
/* 根据t (将从0变到1) 对rho, theta和phi
/* 例如:对在 x-y平面的一个圆,中心在原点
/* 半径 = 4,参数方程将是:
/* rho = 4
/* theta = 90
/* phi = t * 360
第十一节工具选项
视频地址:https://www.360docs.net/doc/0e13210518.html,/list.aspx?page=5&cid=37
1.PROE关系:主要是了解“工具”菜单下的“关系”。Proe是个参数化的
可视化软件,当我们双击某一对象模型时,会发现每个零件都有相关的尺寸(都有相应的标签,且以一定的代号保存到proe的数据库中)。点击“信息”菜单下的“切换尺寸”,则原来的数据值都改变为“d0、d1、d2”等等。可以增加关系d0= d1-8.
2.PROE关系二:如果想修改关系,可以单击“工具”菜单下的“关系”,则
默认的关系d0= d1-8就显示在该界面内。如果想取消该关系,直接将其删除即可。如果想添加关系,也可以在关系中添加。
可以使用复杂的IF语句。
比如:
if d1>=5
d0=d1-4
else
d0=2
endif
如果学过VB的将很熟悉这个。
3.族表(修改尺寸名称)
在使用族表前,最好将零件重新命名。将系统默认的尺寸名称d1(即标签)更改为我们需要的名称,双击对象模型,选中d1,点鼠标右键不放手,选择属性,在弹出窗口中将d1改为h或其它值,点击确定完成操作。
4.创建族表
点击“工具”菜单下的“族表”,在弹出窗口中,点击“添加/删除表列”
图标,弹出窗口,要求我们点选需要添加的尺寸标签,如果发现点错了,可以选中将其删除。如果尺寸名选择好后,按确定按钮,返回族表窗口,点击“在所选行处插入新的实例”按钮,添加新的尺寸。保存后,根据普通尺寸建立的组表模型也相应保存。当打开原图形时,会弹出附带组表名称的窗口。
M表示公称直径。
5.修改族表
上节课讲的,当打开所创建的组表文件时,同时也产生了很多的文件(并不是真实地存在文件夹中)。但是该文件存在电脑的形式还是唯一一个文件,只是旁边多了一个索引文件。如果只想要其中一个公称直径为10的零件,则需要点击“文件”——保存副本,在弹出窗口中的“新名称”处输入M10,则该零件就从原来族表文件中脱离出来了。
选中需要删除的行,点击“编辑”菜单下的“删除行”即可。
6.proe快捷键设定
proe默认是没有快捷键的,可以在“工具”菜单下的“映射键”来进行设置。
$F1表示功能键F1
F1表示按F和1两个键
创建拉伸实体的快捷键为例:
在弹出窗口中的“键序列”处输入ex,在名称处输入拉伸,在说明处输入拉伸实体,接下来点击录制,点击拉伸工具——放置——定义,停止录制,保存即可。
创建新建实体文件的快捷键:
在弹出窗口中的“键序列”处输入n,在名称处输入新建,在说明处输入新建实体,接下来点击录制,点击新建——取消缺省模板,选择mmns模板,确定。停止录制,保存即可。
7.快捷键实例
创建显示/隐藏基准平面的快捷键a:
“工具”菜单下的“映射键”,在弹出窗口中的“键序列”处输入a,在名称处输入显示/隐藏基准平面,接下来点击录制,录制完点击停止保存即可。
创建拭除当前的快捷键c:
在弹出窗口中的“键序列”处输入c,在名称处输入拭除当前,接下来点击
录制,录制完点击停止保存即可。
还有打开文件用快捷键o
8.播放跟踪
这一节主要讲工具菜单下的“播放跟踪/培训文件”。主要用于产生错误的时候,将一些文件还原。它可以跟踪到敲键盘和鼠标点击的轨迹,就像是动态演示一样。其实保存文件时,会出现类似trail.txt.29的文件,这样的文件就轨迹文件,我们需要去掉.29的数字,还要更改trail的文件名。然后点击工具菜单下的“播放跟踪/培训文件”,在弹出窗口的类型处,选择“轨迹文件”,选择文件,打开即可。
9.定制屏幕
这一节主要讲工具菜单下的“定制屏幕”。Proe默认是将渲染隐藏的,我们可以将其显示出来。Proe需要设置永久工作目录,否则我们定制好的屏幕,在下次启动时恢复默认。定制好屏幕的配置文件保存在我们设置的永久目录中。
导航选项卡(即模型树所在区域)的宽度可以进行设置,默认值是6。
如果想恢复默认设置,点击缺省按钮即可。
第十二节装配设计
视频地址:https://www.360docs.net/doc/0e13210518.html,/list.aspx?page=5&cid=37
选择约束的时候,可以用多种方法实现,关键是要使零件的约束状态处于完全约束,并查看没有偏移或是出错的地方。
1.创建装配文件:将零件装配成一台机器,要注意一些约束和操作步骤。
约束时需注意的事项:
1)装配零件时,所有零件必须放在同一目录下;
2)装配时所产生的文件,必须与零件同一目录。
操作步骤:
1)设置临时工作目录;
2)新建——组件——设计,输入装配文件名称,去除缺省模板,在弹出窗口中,选择单位模板为“mmns_asm_design”。与创建零件文件不同的是:基准平面Top、Right、Front前面都多了ASM,而且装配文件的后缀名也为.ASM。
3)将零件导入进来。点击工具箱中的“装配”按钮(即将元件添加到组件),或者点击“插入”菜单下的元件——装配可以实现同样的操作。
注意:装配文件进来一定要按上述操作,而不能通过打开操作来实现。
4)打开装配的第一个零件,在信息提示工具栏中,有个约束选项(它包含自动、配对、对齐、插入、坐标系、相切、直线上的点、曲面上的点、曲面上的边、固定、缺省),状态显示:无约束。所以零件要设置约束关系,又因为导入的是第一个文件,约束选项选择“缺省”,则状态显示:完全约束,打勾完成第一个零件的装配工作。
如果装配进来的零钱后悔了,想取消,点击叉号图标取消操作即可。
5)按照第一个零件的装配方法,把需要装配的所有零件都装配进来。
2.对齐、配对约束:按照上述步骤装配第二个零件进来。
1)将装配进来的零件移动至与第一个零件相似的位置,按Ctrl+Alt+鼠标
PROE课程设计说明书
PROE课程设计说明书 学院机电工程学院 专业材料成型及控制工程 班级 姓名 学号 题目充电器底座 指导老师
PRO/E课程设计说明书 一、PRO/E课设要求 1、PRO/E软件对零件进行三维造型; 2、PRO/E软件对零件进行分模; 1)创建模具型腔; 2)设置收缩率; 3)设计分型面; 4)用分型面分割工件得到体积块; 5)通过抽取将体积块转化为模具元件; 6)设计浇注系统; 7)铸模; 8)定义模具开模; 3、用EMX对以上的模具进行模架设计; 1)装配型芯、型腔; 2)定义模具组件; 3)侧向抽芯设计 4)设计流道; 5)设计顶针; 6)设计冷却系统; 7)装配模架; 二、PRO/E课设目的 1、熟练掌握PRO/E软件的3D造型; 2、熟练掌握其对零件的模具设计; 3、了解并掌握对模具进行模架设计; 三、模具设计的基本流程 1、三维造型 在PRO/E软件中用“零件”模块进行三维造型设计。在“拉伸”“草绘”之前对充电器底座进行测量,量取底座尺寸后,进行草绘拉伸。
拉伸完成后用“壳”工具,内部系列结构用“拉伸”工具,进行加减材料拉伸,可逐步完成至下图结构。 新建基准平面进行镜像。将拉伸好的凸台凹面分别镜像至右侧。 凸台内侧的阶梯通孔同旋转去材料的方法得到。下图为草绘图与拉伸后的孔。
局部有筋板处先做一个拉伸,再用阵列的方法得到。 此零件造型较难一处,为散热挡灰板的造型,因为其结构呈Z形,做正反面拉伸除料,再按方向进行阵列。 拉伸一次除材料,进行第一次阵列除材料。 拉伸一次除材料,进行第二次阵列除材料。
反面,拉伸一次除材料,进行三次阵列除材料。完成散热挡灰板的造型。因为其特殊的Z 形结构,在设置分型面时候也要注意,后面再做简述。 之后对零件进行倒圆角,设置收缩率,完成零件的三维造型设计。 2、分型面的设计 取最大截面处做分型面,外轮廓表面较易补孔。故复制外轮廓面补空填充,与最大截面处合并的方法设计主分型面。卡勾处设计卡勾分型面,细小孔洞处做一个嵌件分型面。 主分型面用“种子面法”选取,选取外表面的任意一个面为种子面,按住“shift”键选取边界面,松开“shift”,进行复制粘贴。
proe课程设计千斤顶的设计说明
《Pro/E》课程设计说明书 班级:*** :*** 学号:*** 指导老师:*** 学院能源工程学院 2011年04月30日
《Pro/E》课程设计任务书 一、课程设计名称 Pro/E应用实训 二、课程设计目的 1、了解Pro/E4.0软件基本功能特点; 2、了解三维CAD基本技巧和方法及典型操作流程; 3、熟练掌握基本3D绘图方法和简单零件的设计方法; 4、掌握零件装配方法和了解机构仿真步骤和方法; 5、掌握工程图的创建技巧。 三、课程设计容及要求 1、自行设计一个组合件,它包括的零件数大于等于4个(这里所指的零件不包括诸如 长方体、圆柱、圆锥之类的简单零件,组合件中的相同零件只算1个),在创建这些零件时需要用到的特征包括基本特征(拉伸、旋转、扫描、混合、扫描混合、螺旋扫描特征)中的两种,工程特征(孔、壳、肋、拔模、倒圆角、倒角特征)中的两种和阵列特征。 2、零件结构设计; 3、组合件中零件间约束类型和“连接条件”分析及确定,组合件创建,要求创建的组 合件中至少有两个可动连接; 4、至少2个零件的工程图创建,要求这2个零件为你设计的所以零件中较复杂的两个; 5、课程设计说明书。
目录 第一章零件的设计 一、底座设计 (1) 二.螺套的设计 (2) 三、螺旋杆的设计 (3) 四、绞杠的设计 (5) 五、顶垫的设计 (6) 第二章、组装零件 一.底座的组装 (9) 二、螺套的组装 (10) 三、螺旋杆的组装 (10) 四、绞杠的组装 (11) 五、顶垫的组装 (11) 六、千斤顶装备图 (12) 第三章、小结 (18)
第一章 一.底座的设计。 千斤顶的底座的设计用到的命令主要有草绘,旋转,倒角。 1.草绘 点旋转进入草绘界面,画出如图(一)所示的图形。 (图一) 2. 进行旋转 选取画好的草绘进行旋转,旋转角度360。如图(二)
PROE模具设计实例教程
7
模具體積塊 與 元件
摘
7-1 7-2 7-3 7-4 模具體積塊 建立體積塊-分割 建立體積塊-聚合 模具元件
要
7-1 模具體積塊
在分模面完成之後,接下來的工作是準備將工件一分為二。利用分 模 面 可 將 模 具 組 合 中 的 工 件 ( Workpiece ) 分 割 成 兩 塊 , 即 公 模 (Core)和母模(Cavity)。一般而言,利用 Split(分割)的方式來建 立模具體積塊是較為快速的方法,但是在使用分割時卻有一個先決條 件,那就是先前所建立的分模面必須是正確且完整的,否則將會造成分 割的失敗。 此 外 , Pro/E 同 時 也 提 供 了 手 動 的 方 式 來 建 立 模 具 體 積 塊 , 即 Create(建立)。Create(建立)方式主要有兩種,分別是 Gather(聚 合)及 Sketch(草繪)。Gather(聚合)指令是藉由定義曲面邊界及封 閉範圍來產生體積,而 Sketch(草繪)則是透過一些實體特徵的建構方 式來產生。利用手動的方式來建立模具體積塊並不需要事先建立好分模 面,因此,在使用上並不如分割那樣容易、快速,但是卻可以省下建立 分模面的時間。 模 具 體 積 塊 是 3D、 無 質 量 的 封 閉 曲 面 組 , 由 於 它 們 是 閉 合 的 曲 面 組,故在畫面上皆以洋紅色顯示。 建立模塊體積與元件的指令皆包含在 Mold Volume(模具體積塊) 選單中,選單結構如【圖 7-1】所示。
7-2
【圖7-1】
Mold Volume(模具體積塊)選單結構
Mold Volume(模具體積塊) 在 Mold Volume ( 模 具 體 積 塊 ) 選 單 中 有 十 個 指 令 , 分 別 為 Create( 建 立 ) 、 Modify( 修 改 ) 、 Redefine( 重 新 定 義 ) 、 Delete ( 刪 除 ) 、 Rename ( 重 新 命 名 ) 、 Blank ( 遮 蔽 ) 、 Unblank(撤銷遮 蔽)、Shade(著色) 、 Split(分 割) 以及 Attach(連接)。 Create(建立) 建立一個模具元件體積塊。在輸入體積塊名稱後便可進入模具體 積選單中,可利用 Gather(聚合)或是 Sketch(草繪)的方式 來建立模塊體積。使用 Gather(聚合)指令必須定義曲面邊界 及封閉範圍來產生體積,而 Sketch(草繪)則是透過一些實體
7-3
PROE曲面设计总结
曲面设计总结 1.曲面构建概述 (1) 2.曲线的构建 (2) 3.拆面方法 (4) 4.常见曲面的设计 (5) 1.1非四边形转化成 (5) A.三角面处理 (5) B.5边面处理 (8) 1.2边界混合曲面(Boundary Blend) (11) 1.3可变截面扫描 (12) 1.4扫描混成 (13) 1.5自由曲面(style) (14) 1.6消失面 (15) 1.7椭圆形曲面 (20) 1.8物体圆顶 (24) 1.9与rhino软件相结合 (25) 5.曲面曲线质量分析(G0,G1,G2) (25) 1.曲面构建概述 曲面构建原则:
简单的曲线构建出高质量曲面 能用直线不要用圆弧 能用圆弧不要用圆锥曲线 能用圆锥曲线不要用SPLINE(样条线) 能作平面线不要作3D曲线 画SPLINE线时尽量减少控制点的数量,控制点越少,其曲线越光滑。2.曲线的构建 画多义线开始用插入点画,然后使用控制点标尺寸,这样多义线更易控制 多义线的中心点必须有插入点(插入点为奇数一般为3个,5个)
只有端点才能精确控制相切, 分两段画如下多义线 两边完全对称的多义线其中点才是相切与最高线
相切 不相切 3.拆面方法 拆面思路:想办法把非四边形转化成四边形面。(eg.5边,3边) 方法:添加辅助线或者通过切割以构成四边形。 大家都都会有这样的感觉,学习CAD软件到一定程度,就会觉得很难提高,其实很多时候,除了对软件本身的熟悉程度和理解程度外,能否得到一个好的数模,就是考验你做辅助线的能力和拆面能力。 大家都听过这样一个金科玉律:好点有好线,好线有好面;而一开始就规划好拆面方法,直接决定你的辅助线怎么做、在什么地方做。 一般我们喜欢看别人的拆面思路,但是忽略了对优秀的拆面方法的理解,其实拆面方法是有规律可寻的。学过计算机图形学的人都会知道,在计算机里,面是用矩阵乘法实现的。在UG里就是直观地用U线和V线来表达。我们能看到最好的面(也就是最规则最基础的面)就是平面、球面和圆柱面,大家先可以研究一下这些规则的面的U线和V线是什么样子的。他们都是很规则的方格。
proe课程设计说明书(订书机)
综合实验报告 (计算机类) 题目:小型订书机三维数字化造型设计学院:材料科学与工程 年级、专业: 2008级材料成型及控制工程学生姓名: 学号: 指导教师: 开题时间: 2011 年 7 月 4 日完成时间: 2011 年 7 月 15 日
目录 引言............................................................................................................................................................... - 3 - 1 实验目的....................................................................................................................................................... - 4 - 2 实验准备....................................................................................................................................................... - 4 - 2.1操作平台 ...................................................................................................................... - 4 - 2.2实体选取 ...................................................................................................................... - 4 - 3 实验过程....................................................................................................................................................... - 5 - 3.1创建滑槽 ...................................................................................................................... - 5 - 3.2 创建滑块 ........................................................................................ 错误!未定义书签。 3.3 创建底板 ........................................................................................ 错误!未定义书签。 3.4 创建底座 ........................................................................................ 错误!未定义书签。 3.5 创建弹片 ........................................................................................ 错误!未定义书签。 3.6 创建上壳 ........................................................................................ 错误!未定义书签。 3.7 初步组装 ........................................................................................ 错误!未定义书签。 3.8 创建弹簧 ........................................................................................ 错误!未定义书签。 3.9 弹片尺寸修改 ................................................................................ 错误!未定义书签。 3.10 最后组装 ...................................................................................... 错误!未定义书签。 4 总结............................................................................................................................................................. - 18 - 5致谢.......................................................................................................................................................... - 18 - 6参考文献...................................................................................................................................................... - 18 -
基于Proe的鼠标三维建模设计毕业设计说明书
毕业设计(论文) 基于Pro/E的鼠标三维建模设计 系别:机械与电子工程系 专业(班级):09级机制本2班 作者(学号):李亮(50901012023) 指导教师:王贤才(讲师) 完成日期: 2013年5月20日 蚌埠学院教务处制
目录 中文摘要 (1) Abstract (2) 1绪论 (3) 1.1国内外发展状况 ............................................................................................... (3) 1.1.1 本课题研究的目的及意义 (3) 1.1.2 鼠标技术的现状和发展趋势 (3) 1.1.3 主要技术指标 (4) 1.2研究内容 (4) 1.3本章小结 (4) 2鼠标外形设计 (5) 2.1鼠标的结构分析 (5) 2.2鼠标的主要零件的三维造型 (5) 2.2.1 鼠标底壳 (5) 2.2.2 鼠标上壳 (14) 2.2.3 鼠标左右键 (20) 2.2.4 鼠标滚轮 (22) 2.2.5 定位销 (24) 2.3鼠标零件装配 (24) 2.4分解视图 (27) 3 模具设计 (28) 3.1鼠标上壳模具组件的设计 (28) 3.1.1 调入模型 (28) 3.1.2 设置模型收缩率 (28) 3.1.3 创建模具工件 (29) 3.1.4 创建分型曲面 (30) 3.1.5 分割模具体积块 (32) 3.1.6 分割后模体积块 (33) 3.1.7 抽取模具元件 (36) 3.1.8 模具元件开模演示 (36)
本文总结 (38) 致谢 (39) 参考文献 (40)
计算机辅助设计课程设计报告
Shanghai Second Polytechnic University 智能制造与控制工程学院(工学部)计算机辅助设计(Pro Engineer 4.0) 课程设计报告 一.课题名称 CB-B 25型齿轮泵 班级:12机工A1 小组成员:李书越陈悦豪 组长:李书越 二.所绘制产品的功能和工作原理描述 CB-B25低压齿轮油泵是将机械能转换为液压能的转换装置。 图1为齿轮泵的工作原理图。装在壳体内的一对齿轮的齿顶园柱及侧面均与壳体内壁接触,因此各个齿间槽间均形成密封的工作空间。齿轮泵的内腔被相互啮合的轮齿分为左、右两个互不相通的空腔a和b,分别与吸油口m和排油口n相通。当齿轮按图示方向旋转时,左侧吸油腔a的轮齿逐渐分离,工作空间的容积逐渐增大,形成部分真空,因此油箱中的油液在大气压力的作用下,经吸油管进入吸油口m。吸入到齿问的油液在密封的工作空间中随齿轮旋转带到右侧的排油腔b,因右侧的齿轮逐渐啮合,工作空间的容
Shanghai Second Polytechnic University 智能制造与控制工程学院(工学部)积逐渐减小,所以齿间的油液被挤出,从排油口n经油管输出。当齿轮不停旋转时,左、右两腔不断完成吸油和排油过程,将压力油输送到液压系统中。 CB-B25齿轮泵应用范围:用于机床、工程机械的液压系统,作为液压系统的动力源,也可作润滑泵,输油泵使用。 齿轮泵工作原理是通过齿轮啮合产生的空间将油从油箱挤压到润滑部位 在术语上讲,齿轮泵也叫正排量装置,即像一个缸筒内的活塞,当一个齿进入另一个齿的流体空间时,液体就被机械性地挤排出来。因为液体是不可压缩的,所以液体和齿就不能在同一时间占据同一空间,这样,液体就被排除了。由于齿的不断啮合,这一现象就连续在发生,因而也就在泵的出口提供了一个连续排除量,泵每转一转,排出的量是一样的。随着驱动轴的不间断地旋转,泵也就不间断地排出流体。泵的流量直接与泵的转速有关。实际上,在泵内有很少量的流体损失,这使泵的运行效率不能达到100%,因为这些流体被用来润滑轴承及齿轮两侧,而泵体也绝不可能无间隙配合,故不能使流体100%地从出口排出,所以少量的流体损失是必然的。然而泵还是可以良好地运行,对大多数挤出物料来说,仍可以达到93%~98%的效率。对于粘度或密度在工艺中有变化的流体,这种泵不会受到太多影响。如果有一个阻尼器,比如在排出口侧放一个滤网或一个限制器,泵则会推动流体通过它们。如果这个阻尼器在工作中变化,亦即如果滤网变脏、堵塞了,或限制器的背压升高了,则泵仍将保持恒定的流量,直至达到装置中最弱的部件的机械极限(通常装有一个扭矩限制器)。 三.所绘制产品的主要结构分析 文后为CB-B 25型齿轮泵的全部零件图。图3的右上方为该齿轮泵的轴测装配图,左上方为轴和齿轮的局部轴测装配图,下面为部分零件的分离式轴测图,以便详细看清楚各零件的结构。轴测图上各零件的编号与图文后零件图上的序号相一致,为叙述方便,泵体及左端盖上各空腔均用小写拉丁字母标注在其轴测图上。 一对相互啮合的齿轮6装在泵体2中,由主动轴4带动回转。主动轴4和从动轴5与两个齿轮6问用平键连接,主动轴的外伸端也装有一平键,三个平键的尺寸均为5×16。轴4、5上各有两个R0.9的凹槽(见文后件4、5的零件图),分别装4个轴用钢丝
proe参数化设计实例
实验二 Proe参数化设计实验 一、程序参数化设计实验 1、实验步骤 (1)建立实验模型见图1,具体包括拉伸、打孔及阵列操作。 图1 (2)设置参数。在工具D=300、大圆高度H=100、边孔直径DL=50、阵列个数N=6、中孔直径DZ=100、中孔高度DH=100,见图2。
图2 (3)建立参数和图形尺寸的联系。在工具关系,建立如下关系:D1=D、D0=H、D10=DL、NUM=N、D3=DZ、D2=DH。其中NUM是图形中阵列个数的名称改变后得到的。 (4)建立程序设计。在工具程序,建立程序如下: INPUT DZ NUMBER "输入中孔直径值==" DH NUMBER "输入中孔高度值==" H NUMBER "输入大圆高度值==" D NUMBER "输入大圆直径值==" N NUMBER "输入阵列数目==" DL NUMBER "输入边孔直径值==" END INPUT 将此程序保存后,在提示栏中输入所定义的各个参数的值:大圆直径D=500、大圆高度H=20、边孔直径DL=20、阵列个数N=8、中孔直径DZ=150、中孔高度DH=200。 (5)最后生成新的图形见图3 图3 2、实验分析 本实验通过程序的参数化设计,改变了大圆直径、大圆高度、边孔直径、阵列个数、中孔直径、中孔高度的值,得到了我们预想要的结果。
二、族表的参数化设计 1、实验步骤 (1)建立半圆键模型。见图1 图1 (2)建立族表。通过工具族表,单击“在所选行处插入新实例”按钮,建立四个子零件名,再单击“添加/删除表列”按钮,建立所需要改变的尺寸(主要的标准尺寸h、b、d )。见图2 1 图2 (3)校验族的实例和字零件的生成。单击按钮“校验族的实例”,校验成功后,
proe在机械设计当中应用41789
PRO/ENGINEER技术在产品设计当中的应用 摘要 经过漫长的发展岁月,产品设计手段在不断地提高,不断进步,不断成熟。从最早的手工绘图,到现在的广泛的使用计算机辅助设计来进行产品的设计,并且以后还会有更先进的设计手段出现。为了提高计算机辅助设计的效果和节约设计成本和加工时间,我们做了这个关于PRO/ENGINEER技术在产品设计当中的应用的毕业设计,主要从PRO/ENGINEER的参数化设计,有限元分析,动态仿真,逆向工程等方面阐述了PRO/ENGINEER在机械产品设计当中的应用价值及应用前景。本文介绍与应用了PRO/ENGINEER造型设计中的参数化设计方式,涉及到了孔特征、倒圆角、螺旋扫描、阵列特征等的设计方法。然后通过PRO/ENGINEER的组件的应用程序里的机构功能实现动态仿真,实现了产品的设计,模拟装配,模拟运行等过程,充分体现了PRO/ENGINEER在机械产品设计当中的应用价值及应用前景,并且结合了相关的资料讨论了一下三维设计的发展趋势。 关键词:Pro/e参数化设计,汽车模型,动态仿真,装配
ABSTRACT After long years of develoPment, Product design methods are constantly imProving, making Progress and continue to mature. From the earliest hand-drawing, to the current extensive use of comPuter-aided design to Product design, and thereafter there will be more advanced design means there. To enhance the effect of comPuter-aided design and design costs and Processing time savings, we do this on the PRO / ENGINEER Product design in the aPPlication of the graduation Project which is mainly from the PRO / ENGINEER Parametric design, and finite element analysis, dynamic simulation, reverse analysis of the asPects of PRO / ENGINEER mechanical design in which the value and aPPlication. In this PaPer, using PRO / ENGINEER software design, in the shaPe design Parameters used in the design and analysis design reverse way, related to the hole features, rounding, sPiral scanning, array design method of characteristics. Then PRO / ENGINEER aPPlication comPonents function in the body dynamic simulation, to achieve a Product design, assembly modeling, simulation and other Processes running, fully embodies the PRO / ENGINEER mechanical design in which the value and ProsPects . KEY WORDS: Pro / e Design Parameters,Finite element analysis,Dynamic Simulation,assemble
基于ProE的中型车变速器毕业设计
摘要 目前,许多变速器生产企业正在研发一些燃油经济性更好、换挡性能更高的变速器,以满足市场上的多层次需求。汽车变速器是通过改变传动比、改变发动机曲轴的转矩,适应在起步、加速、行驶以及克服各种道路阻碍等不同行驶条件下对驱动轮牵引力及车速不同要求的需要。变速器是汽车传动系中最重要的部件之一。变速器是用来改变发动机传动到驱动轮上的转矩和转速,在汽车传动系中扮演着至关重要的角色,因此必须重视对变速器的设计研究。 传统的变速器零件设计包括了变速器传动布置方案的确定、变速器主要参数的选择、变速器齿轮的设计及校核、变速器轴的设计及校核,由于变速器有较多的零件组成且零件之间的装配关系较复杂因此变速器的设计需要较长的时间和反复的实验。本设计是在传统变速器重要零件设计的基础上运用Pro/E软件进行三维实体模型的创建,可实现变速器的辅助设计,能快速准确的设计出变速器各主要零部件并完成装配。从而可以缩短设计周期,降低开发成本,增加模型可信度,提高产品的质量。 关键词:变速器;设计;轴;校核;建模;Pro/E
ABSTRACT At present, many manufacturers are developing some better transmission fuel, higher transmission shift performance to meet the market demand for multi-level. Automotive Transmission adapt in the start, acceleration, road traffic, as well as to overcome all kinds of different driving conditions impede on different wheel traction and speed requirements is by changing the transmission ratio, the engine crankshaft torque change. Transmission of the automotive power train is one of the most important components. Transmission is used to change the engine to the driving wheel on the drive torque and rotational speed, in the automotive power train to play a vital role, it is necessary to attach importance to the design of transmission. The traditional design of transmission components including the transmission of the determined drive layout, the main parameters of the choice of transmission, gear transmission design and verification, transmission shaft design and verification, as more transmission parts and components between the composition of the the relationship between the assembly of more complex design therefore require a longer transmission time and the experiment repeated. The design is an important part in the traditional design of transmission based on the use of Pro / E software to create three-dimensional solid model .And it can design a fast and accurate transmission of the major components and complete assembly. So that we can shorten the design cycle, reduce development costs and increase model credibility, improve product quality . Key words: Transmission; Design; Axis; Check; Modeling; Pro
基于PROE的鼠标及其模具设计毕业设计(可编辑)
基于PROE的鼠标及其模具设计毕业设计 本科生毕业论文(设计) 题目: 基于PROE的鼠标及其模具设计 姓名:亓毓阈系别: 工程系 专业: 机械设计制造及其自动化 班级: 本科0班学号:7>2014701247 指导教师: 诸葛孔明完成时间: 2013-6-15 2014年 4 月 15 日 毕业设计(论文)原创性声明和使用授权说明 原创性声明 本人郑重承诺:所呈交的毕业设计(论文),是我个人在指导教师的指导下进行的研究工作及取得的成果。尽我所知,除文中特别加以标注和致谢的地方外,不包含其他人或组织已经发表或公布过的研究成果,也不包含我为获得及其它教育机构的学位或学历而使用过的材料。对本研究提供过帮助和做出过贡献的个人或集体,均已在文中作了明确的说明并表示了谢意。 作者签名: 日期: 指导教师签名: 日期: 使用授权说明 本人完全了解安阳工学院关于收集、保存、使用毕业设计(论文)的规定,
即:按照学校要求提交毕业设计(论文)的印刷本和电子版本;学校有权保存毕业设计(论文)的印刷本和电子版,并提供目录检索与阅览服务;学校可以采用影印、缩印、数字化或其它复制手段保存论文;在不以赢利为目的前提下,学校可以公布论文的部分或全部内容。 作者签名: 日期: 摘要 Pro/Engineer(以下简称Pro/E)是一款三维建模软件,它是一套由设计至生产的机械自动化软件,是新一代的产品造型系统,利用参数化实体造型的方法,为更加高速、快捷的造型、生产提供了一种切实可行的办法,在工业设计和机械设计等方面有很好的可操作性。Pro/Engineer还提供了目前所能达到的最全面、集成最紧密的产品开发环境。 同时本课题还用到了Expert Moldbase Extension(以下简称EMX), 模具专家系统扩展,它是Pro/E软件的模具设计外挂。它是Pro/e的一个自动分模工具,利用该模具库,家用电器、玩具和汽车零件制造商们将可在模具开发及制造方面有效地控制成本。 本课题《鼠标及其模具设计》就是基于Pro/E的产品开发设计,采用Pro/E 软件对鼠标上盖制品及模具进行了三维造型,采用Pro/E的数值模拟技术和经验设计计算相结合的方法优化设计,同时仿真了塑料熔体在型腔内的充模流动以及冷却分析过程。 关键字:Pro/EEMX鼠标模具
喇叭课程设计PROE
proe 课程设计 喇叭 姓名:学号:班级:指导老师: 完成日期: 一.创建圆形磁铁 01.单击工具栏中的旋转按钮,在旋转设置面板中单击实体按钮并在旋转角度文本框中输 入”360.00”,然后选择”位置”,”定义”.弹出”草绘”对话框,选择TOP 面为草绘平面,其余设置为默认,最后单击草绘按钮
02.进入草绘环境后,绘制草绘图,绘制完成后,单击工具栏中的草绘完成按钮?单击预览按钮,检查图形无误后单击完成按钮 JTR0N1
?I 二?喇叭外廓1 01.单击工具栏中的旋转按钮,在旋转设置面板中单击曲面按钮并在旋转角度文本框中输入 360.00,然后选择位置,定义?弹出草绘对话框,其余设置为默认,最后单击草绘按钮? 02.进入草绘环境后,绘制草绘图,绘制完成后,单击工具栏中的草绘完成按钮。单击预览按钮,检查图形无误后单击完成按钮,最终得到图形
HKN1 三.喇叭外廓2 01?选择菜单栏中插入,旋转命令。在旋转设置面板中单击曲面按钮并在旋转角度文本框输入360.00,然后选择位置,定义。弹出草绘对话框,选择TOP面位草绘平面,其余设置为 默认,最后单击草绘按钮。 02.进入草绘环境后,绘制草绘图,绘制完成后,单击工具栏中的草绘完成按钮。单击预览按钮,检查图形无误后单击完成按钮。
四.创建固定板 01.单击工具栏的基准平面按钮,然后在基准平面对话框中单击参照区域,选取FRONT基准面作为参照,在平移文本框中输入40.00,单击基准平面对话框中的确定按钮完成基准平 面DTM1创建。
02.选择菜单栏中插入,拉伸命令或单击工具栏中的拉伸按钮,然后在设置面板中选择放置, 定义,弹出草绘对话框,选择DTM1为草绘平面,其余设置为默认,最后单击草绘按钮。 03.进入草绘环境后,绘制草绘图,绘制完成后,单击工具栏中的草绘完成按钮。单击预览按钮,检查图形无误后单击完成按钮,最终得出图形。
PROE伺服电机课程设计
制作步骤 一、制作上盖 步骤一:建立新文件 启动Pro/E,建立新文件,文件类型为零件,子类型为实体。文件名为01。 步骤二:制作底部半圆柱 (1)打开拉伸工具,选择RFRONT面作为草绘平面。其余为默认设置。单击草绘按钮,进入草绘模式。绘制剖面,如图一所示。 图一 图一 (2)单击草绘中的完成选项,退出草绘模式。 在拉伸工具操控板中,将深度修改为对称,数值为90。单击绝人按钮,生成拉伸特征,如图二所示。 图二 图一
步骤三:用扫描方法产生弯道 (1)点击插入—扫描—伸出项,打开对话框。 (2)单击草绘轨迹—新设置—平面。选择FRONT 面。单击正向—缺省。进入草绘模式。绘制轨迹线,如图三所示。单击草绘器中的完成选项。单击自由端点—完成。 (3)在草绘模式下,绘制截面,如图四所示。单击草绘器中的完成选项。单击确定按钮,生成扫描实体,如图五所示。 图三 图四 图三 图五
步骤四:用混合方法生成弯道口。 (1)选择主菜单中插入—混合—伸出项。单击平行—规则截面—草绘截面—完成。单击直的—完成—新设置—平面。选取弯道的前表面。单击正向—顶—平面。选择TOP 面进入草绘模式。 (2)选取弯道前表面的四条边界线作为第一个截面。右击,选择切换截面。绘制第二个截面。草绘图如图六所示。 (3)单击草绘器中的完成选项,退出草绘模式。单击盲孔—完成。输入特征深度60。单击伸出项对话框中的确定按钮,生成混合特征,如图七所示。 图六 图七
步骤五:倒圆角 (1) 打开圆角工具操控板,选择混合特征与扫描特征的交线作为参照,圆角半径为40。 单击确认按钮,生成圆角特征。 (2) 再用倒圆角工具,选择混合特征与扫描特征的边线作为参照,圆角半径为10。单击 确认按钮,生成圆角特征。 (3) 继续用倒圆角工具,选择扫描特征与半圆柱体的交线作为参照,圆角半径为5。单 击确认按钮,生成圆角特征。如图八所示。 步骤六:创建壳特征 (1) 单击壳工具按钮,打开壳工具操控板。 (2) 选择半圆柱体的下表面以及混合特征的前表面作为移除平面。将厚度设置为三。单 击确认按钮,生成壳特征,如图九所示。 图八 图九
卫生箱的ProE课程设计
《Pro/E》课程设计说明书 班级:…… 姓名:**** 学号:…… 指导老师:** 榆林学院能源工程学院 2011年04月30日
《Pro/E》课程设计任务书 一、课程设计名称 Pro/E应用实训 二、课程设计目的 1、了解Pro/E4.0软件基本功能特点; 2、了解三维CAD基本技巧和方法及典型操作流程; 3、熟练掌握基本3D绘图方法和简单零件的设计方法; 4、掌握零件装配方法和了解机构仿真步骤和方法; 5、掌握工程图的创建技巧。 三、课程设计内容及要求 1、自行设计一个组合件,它包括的零件数大于等于4个(这里所指的零件不包括诸如 长方体、圆柱、圆锥之类的简单零件,组合件中的相同零件只算1个),在创建这些零件时需要用到的特征包括基本特征(拉伸、旋转、扫描、混合、扫描混合、 螺旋扫描特征)中的两种,工程特征(孔、壳、肋、拔模、倒圆角、倒角特征) 中的两种和阵列特征。 2、零件结构设计; 3、组合件中零件间约束类型和“连接条件”分析及确定,组合件创建,要求创建的组合 件中至少有两个可动连接; 4、至少2个零件的工程图创建,要求这2个零件为你设计的所有零件中较复杂的两个 ; 5、课程设计说明书。
目录 第一章零件的设计 一、箱体设计 (4) 二.箱盖的设计 (7) 三、轮子的设计 (10) 四、轴的设计 (11) 五、螺母的设计 (12) 第二章、组装零件 一.箱体的组装 (13) 二、箱盖的组装 (14) 三、轴的组装 (15) 四、轮子转轴 (15) 第四章、小结 (16)
第一章.零件设计 一.箱体设计。 可移式垃圾箱的箱体设计相当复杂,用到的命令主要有草绘、拉伸、倒圆角、混合等命令。 1.草绘 进入主界面,在插入中选择混合命令如所示 图(1) 2.进行命令设置如图(2)所示 3.进行草绘如图(3)所示 图(2)图(3) 设置高度为1200mm如图(4)所示 图(4) 4.进行抽壳厚度为20mm完成后效果图如图(5)所示
ProE设计A卷及答案
成人教育学院2010年秋季学期期末考试试卷(本科) 试卷编号A卷 课程名称: Pro/E设计专业:机械制造及其自动化 姓名:学号:班级: 一、% 一、单项选择题:(每小题1分,共20分) 1、以下哪一项不属于基准曲线的建立方式() A:开放轨迹 B:草绘 C:投影 D:两次投影 2、创建工程图中增加投影视图是指什么() A:用户自定义投影视角的视图 B:垂直某个面或轴投影的视图 C:由父视图产生符合正投影关系的视图 D:产生与其它视图无从属关系的独立视图 3、利用边界成型Boundaries建构曲面时会怎样() A:相邻的边界线不可共面 B:相邻的边界线不可平行 C:相邻的边界线不可相交 D:相邻的边界线不可为相切曲线 4、在工程图中标注几何公差时,下列哪种类型的几何公差不需要定义基准参照() A:圆柱度 B:垂直度 C:平行度 D:同心度 5、对连续且互相相切的线段进行偏距时,线段的最好选择方式是哪个() A:单个 B:链 C:环路 D:目的链 6、Pro/E草绘过程中,如果不小心旋转了草图视角,可以通过对话框中的什么使草图恢复到正视状态() A:捕捉到栅格 B:锁定已修改的尺寸 C:始于草绘视图 D:定点 7、对右图的零件进行模具设计,凸肋部分应采用什么处理() A:斜销 B:滑块 C:镶件 D:顶针 8、装配时对某两个面使用对齐约束或匹配约束的区别是什么() A:对齐使两个面指向一致,匹配使两个面指向相反 B:匹配可设置偏矩,而对齐不能 C:对齐可设置定向而匹配不能 D:以上都是对的 9、Molding(铸模)选项,可用来干吗() A:定义开模动作 B:建立模具元件 C:建立成品模型 D:建立模具体积块 10、使用扫描来绘制伸出项时,若轨迹是封闭的,其截面怎样() A:一定要封闭 B:一定不要封闭 C:不一定要封闭 D:一定要封闭且包围扫描起点 11、对于简单倒圆角中的完全圆角,其参照边选择方式不可以是哪个()
PROE课程设计说明书
PRO/E课程设计说明书 风动固定汽缸各零件三维建模设计、 组装及动画实习 姓名:*** 班级:机制** 学号:*** 指导老师:**** 20**年**月*日
摘要 本论文主要是在PRO/E软件设计平台上完成风动固定汽缸的三维造型设计。在整个设计过程中,主要对风扇驱动的各个零部件进行造型设计,最后对各个零部件进行虚拟装配、全局干涉检查。通过对风扇驱动的系统设计,肯定了PRO/E软件在造型设计、基本特征创建、组件虚拟装配、制作动画等方面的优势,从而使设计工作直观化、高效化、精确化。并精确证明了PRO/E软件在产品的研究和开发中具有很重要的意义。
目录 设计产品的工作原理的简介 第一章零件的三维建模 (3) 2.1零件的创建 (4) 第二章产品装配建模 (6) 3.1产品装配分析 (6) 3.2产品装配过程 (6) 3.3产品装配爆炸图 第三章动态仿真 (8) 4.1模型分析 (8) 4.2动态分析 (8) 第四章动画制作 (8) 第五章设计小结 致谢 (9)
一、实习目的: 1.进一步了解PRO/E设计思想,提高运用PRO/E基础模块进行机械零件的三维建模、装配及仿真的能力。 2.进一步巩固机械绘图与制图、读图及识图能力。 3.以对风动固定汽缸的零件建模、装配、仿真来增进学生对机械结构的了解。 4.加强自主设计能力。 二、风动固定汽缸的工作原理 风动固定汽缸是机床夹紧装置部件,由以下各部分组成:活塞,密封装置,汽缸体,缸盖。 胀圈是活塞的主要零件,由石墨,橡胶和棉纱等材料制成。胀圈与缸壁的密封情况直接影响空气耗量和夹紧力的稳定。密封装置由密封圈,鞍形座和环组成,螺母将它们压紧。密封圈靠工作气体的压力自动向被压紧表面压紧,保证良好的密封性能。拉杆处用填料实现密封。密封填料由浸过减摩剂的石棉绳制成。盖和缸体之间用垫片密封。 部件工作过程如下:压缩空气从盖中央孔进到汽缸右侧,推动活塞向右移动,这时候缸体左侧的空气从盖的侧孔排出。拉杆与夹具相连,这时候工件被夹紧。当压缩空气从盖进到缸体左侧时,活塞右移,工件被松开。 三、实习内容、方法步骤: (一)各零件的绘制:(这里主要介绍缸盖和拉杆的实体建模设
