详细的xp修复控制台命令
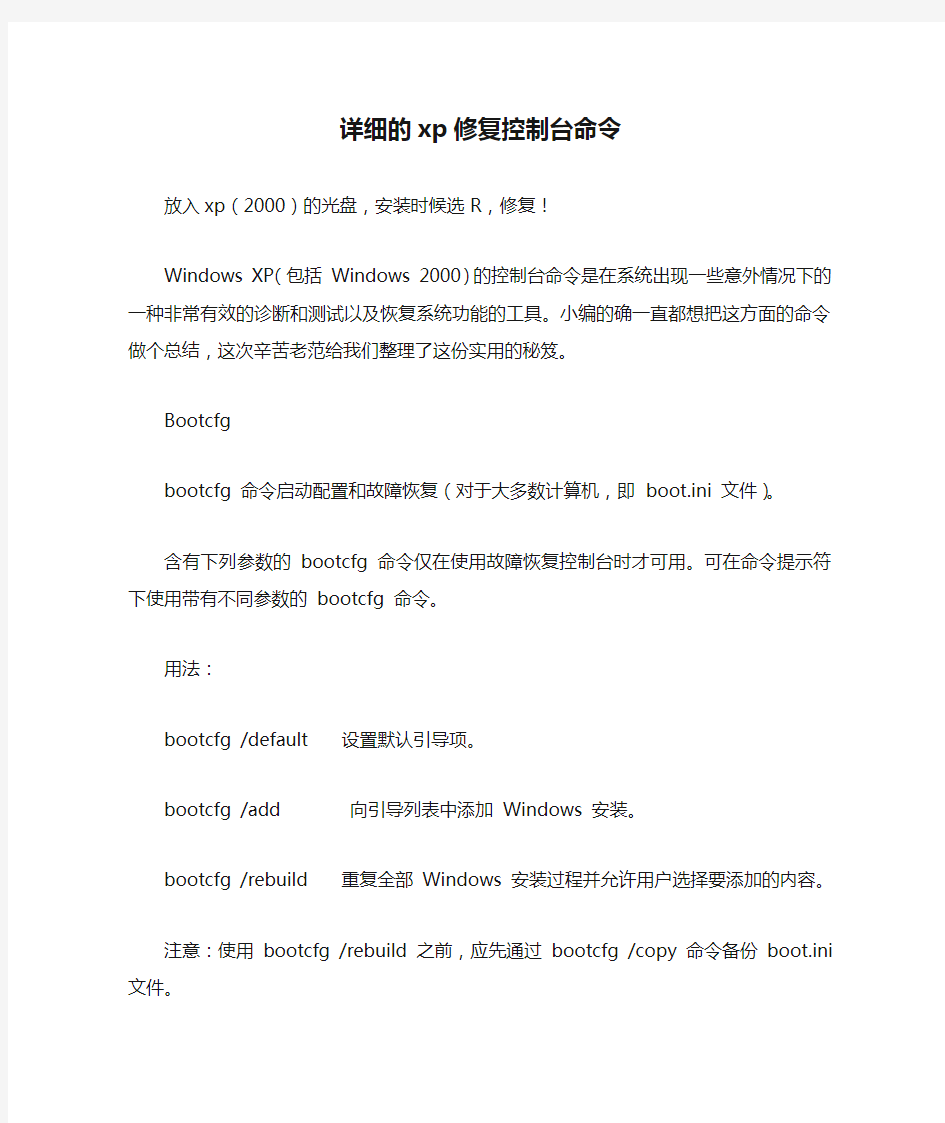

详细的xp修复控制台命令
放入xp(2000)的光盘,安装时候选R,修复!
Windows XP(包括Windows 2000)的控制台命令是在系统出现一些意外情况下的一种非常有效的诊断和测试以及恢复系统功能的工具。小编的确一直都想把这方面的命令做个总结,这次辛苦老范给我们整理了这份实用的秘笈。
Bootcfg
bootcfg 命令启动配置和故障恢复(对于大多数计算机,即boot.ini 文件)。
含有下列参数的bootcfg 命令仅在使用故障恢复控制台时才可用。可在命令提示符下使用带有不同参数的bootcfg 命令。
用法:
bootcfg /default设置默认引导项。
bootcfg /add向引导列表中添加Windows 安装。
bootcfg /rebuild重复全部Windows 安装过程并允许用户选择要添加的内容。
注意:使用bootcfg /rebuild 之前,应先通过bootcfg /copy 命令备份boot.ini 文件。
bootcfg /scan扫描用于Windows 安装的所有磁盘并显示结果。
注意:这些结果被静态存储,并用于本次会话。如果在本次会话期间磁盘配置发生变化,为获得更新的扫描,必须先重新启动计算机,然后再次扫描磁盘。
bootcfg /list列出引导列表中已有的条目。
bootcfg /disableredirect 在启动引导程序中禁用重定向。
bootcfg /redirect [ PortBaudRrate] |[ useBiosSettings]
在启动引导程序中通过指定配置启用重定向。
范例:
bootcfg /redirect com1 115200
bootcfg /redirect useBiosSettings
hkdsk
创建并显示磁盘的状态报告。Chkdsk 命令还可列出并纠正磁盘上的错误。
含有下列参数的chkdsk 命令仅在使用故障恢复控制台时才可用。可在命令提示符下使用带有不同参数的chkdsk 命令。
vol [drive:] [ chkdsk [drive:]
[/r]
参数无
如果不带任何参数,chkdsk 将显示当前驱动器中的磁盘状态。
drive: 指定要chkdsk 检查的驱动器。
/p即使驱动器不在chkdsk 的检查范围内,也执行彻底检查。该参数不对驱动器做任何更改。
/r找到坏扇区并恢复可读取的信息。隐含着/p 参数。
注意
Chkdsk 命令需要Autochk.exe 文件。如果不能在启动目录(默认为\%systemroot%\System32)中找到该文件,将试着在Windows 安装CD 中找到它。如果有多引导系统的计算机,必须保证是在包含Windows 的驱动器上使用该命令。
Diskpart
创建和删除硬盘驱动器上的分区。diskpart 命令仅在使用故障恢复控制台时才可用。
diskpart [ /add |/delete] [device_name |drive_name |partition_name] [size]
参数无
如果不带任何参数,diskpart 命令将启动diskpart 的Windows 字符模式版本。
/add
创建新的分区。
/delete
删除现有分区。
device_name
要创建或删除分区的设备。设备名称可从map 命令的输出获得。例如,设备名称:
\Device\HardDisk0
drive_name
以驱动器号表示的待删除分区。仅与/delete 同时使用。以下是驱动器名称的范例:
D:
partition_name
以分区名称表示的待删除分区。可代替drive_name 使用。仅与/delete 同时使用。以下是分区名称的范例:
\Device\HardDisk0\Partition1
大小
要创建的分区大小,以兆字节(MB)表示。仅与/add 同时使用。
范例
下例将删除分区:
diskpart /delete \ Device\ HardDisk0\ Partition3
diskpart /delete F:
下例将在硬盘上添加一个20 MB 的分区:
diskpart /add \ Device\ HardDisk0 20
Fixboot
向系统分区写入新的分区引导扇区。只有在使用故障恢复控制台时,才能使用fixboot 命令。
fixboot [drive]
参数驱动器
将要写入引导扇区的驱动器。它将替代默认的驱动器(即用户登录的系统分区)。例如,驱动器:D:
范例
下列命令范例向驱动器D: 的系统分区写入新的分区引导扇区:
fixboot d:
注意: 如果不带任何参数,fixboot 命令将向用户登录的系统分区写入新的分区引导扇区。
Fixmbr
修复启动磁盘的主启动记录。fixmbr 命令仅在使用故障恢复控制台时才可用。
fixmbr [ device_name]
参数
device_name
要写入新的主引导记录的设备(驱动器)。设备名称可从map 命令的输出获得。例如,设备名称:
\Device\HardDisk0
范例
下列命令示例向指定设备写入一个新的主引导记录:
fixmbr \Device\HardDisk0
注意
如果不指定device_name,新的主引导记录将被写入引导设备,即装载主系统的驱动器。
如果系统检测到无效或非标准分区表标记,将提示用户是否继续执行该命令。除非您访问驱动器有问题,否则不要继续进行。向系统分区写入新的主引导记录可能破坏分区表并导致分区无法访问。
format
将指定的驱动器格式化为指定的文件系统。含有下列参数的format 命令仅在使用故障恢复控制台时才可用。可在命令提示符下使用带有不同参数的format 命令。
format [ drive:] [ /fs:file-system]
参数
drive:
指定要格式化的驱动器。不能从故障恢复控制台格式化软盘。
/q
对驱动器进行快速格式化。不扫描驱动器看是否有坏区域,因此只应对以前格式化过的驱动器使用该参数。
/fs:file-system
指定要使用的文件系统:FAT、FAT32 或NTFS 。如果未指定文件系统,将使用现有的文件系统格式。
Map
显示驱动器号与物理设备名称的映射。该信息在运行fixboot 和fixmbr 命令时非常有用。
map 命令仅在使用故障恢复控制台时才可用。
Map [ arc]
参数
arc
指示map 命令显示高级RISC 计算(ARC)设备名称而不是设备名称。以下是ARC 设备名称的范例:
multi(0)disk(0)rdisk(0)partition(1)
等价的设备名称是:
\Device\HardDisk0\Partition1
范例
下例将物理设备名映射为使用ARC 设备名称的驱动器号:
map arc
注意
如果不使用arc 参数,则map 命令显示设备名称。
map 命令还显示文件系统的类型和每个磁盘的大小(MB)。
DBCC CHECKDB 数据库或表修复
DBCC CHECKDB 数据库或表修复 MS Sql Server 提供了很多数据库修复的命令,当数据库质疑或是有的无法完成读取时可以尝试这些修复命令。 1. DBCC CHECKDB 重启服务器后,在没有进行任何操作的情况下,在SQL查询分析器中执行以下SQL进行数据库的修复,修复数据库存在的一致性错误与分配错误。 use master declare @databasename varchar(255) set @databasename='需要修复的数据库实体的名称' exec sp_dboption @databasename, N'single', N'true' --将目标数据库置为单用户状态dbcc checkdb(@databasename,REPAIR_ALLOW_DATA_LOSS) dbcc checkdb(@databasename,REPAIR_REBUILD) exec sp_dboption @databasename, N'single', N'false'--将目标数据库置为多用户状态 然后执行DBCC CHECKDB('需要修复的数据库实体的名称') 检查数据库是否仍旧存在错误。注意:修复后可能会造成部分数据的丢失。 2. DBCC CHECKTABLE 如果DBCC CHECKDB 检查仍旧存在错误,可以使用DBCC CHECKTABLE来修复。 use 需要修复的数据库实体的名称 declare @dbname varchar(255) set @dbname='需要修复的数据库实体的名称' exec sp_dboption @dbname,'single user','true' dbcc checktable('需要修复的数据表的名称',REPAIR_ALLOW_DATA_LOSS) dbcc checktable('需要修复的数据表的名称',REPAIR_REBUILD) ------把’ 需要修复的数据表的名称’更改为执行DBCC CHECKDB时报错的数据表的名称exec sp_dboption @dbname,'single user','false'
XP系统服务修复说明
将下列红色字部分用TXT文本另存为以扩展名为.bat 的文件,在XP中运行,即刻修复svervices.msc中的服务 cls @echo off rem WINDOS XP 服务优化批处理文件!! @pause @rem Alerter @rem 微软:通知选取的使用者及计算机系统管理警示。如果停止这个服务,使用系统管理@rem 警示的程序将不会收到通知。 @rem 补充:一般家用计算机根本不需要传送或接收计算机系统管理来的警示(Administrative Alerts),除非你的计算机用在局域网络 上 @rem 依存:Workstation @rem 建议:已停用 sc config Alerter start= DISABLED @rem Application Layer Gateway Service @rem 微软:提供因特网联机共享和因特网联机防火墙的第三方通讯协议插件的支持 @rem 补充:如果你不使用因特网联机共享(ICS) 提供多台计算机的因特网存取和因特网联机防火墙(ICF) 软件你可以关掉 @rem 依存:Internt Connection Firewall (ICF) / Internet Connection Sharing (ICS) @rem 建议:已停用 sc config ALG start= DISABLED @rem Application Management (应用程序管理) @rem 微软:提供指派、发行、以及移除的软件安装服务。 @rem 补充:如上说的软件安装变更的服务 @rem 建议:手动 sc config AppMgmt start= DEMAND @rem Windows Audio @rem 微软:管理用于Windows 为主程序的音讯装置。如果这个服务被停止,音讯装置和效果将无法正常?#092;作。如果这个服务被停 用,任@rem 何明确依存于它的服务将无法启动。
Windows操作系统受损以后修复的几个方法
1、系统还原功能 ============================================== 依次单击“开始”/“程序”/“附件”/“系统工具”/“系统还原”命令,在其后弹出的系统还原设置向导界面中,将“恢复我的计算机到一个较早的时间”项目选中,然后单击“下一步”按钮;在其后弹出的系统还原点列表窗口中,我们一般选择一个离当前时间比较近的一个还原点来还原系统,一旦选好目标还原点后,继续单击“下一步”按钮,Windows系统就能被自动恢复到以前的正常工作状态了最新xp系统下载。值得一提的是,在使用该功能之前,我们一定要在Windows系统运行正常的状态下,及时创建好合适的系统还原点,以便日后恢复系统时所用。 2、最后一次配置 Windows2000以上版本的操作系统,每次成功启动之后都会对系统注册表进行自动备份,一旦我们发现Windows系统本次不能正常启动时,那多半是我们上一次对系统进行了错误的操作或者对某些软件进行了错误的安装,从而破坏了系统注册表的相关设置。此时,我们可以尝试使用上一次成功启动时的配置来重新启动一下计算机系统:只要在重新启动系统的过程中,及时按下F8功能键,调出系统启动菜单,然后选中“最后一次正确的配置”项目,这样的话Windows系统说不定又能启动正常了。 3、修复系统文件 如果Windows系统的某些核心文件不小心被损坏的话,那么即使使用“最后一次配置”,Windows系统也很难保证就能启动正常。如果Windows系统只是有少量的系统文件受损的话,那我们不妨借助Windows系统内置的SFC扫描修复命令,来尝试对那些已经遭受破坏的系统文件进行修复,一旦修复成功后,那Windows系统的启动又会恢复正常状态了。在修复受损系统文件时,只要依次单击“开始”/“运行”命令,在弹出的系统运行对话框中,输入字符串命令“sfc/scannow”,单击回车键后,该命令程序就会对系统每个角落处的系统文件进行搜索扫描,一旦发现系统文件的版本不正确或者系统文件已经损坏的话,它就能自动弹出提示界面,要求我们插入Windows系统的安装光盘,以便从中提取正常的系统文件来替代不正常的系统文件,从而达到修复系统文件的目的。要是系统修复操作成功的话,相信我们重新启动计算机系统时,就不会看到有什么不正常的现象了。 首先打开类似记事本这样的文件编辑程序,然后在对应的程序界面中输入如下命令行代码: @echooff for%1in(%windir%/system32/*.dll)doregsvr32.exe/s%1 将上面的命令行代码保存成一个扩展名为BAT的批处理文件,假设将该代码内容保存为了repair.bat文件;其次为repair.bat文件创建一个快捷图标,并将该快捷图标直接拖放到系统的桌面上,等到日后需要对系统中的所有DLL文件进行重新注册时,我们只需要双击repair.bat文件的快捷图标,系统就会自动开始对所有的DLL文件执行重新注册操作了。一旦所有DLL文件被重新注册过之后,此时我们不妨再尝试运行一下Windows系统,相
【嘉为IT培训】Exchange 2010数据库损坏后的修复步骤
刘凯:项目经理 微软Windows Server System技术专家,网络安全专家,微软企业护航金牌技术专家;MCSE、MCT、MCITP、VCP,现为嘉为企业服务项目经理和微软技术服务资深顾问。 摘要: Exchange数据库作为承载用户邮箱的核心组件,其重要性不言而喻。数据库一旦卸载,其承载的所有邮箱将无法工作,通常引起卸载的原因有很多种,此次我们所要探讨的是数据库损坏这种极端情况。 可能你会说,有备份做保证,损坏又何妨。但是,你必然不能忽视一个问题,即还原后的数据库与原数据库存在一定的差异。因此,我们不推荐数据库损坏后第一时间还原。如果故障发生在非工作时间,比如晚上或周末,建议优先尝试数据库的修复。 正文: 笔者最近就遭遇了一起数据库损坏的故障。为此,将处理的思路分享给大家。 1. 事件描述 磁盘逻辑错误(通过系统NTFS日志可以分析)导致2个数据库无法装入,影响200多用户; 在此故障发生之前因为管理员疏忽,数据库的副本状态一直不正常,所以无法在故障发生时激活副本; 2. 处理思路 通常解决这种问题,我们需要做以下操作: 1)检查数据库的状态: eseutil.exe /mh “数据库EDB文件全路径” Eseutil /M 文件转储模式 https://www.360docs.net/doc/1117238660.html,/zh-cn/library/aa997795(v=exchg.65).aspx
2)需要硬修复该数据库,通过以下命令: eseutil.exe /P “数据库EDB文件全路径” Eseutil /P 修复模式 https://www.360docs.net/doc/1117238660.html,/zh-cn/library/aa996773(v=exchg.65).aspx 如何在各种情况下运行 Eseutil /P(修复) https://www.360docs.net/doc/1117238660.html,/zh-cn/library/aa997215(v=exchg.65).aspx 3)同时做完硬修复后,建议做以下两个操作完成整个修复的操作: 在 /D 模型下运行 Eseutil,以完整地重建索引并对数据库进行碎片整理 eseutil.exe /d “数据库EDB文件全路径” 如何运行 Eseutil /D(碎片整理) https://www.360docs.net/doc/1117238660.html,/zh-cn/library/aa995748(v=exchg.65).aspx 然后运行 ISInteg,以便在应用程序级别修复数据库 isinteg -s “服务器名称” -fix -test alltests 注意: 执行该命令后需选择需要修复的数据库,该数据库必须是卸载状态的(offline)。 Isinteg.exe 工具的 Exchange 命令行参数 https://www.360docs.net/doc/1117238660.html,/kb/301460/zh-cn 4)执行完以上步骤后,装入数据库。 3. 特别注意 此次执行以上操作并非一帆风顺,在第二步eseutil.exe /P过程中遇到阻碍,执行命令不成功,报错如下: [PS] C:\Program Files\Microsoft\Exchange Server\V14\Bin>eseutil /p I:\Mailbox\db01.edb
详细的xp修复控制台命令
详细的xp修复控制台命令 放入xp(2000)的光盘,安装时候选R,修复! Windows XP(包括Windows 2000)的控制台命令是在系统出现一些意外情况下的一种非常有效的诊断和测试以及恢复系统功能的工具。小编的确一直都想把这方面的命令做个总结,这次辛苦老范给我们整理了这份实用的秘笈。 Bootcfg bootcfg 命令启动配置和故障恢复(对于大多数计算机,即boot.ini 文件)。 含有下列参数的bootcfg 命令仅在使用故障恢复控制台时才可用。可在命令提示符下使用带有不同参数的bootcfg 命令。 用法: bootcfg /default设置默认引导项。 bootcfg /add向引导列表中添加Windows 安装。 bootcfg /rebuild重复全部Windows 安装过程并允许用户选择要添加的内容。 注意:使用bootcfg /rebuild 之前,应先通过bootcfg /copy 命令备份boot.ini 文件。 bootcfg /scan扫描用于Windows 安装的所有磁盘并显示结果。 注意:这些结果被静态存储,并用于本次会话。如果在本次会话期间磁盘配置发生变化,为获得更新的扫描,必须先重新启动计算机,然后再次扫描磁盘。 bootcfg /list列出引导列表中已有的条目。 bootcfg /disableredirect 在启动引导程序中禁用重定向。 bootcfg /redirect [ PortBaudRrate] |[ useBiosSettings] 在启动引导程序中通过指定配置启用重定向。 范例: bootcfg /redirect com1 115200 bootcfg /redirect useBiosSettings hkdsk
在XP中如何恢复损坏的系统文件
在XP中如何恢复损坏的系统文件 核心提示:如果Windows XP的系统文件被病毒或其它原因**了,我们可以从Windows XP的安装盘中恢复那些被**的文件。如果Windows XP的系统文件被病毒或其它原因**了,我们可以从Windows XP的安装盘中恢复那些被**的文件。 具体方法: 在Windows XP的安装盘中搜索被**的文件,需要注意的是,文件名的最后一个字符用底线“_”代替,例如:如果要搜索“Notepad.exe”则需要用“Notepad.ex_”来进行搜索。 搜索需要的文件 搜索到了之后,打开命令行模式(在“运行”中输入“cmd”),然后输入:“EXPAND 源文件的完整路径目标文件的完整路径”。例如: EXPAND D:\SETUP\NOTEPAD.EX_ C:\Windows\NOTEPAD.EXE。有一点需要注意的是,如果路径中有空格的话,那么需要把路径用双引号(英文引号)包括起来。 找到当然是最好的,但有时我们在Windows XP盘中搜索的时候找不到我们需要的文件。产生这种情况的一个原因是要找的文件是在“CAB”文件中。由于Windows XP把“CAB”当作一个文件夹,所以对于Windows XP系统来说,只需要把“CAB”文件右拖然后复制到相应目录即可。 如果使用的是其他Windows平台,搜索到包含目标文件名的“CAB”文件。然后打开命令行模式,输入:“EXTRACT /L 目标位置CAB文件的完整路径”,例如: EXTRACT /L C:\Windows D:\I386\Driver.cab Notepad.exe。同前面一样,如同路径中有空格的话,则需要用双引号把路径包括起来。 Windows XP注册表故障修复: 电脑出现故障的原因很多,其中有不少是由注册表产生的。一般出现以下症状则可以初步断定为注册表出了问题: (1)运行程序时弹出“找不到*.dll”信息; (2)Windows应用程序出现“找不到服务器上的嵌入对象”或“找不到OLE控件”错误提示; (3)单击某个文档时,Windows XP给出“找不到应用程序打开这种类型的文档”信息; (4)Windows资源管理器中存在没有图标的文件夹、文件或奇怪的图标; (5)菜单、控制面板中的一些项目丢失或处于不可激活状态; (6)网络连接无法建立;
如何进入系统故障恢复控制台
一.简介 Windows 2000 或 XP 系统出现故障的时候,通常我们可以通过"最后一次正确配置"、"安全模式"、"系统还原"(只用于XP)来修复。但是有一些情况是不能通过这些办法来修复的,例如:系统引导文件丢失、BOOT.INI 文件丢失或配置错误、系统DLL丢失等等。这个时候,重新安装操作系统虽然是个有效的方法,但是要花费很长的时间。其实我们还可以通过恢复控制台来做最后的尝试。使用恢复控制台,我们不但可以进行包括启用和禁用系统服务、分区和格式化磁盘、修复引导记录等操作,还可以通过复制源光盘的文件来修复丢失系统文件的错误等等。 恢复控制台虽然很实用,但是也是有一些限制: 要使用恢复控制台,必须知道系统管理员的账号和密码; 系统控制台里面只能访问以下的文件夹:引导文件夹、系统目录、可移动存储设备。如果访问其它文件夹,系统会提示"Access Denied"(拒绝访问); 在恢复控制台,可以把文件从光、软盘复制到硬盘,或者是硬盘复制到硬盘。但是不能从硬盘复制到软盘。 - 返回 - 二.启动恢复控制台 要进入恢复控制台,首先要用OS光盘启动,在出现"欢迎使用安装程序"的界面,我们可以看到第二项提示是"要使用\'恢复控制台\'修复 Windows XP安装,请按 R"。 在按了R键之后,安装程序会对磁盘进行检查。稍等片刻后,屏幕上会列出已经找到的操作系统及其安装目录,并且会自动编号。系统会询问你要登录到哪一个Windows系统,我们只要输入系统前面的序号,然后回车(千万不要直接按回车!系统会重新启动的!),然后会询问管理员的密码,输入之后按回车,这样我们就进入了修复控制台(。
三个妙方帮你恢复XP系统里 system文件
三个妙方帮你恢复XP系统里system文件 方法一:用原盘XP光驱启动,在第一屏选择‘R’,进入所属操作系统修复,进入到c:\windows\system32\config\目录下,dir system显示找到文件,文件并没丢失,只是损坏。于是输入:rename system system.old;(将注册表文件重命名)rename system.alt system (system.alt其实是注册表文件的副本)把副本重命名成正本就可以了。这时却出现“无法找到system.alt的提示”,看来是system.alt也丢失了,就用以下第二方法。 方法二:不过没关系,还有其他办法.XP系统在windows\repair 下还有个系统备份.同样rename system system.old(一般不直接删除系统文件,重命名后还可以再还原回来)。接着copy c:\windows\repair\system c:\windows\system32\config\,提示复制一个文件,重新启动,正常进入系统。 方法三:进入PE系统直接拷贝windows\repair目录下的system 覆盖原文件。 方法二和三,修复还没结束,由于repair下的文件是安装后第一次成功启动后备份的,所以注册表文件里并没有声卡,显卡相关驱动
信息。但驱动文件已经在C盘下,所以只要直接让它查找驱动就可以安装好了。 有人会问为什么不直接在DOS下对那些文件进行重命名和复制.对不起,在DOS下想对系统文件进行操作,受保护的,所以不能。 这种重命名方法比网络上所说的,把system文件备份到其他文件夹更方便,而且好象系统文件无法复制到其他文件夹,更不能进行覆盖。
数据库备份与恢复命令
T-SQL命令 1、备份设备:备份或还原操作中使用的磁盘或磁带文件称为备份设备. 创建备份设备: SP_ADDUMPDEVICE …disk|tape?,?logical_name?,?physical_name? 删除备份设备: SP_DROPDEVICE ?logical_name?|?physical_name? SP_ADDUMPDEVICE'DISK','backup1','E:\BACKUP1.DAT'
2、备份数据库: BACKUP DATABASE “数据库名” TO “备份设备名”[……n] [WITH [DIFFERENTIAL] [,NAME=?备份名?]] BACKUP DATABASE ST TO BACKUP1 use st CREATE TABLE clients ( cid int,
cname char(8), address char(50) ) BACKUP DATABASE ST TO BACKUP1 WITH DIFFERENTIAL 3、备份事务日志文件: BACKUP LOG “数据库名” TO “备份设备名”[……n] [WITH NAME=?备份名?] BACKUP LOG ST TO BACKUP1 4、查看备份设备中原数据库和事务日志的文件信息:
RESTORE FILELISTONLY FROM …备份设备名? RESTORE FILELISTONLY FROM BACKUP1 5、查看备份设备中备份文件信息: RESTORE HEADERONLY FROM …备份设备名? RESTORE HEADERONLY FROM BACKUP1 6、还原数据库 RESTORE DATABASE ‘数据库名?FROM …备份设备名?
系统修复命令
系统修复命令 sfc(System Files Checker系统文件检查器)是Win98最常用的工具之一,它可以验证系统文件完整性并修复系统文件。在WinXP中,它的功能更为强大,不仅可以扫描所有受保护的系统文件以验证其版本,还可以设置文件缓存大小、清除文件缓存及重新填充“%SystemRoot%System32Dllcache”文件夹。 要在WinXP中使用“系统文件检查器”,先要单击“开始→所有程序→附件→命令提示符”,然后在“命令提示符”窗口的光标提示符后键入“Sfc”并按下回车键,“系统文件检查”程序会给出参数的中文提示。 [SFC 命令的相关参数语法格式] /scannow 立即扫描所有受保护的系统文件; /scanonce 扫描一次所有受保护的系统文件; /scanboot 每一次启动扫描所有受保护的系统文件; /cancel 取消扫描所有暂停的受保护的系统文件; /enable 正常操作后用Windows文件保护; /purgecache 清除缓存并扫描受保护的系统文件; /cachesize=x 设置文件缓存大小; /quiet 不提示用户而直接替换所有不正确的版本。 [实例] 以WinXP系统为例,开始--运行--在运行对话框中输入“CMD”命令,弹出“命令提示符”对话框,输入相应的SFE命令。 现在我们键入“Sfc/scannow”,按下回车键后,“系统文件检查器”就会开始检查当前的系统文件是否有损坏、版本是否正确,如果发现错误,程序会要求你插入WinXP安装光盘来修复或者替换不正确的文件。如果Dllcache文件夹被破坏或者不可用,你还可以使用“Sfc/scanonce”或“Sfc/scanboot”命令修复该文件夹的内容以保证系统的安全性和稳定性。 如果想设置为“下次启动时扫描”或“每次启动时扫描”,那只需要在命令提示符下输入“SFC /SCANONCE”或“SFC /SCANBOOT”命令即可。 另外,限制Windows文件保护缓存大小也很简单,如设置为300MB,在命令提示符下输入“SFC /CACHESIZE=300”即可。 [注意] 以管理员身份登录WinXP,将WinXP的安装光盘放入光驱,在“命令提示符”窗口中键入“SFC/SCANNOW”命令后回车,“系统文件检查器”开始自动扫描系统文件,而且不需要你的任何干预。不过需要提醒大家的是,尽管2000/XP下的“SFC”比Win98下的“SFC”聪明得多,但要想正常运行它,还得注意以下两个问题: 1.在运行“SFC”之前必须将WinXP安装光盘放入光驱,否则在扫描过程中会提示你插入安装光盘。即使你插入了安装光盘,系统仍会有出错提示。 2.在2000/XP下使用“系统文件检查器”时,必须加上正确的参数才能正常运行。我们可以在“命令提示符”窗口中键入“SFC”命令查看这些参数。 3.由于2000/XP下的“SFC”命令是完全自动执行的,因此我们无法直接知道修复了哪些系统文件。不过我们可以通过以下方法间接获得系统文件的修复情况:依次打开“控制面板→管理工具→事件查看器→系统”,根据时间提示,从列表中选定运行“SFC”时的事件,右击该事件并查看其属性即可。
xp系统电脑桌面不显示修复
电脑桌面不显示时的处理方法(不用重装系统,只适用于XP) explorer.exe文件可以在其他电脑上拷贝,文件路径c:\windows\explorer.exe 一、正常处理 按Ctrl+Alt+DEL键打开“任务管理器” 点击“文件”---新建任务(运行)---输入explorer点击确定 一般情况下可以恢复正常
二、异常处理 如果上述无法处理时,可以使用下面的方法 1.打开任务管理器: 按Ctrl+Alt+DEL键打开“任务管理器” 点击“文件”---新建任务(运行)---输入cmd,点击确定 2.跳转目录: 在命令窗口输入cd c:\windows\回车进入到C盘下的Windows目录 3.查看列表: 输入dir回车(显示目录中的文件和子目录列表) 查看有没有explorer.exe和explorer.scf两个文件(如果有说明这两个文件损坏了,需要替换,没有直接复制即可)
4.删除文件: 输入del explorer.exe , explorer.scf /p回车按照提示操作(此操作的前提是要在目标文件目录内) 输入绝对路径进行删除:Del c:\windows\explorer.exe /p回车 删除失败时的处理方法: 按Ctrl+Alt+DEL键打开“任务管理器”选择“进程”找到explorer.exe进程(快速查找直接在键盘按e键)
5.拷贝文件: 下面就是拷贝新的explorer.exe文件到c:\Windows\目录下 *************************************************** 输入copy d:\explorer.exe c:\windows\回车 【复制命令】【目标文件路径】【系统文件路径】回车 *************************************************** 说明:我这里是将explorer.exe文件存放在了D盘根目录下,如果是U盘盘符要自己去一个个试具体命令如下x: 回车dir查看目录列表(x代表盘符如:c: 回车) 最后运行explorer.exe 6.完成: 桌面又恢复了
怎么用命令提示符修复系统
怎么用命令提示符修复系统 在使用win7系统过程中,难免会因为一些误操作导致系统出现故障,而很多人在系统出现故障的时候选择重装系统或者还原系统进行解决,这样有时候还会遇到还原系统的不稳定,其实并不需要这么麻烦的,我们可以通过cmd命令的方法来快速检查并及时修复系统的,下面就让小编教大家怎么用命令提示符修复系统。 用命令提示符修复系统的方法 首先打开开始菜单中的命令提示符窗口,在打开的命令提示符窗口中,输入“SFC/? ”命令后按回车,这是用来查看到该检查器命令的所有参数; 然后按照程序内容中的中英翻译来选择操作,比如想“扫描所有受保护的系统文件的完整性,不自行修复操作,那么就输入sfc verifyonly 命令后按下回车键,之后会开始扫描,需要一点时间; 扫描完成之后,系统会显示发现了完整性冲突,然后就会给出
了出错报告的路径以及文件名; 然后用户就可以通过命令的提示找到相对应的路径; 然后双击打开CBS文档,这里会记录很多的问题,这是记录Windows7系统所有的异常报告,找到了问题,就可快速解决问题了。 如果出现问题,可回到命令提示符系统,根据之前的中英文翻译,输入“sfc /scannow”,即“扫描所有受保护的系统文件的完整性,并修复出问题的文件”。 修复过程并不影响其它软件的使用。保持系统的完整性和流畅性,而且还不用重装系统,。待验证100%已完成后,再重启计算机,修复即可生效;
怎么用命令提示符修复系统相关文章: 1.怎样用命令提示符修复系统 2.怎么用命令提示符来修复系统 3.Win7系统中用命令修复系统的方法 4.联想电脑怎么用命令提示符来修复系统 5.系统恢复选项的命令提示符怎么用 6.Win7系统中用修复命令怎么修复系统 7.怎么用命令符修复系统
神通数据库备份恢复命令行工具使用手册
神通数据库 备份恢复命令行工具使 用手册 版本7.0 天津神舟通用数据技术有限公司 2010年1月
版权声明 神通数据库是天津神舟通用数据技术有限公司开发的数据库管理系统软件产品。神通的版权归天津神舟通用数据技术有限公司,任何侵犯版权的行为将追究法律责任。 《神通逻辑备份恢复工具V2.0使用手册》的版权归天津神舟通用数据技术有限公司所有。 未经天津神舟通用数据技术有限公司的书面准许,不得将本手册的任何部分以任何形式、采用任何手段(电子的或机械的,包括照相复制或录制)、或为任何目的,进行复制或扩散。 (c)Copyright 2010 天津神舟通用数据技术有限公司。版权所有,翻制必究。 天津神舟通用数据技术有限公司不对因为使用该软件、用户手册或由于该软件、用户手册中的缺陷所造成的任何损失负责。
前言 为了防止数据库系统在使用过程中由于各种意外事故导致数据的损坏和丢失,需要定期对数据库进行备份。神通提供了逻辑备份恢复工具V2.0,可以对数据库中的单个及多个对象进行备份,利用备份数据,用户可以通过配套的恢复工具执行恢复操作,此时需要选择恢复时使用的备份记录。本手册主要介绍逻辑备份恢复工具V2.0的详细使用方法,供用户在对数据库进行逻辑备份恢复的时候学习使用。 本手册适用于所有使用神通的用户。
阅读指南 〖阅读对象〗 本手册是为使用神通管理系统的用户编写的。使用神通的用户在对神通进行逻辑备份恢复之前应当认真阅读本手册,以便熟悉逻辑备份恢复程序的使用,进行神通管理系统的逻辑备份恢复。 〖内容简介〗 本手册介绍了如何使用神通逻辑备份恢复程序进行神通的逻辑备份恢复,目的是让用户对神通的逻辑备份恢复过程有一个全面的了解,方便用户使用逻辑程序。 神通逻辑备份恢复程序采用Java语言编写,具有跨平台性,可以在Windows 、Linux等多种系统平台上运行,用户在一个操作系统平台上熟悉了程序的使用后,可以很容易的在其他系统平台上使用逻辑备份恢复程序。 系统要求介绍了神通管理系统逻辑备份恢复工具V2.0所需的系统环境。使用说明具体介绍逻辑备份恢复工具V2.0的使用。 〖手册构成〗 本手册由2部分组成: 第1章,“系统要求”,介绍了神通管理系统逻辑备份恢复工具V2.0所需的系统环境。 第2章,“使用说明”,具体介绍逻辑备份恢复工具V2.0的使用。 〖相关文档〗 使用本手册时可以参考神通的手册集,手册集包含以下文档: 《神通安装手册》 《神通备份恢复工具使用手册》 《神通DBA管理工具使用手册》 《神通系统管理员手册》 《神通嵌入式SQL语言手册》 《神通交互式SQL查询工具使用手册》 《神通JDBC开发指南》 《神通过程语言手册》 《神通OLEDB/ADO用户手册》 《神通迁移工具使用手册》 《神通ODBC程序员开发指南》 《神通审计管理》 《神通审计工具使用手册》 《神通性能监测工具使用手册》 〖手册约定〗 本手册遵循以下约定: 所有标题均使用黑体字。
对损坏的XP系统进行修复安装
对损坏的XP系统进行修复安装 当所用的Windows XP系统在使用过程中损坏后无法进入系统时,你又不想全新安装XP系统时,你可考虑对系统进行修复安装。修复安装与全新安装相比较∶免去了安装原系统中的应用软件及进行系统设置的步骤,但要重新打补丁。下面介绍用光盘启动进行修复安装的 详细过程。 一、安装前准备工作 准备一张 Windows XP安装光盘,用纸笔记下安装序列号。 二、光盘启动进行修复安装XP 将光盘设为第一启动盘,将XP安装光盘放入光驱并重新启动电脑,在出现“Boot for CDROM...”时按回车键,接着光盘启动后显示 如下图1所示 图1 上图中显示“要现在安装Windows XP,请按 ENTER 键”,因些这里直接按回车键,出现如下图2所示。
图2 许可协议,这里没有选择的余地,按“F8”后如下图3 图3 上图下部方框中列出了当前硬盘中存在的XP系统的列表,并提示“要修复所选的Windows XP 安装请按 R ”。当前硬盘中只有1个XP,默认已经选中了,不用选择了。直接按“R”键后,安装程序开始∶检查磁盘、删除原XP系统中的旧文件、创建要复制的文件列表、复制文件到系统文件夹、初始代Windows XP配置、设置启动项、然后准备在15秒后自动重新启动。 重新启动时请将硬盘设为第一启动盘,或者取出光盘然后重新启动,启动后按提示放入安装光盘。启动后出现如下图4所示。
图4 过5分钟后,当提示还需33分钟时将出现如下图5所示。 图5 区域和语言设置选用默认值就可以了,直接点“下一步”按钮,出现如下图6所示。
图6 如果你没有预先记下产品密钥(安装序列号)就大件事啦!输入安装序列号,点“下一步”按钮,继续安装,约3分钟后出现如下图7所示。 图7 点“下一步”继续安装,到这里后就不用你参与了,安装程序会自动完成全过程。安装完成后自动重新启动,启动后如下图8
windows xp 系统修复命令集
XP 光盘启动,进入Windows Recovery Console(windows恢复控制台),运行 CD C: ATTRIB –H C:\boot.ini ATTRIB –S C:\boot.ini ATRIB –R C:\boot.ini del boot.ini BOOTCFG /Rebuild CHKDSK /R /F FIXBOOT 该命令修复如下项目: * Windows Hardware Abstraction Layer (HAL) * Corrupt registry hives (\WINDOWS\SYSTEM32\CONFIG\xxxxxx) * Invalid BOOT.INI files * A corrupt NTOSKRNL.EXE * A missing NT Loader (NTLDR) XP系统自动修复命令(sfc)详解 系统中毒了,清了九个病毒,系统也被破坏的不成样子了,用了这个命令,觉的不错,献给大家 cmd>Sfc.exe 系统文件修复检查命令Windows系统用久了,难免出现系统文件损坏丢失的情况,其实通过系统文件检查Sfc.exe (一个Windows用来验证系统文件完整性并修复系统文件的使用小工具)就可以了. XP中, 点击"开始-运行",输入"cmd",打开"命令提示符"窗口,在光标提示后输入SFC,回车后,变可 打开系统文件检查器.例如"sfc/scannow"是检查当前的系统文件是否有损坏,版 本是否正 确,如果发生错误,程序会要求你插入XP安装光盘来修复或者替换不正确的文件.如果 Dllcache文件夹被破坏后者不可用, 还可以使用"sfc/scanonce"或者 "sfc/scanboot"命令修复 该文件夹的内容以保证系统的安全性和稳定性. /SCANNOW 立即扫描所有受保护的系统文件/SCANNONCE 下次启动时扫 描所有受保护的系统文件。/SCANBOOT 每次启动时扫描所有受保护的系统文件。/REVERT 将扫描返回到默认设置/PURGECACHE 清楚文件缓存 /CACHESIZE=x 设置文件缓存大小 二、Windows XP系统的―恢复‖办法 1.让SFC命令全面修复受损文件 如果系统因丢失了太多的系统重要文件而变得非常不稳定,那么按照前面介绍的方法一一修复,相必会让人发疯的。这时就需要使用SFC文件检测器命令,来全面的检测并修复受损的系统文件了。 在―运行‖窗口中执行―sfc /scannow‖命令,这时sfc文件检测器将立即扫描所有受保护的系统文件(如图5),其间会提示用户插入Windows安装光盘。这样,在大约10分钟左右的时间里,SFC就将会检测并修复好受保护的系统文件。
Win XP系统文件损坏丢失 修复方法
第一篇:Win XP系统文件损坏/丢失修复方法 一、系统文件丢失的恢复方法 由于操作不当、突然停电、病毒破坏或经常进行安装和卸载操作等情况,都可能造成系统文件丢失或损坏的故障。一般系统文件丢失后,我们可以很容易地从出现的故障提示窗口中获得受损的文件名及路径,这样修复起来便非常简单了。 1.最常见的Rundll32.exe文件丢失 Rundll32.exe程序顾名思义是执行32位的DLL文件,它是必不可少的系统文件,缺少了它一些项目和程序将无法执行。不过由于它的特殊性,致使它很容易被破坏,如果你在打开控制面板里的某些项目时出现“Windows 无法找到文件’C:\Windows\system32 \Rundll32.exe’”的错误提示(如图1),则可以通过如下操作来解决。 步骤1:将Windows XP安装光盘插入你的光驱,然后依次点击“开始→运行”。 步骤2:在“运行”窗口中输入“expand x:\i386\rundll32.ex_c:\windows\system32 \rundll32.exe”命令并回车执行(其中“x”为光驱的盘符)。 步骤3:修复完毕后,重新启动系统即可。 2.DLL链接文件有“备份” 系统中有许多DLL动态链接库文件,它们一般存放在系统盘下Windows\System32文件夹中,当运行某一程序时将会调用相应的DLL文件。而由于DLL文件是可以被多个程序共享的,所以当卸载或安装一些程序时,很容易将其一起卸载掉或进行不正确的修改操作。如果在试图打开系统信息程序,来查看系统状态时出现没有找到MFC42u.DLL文件(如图2)的提示错误,就说明该MFC42u.DLL文件已丢失了,解决这类故障的一般方法如下: 首先,在Windows XP的安装光盘中查找是否有MFC42u.DLL文件,如果有直接将该文件复制到Windows\System32文件夹中即可。如果是压缩格式的(类似上例中的rundll32.ex_文件),那么可使用expand命令将光盘中的文件解压到System32文件夹中。 如果找不到MFC42u.DLL文件,也找不到其压缩格式(本例正是这种情况),那么这时在微软的搜索页面(网址为:https://www.360docs.net/doc/1117238660.html,/search/search.aspx?st=b&na=80&qu=&View=zh-cn)输入“MFC42u.DLL”作为搜索关键字进行搜索,然后打开相关的搜索页面查看相关内容。根据打开的页面提示内容,要想获得这个MFC42u.Dll文件,我们可以安装微软开发的Vcredist.exe程序来获得。这样下载并安装该程序后,可在其安装文件夹中找到MFC42u.DLL文件,将其复制到System32文件夹中即可。 如果你觉得这样比较麻烦,那么可到一些专业DLL文件下载网站进行下载,比如 https://www.360docs.net/doc/1117238660.html,,这样只要在网页中找到相应的下载链接并将其下载到相应的文件夹中即可修复。当然,如果有条件也可以在其它电脑上复制相关的文件来修复。 小提示:有些DLL文件复制到相应的目录后还需要进行注册,假如System32文件夹中的abc.dll 文件需要系统进行注册认证,这时可在运行窗口中执行“regsvr32 c:\windows\system32\abc.dll”命令,进行组件的注册操作即可。 3.另类文件丢失的故障解除 这类故障出现时一般会给出一组CLSID注册码,而不是告诉用户所损坏或丢失的文件名称,因此经常会让一些菜鸟感到不知所措。例如笔者在运行窗口中执行“gpedit.msc”命令来打开组策略时曾出现
SQL Server数据库的MDF文件修复和恢复方法
SQL Server数据库的MDF文件修复和恢复方法 实际上,我们经常会遇到数据库恢复或修复的问题,下面我们来讲讲方法: 首先:如果备份的数据库有两个文件,分别是.LDF 和.MDF,打开企业管理器,在实例上右击---所有任务--附加数据库,然后选择那个.MDF文件,就可以了。 或者在查询分析器中输入: sp_attach_db "数据库名称","路径\文件名.ldf","路径\文件名.MDF" SQL Server数据库备份有两种方式,一种是使用BACKUP DA TABASE将数据库文件备份出去,另外一种就是直接拷贝数据库文件mdf和日志文件ldf的方式。下面将主要讨论一下后者的备份与恢复。本文假定您能熟练使用SQL Server Enterprise Manager(SQL Server企业管理器)和SQL Server Quwey Analyser(SQL Server查询分析器)。 1.正常的备份、恢复方式0 正常方式下,我们要备份一个数据库,首先要先将该数据库从运行的数据服务器中断开,或者停掉整个数据库服务器,然后复制文件。 卸下数据库的命令:Sp_detach_db 数据库名连接数据库的命令:Sp_attach_db或者sp_attach_single_file_dbs_attach_db [@dbname =] 'dbname', [@filename1 =] 'filename_n' [,...16]sp_attach_single_file_db [@dbname =] 'dbname', [@physname =] 'physical_name' 使用此方法可以正确恢复SQL Sever7.0和SQL Server 2000的数据库文件,要点是备份的时候一定要将mdf和ldf两个文件都备份下来,mdf文件是数据库数据文件,ldf是数据库日志文件。 例子: 假设数据库为test,其数据文件为test_data.mdf,日志文件为test_log.ldf。下面我们讨论一下如何备份、恢复该数据库。 卸下数据库:sp_detach_db 'test'连接数据库:sp_attach_db 'test','C:\Program Files\Microsoft SQL Server\MSSQL\Data\test_data.mdf','C:\Program Files\Microsoft SQL Server\MSSQL\Data\test_log.ldf'sp_attach_single_file_db 'test','C:\Program Files\Microsoft SQL Server\MSSQL\Data\test_data.mdf'
修复XP系统无法正常启动进入不了计算机的解决办法
修复XP系统无法正常启动进入不了计算机的解决办 法 你还在为不知道修复XP系统无法正常启动进入不了计算机而不知所措么?无法正常启动进入不了计算机你了解多少?下面来是小编为大家收集的修复XP系统无法正常启动进入不了计算机的解决办法,欢迎大家阅读: 修复XP系统无法正常启动进入不了计算机的解决办法 一、故障恢复控制台法 当无法启动计算机时,也可以从Windows XP安装CD上运行故障恢复控制台,尝试修复错误: 1. 插入安装光盘并从光盘驱动器重新启动计算机。 2. 按“R”键选择修复或恢复选项。 3. 如果有双重引导或多重引导系统,请从“故障恢复控制台”选择要访问的驱动器。
4. 当出现提示符时,键入本地管理员账户Administrator 的密码。在大多数情况下,你都需要内置的Administrator账户的密码才能使用“故障恢复控制台”,该账户密码默认为空。 5. 在系统提示符下,键入“Fixboot”命令,按下“Enter”键,此时系统会将新的分区引导扇区写到系统分区中,从而修复启动问题。 6. 键入“Exit”命令,按下“Enter”键,退出“故障恢复控制台”并重新启动计算机。 提示:以上所述对于Windows 2000和Windows Server 2003同样适用,在特殊情况下可以一试,或许能够帮助你解决系统启动故障。 当Windows XP无法以安全模式和其他启动选项启动时,可以试试以下两法。 二、“最后一次正确的配置”法 在Windows XP启动菜单中,可以选择“最后一次正确的
配置”项来恢复注册表,方法是: 1. 在重新启动计算机时,按住“F8”键,直到出现Windows 高级启动选项菜单。 2. 使用箭头键突出显示“最后一次正确的配置”,然后按“Enter”键。 当选择“最后一次正确的配置”启动电脑时,Windows只还原注册表项“HKLM\System\CurrentControlSet”中的信息。任何在其它注册表项中所作的更改均保持不变。 看了“修复XP系统无法正常启动进入不了计算机的解决办法”还想看: 1.系统停留在启动画面无法进入操作系统 2.电脑无法启动的解决办法 3.XP系统无法正常启动是怎么回事
