PS第二讲套索工具与选择移动工具
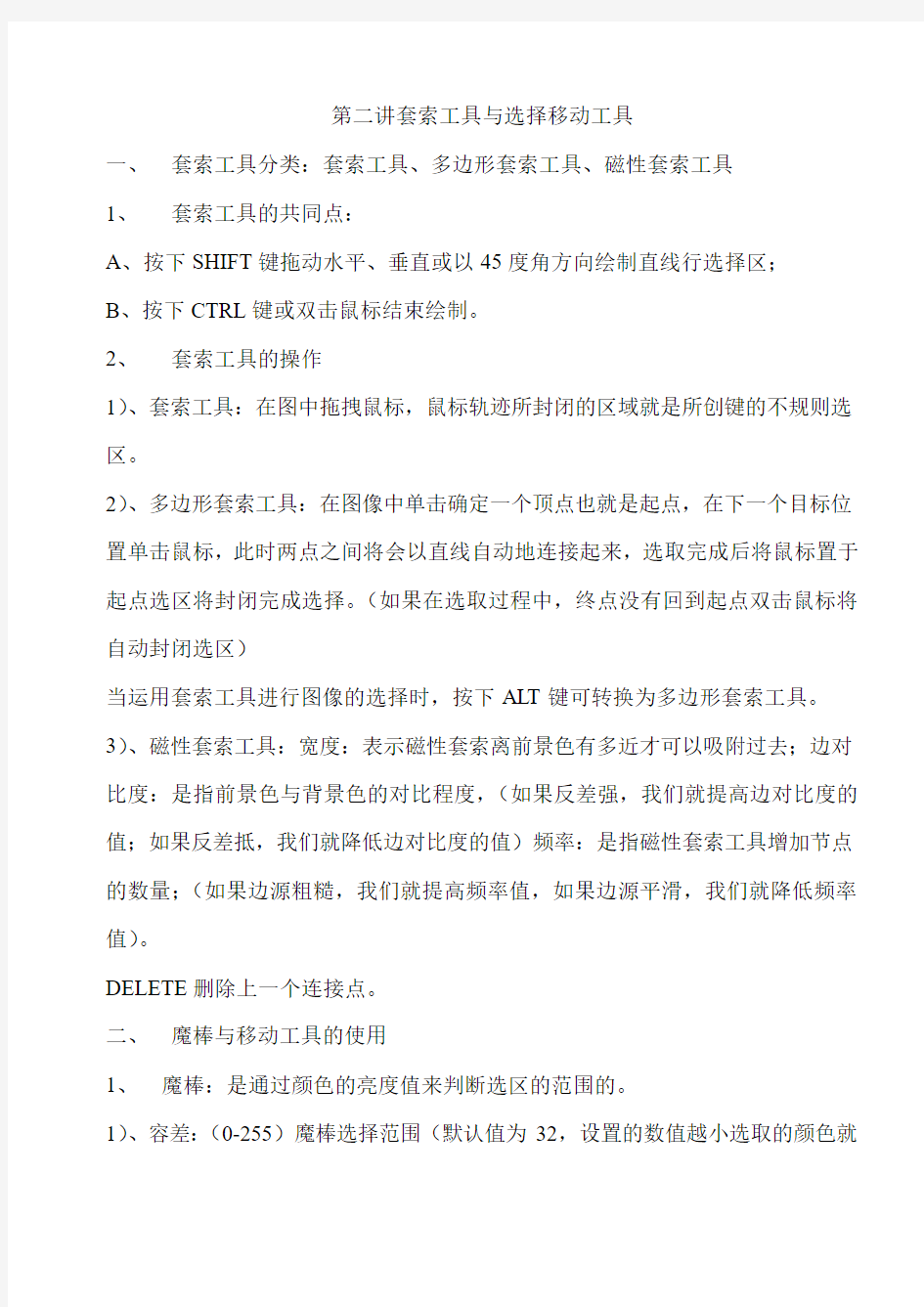

第二讲套索工具与选择移动工具
一、套索工具分类:套索工具、多边形套索工具、磁性套索工具
1、套索工具的共同点:
A、按下SHIFT键拖动水平、垂直或以45度角方向绘制直线行选择区;
B、按下CTRL键或双击鼠标结束绘制。
2、套索工具的操作
1)、套索工具:在图中拖拽鼠标,鼠标轨迹所封闭的区域就是所创键的不规则选区。
2)、多边形套索工具:在图像中单击确定一个顶点也就是起点,在下一个目标位置单击鼠标,此时两点之间将会以直线自动地连接起来,选取完成后将鼠标置于起点选区将封闭完成选择。(如果在选取过程中,终点没有回到起点双击鼠标将自动封闭选区)
当运用套索工具进行图像的选择时,按下ALT键可转换为多边形套索工具。3)、磁性套索工具:宽度:表示磁性套索离前景色有多近才可以吸附过去;边对比度:是指前景色与背景色的对比程度,(如果反差强,我们就提高边对比度的值;如果反差抵,我们就降低边对比度的值)频率:是指磁性套索工具增加节点的数量;(如果边源粗糙,我们就提高频率值,如果边源平滑,我们就降低频率值)。
DELETE删除上一个连接点。
二、魔棒与移动工具的使用
1、魔棒:是通过颜色的亮度值来判断选区的范围的。
1)、容差:(0-255)魔棒选择范围(默认值为32,设置的数值越小选取的颜色就
会越接近,所选的范围也越小,设置的数值越大选取的颜色范围就越大);2)、连续的:用于选择相连的色块。
当有选区时,按下SHIFT键点击加选区;按下ALT键点击减选区。按下SHIFT+ALT键点击选取相交。
2、移动工具:用于移动选区中的物体,相当于将选区中的物体在原来的位置
移除。
A、按下SHIFT键只能水平、垂直或45度角方向移动;
B、按下ALT键等于移动并复制;
C、按下ALT+SHIFT键水平移动并复。
三、实例效果练习
Photoshop工具箱中各种工具的介绍
Photoshop工具箱中各种工具的介绍选框工具:选框工具可以作出矩形、椭圆、单行与单列选区。 矩形选框工具:可以创建出矩形选区。 椭圆选框工具:可以创建出椭圆形选区或正圆形的选区。 单行选框工具:可以创建高度为1个像素的单行选择区域。 单列选框工具:可以创建宽度为1个像素的单列选择区域。 移动工具:该工具就是Photoshop中应用最为频繁的工具,它的主要作用就是对图像或选择区域进行移动、剪切、复制、变换等操作。(使用移动工具移动图像时,按住shift键可沿水平、垂直、45。三个方向移动;按住alt键,使用移动工具拖动图像可将图像复制,如果在移动过程中按住“shift+alt”组合键可以沿水平、垂直、45。三个方向复制;当工具箱中选择的工具不就是“移动工具”时,按住键盘上的“ctrl+ alt”键也可以将图像复制)。 套索工具:使用该工具可以创建不规则的选区。 多边形套索工具:可以创建多边形选区。 磁性套索工具:主要用于选取图形颜色与背景颜色反差较大的图像选区。 魔棒工具:主要用于选取图像中颜色相近或大面积单色区域的图像,
在实际工作中,使用魔棒可以节省大量时间,又能达到所需的效果。 裁切工具:就是用来裁切图像的。 切片工具:主要用于网页设计。 切片选取工具:主要用于编辑切片。 修复画笔工具:可以用来修补图像中的瑕疵。 修补工具:也就是用来修复图像的,但修补工具就是通过选区来完成对图像的修复。 红眼画笔:可以置换任何部位的颜色,并保留原有材质的感觉与明暗关系。 画笔工具:最主要的功能就就是用来绘制图像,它可以模仿中国的毛笔,绘制出较柔与的笔触效果。 仿制图章工具:主要优点就是可以从已有的图像中取样,然后将取到的样本应用于其她图像或同一图像中。 图案图章工具:主要作用就是制作图案,它与仿制图章的取样方式不同。 历史记录画笔工具:可以非常方便地恢复图像至任一操作,而且还可以结合属性栏上的笔刷状,不透明度与色彩混合模式等选项制作出特殊的效果。
ps工具的快捷键及用途
ps工具的快捷键及用途 选框工具:快捷键:M 1、选框工具共有4种,包括【矩形选框工具】、【椭圆选框工具】、 【单行选框工具】和【单列选框工具】。它们的功能十分相似,但也有各自不同的特长。 矩形选框工具 使用【矩形选框工具】可以方便的在图像中制作出长宽随意的矩形选区。操作时,只要在图像窗口中按下鼠标左键同时移动鼠标,拖动到合适的大小松开鼠标即可建立一个简单的矩形选区了。 椭圆选框工具 使用【椭圆选框工具】可以在图像中制作出半径随意的椭圆形选区。它的使用方法和工具选项栏的设置与【矩形选框工具】的大致相同。单行选框工具:使用【单行选框工具】可以在图像中制作出1个像素高的单行选区. 单列选框工具:与【单行选框工具】类似,使用【单列选框工具】可以在 图像中制作出1个像素宽的单列选区。 2、套索工具:快捷键:L 套索工具也是一种经常用到的制作选区的工具,可以用来制作折线轮廓的选区或者徒手绘画不规则的选区轮廓。套索工具共有3种,包括:套索工具、多边形套索工具、磁性套索工具。 套索工具 使用【套索工具】,我们可以用鼠标在图像中徒手描绘,制作出轮廓随意的选区。通常用它来勾勒一些形状不规则的图像边缘。 多边形套索工具 【多边形套索工具】可以帮助我们在图像中制作折线轮廓的多边形选区。使用时,先将鼠标移到图像中点击以确定折线的起点,然后再陆续点击其它折点来确定每一条折线的位置。最后当折线回到起点时,光标下会出现一个小圆圈,表示选择区域已经封闭,这时再单击鼠标即可完成操作。 3、魔棒工具:快捷键:W 【魔棒工具】是Photoshop中一个有趣的工具,它可以帮助大家方便的制作一些轮廓复杂的选区,这为我们了节省大量的精力。该工具可以把图像中连续或者不连续的颜色相近的区域作为选区的范围,以选择颜色相同或相近的色块。魔棒工具使用起来很简单,只要用鼠标在图像中点击一下即可完成操作。【魔棒工具】的选项栏中包括:选择方式、容差、消除锯齿、连续的和用于所有图层 ⑴选择方式:使用方法和原理与【矩形选框工具】提到的一样,这里就不再介绍了。 ⑵容差:用来控制【魔棒工具】在识别各像素色值差异时的容差范围。 可以输入0~255之间的数值,取值越大容差的范围越大;相反取值越小容差的范围越小。 消除锯齿:用于消除不规则轮廓边缘的锯齿,使边缘变得平滑。 ⑷用于所有图层:如果该项被选中,则选区的识别范围将跨越所有可见的图层。 如果不选,魔棒工具只在当前应用的图层上识别选区。 4、裁切工具:快捷键:C 使用【裁切工具】可以对图像进行任意的裁减,重新设置图像的大小。要对图像进行裁切,首先要在工具箱中选中【裁切工具】,然后在要进行裁切的图像上单击并拖拉鼠标,产生一个裁切区域,释放鼠标,这时在裁切区域周围出现了小方块,这些小方块称为控制点,通过用鼠标拖动这些控制点,可改变裁切区域的大小,以达到自己预期的效果。最后按Enter键,或者在裁切区域中双击鼠标结束裁切编辑状态。这样就完成了裁切的操作。 5、切片工具:快捷键:K 切片工具最大的作用就是可以将一张大图片分割为多个小图片。最近,互联网网页的图片比例越来越大, 而将利用Photoshop编辑出来的优美图片网页上载到互联网中需要很长时间。如果采用切片工具,就可以弥补这种缺陷,它将图片切割成
ps中各个工具的作用
Ps中各个工具的作用 1、移动工具,可以对PHOTOSHOP里的图层进行移动图层。 2、矩形选择工具,可以对图像选一个矩形的选择范围,一般对规则的选择用多。 3、单列选择工具,可以对图像在垂直方向选择一列像素,一般对比较细微的选择用。 4、裁切工具,可以对图像进行剪裁,前裁选择后一般出现八个节点框,用户用鼠标对着节点进行缩放,用鼠标对着框外可以对选择框进行旋转,用鼠标对着选择框双击或打回车键即可以结束裁切。 5、套索工具,可任意按住鼠标不放并拖动进行选择一个不规则的选择范围,一般对于一些马虎的选择可用。 6、多边形套索工具,可用鼠标在图像上某点定一点,然后进行多线选中要选择的范围,没有圆弧的图像勾边可以用这个工具,但不能勾出弧度。 7、磁性套索工具,这个工具似乎有磁力一样,不须按鼠标左键而直接移动鼠标,在工具头处会出现自动跟踪的线,这条线总是走向颜色与颜色边界处,边界越明显磁力越强,将首尾连接后可完成选择,一般用于颜色与颜色差别比较大的图像选择。 8、魔棒工具,用鼠标对图像中某颜色单击一下对图像颜色进行选择,选择的颜色范围要求是相同的颜色,其相同程度可对魔棒工具双击,在屏幕右上角上容差值处调整容差度,数值越大,表示魔棒所选择的颜色差别大,反之,颜色差别小。 9、喷枪工具,主要用来对图像上色,上色的压力可由右上角的选项调整压力,上色的大小可由右边的画笔处选择自已所须的笔头大小,上色的颜色可由右边的色板或颜色处选择所须的颜色。 10、画笔工具,同喷枪工具基本上一样,也是用来对图像进行上色,只不过笔头的蒙边比喷枪稍少一些。 11、铅笔工具,主要是模拟平时画画所用的铅笔一样,选用这工具后,在图像内按住鼠标左键不放并拖动,即可以进行画线,它与喷枪、画笔不同之处是所画出的线条没有蒙边。笔头可以在右边的画笔中选取。 12、图案图章工具,它也是用来复制图像,但与橡皮图章有些不同,它前提要求先用矩形选择一范围,再在"编辑"菜单中点取"定义图案"命令,然后再选合适的笔头,再在图像中进和行复制图案。 13、历史记录画笔工具,主要作用是对图像进行恢复图像最近保存或打开图像的
PS第二讲套索工具与选择移动工具
第二讲套索工具与选择移动工具 一、套索工具分类:套索工具、多边形套索工具、磁性套索工具 1、套索工具的共同点: A、按下SHIFT键拖动水平、垂直或以45度角方向绘制直线行选择区; B、按下CTRL键或双击鼠标结束绘制。 2、套索工具的操作 1)、套索工具:在图中拖拽鼠标,鼠标轨迹所封闭的区域就是所创键的不规则选区。 2)、多边形套索工具:在图像中单击确定一个顶点也就是起点,在下一个目标位置单击鼠标,此时两点之间将会以直线自动地连接起来,选取完成后将鼠标置于起点选区将封闭完成选择。(如果在选取过程中,终点没有回到起点双击鼠标将自动封闭选区) 当运用套索工具进行图像的选择时,按下ALT键可转换为多边形套索工具。3)、磁性套索工具:宽度:表示磁性套索离前景色有多近才可以吸附过去;边对比度:是指前景色与背景色的对比程度,(如果反差强,我们就提高边对比度的值;如果反差抵,我们就降低边对比度的值)频率:是指磁性套索工具增加节点的数量;(如果边源粗糙,我们就提高频率值,如果边源平滑,我们就降低频率值)。 DELETE删除上一个连接点。 二、魔棒与移动工具的使用 1、魔棒:是通过颜色的亮度值来判断选区的范围的。 1)、容差:(0-255)魔棒选择范围(默认值为32,设置的数值越小选取的颜色就
会越接近,所选的范围也越小,设置的数值越大选取的颜色范围就越大);2)、连续的:用于选择相连的色块。 当有选区时,按下SHIFT键点击加选区;按下ALT键点击减选区。按下SHIFT+ALT键点击选取相交。 2、移动工具:用于移动选区中的物体,相当于将选区中的物体在原来的位置 移除。 A、按下SHIFT键只能水平、垂直或45度角方向移动; B、按下ALT键等于移动并复制; C、按下ALT+SHIFT键水平移动并复。 三、实例效果练习
ps工具作用介绍大全
ps工具作用介绍大全 位图:又称光栅图,一般用于照片品质的图像处理,是由许多像小方块一样的"像素"组成的图形。由其位置与颜色值表示,能表现出颜色阴影的变化。在PHOTOSHOP主要用于处理位图 矢量图:通常无法提供生成照片的图像物性,一般用于工程持术绘图。如灯光的质量效果很难在一幅矢量图表现出来。 分辩率:每单位长度上的像素叫做图像的分辩率,简单讲即是电脑的图像给读者自己观看的清晰与模糊,分辩率有很多种。如屏幕分辩率,扫描仪的分辩率,打印分辩率。 图像尺寸与图像大小及分辩率的关系:如图像尺寸大,分辩率大,文件较大,所占内存大,电脑处理速度会慢,相反,任意一个因素减少,处理速度都会加快。 通道:在PHOTOSHOP中,通道是指色彩的范围,一般情况下,一种基本色为一个通道。如RGB颜色,R为红色,所以R通道的范围为红色,G为绿色,B为蓝色。 图层:在PHOTOSHOP中,一般都是多是用到多个图层制作每一层好象是一张透明纸,叠放在一起就是一个完整的图像。对每一图层进行修改处理,对其它的图层不含造成任何的影响。 图像的色彩模式: 1)RGB彩色模式:又叫加色模式,是屏幕显示的最佳颜色,由红、绿、蓝三种颜色组成,每一种颜色可以有0-255的亮度变化。 2)CMYK彩色模式:由青色Cyan、洋红色Magenta、禁用语言Yellow。而K取的是black最后一个字母,之所以不取首字母,是为了避免与蓝色(Blue)混淆,又叫减色模式。一般打印输出及印刷都是这种模式,所以打印图片一般都采用CMYK模式。 3)HSB彩色模式:是将色彩分解为色调,饱和度及亮度通过调整色调,饱和度及亮度得到颜色和变化。4)Lab彩色模式:这种模式通过一个光强和两个色调来描述一个色调叫a,另一个色调叫b。它主要影响着色调的明暗。一般RGB转换成CMYK都先经Lab的转换。 5)索引颜色:这种颜色下图像像素用一个字节表示它最多包含有256色的色表储存并索引其所用的颜色,它图像质量不高,占空间较少。 6)灰度模式:即只用黑色和白色显示图像,像素0值为黑色,像素255为白色。 7)位图模式:像素不是由字节表示,而是由二进制表示,即黑色和白色由二进制表示,从而占磁盘空间最小。 ___________工____________具_____________用_____________法_____________ 移动工具,可以对PHOTOSHOP里的图层进行移动图层。 矩形选择工具,可以对图像选一个矩形的选择范围,一般对规则的选择用多。 单列选择工具,可以对图像在垂直方向选择一列像素,一般对比较细微的选择用。 裁切工具,可以对图像进行剪裁,前裁选择后一般出现八个节点框,用户用鼠标对着节点进行缩放,用鼠标对着框外可以对选择框进行旋转,用鼠标对着选择框双击或打回车键即可以结束裁切。 套索工具,可任意按住鼠标不放并拖动进行选择一个不规则的选择范围,一般对于一些马虎的选择可用。
PS学习:photoshop新手教程(珍藏版)
Photoshop 新 手 教 程
目录章节 新手必知之一;----------对PhotoShop的基础界面操作讲解 新手必知之二;-----------PhotoShop选择、移动、索套工具的使用 新手必知之三;-----------PhotoShop裁剪、修复画笔、图章工具的使用 新手必知之四;-----------PhotoShop橡皮擦、模糊锐化、减淡加深工具的使用 新手必知之五-------------PhotoShop画笔、铅笔、渐变工具等的使用 新手必知之六;------------PhotoShop钢笔、路径、文本、自定义形状工具等的使用 新手必知之七;-------------PhotoShop图层概念及其应用 新手必知之八;-------------PhotoShop选区的学习和探讨再加实例制作 新手必知之九;-------------PhotoShop图像的变换和大小调整+实例制作 新手必知之十;--------------PhotoShop路径的深入学习和探讨 新手必知之十一;-----------PhotoShop图层蒙版的深入学习和探讨
新手必知之一;----------对PhotoShop的基础界面操作讲解 请大家安装好PS,然后将PS的界面熟悉一下,消除对PS的惧怕心理~~安装完毕后,打开PS,就进入了P S的操作界面,我们来看一下【图1.1】。 【图1.1】 有点看晕了?呵呵,不要紧,接下来我们会详细讲解。最上面是菜单栏,文件,编辑,图像,等等。这里是一些基本操作选项,我们在实际的操作中会使用到,现在先不多说。菜单栏的下面是属性栏,当我们选择了工具栏中的工具时,这里就显示该工具的相关属性。我们在讲解工具的时候会详细说。最中间的灰色区域是文件编辑区。文件都在这里进行编辑。左边是工具栏,这里列出了PS的基本工具。我们可以通过菜单栏上的“窗口”-“工具”按钮,来显示和隐藏工具栏。 【图1.2】 将鼠标放在某个工具上,可以显示这个工具的名称。有些工具的右下角还有一个三角,就表示这个一个组合工具,这里还有其他的工具。用鼠标长按这个三角,就会把这里包含的工具都显示出来。
PS工具作用介绍 及 快捷键大全
基本术语了解: 位图:又称光栅图,一般用于照片品质的图像处理,是由许多像小方块一样的"像素"组成的图形。由其位置与颜色值表示,能表现出颜色阴影的变化。在PHOTOSHOP主要用于处理位图 矢量图:通常无法提供生成照片的图像物性,一般用于工程持术绘图。如灯光的质量效果很难在一幅矢量图表现出来。 分辩率:每单位长度上的像素叫做图像的分辩率,简单讲即是电脑的图像给读者自己观看的清晰与模糊,分辩率有很多种。如屏幕分辩率,扫描仪的分辩率,打印分辩率。 图像尺寸与图像大小及分辩率的关系:如图像尺寸大,分辩率大,文件较大,所占内存大,电脑处理速度会慢,相反,任意一个因素减少,处理速度都会加快。 通道:在PHOTOSHOP中,通道是指色彩的范围,一般情况下,一种基本色为一个通道。如RGB颜色,R为红色,所以R通道的范围为红色,G为绿色,B为蓝色。 图层:在PHOTOSHOP中,一般都是多是用到多个图层制作每一层好象是一张透明纸,叠放在一起就是一个完整的图像。对每一图层进行修改处理,对其它的图层不含造成任何的影响。 图像的色彩模式: 1)RGB彩色模式:又叫加色模式,是屏幕显示的最佳颜色,由红、绿、蓝三种颜色组成,每一种颜色可以有0-255的亮度变化。 2)CMYK彩色模式:由青色Cyan、洋红色Magenta、禁用语言Yellow。
而K取的是black最后一个字母,之所以不取首字母,是为了避免与蓝色(Blue)混淆,又叫减色模式。一般打印输出及印刷都是这种模式,所以打印图片一般都采用CMYK模式。 3)HSB彩色模式:是将色彩分解为色调,饱和度及亮度通过调整色调,饱和度及亮度得到颜色和变化。 4)Lab彩色模式:这种模式通过一个光强和两个色调来描述一个色调叫a,另一个色调叫b。它主要影响着色调的明暗。一般RGB转换成CMYK 都先经Lab的转换。 5)索引颜色:这种颜色下图像像素用一个字节表示它最多包含有256色的色表储存并索引其所用的颜色,它图像质量不高,占空间较少。 6)灰度模式:即只用黑色和白色显示图像,像素0值为黑色,像素255为白色。 7)位图模式:像素不是由字节表示,而是由二进制表示,即黑色和白色由二进制表示,从而占磁盘空间最小。 工具用途: 移动工具,可以对PHOTOSHOP里的图层进行移动图层。 矩形选择工具,可以对图像选一个矩形的选择范围,一般对规则的选择用多。 单列选择工具,可以对图像在垂直方向选择一列像素,一般对比较细微的选择用。 裁切工具,可以对图像进行剪裁,前裁选择后一般出现八个节点框,用户用鼠标对着节点进行缩放,用鼠标对着框外可以对选择框进行旋转,用鼠标对着选择框双击或打回车键即可以结束裁切。 套索工具,可任意按住鼠标不放并拖动进行选择一个不规则的选择范围,一般对于一些马虎的选择可用。
PS中几种常用工具的使用方法
PS中几种常用工具的使用方法 1、仿制图章工具 仿制图章工具,在使用这个工具的时候只需要按住Alt键,再选取与你要修复部位相似的位置点击一下,这样就复制到了你点击的位置,再放开Alt键,在需要修复的部位涂抹就可以实现把刚才点击部分复制到要修复的地方,这样就能起到涂抹文字或是修复图片的作用了。 2、油漆桶工具的使用 油漆桶工具就是专用来给图片某个区域填充颜色的工具,只需要把前景色改为需要的颜色,然后再选该工具在图片上一点,这样就可以填充周围颜色相近的区域,容差就是改为相似度的,油漆桶工具可以选择一个图层,也可以选择不同的图层来填充,只需要勾选用于所有图层就可了,除了填充颜色以外,油漆桶工具还可以用来填充图案,只要把填充选项中的前景色改为图案,然后在图案选项当中选择你需要的图案,它就可以为你填充上图案效果! 3、切片工具使用 切片工具分为两个小工具,一个就是叫切片工具,另一个叫做切片选取工具,那么这两个工具到底有什么不同的呢?切片工具可以把一张图片切为几块,其中用切片工具选取出来的那一块叫做用户切片,其它的叫做自动切片,切片选取工具就是可以移动用户切片的一
个工具,光移动了用户切片以后,其它的自动切片也会随着发生改变。 4、铅笔和画笔工具的使用 平常在绘画的时候最常用的工具当然就是画笔和铅笔这两种工具了,用Photoshop作图的时候当然也离不开这两种最为常用的工具,而且这两种工具的使用方法也跟手绘作图是一样的,只不过唯一的区别就是用鼠标代替了真正的铅笔和画笔了,而且还不用换着使用颜料笔,只需要在PS中改变前景色的颜色,还可以改变画笔直径的大小,颜色的透明度,模式和流量大小等。 5、套索工具的使用方法 三种套索工具的使用方法,第一种是不规则套索工具,它的主要用法是可以随心使用,就等于是自己的一支笔一样,想怎么移就怎么移,就是毫无规则和章法的使用,所以就叫它不规则套索工具。第二种是多边形套索工具,其使用方法就是按装你点击的不同点,每点出一个点它就会自动与上一个点形成一条直线,最后把它闭合就形成了一个多边形了。第三种就是磁性套索,这种套索通常比较多的利用的裁剪图片,只要把磁性套索工具沿着你想裁剪的地方围上一圈,它就会区分颜色自动形成一条比较光滑的裁剪边出来,所以它也是这几中套索工具中最好用的一种。 6、颜色替换工具使用 颜色替换工具在Photoshop工具栏中第一排的第四个,它和修复画笔工具还有修补工具在一个位置,默认的是修复画笔工具显示在最前面,如果我们要选择颜色替换工具只需要在那个位置上点击时间
PS各个工具用法
PS各种工具的用途及其用法 1. 移动工具,可以对PHOTOSHOP里的图层进行移动图层。 2. 矩形选择工具,可以对图像选一个矩形的选择范围,一般对规则的选择用多。 3. 椭圆选择工具,可以对图像选一个矩形的选择范围,一般对规则的选择用多。 4. 单行选择工具,可以对图像在水平方向选择一行像素,一般对比较细微的选择用。 5. 单列选择工具,可以对图像在垂直方向选择一列像素,一般对比较细微的选择用。 6. 裁切工具,可以对图像进行剪裁,前裁选择后一般出现八个节点框,用户用鼠标对着节点进行缩放,用鼠标对着框外可以对选择框进行旋转,用鼠标对着选 7. 择框双击或打回车键即可以结束裁切。 8. 套索工具,可任意按住鼠标不放并拖动进行选择一个不规则的选择范围,一般对于一些马虎的选择可用。 9. 多边形套索工具,可用鼠标在图像上某点定一点,然后进行多线选中要选择的范围,没有圆弧的图像勾边可以用这个工具,但不能勾出弧线,所勾出的选择区域都是由多条线组成的 10. 磁性套索工具,这个工具似乎有磁力一样,不须按鼠标左键而直接移动鼠标,在工具头处会出现自动跟踪的线,这条线总是走向颜色与颜色边界处,边界越明显磁力越强,将首尾连接后可完成选择,一般用于颜色与颜色差别比较大的图像选择。 魔棒工具,用鼠标对图像中某颜色单击一下对图像颜色进行选择,选择的颜色范围要求是相同的颜色,其相同程度可对魔棒工具双击,在屏幕右上角上容差值处
调整容差度,数值越大,表示魔棒所选择的颜色差别大,反之,颜色差别小。 11. 喷枪工具,主要用来对图像上色,上色的压力可由右上角的选项调整压力,上色的大小可由右边的画笔处选择自已所须的笔头大小,上色的颜色可由右边的色板或颜色处选择所须的颜色。 12. 画笔工具,同喷枪工具基本上一样,也是用来对图像进行上色,只不过笔头的蒙边比喷枪稍少一些。 13. 橡皮图章工具,主要用来对图像的修复用多,亦可以理解为局部复制。先按住Alt键,再用鼠标在图像中需要复制或要修复取样点处单击一左键,再在右边的画笔处选取一个合适的笔头,就可以在图像中修复图像。 14. 图案图章工具,它也是用来复制图像,但与橡皮图章有些不同,它前提要求先用矩形选择一范围,再在”编辑”菜单中点取”定义图案”命令,然后再选合适的笔头,再在图像中进和行复制图案。 15. 历史记录画笔工具,主要作用是对图像进行恢复图像最近保存或打开图像的原来的面貌,如果对打开的图像操作后没有保存,使用这工具,可以恢复这幅图原打开的面貌;如果对图像保存后再继续操作,则使用这工具则会恢复保存后的面貌。 16. 橡皮擦工具,主要用来擦除不必要的像素,如果对背景层进行擦除,则背景色是什么色擦出来的是什么色;如果对背景层以上的图层进行擦除,则会将这层颜色擦除,会显示出下一层的颜色。擦除笔头的大小可以在右边的画笔中选择一个合适的笔头。 17. 铅笔工具,主要是模拟平时画画所用的铅笔一样,选用这工具后,在图像内按住鼠标左键不放并拖动,即可以进行画线,它与喷枪、画笔不同之处是所画出
ps中各种工具的作用
裁切工具,可以对图像进行剪裁,前裁选择后一般出现八个节点框,用户用鼠标对着节点进行缩放,用鼠标对着框 外可以对选择框进行旋转,用鼠标对着选择框双击或打回车键即可以结束裁切。 魔棒工具,用鼠标对图像中某颜色单击一下对图像颜色进行选择,选择的颜色范围要求是相同的颜色,其相同程度可对魔棒工具双击,在屏幕右上角上容差值处调整容差度,数值越大,表示魔棒所选择的颜色差别大,反之,颜色差别小。 图案图章工具,它也是用来复制图像,但与橡皮图章有些不同,它前提要求先用矩形选择一范围,再在"编辑"菜单中点取"定义图案"命令,然后再选合适的笔头,再在图像中进行和复制图案。历史记录画笔工具,主要作用是对图像进行恢复图像最近保存或打开图像的原来的面貌,如果对打开的图像操作后 没有保存,使用这工具,可以恢复这幅图原打开的面貌;如果对图像保存后再继续操作,则使用这工具则会恢复保 存后的面貌。 橡皮擦工具,主要用来擦除不必要的像素,如果对背景层进行擦除,则背景色是什么色擦出来的是什么色;如果对 背景层以上的图层进行擦除,则会将这层颜色擦除,会显示出下一层的颜色。擦除笔头的大小可以在右边的画笔中 选择一个合适的笔头。 模糊工具,主要是对图像进行局部加模糊,按住鼠标左键不断拖
动即可操作,一般用于颜色与颜色之间比较生硬的 地方加以柔和,也用于颜色与颜色过渡比较生硬的地方。 锐化工具,与模糊工具相反,它是对图像进行清晰化,它清晰是在作用的范围内全部像素清晰化,如果作用太厉害 ,图像中每一种组成颜色都显示出来,所以会出现花花绿绿的颜色。作用了模糊工具后,再作用锐化工具,图像不 能复原,因为模糊后颜色的组成已经改变。 涂抹工具,可以将颜色抹开,好像是一幅图像的颜料未干而用手去抹使颜色走位一样,一般用在颜色与颜色之间边 界生硬或颜色与颜色之间缄接不好可以使用这个工具,将过渡过颜色柔和化,有时也会用在修复图像的操作中。涂 抹的大小可以在右边画笔处选择一个合适的笔头。 减淡工具,也可以称为加亮工具,主要是对图像进行加光处理以达到对图像的颜色进行减淡,其减淡的范围可以在 右边的画笔选取笔头大小。 加深工具,与减淡工具相反,也可称为减暗工具,主要是对图像进行变暗以达到对图像的颜色加深,其减淡的范围 可以在右边的画笔选取笔头大小。 海绵工具,它可以对图像的颜色进行加色或进行减色,可以在右上角的选项中选择加色还是减色。实际上也可以是 加强颜色对比度或减少颜色的对比度。其加色或是减色的强烈程度可以在右上角的选项中选择压力,其作用范围可
PS中套索工具抠图
PS中套索工具抠图 (2012-01-28 11:42:44) 转载▼ 分类:学无止境 标签: ps抠图 ps移花接木 it 用套索和磁性套索,实现对人物照片的抠图。 1.选择工具 在PS中,对图片的某个部分进行选择,是非常常用的功能。工具栏的左边第一个,就是选择工具,这里包含了几个选择工具。 我们先来看一下“矩形选择工具”。 选择“矩形选择工具”,在图片上,按住鼠标左键,拖动鼠标,就可以画出一个矩形的虚框。虚框内就是你选择的区域。 按住鼠标左键的同时,按住shift键,可以画出正方形的虚框,这时 候的选区就是正方形的。
要取消画好的选区,快捷键为Ctrl+D,按一下就取消了图片上所有的选区。 在选择矩形工具时,我们可以看到属性栏上,关于矩形工具有四个设置。 新选区——就是在图片中新建选区。 添加到选区——原来在图片中有一个选区,按一下这个按钮,再选一个选区,那么就同时选择了两个选区。 这个功能也可以在建立选区时,同时按住键盘上的shift键来实现。从选区中减去――从原来的选区中,再选择一部分,就将选择的这部分减去。这个功能也可以在建立选区时,同时按住键盘上的alt键来
实现。 与选区交叉――前后画的两个选区,只保留它们交叉的部分。 我们来看一下,(下图)只有一个选区。 选择“添加到选区”(或者按住shift键),再画一个选区。两个选区就都显示出来了。画的时候两个选区有重叠的部分,所以就自动连在一起了。
选择“从选区中减去”(或者按住alt键),画一个选区,画的选区部分与前一个选区重叠,那么重叠的部分就被减去了。 选择“与选区交叉”,那么两个选区画过之后,只保留两个选区交叉的部分。 我们再来看一下“椭圆选择工具”。 其操作和矩形选择工具相同,按住鼠标左键拖动就可以建立选区,按住shift键画,就是建立一个圆形选区。 属性栏这里的操作也相同。 2.移动工具 移动工具,可以对选区、图层和参考线等进行移动。
PS中各个工具的用途
PS中各个工具的用途 移动工具,可以对PHOTOSHOP里的图层进行移动图层。矩形选择工具,可以对图像选一个矩形的选择范围,一般对规则的选择用多。 椭圆选择工具,M 可以对图像选一个矩形的选择范围,一般对规则的选择用多。 单行选择工具,M 可以对图像在水平方向选择一行像素,一般对比较细微的选择用。单列选择工具,M 可以对图像在垂直方向选择一列像素,一般对比较细微的选择用。裁切工具, C 可以对图像进行剪裁,前裁选择后一般出现八个节点框,用户用鼠标对着节点进行缩放,用鼠标对着框外可以对选择框进行旋转,用鼠标对着选择框双击或打回车键即可以结束裁切。 套索工具,L可任意按住鼠标不放并拖动进行选择一个不规则的选择范围,一般对于一些马虎的选择可用。 多边形套索工具,L可用鼠标在图像上某点定一点,然后进行多线选中要选择的范围,没有圆弧的图像勾边可以用这个工具,但不能勾出弧线,所勾出的选择区域都是由多条线组成的。 磁性套索工具,L这个工具似乎有磁力一样,不须按鼠标左键而直接移动鼠标,在工具头处会出现自动跟踪的线,这条线总是走向颜色与颜色边界处,边界越明显磁力越强,将首尾连接后可完成选择,一般用于颜色与颜色差别比较大的图像选择。 魔棒工具,W用鼠标对图像中某颜色单击一下对图像颜色进行选择,选择的颜色范围 喷枪工具/画笔工具,B主要用来对图像上色,上色的压力可由右上角的选项调整压力,上色的大小可由右边的画笔处选择自已所须的笔头大小,上色的颜色可由右边的色板或颜色处选择所须的颜色。 画笔工具,同喷枪工具基本上一样,也是用来对图像进行上色,只不过笔头的蒙边比喷枪稍少一些。
铅笔工具,B主要是模拟平时画画所用的铅笔一样,选用这工具后,在图像内按住鼠标左键不放并拖动,即可以进行画线,它与喷枪、画笔不同之处是所画出的线条没有蒙边。笔头可以在右边的画笔中选取。 橡皮图章工具,主要用来对图像的修复用多,亦可以理解为局部复制。先按住Alt键,再用鼠标在图像中需要复制或要修复取样点处单击一左键,再在右边的画笔处选取一个合适的笔头,就可以在图像中修复图像。 图案图章工具,它也是用来复制图像,但与橡皮图章有些不同,它前提要求先用矩形选 择一范围 中进行和复制图案。 历史记录画笔工具,主要作用是对图像进行恢复图像最近保存或打开图像的原来的面貌,如果对打开的图像操作后没有保存,使用这工具,可以恢复这幅图原打开的面貌;如果对图像保存后再继续操作,则使用这工具则会恢复保存后的面貌。 橡皮擦工具E,主要用来擦除不必要的像素,如果对背景层进行擦除,则背景色是什么色擦出来的是什么色;如果对背景层以上的图层进行擦除,则会将这层颜色擦除,会显示出下一层的颜色。擦除笔头的大小可以在右边的画笔中选择一个合适的笔头。 模糊工具,主要是对图像进行局部加模糊,按住鼠标左键不断拖动即可操作,一般用于 锐化工具,与模糊工具相反,它是对图像进行清晰化,它清晰是在作用的范围内全部像素清晰化,如果作用太厉害,图像中每一种组成颜色都显示出来,所以会出现花花绿绿 成已经改变。 好像是一幅图像的颜料未干而用手去抹使颜色走位一样,一般用在颜色与颜色之间边界生硬或颜色与颜色之间缄接不好可以使用这个工具,将过渡过颜色柔和化,有时也会用在修复图像的操作中。涂抹的大小可以在右边画笔处选择一个合适的笔头。 减淡工具,也可以称为加亮工具,主要是对图像进行加光处理以达到对图像的颜色进行减淡,其减淡的范围可以在右边的画笔选取笔头大小。 加深工具,与减淡工具相反,也可称为减暗工具,主要是对图像进行变暗以达到对图像的颜色加深,其减淡的范围可以在右边的画笔选取笔头大小。
Photoshop工具箱中各种工具的介绍
Photoshop工具箱中各种工具的介绍 选框工具:选框工具可以作出矩形、椭圆、单行和单列选区。 矩形选框工具:可以创建出矩形选区。 椭圆选框工具:可以创建出椭圆形选区或正圆形的选区。 单行选框工具:可以创建高度为1个像素的单行选择区域。 单列选框工具:可以创建宽度为1个像素的单列选择区域。 移动工具:该工具是Photoshop中应用最为频繁的工具,它的主要作用是对图像或选择区域进行移动、剪切、复制、变换等操作。(使用移动工具移动图像时,按住shift键可沿水平、垂直、45。三个方向移动;按住alt键,使用移动工具拖动图像可将图像复制,如果在移动过程中按住“shift+alt”组合键可以沿水平、垂直、45。三个方向复制;当工具箱中选择的工具不是“移动工具”时,按住键盘上的“ctrl+ alt”键也可以将图像复制)。 套索工具:使用该工具可以创建不规则的选区。 多边形套索工具:可以创建多边形选区。 磁性套索工具:主要用于选取图形颜色与背景颜色反差较大的图像选区。 魔棒工具:主要用于选取图像中颜色相近或大面积单色区域的图像,在实际工作中,使用魔棒可以节省大量时间,又能达到所需的效果。 裁切工具:是用来裁切图像的。 切片工具:主要用于网页设计。 切片选取工具:主要用于编辑切片。 修复画笔工具:可以用来修补图像中的瑕疵。
修补工具:也是用来修复图像的,但修补工具是通过选区来完成对图像的修复。 红眼画笔:可以置换任何部位的颜色,并保留原有材质的感觉和明暗关系。 画笔工具:最主要的功能就是用来绘制图像,它可以模仿中国的毛笔,绘制出较柔和的笔触效果。 仿制图章工具:主要优点是可以从已有的图像中取样,然后将取到的样本应用于其他图像或同一图像中。 图案图章工具:主要作用是制作图案,它与仿制图章的取样方式不同。 历史记录画笔工具:可以非常方便地恢复图像至任一操作,而且还可以结合属性栏上的笔刷状,不透明度和色彩混合模式等选项制作出特殊的效果。 历史记录艺术画笔:也具有恢复图像的功能,所不同的是,它可以将局部图像依照指定的历史记录转换成手绘图的效果。 橡皮擦工具:是最基本的擦除工具,它主要用于擦除图像的颜色,在使用的时候,可以结合属性栏的各项设置进行使用。 渐变工具:主要用于在图形文件中创建渐变效果。 油漆桶工具:主要作用是可以在图像和选择区域内填充颜色和图案。 模糊工具:是一种通过画笔使图像变得模糊的工具,其工作原理是降低像素之间的反差,从而使图像变得模糊。 锐化工具:正好和模糊工具相反,它通过增加像素间的对比度来使图像更加清晰。
Photoshop学习手册
第一章P h o t o s h o p岗位培训基础知识Photoshop是Adobe公司最为出名的图像处理软件之一,集图像扫描、编辑修改、图像制作、广告创意,图像输入与输出于一体的图形图像处理软件。 一、基本概念 1、图像类型 (1)位图(点阵图、光栅图、像素图):最小单位由像素构成的图,缩放会失真。 位图的构成单位是像素,位图就是由像素阵列的排列来实现其显示效果,每个像素有自己的颜色信息。对位图图像进行编辑操作时,操作的对象是每个像素,从而达到改变图像的色相、饱和度和透明度的显示效果。 常见的格式有JPEG、TIFF、GIF等。制作软件有:photoshop、painter等。 (2)矢量图(向量图):通过多个对象的组合生成的图像,对其中的每一个对象以数学函数来纪录元素形状及颜色的算法,缩放不会失真。 制作矢量图的软件有:AutoCAD等。 (3)分辩率:单位长度内含有的点(dot)或像素(pixel)的多少,单位:“dpi”或“ppi” 分辨率一般有:图像分辨率、屏幕分辨率、输出分辨率、位分辨率。 图像尺寸与图像大小及分辩率的关系:如图像尺寸大,分辩率大,文件较大,所占内存大,电脑处理速度会慢,相反,任意一个因素减少,处理速度都会加快。 2、通道 在PS中,通道是指色彩的范围,一般情况下,一种基本色为一个通道。如RGB颜色,R为红色,所以R通道的范围为红色,G为绿色,B为蓝色。 3、图层
在PS中,一般都是用到多个图层制作每一层好象是一张透明纸,叠放在一起就是一个完整的图像。对每一图层进行修改处理,对其它的图层不会造成任何的影响。 二、图像的色彩模式 1、RGB彩色模式:是屏幕显示的最佳颜色,由红、绿、蓝三种颜色组成,每一种颜色可以有0-255的亮度变化。 2、CMYK彩色模式:由品蓝,品红,品黄和黑色组成,颜色范围0%-100%。一般打印输出及印刷都是这种模式,故打印图片一般都采用CMYK模式。 3、HSB彩色模式:是将色彩分解为色调、饱和度及亮度。通过调整色调,饱和度及亮度得到颜色和变化。 4、Lab彩色模式:这种模式通过一个光强和两个色调来描述一个色调叫a,另一个色调叫b。它主要影响着色调的明暗。一般RGB转换成CMYK都先经Lab 的转换。 5、索引颜色:这种颜色下图像像素用一个字节表示它最多包含有256色的色表储存并索引其所用的颜色,它图像质量不高,占空间较少。 6、灰度模式:即只用黑色和白色显示图像,像素0值为黑色,像素255为白色。 7、位图模式:每个像素是1bits来表示,即黑色和白色由二进制表示,从而占磁盘空间最小。 三、选择工具 Photoshop的工具众多,全部放在工具栏中,工具栏会变得很长。性质相近的工具被放到一起,只占用一个图标的位置,工具栏上用一个细小的箭头来加以注明。 PhotoShop为我们提供了三种选择工具:规则选择工具、不规则选择工具和魔
(整理)Photoshop套索工具使用详解.
套索几乎人人“会用”,但只有那些已经悟出这是一个操作技巧要求很高的抠图工具的人士才可能真正会用。。。。。。 基本操作: 普通套索——按住鼠标左键沿着主体边缘拖动,就会生成没有锚点(又称紧固点)的线条。只有线条闭合后才能松开左键,否则首尾会自动闭合。如果你事先没有 在工具选项栏里选择“增添到选区”,那你的工作就前功尽弃了。 我很希望阿刀背改一改这个“不能松手”的规则,但CS3仍然不改。 用普通套索抠图是费力不讨好,不要作为套索抠图的主打工具使用。其实,普通套索更多的用来圈出一个局部,以便对其调整修饰。多边形套索——用鼠标左键沿主体边缘边前进边单击,就会产生一个个直线相连的锚点,当首尾连接时,鼠标符号多了个圆点,这最后一次单击即产生闭合选区。! 千万别在一个位置上双击。无论哪种套索,双击会使首尾自动相连,你犯的这个错误的后果与用普通套索时松手一样。 多边形套索是抠直线主体的有用工具 磁性套索——用鼠标左键单击起点,再沿主体边缘移动鼠标,会产生自动识别边缘的一个个相连的锚点。首尾相遇时双击左键,闭合选区产生。 使用磁性套索,轻松、好玩、有效,是套索抠图的主力工具,但是用好它是需要技巧的。 套索工具之间的切换: 普通套索和多边形套索的切换——在使用一种工具的过程中,按住“Alt”键,再将操作方式改成另一种工具的操作方式即可。 有一点需要注意:普通套索切换到多边形套索后,要返回普通套索,一定要先按住左键再松开Alt键,大家想想,这是为什么?
磁性套索切换到另外两种套索——先按住“Alt”键,再将操作方式改为普通套索(或多边形套索)即可。只要不犯在一个点双击的低级错误,你不会前功尽弃的。 磁性套索使用技巧: 除了主体是只有直线的几何图形外,我总是用磁性套索作为主工具,下面谈谈它的使用技巧。 正确设定磁性套索工具选项栏: 羽化——既然要精确抠图,当然要先设为0。 边对比度——设定磁性套索的敏感度,取值在1——100之间,这是最重要的选项。如果主体与背景有精确的边缘,可取值较高,反之则较低。如果两种边缘都有, 我个人认为应该就低不就高。遇到与背景差别较小的边缘,鼠标拖动要慢。 宽度——设定套索的探测范围,取值在1——256之间。取值越大,就好像磁性越强,虽然鼠标指针偏离了主体边缘,但锚点仍然落在边缘上。如果取值为1,你会发现,磁性小到和使用普通套索差不多了。在使用磁性套索过程中,可以点击“[”或“]” 键来随时减小或增加宽度的值,以适应不同边缘的需要。 频率——自动生成锚点的密度,取值在1——100之间。取值越小,速度越快,取值越大,精度越高。我当然选取后者,取值100。 添加到选区——为了防止因中途的鼠标双击误操作造成前功尽弃,应选中此图标。这样做,一旦锚点首尾相连形成部分闭合选区后,你可以继续将剩下的边缘选出来。
Photoshop工具箱中各工具的名称及功能介绍
Photoshop工具箱中各工具的名称及功能介绍: 一、选择工具组 1、矩形选框工具:选择该工具可以在图像中创建矩形选区。按住“Shift”键拖动光标,可创建出正方形选区。 2、移动工具:移动选区的图像部分,如果没有建立选区,则移动的是整幅图像。 3、套索工具:用这个工具可以建立自由形状的选区。 4、魔棒工具:这个工具自动地以颜色近似度作为选择的依据,适合选择大面积颜色相近的区域。如果想选定不相邻的区域,按住“Shift”键对其它想要增加的部分单击,得以扩大选区。 5、裁切工具:可用来切割图像,选择使用该工具后,先在图像中建立一个矩形选区,然后通过选区边框上的控制句柄(边线上的小方块)来调整选区的大小,按下“Enter”键,选择区域以外的图像将被切掉,同时Photoshop会自动将选区内的图像建立一个新文件。按“Esc”键可以取消操作。使用该工具时,光标会变成按钮上的图标样子。 6、切片工具:可以在Photoshop6.0中切割图片并输出和将切割好的图片转移至ImageReady重进行更多的操作。 二、着色编缉工具组: 1、喷枪工具:用来绘制非常柔和的手绘线。 2、画笔工具:用来绘制比较柔和的线条。 3、橡皮图章工具:这是自由复制图像的工具。选择该工具后,按住“Alt”键单击图像某一处,然后在图像的其他地方单击鼠标左键,即可将刚才光标所在处的图像复制到该处。如果按住鼠标左键不放拖动光标,则可将复制的区域扩
大,在光标的旁边会有一个十字光标,用来指示你所复制的原图像的部位。(注意:可以在同是地打开的几个图像之间进行这种自由复制。) 4、历史记录画笔工具:使用该工具时,按住鼠标左键,在图像上拖动,光标所过之处,可将图像恢复到打开时的状态。当你对图像进行了多次编辑后,使用它能够将图像的某一部分一次恢复到初始状态。 5、橡皮擦工具:能把图层擦为透明,如果是在背景层上使用此工具,则擦为背景色。 6、模糊工具:用来减少相邻像素间的对比度,使图像变模糊。使用该工具时,按住鼠标左键拖动光标在图像上涂抹,可以减弱图像中过于生硬的颜色过渡和边缘。 7、减淡工具:拖动此工具可以增加光标经过之处图像的亮度。 三、专用工具组: 1、渐变工具:用逐渐过渡的色彩填充一个选择区域,如果没有建立选区,则填充整幅图像。 2、油漆桶工具:用前景颜色填充选择区域。 3、直接选择工具:用来调整路径上锚点的位置的工具。使用时光标变成箭头样。 4、文字工具:用来向图像中输入文字。 5、钢笔工具:路径勾点工具,勾画出首尾相接的路径。(注意:路径并不是图像的一部分,它是独立于图像存在的,这点与选区不同。利用路径可以建立复杂的选区或绘制复杂的图形,还可以对路径灵活地进行修改和编辑,并可以在路径与选区之间进行切换。) 6、矩形工具:选择此工具,拖到光标可画出矩形。 7、吸管工具:将所取位置的点的颜色作为前景色,如同时按住“Alt”键,则选取背景色。使用时,光标会变成按钮上标示的图标样。
套索工具的使用
操作题要求 操作5:套索、蒙版工具的应用 步骤: 1.磁性套索工具的使用。打开PhotoShop,并打开素材中的“灭火器.png”图片。选择套索工具的第三个“磁性套索工具”。 利用磁性套索工具沿着灭火器的边慢慢移动鼠标,直到将灭火器大致选取。
2.蒙版工具的使用。用放大镜工具图像,观察选取的流动区域,是否还有一些细节部分没有被选中。如果没有被选中,在工具箱最底部找到快速蒙版编辑按钮,并点击,进入快速蒙版编辑模式,如图所示。 利用工具箱中的橡皮擦和毛笔工具 可以减少或增加红色区域,修改完成后,再次点击标准模式按钮,返回标准编辑模式。 3.新建一个灭火器文档。选择“文件”→“新建”,在弹出的“新建”
对话框中,将宽度设为300像素,高度设为250像素。 4.选择“编辑”→“粘贴”,将灭火器的图片复制到新建的文档,选择“编辑”→“自由变换”,调整灭火器的大小,和工具箱中的移动工具,将图片移动到文档的右侧,如图所示。 5.油漆桶工具的使用。新建一个图层。选择“图层”→“新建”,在弹出的“新建图层”对话框中选择“确定”按钮建立新的图层。
选择“套索”工具组里的“多边形套索”工具 在灭火器的喷嘴前面画一个小梯形选区,如图所示。 将前景色改为“浅灰色”,用油漆桶工具填充小梯形内的颜色。
6.滤镜效果的使用。利用滤镜工具,给小梯形加上“风”的效果,产生喷射的样子。选择菜单栏“选择”中的“取消选择”。再选择“滤镜”→“风格化”→“风”,在弹出风的如图所示的参数设置对话框中,选择“方法”栏中的“大风”,“方向”栏中的“从右”选项,选择“确定”按钮,产生如图所示风的效果。
