如何隐藏中问字幕
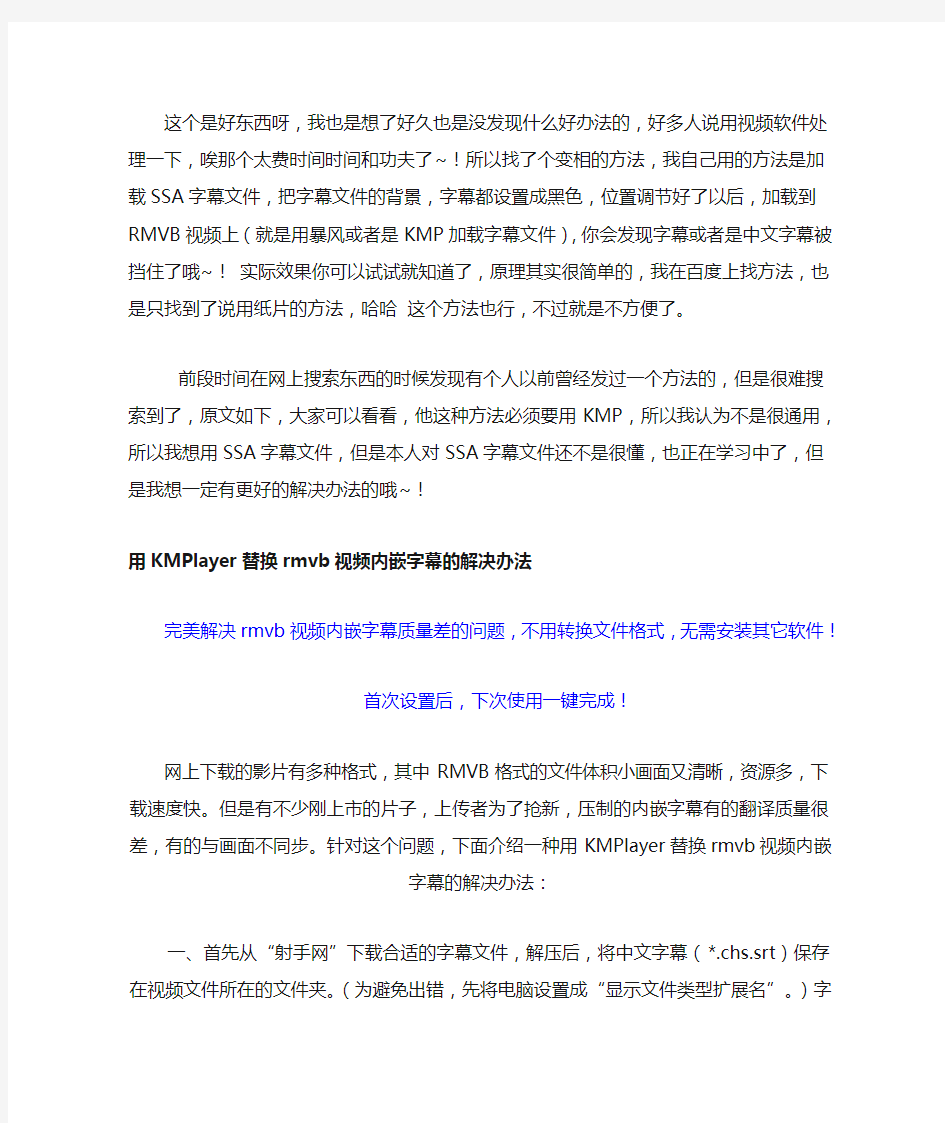
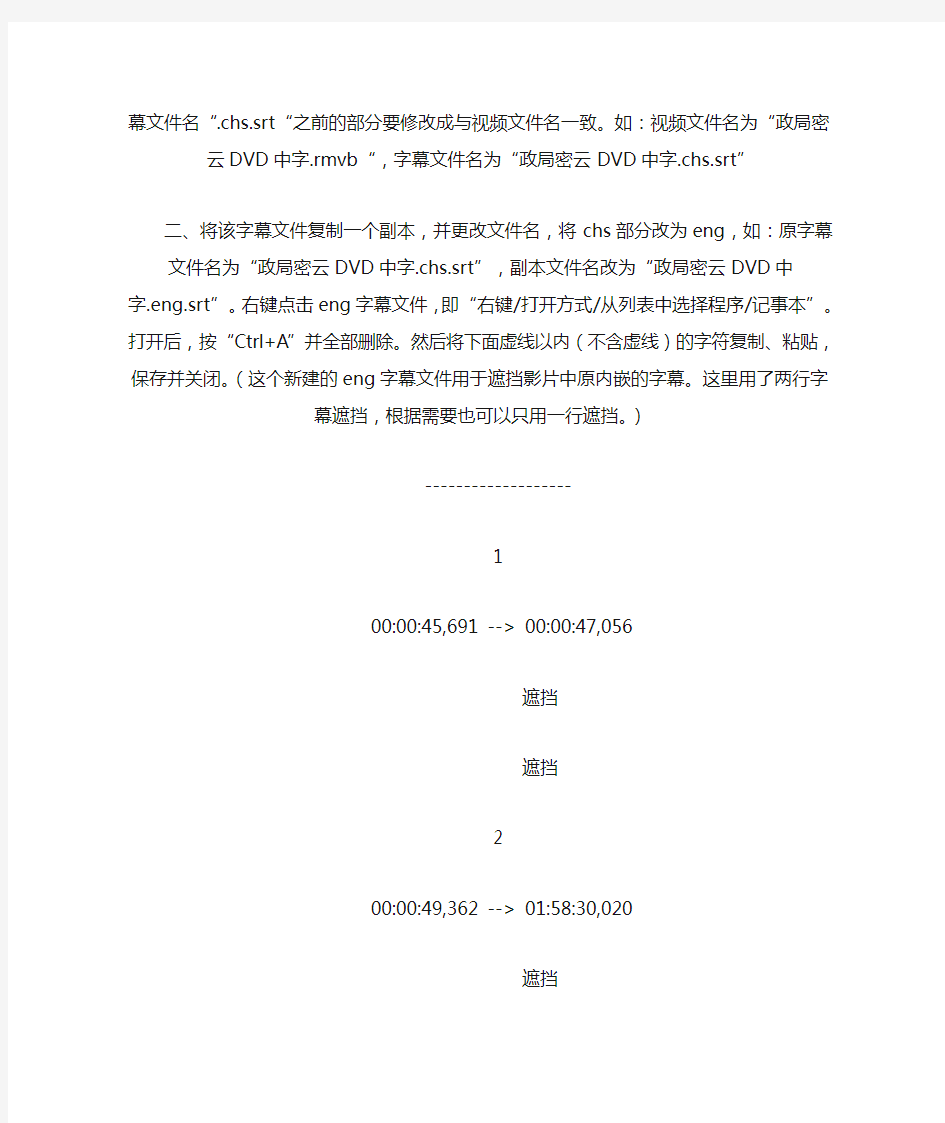
这个是好东西呀,我也是想了好久也是没发现什么好办法的,好多人说用视频软件处理一下,唉那个太费时间时间和功夫了~!所以找了个变相的方法,我自己用的方法是加载SSA字幕文件,把字幕文件的背景,字幕都设置成黑色,位置调节好了以后,加载到RMVB视频上(就是用暴风或者是KMP加载字幕文件),你会发现字幕或者是中文字幕被挡住了哦~!实际效果你可以试试就知道了,原理其实很简单的,我在百度上找方法,也是只找到了说用纸片的方法,哈哈这个方法也行,不过就是不方便了。
前段时间在网上搜索东西的时候发现有个人以前曾经发过一个方法的,但是很难搜索到了,原文如下,大家可以看看,他这种方法必须要用KMP,所以我认为不是很通用,所以我想用SSA字幕文件,但是本人对SSA字幕文件还不是很懂,也正在学习中了,但是我想一定有更好的解决办法的哦~!
用KMPlayer替换rmvb视频内嵌字幕的解决办法
完美解决rmvb视频内嵌字幕质量差的问题,不用转换文件格式,无需安装其它
软件!
首次设置后,下次使用一键完成!
网上下载的影片有多种格式,其中RMVB格式的文件体积小画面又清晰,资源多,下载速度快。但是有不少刚上市的片子,上传者为了抢新,压制的内嵌字幕有的翻译质量很差,有的与画面不同步。针对这个问题,下面介绍一种用KMPlayer
替换rmvb视频内嵌字幕的解决办法:
一、首先从“射手网”下载合适的字幕文件,解压后,将中文字幕(*.chs.srt)保存在视频文件所在的文件夹。(为避免出错,先将电脑设置成“显示文件类型扩展名”。)字幕文件名“.chs.srt“之前的部分要修改成与视频文件名一致。如:视频文件名为“政局密云DVD中字.rmvb“,字幕文件名为“政局密云DVD
中字.chs.srt”
二、将该字幕文件复制一个副本,并更改文件名,将chs部分改为eng,如:原字幕文件名为“政局密云DVD中字.chs.srt”,副本文件名改为“政局密云DVD 中字.eng.srt”。右键点击eng字幕文件,即“右键/打开方式/从列表中选择程序/记事本”。打开后,按“Ctrl+A”并全部删除。然后将下面虚线以内(不含虚线)的字符复制、粘贴,保存并关闭。(这个新建的eng字幕文件用于遮挡影片中原内嵌的字幕。这里用了两行字幕遮挡,根据需要也可以只用一行遮挡。)
-------------------
1
00:00:45,691 --> 00:00:47,056
遮挡
遮挡
2
00:00:49,362 --> 01:58:30,020
遮挡
遮挡
-------------------
三、打开KMPlayer,按照图示顺序设置。
注:需要提前备份的先看第八步;用KMPlayer播放rmvb视频不正常的,先看第
九步。
四、在播放中,按键盘“Ctrl+]”或“Ctrl+[”,将影片中原内嵌的字幕完整遮
挡。
五、如果字幕与画面不同步,在播放中,按键盘“]”或“[”调整,或点右键/
字幕/字幕重新同步。
六、接着,右键点击用于遮挡的eng字幕文件,即“右键/打开方式/从列表中选择程序/记事本”,打开后,将red改为black并保存退出。这样遮挡部分就与
画面的黑边融为一体了。如:
-------------------
1
00:00:45,691 --> 00:00:47,056
遮挡
遮挡
2
00:00:49,362 --> 01:58:30,020
遮挡
遮挡
-------------------
七、需要调整正确字幕在画面中显示位置的,按下图设置:
八、为了以后使用方便,在开始设置前,先导出设置,保存为“设置文件A”,
全部设置完成后,再导出设置,保存为“设置文件B”。
以后想用哪种设置,直接点击对应的设置文件就行了,全部设置一键搞定。
九、为避免安装Realplayer11后Kmplayer 播放rmvb视频不正常:
在 kmp 选项——参数设置——滤镜控制里——directshow项中,将 MMST://
后的 .RM .RMVB这两项删除。
字幕制作须知
字幕制作须知 This model paper was revised by the Standardization Office on December 10, 2020
1. 时间轴 时间轴力求精准,尽量使每一句的时间段正好与对白时间段重合。即使是做翻译的,发现时间轴不准的地方,也应该即使改正。 2. 翻译 a. 翻译上首先要尊重原文,不遗漏句中信息,并做到通顺、自然。在尊重原文的基础上,为了实现通顺自然,不求中英文语素一一对应,适当的时候可以调换中文语序以符合语法及通顺要求。 b. 中文翻译必须符合中文用词、语法规范。杜绝不规范用法、明显不符合汉字愿意的网络用语(如用“额”表示“呃”,用“杯具”替代“悲剧”,用“鸡冻”替代“激动”)等等。 d. 语气词尽量不翻出,具体视情况而定。如果一行英文字幕中,只有语气词、感叹词,那就直接把这行字幕删掉。 c. 不认识的用法、词汇必须查,不要想当然。建议:使用灵格斯词霸,安装牛津高阶、朗文当代等词典,并注意利用“网络释义”功能。使用Google作为常用搜索引擎。 3. 字数 双语字幕上行中文,下行英文。16:9的视频中,中文行字数一般不超过26个字,英文行不超过70个字母。为了避免字幕超长导致分两行显示,必须把长句分成两句处理(使用
Time Machine中的智能拆分,拆分后注意检查时间并手动调整)。在Time Machine当中每一行右侧都会显示字数,注意查看。当然在保存为ass字幕之前不能看到最终效果,这里的误差将由最后的校对、后期来解决。 4. 符号 a. 中文行不要有标点符号。只有引号““””、书名号“《》”、人名之间的间隔号“·”这三个不得不用的符号保留。句中的停顿用空格代替,均空两格。 b. 英文中的标点符号按照原剧本中的复制,不做修改。注意英文标点中一律使用半角符号,省略号用三个连续的"."来表示,即"...",切勿使用全角的"…"等符号。 c. 英文行中,标点符号与下文之间必须空格。例如:Hear that, Mom Oh, so sorry. Gotta go. Bye. 5. 译名 a. 总要求:人名、地名须译出,音译名尽量采用通用译法,可通过搜索获得。 b. 翻译之前务必先向小组长索要译名表,所有译名表中出现的人名统一依照译名表翻译。 c. 新出现的名字,请按照通用译法翻译,并且加入译名表,随完成的字幕一并发给小组长。
如何在BD原盘中加入字幕
1.得到片源 朋友到国外出差,就顺带捎回了几张蓝光光盘,本教程中,我以修改《最后的武士》这部电影为例,较为详细的向大家讲解整个制作过程。 图1 2. 复制数据 首先,需要安装AnyDVD 这个软件,通过它可以完整的将蓝光数据复制到硬盘上,这样才能继续下面的工作。 图2 我当时用的是6.4.6.5 版本,最新版的可以在论坛上搜索。 打开AnyDVD,检查一下蓝光设置,去除一些光盘的保护。 图3 Ripper 的过程很简单,安装好AnyDVD,然后将蓝光光盘放到蓝光光驱中,程序会自动清除所有的保护,这时我们只需要在状态栏里用右键点击那个 红色的狐狸图标,并选择"刻录DVD影碟到硬盘上...(R)"。 图4 在弹出的界面里,选择好"源目录"(就是放蓝光的光驱盘符)和"目的目录"(存放数据的本地磁盘目录,不要用中文目录因为后面用到的工具不支持 中文目录名),然后点击"拷贝DVD",就开始复制过程了。 图5 复制过程完成后,在E 盘THE_LAST_SAMURA 目录,我们会得到BDMV 和CERTIFICATE 两个目录,其结构如图所示,这就是我们需要的蓝光数据。 图6
3. 分析片源 为了工作准备,首先在 E 盘建一个"Temp" 的临时目录,以存放过程中所需要的文件。然后开始对这部电影的数据进行一些简单的分析,进入 "E:\THE_LAST_SAMURA\BDMV\STREAM" 目录,这里面存放了电影的正片、花絮、菜单、广告等等内容。一般来说,最大的那个文件就是电影正片视频主 文件,当然也有分成几个主文件的光盘,那个我们就不讨论了。按大小排序后,很明显的找出"00000.m2ts" 这个22.7G 的主文件。 图7 然后用"BDedit" 软件来进一步分析出这个主文件的"PLAYLIST" 和"CLIPINF"。打开"BDedit" 点击"Read" 按钮左边的"文件夹" 按钮,指定目 录到"E:\THE_LAST_SAMURA",在"BDMV" 窗口里会读出"index.bdmv" 和"MovieObject.bdmv" 的文件信息。 图8 这里不需要做什么操作,直接点到下一个"PLAYLIST" 窗口,程序一开始不会预读数据,要点一下上面的"Read" 按钮,首先读取的是 "00000.mpls" 数据,在"PlayList" 框中注意看"file" 这一项,它表示对应的"Stream文件",很巧的是00000.m2ts 就是我们刚才找到的主文件 ,所以一下子我们就找到了。核对一下片长以确定没有找错。不是每个电影都是在第一个的,有的要仔细找哦。接着保存"PlayListMark" 的段落信 息,点击下面像磁盘一样的按钮,保存到"E:\Temp" 目录(开始我们建立的临时目录),文件名为:"chapter_00000_time.txt"。 图9 再进入下一个"CLIPINF" 窗口,读取"00000.clip",CLIP 文件和Stream 文件是一一对应的,显然"00000.clip" 就保存着电影正片的信息,我们 可以看到,电影正片VC-1 编码的,带DD5.1 英语、DD5.1 法语、DD2.0 西班牙语和导演
最新投影机如何改变字幕字体
篇一:《教你如何修改字幕》 一个ass字幕分为三部分,至少我知道的是这样,分别是Script Info、V4+Style和Event 第一部分字幕的信息 [Script Info] Title: Original Script: Synch Point:0 ScriptType:v00+ Collisions:Normal PlayResX: PlayResY: Timer:100.0000 这里面有意义的或者说需要作调整的只有PlayResX和PlayResY,也就是视频文件的长和宽,这两个是一定要设置的,其他根据我最近看过的一些字幕,直接复制粘贴到字幕文档里就行,不用改动 反正这是入门教程(拖走) 第二部分字幕的设置 [V4+ Styles] Format: Name, Fontname, Fontsize, PrimaryColour, SecondaryColour, OutlineColour, BackColour, Bold, Italic, Underline, StrikeOut, ScaleX, ScaleY, Spacing, Angle, BorderStyle, Outline, Shadow, Alignment, MarginL, MarginR, MarginV, Encoding Style: Default,方正准圆繁
体,32,&H00FFFFFF,&HFF000000,&H14DC5000,&HF0000000,0,0,0,0,100,100,0,0.00,1,2,0,2 ,30,30,10,137 上面Format的每一项和下面Style的每一项都是对应的,分别是 Name为字幕设置的名称。这个一定要起好,最好是英语不要太长,后面会用到 Fontname字体。比如宋体、楷体。这个字体名称要写准确,怎么看呢,要去C:\WINDOWS 下的fonts文件夹,这里有你电脑里安装的所有字体,在这里双击任意一个字体打开就,就可以知道它的名字和效果。当然我的建议是把自己后来安装的字体备份一份在其他文件夹,每个字体取一个自己能明白的文件名,因为fonts文件夹里的字体名称大多都很诡异,需要点开看才能知道是什么。这里给个示例 比如说我储存了一种叫做“方正卡通繁体”的字幕,现在想知道它的效果和名称, 就双击这个字体,会出现这样一个对话框 下面的“windows中文自行范例”就是预览,而你要写在Fontname位置的字体名就是上面的那个“字体名称”里显示的东西 Fontsize字号。这个没什么可说的,根据视频大小和美观度调节就是了 PrimaryColour字幕首要色。这个就是播放的时候显示出来的字幕文字的颜色,其格式是&H后面写两位16进制的透明度颜色代码和六位16进制颜色代码。透明度颜色代码00代表不透明,FF代表全透明。而颜色代码要注意,不是我们熟悉的16进制颜色中的RGB顺序,而是BGR。距离来说,在16进制颜色代码中有一种紫色是660099,即R=66,G=00,B=99。而在这里要想使用这个颜色,就要写成990066 SecondaryColour字幕次要色。这个就相当于第二种颜色,同样是播放时显示的字幕文字的颜色。这个颜色只有在加入带有覆盖效果的特效时才会用到,如果没有那种特效随便按照格式写代码就好,格式和上面相同,但是貌似不能不写 OutlineColour边框颜色。这个可以给显示出来的字幕的字加上边框,格式和上面一样。如果不需要边框的话写&HFF加随意的六位16 进制代码就可以,因为 透明化了 BackColour阴影颜色。ass可以为字幕加上阴影,而且阴影还可以调节颜色。颜色的写法和上面相同,这里要注意边框颜色还有字幕在视频中出现的位置对应的颜色。如果字幕出现在视频的黑框部分,那你再加个黑色阴影不就白费了么
菜鸟学压制视频+字幕(超详细)
菜鸟也要学字幕 我也是新学习如何压缩视频和添加字幕,找了半天各种专业数据,专业单词让人头痛脑热,还好花了3,4天摸清了一些门道。想来想去还是把自己摸索的一些东西贡献给广大小白,我只介绍最基础的方法和工具,老鸟完全可以绕道,想学专业制作软件的也不用看了,如果想5分钟之内上手的话,不妨往下看。 视频压制,压缩就是通过专业的工具改变视频的编码方式通过对视频质量不明显的降低来获得更小的文件体积,以便于在不同的设备上观看。比如将20G的好莱坞3D大片压缩成1G的高清视频,或者在视频中压入自己或找到的字幕。专业的视频编辑软件有许多AE,AP 以及MEGUI等等,没有一定的基础知识很难上手,介于半专业的软件会声会影恐怕也不是咱们小白能拿来用的,更不要说全英文界面了。下面我就介绍几种在网上很常见也很简单的方法来实现2个功能;视频格式转换和字幕添加。 在最前面我首先说一点关于字幕的,字幕可以分为2种,外挂字幕,就是在你的视频文件外有一个和视频文件同名的字幕文件,视频播放的时候播放器自动把字幕加到视频下面,视频和字幕是分开的,把视频移到别处播放就不会有字幕显示了,大多数播放器还支持在线字幕,当你联网播放视频时,他会自动到网上寻找对应的字幕用来显示。内嵌字幕,就是字幕是视频图画的一部分,二者不能分开,这种往往需要把字幕文件和视频放到一起用软件压一压。当然最基础的是如何找字幕或者自己制作字幕,后面再说。 第一种,播放器自带转换功能(以暴风影音为例,QQ影音和迅雷看看等等同类) 首先我们要打开我们的要编辑的文件。
在打开文件后,在视频播放的右上角有四个小字,要注意。单击“字”便是字幕 在载入和浏览的地方可以选择你想要加入这个视频的字幕文件,当然前提是你已经准备好了字幕文件。下面的按钮你可以选择字幕的大小和字体。
最简单的字幕制作+内嵌
看了字幕区的置顶教程和网上的BBS摸索出来的最简单的字幕制作和内嵌方法:(有错误请指教) A.准备好三个软件:PopSub_Version0.74、VobSub(字幕区置顶帖里有下载地址)和VirtualDubMod 1.5.10.1 汉化版(去华军搜一下就找着了)。 B.首先是准备无字幕片源一个,最好是AVI或MPGE格式等非压缩格式。 C.用PopSub_Version0.74制作字幕和时间轴,我的例子是英文MTV配英文歌词,事先将字幕文本准备好。(漫游字幕组编写,便利!第一次进入时需要口令,对话框有提示) 制作步骤: 1.新建时间轴——根据片源中个歌词和准备要做成字幕的歌词逐句输入到时间轴。 2.插入时间——载入片源后,反复核对,插入每句歌的开始时间和结束时间, 保证字幕与歌词一致,最精细可以调整到0.001秒。可以在“设置”中设定快捷键,方便操作。
3.制作好完整时间轴,可以选择相应的字体、字号、颜色等设置,然后点工具栏上的“画面跟踪模式”和“预览模式”,再重放片源动画,对字幕进行校对。检查无误后存为*.ass文件,这时用暴风影音就可以观看字幕效果了。 如果暴风音不能载入字幕,需要在“查看”下拉菜单“选项”-“回放”中的“输出”进行 配置修改。具体如下:(此配置请确认安装了Dirctx9.0,32真色彩)
而且暴风影音最大的优点就是,可以修改字幕的颜色、字体、字号等,具体方法是载入字幕后,在“播放”下拉菜单中的“字幕”=》“风格”进行调整,还在“文件”下拉菜单中“保存字幕”另存为其他格式的字幕,如:*.sub和*.ssa等等。此设置可支持外挂字幕,但要和影片文件同名,并在一个文件夹中。(有点跑题了。。。) D.VirtualDubMod 字幕内嵌: 1.首先载入无字幕片源,设置好文件开头和结束点,然后在“视频”下拉菜单中选“滤镜”,内嵌字幕需要外部滤镜包VobSub,因为软件本身内置滤境没有相关字幕内嵌滤镜。然后选择“添加”——“加载”,然后选择解压缩的VobSub外部滤境包中的“VSFilter.dll”文件,返回来可以在“添加”中找到我们需要的滤镜“Textsub”,然后加载之前做好的*.ass格式字幕。
如何隐藏中问字幕
这个是好东西呀,我也是想了好久也是没发现什么好办法的,好多人说用视频软件处理一下,唉那个太费时间时间和功夫了~!所以找了个变相的方法,我自己用的方法是加载SSA字幕文件,把字幕文件的背景,字幕都设置成黑色,位置调节好了以后,加载到RMVB视频上(就是用暴风或者是KMP加载字幕文件),你会发现字幕或者是中文字幕被挡住了哦~!实际效果你可以试试就知道了,原理其实很简单的,我在百度上找方法,也是只找到了说用纸片的方法,哈哈这个方法也行,不过就是不方便了。 前段时间在网上搜索东西的时候发现有个人以前曾经发过一个方法的,但是很难搜索到了,原文如下,大家可以看看,他这种方法必须要用KMP,所以我认为不是很通用,所以我想用SSA字幕文件,但是本人对SSA字幕文件还不是很懂,也正在学习中了,但是我想一定有更好的解决办法的哦~! 用KMPlayer替换rmvb视频内嵌字幕的解决办法 完美解决rmvb视频内嵌字幕质量差的问题,不用转换文件格式,无需安装其它 软件! 首次设置后,下次使用一键完成! 网上下载的影片有多种格式,其中RMVB格式的文件体积小画面又清晰,资源多,下载速度快。但是有不少刚上市的片子,上传者为了抢新,压制的内嵌字幕有的翻译质量很差,有的与画面不同步。针对这个问题,下面介绍一种用KMPlayer 替换rmvb视频内嵌字幕的解决办法: 一、首先从“射手网”下载合适的字幕文件,解压后,将中文字幕(*.chs.srt)保存在视频文件所在的文件夹。(为避免出错,先将电脑设置成“显示文件类型扩展名”。)字幕文件名“.chs.srt“之前的部分要修改成与视频文件名一致。如:视频文件名为“政局密云DVD中字.rmvb“,字幕文件名为“政局密云DVD 中字.chs.srt” 二、将该字幕文件复制一个副本,并更改文件名,将chs部分改为eng,如:原字幕文件名为“政局密云DVD中字.chs.srt”,副本文件名改为“政局密云DVD 中字.eng.srt”。右键点击eng字幕文件,即“右键/打开方式/从列表中选择程序/记事本”。打开后,按“Ctrl+A”并全部删除。然后将下面虚线以内(不含虚线)的字符复制、粘贴,保存并关闭。(这个新建的eng字幕文件用于遮挡影片中原内嵌的字幕。这里用了两行字幕遮挡,根据需要也可以只用一行遮挡。) ------------------- 1 00:00:45,691 --> 00:00:47,056
利用PS制作视频字幕详细步骤解析
前言: 亲爱的朋友们,欢迎您的关注,我将不定期更新自己所学的PR视频剪辑的学习笔记,为了让爱学习的朋友们能够理解,我会把详细步骤记录下来,供大家学习。 准备材料:字幕的TXT文档 PS软件:小编用的是PS2020版本 长话短说,让我们开始学习吧: 第一步:将准备好的字幕word格式或TXT格式进行整理,话不多说,直接上图 TXT的整理成这个样子的,开头用3个英文字母开头,然后另起一行,每行的文字个数就是在视频中显示出来的字数,因此不要过长,要根据差不多的位置直接Enter键吧! 第二步:打开准备已久的ps2020吧。
打开ps2020之后,新建文档,记住这一步选择“胶片和视频选项”,在预设详细信息的面板中设置一下1920×1080(高清视频格式)分辨率为72,背景容的颜色可以自定义一种颜色,目的是为了区分出字体(ps:字体设置之后可能因为背景而显示不出来字体的样子哟) 点击确定即可。 第三步:设置字体样板,如图上标注的,设置字体类型、大小、调节字体颜色。(ps:PS
软件中字体直接点击左侧栏中的“T”即可)顺便提醒一下,这个字体的位置是视频中字体的位置,所以最好设置在屏幕的中间位置,因为设置好导入premiere软件中的话,是不能更改的哟。这个字体设置好之后,输入的三个A是可以忽略的。如果想要设置字体的描边效果的话,可以点击字体图层,点击右键,选择混合选项,在描边中设置。 第四步:关键的步骤来了,小伙伴儿们注意啦!!!!点击图像,变量,定义。这里会出现一个关键的地方,如果不注意会出错的哟――“文本替换”中输入字幕文件中开头的三个小“a”
点击下一步”会出现下图,点击数据组右侧的图标,出现数据组,然后导入“字幕”,最后点击“应用” 点击完应用过程中会出现,下图
如何制作字幕
如何制作字幕 idx+sub图形字幕转成srt文本字幕的几种方法 1、了解字幕格式 一般而言,DVDrip电影自带的字幕文件是*.sub格式,并配合*.idx索引文件一起使用的。由于*.sub是基于图片形式来存放字幕数据的,所以自身的容量比较大,并且无法编辑,这给我们的字幕翻译和修改工作带来了不便。相反,*.srt字幕文件是基于文本格式的,所占空间小、可直接用记事本打开编辑,普遍用于字幕的翻译和修改。因此,我们在翻译英文字幕或修改中文字幕之前,要将*.sub格式转换成*.srt格式,更重要的是后面要用到的Subtitle Workshop不支持*.sub格式(当然如果字幕已是*.srt格式的,那么就可跳过下一步) 2、转换字幕格式 转换字幕格式的方法有许多,这里只介绍比较常用的三种方法:1)用SubResync转换*.sub 格式的英文字幕;2)用subRip转*.sub格式的英文字幕3)用“SubToSrt 3.11”转换*.sub 格式的中文字幕; 1)、用SubResync转换*.sub格式的英文字幕 机器上安装好Vobsub软件,点选*.sub或*.idx文件,从鼠标右键菜单中选择“Edit With SubResync”,打开文件。先在下拉菜单中选择语言为English,然后选择Save As,保存类型选Subripper(*.srt),最后填好文件名保存。要注意的是,在OCR Settings中有一个调整识别敏感度的滑块,将敏感度调到最高可以提升软件的识别能力(如图1) 此时,软件会进行字幕识别的学习。其界面下方会依次一行一行地出现我们前面打开的字幕,请照着提示一一输入(字母要分大小写),软件会对它们进行识别学习并记录下来(如图2)。当你把26个大小写字母以及标点、数字输入一遍之后,字幕的学习也就结束了。而这时你会惊奇地发现,字幕文件的格式转换工作也结束了(以上所有工作只需5分钟左右,相比“SubToSrt 3.11”要方便,但中文就不太适用了)。完成之后,你就得到了一个可自由编辑的,大小仅有几十KB的*.srt字幕文件。这种*.srt字幕不仅可以像*.sub一样直接用于电影播放,而且还可以用记事本或翻译工具(Subtitle Workshop等)打开编辑。 2)用“subRip”转换*.sub格式的英文字幕 机器上安装并打开subRip软件,点击菜单“文件”→“打开Vob文件”弹出详细的选择对话框。在左侧选择字母流的语种(目前SubRip的OCR功能限于西文字母类语言使用,中文的OCR 可用另一个叫做SubOCR的软件,支持简繁体),在”字符点阵文件”处加载字库(即”ChMatrix’目录下的*.sum文件)。设置完成后点击“开始”,SubRip就会开始搜索指定文件中的字幕流。 每种字母第一次出现时会要求你输入同样的字母验证(即字幕库中未有的字符),之后再出现同样字母就会被自动识别。全文识别结束后,SubRip还提供“PostOCRCorrection”功能对识别文件进行自动校正。最后点击“文件”→“另存为”将字幕保存为SubRip格式或.srt格式的
Adobe Premiere字幕教程
Adobe Premiere字幕教程 一、解决问题 1、Pr中怎样快速制作字幕 2、如何批量修改字幕 3、字幕的特效制作 二、字幕的三种制作方法 1、旧版标题 制作方法:(左上方菜单栏)点击文件→新建→旧版标题→在旧版标题窗口用文字工具输入文字→调节属性、对齐方式等 批量制作:在项目窗口(左下方)复制粘贴第一个字幕文件得到多份同样格式的字幕文件,双击文件输入文字即可。这样得到的字幕在大小、颜色等属性上会保持一致。 开放式字幕 制作方法: ①(左上方菜单栏)点击文件→新建→字幕(在弹出窗口标准选项上选择开放式字幕)
在项目窗口(左下方)找到新建立的开放式字幕,双击进入字幕窗口修改各项属性 ②在项目窗口(左下方)新建项位置点击新建字幕,修改属性方式同方法① 批量制作:双击开放式字幕文件进入字幕窗口,可点击下方的+号生成同格式的多个空白字幕,在框内输入文字即可图形字幕 制作方法: 将磁头拖拽到你想要加字幕的画面,使用文字工具在节目窗口单击输入文字即可。(文字格式修改同批量修改方式,见下文) 批量制作:制作完第一个图形字幕后可以看到视频上方轨道出现一个代表字幕的条块 ①采用剃刀工具将字幕条块分割成多个小条块,将磁头移动到各个小条块位置在节目窗口修改文字即可 ②按住alt键拖拽第一个字幕条块可以复制出多个同样格式的字幕条块 三、如何批量修改制作好的字幕
1、旧版标题 双击点开一个字幕文件,修改字幕格式,点击左下方旧版标题样式旁边三条横线按钮→新建样式。这样就把你想要的字幕格式保存为一个新样式了。 右键旧版标题样式→浮动面板(这样可以更方便看到所有样式),这样就可以完整的看到所有样式了,一般新添加的样式显示在最后。 之后挨个双击你的字幕文件(双击时间轴或者项目窗口的文件均可),然后单击旧版标题样式里面你设定好的样式就可以批量修改了。 开放式字幕 双击开放式字幕文件进入到字幕窗口,按住shift键选中多个字幕调整相关属性即可 图形字幕 单击选中时间轴上的图形字幕条块 ①点击菜单栏窗口→基本图形 ②点击节目窗口上方的图形 进入到基本图形单击编辑,双击大写T,可以调整各项属性。
简单的视频字幕制作图文教程.
但是有时候视频拍下来,总是觉得缺少点什么东西,对了就是字幕,有些视频能够加上字幕的话那就更加完美了。今天我就简单讲一下怎么为视频添加字幕。 首先我们需要准备一些工具软件: Time Machine(字幕制作 :;点我下载 < Format Factory(格式工厂 :;点我下载 < 具体操作步骤: 第一步、首先我们准备好所有的字幕文字,保存为一个文本文件,这样便于我们在时间机器中导入字幕文字。 第二步、运行 Time Machine,界面如下,主要分成 6个区域。 1. 字幕文件菜单区 2. 视频播放预览操作去区 3. 字幕编辑区 4. 字幕编辑菜单去区 5. 时间轴编辑菜单去 6. 字幕时间轴预览区 第三步、我们先打开需要制作字幕的视频文件。视频预览区提示准备就绪就表示视频已经成功导入。 第四步、然后导入我们一开始准备的字幕文本文件,点击导入文本。弹出对话框,选择我们一开始准备的字幕文本文件, 点击打开。弹出对话框, 我们选择每行识别为一行时间轴, 确认。成功导入以后会在字幕时间轴预览区显示出文本的内容。
第五步、我们点击视频预览区的播放按键,下面的部分灰色按钮变成亮色。我们来认识一下比较重要的两个按键,对齐开始时间 (F8对齐结束时间 (F9这两个按钮,就是用来表示每一句字幕开始和结束时间的功能键。大家要记住这两个功能键的快捷键 F8和 F9,操作的时候尽量用快捷键,因为用鼠标点击的话有时候会点错的。 第六步、我们先选择一行字幕, 然后试试做时间轴标记 (选中的字幕行底色会变成深蓝色。我用快捷键操作随意做了几行字幕的时间轴图中 1--4行我是做过了, 第 5行外围有一个淡淡的红色框,这个是自动的,当你做完上一行的结束时间标记的时候,会自动换行到下一行字幕,红色的线框表示当前在标记这一行。 我们清零那几行随意做的时间标记,准备正式开始制作。清零的方法如下,右键你要清空的那行字幕,选择仅时间清零清零后如下图 第七步、我们从头开始正式制作, 停止视频后再重头播放, 然后根据时间的MV 歌声来确定每行字幕的时间,如果时间略有偏差,我们可以在字幕编辑区内 (第 2点中的 3区域 , 对开始时间和结束时间进行精确的编辑,全部时间确定后,如下图。点击左上边的保存字幕按键弹出保存对话框,字幕文件的文件名我们保持和视频文件相同,然后保存,存放的位置和视频文件处于同一文件夹内 (如果位置和名字不一样, 转换的时候, 字幕就不能够嵌入到视频中去了。 第八步、运行格式工厂, 点击选项按键 . 选择字幕字体 SRT 颜色可以根据自己的喜好来设置, 方法如下:点击下拉小箭头如果,出现的颜色不能满足你的需要,则点击下面的 other 弹出更多的颜色选择,选择好以后点击 ok 即可。退出来以后点击设置界面的确定。 第九步、回到主界面, 我们这里把这个本来是 AVI 格式的视频转化成 RMVB 格式, 选择所有转到 RMVB 第十步、我们在输出文件夹内找到转换好的文件,然后我们播放一下看字幕是不是添加上去了。
教你如何修改字幕
一个ass字幕分为三部分,至少我知道的是这样,分别是Script Info、V4+Style 和Event 第一部分字幕的信息 [Script Info] Title: Original Script: Synch Point:0 ScriptType:v4.00+ Collisions:Normal PlayResX: PlayResY: Timer:100.0000 这里面有意义的或者说需要作调整的只有PlayResX和PlayResY,也就是视频文件的长和宽,这两个是一定要设置的,其他根据我最近看过的一些字幕,直接复制粘贴到字幕文档里就行,不用改动 反正这是入门教程(拖走…………) 第二部分字幕的设置
[V4+ Styles] Format: Name, Fontname, Fontsize, PrimaryColour, SecondaryColour, OutlineColour, BackColour, Bold, Italic, Underline, StrikeOut, ScaleX, ScaleY, Spacing, Angle, BorderStyle, Outline, Shadow, Alignment, MarginL, MarginR, MarginV, Encoding Style: Default,方正准圆繁 体,32,&H00FFFFFF,&HFF000000,&H14DC5000,&HF0000000,0,0,0,0,100,10 0,0,0.00,1,2,0,2,30,30,10,137 上面Format的每一项和下面Style的每一项都是对应的,分别是 Name:为字幕设置的名称。这个一定要起好,最好是英语不要太长,后面会用到 Fontname:字体。比如宋体、楷体。这个字体名称要写准确,怎么看呢,要去C:\WINDOWS下的fonts文件夹,这里有你电脑里安装的所有字体,在这里双击任意一个字体打开就,就可以知道它的名字和效果。当然我的建议是把自己后来安装的字体备份一份在其他文件夹,每个字体取一个自己能明白的文件名,因为fonts文件夹里的字体名称大多都很诡异,需要点开看才能知道是什么。这里给个示例
常用字幕制作软件介绍
常用字幕制作软件介绍 字幕制作其实非常简单,我们拿到一段视频,首先将视频中的对话用文字记录下来。这里我们可以使用记事本工具。在制作字幕过程中,记事本的作用十分明显,制作完成的字幕都是用记事本打开编辑的。 当我们手中有了文字材料以后,我们就需要为这段文字加上时间轴。在这里我为大家推荐2个软件,subcreator和popsub。下面我具体介绍下这2款软件各自的优缺点。 subcreator是一个只有几百KB的小软件,用他来加时间轴十分便捷,理论上我们只需要一个快捷键组合便可以完成整个时间轴的添加。但是如果要为字幕添加特效的时候,subcreator 就显得有些无能为力。。。这时候我们便求助于popsub。 popsub是漫游字幕组制作的,相比subcreator的几百KB,整个软件有8MB 左右,不过相应的在功能上更为强大。所以当我们没有特殊要求的时候,在平时使用subcreator更为方便,如果说需要添加字幕特效,比如卡拉0K的渲染效果,字幕的滚动效果等等,就需要使用popsub。 做完时间轴,我们就可以输出字幕文件。常见的格式有SSA格式SRT格式SUB格式SMI格式,一般我们将字幕文件输出为SSA格式。为了让字幕正确显示,可能需要对字幕文件进行编辑,用记事本将SSA字幕打开就可以直接对字 幕进行编辑。 编辑完字幕文件后,将其保存为和视频相同的文件名并和视频文件保存在同一目录下。如果你使用暴风影音,做完上面的步骤你就可以将字幕外挂播放,但是如果是WMP,那我们需要先安装VOBSUB让字幕显示。还有一点需要注意的是,用WMP 播放的时候请将WMP 中的字幕选项打开,否则字幕将无法显示。当然,外挂字幕有时显的不是那么方便,加上特效后可能会与声像不同步,这时候我们就可以将字幕内嵌到视频文件中。我们所使用的软件是VIRTUALDUBM 0D这个软件可以预览添加字幕后的视频效果,之后将带字幕的视频文件输出为AVI 格式。注意,这个软件只支持少部分视频格式的输入,例如MPG AVI格式,WMV RM格式被排除在外,输出也只有一种格式,即AVI格式。而且输出的文件可能出奇的大,原本几分钟几十MB 的文件可能变成几GB 的超巨型文件,所以请在输出文件时确保你 1/ 2
用记事本写srt视频字幕文件
用记事本写s r t视频字 幕文件 Company number:【0089WT-8898YT-W8CCB-BUUT-202108】
一、打开记事本,用半角输入每句字幕起始时间:时/分/秒/毫秒如下: 00:00:00,000 --> 00:00:00,000 (注意:一定要用半角输入,看好里面的冒号、逗号、横线、书名号及两根横线前和书名号后的空格不能出错) 二、把输好的第一句待编辑的字幕起始时间复制/粘贴若干到记事本里待编辑: 00:00:00,000-->00:00:00,000 三、把每句字幕编上号码,号码后面不要标点(注意:每句之间有两个回车,不能出错)如下:1 00:00:00,000 --> 00:00:00,000 2 00:00:00,000 --> 00:00:00,000 3 00:00:00,000 --> 00:00:00,000 ............................. n 00:00:00,000 --> 00:00:00,000 四、依次在起始时间下面写入字幕文字如下: 1 00:00:00,000 --> 00:00:00,000 咱们冬泳真是棒!
00:00:00,000 --> 00:00:00,000 嘿!咱们冬泳真是棒! 3 00:00:00,000 --> 00:00:00,000 天天游泳锻炼忙............................. 8 00:00:00,000 --> 00:00:00,000 畅游在水中多呀么多坚强 五、输入提前记下的每句字幕在播放中该现出的起始时间如下: 1 00:00:12,000 --> 00:00:16,000 咱们冬泳真是棒! 2 00:00:16,000 --> 00:00:19,000 嘿!咱们冬泳真是棒! 3 00:00:19,000 --> 00:00:22,000 天天游泳锻炼忙..............................
给电影更改对白字幕加特效简单
【教程】给电影更改对白字幕、加特效,简单!搞笑!(编辑SRT字幕不用软件) 大家都下载过SRT字幕看片,很多人以为打开SRT字幕进行编辑修改、加入字幕特效的方法很难,只能通过专用软件来操作。其实,如果你只做少量改动,并不需要任何软件就可以实现。下面就介绍一下打开和编辑SRT字幕文件的简单方法。特效代码有很多,只选你需要的就行了。 SRT字幕文件打开、编辑的简易方法:鼠标右键点击SRT字幕文件→打开方式→记事本。想给片头或片尾加点特别的效果吗?那就自己试试吧。 【SRT格式字幕介绍】 srt字幕数据以文本格式呈现,文件体积较小,可直接用Windows自带的记事本功能进行修改,有时亦称为“软字幕”。 SRT(Subripper)是最简单的文本字幕格式,后缀名为.srt,其组成为:一行字幕序号,一行时间代码,一行字幕数据 举例说明:(虚线以内为节选的字幕) ---------------------------------------21 00:03:10,600 --> 00:03:15,000 肖恩在他父母的床底发现了这些杂志 --------------------------------------- 这表示:第21个字幕,显示时间从该影片开始的第3分10.600秒到第3分15.000秒,内容为:肖恩在他父母的床底发现了这些杂志 播放时字幕就显示为:肖恩在他父母的床底发现了这些杂志 你也可以在这一句的前面或后面再添加一句,序号写成一样的,调整起止时间,避免前后语句时间重合。 如: ---------------------------------------21 00:03:10,600 --> 00:03:15,000 肖恩在他父母的床底发现了这些杂志 21 00:03:15,067 --> 00:03:18,667 【以下内容请在家长陪同下观看】 --------------------------------------- ※※※※※※※※※※※※※ 【字幕的种类】 看字幕文件名 CHS=简体中文 CHT=繁体中文 ENG=英语 CHS&ENG=简体中文&英语双字幕 CHT&ENG=繁体中文&英文双字幕
美剧先锋_字幕教程
美剧先锋——揭秘字幕组 《越狱》、《24小时》、《犯罪现场》、《欲望都市》……不要告诉我你对这些剧集一无所知,作为经典美剧,它们已经吸引了一大批国内美剧迷,并且培养了越来越多的美剧Fans。追根溯源,是谁将美剧带进中国并且让其广泛传播呢?“字幕组”可谓功不可没。作为走在美剧传播最前端的潮流组织,他们有着怎样的工作流程?每一种分工又是如何具体操作的呢?下面就让我们走进字幕组的世界。 一、走进字幕组 在中国,字幕组的起源是因为随着互联网在中国的普及,网民们意识到,很多优秀的电视剧、动画、电影都来自欧美、日韩,而CCTV等有权引进节目的影视机构,一般引进国外优秀作品的速度非常慢,涉及相关的审批手续也非常繁杂,加上中国民众平均的外语水平不足以支撑其看懂英文或日韩原声视频,字幕组由此诞生。 小知识:字幕组(Fansub group)是指将外国影片配上本国字幕的爱好者团体,是一种诞生于互联网时代的新事物,属于一种民间自发的个人团体组织。 字幕组的工作是一套有着严格分工的完整流程,其主要分工与流程如下:片源:提供原始影片(DVDRip或RAW)。 听译:翻译原版视频中的对话和外文字为中文(需要软件:记事本)。 校对:校对听译出的中文文稿。 时间轴:调校每一段字幕出现的时间(需要软件:TimeMachine)。 特效:制作字幕和LOGO的特殊效果(需要软件:V irtualDub)。 内嵌:把字幕和特效嵌入影片中。 压制:把视频文件打包压制成可在电脑上播放的视频文件(需要软件:Easy RealMedia Producer)。 事实上,一个完整的时间轴字幕,就是通常所称的“外挂字幕”,其格式一般为.ass或.srt。由于外挂字幕使用并不算太方便,我们倾向将原来的avi格式的片源与字幕文件合并,并压制成格式小、相对清晰且便于收藏的RMVB视频。这一过程即为内嵌RMVB压制。 发布:把制作好的视频文件通过网络(FTP,BT,eMmule)传播出去(所需软件:在线视频网站专用上传程序、网盘程序)。 关于片源的获取方式多样,多为BT 下载和即时视频录制。最新美剧播出后,美国的网友会及时将其放在网络上供下载,字幕组中负责下载的成员需要时刻关注BT下载网站及时下载视频。除了BT下载之外,还可以通过直播软件第一时间直接录制最新美剧。BT下载的方法非常简单而且网络上教程众多,而即时视频录制在《影音潮人泡网必修课》一文中也有涉及,这里就不再赘述,将重点放在视频获取以后的工作上。 二、听译与校对 听译是字幕组所有工作中最重要的一步,听译的好坏将直接影响到一部作品的水准,因此,虽然听译主要靠的是英语听力的造诣,关于技术方面的讲究很少,但是在这里,还是需要强调一下听译的规范性。 由于制作时间轴技术上的要求,听 译文本最终需要形成一个TXT文档,因 此要用到记事本。同时,一个最适合制 作时间轴的听译文本应该尽量做到简 洁、清楚,每一断句自成一行、减少不 必要的内容并控制句子的长度。之所以 做这样的强调,是因为做时间轴的时候, 不规范的听译文本格式通常会让人头疼 不已。一个简洁的听译文本应该如图1 所示: 图1 上面的听译文本是一个相对符合规 范的听译文本,简单、断句清楚、没有 不必要的内容。记住,在你的文本文档 中的文字,最后每一个字都应该是落实 到视频中去的。 注意:在翻译过程中所使用的人名 请尽量使用约定俗成的中文译名(如伊 丽莎白),注意姓、名间的标点请保持一 致。此外,每一句句子最后的标点符号 基本可以省略,除非这是一句问句或是 感叹句(出于字幕的美观考虑)。 有的时候,我们不得不抱怨,某人 说话语速实在是太快了,怎么也听不清。 除了反复听,还有一个超级必杀技,那 就是——慢速播放。KMPlayer目前已经 支持慢速播放视频了,操作方式如下: 在KMPlayer中打开视频文件,在播 放界面上点击右键,选择“播放”→“慢” 命令,如图2所示,视频将慢速播放。 也可以在视频播放的时候,按“Shift”+ 小键盘上的“-”进行减速,“Shift”+小 键盘上的“+”进行加速。 图2 执行命令以后,我们可以看到视频 左上角会显示“播放速度:XX%”的字 样,代表按视频真实速度的XX%进行播 放。一般来说,80%~90%的速度已经足 够了,再慢声音会过低,也会导致听不 真切。 听译过程中我们时常会遇到无法确 认该如何准确翻译的问题,这时可以去 查阅一些资料来进行确认。在Google和 百度上进行查询可以查到很多权威的资 料,而先查阅资料后翻译往往会有事半 功倍的效果。 在听译中,适当的猜测绝对是有必 要的。根据前后的内容,往往能够轻易 地理解一些不能理解的话。因此,适当 的猜测绝对少不了。另一方面,当遇到 一些生僻的词汇的时候,也可以根据发 音猜测几种拼法,然后用电子词典查阅。 现在的电子词典都有联想功能,要找出 一个词汇也不会太困难。 三、生成外挂字幕 1.简单时间轴的制作 听译人员做完字幕听译之后,将制 作好的文本交给时间轴制作人员,接着 就正式开始时间轴制作流程。在开始此 流程之前,请确认你的计算机中已经下 载并安装好了时间轴制作软件(例如人 人影视开发的字幕软件Time machine) 和Easy RealMedia Producer(本软件自带 的V obSub是非常重要的字幕制作插 件)。 安装好Easy RealMedia Producer后, 请点击“开始”→“运行”→“rundll32 VSFilter,DirectV obSub”,此时后跳出来一 个属性框。选择“Misc”选项卡,去掉 “Pre-buffer subpictures”项前面的勾。 目的是禁用缓冲图片,让字幕能够在绝 大多数环境下被加载。 完成以上步骤以后,下面就可以开 始制作时间轴了,运行TimeMachine, 会看到其主界面,如图3所示。 图3 TimeMachine的主界面主要分为三 块,分别是视频播放区域、字幕编辑区 域和时间轴区域。视频播放区域自然是 播放视频用的;字幕编辑区域是对每一 条字幕的内容进行编辑、修改的区域; 而时间轴区域是确定每条字幕时间的区 域。 现在点击“视频”→“打开”命令, 在打开对话框里选中待制作的视频并打 开视频。打开视频后,就可以用视频区 域上的浏览器进行播放,方法和一般浏 览器无异。 然后我们要做的是把文本文件导入 到时间轴中去,点击“文件”→“导入 翻译稿”命令,选择上一步制作好的字 幕文档(TXT格式),点击“打开”按钮 后会跳出一个对话框,让你选择字幕导 入方式,请选择“每行识别为一行时间 轴”,如图4所示。 图4 确定以后,我们可以看到如下界面, 文本文档的每一句话都已经被导入到 TimeMachine中,并且被自动标注了开 始和结束时间(默认都为00:00:00),如 图5所示。 图5 现在点击“文件”→“保存字幕” 命令先保存一下。在保存对话框里需要 输入要保存的文件名,请将字幕文件名 取为和视频文件名一致,并保存在同一 个文件夹下,同时,请手动修改文件后 缀名为.ass,如图6所示,这一步切记不 要出错。 图6 确认以后点击“保存”按钮,此时 程序会再次跳出该窗口,点击“取消” 按钮即可。 下面我们需要对照着视频为每一句 字幕文字设置开始和结束时间,以让它 在合适的时间出现和消失。 在视频播放栏点击播放按钮播放视 频,如果你的字幕是按正确名称保存的 话,在系统托盘里应该会有一个绿色的 小箭头,表示V obSub已经成功加载了字 幕。 下面我们来确定第一条字幕的开始 与结束点。播放视频,到第一句对话开 始的时候按下暂停按钮暂停播放。此时, 在时间轴区域内选中该句字幕,按下F8
教你如何制作3GP手机电影大字幕教程
现在的手机越来越贴近生活,手机已不单单是打电话和发短信的工具了,还可以上网,听音乐,看电影及动漫。 相信很多喜欢用手机看电影或动漫的朋友,一定有这样的困惑吧,就是国语的转成3GP格式还能看,但外语电影或日本动漫字幕太小而无法观看,现在我的这个教程就是教大家如何制作大字幕的3GP格式电影及动漫。 1、先在射手网或电驴上搜索找到电影或动漫的外挂字幕(注:外挂字幕是srt,ssa,ass等格式,也称为软字幕),下载后,用记事本打开,太长的句子断成两行或三行; 2、在电驴或BT站上找到电影或动漫的无字幕片源; 3、用软件把字幕和片源压制在一起,也就是说的内嵌,软件有格式工厂,WisMencoder等; 4、将内嵌好的电影转成3GP格式,常用软件有:3gp转换精灵,格式工厂,等。(还可以用百度搜:3GP转换器) 如果大家还有什么问题,请到我站https://www.360docs.net/doc/2917723674.html, https://www.360docs.net/doc/2917723674.html,提问,会在等一时间解答大家的疑问。 SRT字幕字体大小&特效修改初探
写此文希望能对只能用SRT字幕(且手机PDA不能用SSA或SUB字幕)的朋友有帮助 [不要问如何手机智能影院如何转把SRT转成*.SUB 网上有一堆教你如何提取*.son的文章本文只考虑SRT字幕的处理!!!] 平时我们用MediaCoder手机电影转换3GP只支持SRT字幕(别人因这个原因才问这个技术问题的,这句话的对与错不在本文分析范畴), 但当SRT字幕太小时该怎么处理呢? 但当SRT字幕太小时该怎么处理呢?如何改字体大小和特效呢?!!! SRT比SSA要难处理多了,SRT是没有Style行的好烦人,~所以呢~试着去想了一下 在这里先说局部处理方法 [下面的代码参考了一下网友的BLOG] <备注:一般的SRT字幕只有下边两项> 00:00:00,000 --> 00:00:07,970 (备注:这是时间轴) おはようございます=早上好(备注:这是字幕) <备注:而我们则为它加上一行来实现改变字体大小> 00:00:00,000 --> 00:00:07,970 (备注:这是时间轴) {\3c&Hd22c125&}{\fn黑体\fs30} (备注:这是改变字体、颜色、大小的参数) おはようございます=早上好(备注:这是字幕) 3c的3为字体边框粗、1为细。 fs30的30为字体的大小。 fn后为用何字体。 c125&为字体颜色。你可以改成你喜欢的颜色。自己调例如:c255 结论如果认为字幕字太小可以在时间轴和字幕之间挺插入如下参数(这个参数是可修改的) {\3c&Hd22c01&}{\fn黑体\fs30} ----------------------------分隔线,上文是前言----------- 但我们总不能一个个Ctrl+c Ctrl+v吧,一部动画有好几百条字幕-0- 所以我们要用到正则公式,来批量处理文本,以下我介绍一下方法 |最新发现BUG,本方法只对SSA转成SRT或精确到10毫秒的SRT的字幕文件适用,精确到1毫秒的转换方|法要多加一个步骤,步骤FIRST追加 |-----------------------步骤FIRST追加---------分隔线------------------------ |如果你的字幕是精确到1毫秒(而不是10毫秒)的,[若你的字幕文件是精确到10毫秒的,请路过这步骤]会|出现BUG, | | |------------见下几行---------- |00:00:15,501 --> 00:00:30,501
