映泰主板bios设置硬盘启动方法
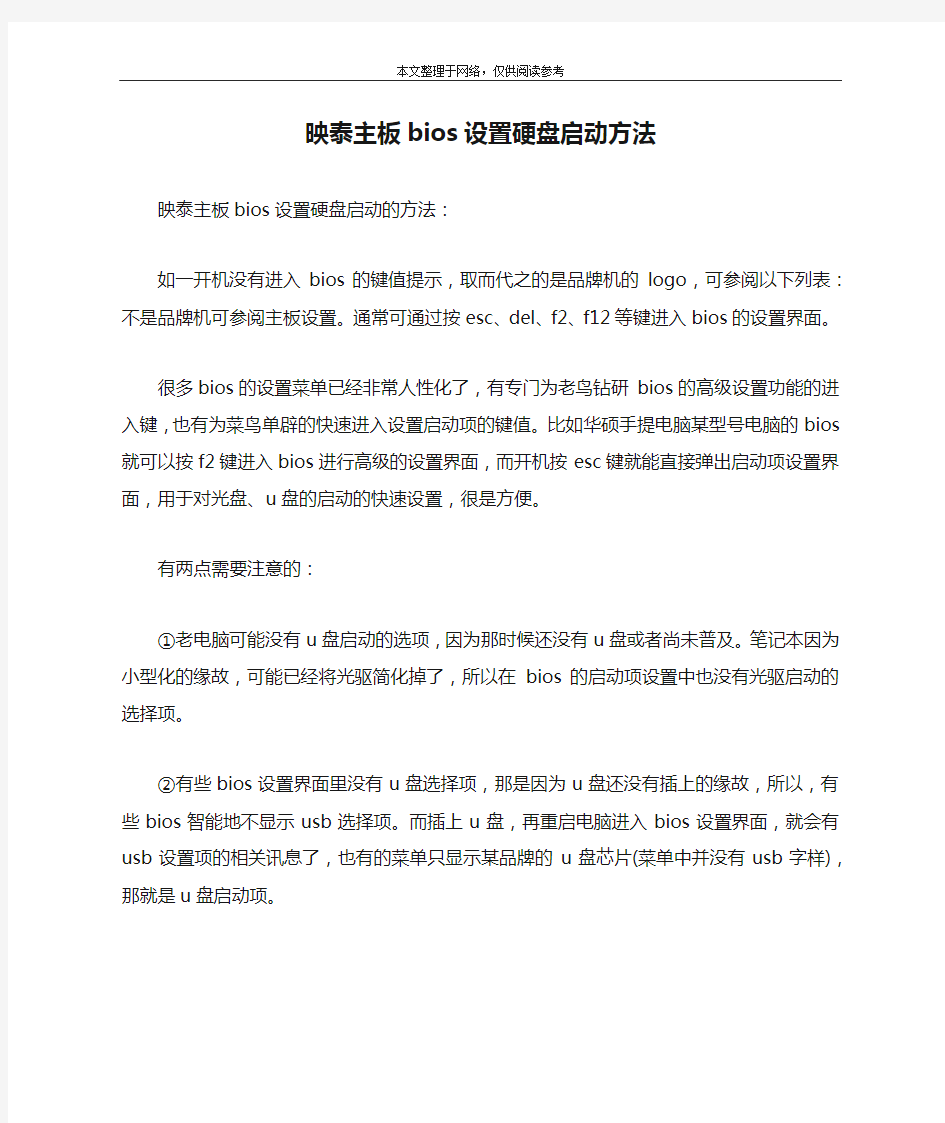
本文整理于网络,仅供阅读参考
映泰主板bios设置硬盘启动方法
映泰主板bios设置硬盘启动的方法:
如一开机没有进入bios的键值提示,取而代之的是品牌机的logo,可参阅以下列表:不是品牌机可参阅主板设置。通常可通过按esc、del、f2、f12等键进入bios的设置界面。
很多bios的设置菜单已经非常人性化了,有专门为老鸟钻研bios的高级设置功能的进入键,也有为菜鸟单辟的快速进入设置启动项的键值。比如华硕手提电脑某型号电脑的bios就可以按f2键进入bios进行高级的设置界面,而开机按esc键就能直接弹出启动项设置界面,用于对光盘、u盘的启动的快速设置,很是方便。
有两点需要注意的:
①老电脑可能没有u盘启动的选项,因为那时候还没有u盘或者尚未普及。笔记本因为小型化的缘故,可能已经将光驱简化掉了,所以在bios的启动项设置中也没有光驱启动的选择项。
②有些bios设置界面里没有u盘选择项,那是因为u盘还没有插上的缘故,所以,有些bios智能地不显示usb选择项。而插上u盘,再重启电脑进入bios设置界面,就会有usb设置项的相关讯息了,也有的菜单只显示某品牌的u盘芯片(菜单中并没有usb字样),那就是u盘启动项。
BIOS设置硬盘工作模式
BIOS设置硬盘模式,进BIOS把硬盘模式改成IDE是什么意思? 我们的硬盘分两种接口,一种是IDE的,另一种是SATA的。以前都是IDE的,目前的硬盘基本都是SATA的了。 而要是想驱动SATA的硬盘,我们需要SATA的驱动才行。而在正常运行的windows下,SATA是可以正常驱动的,需要驱动这个问题主要涉及安装操作系统的时候。 如果你要安装的操作系统不带SATA驱动,那么用这个系统盘启动机器后是无法安装系统的,因为系统找不到你的硬盘。常见壮状为找不到硬盘或找到硬盘ghost做系统或进入pe 特慢等等 这时你有两种方法来解决这个问题: 1.使用带有SATA驱动的系统盘来启动机器并安装操作系统。 2.就是你所说的,进入BIOS,把硬盘模式改成IDE兼容模式,这样就可以安装不带SATA 驱动的硬盘了。 现在主板支持三种硬盘工作模式:NORMAL、LBA和LARGE模式。 NORMAL普通模式是最早的IDE方式。在此方式下对硬盘访问时,BIOS和IDE控制器对参数不作任 何转换。该模式支持的最大柱面数为1024,最大磁头数为16,最大扇区数为63,每扇区字节数为 512。因此支持最大硬盘容量为:512×63×16×1024=528MB。在此模式下即使硬盘的实际物理容 量更大,但可访问的硬盘空间也只能是528MB。 LBA(Logical Block Addressing)逻辑块寻址模式。这种模式所管理的硬盘空间突破了528KB 的瓶颈,可达8.4GB。在LBA模式下,设置的柱面、磁头、扇区等参数并不是实际硬盘的物理参数。 在访问硬盘时,由IDE控制器把由柱面、磁头、扇区等参数确定的逻辑地址转换为实际硬盘的物理 地址。在LBA模式下,可设置的最大磁头数为255,其余参数与普通模式相同。由此可计算出可访问 的硬盘容量为:512×63×255×1024=8.4GB。 LARGE大硬盘模式。当硬盘的柱面超过1024而又不为LBA支持时可采用此种模式。LARGE
微星主板bios设置
微星主板bios设置详解 一、BIOS主菜单 1、Standard CMOS Features 标准CMOS属性 2、Advanced BIOS Features 高级BIOS 属性 3、Integrated Peripherals 整合周边设备 4、Power Management 电源管理 5、H/W Monitor 硬件监测 6、Green Power 绿色节能 7、BIOS Setting Password 开机密码设置 8、Cell Menu 核心菜单 9、M-Flash U盘刷新BIOS 10、User Settings 用户设置项 11、Load Fail-Safe Defaults 加载安全缺省值 12、Load Optimized Defaults 加载优化值 13、Save & Exit Setup 保存设置并退出 14、Exit Without Saving 退出而不保存 二、Cell Menu 核心菜单设置 1、CPU相关设置 CPU相关设置有9项 1-1、CPU Specifications:这是查看CPU的规格和参数,也可以随时按F4查看。 1-2、AND Cool `n` Quiet:AMD CPU的节能技术,也叫“凉又静”。依据CPU负载改变CPU的倍频和电压。当CPU空闲时,核心电压降到最低,倍频也降到最低。如果主板有微星的APS功能,请开启这个选项。该选项的设置是Enabled和Disabled。 1-3、Adjust CPU FSB Frequency (MHz):调整CPU的前端总线频率。默认的频率是CPU 的标准FSB频率,用户可以自己调整,就是超频。在这里直接键入频率数值,比如220。 1-4、Adjust CPU Ratio:调整CPU的倍频。AMD的CPU一般是锁定最高倍频的,只能降低倍频。有个别不锁倍频的CPU才可以调整到更高的倍频。该项的默认设置是Auto。敲回车,弹出倍频列表,用户可以从中选择希望的倍频。 1-5、Adjust CPU-NB Ratio:调整CPU内北桥(内存控制器)的倍率。AMD CPU整合了内存控制器,这个选项可以调整内存控制器的倍率。调整这个倍率要与内存频率设置相互配合,一般需要多次调整,才能达到最佳效果,如果设置不正确,可能引起蓝屏死机。 1-6、EC Firmware:EC固件设置。这是AMD SB710芯片组新开的一个设置项,用于开启被AMD关闭核心(有部分是不能正常运作的)。这项的默认设置是Normal。敲回车,弹出
H67主板BIOS详解
微星H67主板采用图形化UEFI BIOS。BIOS主页 BIOS设置操作规则 BIOS支持多国语言,可以选择简体中文。
本详解采用英文底本。 一、节能设置(Green Power) 1-1、EUP 2013(欧洲节能标准) EUP2013是欧盟新的节能标准,要求电脑在待机状态时,功耗降低到欧盟的要求。开启EUP2013可能导致开机加电时间略微延迟。设置项:开启/关闭,默认是开启。 1-2、CPU Phase Control(CPU供电项管理) CPU供电一般是多相的脉宽调制(PWM)方式,当CPU空闲时不需要大电流,可以关闭多余的供电相,降低供电电路的自身耗电。 CPU供电相管理有三项设置,APS模式/Intel SVID模式/关闭,默认是Intel SVID模式。APS模式(Active Phase Switching)也叫主动相变换模式,是微星的动态相位切换功能,其原理是依据CPU的负载调控PWM供电的相数。 Intel SVID模式(Serial Voltage Identification)是英特尔VRD12供电规格采用的串行电压识别。英特尔的EIST就是依据SVID总线侦测CPU电压。依据CPU电压来调控PWM供电的相数。 关闭:关闭CPU供电相切换功能。 1-3、Motherboard LED Control(主板LED管理) 主板上LED指示灯管理,设置项:Auto/Off,默认Auto。如果想节点电,可以关闭(Off)LED指示灯。 1-4、C1E Support(C1E支持) 开启或关闭C1E。C1E的全称是C1E enhanced halt stat,由操作系统HLT命令触发,通过调节倍频降低处理器的主频,同时还可以降低电压。设置项:开启/关闭,默认关闭。 1-5、Intel C-State(英特尔C状态) 开启或关闭C-State。C-State是ACPI定义的处理器的电源状态。处理器电源状态被设计为C0,C1,C2,https://www.360docs.net/doc/3b16398457.html,。C0电源状态是活跃状态,即CPU执行指令。C1到Cn都是处理器睡眠状态,即和C0状态相比,处理器消耗更少的能源并且释放更少的热量。
BIOS设置启动顺序
安装系统,必定要将电脑设为从光盘启动,这需要在BIOS中进行设置,将启动顺序中光驱调到硬盘的前面。首先要进入BIOS设置环境中,不同型号的BIOS进入的方式不同,最常见的是开机按DEL键进入,也有的是按F1、F2、ESC、F11、F12等。按的方法是,一打开主机电源,就不断按DEL键,快速按一下松一下。如果等屏幕提示可能来不及,有时候屏幕还没亮呢,提示就已经过去了。不同的BIOS设置方法不同,下面给出两种常见的BIOS 设置方法。第一种:
1、上下方向键移动到Advanced BIOS Features,按回车键,进入下一界面 启动顺序在这里就可以看到了, First Boot Device 第一启动设备 Second Boot Device 第二启动设备 Third Boot Device 第三启动设备 2、要想从光驱启动,必须把光盘的启动次序调到硬盘前面,比如第一启动设备为软驱,第二启动设备为光驱,第三启动设备为硬盘。 上下方向键移动到“First Boot Device”第一启动设备上,按回车键,接下来出现选择设备的窗口。
常见项有:Floppy 软盘 HDD-0 硬盘(第一块硬盘) CDROM 光驱 USB-CDROM USB光驱 USB-HDD 移动硬盘 LAN 网络启动 3、用方向键上下移动可以选择启动设备,这里我们把第一启动设备设为软驱Floppy,用方向键将光块上下移动到Floppy后边的[]中,按回车键确定。 用同样的方法设置第二启动设备Second Boot Device为光驱CD-ROM,第三启动设备为Third Boot Device为硬盘HDD-0。 注意一点,因为绝大部分时间是从硬盘启动,所以三个启动设备中必须有一个是硬盘HDD -0,否则电脑装完系统也会启动不了,而是提示“DISK BOOT FAILURE”之类的话。 4、三个启动设备设完后,按ESC键回到主界面,用上下左右方向键移动到“Save & Exit Setup”项,按回车。
Intel 4系列主板BIOS设置详解 中
三、Integrated Peripherals 整合周边设备 整合周边设备是主板整合的电脑I/O设备。 1、USB Controller USB控制器 此项开启或关闭南桥里面的USB控制器。设置项有Enabled(允许)/Disabled(禁止),默认是Enabled。 现在USB控制器集成在南桥芯片里,支持USB2.0,向下兼容USB1.1。USB驱动整合在微软的操作系统内。 2、USB Device Legacy Support 传统USB设备支持 这是设置对传统USB设备的支持。设置项有Enabled(允许)/Auto(自动),默认是Enabled。传统USB设备是指USB1.0的一些设备,如:USB键盘/鼠标等。Enabled就是支持。Auto是如果连接有传统USB设备就支持。 3、Onboard LAN Controller 板载网卡
这是开启或关闭板载网卡。设置项有Enabled(允许)/Disabled(禁止),默认是Enabled。 4、LAN Option ROM 网卡ROM启动 这是选择从网卡ROM启动网络。设置项有Enabled(允许)/Disabled(禁止),默认是Disabled。只有从网络启动时才设置为Enabled。 5、Extra RAID/IDE Controller 扩展RAID/IDE控制器 这是开启或关闭扩展RAID/IDE控制器。设置项有Enabled(允许)/Disabled(禁止),默认是Enabled。 由于Intel南桥取消了IDE控制器,主板厂弥补这一不足,采用了第三方芯片,多数主板采用JMB3XX。H55M-E33采用JMB368芯片扩展IDE。 6、HD Audio Controller 高保真声卡 这项是开启或关闭声卡的。设置项有Enabled(允许)/Disabled(禁止),默认是Enabled。 7、On-Chip ATA Device 芯片内ATA设备
bios怎样设置硬盘启动
手把手教你设置BIOS开机启动项,从此装系统不求人 制作完U盘启动后,不会BIOS设置怎么办?现在我们就聊一聊BIOS开机启动项的设置一般的品牌机,例如联想电脑,无论台式机或笔记本,选择启动项的键都是F12,开机的时候按F12键会出现启动项选择界面,从中我们可以选择电脑从什么介质启动,一般可供选择的有光驱、硬盘、网络、可移动磁盘(U盘)。如果对英文不是很了解无法确定各个选项代表什么,可以通过一个单词来快速选择U盘启动,也就是在出现的启动项列表里找到一项带USB字样的就可以了。 注:根据自己的电脑类型,选择热键,直接启动U盘,(重要提醒:利用按键选择U盘启动前,请先插入U盘)如图1所示, 以上是以联想电脑为例,其余品牌机或者部分组装机也有按键选择启动项的功能,简单列举几种: 惠普笔记本:F9 ,戴尔:F12,有一部分组装机是F8,大体而言也就这么几种按键。有些电脑开机的时候在电脑屏幕下方会显示哪个键可以用来设置启动选项,有些电脑不显示,那就需要进BIOS将F12 的BOOT MENU 功能开启。还有一些电脑是没有热键选择启动项功能的,对于这种电脑只能通过下面的第二种方法来设置了。 一、电脑如何进入BIOS?在BIOS模式下USB的启动热键是什么? 用户可以根据不同的电脑型号,选择相应的热键,直接启动一键U盘装系统工具设置(重要提示:在选择启动热键前,需先插入U盘方可)
二、设置U盘启动,不同的BIOS设置U盘启动方法均不同,以下为常见的三种方法: 1、Phoenix – AwardBIOS(2010年之后的电脑): 2、旧的Award BIOS(2009年电脑主板): 3、2002年电脑主板的一款BIOS: 1、Phoenix – AwardBIOS(2010年之后的电脑设置方法):
主板BIOS设置详解
主板BIOS设置详解 类型:windows维护 一、引言 随着科技的发展,计算机成为了必不可缺的工作伙伴,我们在使用的过程中也遇到了不少问题,由于主板Bios设置不当也产生了不少问题。 二、现象描述 电脑用的时间长了,很可能出现各种各样的问题,Bios设置也是比较头疼的问题之一,那么就需要我们懂得主板设置的相关知识。 三、设置的方法 1、进入BIOS 设置 电脑刚启动,出现如下图1画面时。
当出现图1画面时,按下Delete(或者Del)键不放手直到进入BIOS(基本输入/输出系统)设置,如下图2: 上图是AWARD BIOS设置的主菜单。最顶一行标出了Setup程序的类型是Award Software 。项目前面有三角形箭头的表示该项包含子菜单。主菜单上共有13个项目,分别
为∶ Standard CMOS Features(标准CMOS功能设定) 设定日期、时间、软硬盘规格及显示器种类。 Advanced BIOS Features(高级BIOS功能设定) 对系统的高级特性进行设定。 Advanced Chipset Features(高级芯片组功能设定) 设定主板所用芯片组的相关参数。 Integrated Peripherals(外部设备设定) 使设定菜单包括所有外围设备的设定。如声卡、Modem、USB键盘是否打开... Power Management Setup(电源管理设定) 设定CPU、硬盘、显示器等设备的节电功能运行方式。 PNP/PCI Configurations(即插即用/PCI参数设定) 设定ISA的PnP即插即用介面及PCI介面的参数,此项仅在您系统支持PnP/PCI时才有效。Frequency/Voltage Control(频率/电压控制) 设定CPU的倍频,设定是否自动侦测CPU频率等。 Load Fail-Safe Defaults(载入最安全的缺省值) 使用此菜单载入工厂默认值作为稳定的系统使用。 Load Optimized Defaults(载入高性能缺省值) 使用此菜单载入最好的性能但有可能影响稳定的默认值。
最新整理bios设置ssd启动的方法步骤
b i o s设置s s d启动的方法步骤 s s d用固态电子存储芯片阵列而制成的硬盘,由控制单元和存储单元(F L A S H芯片、D R A M芯片)组成。那么大家知道b i o s怎么设置s s d启动吗?今天学习啦小编与大家分享下b i o s设置s s d启动的具体操作步骤,有需 要的朋友不妨了解下。 b i o s设置s s d启动方法开机时按D E L进入B I O S,不同的B I O S以及不同的版本界面都会不一样,一般主界面上都可以找到一个A d v a n c e d B I O S F e a t u r e s或者相类似的选项,总之就是进行主 要B I O S设置的选项应该就是所以比较容易辨认的 进去以后,找到F i r s t B o o t D e v i c e(第一启动设备),这个名称基本上都是统一的,而且一般在比较靠前的位置(A w a r d一般在最上面那几行的位置),找到这个选项后将值改为H D D-0就可以了(一般都是按P a g e U p或 P a g e D o w n来选择,也可以直接按回车会出现一个选单,通过箭头选择)。随后按下F10 b i o s设置s s d启动图文教程1、操作前请确保固态硬盘已安装在电脑并插好数据线和电源线。 2、电脑开机时按住D E L键进入到B I O S
3、进入到B I O S后使用上下方向箭头选择S y s t e m S u m m a r y后按e n t e r键。 4、然后找到S a t a d r i v e 0/1/2查看自己加装的S S D 是否已经识别。 b i o s设置s s d启动图文教程图15、看到加装的S S D后,按E S C键返回到主界面,使用左右箭头选择s t a r t u p启动设置,使用上下箭头选择P r i m a r y B o o t S e q u e n c e,点击回车键进入。 6、使用上下箭头选择自己加装的固态硬盘(S S D),按+号键调节到第一的位置(最上面的位置)。 6、调整到第一位置后,按F10键保存设置后退出,此时会弹出一个窗口,选择Y E S。 b i o s设置s s d启动图文教程图27、电脑此时重新启动,启动时不停地按F12键,弹出对话框:此时能看到加装的i n t e l S S D已经为第一启动项了,按e n t e r键即可。
七彩虹主板bios设置(图文)
首先,我们来看一下第一个菜单Main中的内容: 这个菜单中,实际上没有什么特别重要的资料,第一项是调节系统时间,第二项是调节系统日期的,实际上这两个步骤都可以在Windows 中进行操作。 我们看到,菜单里的第三行Legacy diskette A,这个是配置软盘驱动器的一个选项。你可以在这里选择你软驱的类型,比如1.44M 3.5in。当然,目前已经有80%以上的用户装机时不需要软驱了,软驱的使用率也越来越低,优盘几乎取代了一切。对于没有软驱的电脑,在这里设置成Disabled,关闭软驱检测。
再往下的菜单中,有四个SATA配置,这实际上是直接关联主板上SATA接口的。一般来说,SATA接口可以自动识别到安装到此端口的设备,所以需要设置的时候非常少,当然不排除特殊情况。
SATA Configuration从字面上意思来理解,表示SATA配置,上图是直接进入此项目的界面。在这里,我们可以对主板上的SATA工作模式进行调节,甚至关闭SATA接口的功能。 SATA工作模式一般分两种:Compatible和Enhanced,从中文意思上来理解,也就是“兼容模式“和“增强模式”,那到底是什么意思呢? 很多朋友都有在安装Windows 98、Windows me、Linux系统时,出现找不到硬盘的情况,实际上这就是SATA工作模式没有调节好。一般来说,一些比较老的操作系统对SATA硬盘支持度非常低,在安装系统之前,一定要将SATA 的模式设置成Compatible。Compatible模式时SATA接口可以直接映射到IDE 通道,也就是SATA硬盘被识别成IDE硬盘,如果此时电脑中还有PATA硬盘的话,就需要做相关的主从盘跳线设定了。当然,Enhanced模式就是增强模式,每一个设备拥有自己的SATA通道,不占用IDE通道,适合Windows XP以上的操作系统安装。
最新bios设置经典案例
b i o s设置经典案例
高级BIOS设置(Advanced BIOS Features)界面,首先选择硬盘启动优先级:Hard Disk Boot Priority (图3) 如上图3:硬盘启动优先级(Hard Disk Boot Priority)选择:使用小键盘上的加减号“+、-”来选择与移动设备,将U盘选择在最上面。然后,按ESC键退出,回到图2的设置界面。 图4
如上图4:再选择第一启动设备(First Boot Device):该版本的BIOS这里没有U 盘的“USB-HDD”、“USB-ZIP”之类的选项,经尝试选择移动设备“Removable”不能启动,但选择“Hard Disk”可以启动电脑。 22002年电脑主板的一款BIOS:下图9选择Boot菜单界面设置U盘启动(图9)
(图10)
上图10:启动优先级设备选择(BootDevice Priority)在第一启动设备(1st Boot Device)里选择U盘 如果在图9的硬盘驱动器“Hard Disk Drives”里面还没选择U盘为第一启动设备,那么这里就不存在和显示U盘,如上图2所示,但可以选择移动设备“Removable Dev.”作为第一启动设备; 如果先在“Hard Disk Drives”里面选择U盘为第一启动设备,如图11所示,那么这里就会显示有U盘,那就选择U盘为第一启动设备,如图12所示。 (图11)
硬盘驱动器“Hard Disk Drives”选择:选择U盘为第一启动设备“1stDrive” (图12) 上图12:当我们首先在图11的硬盘驱动器“Hard Disk Drives”中选择U盘为第一启动设备“1stDrive”以后,启动优先级设备选择(BootDevice Priority)里面才会显示U盘,然后我们优先选择U盘作为第一启动设备(1st Boot Device)
BIOS设置开机启动顺序
BIOS设置开机启动顺序(详细图解) BIOS设置启动顺序_图解 要安装系统,必定要将电脑设为从光盘启动,这需要在BIOS中进行设置,将启动顺序中光驱调到硬盘的前面。首先要进入BIOS设置环境中,不同型号的BIOS进入的方式不同,最常见的是开机按DEL 键进入,也有的是按F1、F2、ESC、F11、F12等。按的方法是,一打开主机电源,就不断按DEL键,快速按一下松一下。如果等屏幕提示可能来不及,有时候屏幕还没亮呢,提示就已经过去了。不同的BIOS设置方法不同,下面给出两种常见的BIOS设置方法。 第一种: 1、上下方向键移动到Advanced BIOS Features,按回车键,进入下
一界面 启动顺序在这里就可以看到了, First Boot Device 第一启动设备 Second Boot Device 第二启动设备 Third Boot Device 第三启动设备 2、要想从光驱启动,必须把光盘的启动次序调到硬盘前面,比如第一启动设备为软驱,第二启动设备为光驱,第三启动设备为硬盘。上下方向键移动到“First Boot Device”第一启动设备上,按回车键,接下来出现选择设备的窗口。
常见项有:Floppy 软盘 HDD-0 硬盘(第一块硬盘)CDROM 光驱 USB-CDROM USB光驱USB-HDD 移动硬盘
LAN 网络启动 3、用方向键上下移动可以选择启动设备,这里我们把第一启动设备设为软驱Floppy,用方向键将光块上下移动到Floppy后边的[]中,按回车键确定。 用同样的方法设置第二启动设备Second Boot Device为光驱 CD-ROM,第三启动设备为Third Boot Device为硬盘HDD-0。 注意一点,因为绝大部分时间是从硬盘启动,所以三个启动设备中必须有一个是硬盘HDD-0,否则电脑装完系统也会启动不了,而是提示“DISK BOOT FAILURE”之类的话。 4、三个启动设备设完后,按ESC键回到主界面,用上下左右方向键移动到“Save & Exit Setup”项,按回车。 5、出现是否保存的提示“SAVE to CMOS and EXIT (Y/N)? Y”
各系列主板BIOS设置详解(含超频)
应为很多网友对BIOS还是不太了解的,所以特地转一些有用的帖子过来方便大家参考 有用的朋友请看自己需求的部分,没用的朋友请不要抱怨帖子太长,光转帖我就花了半个小时呢谢谢 其他型号H55主板BIOS设置与此类似,也可参考。 BIOS设置快捷键 下载(42.91 KB) 2010-5-12 06:20 BIOS主菜单 下载(68.07 KB)
2010-5-12 06:20 1、Standard CMOS Features 标准CMOS属性 2、Advanced BIOS Features 高级BIOS 属性 3、Integrated Peripherals 整合周边设备 4、Power Management Setup 电源管理设置 5、H/W Monitor 硬件监测 6、Green Power 绿色节能 7、BIOS Setting Password 开机密码设置 8、Cell Menu 核心菜单 9、M-Flash U盘刷新BIOS 10、Over Clocking Profile 超频预置文件 11、Load Fail-Safe Defaults 加载安全缺省值 12、Load Optimized Defaults 加载优化值 13、Save & Exit Setup 保存设置并退出 14、Exit Without Saving 退出而不保存 一、Standard CMOS Features 标准CMOS属性 下载(66.94 KB) 2010-5-12 06:20 标准CMOS可以设置的有4项:日期、时间,自检错误。其他都不能设置。可以及查看存储设备和系统信息。
主板BIOS设置详解(最新最全)
各系列主板BIOS设置详解(含超频)(最新最全) 应为很多网友对BIOS还是不太了解的,所以特地转一些有用的帖子过来方便大家参考 有用的朋友请看自己需求的部分,没用的朋友请不要抱怨帖子太长,光转帖我就花了半个小时呢谢谢 其他型号H55主板BIOS设置与此类似,也可参考。 BIOS设置快捷键 下载(42.91 KB) 2010-5-12 06:20 BIOS主菜单
下载(68.07 KB) 2010-5-12 06:20 1、Standard CMOS Features 标准CMOS属性 2、Advanced BIOS Features 高级BIOS 属性 3、Integrated Peripherals 整合周边设备 4、Power Management Setup 电源管理设置 5、H/W Monitor 硬件监测 6、Green Power 绿色节能 7、BIOS Setting Password 开机密码设置 8、Cell Menu 核心菜单 9、M-Flash U盘刷新BIOS 10、Over Clocking Profile 超频预置文件 11、Load Fail-Safe Defaults 加载安全缺省值 12、Load Optimized Defaults 加载优化值 13、Save & Exit Setup 保存设置并退出 14、Exit Without Saving 退出而不保存 一、Standard CMOS Features 标准CMOS属性
下载(66.94 KB) 2010-5-12 06:20 标准CMOS可以设置的有4项:日期、时间,自检错误。其他都不能设置。可以及查看存储设备和系统信息。 1、日期和时间设置 用小键盘的“+”和“-”键,或者Page Up/Page Down键修改数值。 用4个方向键移动光标。 2、错误暂停设置 Hold on:这是BIOS开机自检时发现错误是否暂停的设置。2种设置参数: No Error-发现任何错误都不停。 All Error-发现任何错误都暂停,15秒后自动继续开机。 3、硬盘光驱配置信息 下载(43.53 KB) 2010-5-12 06:20
BIOS设置硬盘工作模式
BIOS设置硬盘工作模式 BIOS设置硬盘工作模式 BIOS设置硬盘模式,进BIOS把硬盘模式改成IDE是什么意思? 我们的硬盘分两种接口,一种是IDE的,另一种是SATA的。以前都是IDE的,目前的硬盘基本都是SATA的了。 而要是想驱动SATA的`硬盘,我们需要SATA的驱动才行。而在正常运行的windows下,SATA是可以正常驱动的,需要驱动这个问题主要涉及安装操作系统的时候。 如果你要安装的操作系统不带SATA驱动,那么用这个系统盘启动机器后是无法安装系统的,因为系统找不到你的硬盘。常见壮状为找不到硬盘或找到硬盘ghost做系统或进入pe特慢等等. 这时你有两种方法来解决这个问题: 1.使用带有SATA驱动的系统盘来启动机器并安装操作系统。 2.就是你所说的,进入BIOS,把硬盘模式改成IDE兼容模式,这样就可以安装不带SATA驱动的硬盘了。 现在主板支持三种硬盘工作模式:NORMAL、LBA和LARGE模式。 NORMAL普通模式是最早的IDE方式。在此方式下对硬盘访问时,BIOS和IDE控制器对参数不作任何转换。该模式支持的最大柱面数为1024,最大磁头数为16,最大扇区数为63,每扇区字节数为512。因此支持最大硬盘容量为:512×63×16×1024=528MB。在此模式下即使硬盘的实际物理容量更大,但可访问的硬盘空间也只能是528MB。 LBA(LogicalBlockAddressing)逻辑块寻址模式。这种模式所管理的硬盘空间突破了528KB的瓶颈,可达8.4GB。在LBA模式下,设置的柱面、磁头、扇区等参数并不是实际硬盘的物理参数。
在访问硬盘时,由IDE控制器把由柱面、磁头、扇区等参数确定的逻辑地址转换为实际硬盘的物理地址。在LBA模式下,可设置的最大磁头数为255,其余参数与普通模式相同。由此可计算出可访问的硬盘容量为:512×63×255×1024=8.4GB。 LARGE大硬盘模式。当硬盘的柱面超过1024而又不为LBA支持时可采用此种模式。LARGE模式采取的方法是把柱面数除以2,把磁头数乘以2,其结果总容量不变。例如,在NORMAL模式下柱面数为1220,磁头数为16,进入LARGE模式则柱面数为610,磁头数为32。这样在DOS看来柱面数小于1024,即 可正常工作。目前基本上只有LBA有实际意义了。
各品牌笔记本BIOS设置硬盘为兼容模式方法
戴尔( DELL ):开机过程中不断按 F2 到 BIOS ,依次到 Onboard Devices SATA Operation ,在这里 选 ATA ,按回车键后选 YES 。然后按 ESC 键,然后选择 Save/Exit 后按回车。 宏碁(ACER ),易美迅(eMachines),捷威(GATEWAY、奶牛): 开机按F2进BIOS,用键盘的右键选择 MAIN,然后用下键选择到 SATA mode,然后按一下回车键,然后选择IDE,然后按F10,再按一下回车键 华硕( ASUS ): 开机按 F2 进入 BIOS,在 Advaneed——IDE Configuration -- SATA Operation Mode 这里选Compatible,然后按F10再按回车。 惠普( HP): HP的新机器是图形版BIOS,用鼠标就可以操作。开机按F10进入bios,在System Configuration——SATA Device Mode ,在这里可以选 AHCI或IDE,用鼠标就可以点击,选择为IDE,然后按左下角的“X按钮,选YES。 或者是开机时按 F10进入BIOS,把“ EnableNative Sata Support "这一项设为disable ,按F1 0保存退出。 或者是开机时按 F10 进入 BIOS,在 System Configuration -------- Device Configurations 中找到SATA Native Mode,将它设置为 Disabled ;按F10保存退出。 神舟: 开机按F2到BIOS,在Adva need中把光标指向 HDC Con figure AS这一行,按回车键, 选择IDE,按回车键,按 F10,再按一下回车键。 联想 THINKPAD: 开机按 F1 键到 BIOS,依次到 Config----Serial ATA(SATA)----SATA Controller MODE Option(在这里选择为 compatibility),然后按 F10 然后按回车。 联想: 开机按F2进入BIOS,在 Configuration——SATA Mode Selection 这里按回车键选 IDE,按 F10再按回车。 或者是开机按 f2 进入 BIOS 设置, configuration 项下有 sata controller mode 选项,选compatible为兼容(ide)模式,选 ahci为sata模式,这里我们选择为 compatible模式,然后按f10 再按回车键退出。 东芝( toshiba): 开机按 F2 进入 BIOS,在 Advaneed——SATA Controller MODE 这里选择 compatibility ,然后按F10再按回车。 同一个品牌的机器也可能 BIOS 也不一样,那就有不同的设置方法,但大体上都差不多,互相参看着也就都会了。 几个相关问题: ?硬盘传输模式分两种设置: 现在新的笔记本都是用 SATA接口硬盘,但硬盘传输方式有两种设置:一种是SATA模 式(AHCI、增强模式);另一种是IDE (ATA、兼容模式)。 ?设置硬盘模式的意义: 由于原版本 XP 光盘没有集成 SATA 控制器驱动,所以安装过程中会找不到硬盘。而如果我们在BIOS 中把硬盘设置为兼容模式( IDE 模式)就可以安装了。 如果 BIOS 中使用 ACHI 模式( SATA 模式)的话,那用的 XP 安装光盘中必须集成相应的
最新整理微星主板bios设置固态硬盘方法
微星主板b i o s设置固态硬盘方法 想知道怎么进入微星主板的B I O S吗?下面是学习啦小编带来微星主板b i o s怎么进入设置界面的内容,欢 迎阅读! 微星主板b i o s进入设置界面方法: 一般电脑主板都设置了电脑开机后一直按着D e l键即可进入B I O S。系统开机启动B I O S,即微机的基本输 入输出系统(B a s i c I n p u t-O u t p u t S y s t e m),是集成在主板上的一个R O M芯片,其中保存有微机系统最重要的基本输入/输出程序、系统信息设置、开机上电自检程 序和系统启动自举程序。在主板上可以看到B I O S R O M 芯片。一块主板性能优越与否,很大程度上取决于板上的B I O S管理功能是否先进。 提示:不同的电脑,系统主板的B I O S程序可能不同, 但大多是大同小异。大家可以参考自己的电脑主板B I O S 说明书。 在安装操作系统前,还需要对B I O S进行相关的设置,以便系统安装工作顺序进行。B I O S是一组固化到主板上一个R O M芯片中的程序,它保存着计算机最重要的基本输入/输出程序、系统设置信息、开机加电自检程序和
系统启动自举程序等。计算机开机后会进行加电自检,此时根据系统提示按D e l e t e键即可进入B I O S程序设置界面。 不同类型的主板进入B I O S设置程序的方法会有所不同,具体进入方法请注意开机后的屏幕提示。 B I O S设置程序的基本功能如下: S t a n d a r d C M O S F e a t u r e s(标准C M O S功能设置):使用此选项可对基本的系统配置进行设定,如时间、日期、I D E设备和软驱参数等。 A d v a n c e d B I O S F e a t u r e s(高级B I O S特征设置):使用此选项可对系统的高级特性进行设定。 A d v a n c e d C h i p s e t F e a t u r e s(高级芯片组特征设置):通过此菜单可以对主板芯片组进行设置。 I n t e g r a t e d P e r i p h e r a l s(外部设备设定):对所有外围设备的设定。如声卡、M o d e m和U S B键盘是否打开等。 P o w e r M a n a g e m e n t S e t u p(电源管理设定):对C P U、硬盘和显示器等设备的节电功能运行方式进行设置。 P n P/P C I C o n f i g u r a t i o n s(即插即用/P C I参数设定):设定I S A的P n P即插即用界面及P C I界面的参数,
华硕主板bios设置过程详解
对于一个热衷于电脑的用户来说,最大的乐趣就是发觉计算机的潜能,了解计算机的一些技术,计算机的Bios设置对于很多初用电脑人的来说很是深奥,甚至一些计算机的老用户还不了解Bios,因为计算机Bios涉及了很多计算机内部硬件和性能差数设置,对于一般不懂电脑的人来说有一定的危险性,加之一般Bios里面都是英文,这个对于英语好的人来说没有问题,但是这毕竟是中国,还有很多人对英语并不是很懂,所以很多人不敢轻易涉足!为了把大家的这些疑惑解决,我利用空闲时间把Bios的设置用图文解释给大家看看,希望能给一部分人一些帮助!但是因为个人知识有限,所以可能其中有一些遗漏或者不正确的解释,请大家一起来探讨指正!谢谢各位的支持! 我找了两种Bios的计算机分别是:华硕的AMI BIOS和升技的AWARD BIOS,这也是目前两种主流的Bios,及算是不同品牌的主板,他们的Bios也是与这两种Bios的功能和设置大同小异,但是一般不同的主板及算是同一品牌的不同型号的主板,他们的Bios又还是有区别的,所以一般不同型号主板的Bios不能通用! 先以华硕的AMI Bios为例,介绍一下AMI Bios的设置: 开启计算机或重新启动计算机后,在屏幕显示如下时,按下“Del”键就可以进入Bios的设置界面 要注意的是,如果按得太晚,计算机将会启动系统,这时只有重新启动计算机了。大家可在开机后立刻按住Delete键直到进入Bios。有些品牌机是按F1 进入Bios设置的,这里请大家注意!
进入后,你可以用方向键移动光标选择Bios设置界面上的选项,然后按Enter进入子菜单,用ESC键来返回主单,用PAGE UP和PAGE DOWN键或上下( ↑↓ )方向键来选择具体选项回车键确认选择,F10键保留并退出Bios设置。 接下来就正式进入Bios的设置了! 首先我们会看到(如图2) 一.Main(标准设定) 此菜单可对基本的系统配置进行设定。如时间,日期等 图2 其中 Primary/Secondary IDE Master/Slave 是从主IDE装置。 如果你的主板支持SATA接口就会有Third/Fourth IDE Mastert或者更多,他们分别管理例电脑里面各个IDE驱动装置的,如硬盘,光驱等等!因为各个主板的设置不同,所以在此就不详细解说这里的设置了,但是这些一般不用用户自己去设置,一般用默认的就可以,如果有特殊要求,建议用户自己对照说明书的说明进行设置,或者在论坛里单独提问! System Information 这是显示系统基本硬件信息的,没有什么好讲(如图3)
微星主板bios设置硬盘启动方法
微星主板bios设置硬盘启动方法 微星主板bios设置硬盘启动的方法: 因为以前 bios 的菜单基本上是英文的语境,所以很多人对如何操作 bios 有些茫然,但是,因为普通用户进入 bios 基本上是为了重装操作系统,使用光盘或者u盘等介质来引导启动的,所以,只要掌握如何引导的基本方法即可。如何进入 bios 界面进行操作?其实开机第一画面已经给出很多讯息了,比如昂达主板的启动项设置的快捷键是f11键。 很多bios设置会有两个快捷键,一个是进入bios设置所有选项的,一个是直接进入启动项选择界面的,比如华硕笔记本按esc键就能直接进入启动项选择的界面。 因为不同的主板开机界面的英文菜单并不一样,所以很多人对此还是觉得无从下手。这里列出了各个电脑品牌进入bios的键值,如果是组装机,可以参考各个品牌的主板进入bios的键值。 有些版本的bios,进入主界面之后,只要点击boot分页,这里就是设置启动项的界面,使用上下键选中需要的启动项,回车确认,再按f10保存退出bios设置,重启电脑就能读取设置好的启动介质了(启动光盘或者启动u盘)。 cdrom = 光驱启动 sata = 硬盘启动 usb = u盘启动
设置光驱为第一启动项之后,重启电脑,开机就会读光盘(具备引导功能的光盘),但此时会有一个提示:press any key to boot from cd……一晃而过,用户需要迅速点击任何键值予以确认光驱启动,否则会被电脑认为不需要光驱启动,转而读硬盘了。 同样,设置u盘启动,也需要插入有引导作用的u盘,有的主板启动项中并没有usb字样,而是需要插入u盘之后,才会显示u盘的品牌,这点需要注意的。 没有制作好启动引导的u盘,不具备引导作用,可以下载一个大白菜之类的u盘pe微系统,插在好的电脑上制作一下,这是安装系统、维护电脑的必备工具。制作好之后,这些文件都是隐藏的,余下的空间可以继续当做u盘正常使用。 比如,大白菜启动工具制作好之后,还有一个模拟启动的选项,点选之后,就会在操作系统的图形界面中模拟运行,只要这里不出错,那么重启电脑设置好usb启动项之后,就能正常读取u 盘pe微系统了。 如果不需要这个u盘pe微系统启动工具了,还可以点击归还u盘的空间。 除此之外,现在的主板还具备网卡启动的功能,只要设置了此功能,就能做到网络远程唤醒的功能。
880G主板BIOS设置详解
880G主板BIOS设置详解 AMD高调发布8系列的中端产品——880G之后,近期大规模基于880G芯片组的主板产品纷纷露出水面。虽然这款芯片组是在7系列芯片组的基础上升级而来,但并不代表它们在设置和使用上完全一样,再加上南桥SB850加入之后,让很多BIOS中的选项和设置都发生了变化。 本文仅以微星880GMA-E45主板为例,向大家介绍一下目前市面上880G主板的BIOS设置详解,希望对已经购买或者还没购买880G主板的朋友起到指导的作用。 BIOS界面、主菜单及快捷键设置
首先我们从最基本的层面开始介绍——BIOS界面、主菜单及快捷键设置。BIOS设置快捷键 BIOS主菜单 1、Standard CMOS Features标准CMOS属性 2、Advanced BIOS Features 高级BIOS 属性 3、Integrated Peripherals整合周边设备 4、Power Management Setup电源管理设置 5、H/W Monitor硬件监测 6、Green Power 绿色节能 7、BIOS Setting Password 开机密码设置 8、Cell Menu 核心菜单 9、M-Flash U盘刷新BIOS
10、Over Clocking Profile超频预置文件 11、Load Fail-Safe Defaults加载安全缺省值 12、Load Optimized Defaults加载优化值 13、Save & Exit Setup保存设置并退出 14、Exit Without Saving退出而不保存 Standard CMOS Features/标准CMOS属性 标准CMOS可以设置的有4项:日期、时间,自检错误。其他都不能设置。可以及查看存储设备和系统信息。 1、日期和时间设置 用小键盘的“+”和“-”键,或者Page Up/Page Down键修改数值。 用4个方向键移动光标。 2、硬盘光驱配置信息
