Windows和Linux双硬盘双系统双引导设置
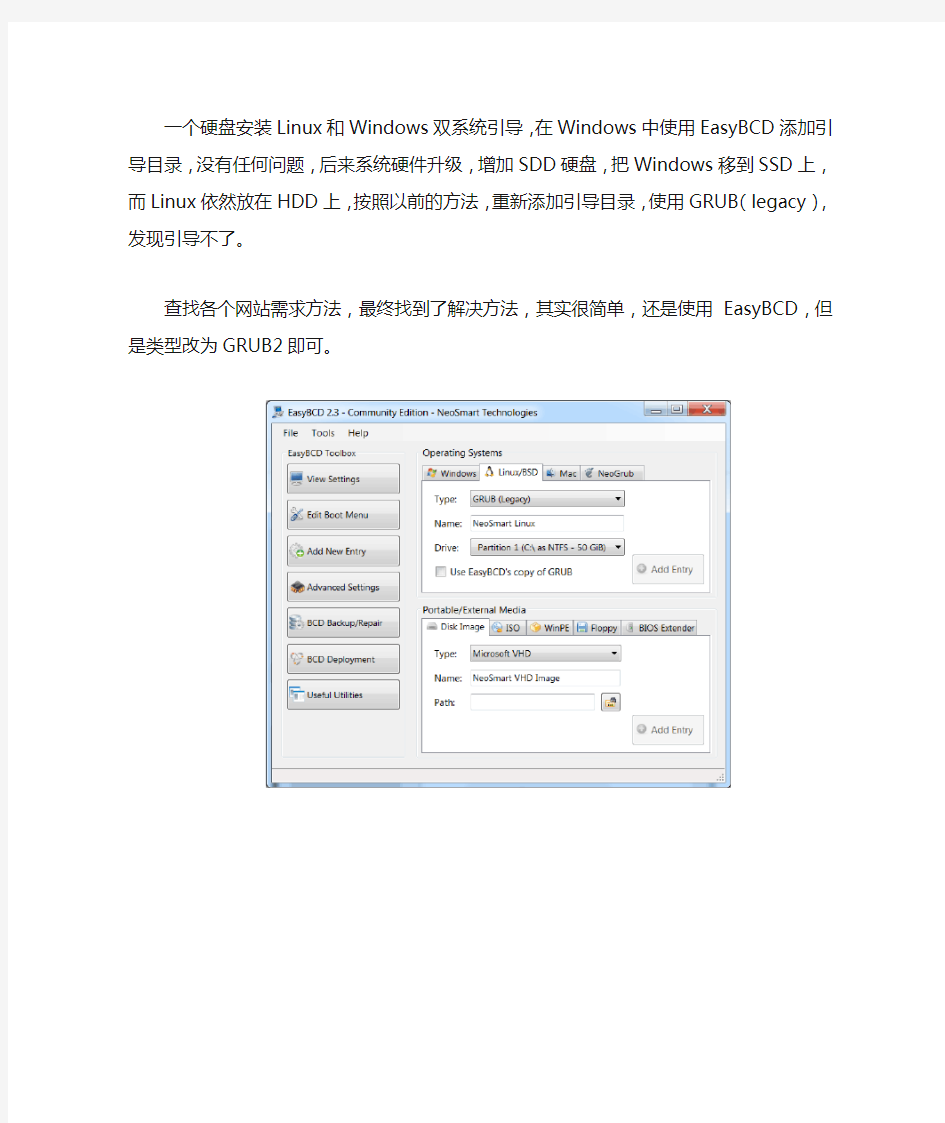
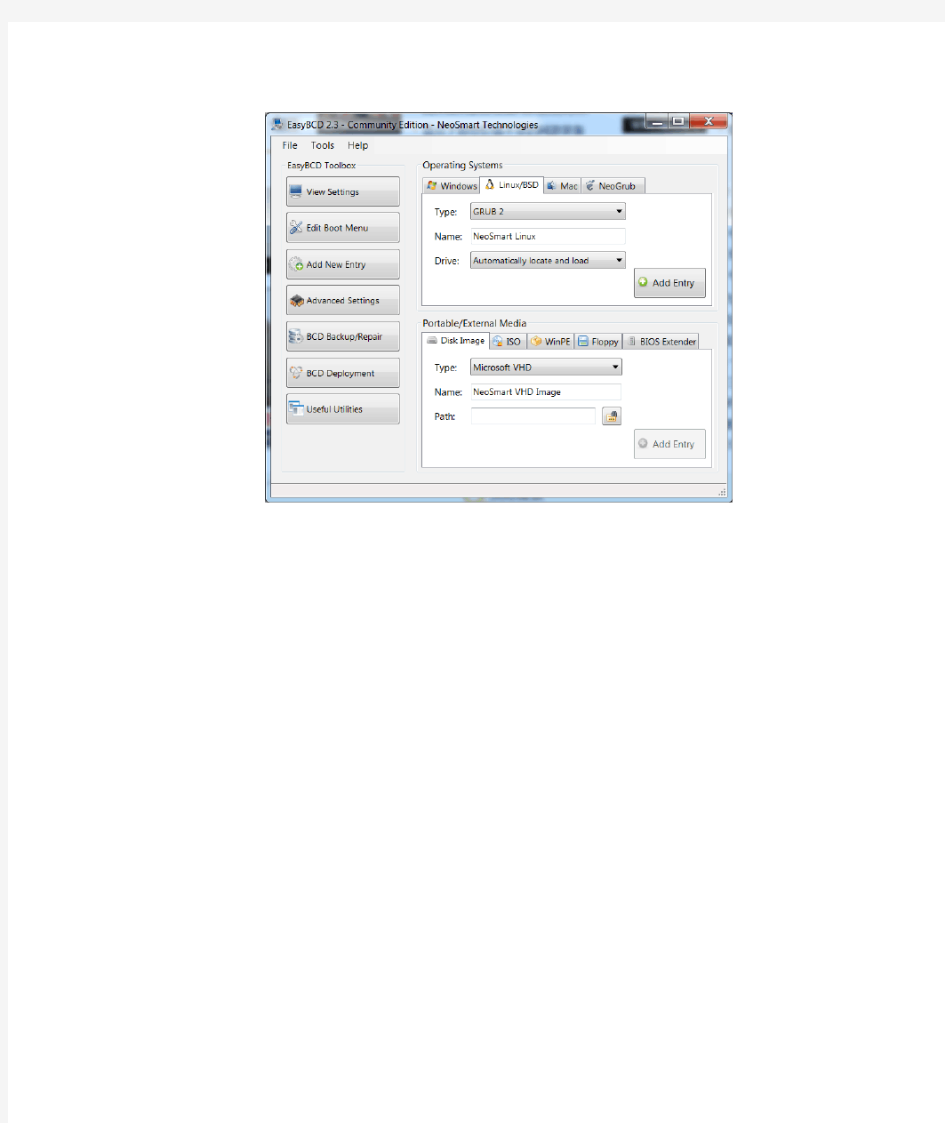
一个硬盘安装Linux和Windows双系统引导,在Windows中使用EasyBCD添加引导目录,没有任何问题,后来系统硬件升级,增加SDD硬盘,把Windows移到SSD上,而Linux 依然放在HDD上,按照以前的方法,重新添加引导目录,使用GRUB(legacy),发现引导不了。
查找各个网站需求方法,最终找到了解决方法,其实很简单,还是使用EasyBCD,但是类型改为GRUB2即可。
【必看】Win10系统安装教程-(insydeBOIS)
注意事项: 1.在系统安装之前,请仔细阅读本教程的详细步骤! 2.安装系统会清空磁盘的所有数据,请先备份好有用的个人数据!! 3.请确保机器的电量在60%以上,防止因为电量低导致系统安装失败!!!准备工作: 1.准备带供电的USB HUB和OTG线 2.键盘、鼠标(可选)和8GB或更大容量的U盘一个 操作步骤: 一、制作带启动功能的U盘 1.运行UltraISO软件(见目录下的: UltraISO_v9.5. 2.2836.exe)。 (如果电脑是WIN8.1或WIN10请以管理员身份运行) 2.加载PE镜像(见目录下的: winpe_x86_win10.iso) (此为32位PE,用来安装32位的WIN10系统)
3. U 盘插到电脑的USB 接口上,然后依次点击UltraISO 软件上方工具栏的启动—>写 入硬盘映像
在弹出的菜单上注意如下三个选项:
点击写入按钮,即可对U盘创建启动分区。完成以后退出软件,进到电脑的磁盘管理下,可以看到U盘有一个启动分区,然后另一个磁盘可以格式化成NTFS格式,存放大于4GB的单文件了。 二、安装或更新Win10系统 1.在电脑上解压缩下载的压缩包 温馨提示:如果是分卷压缩的,如下图所示,一个压缩包分两部分压缩,必须要全部下载下来,然后解压缩其中一个即可. 2.把前一步制作好的,带启动功能的U盘连接到电脑上,格式化成NTFS格式,在格式化 时要把U盘的磁盘名称改为WINPE(这个很重要,不然在安装系统时,有可能会出现认不到U盘的情况),然后打开前面解压的文件夹,把里面的所有文件复制到U盘上。复制完成以后,打开U盘显示的目录如下: 3.把带供电的USB HUB插上电源,然后插上键盘,鼠标,U盘和OTG线,OTG线另一端连 到平板上。 4.按平板的电源键开机,然后连续短按键盘的Esc键,进入BIOS界面。如下图所示:
双硬盘安装跳线设置方法图解
双硬盘安装跳线设置方法图解 大家都知道,IDE设备(例如硬盘、光驱等)上都会使用一组跳线来确定安装后的主盘(Master,MA)、从盘(Slave,SL)状态。如果在一根IDE数据线上接两个IDE设备的话,还必须分别将这两个IDE设备设置为一个为主盘,另一个为从盘状态。这样,安装后才能正常使用。 小提示:如果一根IDE数据线上只接惟一的IDE设备,不管这个IDE设备原先是设置为主盘还是从盘状态,都不需要对这个惟一的IDE设备重新设置跳线。通常都是将性能较好的新硬盘接在第一条IDE数据线上,设为主盘,作为开机引导硬盘。至于旧硬盘,有几种接法: 1.两个硬盘接在同一根硬盘数据线上,则第二硬盘应设为从盘。笔者就以此方案为例。 2.第二硬盘接在第二个IDE接口上,如果该接口的数据线上只有一个硬盘,也没接光驱,那么第二硬盘就不用跳线;如果这根数据线上还挂有光驱,一般将第二硬盘和光驱的其中一个设为主盘,另一个设为从盘,这由你自己决定。 二、设置硬盘跳线 确定好硬盘的连接方案后,就要设置硬盘跳线了。一般我们可以在硬盘的IDE接口与电源接口之间找到由3~5列跳线。不管是什么硬盘,在跳线设置上,大致可分成主盘、从盘与电缆选择(Cable Select)三种。硬盘的出厂预设值都是设为主盘,所以如果你将硬盘设为主盘,一般就不用设置跳线了。
硬盘跳线大多设置在硬盘的电源插座和数据线接口之间 笔者曾经看到一块三星硬盘的跳线是设置在硬盘背面的电路板上。然后根据硬盘正面或数据线接口上方标示的跳线设置方法,如本例的希捷4.3GB硬盘正面就有跳线设置图 三、安装硬盘与数据线
打开机箱,将硬盘装入机箱的3.5英寸安装架,并用螺钉固定。将第一根IDE数据线未端插入老硬盘的IDE接口,IDE数据线中端插入新硬盘的IDE接口,如图4所示。而且,IDE数据线的Pin1(也就是红边)必须与硬盘和IDE接口的Pin1相连接。最后再将梯形的四针电源插头接到硬盘的电源插座上。 将IDE数据线接到主板的IDE插槽中,同样也要将IDE数据线的红边对准IDE 插槽的Pin1,如图所示。一般来说,主板上会有两个IDE插槽,将80针或40 针的IDE数据线的另一端插入这个主板上第一个IDE插槽中。
win7下装linux双系统(详细教程)
Win7下安装linux双系统 经过大半天的摸索与实验终于在自己的电脑上成功的装上了Win7和Linux的双系统,现在我把详细的流程给大家分享了,希望有兴趣的可以去试试。 不要说什么百度一下一大片,百度上的流程都是相当相当的抽象,当然,这份流程也是通过百度上的一些方法然后加上自己的细化而来的。 首先要先做好准备工作,将Win7中的磁盘空间腾出38G左右,这里的腾出不是说磁盘中的剩余空间,而是要将部分磁盘进行压缩。具体方法如下: 右键单击计算机,选择管理,在管理窗口中有一项磁盘管理,如下图: 单击后在中间出现磁盘管理,如下图:
有绿框框着的是逻辑分区,此时就好对磁盘进行压缩,如果磁盘空间不够大的话就直接对最后一个逻辑分区进行手术。 先说说磁盘空间不够大的情况,可以先删除最后一个逻辑分区,方法是:右击最后一个逻辑分区,选择删除卷,然后选择是,此时你能看到在最后出现了可用空间,这时右击可用空间,选择格式化,此时不要将整个可用空间格式化,只用格式化8G空间就足够了,剩余的空间留着装Linux用。格式化时注意选择格式为FAT32。 如果磁盘空间足够大就只需将磁盘进行压缩,具体方法是,右击一个逻辑驱动器,选择压缩卷,只用腾出38G就足够了,然后将这38G按上面的方式格式化8G,其余不用管。
现在就可以在网上下载一份Linux系统镜像,下载地址 https://www.360docs.net/doc/4012658354.html,/d/iso/1000001036.html(建议下载完整版) 下面就要将下载好的镜像复制到刚刚前面格式化好了的FAT32磁盘里,用Winrar解压软件,将镜像中的inages和ioslinu两个文件夹复制到FAT32磁盘的根目录中,当然,原来的镜像要保留不能修改。 然后将isolinux文件夹中的initrd.img和vmlinuz两个文件夹复制到FAT32磁盘的根目录下,同时将其也复制到C盘的根目录中。 刚才的工作结束后,你的FAT32磁盘中应该如下图所示: 接下来需要在网上下载EasyBCD 2.02,下载地 址:https://www.360docs.net/doc/4012658354.html,/soft/58174.htm 安装EasyBCD程序,与安装一般软件一样,这里就不做详细说明了。 运行EasyBCD程序出现的第一个界面就是问你将EasyBCD的配置文件的保存路径,这里可以随便选择,我选择的是默认的C盘,下面的两个选框不用选,然后点右下角的确定。 下面是EasyBCD的界面:
双硬盘安装指南
双硬盘安装指南 双硬盘看似一件简单的活路,却也有不少讲究的地方,下面就让我细细道来。 在装双硬盘前,首先应确定机箱中是否还有装二硬盘的位置,若只有余5寸槽的位置,则需要先准备一固定架。另外还要确定一下电源插头、功率是否足够。在一条排线上装两个硬盘时,应将两块硬盘按自己的意愿分别设置成主盘和从盘,这样安装后才能正常使用。主、从盘的设置可按以下两种方法进行。 1、由硬盘跳线器设置 所有的IDE设备包括硬盘都使用一组跳线来确定安装后的主、从状态。硬盘跳线器大多设置在电源联接座和数据线联接插座之间的地方(也有设在电路板上的),通常由3组(6或7)针或4组(8或9)针再加一个或两个跳线帽组成。另外在硬盘正面或反面一定还印有主盘(Master)、从盘(Slave)以及由电缆选择(Cableselect)的跳线方法。 各类硬盘的跳线方法和标记说明大同小异,比如昆腾硬盘的跳线器通常有9针4组,其中一根叫“Key",用于定位以便用户正确识别跳线位置。 2、由硬盘跳线器和40芯特制硬盘线配合确定 这种主、从盘的设置是先将硬盘跳线设置在“电缆选择有效”后,然后再根据需要将主、从盘联接在对应的硬盘线插头上。硬盘主、盘状态的设置取决于硬盘与硬盘线的联接插头。通常联接硬盘线中段插头的盘是主盘,联接在硬盘线尽头插头上的盘就是从盘。采用这种方法设置主、从盘时,必须将联接在同一条硬盘线的所有IDE接口设备(包括光驱等)跳线器设置在“电缆选择”位置。 能决定硬盘主、从盘状态40芯硬盘线是特制的。制作方法是将普通40芯硬盘线的第28根线(从第1根红线或其它标记开始数)在两个硬盘插头之间的位置上切断后做成的,切线时注意不能弄断其它线。使用特制硬盘线确定主、从盘状态的优点是使用方便。当需要交换硬盘主、从状态时只要将联接的硬盘线插头位置对调一下即可,不需要拆下硬盘来重新跳线。 安装双硬盘需注意以下事项: 1、在新增或升级硬盘时,尽量优先选择品牌相同的硬盘。因为不同品牌硬盘在同一条硬盘线上使用可能会出现兼容问题。如果电脑启动时检测不到或只检测出一块硬盘的情况时,在确认两块硬盘跳线设置都没有错误前提下可先断开原使用的硬盘再重新开机,如果这时电脑能检测出新加硬盘,那么就是两块硬盘兼容有问题。解决方法是将新硬盘放在第二硬盘线上使用。如果必须使用同一硬盘线,那么就将两块硬盘的主、从关系对换一下。 另外如果新增加的硬盘与光驱等设备一起接在第二硬盘线上时,要注意光驱等设备的主、从盘设置不与新加硬盘相冲突,否则也会出现主板检测不到新增硬盘或者找不到原光驱问题。
pxe引导安装windows和linux
Pxe 网络安装windows和linux 来自天地一沙鸥网络学习总结 上一个星期在数据中心装了几百台服务器,在研究通过网络安装windows系统,之前也在linux环境下搭建了pxe server环境下安装centos。这次在windows环境下利用tftp32工具和binlsrv在windows搭建环境,安装windows和linux系统。在vmware测试。在linux搭建环境还是比在windows环境下的要稳定很多。只是在日常工作中不是经常用linux,自己的工作电脑也是windows系统。所以还是在windows下使用的方便点,相对更加实际点。 Windows和linux都利用脚本自动安装。 介绍下工具的目录结构: W2k3.0 winxp.0 w2k.0 vmlinuz5.5 都是启动引导文件,2003和2000,xp都是在i386提取重命名的文件,vmlinuz是linux系统引导需要的文件。 Winxp.sif win2k3.sif 是windows无人值守安装脚本。 参考:https://www.360docs.net/doc/4012658354.html,/895003/501329 这篇文章有纤细的介绍windows xp 2003 2000系统引导文件的制作。 引导菜单 Pxelinux.cfg目录下建立default文件,内容如下。注意kernel写的就是相应的引导文件。
DEFAULT vesamenu.c32 PROMPT 0 MENU TITLE PXE Boot Install All System BY backsan MENU BACKGROUND backsan.png TIMEOUT 600 LABEL hdd MENU LABEL 0‐‐‐‐Boot From HARDDISK kernel chain.c32 APPEND hd0 1 LABEL winxp MENU LABEL 1‐‐‐‐Boot Install Windows XP pro From Network kernel winxp.0 LABEL win2k MENU LABEL 2‐‐‐‐Boot Install Windows 2000 server From Network kernel w2k.0 LABEL win2k3 MENU LABEL 3‐‐‐‐Boot Install Windows 2003 server From Network kernel w2k3.0 LABEL centos5.5 MENU LABEL 4‐‐‐‐Boot Install centos5.5 From Network kernel vmlinuz5.5 append initrd=initrd5.5.img LABEL centos6.3 MENU LABEL 5‐‐‐‐Boot Install centos6.3 From Network kernel vmlinuz6.3 append initrd=initrd6.3.img。 脚本文件:2003server为例 [data] floppyless = "1" msdosinitiated = "1" ; Needed for second stage OriSrc = "\\192.168.80.34\tftp\win2k3\i386" OriTyp = "4"
WIN7下硬盘安装Ubuntu双系统
Win7下硬盘安装Ubuntu11.04双系统 欢迎大家访问我们的网站:Linux起点:https://www.360docs.net/doc/4012658354.html, 起点论坛:https://www.360docs.net/doc/4012658354.html,/bbss 起点超级Q群:㈠10218442 ㈡92186523 ㈢90282859 ㈣106637392 一、准备工作(在win7下操作完成) 1.从官网https://www.360docs.net/doc/4012658354.html,上下载镜像文件,大小接近700M。 2.下载并安装easybcd。easybcd是一款很优秀的系统引导软件,功能强大,最关键的是傻瓜式一站式简易操作,极其适合新手使用!网上很多说用grubdos安装,但对于菜鸟的我来说,操作太麻烦而且容易引导失败! 3.腾出一个空盘,点击右键格式化之后把它删除(这个盘最好是在硬盘的后面,因为Windows系统不能识别Linux系统分区,如果将ubuntu装在D盘,将D盘删除并建立Linux系统分区后,原来的E盘就会变成D 盘,安装在E盘的软件会出现系统注册表路径不对称,要重新安装一遍软件)。网上很多说使用磁盘压缩功能以整理出空白分区,这个方法也可行,但这个盘要保证有10G空间以上比较稳妥。 4.安装好easybcd2.0后,启动软件: 按照上图的序号依次点击“Add New Entry”——“Neo Grub”——“Install”,点到“Install”后出面下面的界面,再点“Configure”。
点击“Configure”按钮后,会出现一个记事本文件,将下面的代码粘贴到文件尾部: title Install Ubuntu root (hd0,0) kernel (hd0,0)/vmlinuz boot=casper iso-scan/filename=/ubuntu-11.04-desktop-i386.iso ro quiet splash locale=zh_CN.UTF-8 initrd (hd0,0)/initrd.lz 如下图:
windows下在虚拟机中安装linux
windows下虚拟linux 要在windows系统上虚拟linux系统,首先要在WINDOWS系统里边先装一个虚拟机,有好多版本,我用的是VMware Workstation汉化版,下载VMWare解压后根据提示正触安装VMWare到硬盘中 (1) 建立虚拟机 A.用鼠标左建双击桌面中的"VMware workstation"图标,运行虚拟机 B.建立一台虚拟机。点击“FILE(文件)”-“NEW(新建)”--“NewVirtual Machine( 新建虚拟机)”,弹出虚拟机创建菜单。 C.根据向导一步一步地创建虚拟机,首先选择安装方式是“TYPICAL(典型)”还是“CUS TOM(自定义)”安装。我这里选择典型。 D.因为这里是用于安装REDHAT,所以在Guest operating system(客户操作系统)“中选择”LINUX“,点击下一步。 E.在Virtual machine name(虚拟机名字)中输入你想建立的虚拟机的名字 F.在Location(位置)中选择虚拟机的安装位置。因为会在虚拟机中安装操作系统和应用软件,所以建议将虚拟机安装在一个有较大空间的磁盘分区中 G.如果你的电脑连接在网络中,那么选择一个合适的网络环境。我这里选择 Use bridged net-working(使用路由网络) H.点击finish,返回VMWARE主界面,LINUX虚拟机就建好了。上面的安装和设置,基本上不会出现什么异常的情况,下面就开始安装linux系统安装操作系统: A. 选中LINUX虚拟机,点击VMWARE工具栏中的Power ON按钮,启动LINUX 虚拟机 B.然后插入REDHAT光盘,虚拟系统根据你选择的安装方式开始安装。 3.从硬盘安装REDHAT 如果你认为从光驱中安装比较费时间,又不方便,那你可以将光盘文件转换成ISO文件拷贝在硬盘中,然后从硬盘安装。
Linux windows7双系统及虚拟机安装教程及部分问题解答图文
Linux windows7双系统安装教程及部分问题解答 电脑小白写给各位还没有实践过但听说要安装双系统的小白。希望高手指点,微博N-凉贤,以后Linux过程中我遇到的问题有解答的会在微博更新 这里是凉贤,成功装Linux多次,并且两次因为不同原因导致win7主引导丢失...... 作为一个计算机科学与技术的本科生...... 因为这个教程八成不会有太多图片所以,你们会看到各种表情包... 我表情包又特别匮乏...... 跑题了.回归正题. 第一次装的时候,我只是听说了Linux而已,所以各种找教程,找到了一个百度经验......我自己都不知道为什么现在就找不到了. 度娘告诉我们想要装双系统我们需要4个东西Linux镜像 和后面这两个软件,EasyBCD是开源的,UltraISO那个我也不知道它开不开源,但是我们可以这样 这个是我在下载半年后打开时的样子......
还有第四个的话,就是一个u盘,我个人实践表明8GB可以,但理论表明2G及以上应该都可以. 真·电脑小白对开源这个词可能有一丢丢的陌生比如刚上大学的我,就是这么low我当年天真地以为会用一点PASCAL报CS是一件非常理所当然的事,早知道就应该乖乖地去上数学系。开源,对于我来说,就是可以免费下载的意思。。。。。。 对不起在CS待了半年后我还是这么Low...... Linux镜像,我之前以为Linux是一个很高端的东西,所以听从了度娘建议四处寻找红旗Linux这种一听就很国产一定不用收费的东西。最后让我找到了一个我也不知道是什么东西的Linux。 室友是Kali死衷,但是我们课程听学长说是要用ubuntu ...... 所以我手里有三种Linux镜像,最后电脑装的也是Ubuntu,Kali我用VM装得虚拟机,这里简单一提。其实也是建议大家装Ubuntu这种一听就很高端的系统。 kali和ubuntu都是有官网的。 https://https://www.360docs.net/doc/4012658354.html,/ https://www.360docs.net/doc/4012658354.html,/index_kylin download和下载就不用我说了吧。。。ubuntu会让你contribution以下,像我这么抠的人,咳咳,当然是要把$后面的都改成0了。 一开始我装的是我一直不知道是什么最后推测应该是红帽或红旗的系统,所以我就不说了。下好镜像之后,就进入了简单的步骤。 打开UltraISO,继续试用,打开,打开你的镜像,或者直接一点直接双击镜像。 其实说实话,不用UltraISO,右键是可以直接解压到的,而且不用格式化你的u盘。但是我没试过,各位可以试一试,因为理论上。。。是一样的。 采用前一种办法是点击启动,然后写入硬盘映像,硬盘驱动器改成你的u 盘。 然后你可爱的小u盘就成为了一个驱动器,注意提前备份,以免丢失重要数据。 然后不拔u盘重新启动,启动时请注意力集中,以联想TP系列为例,IBM的TP应该也是,我用的X1 Carbon在进入操作系统之前(出现Think pad)时按回车进入BIOS模式。以下是一个进入BIOS模式的集锦。电脑会有提示的,比如Please press the key Enter to...之类的,记不清了。 https://www.360docs.net/doc/4012658354.html,/article/b24f6c82c11ad286bfe5da23.html BIOS模式对于我这样的low bee 来说,只有一个作用——调整驱动器顺序,然后就是考察各位英文水平的时候。 家里老机器是联想TPx201进入BIOS画面后如下:
固态硬盘和机械硬盘安装图文教程
固态硬盘安装-笔记本和台式电脑分别如何安装SSD详细图文教程 现在都流行加装SSD,其实我们自己就可以简单的安装固态硬盘,这样可以节省很多安装费,下面就图文并茂的介绍怎么安装固态硬盘; 固态硬盘的安装教程分为普通台式电脑的固态硬盘安装和笔记本电脑的固态硬盘安装,下面分别介绍普通2.5寸ssd和mSATA接口的ssd安装: 台式电脑固态硬盘安装教程: 台式机固态硬盘的安装方法和机械硬盘一样,也是分为供电口和数据口,如果是笔记本拓展可以放在光驱位上如果是机械硬盘替换可以直接接口对应替换,台式机相比较就更简单了,直接把原有的接口替换就好了,这里记住一般固态硬盘都支持SATA3以上接口,这样才能提高硬盘的实际性能。 1、在机箱内找出安装SSD的线材,首先是SSD的电源输入接口,这个是由电脑的电源引出的线材。P4字样并没有特别的含义,只是标注这是电源提供的第四个此类接口。 形状是扁嘴形,如图1所示: 2、接着是SSD硬盘的数据输入输出接口,SATA线,宽度比硬盘电源线要短很多,比较小同样是扁口, 如图2所示:
3、安装一块金士顿SSD,型号SSDNow V100128G,标称读写性能为250/220MB/S,如图3所示: 4、线材对准SSD尾部相应的接口,基本上很难搞错,因为接口都是专用的,弄错了是插不进去的,如图4所示:
5、将电源和数据线接驳在对应的SSD接口位置上后,安装就基本算完成了。如图5所示:
第二步: 1、放进机箱,把侧板盖上,就算完成了,最后我们要安装操作系统。 安装之前先开机根据屏幕提示按键盘上相应的键进入到BIOS界面,如图7所示: 2、选择图上这项,设备启动设定,如图8所示:
windows下搭建Linux开发环境
windows下搭建Linux开发环境 以前一直都是安装的双系统来运行windows和linux,当想学习一下linux编程的时候就跑到linux下面去,做其他事情的时候就转到windows下面来。虽然在linux 下也学会了使用wine,也能够运行source insight看看程序,或者打开winamp听听歌,不过毕竟不是windows环境,还是有很多不方便的地方,winamp最小化了居然还原的时候桌面上没有图标;采用source insight打开linux源码,中文注释却全是乱码,好不容易转好了字体,打开来,字体大小不一,根本无法查看,最后只好放弃。 无意间,用vmware安装好了ubuntu的图形化界面,才发现一切原来如此简单。以前虽然也用过vmware,不过以前电脑配置实在是太差,在vmware下面安装linux 的图形化界面能安装成功,却无法使用,只好望洋兴叹。这次终于应用vmware把所有东西都搞定了,可以让我远离双系统了,也节省下了40G的硬盘空间。 1)vmware安装Ubuntu 很简单,感觉都没什么好说的,先安装vmware,windows安装程序,傻瓜式的安装,easy。然后到ubuntu网站去下载live cd或者dvd版本都行,个人建议下载live cd就可以了,安装以后基本的系统环境和常用软件都有了,当然IDE环境是没有的;不过我下载的dvd版本好像安装的时候也没有把IDE环境安装上去,还是我自己后来安装的,因此live cd和dvd在初始安装时,差别不大。 2)设置ubuntu环境 在vmware下面安装过的ubuntu图形界面,分辨率好像是800*600的,即使是全屏,也只能占这么大的屏幕,不是一般的郁闷;就像你面前有一顿美食,偏偏是锁在一个大铁笼子里的,而你的手能够到的却只有一两个菜,那个郁闷劲,确实让人难受。不过也没有关系,因为你没有安装vmware tools,所以你无法享受全屏带来的好处。安装过vmware tools以后,你就发现屏幕能根据具体大小进行自动调整了。不过我在安装vmware tools时,是出错了的,有一步编译出错了,不过最后还是安装成功了,只是在windows和linux之间共享的文件不能相互访问。不过,平时访问文件比较少,而且Ctrl+C/Ctrl+V,已经文件的复制、粘贴都能正常使用,因此对于我来说,这点缺憾我能接受,由于安装的ubuntu环境只是简单的办公环境,都是一些基本软件,惟一能派上用场的可能就是open office,而开发环境方面,只有最基本的一些软件。个人比较习惯于用IDE来开发程序,因为可以省去很多其他的麻烦,比如手动编写makefile文件,运行cvs命令进行cvs操作,或者是采用gdb 命令进行调试,这样可以更专注于程序编写。关于IDE开发还是采用最简单的vi开发,gcc编译,gdb调试,仁者见仁,智者见智,没有好坏,关键看个人喜好。 与我而言,我安装好ubuntu以后,需要安装一个最适合的IDE环境,以便于开发;在ubuntu下面安装软件,现在也是越来越方便了,有图形化的添加/删除界面,很是方便,惟一需要说明的是找一个合适的软件源,否则你会发现安装软件真是一件郁闷的事情,看着你的电脑以400Bps的速度从网络上面下载软件包时,估计你恨不得把网络给拆了,顺便把你的网络运营商给臭骂一通,其实这一切的根源在于你没有找到合适的软件源,我采用的是电信的ADSL线路,找的是lupa网络的源,也是电信的线路,速度不是一般的快,真的是很幸福,源地址为:deb https://www.360docs.net/doc/4012658354.html,/ubuntu intrepid main universe;如果你是教育网的网络或
linux和windows双系统安装
如今Linux不仅在服务器领域的应用取得较大进展,而且在桌面应用领域也有越来越多的人选择使用。下面就以Red Hat Linux 9.0为例,介绍如何与Windows XP组成双系统。 给Linux划分领地 由于Linux无法安装在Windows的分区上,所以必须在硬盘中分割出一块领地专供Linux使用,这里推荐用分区魔术师进行无损分区。为了方便讲述,这里先举一个实例来说明:装有Windows XP计算机有一个30GB的硬盘,共分三个区(C盘、D盘、和E盘),其中E盘有16.6GB(有约7GB可用空间)。我们的目标是将7GB的可用空间剥离出来专供Red Hat使用。 1.首先在Windows XP里启动分区魔术师,从主窗口可以看到磁盘分区的详细信息。单击右侧详细窗格里的分区E以选中它。 2.单击左侧任务列表里的“调整一个分区的容量”命令,即可弹出一个“调整容量/移动分区”对话框。 3.在该对话框的顶部有一个条状图表示分区E的使用情况,其中左侧的黑色条部分表示已用空间,右侧的绿色条部分表示可用空间。可以用鼠标直接拖曳绿色条部分对E盘容量进行调整。很显然,E盘的最小容量就是已用空间的容量(在小就要破坏原有数据了),减小的容量就成了自有空间。 4.单击“确定”按钮,回到主界面,此时我们可以看到新划分出的7GB自由空间。接下来的步骤非常重要。尽管这7GB的磁盘空间已经是“自由身”,但是它还是属于Windows的扩展分区,所以要将这7GB的自由空间从Windows扩展分区里划分出去。 5.单击扩展分区以选中它,如图1所示。用类似的方法将这7GB自由空间从Windows扩展DOS分区里划分出去。现在我们已经从Windows XP的领地里割出一块7GB的自由空间供Linux专用。
Win10系统下安装Inventor2014的方法
前阵子,楼主给工作电脑换了win10系统,但楼主公司内部使用inventor2014,刚开始使用时会碰到安装不上,装好打不开,打开无法激活,使用中无法导出autocad等种种问题。用了一段时间,楼主碰到了上述问题,现在都解决掉了,现在分享一下 问题1:win10系统下inventor2014安装提示“需要Internet链接来安装Windows组件”,请联网后重试。 解决方法:通过查看安装日志会发现安装失败的原因是没有成功过的安装net3.5组件导致(为什么无法安装楼主也不清楚原因,因为楼主自己用的电脑就自己能够装上)。现分享离线安装net3.5方法。 步骤如下: 1,首先你需要下载Windows10镜像iso文件(下载地址:Windows 10 RTM正式版简体中文版下载地址),用压缩软件(Winrar压缩包管理器:Winrar个人版免费)打开Windows10镜像文件, 2,进入sources目录,解压文件夹sxs到E盘(其他分区也可以)根目录, 3,以管理员身份打开cmd(命令提示符),输入以下代码并按回车键: dism.exe /online /enable-feature /featurename:NetFX3 /Source:E:\sxs 4,等待几分钟,直到出现“操作成功完成”的提示,就成功了,可以愉快的安装了。 PS:没有镜像的童鞋请下载附件:链接:https://www.360docs.net/doc/4012658354.html,/s/1o7QMFFW密码:ndyi ------------------------------------------------------------------------------ 问题 2 :win10系统下inventor2014安装完成无法打开,提示:应用程序无法正常启动0xc0000142(看完问题3再打补丁) 解决方法:通过安装“inventor2014sp1或者inventor2014sp2”补丁包解决,注意系统64位还是32位,不要下错,链接https://https://www.360docs.net/doc/4012658354.html,/s ... service-pack-2.html -------------------------------------------------------------------------------------- 问题3 :win10系统下inventor2014无法激活 解决方法:导致此问题的原因是上面的sp补丁包修正了离线破解的漏洞,那么只要替换掉补丁中关键文件便能再次破解激活, 步骤如下:安装Inventor 2014不能启动时,先不要急于升级SP1(或者sp2),而要先把C:\\Program Files\\Common Files\\Autodesk Shared\\AdLM\\R7\\ 下的两个dll文件:adlmact.dll,adlmact_libFNP.dll备份好。升级后再备份升级后这两个文件,并用原备份的旧
双硬盘安装系统步骤20140507
步骤名称详细内容备注是否完成文件备份桌面、我的文档、聊天记录、浏览器收藏夹等 工具准备固态硬盘、光驱位硬盘托架、螺丝刀、拆机图示 软件准备1、用老毛桃刻录好的优盘 2、win7 32位ISO安装镜像(先解压),放在D盘,同时U盘上也拷一份 3、win7旗舰版序列号,安装系统的时候可能要输入(不输也能过) J783Y-JKQWR-677Q8-KCXTF-BHWGC C4M9W-WPRDG-QBB3F-VM9K8-KDQ9Y 2VCGQ-BRVJ4-2HGJ2-K36X9-J66JG 4、WIN7激活工具 5、驱动精灵万能网卡版(预防系统装好后不能联网的情况) 注:老毛桃PE系统中包含分区精灵、系统安装器,这两个软件不用准备 电脑断电关机、拔出电源线、取出电池 拆掉机械硬盘按照拆机图示,拆下机械硬盘 安装固态硬盘把固态硬盘安装在原硬盘位置不要太暴力 拆掉光驱按照拆机图示,拆下光驱 机械硬盘安装在托架上把机械硬盘装在托架上 托架安装到光驱位把托架安装在光驱位置可能不好装,多试 几次 插上优盘插上刻好的启动盘 开机装好电池,插上电源,开机 修改磁盘模式为AHCI开机第一屏按F1(迅速多按几次)进入BIOS设置 Config Seerial ATA (SATA) 如果本身是AHCI 就不用改了,Ctrl+Alt+Del重启
回车箭头下移AHCI 回车 F10保存并退出(重启) 从U盘启动开机第一屏按F12键(迅速多按几次),选择启动介质,选择General USB Flash Disk 进入PE系统移动光标,在老毛桃菜单中选择: 【03】运行老毛桃WIN8 PEx86 精简版(防蓝屏)如果这个PE里面不好弄,换其他菜单里面的PE再试试,本质上没区别 格式化固态硬盘并分区1、在桌面打开分区工具(Dsik Ginus) 2、在固态硬盘上单击右键(从硬盘品牌可以分辨),建立新分区 点击软件左上角,保存更改 在固态硬盘上单击右键,格式化当前分区(注意4K对齐:簇大小默认值4096)固态硬盘建一个分区就够了 格式化原C盘打开分区工具(Dsik Ginus),在原C盘上单击右键,格式化分区全部默认 在PE中 安装win7系统有三种安装方式 1、用PE桌面的Windows安装器,找到vim文件安装(推荐) 2、双击setup.exe直接安装 3、把三个文件夹拷到C盘,重启后进入安装 如果遇到“安装程序无法创建新的系统分区,也无法定位系统分区”问题: 1、从解压的目录中找到boot、sources这两个文件夹和bootmgr 文件,复制到C盘根目 录下。 2、在Win PE系统中运行cmd ,输入c:\boot\bootsect.exe /nt60 c: ,然后回车 3、关闭电脑,拔出优盘,开机进入安装 三种方式可以按 顺序尝试,第一种 不行则换第二种。 遇到其他问题先 搜索。 这一步结束系统 就安装完了 排除原硬盘启动开机第一屏按F1键进入BOIS设置 Startup Boot 原C盘格式化以后,这一步不做也没关系
WIN7下硬盘安装linux双系统
WIN7操作系统安装linux形成双系统详解: 需要软件EasyBCD2.0 和linux ISO系统镜像 安装前准备工作: 1 一个windows盘D E F任选其一都可以,将其格式化为FAT32格式,除C盘以外任意盘均可格式化FAT32,且此盘必须小于32GB,否则无法格式化FAT32。 2 磁盘最后末端要有未分配的空间,如果没有可利用WIN7 右键计算机—管理—磁盘管理—选择最后面的盘符右键单击选择删除卷(也就是删除相应盘符,建议删除最后一个盘符)。这样就有了未分配的磁盘空间,用来做linux。 3 硬盘模式调成AHCI 1将linux镜像复制到FAT32格式化的磁盘里 2用winrar解压软件,将镜像中的images 和ioslinu两个文件夹提取出来,与linux镜像一同放置在FAT32盘的根目录。原来镜像还要保留 3 isolinux文件夹中的initrd.img和vmlinuz两个文件复制到FAT32盘的根目录,同时也复制到C盘根目录下。 4 安装EasyBDC程序,一路默认安装即可。 5 运行EasyBDC程序出现第一个界面是问你将EasyBDC的配置文件放置在哪个盘里,随便选择即可,下面两个不用选中,我选择的是C盘,然后右下角确定。 6 进入easyBCD操作页面,
上图中当点击第4个的时候会出现一个记事本文本框,将以下代码输入进去。 title install linux root (hd0,1) kernel (hd0,1)/isolinux/vmlinuz initrd (hd0,1)/isolinux/initrd.img 将上述代码复制粘贴进出来的文本框内即可,其中红色部分是可以更改的仅仅代表一个名字,我将其修改为我的系统名字centOS了。如果你的系统没有100M的保留分区那么请将上述代码中的1改为0。 7 点击EasyBCD右上角的save 保存此时可以关闭EasyBCD了。 8 重新启动电脑不要选择WIN7 而选择NeoGrub Bootloder 9此时就可以按照图形界面开始安装,在选择安装文件位置的地方时选择你的FAT32的盘符,然后next即可 其余都是常识性的东西了! Linux分区 第一个/Boot 100M 即可 第二个/ 5G 即可 第三个/swap 你实际内存的2倍。如果内存2G 那么相等即可。 上述分区仅供参考,因实际而酌情考虑。 FAT32在linux下的盘符: 在WIN7下查看右键计算机—管理—磁盘管理—通过这里查看你的FAT32盘是否是主分区 1我的FAT32是主分区: 如果你的盘里有系统保留分区100M 那从C盘开始hda1—D盘hda2—E盘hda3—F盘hda4 2 我的FAT32是逻辑分区: 那么观察你的FAT32是第几个逻辑分区,如果是第一个逻辑分区那么盘符就是hda5,同样以此类推,第二个逻辑分区是hda6,第三个hda7
【实战!图解双硬盘安装】-希捷7200转 SATA台式机硬盘论坛-ZOL中关村在线
【实战!图解双硬盘安装】-希捷7200转SATA台式机硬盘 论坛-ZOL中关村在线 实战!图解双硬盘安装 此帖对"希捷"的评论 实战双硬盘安装 一、确定连接方案 大家都知道,IDE设备(例如硬盘、光驱等)上都会使用一组跳线来确定安装后的主盘(Master,MA)、从盘(Slave,SL)状态。如果在一根IDE数据线上接两个IDE设备的话,还必须分别将这两个IDE设备设置为一个为主盘,另一个为从盘状态。这样,安装后才能正常使用。 小提示:如果一根IDE数据线上只接惟一的IDE设备,不管这个IDE设备原先是设置为主盘还是从盘状态,都不需要对这个惟一的IDE设备重新设置跳线。 通常都是将性能较好的新硬盘接在第一条IDE数据线上,设为主盘,作为开机引导硬盘。至于旧硬盘,有几种接法: 1.两个硬盘接在同一根硬盘数据线上,则第二硬盘应设为从盘。笔者就以此方案为例。 2.第二硬盘接在第二个IDE接口上,如果该接口的数据线上只有一个硬盘,也没接光驱,那么第二硬盘就不用跳
线;如果这根数据线上还挂有光驱,一般将第二硬盘和光驱的其中一个设为主盘,另一个设为从盘,这由你自己决定。 二、设置硬盘跳线 确定好硬盘的连接方案后,就要设置硬盘跳线了。一般我们可以在硬盘的IDE接口与电源接口之间找到由3~5列跳线。不管是什么硬盘,在跳线设置上,大致可分成主盘、从盘与电缆选择(Cable Select)三种。硬盘的出厂预设值都是设为主盘,所以如果你将硬盘设为主盘,一般就不用设置跳线了。 硬盘跳线大多设置在硬盘的电源插座和数据线接口之间,如图1所示。 笔者曾经看到一块三星硬盘的跳线是设置在硬 盘背面的电路板上。然后根据硬盘正面或数据线接口上方标示的跳线设置方法,如本例的希捷4.3GB硬盘正面就有跳线设置图,如图2所示。 根据图中标示的设置方案,取出所有跳线帽就是从盘了,如图3所示。EXIF版本:0210 设备制造 商:NIKON 摄影机型号:E995 光圈:f/4.3 快门:10/40 感光度ISO:227 拍照时 间:2004:06:27 00:06:16 [
linux的步骤 在windows下的虚拟机中安装linux
在VMware workstation中安装linux的步骤 在windows下的虚拟机中安装linux 近段时间,由于要做ARM 的开发,就想到了装个Linux系统。VMware workstat ion是一个不错的选择。正好手边有VMware workstation4.5.3版本的,旧是旧了点,想着应该不影响性能吧。 VMware workstation就是一个虚拟机软件,它可以在你现有的操作系统上虚拟出一个新的子机,这个子机一方面是建立在你正在运行的操作系统之上的,同时,它又拥有自己独立的CPU,硬盘,内存及各个硬件,当然,这些都是虚拟出来的,虚拟子机的CPU是通过i386的保护模式实现的,虚拟的硬盘其实就是母机上的一个文件,内存当然是从物理中划出一块,别的如网络设备也都是通过某种途径实现的.有了VMware workstation,就可以在一台机器上真正同时运行两个以上的独立操作系统,一个是原始的操作系统,一个运行于虚拟机上,前者称之为母机,后者为子机. 我的笔记本配置如下:迅驰1.7Ghz,40G硬盘,512M内存(最低要求为96 M),Windows XP. 1。先将VMware workstation4.5.3装载到机子上,按照提示步骤就OK了。(注:不知道为什么,装的时候挺容易,但卸载就很麻烦了。不能修复,也卸载不干净,让我反复恢复系统才终于搞定) 2。建立虚拟机 A,打开VMware workstation,选择NewVirtual Machine(新建虚拟机),弹出虚拟机创建菜单 B,按照安装向导的提示: ●TYPICAL(典型) → ●LINUX----Virtual machine name(虚拟机名字)中输入要建立的虚拟机的名 字并在Location(位置)中选择虚拟机的安装位置(这里选择一个有比较大的空间安装)→ ●选择网络连接Use bridged net-working(使用路由网络) → ●点击finish(完成),返回VMWARE主界面。 这样LINUX虚拟机就建好了。 3。要安装redhat linux首先要有安装软件,光盘或者ISO 镜像文件。这里,我下载了redhat linux 9.0 的ISO镜像(1.72G),从硬盘安装。 4。安装操作系统 ●点击虚拟(M)→ ●设置(S)→ ●在Hardware(硬件)选项中选中CD-ROM1→ ●在右边的Connection(连接)选项中选择使用ISO镜像→ ●点击Browse(预览)按钮,找到放置ISO文件的目录,打开第一个ISO镜像 → ●在Virtual device mode(虚拟设备节点)选择虚拟设备的接口方式,选择I DE0:0项-→ ●点击确定返回到虚拟机界面下-----然后点击Power ON启动这台虚拟机。
双硬盘电脑装系统
目前除了一些定位高端的万元级超极本(以及神舟这样的硬货),市场上主流超极本都采用了32GB或更小容量SSD固态硬盘与大容量HDD机械硬盘组合的存储方案。 这问题就来了:如果您对预装操作系统以及捆绑软件不满意,或者遇上系统崩溃、拖慢等问题,怎么才能不破坏超极本极速开机、快速唤醒、快速响应的特性,对操作系统进行重装,甚至硬盘重新分区?本文给您答案。 方案一:硬盘调整至AHCI模式,将操作系统直接安装进SSD里面,HDD做从盘。但如果需要使用的软件很多,部分软件安装至HDD,那么启动这些软件的时候就无法做到快速响应,不推荐。 方案二:硬盘调整至AHCI模式,将操作系统直接安装进HDD里面,SSD做从盘。但HDD 速度不行,随机存取速度更烂的要命,不仅无法快速响应,连快速开机都做不到!不推荐。 方案三:使用Intel Rapid Storage T echnology(英特尔快速存储技术,简称IRST),达到快速开机、快速唤醒、快速响应的特性!推荐!
开启之后,记得检查一下Intel Rapid Start Technology功能是否开启(或直接读取BIOS默认设置也行)。
准备工作很简单,系统安装U盘一张(超极本一般不带光驱,因此使用U盘安装),IRST 驱动文件(非单个EXE文件)拷贝到系统安装U盘里面。在此笔者使用的是Windows 7 Ultimate预览版(仅做演示使用,如长期使用,请购买正版操作系统)。
插上系统安装U盘(尽量使用USB2.0接口,部分IVB平台超极本可使用USB3.0接口),开机选择USB设备启动,进入操作系统安装流程。 到达硬盘分区选择步骤时,系统会提示您找不到磁盘驱动器,点击浏览按钮,读取咱们事先存在U盘里面的IRST驱动并安装。
