Ubuntu 12.10安装配置完全指南
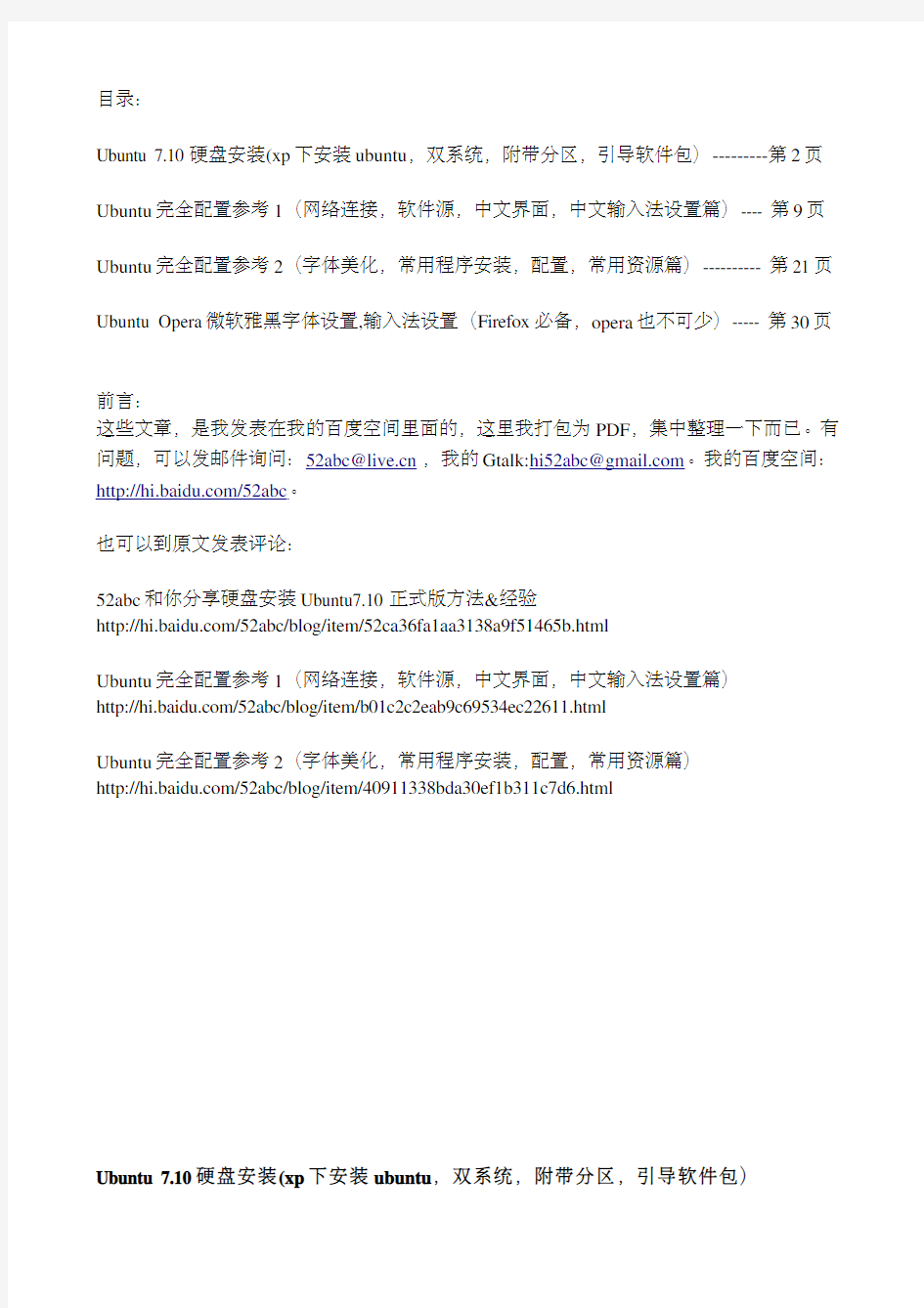
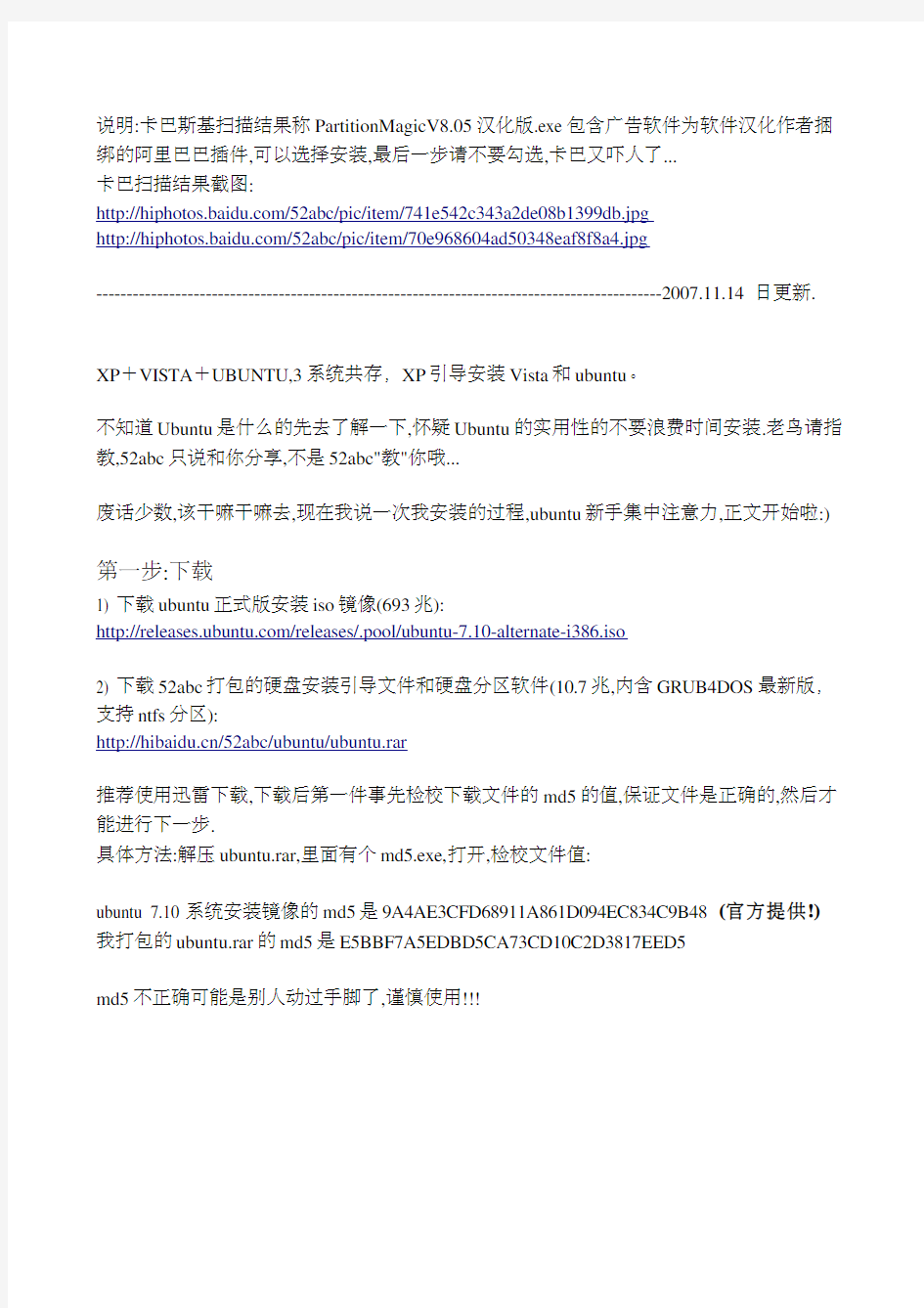
目录:
Ubuntu 7.10硬盘安装(xp下安装ubuntu,双系统,附带分区,引导软件包)---------第2页Ubuntu完全配置参考1(网络连接,软件源,中文界面,中文输入法设置篇)---- 第9页Ubuntu完全配置参考2(字体美化,常用程序安装,配置,常用资源篇)---------- 第21页Ubuntu Opera微软雅黑字体设置,输入法设置(Firefox必备,opera也不可少)----- 第30页
前言:
这些文章,是我发表在我的百度空间里面的,这里我打包为PDF,集中整理一下而已。有问题,可以发邮件询问:52abc@https://www.360docs.net/doc/4e13265020.html,,我的Gtalk:hi52abc@https://www.360docs.net/doc/4e13265020.html,。我的百度空间:https://www.360docs.net/doc/4e13265020.html,/52abc。
也可以到原文发表评论:
52abc和你分享硬盘安装Ubuntu7.10正式版方法&经验
https://www.360docs.net/doc/4e13265020.html,/52abc/blog/item/52ca36fa1aa3138a9f51465b.html
Ubuntu完全配置参考1(网络连接,软件源,中文界面,中文输入法设置篇)
https://www.360docs.net/doc/4e13265020.html,/52abc/blog/item/b01c2c2eab9c69534ec22611.html
Ubuntu完全配置参考2(字体美化,常用程序安装,配置,常用资源篇)
https://www.360docs.net/doc/4e13265020.html,/52abc/blog/item/40911338bda30ef1b311c7d6.html
Ubuntu 7.10硬盘安装(xp下安装ubuntu,双系统,附带分区,引导软件包)
说明:卡巴斯基扫描结果称PartitionMagicV8.05汉化版.exe包含广告软件为软件汉化作者捆绑的阿里巴巴插件,可以选择安装,最后一步请不要勾选,卡巴又吓人了...
卡巴扫描结果截图:
https://www.360docs.net/doc/4e13265020.html,/52abc/pic/item/741e542c343a2de08b1399db.jpg
https://www.360docs.net/doc/4e13265020.html,/52abc/pic/item/70e968604ad50348eaf8f8a4.jpg
---------------------------------------------------------------------------------------------2007.11.14日更新. XP+VISTA+UBUNTU,3系统共存,XP引导安装Vista和ubuntu。
不知道Ubuntu是什么的先去了解一下,怀疑Ubuntu的实用性的不要浪费时间安装.老鸟请指教,52abc只说和你分享,不是52abc"教"你哦...
废话少数,该干嘛干嘛去,现在我说一次我安装的过程,ubuntu新手集中注意力,正文开始啦:)
第一步:下载
1) 下载ubuntu正式版安装iso镜像(693兆):
https://www.360docs.net/doc/4e13265020.html,/releases/.pool/ubuntu-7.10-alternate-i386.iso
2) 下载52abc打包的硬盘安装引导文件和硬盘分区软件(10.7兆,内含GRUB4DOS最新版,支持ntfs分区):
https://www.360docs.net/doc/4e13265020.html,/52abc/ubuntu/ubuntu.rar
推荐使用迅雷下载,下载后第一件事先检校下载文件的md5的值,保证文件是正确的,然后才能进行下一步.
具体方法:解压ubuntu.rar,里面有个md5.exe,打开,检校文件值:
ubuntu 7.10系统安装镜像的md5是9A4AE3CFD68911A861D094EC834C9B48 (官方提供!)我打包的ubuntu.rar的md5是E5BBF7A5EDBD5CA73CD10C2D3817EED5
md5不正确可能是别人动过手脚了,谨慎使用!!!
ubuntu-7.10-alternate-i386.iso下载后放置到C盘下备用,ubuntu.rar解压后复制放置C盘下备用.由于GRUB4DOS是最新版的,支持ntfs分区。当然,fat分区就不用说了,早就支持了。
文件列表:
看到有个menu.lst文件没有?如果你的内存不是512兆的你要改动一次:
menu.lst的内容是:
title Install Ubuntu //
kernel (hd0,0)/ubuntu/vmlinuz root=/dev/ram0 ramdisk_size=512000
initrd (hd0,0)/ubuntu/initrd.gz
看到上面的512000 没有?内存是1G的就是改为1024000 ,内存是256的就是256000,以此类推.
文件放置位置示例:
C:\
|-ubuntu-7.10-alternate-i386.iso *系统安装盘镜像
|-menu.lst *系统引导启动文件
|-grldr *grub for dos引导启动文件
|--/ubuntu *安装辅助文件夹
|-initrd.gz *安装引导文件
|-vmlinuz *安装引导文件
第二步分区:
安装我打包文件:硬盘无损分区软件PartitionMagicV8.05汉化版.exe
安装好就打开文件开始分区,要从硬盘里面分出2块空间来,大的一块用作ubuntu的系统分区,小的用来做虚拟内存的交换区.
第一块是EXT3格式,放置ubuntu系统用的,大小在5G以上,推荐10G,最好是15G以上,看你的情况.
图示:
第二块是SWAP格式,用作虚拟内存,大小是你内存的2倍左右,大了小了都不好.图示:
最后一步:
我的电脑点右键—>属性-> 高级”标签-> 启动和故障恢复"栏—>设置->编辑系统启动文件boot.ini,加入启动项:
c:\grldr="Install ubuntu"
存盘退出.
示例图:
好啦,重启,选择启动项Install ubuntu,就可以开始安装了.接下来的安装过程和一般软件大同小异,人家是不会为难你的,安装过程很人性,这个环节没有需要讲究的地方,安装过系统的人都能够轻松搞定.
强烈建议看一下详细图解:https://www.360docs.net/doc/4e13265020.html,/52abc/snap/eb027ccbad561811a0758319.html
这里说些重要事项:
1.下载后第一步就是检校文件的md5,保证文件的正确性.为此我下载了2次,检校md5是正确的:
2.硬盘分区时先退出除了分区软件外的所有软件,否则可能会因为人品问题导致分区失败.
3.安装过程要仔细看,最好有初三80分的英语水平,可能出现的对话框是E文的,看不懂可以查字典,慢慢来,不要慌.确实不理解里面的意思,先退出吧,把提示抄下来,弄清楚了再继续.
4.安装好了之后可能正常启动后是黑屏,什么都没有,你也不要慌,你先关机,拔掉电源再插上,系统有缓存的.多启动2次都3次就可以了.还是不可以的话就在左下角选择启动会话是gnome,这样应该就可以进入桌面了.
5.安装后是多系统,之前的系统还可以用的,安装不成功就是浪费了15G空间而已,你可以在Windows下合并分区.
为什么要看本文?网络上不是有很多这样的教程么?
理由1.新鲜,网络上多是安装ubuntu 7.04的教程,现在这里说的是ubuntu 7.10,但7.04的安装过程还是值得借鉴的.
理由2.成功案例.本人反复安装3次,硬盘安装成功率100%.第一次成功安装,但有些怀疑文件的md5,再换个镜像下载,重新安装,发现md5是正确的,也成功安装了.ps:期间测试了一下刻盘镜像能不能硬盘安装,没成功,属于测试,不在讨论范围之内.
理由3.本文提供了ubuntu 7.10的引导安装文件和分区软件及使用方法,你只需要复制一下就可以了,不需要接触命令行,不需要到处去下载文件,下载一个压缩包就可以了,要用到的都为你准备好了.
好了,好的开端是成功的一半,我认为你做好上面的准备工作,你已经成功了90%了,祝你好运!
Ubuntu完全配置参考1(网络连接,软件源,中文界面,中文输入法设置篇)
新手安装好系统后,建议先看一下帮助。帮助在屏幕顶部的面板上,有个“?”号的图标就是了。建议归建议,里面的帮助文档是英文的。。。
快速查看帮助,Alt+F2,输入命令:yelp 就可以了。和help很像,不是么?
有必要记住一个快捷键,Alt+F2,打开命令运行窗口。和Winows系统的窗口键+R打开运行窗口类似。
------------------------------------Ubuntu设置ASDL连接到网络--------------------------------
帮助文档第一项就是教你怎么连接互联网,开始要要用命令行了。。。上面有说到了,打开命令运行窗口的快捷键是Alt+F2(真的要记在脑子里呀!),也可以到应用程序菜单里面慢慢找(熟悉一下菜单是很必要滴,自己看),呵呵。
我只用过ASDL,设置连接的命令是:
sudo pppoeconf
如图:
点“运行”按钮后会询问你要root用户密码:
(呵呵。别奇怪,很多时候都要用密码,安装,卸载,系统重要部分的更改,都要验证密码,权限分明,严谨)
接下来没什么说的,检测你的asdl设备,然后输入asdl用户名,asdl密码,然后询问你是
否开机自动连接,一般选“yes 吧。
有时你要换个ip,刷票什么的,用这个命令来断开网络连接:
sudo poff dsl-provider
poff,背单词不?poff=p+off,你应该猜到这个“pon off,on,呵呵,所以重新建立连接的的命令是:
sudo pon dsl-provider
其他的查看网络连接信息的plog命令等等百度google去吧,说不完(其实是我不记得那么多了-_-P)。
如果发现不能顺利连接(能连接就不要乱动了),可以查看一下连接设置:
(默认开启漫游,按需设置)
我基本没掉过线。。。
-----------------------------------------------------------------------------------------------
可以联网了,然后就可以安装中文系统语言了,安装中文输入法了。
-----------------------------------------------------------------------------------------------
--------------------------------Ubuntu软件源设置-------------------------------------
升级更新需要连接到网络上的服务器下载软件更新,有个“软件源”概念,应该不难理解,Ubuntu在全球有上百个服务器提供“软件源”服务,你可以选择最 快的软件源,这样升
级更新的下载速度会很快。一般你安装好系统后,如果是选择的地区是中国,就会有“中国的服务器”供你选择,那就选中国的服务器咯,我这里的情况,“中国”的服务器速
度很快了,最高达到250K,不过很少见,一般有150K到210K的速度,还算不错的吧,
你也可以选择测试一下,让系统帮 你选择一个最快的服务器,不过系统的测试仅供参考,系统建议我选择中国台湾的服务器,但我觉得不是那么快。。。至于如cn99的源,没必
要就不要用了吧,软件源要有充分的安全保障哦。
这里要注意几个问题,软件源,把能打上勾勾的都选上,但是最下面的那个勾勾要去掉,因为你的系统安装光盘已经取出了,不能提供源服务,不去掉这个选项将在更新时发生错误导致无法更新!
(注意:设置好之后点“close 就可以了,设置是即时生效的,不要点“Revert 按钮,这
个按钮可不是“确定”按钮呀!不是说你看不懂那个按钮的意思,是怕你不看,以你的windows习惯操作哦)
看看我现在更新过的系统,这个选项的中文界面:
同时,你要需要确认一下更新的项目,如果你的“重要安全更新”都没选上,那系统还有什么要更新的呢?
(这里是中文界面,便于查看,系统语言包不完整,请仔细辨认)
--------------------------------Ubuntu 中文语言设置-------------------------------------
输入法的设置,更新中文语言包后就会自动安装了,或许你早已发现,你的系统虽然是中文的,但还有很多“洋文”,呵呵,这个是因为系统里面的中文语言包没有完整安装的缘故,你更新一下中文语言包就OK 了。更新语言包,当然是到系统设置的语言选项那设置咯,
到language support,然后系统会提示你:
注意,第一次更新还是不够的,还有二次更新!一定要重重选上Chinese!
然后点Apply,然后将有二次下载更新:
下载完毕会自动安装(高亮处,就是SCIM拼音输入法啦~):
--------------------------------Ubuntu 中文输入法设置-------------------------------------
之后就好办了,你休息一下吧,重启你的系统,将有全中文的界面,输入法也会有了!Ctrl+Shift激活输入法工具条,然后还有设置一下输入法选项,输入法叫做SCIM输入法,你找出来看看,有些设置是必要的:
你要什么输入法,看着办吧,不要的输入法就不要选择了,否则你会发现,你的输入法有好几十种哦,会影响你切换输入法的,看,我就只选了拼音输入法:
然后还有,你的输入法工具条面板很长,不够简洁:
设置之后好多了:
关于输入法,还有一些非常重要的设置,又要用命令行啦~~
打开命令行终端:
sudo gedit /etc/X11/xinit/xinput.d/scim
输入root密码后自动启动记事本打开配置文件,然后你找到:
GTK_IM_MODULE=xim
QT_IM_MODULE=xim
替换为:
#GTK_IM_MODULE=xim
#QT_IM_MODULE=xim
GTK_IM_MODULE=scim
QT_IM_MODULE=scim
这些是设置输入法的输入模式默认为SCIM,这样才可以输入,Gtk,qt程序界面,输入法的输入模式不正确,是有不能输入的情况的哦,就像你重命名一个文件,但键盘都没响应的,你可以用右键切换一下输入法的输入模式:
有时在某些程序下不能输入,记得右键,切换输入模式哦。设置好输入法,一般不会有这
样的情况滴~~
好啦,现在你的Ubuntu已经可以有中文界面了,可以有中文输入法了。明天晚上再说说系统的字体美化,浏览器的配置(Opera和Firefox的本地化),还有Ubuntu系统的初步优化配置。
ubuntumaven环境安装配置
ubuntu maven环境安装配置 转载地址:https://www.360docs.net/doc/4e13265020.html,/hongdengyan/blog/150472#OSC_h1_4 一、环境说明: 操作系统:Ubuntu 12.04.2 LTS maven:apache-maven-3.1.0 安装maven前请先安装好jdk,jdk安装可参见: https://www.360docs.net/doc/4e13265020.html,/hongdengyan/blog/150342。 二、下载maven 下载链接:https://www.360docs.net/doc/4e13265020.html,/download.cgi 选择最新版本的maven安装包,我安装时最新安装包是apache-maven-3.1.0-bin.tar.gz。下载保存文件的路径是:~/下载/。 三、解压安装 yan@yan-Ubuntu:/$ cd ~/下载 yan@yan-Ubuntu:/$ cd ~/下载 apache-maven-3.1.0-bin.tar.gz yan@yan-Ubuntu:~/下载$ tar -zxvf apache-maven-3.1.0-bin.tar.gz
yan@yan-Ubuntu:~/下载$ ls apache-maven-3.1.0 yan@yan-Ubuntu:~/下载$ sudo mv apache-maven-3.1.0 /usr/local/ yan@yan-Ubuntu:~/下载$ ls /usr/local apache-maven-3.1.0 bin eclipse etc games include java lib man sbin share s rc 四、设置环境变量 以root身份打开并编辑profile文件: yan@yan-Ubuntu:/$ sudo gedit /etc/profile 在文件最后添加: #set maven environment M2_HOME=/usr/local/apache-maven-3.1.0 export MAVEN_OPTS="-Xms256m -Xmx512m" export PATH=$M2_HOME/bin:$PATH 保存并关闭。 要使配置生效必须重启机器或者在命令行输入: yan@yan-Ubuntu:/$ . /etc/profile yan@yan-Ubuntu:/$ mvn -version Apache Maven 3.1.0 (893ca28a1da9d5f51ac03827af98bb730128f9f2; 2013-06-28 10:15:32+0800) Maven home: /usr/local/apache-maven-3.1.0 Java version: 1.7.0_25, vendor: Oracle Corporation Java home: /usr/local/java/jdk1.7.0_25/jre Default locale: zh_CN, platform encoding: UTF-8 OS name: "linux", version: "3.5.0-23-generic", arch: "i386", family: "unix"
实验1:基于虚拟机的Linux操作系统安装(Ubuntu)
实验报告1 课程名称:Linux程序设计实验名称:基于虚拟机的Linux操作系统安装 学生姓名:班级:学号: 指导老师:_ 成绩:___________ 一、实验目的 本实验主要内容是Vmware虚拟软件和Linux系统的安装,Vmware是一款功能相当强大的虚拟软件。它可以虚拟一台计算机的硬件,如虚拟CPU、内存、硬盘、网卡、串口、USB接口等等;通过Vmware虚拟软件可以实现在Windows系统下运行Linux系统,当然它也支持Windows系统,而且可以与Windows系统进行交互,非常人性化。 二、实验内容 1.在Windows环境下安装Vmware虚拟机。 2.在运行虚拟机后,安装Linux操作系统。 3.启动Linux操作系统。 三、实验设备 1.PC操作系统WinXP或者Win7。 2.虚拟机软件。 3.Linux镜像文件。 四、实验步骤 1.打开虚拟机,点击菜单上的“文件”,选择新建虚拟机,如下图所示: 注释:这里选择自定义安装,点击下一步。 2.虚拟机版本选最新版本,然后点击下一步,如下图:
3.选择要安装的Ubuntu1 4.04的系统镜像文件,如下图: 4.点击下一步,
注意:此处填入登录用的用户名密码。 5.点击下一步,这个地方选择虚拟机文件存放的位置,如下图: 6.点击下一步,根据电脑配置来选择,如下图: 7.点击下一步,此处选择Ubuntu虚拟机的内存大小,选择合适的大小,如下图:
8.这里默认选择NAT,根据自己电脑的情况来决定,如下图: 9.下一步,这里选择默认,如下图:
10.下一步,这里也选择默认即可,如下图: 11.这里选择创建虚拟磁盘,如下图:
vm安装Ubuntu
菜鸟必学图文教你虚拟机安装Ubuntu https://www.360docs.net/doc/4e13265020.html, 2010年10月15日 05:03 中关村在线 作者:中关村在线李欢 第1页:安装前的准备工作 最近国外厂商和国内Linux爱好者都在热议的话题是,Linux有能力挑战Windows的市场地位了。为什么呢?因为最流行的Linux--Ubuntu发布新版本10.10了,它的人机交互界面越来越棒。 但对大部分不了解Linux操作系统的人来说,都还有这样的想法:要重装系统才能玩Ubuntu,我才懒得干呢。Linux初学者说我不会安装咋办呢?针对这些问题,小编借这篇文章,手把手教大家用虚拟机来安装Ubuntu 10.10。 虚拟机的好处大家都知道,它可以安装在Windows平台下模拟真实的电脑环境,不需要重装Windows系统,安全高效实用。目前市场上最著名的虚拟机就是VMware Workstation 了,其次是Oracle的Virtualbox。值得一提的是Virtualbox是开源免费的,不过在网上随处可见VMware Workstation的注册机。下面上图了,有兴趣的网友准备好需要的工具软件,跟我学吧! 第一步:上官网下载 Ubuntu https://www.360docs.net/doc/4e13265020.html,/desktop/get-ubuntu/download/ 第二步:下载安装虚拟机VMware Workstation,安装完成后我们启动它进入下一步。
下载地址: https://www.360docs.net/doc/4e13265020.html,/cn/d/info/desktop_downloads/vmware_workstation/7_0 第2页:制作虚拟环境 第三步:制作虚拟环境
Ubuntu软件安装方法完全指南
Ubuntu软件安装方法完全指南 Ubuntu软件安装方法完全指南 刚开始使用Ubuntu的用户时常有这样的问题,我要安装新软件怎么办?.exe文件在哪里,怎么软件有这么多格式?RPM包,.tar.gz是什么?怎么就是安装不了啊?等等等等.的确,在Windows下安装文件只需要双击即可,所以很多人在Ubuntu下觉得很不习惯.事实上,使用Ubuntu平台下的新利得软件包管理器安装大部分软件比在Windows平台下更加简单,操作更加容易.当然,也有很多软件Ubuntu的储藏库里面没有,而这些软件有着各式各样的格式,因而安装方法也都不一样.下面我就Ubuntu下安装软件的方法做一个详细的总 一.使用新立得软件包管理器安装程序.新立得拥有一个友好的图形界面,你可以使用它安装大部分Ubuntu软件库里已有的程序.定位到系统-系统管理-新立得软件包管理器启动,基于安全考虑,系统会提示你输入管理员密码.在这里,你可以搜索你需要安装的程序,标记后应用即可. 3步安装:搜索,标记,应用 搜索你需要安装的程序.在新立得里面有成千上万种主题,应用程序,软件包,文档.所有的这些文件包都被存放在Ubuntu的服务器上供下载和升级.新立得相当于一个升级版的w indows升级工具,因为它除了可以升级系统文件之外,还可以通过它安装的非关键性程序.你可以在侧边栏的分类中查找软件.点击工具栏上的搜索图标进行搜索. 找到需要安装的文件包后,右键点击标记.系统很有可能会提示你一些依赖程序将会同时被安装,幸运的是这些系统会自动为你解决.记住:你可以使用同样的步骤卸载程序(右键 点击,选择卸载).你也可以一次标记多个安装包以节省时间. 标记完毕所有需要安装的文件之后,点击应用图标.新立得会自动下载安装. 常见问题: 1.如果找不到我需要的文件怎么办? 其实这是很正常的.大概说来有以下3个原因: 新立得软件包管理器里面的所有文件包都来自Ubuntu的主源,但是除了默认的源之外还有很多非官方软件源.在你放弃安装之前尝试一下激活额外的源.
图文教你Ubuntu在linux下虚拟机安装
第1页:安装前的准备工作 最近国外厂商和国内Linux爱好者都在热议的话题是,Linux有能力挑战Windows的市场地位了。为什么呢?因为最流行的Linux--Ubuntu发布新版本10.10了,它的人机交互界面越来越棒。 但对大部分不了解Linux操作系统的人来说,都还有这样的想法:要重装系统才能玩Ubuntu,我才懒得干呢。Linux初学者说我不会安装咋办呢?针对这些问题,小编借这篇文章,手把手教大家用虚拟机来安装Ubuntu 10.10。 虚拟机的好处大家都知道,它可以安装在Windows平台下模拟真实的电脑环境,不需要重装Windows系统,安全高效实用。目前市场上最著名的虚拟机就是VMware Workstation 了,其次是Oracle的Virtualbox。值得一提的是V irtualbox是开源免费的,不过在网上随处可见VMware Workstation的注册机。下面上图了,有兴趣的网友准备好需要的工具软件,跟我学吧! 第一步:上官网下载Ubuntu https://www.360docs.net/doc/4e13265020.html,/desktop/get-ubuntu/download/ 第二步:下载安装虚拟机VMware Workstation,安装完成后我们启动它进入下一步。 下载地址: https://www.360docs.net/doc/4e13265020.html,/cn/d/info/desktop_downloads/vmware_workstation/7_0 第2页:制作虚拟环境
第三步:制作虚拟环境
第3页:简单配置虚拟环境
第4页:自定义虚拟环境硬件配置
Ubuntu 软件的安装与升级
第9章 Ubuntu 软件的安装与升级 教学提示:软件的安装与系统升级是使用操作系统基本任务,Ubuntu Linux操作系统采用APT管理软件,使Linux系统软件安装维护方面更加方便易用。本章涉及的内容主要有APT管理基础知识,命令或者图形环境软件的安装与升级。 教学要求:学习完本章后,将了解APT软件管理原理,能够使用命令与图形界面进行软件的安装与系统升级, 9.1 ATP简介 以往,使用过Windows而又转用Linux的用户一定为软件的安装与系统的安全升级烦恼,当对于有类似Red Hat那样的RMP包安装方式,linux是一大进步,但是对于RPM包安装一个很大的问题就是包的依赖性与安装后的软件维护问题,现在Ubuntu提供了APT (高级软件包工具,Advanced 软件包名Tool),在软件安装维护方面更加方便易用,使用起来比Windows的安装与维护甚至更为方便。 在Linux最初只有.tar.gz的打包文件,用户必须编译每个他想在Linux上运行的软件。对于用户,一方面,需要一个快速、实用、高效的方法来安装软件包;另一方面,当软件包更新时,这个工具应该能自动管理关联文件和维护已有配置文件。Debian率先解决了这个问题,这就是APT(Advanced Packaging Tool)。作为Debian的孪生兄弟Ubuntu自然就采用了这种高级的高级软件包管理工具。 9.2 命令环境软件的安装与升级 9.2.1常用apt类命令 1.apt-get—文本环境的软件的安装、升级与移除命令 apt-get 命令会检查软件包的完整性关系,如果即使完整性检查失败了仍然继续安装,
Ubuntu_10.10_图形安装教程、网络设置、软件源、基本配置
Ubuntu 10.10 图形安装教程、网络设置、软件源、基本配置 一.准备安装Ubuntu 10.10系统 1.Ubuntu简介 Ubuntu 是一个社区开发的基于Debian GNU/Linux的操作系统,适合笔记本、桌面计算机和服务器使用。它包含了所有您需要的应用程序——网页浏览器、幻灯片演示、文档编辑和点子表格软件,即时通讯软件等等。 2004年10月,Ubuntu 的第一个版本正式发布。此后 Ubuntu 每六个月发布一个新版本,用户可以免费升级到最新版本。Ubuntu 鼓励用户及时地升级到新版本,以便享用最新的功能和软件。 Ubuntu 的命名遵从“Y.MM (开发代号)”格式,Y 代表年份,MM 代表月份。在括号里的名字是预发布版时确定的开发代号。 每一个普通版本都将被支持 18 个月,长期支持版(Long Term Support, LTS)的桌面版本支持 3 年,服务器版本则是 5 年。 2.获得Ubuntu发行版 (1)从镜像站点上下载ISO的镜像文件 中文官方:https://www.360docs.net/doc/4e13265020.html, https://www.360docs.net/doc/4e13265020.html, 英文官方:https://www.360docs.net/doc/4e13265020.html, (2)验证下载的ISO镜像文件的完整性 #md5sum ubuntu-xxxxxxxxx.iso (3)将ISO镜像文件制作成安装CD/DVD <1>在Microsoft Windows下 用Nero、ImgFree等等的光盘刻录软件将ISO镜像文件转换、刻录成安装CD/DVD。 <2>Linux发行版下, #cdrecord ubuntu-xxxxxxxx.iso #dvdrecord ubuntu-xxxxxxxx.iso 二.光盘安装Ubuntu 将您计算机的 BIOS 设定成用光盘开机,并将 Ubuntu 桌面(Desktop) 光盘放入光驱起动。 1.语言 首先安装程序会问您安装 GNU/Linux 时使用那个语言来显示讯息。您在此选择的语言也会成为安装后 Ubuntu 的缺省语言。选『中文 (简体)』。
ubuntu用源码安装软件
在Ubuntu中附带了丰富的软件,这些软件一般使用图形化的自动方式(“添加/删除”或“新立得”)即可轻松安装,但是对于那些刚刚问世的新软件,Ubuntu的源中还未 收录其中,这时我们就需要用到一种更通用的安装方式:通过手工方式从源文件来安装这些 软件。下面就介绍这种手工安装方式的详细步骤。 一、安装编译程序 因为要编译源代码,所以第一步就是安装编译和构建之类的程序。如果你已经安装过了,可以跳过此步。在Ubuntu系统中非常简单,只要执行下面命令就行了: $ sudo apt-get install build-essential 该命令执行后,从源文件安装软件所需的工具,如gcc、make、g++及其他所需软件就 安装好了。 二、下载并编译软件的源代码 当我们下载源文件时,一定要弄清该软件所依赖的库文件和其他程序,并且首先将它们 装好。这些信息,通常都能在该开源项目的主页上查找到。做好这些准备工作后,我们就可 以进行下面的工作了。因为,软件的源代码通常以压缩文件形式发布,所以需要将其解压到 指定目录。命令如下所示: OwnLinux@ubuntu:~$ tar xvzf program.tar.gz OwnLinux@ubuntu:~$ cd program/ 如果你的对tar命令不熟悉请点击这里阅读《tar命令详解》 在Linux下从源文件安装程序时,有一个通用模式,即配置(。/configure)–>编译(make)–>安装(sudo make install)。但是,此前你最好还是阅读源文件中附带的安 装说明,因为对于每个程序,其开发者的指示才是最具权威性的。程序开发者通常将安装说 明存放在名为INSTALL或README.到哪里找这些文件呢?它们在项目主页或源代码主目录中 都能找到。 1.配置 构建应用的第一步就是执行configure脚本,该脚本位于程序源文件的主目录下: OwnLinux@ubuntu:~/program$ ./configure 该脚本将扫描系统,以确保程序所需的所有库文件业已存在,并做好文件路径及其他所 需的设置工作。如果程序所需的库文件不完全,该配置脚本就会退出,并告诉您还需要哪些 库文件或者是哪些版本太旧需要更新。如果遇到这种情况,仅弄到含有该库文件的软件包还 是不够的,同时还要找到具有该库文件所有头文件的开发包,在Ubuntu中,这样的包一般 以-dev作为文件名的结尾。安装好所有需要的库文件后,重新运行配置脚本,直到没有错 误提示为止,这说明需要的库文件已经全部安装妥当了即满足了依赖关系。 2.编译 当配置脚本成功退出后,接下来要做的就是编译代码了。具体操作为在源文件的主目录 中运行make命令: OwnLinux@ubuntu:~/program$ make 这时,您会看到一串编译输出数据迅速从屏幕上滚过,如果正常的话,系统会返回的提 示符状态。然而,如果编译过程中出现错误的话,排错的过程可就不像配置步骤那么简单了。因为,这通常要涉及到源代码的调试,可能源代码有语法错误,或其他错误等等。怎么办? 如果您是编程高手,那就自己调试吧!否则,检查该软件的邮件列表等支持渠道,看看是不 是已知的bug,如果是就看看别人是怎么解决的,不是就提交一份bug报告吧,也许不久就 会有解决办法。 3.安装
Ubuntu安装虚拟机工具VMware Tool详细教程
Ubuntu安装虚拟机工具VMware Tool详细教程 在VMware下安装Ubuntu,那么必须安装VMware-tools,才能获得更好的体验,包括屏幕分辨率、声音、和windows共享剪贴板等等。 个人觉得安装vmware-tools很重要的几点: 1,切换不用再CTRL+ALR了。 2,虚拟机与主机之间可以直接复制粘贴东西了,就是上面说的剪切板共享。 3,主机给虚拟机共享文件,不用再用FTP,或者是通过聊天软件传文件了,不用再搞局域网,直接在虚拟机设置上面添加共享目录,然后在虚拟机里访问mnt文件夹里的hgfs文件夹就出来了。 正题:Ubuntu安装虚拟机工具VMware Tool 0、确定你的虚拟机已打开并登录。 1、点击VMware菜单的-VM-Install VMware Tools 这时,在Ubuntu下会自动加载Linux版的VMware Tools的安装光盘镜像。你会看到虚拟机的桌面上出现了一个名为VMware Tools的光盘图标,并且被自动打开。 其中包括VMwareTools-xxx-i386.rpm和VMwareTools- xxx.tar.gz两个文件。 如果你双击那个 rpm 文件,会提示说不支持的软件包,因为 rpm 是为RedHat 准备的安装包,我们需要的是 .tar.gz 那个。 2、把 .tar.gz 文件拷贝而到桌面,右键菜单-解压缩到此处。会自动解压为一个 vmware-tools-distrib 目录。 打开终端(系统的应用程序菜单-附件-终端) 3、然后在终端里面执行以下命令行:
$ cd Desktop(要是中文的就是 $ cd 桌面) $ cd vmware-tools-distrib $ sudo ./vmware-install.pl 4、回车之后提示输入管理员密码,然后一路确认回车后(每出一个信息命令,就按回车就行了,有时候按了一个回车需要等候一会,不要急,下一个提示很快就出来了,)(相当于在Windows里安装软件时所填答的诸多对话框,我们这里均采用缺省设置),直到最后出现“Enjoy——the VMware team”的字样后,VMwareTools终于安装完成了。 ------------------------------------------------------------------------- 桌面没有VMware Tools的安装光盘镜像图标怎么办? 原因1.VMware Tools没下好,一步一步来,慌啥子! 原因2.我明明根据虚拟机程序上的命令下了VMware Tools程序的啊。为什么虚拟机桌面住没有呢?解决办法:直接在虚拟机设置里面添加一个CDROM,指向主机里虚拟机程序安装目录下的linux.iso镜像文件(这个linux.iso文件就是你刚才下的VMware Tools文件镜像),然后重启虚拟机,你就能看到桌面上的VMware Tools的安装光盘镜像图标了,接下来的操作参考上文。
ubuntu软件安装卸载删除
说明:由于图形化界面方法(如Add/Remove...和Synaptic Package Manageer)比较简单,所以这里主要总结在终端通过命令行方式进行的软件包安装、卸载和删除的方法。 一、Ubuntu中软件安装方法 1、APT方式 (1)普通安装:apt-get install softname1softname2…; (2)修复安装:apt-get-f install softname1softname2...;(-f Atemp to correct broken dependencies) (3)重新安装:apt-get--reinstall install softname1softname2...; 2、Dpkg方式 (1)普通安装:dpkg-i package_name.deb 3、源码安装(.tar、tar.gz、tar.bz2、tar.Z) 首先解压缩源码压缩包然后通过tar命令来完成 a.解xx.tar.gz:tar zxf xx.tar.gz b.解xx.tar.Z:tar zxf xx.tar.Z c.解xx.tgz:tar zxf xx.tgz d.解xx.bz2:bunzip2xx.bz2 e.解xx.tar:tar xf xx.tar 然后进入到解压出的目录中,建议先读一下README之类的说明文件,因为此时不同源代码包或者预编译包可能存在差异,然后建议使用ls-F--color或者ls-F命令(实际上我的只需要l命令即可)查看一下可执行文件,可执行文件会以*号的尾部标志。一般依次执行./configure make sudo make install 即可完成安装。 二、Ubuntu中软件包的卸载方法 1、APT方式
ubuntu13.10安装配置全过程
UBUNTU 13.10安装与配置全过程 1.用软件UNetbootin将iso写入到U盘, 然后设置bios,使电脑从u盘启动,选择install ubuntu。安装很傻瓜化,不再详述。安装过程中懂英文的话,尽量选英文吧,否则多装很多不需要的东西。 2.进入Ubuntu 1 3.10后,打开ubuntu software center, 从Edit 菜单中选择sources,选择源服务 器。 3.进入Terminal, sudo apt-get update 4.打开ubuntu software center ,此时可以看看Additional drivers,看看有没有驱动可以安装。 5.打开System Settings,安装语言包,如果使用英文环境,但需要中文支持(本人就是,所以下 面很多设置都用英文),也可以 sudo apt-get install language-pack-zh 6.更新。 sudo apt-get upgrade 7.安装输入法。Ubuntu 13.10的默认ibus输入法有问题,推荐安装fcitx。 //先卸载IBUS输入法 killall ibus-daemon sudo apt-get purge ibus ibus-gtk ibus-gtk3 ibus-pinyin* ibus-sunpinyin ibus-table python-ibus rm -rf ~/.config/ibus sudo apt-get purge indicator-keyboard //安装fcitx输入法 sudo add-apt-repository ppa:fcitx-team/nightly sudo apt-get update sudo apt-get install fcitx-sogoupinyin 其它输入法的名称如下 //拼音: fcitx-pinyin、fcitx-sunpinyin、fcitx-googlepinyin, //五笔: fcitx-table、fcitx-table-wubi、fcitx-table-wbpy(五笔拼音混合) 重启电脑后,可以从顶栏设置输入法,添加安装的中文输入法,在Addon里可以设置 sunpinyin,其中有模糊音。 8.ubuntu查看显卡驱动是否安装成功 首先得安装mesa-utils,在终端输入命令: sudo apt-get install mesa-utils 然后再运行命令: glxinfo | grep rendering
Vmware安装Ubuntu及交叉编译器
在虚拟机下Linux(Ubuntu)的安装 1.创建新的虚拟机 2.点击自定义 3、选Workstation版本的兼容性,然后点击下一步
4、选择稍后安装操作系统,然后下一步。 也可以选择第二项“安装程序光盘映像文件ISO”,之后会VMware会自动得知你的iso是Linux(Ubuntu),只要求你输入全名,和用户名密码等简单的用户设定,这是一个简单安装,可以跳过下面的步骤。我觉得是因为这个OS的自动安装,不完全,导致一些核心命令无法使用、无反应等一些问题。所以有更高要求,不能选这项,需要完全、自定义的安装。 5、客户机操作系统选择Linux,版本选择Ubuntu 64位,然后下一步。
6、设置虚拟机名称(即每次启动VMware左上方显示的名字),之后选择你想的在WINDOWS操作系统里的安装路径(默认在C 盘,很不方便,不要安装在C盘)。 7、设置虚拟机处理器数量,选择处理器数量为2(看情况而定,我是i7处理器,配置较好无压力的,感觉双核比单核好一些)
8、.内存大小选择,使用自动推荐的1G内存(本机内存8G)。 9、网络类型选择,本次选择默认的“NAT”
注:使用“NAT”的话,需要外面的WIN7使用一根线连接上网,才能在Ubuntu里上网(如同Ubuntu是你的真正OS的感觉,不需要手工配置任何IP信息),不能默认使用无线连接。这点对有些笔记本同学可能会造成麻烦。当然不是说不能通过手动配置IP相关解决,但是为了避免每次都配置的麻烦,请直接使用“bridged”桥接手动配置。 9. 默认即可,直接“下一步”
10、选择“将虚拟磁盘存储为单个文件” 11.虚拟机文件的存放地址,点击“下一步”即可 12、点击“完成”
Ubuntu16.04环境上安装常用软件的方法
在Ubuntu16.04环境中安装常用软件的方法 1.在ubuntu16.04环境中修改IP,MAC和DNS: /*卡设备,进行修改 sudo gedit /etc/init.d/rc.local sudo ens33 dowm sudo ens33 hw ether xx:xx:xx:xx:xx:xx(mac地址) sudo ens33 up -----但是好像重启后就有字段修改了网卡地址*/----忽略这个这个吧 通过下面设置,可完成ip,mac,dns的修改 sudo gedit /etc/network/interfaces 修改如下: auto lo iface lo inet loopback auto ens33 iface ens33 inet static pre-up ifconfig ens33 hw ether xx:xx:xx:xx:xx:xx(mac地址) address x.x.x.x(ip地址) netmask 255.255.0.0 gateway x.x.x.x 保存后,需要PC再查看ifconfig 就发现ip和mac是更改了的 -----也可以单独设置DNS、MAC地址 sudo gedit /etc/resolv.conf nameserver xx.xx.xx.xx//设置的dns 2.使用Xftp往linux环境中上传文件,则buntu上必须先安装有ssh,安装和设 置SSH服务步骤如下: 最好是切换到root用户下sudo su 安装ssh-server
sudo apt-get install openssh-server ●安装ssh-client sudo apt-get install openssh-client ●确认sshserver是否安装 ps –e|grep ssh /etc/init.d/ssh start ●扩展配置 SSH默认服务端口为22,用户可以自已定义成其他端口,如222,需要修改的配置文件为: gedit /etc/ssh/sshd_config 把里面的Port参数修改成222即可 然后重启SSH服务: sudo/etc/init.d/ssh restart 3.在本机安装Xshell,连接Ubuntu中的linux ●确保Ubuntu可以联网 ●ssh服务启动了 ●打开xshell,新建连接 ●在【用户身份验证】下,输入自己linux操作系统下的普通用户名和密码, 之后【确认】-【连接】
VMWare里安装64位Linux 的方法
1、CPU AMD系列的CPU略过 Intel系列的CPU芯片需要支持EM64T和VT技术才行,并且BIOS也要支持才可以。 为了确定你的Intel CPU是否支持VT,请查看: https://www.360docs.net/doc/4e13265020.html,/pcc/def ... 5&culture=en-US 如果BIOS里没有设置支持VT(Virtualization Technology),会在创建VMWare后,安装64位Linux时,会报如下错误: This CPU does not support VT. You have configured this virtual machine to use a 64-bit guest operating system. However, this host's CPU is not capable of running 64-bit virtual machines or this virtual machine has 64-bit support disabled. For more detailed information, see https://www.360docs.net/doc/4e13265020.html,/info?id=152 然后不能启动,会报如下错误: This kernel requires an x86-64 CPU, but only detected an i686 CPU. Unable to boot - please use a kernel appropriate for your CPU. 更多VMWare硬件要求的信息参见: Hardware and Firmware Requirements for 64-Bit Guest Operating Systems https://www.360docs.net/doc/4e13265020.html,/selfservice/viewContent.do?externalId=1901 2、BIOS 设置BIOS,Virtualization Technology 为enabled 后,保存。 保存好修改后的BIOS后,需要冷启动一下,即:关机,再开机。这样这个设置才生效,要不然仍然无法生效。这个一定要注意,直接通过重启Windows无法达到这个目的的。cold rebooting the machine. 详细: 我的Lenovo X61,F1进入BIOS设置 BIOS Setup Utility Config ==> CPU ==> Intel(R) Virtualization Technology ==> 设置为Enabled When enabled, a VMM can utilize the additional hardwar capabilities provided by Intel(R) Virtualization Technology. NOTE ======= After any change in this option, system must be powered off to take effect. 3、加载Ubuntu安装介质,顺利启动安装 在安装在72%,会停在“Configuring apt”,“Scanning the mirror”这个地方,此时可以设置VMWare的网络连接方式为Host-only,因为我刚开始是设置为Bridged方式,所以也卡在这里 即可,这样就是断开与Internet的连接,不去获取信息,就会顺利安装完成了。当然,在创建虚拟机时,你的网络配置就是为这个Host-only,或者你的主机没有连上网络,也会顺利地安装下去了。
iraf在ubuntu下的安装过程
IRAF安装之傻瓜篇 对于刚刚入手的人来说最头疼的莫过于安装,其实真正经历过后才知道,这种头疼多半来自于对IRAF植根的土壤Linux等操作系统的不熟悉和道听途说的前人经历,亲手安装过,就没有什么好头疼的了,10分钟搞定,完全不在话下。本文就简要介绍一下IRAF的安装过程。 本文中默认的操作系统是Linux/Ubuntu or Debian也是我在用的操作系统,如果你是其他的Linux甚至是MaxOS用户,安装过程也都是大同小异的,有出入的地方我也会尽量自己的说明。本文介绍的版本从IRAF到需要的一些包都是最新的版本,不过据IRAF的维护者介绍,下一阶段的开发目标中就包括了使得IRAF的安装过程更加简化,到了那时,可能这篇文章也就没什么必要了。 第一步,安装tcsh以及一些必要的包 sudo apt-get install tcsh wget https://www.360docs.net/doc/4e13265020.html,/~rubab/iraf/ldso_1.9.11-15_i386.deb sudo dpkg -i ldso_1.9.11-15_i386.deb wget https://www.360docs.net/doc/4e13265020.html,/~rubab/iraf/libc5_5.4.46-15_i386.deb sudo dpkg -i libc5_5.4.46-15_i386.deb wget https://www.360docs.net/doc/4e13265020.html,/~rubab/iraf/termcap-compat_1.2.3_i386.deb sudo dpkg -i termcap-compat_1.2.3_i386.deb **说明,这一步不是必须的,如果你不想用tcsh(推荐还是用吧)的话,下载的包是为了Ubuntu/Debian的deb包,当然也不难找到rpm包.sudo是为了用管理员权限操作,如果你已经拥有了管理员权限,可以不用;wget是一款很好用的命令行下载软件,现在的Ubuntu 和Fedora系统一般都是自带的吧,如果没有的话也没关系,到后面的网址下载就好了;包的安装这里用的是Ubuntu自带的包管理器dpkg,这个也没什么好说的了。 第二步:建立IRAF用户 这也是比较好玩的一步,对IRAF来说,一个单独的IRAF用户是必需的,不过以前有过需要安装两遍的说法(IRAF用户一遍,其他的再一篇),至少在现在是不必要的,只要改一下IRAF用户的权限就好了,这个用户只是IRAF软件的需要,并不一定真的要用。
Vmware虚拟机下安装Ubuntu详细教程
相信玩过Ubuntu系统的人应该不少,尤其是对于Ubuntu的3D桌面来说,更是吸引了大量的U粉们。说到这里,会有不少人发疑问,那什么是Ubuntu系统呢?在这里,笔者就不做过多的赘述了,如果您是Ubuntu系统的小白,可以去网络上搜搜看。接下来的内容,笔者主要是从怎样安装Ubuntu系统、以及在什么环境下安装做一个较为详细的介绍。 说到Ubuntu系统的安装,网络上存在多种多样的方法。有硬盘安装法(据说比较麻烦)、光盘安装法等,如果您不要求安装双系统的话,那只需要去官网下载Ubuntu(.iso)的安装镜像文件,然后刻录到光盘上,利用光盘安装就OK 了,当然这对于初学者来说是再好不过的一种方法。而目前很多网友都在尝试在原有Windows系统下安装Ubuntu系统,这种方法相对来说比较麻烦。如果您只是单纯的想体验Ubuntu系统,您可以借助虚拟机来实现。
那么,接下来笔者就向大家简要介绍一下在Windows XP系统下安装Ubuntu 系统和详细介绍通过Vmware虚拟机来安装Ubuntu系统。 前期准备: Ubuntu系统安装盘(网上下载)刻录到光盘中,版本:Ubuntu 8.04版)Vmware Workstation(网络上很多下载) 运行环境:Windows XP Professional SP2 利用Vmware虚拟环境搭建PC裸机 接下来,让我们开始进入Ubuntu系统安装的漫长之旅吧。首先是 Vmware 虚拟环境的安装,对于Vmware Workstation的安装没有什么特别之处,只要按照步骤完成即可。打开Vmware Workstation,选择Home项,然后点击“New Virtual machine”选项。如下图: Vmware Workstation操作界面 这时会弹出新建对话框,不用理他的提示直接点击下一步。
ubuntu配置
Ubuntu11.10安装与使用图文教程 点击:84 添加时间:11-12-03 一.准备安装Ubuntu 11.10系统1.Ubuntu简介Ubuntu是一个以桌面应用为主的Linux操作系统,其名称来自非洲南部祖鲁语或豪萨语的“ubuntu”一词(译为吾帮托或乌班图),意思是“人性”、… 一.准备安装Ubuntu 11.10系统 1.Ubuntu简介 Ubuntu是一个以桌面应用为主的Linux操作系统,其名称来自非洲南部祖鲁语或豪萨语的“ubuntu”一词(译为吾帮托或乌班图),意思是“人性”、“我的存在是因为大家的存在”,是非洲传统的一种价值观,类似华人社会的“仁爱”思想。 Ubuntu 是一个社区开发的基于Debian GNU/Linux的操作系统,适合笔记本、桌面计算机和服务器使用。它包含了所有您需要的应用程序——网页浏览器、幻灯片演示、文档编辑和点子表格软件,即时通讯软件等等。 2004年10月,Ubuntu 的第一个版本正式发布。此后 Ubuntu 每六个月发布一个新版本,用户可以免费升级到最新版本。Ubuntu 鼓励用户及时地升级到新版本,以便享用最新的功能和软件。 Ubuntu 的命名遵从“Y.MM (开发代号)”格式,Y 代表年份,MM 代表月份。在括号里的名字是预发布版时确定的开发代号。 每一个普通版本都将被支持 18 个月,长期支持版(Long Term Support, LTS)的桌面版本支持 3 年,服务器版本则是 5 年。 (1)Ubuntu正式支援的衍生版本包括: 1、Kubuntu:使用和Ubuntu一样的软件库,但不采用GNOME,而使用更为美观的KDE为其预定桌面环境。 2、Edubuntu:是Ubuntu的教育发行版。这是为了使教育工作者可以在短于一小时的时间内设计电脑教室,或建立网上学习环境,并且可即时控制该环境而不用在家学习而创作的。 3、Xubuntu:属于轻量级的发行版,使用Xfce4作为桌面环境,与Ubuntu采用一样的软件库。 4、Ubuntu Server Edition:其提供了服务器的应用程序,如一个电邮服务器、一个LAMP 网页服务器平台、DNS设定工具、档案服务器与数据库管理。与原来的桌面版本比较起来,服务器版的光碟映像档体积较细,并且其对硬件规格的要求更低。若要运行服务器版,最少只需要有500MB的硬盘空间与64MB的内存便可。然而其并没有任何桌面环境提供,使用者在缺省环境里只可使用文字接口。 5、Gobuntu:GNU版本,只使用自由软件基金会认证过的自由软件,不含任何非开源成分。 6、Ubuntu Studio:音频,视频和图像设计专用版本。 7、Ubuntu JeOS:JeOS,即──Just enough Operation System(刚刚好的系统),发音同:Juice,是一个高度精简的、专门面向虚拟化应用的发行版。也就面向虚拟化技术的系统。可当修复盘用。 8、Mythbuntu:Mythbuntu,是一套基于Ubuntu的面向媒体中心电脑的发行版.MythTV是其中最重要的组成之一,用于实现媒体中心等功能。新版本改用了Xfce。
UBuntu中主机和虚拟机相互ping通
WIN7系统vmWare中ubuntu虚拟机和主机相互ping通的设置一.虚拟机网络连接采用NAT模式 二.在网络和共享中心更改适配器设置中禁用VMnet1,启用VMnet8 右键单击无线网络连接,查看无线网属性
三.在DOS下输入ipconfig查看主机和虚拟机VMnet8网络属性 四.单击UBUNTU右上方网络连接标识,选择“编辑连接”,在有线中添加一个网络,比如111,编辑添加的网络,在“设备MAC地址”中选择虚拟网卡地址,在“IPv4设置”中地址栏输入相应选项。地址必须要和VMnet8在同一网段,子网掩码和VMnet8相同,网关与主机网关相同,DNS与主机相同。点击保存。 五.此时用主机ping虚拟机,发现可以ping通了
六.虚拟机ping主机时,出现“Destination Host Unreachale”,也不能上网!!!什么原因呢? 查了很多资料,主要有两点: 1.WIN7防火墙有无关闭。 1. 打开WIN7防火墙 2. 选择高级设置 3.入站规则 4. 找到配置文件类型为“公用”的“文件和打印共享(回显请求–ICMPv4-In)”规则,设置为允许。 2.无线网共享属性是否开启。 1.右键单击打开无线网。 2.点击共享。 3.选中Internet连接共享,选中…VMnet8,如图。
不过,这个问题会显示“Network is unreachable”!还是有区别的! 七.会不会是手动设置的虚拟机IP冲突了?????? 如图,经过设置,重新查看eth0中的IP,发现变成了192.168.182.108(前面我们设置的是192.168.182.105)。八.再次测试 主机可以ping通虚拟机! 虚拟机也可以ping通主机! 虚拟机也可以上网了! 总结:主机和虚拟机互通,两者必须在同一网段。连接外网时,两者必须用同一个网关,相同的DNS服务器和DCHP 服务器。 一些常识
