操作系统的优化5
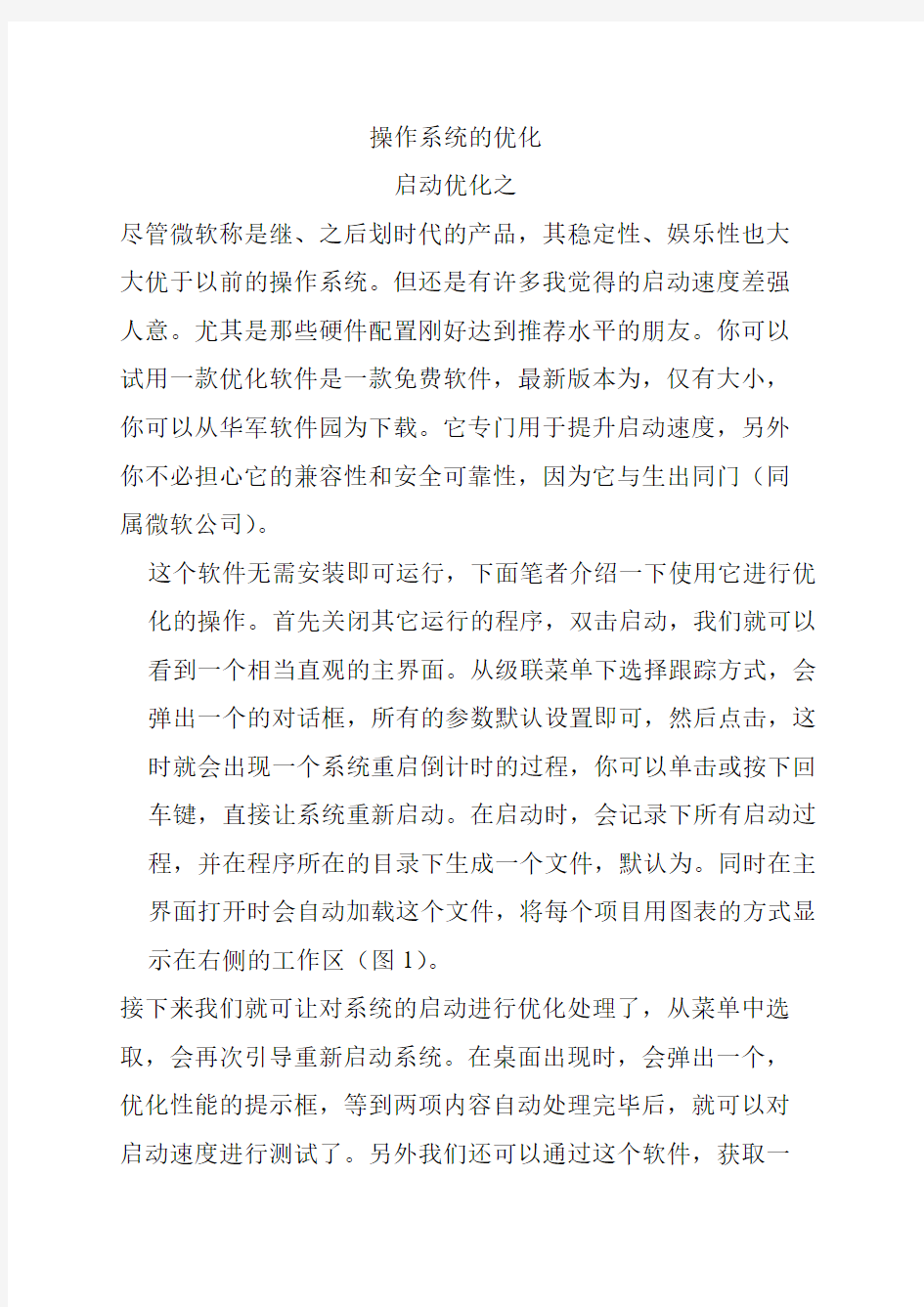
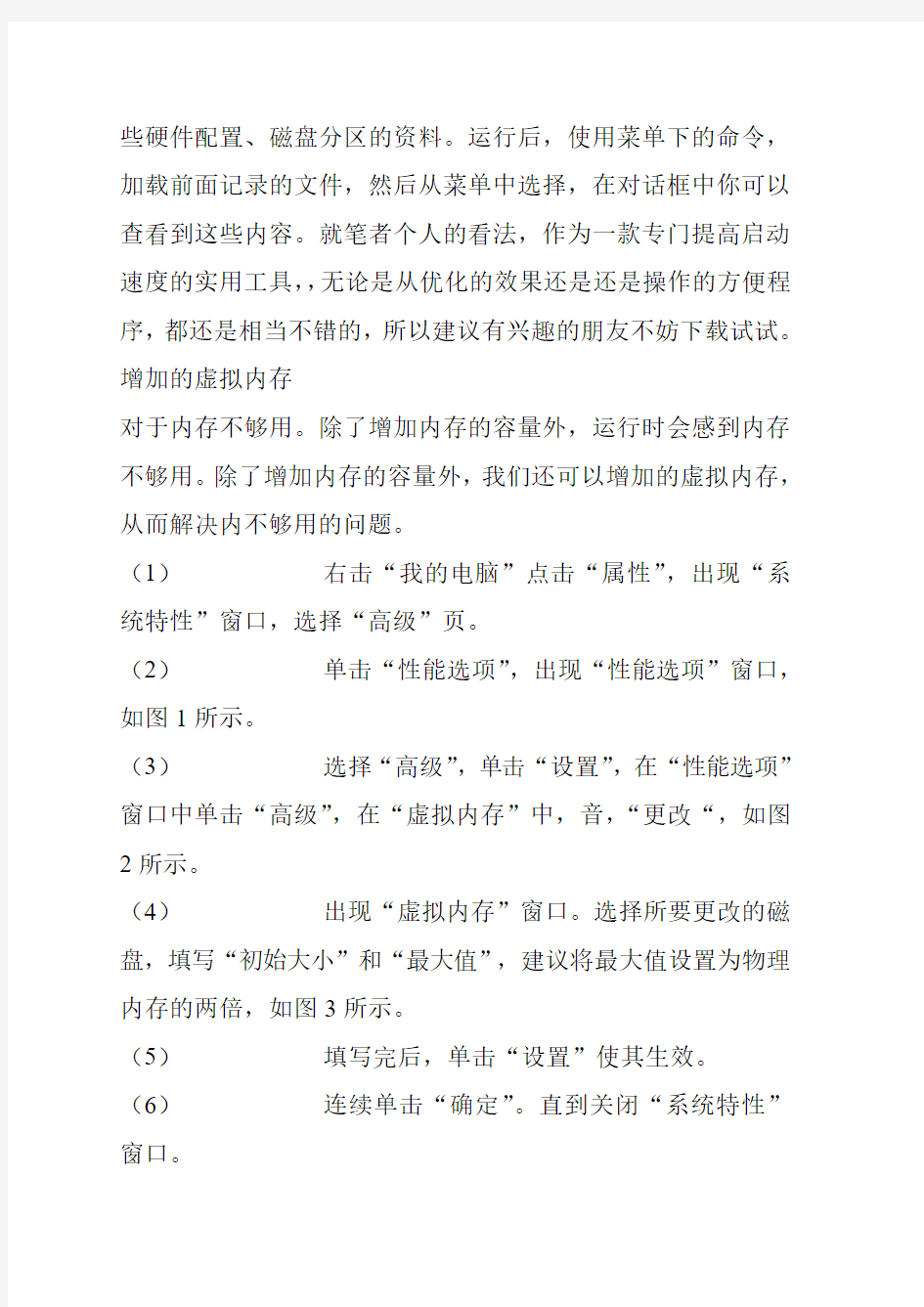
操作系统的优化
启动优化之
尽管微软称是继、之后划时代的产品,其稳定性、娱乐性也大大优于以前的操作系统。但还是有许多我觉得的启动速度差强人意。尤其是那些硬件配置刚好达到推荐水平的朋友。你可以试用一款优化软件是一款免费软件,最新版本为,仅有大小,你可以从华军软件园为下载。它专门用于提升启动速度,另外你不必担心它的兼容性和安全可靠性,因为它与生出同门(同属微软公司)。
这个软件无需安装即可运行,下面笔者介绍一下使用它进行优化的操作。首先关闭其它运行的程序,双击启动,我们就可以看到一个相当直观的主界面。从级联菜单下选择跟踪方式,会弹出一个的对话框,所有的参数默认设置即可,然后点击,这时就会出现一个系统重启倒计时的过程,你可以单击或按下回车键,直接让系统重新启动。在启动时,会记录下所有启动过程,并在程序所在的目录下生成一个文件,默认为。同时在主界面打开时会自动加载这个文件,将每个项目用图表的方式显示在右侧的工作区(图1)。
接下来我们就可让对系统的启动进行优化处理了,从菜单中选取,会再次引导重新启动系统。在桌面出现时,会弹出一个,优化性能的提示框,等到两项内容自动处理完毕后,就可以对启动速度进行测试了。另外我们还可以通过这个软件,获取一
些硬件配置、磁盘分区的资料。运行后,使用菜单下的命令,加载前面记录的文件,然后从菜单中选择,在对话框中你可以查看到这些内容。就笔者个人的看法,作为一款专门提高启动速度的实用工具,,无论是从优化的效果还是还是操作的方便程序,都还是相当不错的,所以建议有兴趣的朋友不妨下载试试。增加的虚拟内存
对于内存不够用。除了增加内存的容量外,运行时会感到内存不够用。除了增加内存的容量外,我们还可以增加的虚拟内存,从而解决内不够用的问题。
(1)右击“我的电脑”点击“属性”,出现“系统特性”窗口,选择“高级”页。
(2)单击“性能选项”,出现“性能选项”窗口,如图1所示。
(3)选择“高级”,单击“设置”,在“性能选项”窗口中单击“高级”,在“虚拟内存”中,音,“更改“,如图2所示。
(4)出现“虚拟内存”窗口。选择所要更改的磁盘,填写“初始大小”和“最大值”,建议将最大值设置为物理内存的两倍,如图3所示。
(5)填写完后,单击“设置”使其生效。
(6)连续单击“确定”。直到关闭“系统特性”窗口。
恢复到以前的界面
的操作界面甚是漂亮华丽,可是同时却也耗掉计算机里不少的内存和显存。若然要机子跑得更快,那么我们就有必要将其改为原来的操作界面。首先在桌面上单击鼠右键,选择“属性”命令,然后在弹出的“显示属性”窗口里选择“主题”标签,然后从“主题”的下拉菜单里选择“经典”一项(如图1所示),然后确定。接着用鼠标右击任务栏空白处,选择“属性”命令,然后在弹出的“任务栏和开始菜单属性”的设置窗口里选择“【开始】菜单”标签,再选中“经典【开始】菜单”一项,之后确定退出即可。
提高启动的速度
自带了,这里我们可以在的快捷方式上右击,然后从弹出的菜单中点击“属性”命令,并在弹出的对话框中选择“快捷方式”标签,在“目标”栏里为启动的命令行加上参数,如图2所示,
确定之后再启动就快多了。
多操作系统直接进入
如果你是使用多系统共存的话,可以通过“系统属性”窗口“高级”标签的“启动和故障”框里点击“设置”按钮进入设置窗口。通过该窗口里面的设置选值,如图1所示,我们就可以设置机子的默认启动系统与及显示启动菜单的时间,从而不必每
次都在启动菜单里进行选择。
将常用程序放在开始菜单顶部
平时我们都有一个或多个经学使用的应用程序,在中我们可以将其放在开始菜单的顶部,从而方便地使用这些程序。其设置是首先单击“开始”菜单,从“所有程序”中右击经常使用的应用程序,并从弹出菜单中选择“附到【开始】菜单”命令,从弹出的窗口中选取“文件类型”标签,然后在文件类型对话框中选择资源管理器,然后点击“设为默认值”按钮。确定返回之后我们双击任意文件即可自动打开资源管理器进行浏览了。
启用远程桌面连接
提供了功能强大的“远程桌面连接”程序,通过该程序我们就可以把在公司未做好的工作带回家里继续做。要启动这一项功能,首先从“开始”菜单里选择“程序——附件——通讯——远程桌面连接”,然后从弹出的窗口中单击“选项”,进而配置公司计算机的连接设置。设置完成后点击“另存为”,接着再用鼠标右击刚才保存的连接设置,从弹出的菜单中点击“创建快捷方式”以把快捷方式放在桌面上。之后如果需要启动“远程桌面连接”与公司中的计算机建立连接只要双击该快捷方式就可以了。
启用连接防火墙
提供的免费“连接防火墙”可以很大情度地降低我们受到黑客侵犯的机会。启用这项,我们可以在“开始”菜单中选择“设置——网络连接”,然后单击要上网的拨号连接,然后点击“属
性”,从弹出的“属性”窗口中单击“高级”标签,接着“连接防火墙”即可。如果你想对防火墙进行一些设置,还可以点击“设置”进行修改。
快速锁定计算机
首先用鼠标在桌面上右击,在弹出的菜单中选择“新建——快捷方式”,接着在弹出的创建快捷方式向导的文本框中输入,然后单击“下一步”,并在弹出的窗口中为快捷方式键入任意名称,然后点击“完成”。之后运行该快捷即可迅速锁定键盘和显示器。
的网络优化设置
1、加速共享
通常情况下,当连接到其它计算机叶,会检查对方机子上所有预定的任务——这是多作,而且还会让你等上30秒钟,但容易就可以把这个过程给禁止掉。
首先,在注册表中找到。在这里面,应该有个键。只需把它删掉,重新启动计算机后,就不再检查预定任务,速度明显提高。
2、如何让自动拨号
对于使用拨号上网的用户,没次开机自己拨号实在是一件麻烦的事情,如何设置,使它可以在开机的时间就自动拨号呢?
把拨号连接放到启动里,但在开后他并没有拨号。把拉到“启动”
每次开机完成后,你已经上线了!
方法二:
进入连接内容,把【提示名称、密码、凭证等】的勾勾取消掉,方法如下(图1所示)
(1)以管理员权限登陆;
(2)运行;
(3)展开“计算机配置”;
(4)展开“管理模板”;
(5)展开“网络”,
(6)展开“数据包调度程序”;
(7)右边窗口双击“限制可保留带宽”;
(8)选中选项“已启用“
(9)将“带宽限制”值改为0;
(10)重启。
版不支持该操作,无法去除该限制!
的系统优化设置
系统提供了很多上一代操作系统没有的功能,这些功能使比前几代操作系统都要强大,但是也需要使用到更多的系统资源,而许多提供的功能是一般用户不会用的,我们就可以取消掉这些功能,从而优化系统,使你的计算机能在最高效能下工作。
1、删除强加的附件
一些强加的附件在“添加/删除程序”显示的全部附件:
(1)用记事本修改,用查找/替换功能,在查找框中输入,(一个英文逗号跟),将“替换为”框设为空。并选全部替换,这样,就把所有的都去掉了。
(2)存盘退出。
(3)再运行“添加/删除程序”,就会看见“添加/删除好些没有用的附件。
2、关掉高度器
运行,把除了“转储全部线程上下文”之外的全都去掉。否则一旦有程序出错,硬盘会响很久,而且会占用很多空间。如果你以前遇到过这种情况。请查找文件删除掉,可能会省掉,向十的空间。这里出错程序的记录,对我们没用。另外蓝屏时出现的也可删除掉。可我的电脑/属性中关掉时的。
3、关闭“系统还原”
鼠标右键单击桌面上的“我的电脑”,选择“属性”,找到“系统还原”如果你不是经常的安装或者卸载一些软件的话,你也可以去掉此项,这样可以节省好多空间(如图1所示)。
4、关闭“休眠支持”
因类休眠功能占的硬盘空间很大的,所示关闭此功能比较好。
控制台——电源选项——休眠——(不要打勾),如图2所示。
在“开始-运行”中输入
打开,将右边窗口的键值改为
5、加快浏览速度
打倒开注册表点击到:分栏出选择键值:
6、关掉不必要的服务(如图3所示)
单击“开始”—“控制面板”—“性能和维护”—“管理工具”—“服务”,打开后将看到服务列表,有引起服务已经启动,有些则没有。右键单击要配置的服务,然后单击“属性”。在“常规”选项卡上选择“自动”、“手动”、或“禁用”,其中“自动”表示每次系统启动时,都自动启动该服务:“手动”表示不会自动启动该服务,而是在你需要该服务时手动启动该服务:而“禁用”则表示不允许启动该服务。在实际配置时,选择“手动”或者“禁用”都可以实现关闭该服务的目的,推荐使用手动功能,这样你随时可以启动一此临时需要的服务。
有些服务是所有必需的,不能关闭,否则将会造成系统崩溃。至于各项服务或将鼠标悬停在该服务的功能,我们可以通过双击该服务或将鼠标悬停在该服务名上查看。下面我们就先来看一看这些服务的说明,最后再看哪些服务可以关掉。
你未连接上局域网并且不需要管理警报;
你不需要查看远程剪贴簿的剪贴页面;
若使用分区并且没有联入局域网;
不需要同时处理多个数据库或者文件系统;
不用发送或者接收传真;
你的计算机不做服务器;
你的计算机不做服务器;
你的计算机不提供远程文件索引和快速访问或者没有连上局域网;
你不准备用做路由器,让多人共享一条线路上网;
你未连接到的域;
你未连接到的域并且不需要管理警报;
你不想让局域网上的其他用户登录;
你不想使用远程管理计算机;
你没有连入局域网;
你没有连入局域网;
若不想知道计算机每一秒都干什么;
你没有使用依赖于和程序;
你不想在程序企图读取网络信息时自动连接到网络;
你不需要管理名称服务数据库;
你的计算机不做路由器;
你不需要某一用户下以另外一个用户的身份执行一个程序;你的计算机不做邮件发送服务器;
你没有智能卡阅读器;
你没有连接到的域;
你的计算机不准备让别人共享;
不让你的计算机执行控制台命令;
没使用或不支持双向传输信号;
不从一个窗口中启动和配置辅助工具;
你不看你的系统管理信息;
你的计算机不做服务器;
处带了一个名为的服务,这个服务管理着启动时的程序初始,其中指定的程序可以在以后使用中快速载入。在默认情况下就是打开的,不过它的性能还可以进一步提升。打开注册表编辑器,在注册表中找到:
其中有一个键值名为,多数情况下它的值是3。推荐设置值是5——在我的计算机上,设为5的时候工作状态最佳。可以随便试试不同的数值,直到打到最适合自己机子的值为止。
也可以把禁用掉,只需把值设为0就可以了。不过,除非是为了测试用途,一般人都不会把它设为0。
压缩文件夹
这是一个相当好的优化,内置了对文件的支持,我们可以把文件当成文件夹浏览。不过,系统要使用部分资源来实现这一功能,因此禁用这一功能可以提升系统性能。实现方法非常简单,只需取消的注册就可以了,点击开始——运行,敲入:然后回车即可,如图4所示。
不加载文件
浏览器在使用之后往往会有部分文件在内存中缓存好长一段时间,相当大一部分内存会被不用的文件占用。为了防止这种事情发生,找到注册表如下位置:
接下来建立一个名为,值为1的双字节值。
如果想要去除这项优化,只需把键值设为0(也可以干脆把键删掉)。
这项优化要在重新启动后才生效。
10、完全关闭文件保护功能(慎用)
从注册表中找到,修改键值为,如果需要重新启用该功能,重新设置为“0”就可以了。
11、手动指定进程次序查看
同时按下三个键,然后点击“选项卡,可以看到一个如图5所示的对话框,在这里可以看到目前正在运行的所有进程。如果要为一个程序分配更多的进程时间,如,只需右键点击这个进程时间,如,只需右键点击这个进程,再把鼠标指针向下移动到(设置优先级),然后垢你想出要这个程序处在哪个优化级。当我有其他工作要先做的时候,我会把设为“标准”,但当我想先优先使用的时候,我会把它的优先级提升为最高的“实时”,这样可以计算机更专注更快速地处理,如图5所示。
12、关闭错误回报
在程序出错关闭时,都会弹出一个询问是否向微软汇报错误
消息的对话框,开始觉得没什么,时间长了也会觉得很烦,而且也会占用系统资源,何况此项功能没用,所示不如将他关闭,如图6所示。具体的操作过程是:控制台——系统——进阶——右下角——错误报名——关闭。
提高运行速度的方法
1、自动关闭停止响应的程序
在操作系统中,这个设置可以使当诊测到某个应用程序已经停止响应时可以自动关闭它,在不需要进行麻烦的手预。想要实现这个功能,就请点击“开始”——“运行”输入(如图1所示)打开注册表编辑器,打到分支,将的键值设置不1即可。
加快你有计算机中是与共存,用户完全可以减少操作系统启动的时候显示操作系统列表的时间。请点击“开始”—“运行”输入打开“系统配置实用程序”将超时设置孜为你想要的时间,如果你是一个忠实的操作系统的使用者,笔者建议你完全可以把启动等待时间设置为5秒,或者右键单击“我的电脑”—“属性”—“高级”,在“启动和故障恢复”中点击“设置”,可以设置显示操作列表的时间,单击“编辑”也可以手动编辑启动选项,将改为即可。
3、减少磁盘空间的浪费
在操作系统运行过程中,常常会产生后缀名诸如等的文件,这些文件其实都是可以进行安全删除的,甚至包括目录下面
的文件,如果你不喜欢中自带的那些墙纸的话。完全可以删掉这些文件。
在操作系统目录下面文件,笔者也建议你删除掉,那些都是在安装应用软件的过程中遗留下和多余文件,还有一点,就是在硬盘中的小文件,请尽可能地把它们集中起来,然后用这样的压缩软件合并成一个大文件,从而达到减少磁盘空间浪费的目录的。
4、优化页面文件
现在主流计算机的内存配置已经提升到,不过对于庞大的操作以及功能越来越强大、占用系统内在资源也越不越多的各种软件来说,还是远远不能满足要求的,这时候使用的页面文件(功能相当于我们常说的虚拟内存)就可以发挥其作用了。它将一部分硬盘空间设置为虚拟内存,从而扩大了计算机的可用“内存”空间来满足程序的运行要求(如图2所示)
由于是动态分配页面文件,会不停地在硬盘中扩大空间来满足程序运行的要求。这样会导致系统工作效率的降低和系统反应的延迟。所以,这样虚拟内存设置为静态的。微软的建议是页面文件的最小值,应该是当前系统内存的机器和一台内存的机器,优化性能的规则肯定不同。对于一台装有的机器,优化性能的规则肯定不同。对于一台装有的机器,页面文件的设置可根据这样一个公式计算:内存空间大小。对于
一台装有的机器,页面文件的设置可根据这样一个公式计算:内存空间大小。对于一台装有或更多内存的机器,页面文件的设置可根据这样一个公式计算:内存空间大小。这样才能操作系统在崩溃或死机前将内存中全部的内容复制到
硬盘上。
具体做法是:右键单击“我的电脑”—“属性”—“高级”,在“性能”选项中点击“设置”—“高级”,在“虚拟内存”选项中点击“更改”,选择“自定义大小”,更改页面文件大小,将初始大小与最大值改为一致,完成后,点击“设置”即可,如图3所示。
5、视觉效果
如图4所示,点击“开始”—“控制面板”,在“控制面板”的分类图中选择“性能和维护”—“调整”
linux_操作系统优化方案
按照传统,Linux不同的发行版本和不同的内核对各项参数及设置均做了改动,从而使得系统能够获得更好的性能。下边将分四部分介绍在Red Hat Enterprise Linux AS和SUSE LINUX Enterprise Server系统下,如何用以下几种技巧进行性能的优化: 1、Disabling daemons (关闭daemons) 2、Shutting down the GUI (关闭GUI) 3、C hanging kernel parameters (改变内核参数) 4、Kernel parameters (内核参数) 5、Tuning the processor subsystem(处理器子系统调优) 6、Tuning the memory subsystem (内存子系统调优) 7、Tuning the file system(文件系统子系统调优) 8、Tuning the network subsystem(网络子系统调优) 1 关闭daemons 有些运行在服务器中的daemons (后台服务),并不是完全必要的。关闭这些daemons可释放更多的内存、减少启动时间并减少C PU处理的进程数。减少daemons数量的同时也增强了服务器的安全性。缺省情况下,多数服务器都可以安全地停掉几个daemons。 Table 10-1列出了Red Hat Enterprise Linux AS下的可调整进程. Table 10-2列出了SUSE LINUX Enterprise Server下的可调整进程
注意:关闭xfs daemon将导致不能启动X,因此只有在不需要启动GUI图形的时候才可以关闭xfs daemon。使用startx 命令前,开启xfs daemon,恢复正常启动X。 可以根据需要停止某个进程,如要停止sendmail 进程,输入如下命令: Red Hat: /sbin/service sendmail stop SUSE LINUX: /etc/init.d/sendmail stop 也可以配置在下次启动的时候不自动启动某个进程,还是send mail: Red Hat: /sbin/chkconfig sendmail off SUSE LINUX: /sbin/chkconfig -s sendmail off 除此之外,LINUX还提供了图形方式下的进程管理功能。对于Red Hat,启动GUI,使用如下命令:/usr/bin/redhat-config-serv ices 或者鼠标点击M ain M enu -> System Settings -> Serv er Settings -> Serv ices.
三种方法-Win7系统优化(图文解说)
第一部分修改注册表 1.桌面显示ie8主图标 不要把快捷方式当成主图标啊 将以下代码储存为reg格式,双击导入注册表即可。请注意,如果你的系统不是安装在c盘下,请把里面所有的c盘盘符改为你的安装盘符。 Windows Registry Editor Version 5.00 [HKEY_LOCAL_MACHINE\SOFTWARE\Microsoft\Windows\CurrentVersion\Explorer\Desk top\NameSpace\{00000000-0000-0000-0000-100000000001}] @="Internet Explorer" [HKEY_CLASSES_ROOT\CLSID\{00000000-0000-0000-0000-100000000001}] @="Internet Explorer" [HKEY_CLASSES_ROOT\CLSID\{00000000-0000-0000-0000-100000000001}\DefaultIcon] @="C:\\Windows\\System32\\ieframe.dll,-190" [HKEY_CLASSES_ROOT\CLSID\{00000000-0000-0000-0000-100000000001}\shell] @="" [HKEY_CLASSES_ROOT\CLSID\{00000000-0000-0000-0000-100000000001}\shell\NoAdd Ons] @="无加载项(&N)" [HKEY_CLASSES_ROOT\CLSID\{00000000-0000-0000-0000-100000000001}\shell\NoAdd Ons\Command] @="\"C:\\Program Files\\Internet Explorer\\iexplore.exe\" -extoff" [HKEY_CLASSES_ROOT\CLSID\{00000000-0000-0000-0000-100000000001}\shell\Open] @="打开主页(&H)" [HKEY_CLASSES_ROOT\CLSID\{00000000-0000-0000-0000-100000000001}\shell\Open\ Command] @="\"C:\\Program Files\\Internet Explorer\\iexplore.exe\"" [HKEY_CLASSES_ROOT\CLSID\{00000000-0000-0000-0000-100000000001}\shell\Set] @="属性(&R)" [HKEY_CLASSES_ROOT\CLSID\{00000000-0000-0000-0000-100000000001}\shell\Set\C ommand] @="\"C:\\Windows\\System32\\rundll32.exe\"
win7终极优化简单设置让win7更流畅
长久以来Windows的运行速度一直是一个恼人的问题,虽说Windows 7相比前几代操作系统在性能提升,以及硬件需求上有所降低,但追求运行速度一直是电脑用户不变的话题。多数情况下,系统的运行速度很大一部分取决于计算机的硬件配置,要想获得更好的用户体验就需要更快的处理器(CPU)以及更强大的显示卡(GPU)、更大的内存容量。 那有没有办法在不升级硬件配置的前提下提升系统的运行速度呢?答案是肯定有的,也许会有朋友说,这很简单,关闭系统服务、使用古董级别的"Windows经典"主题、使用"阉割"版的Windows 7,或者说使用一些第三方的优化软件。这里小天想跟大家说一下,在一般情况下建议普通用户不要使用第三方优化软件进行优化,因为使用优化软件无法直接看到软件对系统所作的更改,或者是软件并不能根据实际情况告诉用户什么选项可以更改,所以盲目的使用优化软件可能并不会提升系统性能,反而有可能导致系统配置不正常、影响计算机的正常使用。另外,如果说无用服务、使用Windows经典主题等方法的确是可以提升系统运行的流畅性的,但相信大多数用户还是不喜欢在21世纪的次时代使用古董级别的"经典"界面的,用这种方法来提升系统运行流畅性,可能有点"难以割舍"。 这里小天就不再卖关子了,方法是有的,微软早就为我们的用户提供了非常多的性能选项,用户可以根据需要来提升系统性能或让计算机更美观。那么到底是怎么更改系统性能选项呢?可能有些朋友已经猜到了,是在系统性能选项对话框中(如下图)。 图"系统性能选项"对话框 打开这个对话框的方式也有很多,通常通过单击"开始"按钮- 右键"计算机" - 选择"属性" 选项,之后会打开"系统"面板然后按照图1中单击步骤2的链接以及步骤2的选项卡、步骤 3的按钮即可打开"性能选项"对话框;除了这种方式外,我们还可以按键盘上的【Windows 徽标+ Pause/Break】组合键打开"系统"面板,再按照步骤123打开此对话框;还有一种最快的方式,按键盘上的【Windows徽标+ R】组合键打开"运行"对话框,并在对话框中输入"sysdm.cpl"敲击回车键即可打开"系统属性"对话框,然后单击"高级"选项卡,再单击性能选项框中的"设置"按钮即可打开该对话框(需要注意的是此操作不难直接在"开始"菜单的搜索条中执行,只能通过"运行"对话框执行)。 打开"性能选项"对话框之后,映入我们眼帘的是密密麻麻的选项多达二十个,我们可以通过调整这些细微的性能选项来改善系统的运行速度。话不多说开始操作吧,首先单击"让Windows选择计算机的最佳设置",之后系统会默认选中"平滑屏幕字体边缘"和"在窗口和按钮上使用视觉样式"两个复选框。这时如果只选这二个复选框,我们就可以使用Windows 7增强的字体显示技术(ClearType技术)和Windows主题功能(Windows Basic用户界面)(注释1)。但此时如果我们单击"应用"按钮后,会发现Windows 7自动切换到了Windows Basic 界面,这样的用户界面很明显是不能满足我们的用户,所以这时我们需要再选择一些能够提升用户体验但又不影响系统运行流畅的选项。 由于选项很多,这里不一一讲解,只是举例讲解几个选项供大家参考: 保存任务栏缩略图预览:启用Windows 7的任务栏图标缩略图缓存功能,Windows将定时将缩略图保存到内存中,这有利于提高显示大窗口的任务栏缩略图,建议具备高性能CPU 计算机的用户关闭此选项、大容量内存用户开启此选项。 启用透明玻璃和启用桌面组合:此二项选项是开启Windows Aero主题必须选项,建议拥有支持WDDM1.1显示卡的用户选择此选项。由于Windows 7用户界面的图形部分大多都是显示卡进行处理,所以并不会为CPU造成大的负担,开启Windows Aero用户界面并不会降低系统的运行速度。
(完整版)win7系统优化方法(超级牛逼)
Win7优化 1、通过关闭特效,有效提高windows7的运行速度右键单击我的电脑-->属性-->高级系统设置-->性能-->设置-->视觉效果,留下五项"平滑屏幕字体边缘"、"启用透明玻璃"、"启用桌面组合"、"在窗口和按钮启用视觉样式"、"在桌面上为图标标签使用阴影",其余的把勾全拿了,可以马上感觉到速度快了不少,而视觉上几乎感觉不到变化。另外还可以勾选上“显示缩略图,而不是显示图标” 2、据说可提高文件打开速度10倍的设置控制面板-->硬件和声音-->显示【显示或缩小文本及其他项目】-->设置自定义文本大小(DPI)去掉“使用Windows XP 风格DPI 缩放比例”的勾选,确定。【按照提示,注销计算机】 3、轻松访问控制面板-->轻松访问-->轻松访问中心-->使计算机易于查看-->勾选“关闭所有不必要的动画(如果可能)” 4、更改“Windows资源管理器”的默认打开的文件夹启动参数的命令格式为:%SystemRoot%explorer.exe /e,〈对象〉/root, 〈对象〉/select, 〈对象〉开始-->所有程序-->附件-->Windows资源管理器-->右击-->属性-->“快捷方式”选项卡-->目标修改为“%windir%\explorer.exe /e, D:\Downloads”,确定。然后右击“Windows资源管理器”-->锁定到任务栏 5、修改“我的文档”、“桌面”、“收藏夹”、“我的音乐”、“我的视频”、“我的图片”、“下载”等文件夹的默认位置方法一:CMD-->regedit,修改
“[HKEY_CURRENT_USER\Software\Microsoft\Windows\CurrentVers ion\Explorer\User Shell Folders]”方法二:系统盘-->用户-->“当前用户名”,分别右击上述文件夹-->属性-->位置-->移动 6、更改临时文件夹位置(%USERPROFILE%\AppData\Local\Temp) 右击“计算机”-->属性-->高级系统设置-->“高级”选项卡-->“环境变量”按钮-->X用户环境变量 7、更改“IE临时文件夹”位置IE-->Internet选项-->“常规”选项卡-->“设置”按钮-->“移动文件夹”按钮-->选择 8、系统自动登录cmd-->“control userpasswords2”-->去掉“要使用本机,用户必须输入用户名和密码”复选勾 9、关闭系统休眠 cmd-->“powercfg -h off” 10、去除历史纪录cmd-->“gpedit.msc”-->打开“本地组策略编辑器” (1)计算机配置-管理模板-系统-关机选项-关闭会阻止或取消关机(启动) (2)用户配置-->管理模板-->"开始"菜单和任务栏-->不保留最近打开的历史(启用) (3)用户配置-->管理模板-->"开始"菜单和任务栏-->退出系统时清除最近打开的文档的历史(启用) (4)用户配置→管理模板→Windows组件→Windows资源管理器→在Windows资源管理器搜索框中关闭最近搜索条目的显示(启用) 11、在任务栏同时显示“星期几”控制面板→时钟、语言和区域→区域和语言→更改日期、时间或数字格式,点击弹出窗口中的“更改
PhotoShopCC运行缓慢甚至卡死的系统性能优化方法
PhotoShopCC运行缓慢甚至卡死的系统性能优化方法 PhotoshopCC是迄今为止功能最强大的图像处理软件之一,而不少网友对于PhotoshopCC也可谓是又爱又恨。爱很好理解,因为PhotoshopCC能帮助我们高效率地进行各种图像处理;而恨呢,则是因为随着PhotoshopCC功能的日益强大,对电脑配置要求也相应提高,运行过程中很可能会出现相应缓慢甚至是停止相应的情况。笔者作为一个UI设计师,每天都要跟那些尺寸不大但却有着许多图层的图像打交道,因此对于PS性能优化还是有一些心得的。这里,我们就针对PSCC运行缓慢或停止相应这一问题提出一些性能优化建议。当然,你可以根据你的工作流程来参考使用这些优化建议,至于优化效果,一定会让你记忆深刻。PS性能优化技巧分享PS性能优化通用技巧这里,我们先介绍一些PS性能优化的通用技巧,不管你用PS来干什么,这些PS性能优化技巧都能帮你提高工作效率。一、文件大小和尺寸作为一名UI设计师,笔者通常使用的文件格式就是PSD,为了确保图像的兼容性,Adobe 对PSD文件的大小限定为最大2GB。当PS运行变慢的时候,你第一件要做的事情就应该是检查文件大小。如果你的应用的每一屏都在同一个PSD里面,文件大小可以非常快就确定下来,尤其是你还要添加图层组合的时候。在Photoshop CC 14.2以后的版本,PS中新增了“链接到智能对象”功能,该功能的出现可让你的应用用到多个文件中,在长期的更新过程中减去许多麻烦。笔者目前开始做的就是利用该功能来打破一些设计,它不仅能保持PS运行
流畅,还能让笔者更加灵活地设计应用的每一屏。除PSD之外,Adobe对其他文件类型的大小也设置有一些限制。如没有文件可以大于300000x300000像素,PDF文件大小也不能超过10GB。不过使用PS的大型文档格式则不需要担心,这些文件大小的限制为4EB(4000000百万兆字节)。二、效率指示想要知道你的PSD占用了多少系统资源,这是一个十分简便的方法。在PSCC 工作区的左下方有一个指示,可现实当前的文件信息。默认状态下,它显示的是“文件大小”,类似“文档:12.5M/384.5M”这样的指示。这时,点击好似播放按钮的符号“?”,就可以按照你的喜好进行自定义设置显示内容,其中就包括“效率”这一项。图01 调出“效率”这一显示内容后,一般显示的会是“效率:100%”。而当该数值低于100%的时候,则意味着你并未分配足够的内存给PS,这时候PS会调用磁盘空间来支持运转,PS的图像处理运行自然会慢下来。如果你看到该数值已经低过90%了,那么你就该分配更多的内存给PS。当然,这里我们稍后再做详细解说。不过如果你是在全屏模式下工作,则该指示会隐藏起来,但我们可以通过信息面板查看到相关信息。图02 此外,还有两种方法可以释放一些内存:1、清理“还原”“剪贴板”和“历史”(编辑>清除>所有)2、关闭所有你现在不使用的文件86ps素材网小提示:这里要注意一点的是,清理这个功能虽然非常有效,但却是不可逆的操作。如果你觉得你有可能会想要把图像恢复至之前的某个步骤中的样子,那么就仅仅清理剪贴板就OK了。三、
WIN7操作系统服务优化大全
1、了解 Win7系统服务优化的基础知识 与Windows XP和Windows 2003才七十多个服务相比,到Windows 7时代,系统已经增加到一百五十多个服务(Vista系统有130多个),这不可避免地加大了系统资源占用,拖慢了系统速度,占据了系统CPU和内存资源。 当然,在Windows 7 的各个版本中,启动默认加载的服务数量是明显不同的,功能最多的是Ultimate版本(旗舰版),肯定加载的服务也最多。 Windows 系统的服务加载数量严重影响Win7的开机速度,因此,优化服务就显得更加重要。 2、如何设置、开启、关闭Windows7系统的各项服务 1)用Win7系统自带的服务管理软件: 方式A、在Win7系统中随时按下 Win键+R键快捷键打开运行窗口,输入 Services.msc 回车; 方式B、点击开始菜单——搜索框中输入服务两个汉字,或者输入Services.msc 回车; 方式C、点击控制面板——管理工具——服务也可以到达同样的界面。 2)用Windows7优化大师里面的服务优化大师(或者魔方的服务管理也可以),在系统优化菜单栏点击左侧的服务优化即可打开。 3、用Win7优化大师中的向导进行设置 打开Win7优化大师第一次都会自动弹出优化向导,如果没有弹出,请点击Win7优化大师左侧的优化向导,依次点击下一步到第四步 第四步里面罗列了3个建议关闭的服务(勾选中的服务保存后会被自动关闭并禁止下次启动加载): 1)服务名称 Remote Registry :本服务允许远程用户修改本机注册表,建议关闭; 2)服务名称 Secondary Logon:本服务替换凭据下的启用进程,建议普通用户关闭; 3)服务名称 SSDP Discovery:本服务启动家庭网络上的UPNP设备,建议关闭; 这四个服务普通用户都禁止掉行了,然后跟随向导进入第五步,这儿列出了6个建议关闭的服务: 1)服务名称 IP Helper:如果您的网络协议不是IPV6,建议关闭此服务; 2)服务名称 IPsec Policy Agent:使用和管理IP安全策略,建议普通用户关闭; 3)服务名称System Event Notification Service:记录系统事件,建议普通用户关闭; 4)服务名称 Print Spooler:如果您不使用打印机,建议关闭此服务; 5)服务名称Windows Image Acquisition(WIA):如果不使用扫描仪和数码相机,建议关闭此服务; 6)服务名称 Windows Error Reporting Service:当系统发生错误时提交错误报告给微软,建议关闭此服务;
优化自己的电脑 系统瘦身8大方法
优化自己的电脑系统瘦身8大方法 老是听到有人抱怨:我的系统怎么越来越慢了呢?特别是装了Vista的朋友,感觉更明显。优化杀毒都试过了,就是不管用。到底系统变慢的罪魁祸首是什么呢?根据本人总结,除去硬件老化和病毒侵蚀两个不可抗拒的主要因素,再就是Windows系统过于臃肿和随机启动项目加载太多的原因了。 随机启动项我们可以以直接运行msconfig修改,禁用那些不需要的启动项目就行,一般我们只运行一个输入法程序和杀毒软件就行了。关于windows系统越来越臃肿的问题解决的方法就不会这么简单了。 随着每天的操作,安装新软件、加载运行库、添加新游戏等等使得系统变得更加庞大,而更为重要的是变大的不仅仅是它的目录,还有它的注册表和运行库。因为即使删除了某个程序,可是它使用的DLL文件仍然会存在,因而随着使用日久,Windows的启动和退出时需要加载的DLL动态链接库文件越来越大,自然系统运行速度也就越来越慢了。特别是Vista让注册表变得更加臃肿了,注册表对于系统速度的影响,有点说不清道不明。微软设计注册表,给应用程序一个统一存放配置信息的地方,因为注册表在系统启动时加载,所以应用程序在启动时,使用注册表项比使用外部配置文件要快。但是如果注册表太大的话,将消耗很多的系统资源,为什么有那么多注册表清理软件存在,就是因为注册表垃圾太多了,不光是应用软件制造注
册表垃圾,Windows自己也制造注册表垃圾。在制造注册表垃圾的软件当上,微软的软件应该是名列前矛,像Office、.NETFramework,都是写注册表达数量巨大的软件。WindowsVista的注册表,据估计至少比WindowsXP臃肿一倍。 到底我们该怎样优化自己的电脑,给系统来个大瘦身呢?本人总结了8条方法: 一、让系统盘更清净 1、进入:控制面板--系统--高级--环境变量 2、单击用户变量中的TEMP--编辑--将那一长串内容变为D:TEMP(根据你需要,可改成其它盘,但不是系统所在的就行了) 3、同上,将TMP同样改为D:TEMP。因为这些东西是让你的系统盘快速膨胀的主要内患,其属性是隐藏的,有些朋友还找不到呢。) 4、在“系统变量”同样将TEMP和TMP改成上面的。 5、右键单击桌面“我的文档”--属性--目标文件夹中设置“目标文件夹位置”,将其改为D:MyDocuments或D:我的文档(喜欢哪个由你了),然后可选移动。 这个很重要,事实上当我们的电脑崩溃后,在系统盘中一般没有什么重要的东西,有用的都在MyDocuments中了,所以把它给挪个窝,你就什么也不用担心了,还有,有相当一部分朋友在DOS模式下还不会备份MyDocuments中的内容(因为那个文件夹名称很长,如果你用了中文,那就更麻烦了) 6、右键单击InternetExplorer--属性--常规--Internet临时文件--设
操作系统的五大功能是什么
操作系统的五大功能是什么 操作系统的功能主要体现在对计算机资源――微处理器、存储器、外部设备、文件和作业五大计算机资源的管理,操作系统将这种管理功能分别设置成相应的程序管理模块,每个管理模块分管一定的功能。即操作系统的五大功能。 1、微处理器管理功能 在大型操作系统中.可存在多个微处理器,并同时可管理多个作业。怎样选出其中一个作业进入主存储器难备运行,怎样为这个作业分配微处理器等等,都由微处理器管理模块负责。微处理器管理模块,要对系统中各个微处理器的状态进行登记,还要登记各个作业对微处理器的要求。管理模块还要用一个优化算法实现最佳调度规则。把所有的微处理器分配给各个用户作业使用。最终日的是提高微处理器的利用率。这就是操作系统的微处理器管理功能。 2、内存管理功能 内存储器的管理,主要由内存管理模块来完成。内存管理模块对内存的管理分三步。首先为各个用户作业分配内存空间;其次是保护已占内存空间的作业不被破坏;最后,是结合硬件实现信息的物理地址至逻辑地址的变换。使用户在操作中不必担心信息究竟在四个具体空间――即实际物理地址,就可以操作,这样就方便了用户对计算机的使用和操作。内存管理模块对内存的管理是使用一种优化算法对内存管理进行优化处理,以提高内存的利用率。这就是操作系统的内存管理功能。 3、外部设备管理功能 由于计算机的不断发展,其应用领域越来越广泛,应用技术越来越提高,应用方法越来越简便,与用户的界面越来越友好,随之外部设备的种类也日益增多,功能不断提高,档次日渐升级,因此,操作系统的设备管理模块的功能也必须跟上外部设备的发展而不断发展、不断升级以适应外部设备的日益发展的需要。设备管理模块的任务是当用户要求某种设备时,应马亡分配给用户所要求的设备,并技用户要求驱动外部设备以供用户应用。并且对外部设备的中断请求,设备管理模块要给以响应并处理。这就是操作系统的外部设备管理功能。 4、文件管理功能 操作系统对文件的管理主要是通过文件管理模块来实现的。文件管理模块管理的范围包括文件目录、文件组织、文件操作和文件保护。 5、进程管理功能 进程管理也称作业管理,用户交给计算机处理的工作称为作业。作业管理是由进程管理模块来控制的,进程管理模块对作业执行的全过程进行管理和控制。 操作系统的微处理器管理功能、内存管理功能、外部设备管理功能、文件管理功能和进程管理功能简称操作系统的五大功能。这五大功能是较完整的操作系统的共性。
医院信息系统软硬件性能优化方案
目录 [背景] (2) [目标] (2) [性能分析] (2) [优化内容和步骤] (2) [结果检验和日常核查] (4) [注明] (4)
[背景] 随着医院业务量的增长和所使用信息系统模块的增加,数据库容量增长很快,三级医院保留半年的数据情况下,可以达到25G-30G,且使用模块和接口的数量也在增加,现象是速度明显放慢,操作人员使用不顺畅,影响了窗口正常工作,带来软件性能低下的评价。 硬件方案设计时要考虑承载能力和生命周期;对性能问题的考虑应贯穿于开发阶段的全过程,不应只在出现问题时才考虑性能问题。 [目标] 性能调节的目的是通过将网络流通、磁盘I/O 和CPU 时间减到最小,使每个查询的响应时间最短并最大限度地提高整个数据库服务器的吞吐量。 最终通过对性能分析,制定相应的编程规范,引导开发工作,提高产品质量。 [性能分析] 分析对象: 一、服务器 1、处理器:峰值在85%以下 2、缓存、内存:达到一个稳定值 3、磁盘:检测磁盘错误信息和磁盘空间大小(!!) 4、网络:跟踪网络流量 二、数据库 三、应用程序 分析手段方式: 1、性能跟踪器:发现服务器性能瓶颈 2、检查数据库(使用dbcc工具):是否是数据库对象错误引起 3、SQL SERVER Profiler:跟踪软件后台脚本性能,通过统计分析语句问题 4、主业务程序单元运行调试 5、其他跟踪分析工具 [优化内容和步骤] 一、硬件配置 1、硬件性能降低原因 (1)资源不足,并且需要附加或升级的组件;局部硬件存在瓶颈 (2)资源共享工作负载不平均,需要平衡。 (3)资源出现故障,需要替换。 (4)资源不正确,需要更改配置设置。 2、解决办法(升级的量级待定?) (1)服务器升级硬件配置或增加服务器,更改软件配置 (2)升级网络设备,或更改逻辑结构
操作系统对多核处理器的支持方法
随着多核处理器的发展,对软件开发有非常大的影响,而且核心的瓶颈在软件上。软件开发在多核环境下的核心是多线程开发。这个多线程不仅代表了软件实现上多线程,要求在硬件上也采用多线程技术。可以说多核提供了可以大幅提升性能的机制,多核软件就是可以真正利用这一特点的策略。只有与多核硬件相适应的软件,才能真正地发挥多核的性能。多核对软件的要求包括对多核操作系统的要求和对应用软件的要求。 多核操作系统的关注点在于进程的分配和调度。进程的分配将进程分配到合理的物理核上,因为不同的核在共享性和历史运行情况都是不同的。有的物理核能够共享二级cache,而有的却是独立的。如果将有数据共享的进程分配给有共享二级cache的核上,将大大提升性能;反之,就有可能影响性能。进程调度会涉及到比较广泛的问题,比如负载均衡、实时性等。 面向多核体系结构的操作系统调度目前多核软件的一个热点,其中研究的热点主要有下面几方面:程序的并行研究;多进程的时间相关性研究;任务的分配与调度;缓存的错误共享;一致性访问研究;进程间通信;多处理器核内部资源竞争等等。这些探讨相互独立又相互依赖。考虑一个系统的性能时必须将其中的几点同时加以考虑,有时候对一些点的优化会造成另一些点的性能下降,需要用程序进行性能优化评测,所以合适的多核系统软件方案正在形成过程中。 任务的分配是多核时代提出的新概念。在单核时代,没有核的任务分配的问题,一共只有一个核的资源可被使用。而在多核体系下,有多个核可以被使用。如果系统中有几个进程需要分配,是将他们均匀地分配到各个处理器核,还是一起分配到一个处理器核,或是按照一定的算法进行分配。并且这个分配还受底层系统结构的影响,系统是SMP构架还是CMP构架,在CMP构架中会共享二级缓存的核的数量,这是影响分配算法的因子。任务分配结束后,需要考虑任务调度。对于不同的核,每个处理器核可以有自己独立的调度算法来执行不同的任务(实时任务或者交互性任务),也可以使用一致的调度算法。此外,还可以考虑一个进程上一个时间运行在一个核上,下一个时间片是选择继续运行在这个核上,还是进行线程迁移;怎样直接调度实时任务和普通任务;系统的核资源是否要进行负载均衡等等。任务调度是目前研究的热点之一。 在单核处理器中,常见的调度策略有先到先服务(FCFS),最短作业调度(SJF),优先级调度(Priority-scheduling algorithm),轮转法调度(round-robin RR),多级队列调度(multilevel queue-schedule algorithm)等。例如在Linux操作系统中对实时任务采取FCFS和RR两种调度,普通任务调度采取优先级调度。 对于多核处理器系统的调度,目前还没有明确的标准与规范。由于系统有多个处理器核可用,必须进行负载分配,有可能为每个处理器核提供单独的队列。在这种情况下,一个具有空队列的处理器就会空闲,而另一个处理器会很忙。所以如何处理好负载均衡问题是这种调度策略的关键问题所在。为了解决这种情况,可以考虑共同就绪队列,所有处理器公用一个就绪队列。但是这无疑对进程上下文切换、锁的转换增加了执行时间,降低了性能。另外一种想法就是选择一个处理器来为其他处理器调度,因而创建了主从结构。有的系统将主从结构作进一步扩
操作系统的优化5
操作系统的优化 启动优化之 尽管微软称是继、之后划时代的产品,其稳定性、娱乐性也大大优于以前的操作系统。但还是有许多我觉得的启动速度差强人意。尤其是那些硬件配置刚好达到推荐水平的朋友。你可以试用一款优化软件是一款免费软件,最新版本为,仅有大小,你可以从华军软件园为下载。它专门用于提升启动速度,另外你不必担心它的兼容性和安全可靠性,因为它与生出同门(同属微软公司)。 这个软件无需安装即可运行,下面笔者介绍一下使用它进行优化的操作。首先关闭其它运行的程序,双击启动,我们就可以看到一个相当直观的主界面。从级联菜单下选择跟踪方式,会弹出一个的对话框,所有的参数默认设置即可,然后点击,这时就会出现一个系统重启倒计时的过程,你可以单击或按下回车键,直接让系统重新启动。在启动时,会记录下所有启动过程,并在程序所在的目录下生成一个文件,默认为。同时在主界面打开时会自动加载这个文件,将每个项目用图表的方式显示在右侧的工作区(图1)。 接下来我们就可让对系统的启动进行优化处理了,从菜单中选取,会再次引导重新启动系统。在桌面出现时,会弹出一个,优化性能的提示框,等到两项内容自动处理完毕后,就可以对启动速度进行测试了。另外我们还可以通过这个软件,获取一
些硬件配置、磁盘分区的资料。运行后,使用菜单下的命令,加载前面记录的文件,然后从菜单中选择,在对话框中你可以查看到这些内容。就笔者个人的看法,作为一款专门提高启动速度的实用工具,,无论是从优化的效果还是还是操作的方便程序,都还是相当不错的,所以建议有兴趣的朋友不妨下载试试。增加的虚拟内存 对于内存不够用。除了增加内存的容量外,运行时会感到内存不够用。除了增加内存的容量外,我们还可以增加的虚拟内存,从而解决内不够用的问题。 (1)右击“我的电脑”点击“属性”,出现“系统特性”窗口,选择“高级”页。 (2)单击“性能选项”,出现“性能选项”窗口,如图1所示。 (3)选择“高级”,单击“设置”,在“性能选项”窗口中单击“高级”,在“虚拟内存”中,音,“更改“,如图2所示。 (4)出现“虚拟内存”窗口。选择所要更改的磁盘,填写“初始大小”和“最大值”,建议将最大值设置为物理内存的两倍,如图3所示。 (5)填写完后,单击“设置”使其生效。 (6)连续单击“确定”。直到关闭“系统特性”窗口。
网络性能优化
网络性能优化总结 网络性能优化的目的是减少网络系统的瓶颈、设法提高网络系统的运行效率。对于不同的网络硬件环境和软件环境,可以存在不同的优化方法和内容。例如,在一个配置比较落后而又需要提供各种新服务的网络中,管理员往往需要对内存、CPU、磁盘、网络接口和服务器等分别进行优化处理,以便适应新的网络运行要求。但是,在一个网络服务比较少而硬件配置比较高的网络中,管理员不需要考虑整个网络的性能问题,只要利用一些性能和网络监视工具对系统进行监视,然后对发现的问题进行专项处理即可。下面对网络性能优化过程中的重要内容分别进行介绍。 7.2.1 内存优化 内存是操作系统中的重要资源,不仅操作系统的运行需要它,而且各种应用程序和服务都需要调用它才能使用。从应用的角度来看,系统内存是引起各种系统问题的重要原因,是需要用户和管理员着重考虑的优化对象。 1. 合理使用内存 在内存一定的情况下,合理地使用内存可以提高网络的性能。这要求管理员必须对系统中的内存使用情况非常了解,对于那些不再需要的功能、应用程序或服务应及时关闭,以便释放内存给其他应用程序和服务。另外,管理员还可以通过系统设置来决定内存的主要优化对象。一般,服务器的主要优化对象应该是后台服务,而工作站和单个计算机的主要优化对象应该是前台应用程序。 要选择内存优化的主要对象,可执行下面的操作步骤: (1) 打开“控制面板”窗口,右击“系统”图标,从弹出的快捷菜单中选择“打开”命令,打开“系统特性”对话框。 (2) 单击“高级”标签,切换到“高级”选项卡,然后单击“性能”选项组中的“性能选项”按钮,打开“性能选项”对话框,如图7-1所示。 图7-1 “性能选项”对话框
操作系统安全解决方案
操作系统安全解决方案 (1)比较各操作系统安全特性 Linux的操作比较复杂,windows的比较简单 Linux速度比较快,安全性比windows好 但是有很多软件只能在windows里运行 与Linux兼容的软件正在开发中 Linux适用在网络方面 Linux的特性:开放性、多用户、多任务、良好的用户界面、设备独立性、丰富的网络功能、可靠的系统安全性、良好的可移植性 Windows 2008的特性:自修复NTFS文件系统、并行Session创建、快速关机服务、核心事务管理器(KTM)SMB2网络文件系统、随机地址空间分布(ASLR)、Windows硬件错误架构(WHEA)、虚拟化、PowerShell命令、Server Core 手机操作系统特性:应用程序框架支持组件的重用与替换;Dalvik虚拟机专门为移动设备做了优化;内部集成浏览器该浏览器基于开源的WebKit 引擎;优化的图形包括2D 和3D图形库,3D图形库基于OpenGL ES1.0(硬件加速可选);GSM 电话(依赖于硬件)蓝牙Bluetooth,EDGE,3G,and WiFi(依赖于硬件);照相机,GPS,指南针,和加速度计(依赖于硬件);丰富的开发环境包括设备模拟器,调式工具,内存及性能分析图表,和Eclipsc集成开发环境插件。 (2)Window系统管理的方法及安全加固策略 安全加固策略 1.系统的安全加固:我们通过配置目录权限,系统安全策略,协议栈加强,系统服务和访问控制加固您的系统,整体提高服务器的安全性。 2.IIS手工加固:手工加固iis可以有效的提高iweb站点的安全性,合理分配用户权限,配置相应的安全策略,有效的防止iis用户溢出提权。 3.系统应用程序加固,提供应用程序的安全性,例如sql的安全配置以及服务器应用软件的安全加固。 (3)Linux系统管理的方法及安全加固策略 安全加固策略 1.取消不必要的服务 2.限制系统的出入 3.保持最新的系统核心 4.检查登录密码 5.设定用户账号的安全等级 6.消除黑客犯罪的温床
采集系统优化方案
采集系统优化方案 为缓解目前因终端数量、采集数据等数据量激增带来的系统服务器压力,进一步提高系统运行速度,考虑从多个方面进行优化,制定此方案。 一、服务器、前臵机分流 (1)终端分流 采用利旧或提供新前臵机的方式,在现有前臵机基础上将终端分流到局方新提供的机器上,以达到分担前臵机压力的目的,进而保证主站数据采集的稳定性。 (2)服务迁移 采用利旧或提供新前臵机的方式,在现有服务器基础上将部分数据计算等后台服务程序与Weblogic集群服务器剥离迁移至新提供的闲臵机器,以减轻应用服务器的负载压力。 二、数据库结构优化 为进一步保证采集系统的稳定性,提升系统运行速度,采集系统从数据库存储结构出发,积极考虑系优化方案,主要分为两大阶段:日冻结数据表、曲线数据表。针对日冻结数据表及相应功能的优化测试工作,将日冻结电能示值表拆分为实时表和历史表两部分,结合实际应用情况确定实时表存储的时间范围,通过后台服务程序自动完成实时表到历史表的迁移工作。 本周已完成在试点测试运行工作,近期可考虑对聊城进行相应的升级工作。
三、硬件环境优化 (1)前臵机型号为DELL6850,目前操作系统为32位,可升级为64位操作系统,在现有硬件条件下尽量放大可用内存; (2)前臵机硬件升级,如增加内存等手段。 四、预期效果 (1)前臵机减压:采集系统在用前臵机压力得到一定程度缓解,前臵机内存、CPU使用率暂未出现居高不下的情况,当前主站运行趋于稳定。 (2)应用服务器减压:采集系统在用应用服务器压力得到一定程度缓解,服务器内存、CPU使用率暂未出现持续过高现象,当前应用程序运行趋于稳定。 分流工作的目的在于减少服务器压力过大导致操作系统、应用程序异常崩溃的异常情况,进一步保障系统运行稳定。 (3)数据库结构优化:第一阶段针对日冻结数据的优化调整,会直接影响系统中部分涉及日冻结数据查询功能的运行速度,查询效率得到一定提高。 (4)硬件环境优化:可提高前臵机、服务器的硬件运行性能。 五、需协调的相关工作 (1)局方新提供几台配臵相对较高、性能稳定的服务器; (2)分流工作涉及前臵机终端分流,局方需配合做好内网、GPRS 网络的调整; (3)地纬公司配合完成操作系统升级及内存升级;
win7操作系统教程详解使用__绝对有用
能够使用windows7操作系统成为了许多电脑用户的一大喜悦之事,相比之前的Vista系统,windows7系统真的是好看了,快了,好用了,但你是否担心自己的windows7系统就像新安装其他Windows系统一样仅仅是刚开始运行飞快,随着使用时间的增加就会导致效率越来越低呢?想要保持自己的windows7系统一直运行如飞并非是难事,下面将介绍十个有效的小方法帮助你保持windows7的高速度,放心非常简单,老少皆宜! 1. 加快windows7系统启动速度 正在使用windows7操作系统的用户也许已经有明显感受,windows7的启动速度的确比Vista快了很多,但你想不想让它更快一些呢?来吧按照我说的做。微软windows7仅仅默认是使用一个处理器来启动系统的,但现在不少网友早就用上多核处理器的电脑了,那就不要浪费,增加用于启动的内核数量立即可以减少开机所用时间。非常简单,只需修改一点点系统设置。 首先,打开windows7开始菜单在搜索程序框中输入“msconfig”命令,打开系统配置窗口后找到“引导”选项(英文系统是Boot)。
windows7拥有强大便捷的搜索栏,记住一些常用命令,可以让你操作起来更快捷。 点击“高级选项”此时就可以看到我们将要修改的设置项了。 勾选“处理器数”和“最大内存”,看到你的电脑可选项中有多大你就可以选多大,这里所用电脑最大就支持将处理器调整到2,可能你的机器会更高
(处理器数目通常是2,4,8), 同时调大内存,确定后重启电脑生效,此时再看看系统启动时间是不是加快了。如果你想要确切知道节省的时间,可以先记录下之前开机时所用时间做详细比较。 2. 加快windows7系统关机速度 上面教大家加速windows7系统的开机,那自然关机也是可以加快速度的。虽然windows7的关机速度已经比之前的Windows XP和Vista系统快了不少,但稍微修改一下注册表你会发现关机会更迅速。 还是在windows7系统的开始菜单处的搜索框中输入“regedit”打开注册表编辑器,
Win7系统系统优化及各种问题解决方法
Win7系统安装后相关信息: 操作系统 操作系统名称Microsoft Windows 7 Ultimate 操作系统语言中文(简体,中国) 操作系统核心(Kernel)类型Multiprocessor Free (32-bit) 操作系统版本 6.1.7600 操作系统版本升级(SP) - 操作系统安装日期2009/9/9 操作系统文件夹C:\Windows 授权信息 注册人-- 注册组织Lenovo 产品ID 00426-OEM-8992662-00497 产品密钥22TKD-F8XX6-YG69F-9M66D-PMJBM 产品激活(WPA) 不需求 当前状态 计算机名称-- 用户名称-- 登录域-- 运行统计-- 组件版本 Common Controls 6.16 Internet Explorer 8.0.7600.16385 Windows Mail 6.1.7600.16385 (win7_rtm.090713-1255) Windows Media Player 12.0.7600.16385 (win7_rtm.090713-1255) Windows Messenger - MSN Messenger - Internet Information Services (IIS) - .NET Framework 3.5.30729.4926 built by: NetFXw7 Novell Client - DirectX DirectX 10.1 OpenGL 6.1.7600.16385 (win7_rtm.090713-1255) ASPI - 操作系统特征 调试版本否DBCS 版本是域控制器否安全性提供否网络提供是远程部分否安全模式否处理器降速否终端服务是 1、启动电脑,按住键盘上的Delete 键不放,进入BIOS设置界面,
笔记本电脑操作系统优化八大技巧
笔记本电脑操作系统优化八大技巧 前言 由于目前技术以及其他因素的限制,主流配置的笔记本电脑仍然与主流台式机的性能有相当的差距,这差距表现出来的就是流畅度,因此许多用惯了台式机的用户对笔记本电脑的性能嗤之以鼻,认为笔记本是高价低能的代名词,对此我们要说的是:NO! 降龙十八掌 首先,我们从系统下手,如今XP系统已经普及,但由于XP系统的卖点就是绚丽的操作界陎,这都是以牺牲性能为代价的,对于笔记本,我们可以对一些效果适当的进行删减。 右键点击我的电脑,然后属性---高级---性能---视觉效果,这里我们选择调整为最佳性能,用户如果需要一些效果的话可以选择自定义来手动调整。 仍然在性能分页,我们选择高级,打开虚拟内存子页,这里我们把虚拟内存的大小调整为本机物理内存的2倍—3倍,然后应用,确定,退出此页。
我们回到系统属性页,我们可以把系统还原关闭,因为系统还原的原理是记载用户对系统的每一步操作,这样对流畅性会有一定的影响,建议关闭, 而自动更新,也建议关闭,我们完全可以在必要的时候进行手工更新,而不必让它在背后吞噬系统资源和网络资源。 六脉神剑 现在我们打开开始菜单,选择运行,输入gpedit.msc 进入组策略编辑器。 依次打开计算机配置—管理模板—网络—QoS数据包计算程序—限制可保留带宽,选择起用,在下陎的输入栏里把20改成0,这样可以把系统自己占用的20%带宽解放出来。
回到组策略编辑器的主界陎,依次打开用户配置—管理模板—任务栏和开始菜单,找到关闭用户跟踪一项,选择启用,确定,退出。 北冥神功
打开开始菜单,选择运行,输入regedit 进入注册表编辑器(请做好备份工作)。 1〃基于CPU的纂改,找到HKEY_LOCAL_MACHINE—SYSTEM—CurrentCo ntrolSet—Control—SessionManager--Memory Management--SecondLevelDa taCache然后按照你的本本CPU的情况修改,若你的本本CPU是CeleronA或Celeron2,就将其果断的改为128;是Mobile PⅡ或PⅢ,就改为256;若是Mobile PIV或是迅驰,那么就修改为512。 你可以看出这是内存的参数,没错,这是CPU的二级缓存,与内存参数大同小异。 2〃基于读盘速度的纂改,找到HKEY_LOCAL_MACHINE—SYSTEM—Curren tControlSet—Control--SessionManager--Memory Management—PrefetcHPar ameters--EnablePrefetcher然后将数值修改为3。照例重启,你也可以再向更大的数字改动,变化就是速度是令你大跌眼镜,速度快的让你连界陎都看不清,就像流星一样!(256兆内存建议设为3,512兆及以上建议设为5) 3〃基于弹出菜单的纂改,找到HKEY_CURRENT_USER--Control PanelDes ktopMenuShowDelay将数字值改为0就OK了,重新启动,你看看菜单有何变化! 4〃基于清楚无用程序的纂改,找到HKEY_LOCAL_MACHINE—SOFTWARE—Microsoft—Windows—CurrentVersion—Explorer新创建一个名为AlwaysUnloa dDLL子键。将名字设置为双字节1的,然后重新启动,这个篡改的目的是清除没有用的DLL程序文件,以达到提升系统速度的目的! 5〃基于系统的纂改,找到HKEY_LOCAL_MACHINE—SYSTEM—CurrentCon trolSet—Control—SessionManager--Memory Management--LargeSystemCac he,将0改成1,这里要值得一提的是,前提是你的本子内存必须是大于等于2 56MB的,才可以看到效果! 6〃基于CMOS时钟的纂改,找到HKEY_LOCAL_MACHINE—System—Curr entControlSet—Control--PriorityControl在里陎重新创建一个名为IRQ8Priority 的双字节值,并设为1。重新启动,你主板的性能就会提高了! 7〃基于自动关机的纂改,找到HKEY_CURRENT_USER--Control Panel--Des ktop将里陎的AugoEndTasks键值修改为1。这下我们就可以消灭恼人的“是否关机”的对话框了,它的消失对于系统来说,真是如释重负!
