winrar自解压知识
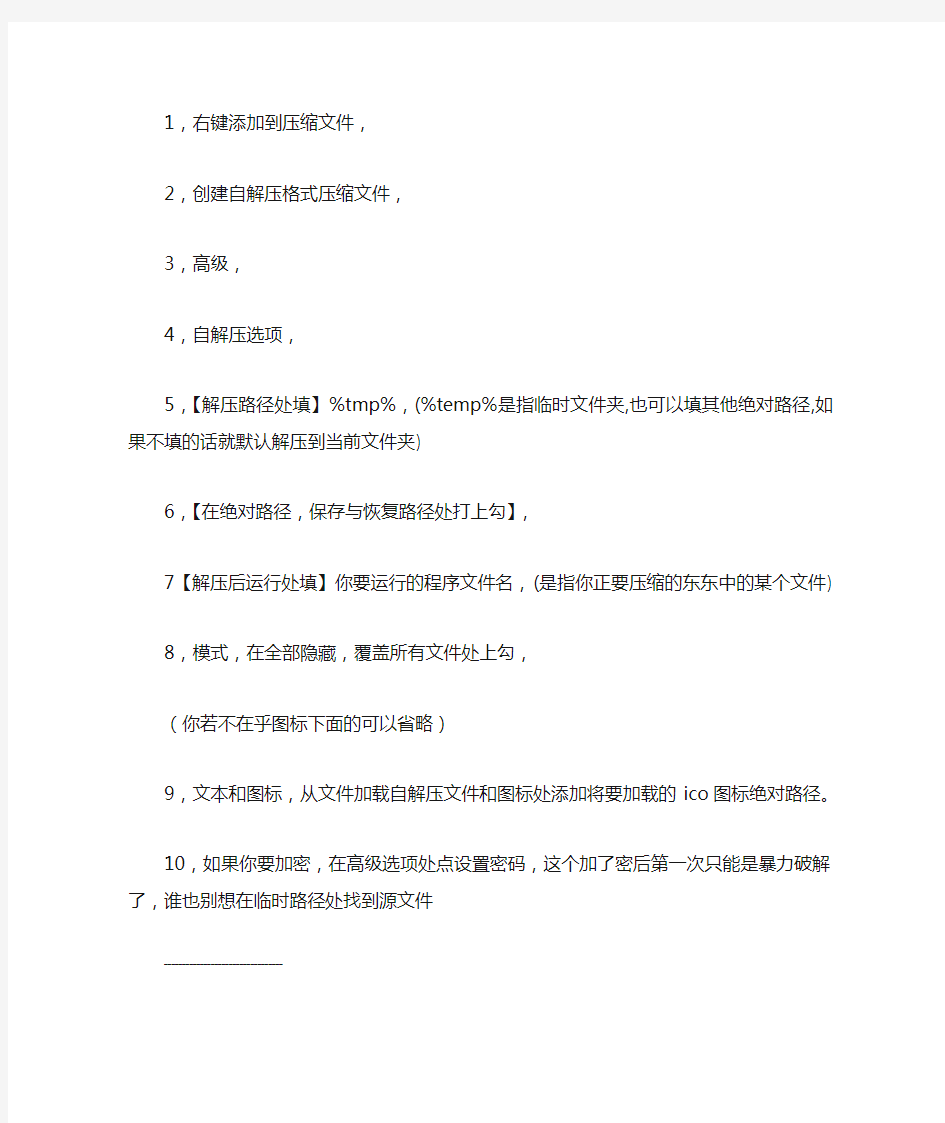
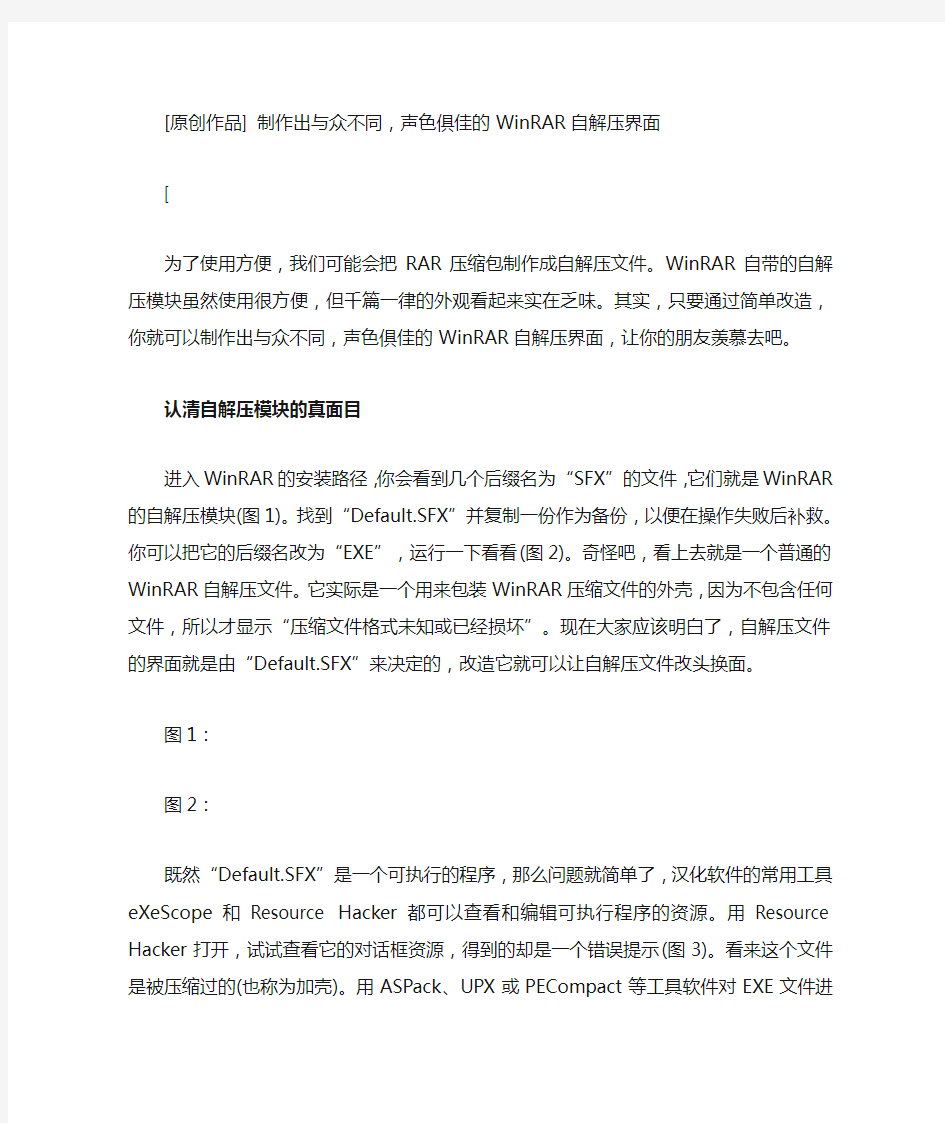
1,右键添加到压缩文件,
2,创建自解压格式压缩文件,
3,高级,
4,自解压选项,
5,【解压路径处填】%tmp%,(%temp%是指临时文件夹,也可以填其他绝对路径,如果不填的话就默认解压到当前文件夹)
6,【在绝对路径,保存与恢复路径处打上勾】,
7【解压后运行处填】你要运行的程序文件名,(是指你正要压缩的东东中的某个文件)
8,模式,在全部隐藏,覆盖所有文件处上勾,
(你若不在乎图标下面的可以省略)
9,文本和图标,从文件加载自解压文件和图标处添加将要加载的ico图标绝对路径。
10,如果你要加密,在高级选项处点设置密码,这个加了密后第一次只能是暴力破解了,谁也别想在临时路径处找到源文件
―――――――――――――――――――――――――――――――――
[原创作品] 制作出与众不同,声色俱佳的WinRAR自解压界面
[
为了使用方便,我们可能会把RAR压缩包制作成自解压文件。WinRAR自带的自解压模块虽然使用很方便,但千篇一律的外观看起来实在乏味。其实,只要通过简单改造,你就可以制作出与众不同,声色俱佳的WinRAR自解压界面,让你的朋友羡慕去吧。
认清自解压模块的真面目
进入WinRAR的安装路径,你会看到几个后缀名为“SFX”的文件,它们就是WinRAR的自解压模块(图1)。找到“Default.SFX”并复制一份作为备份,以便在操作失败后补救。你可以把它的后缀名改为“EXE”,运行一下看看(图2)。奇怪吧,看上去就是一个普通的WinRAR自解压文件。它实际是一个用来包装WinRAR压缩文件的外壳,因为不包含任何文件,所以才显示“压缩文件格式未知或已经损坏”。现在大家应该明白了,自解压文件的界面就是由“Default.SFX”来决定的,改造它就可以让自解压文件改头换面。
图1:
图2:
既然“Default.SFX”是一个可执行的程序,那么问题就简单了,汉化软件的常用工具eXeScope和Resource Hacker都可以查看和编辑可执行程序的资源。用Resource Hacker 打开,试试查看它的对话框资源,得到的却是一个错误提示(图3)。看来这个文件是被压缩过的(也称为加壳)。用ASPack、UPX或PECompact等工具软件对EXE文件进行压缩,不会影响其使用,但可以减小文件体积,还能避免文件被破解或者资源被修改。现在无法用
Resource
Hacker查看“Default.SFX”中的资源,就是这个原因。
图3:
由于无法确定是用哪种软件压缩的,因此需要借助工具软件PEiD对其进行分析。用PEiD 打开“Default.SFX”,显示它被UPX工具压缩过(图4),因此首先要进行解压(脱壳),否则无法对它进行修改。用UPX Shell打开“Default.SFX”(UPX Shell是UPX的图形化界面程序,通过它能够方便地调用UPX完成各种操作),选择解压缩(图5)。
图4:
图5:
浓妆淡抹,改造外观
用Resource Hacker打开解压后的“Default.SFX”,现在就能正确显示其中资源了(图6)。先从“对话框”下手,可以看到每个子项都包含3个资源:“1028 ”为繁体中文资源,“1033” 为英文资源,“2052”为简体中文资源。为了减小自解压模块的体积,把用不到的繁体中文和英文资源全部删掉。同样的道理,无用的繁体中文和英文字符串资源也可以一并剔除。
图6:
接下来,我们开始替换其中的图标及位图资源。图标资源就是自解压文件在Windows 系统中显示的图标,而位图资源则是显示在自解压主界面的图片,我们可以找一些喜欢的图片和图标替换默认资源。图片必须是BMP格式(256色),尺寸可以自定,但是最好不要超过400×227或227×400像素,否则很容易出现问题;而图标则为ICO格式,需要4个样式(分别是16×16@16色、16×16@256色、32×32@16色和32×32@256色)。备齐这些资源后,用eXescope打开“Default.SFX”文件,选择要替换的资源,点击“导入”按钮进行替换,并在提示更新文件时予以确认(图7)。
图7:
easy提示
位图资源的尺寸对自解压模块的体积影响很大,如果自解压模块的图片过大,压缩文件转换为自解压文件后体积将增加很多,这将影响其实用性。
下面来看看对话框资源,按“F12”键可进行预览(图8),可以确认其中的“ASKNEXTVOL”为分卷压缩包解压提示,“GETPASSWORD1”为输入解压密码,“LICENSEDLG”为安装协议对话框,“RENAMEDLG”为重命名对话框,“REPLACEFILEDLG”为替换文件对话框,“STARTDLG”为自解压模块主界面。显然,需要修改的就是“STARTDLG”和“LICENSEDLG”。
图8:
选中“STARTDLG”按下“F8”键即可打开“对话框编辑器”。点选其中的对象元素,然后通过鼠标的即时操作调节其大小与位置(图9)。如果要进行比较精细的调整(例如对齐),可在eXescope右侧窗口的上方直接填写具体的数值。文字信息也可以在标题中直接修改。另外,我们还可以对其中的资源的布局进行设置,如不想要其中的文字说明部分,只需取消它的可见属性(图10)。
图9:
图10:
修改的过程中,尤其要注意的是图片框的尺寸不能小于前面设置的位图资源,否则会显示不完整,影响整体效果。靠肉眼观察显示是不准确的,那有没有能较好地解决这个问题的方法呢?答案是有的。例如位图的尺寸为176像素宽,209像素高,除以1.5以后为117和140,直接在eXescope中把图像对象的尺寸设置为117×140就可以了(图11)。修改尺寸时要注意确认对象类型,以免弄错。通过不断的修改,自解压模块的界面已经焕然一新了(图12)。“LICENSEDLG”与“STARTDLG”有很多相同之处,但对象元素较少,因此可参照按照“STARTDLG”进行修改,这里便不再赘述。为了风格统一,建议两者使用相同布局。
图11:
图12:
至此,自解压模块的修改已基本完成,为了进一步彰显个性,还可以为自解压模块打上专属标记,比如主页及电子信箱等信息。用Resource Hacker打开“Default.SFX”文件,在对话框资源“STARTDLG”中单击鼠标右键,选择“插入控件”(图13)。点击“label”或者从
预定义控件下拉列表中选择“STATIC”,并在标题位置填入想显示的信息(图14)。如果有多行可以分别添加,调整好控件的大小及位置后,点击“编译脚本”按钮(图15),保存退出即可。
图13:
图14:
图15:
接下来开始测试。具体过程是将自解压模块放在WinRAR的安装目录中,然后创建自解压文件测试自解压模块工作是否正常(图16)。某些情况下,Resource Hacker保存资源后会出现无法使用的问题,这时只需将修改出问题的模块删掉,使用其保存前自动备份的模块(Default_original.SFX)改名后重新修改即可。测试满意后,再利用UPX Shell将修改后的模块压缩。一般来讲,压缩比能达到50%左右,体积已大幅减小。再次将压缩后的模块复制到WinRAR的安装路径下,如果测试没问题,恭喜你,大功告成(图17)。
图16:
easy提示
将修改好的自解压模块改名为“Default.SFX”,覆盖WinRAR安装目录中的同名文件,这样便可直接使用,减少选择模块的过程,精简操作步骤。
锦上添花,加入音乐
视觉效果已经完成了,下面再来加入听觉效果。找一个合适的音乐文件作为自解压文件的背景音乐,文件格式可以是MP3、MIDI等。考虑到文件的体积,建议使用MIDI格式,如果实在想使用MP3格式,最好是节选一段并降低码率,以控制文件体积。
选择需要压缩的文件及文件夹,右键单击选择“添加到压缩文件”,在弹出的对话框中勾选“创建自解压格式压缩文件”(图18),填写好文件名后点击“高级”页面中的“自解压选项”。切换到“文本和图标”页面,在“自解压文件窗口中显示的文本”中填入以下信息(图19)。由于WinRAR的安装脚本支持部分HTML格式,因此这部分内容就是当作HTML处理的。
图17
……此处信息可自定义……
……根据需要填写相应信息……
图18:
图19:
其中“EMBED src=\"midi.mid\"”指定背景音乐文件名,“autostart=\"true\"”代表自动播放音乐文件,“width”和“height”代表控制面板的宽和高,两者设为“0”就不会显示播放控制面板,破坏整体美观。点击两次“确定”后就可以生成自解压文件了。然后把背景音乐文件“midi.mid”以及刚才生成的自解压文件同时选中,再次打包为自解压文件。先填写好文件名,点击“高级”页面中的“自解压选项”,在“常规”页面的“解压后运行”输入框中填入上第一次打包生成的自解压文件名(图20)。在“模式”页面勾选“解包到临时文件夹”、“全部隐藏”和“覆盖所有文件”这三项(图21),点击两次“确定”按钮后即可得到最终的自解压文件(使用这种模式要慎重,网络上某些木马就是通过这种方式传播的)。
图20:
图21:
运行自解压文件,稍等一下就会看到我们定制的自解压界面,同时还有优美的背景音乐从音箱中传出,制作一个这样的自解压文件发给朋友,自豪地告诉他们“我的WinRAR会唱歌!”
winrar也能实现智能备份
对每一位电脑用户来说,数据的备份无疑是不可忽略的。通常我们都是简单的把重要数据复制到某个地方完事。但是当要备份的数据分布在不同的文件夹中时,简单的复制就会很麻烦。其次,也许某个文件夹中只是其中某个文件进行了更改,但是我们也是整个文件夹进行复制,这样会浪费大量的时间。鉴于这些不便,许多专业的备份软件应运而生。我们在学用这些软件的同时有的还需要缴纳一笔注册费用。其实,在我们的常用软件中就有一款能够轻松实现智能备份,免去我们许多的烦恼。这就是winrar。不仅如此,通过和windows中一些常用功能的合作,还能达到更高的应用层次。下面我们就来讲讲怎么利用这一常用的压缩软件进行
数据的智能备份和更新吧。
1、首先,我们要明确一下需要备份哪些文件和文件夹。以我为例,我需要备份工作文件夹(位于d:\lj\work)、邮件夹(位于d:\foxmail\mail)以及私人文件(位于d:\lj\私人文件)。winrar的安装路径为c:\program files\winrar。所以下面也是以我的文件夹为例进行操作,各位读者可以根据自己的实际情况进行相应更改。
2、接下来需要建立一个备份列表文件(以1st为后缀名)。这个文件的内容就是具体需要备份的数据的路径。我在自己的目录下的备份文件夹中(d:\lj\back)建立了一个名为mybackup.1st 的文本文件,用来储存邮件信息和工作文件信息。在其中输入以下内容:d:\lj\work //备份工作文件夹d:\foxmail\mail //备份foxmail信件d:\lj\私人文件//备份我的私人文件
(注意:该文件前面是要让winrar进行备份的文件或者文件夹,”//”后面是对前面项目的注释,不会影响到该文件。备份列表文件名可以随便起,但后缀名不能更改)
其实,局域网中其他机器上的数据也可以在本机进行备份,这时要在该列表文件中写上需要备份的文件或文件夹的完整路径,例如\\computer1\d\lj\work。要注意的是,必须先登录那台机器或无须输入网络密码,否则winrar会因为无法提供密码而拒绝压缩。
3、建立备份文件右击桌面,选择“新建”→“快捷方式”命令,在打开的窗口中单击“浏览”按钮,找到winrar.exe文件,然后在后面加上:a–ep2–ibck d:\lj\back\backup.rar @d:\lj\back\mybackup.1st,(每个命令之间应有空格)即最后的命令行应为:“c:\program files\winrar\winrar.exe”a–ep2–ibck d:\lj\back\backup.rar @d:\lj\back\mybackup.1st
再为这个快捷方式命名为“备份”。双击该快捷方式,winrar就会在后台自动读取backup.1st 文件中要备份的文件和文件夹,winrar图标上的一条竖线表示备份的进程,并把他们自动备份到d:\lj\back\backup.rar文件中。
以上命令行中的参数意义为:“a”表示添加指定的文件和文件夹到压缩包中;“-ep2”表示当压缩时存储完整的文件路径;“-ibck”表示后台运行winrar。同时要注意,“-ep2”前的横线应该是英文状态下的减号。其实,还有更多的命令参数可以供我们利用,例如-p1234可以为备份文件设置密码1234等等。大家可以在winrar的帮助文件中进行查询。
4、更新备份文件以上的操作只是对重要数据进行了一次简单的备份,远远谈不上智能。因为我们每天都在进行着工作,数据也就随之不断变化,因此必须经常进行更新。备份的更新当然可以通过点击“备份”快捷方式来完成,但重新备份耗时太多,我们可以让winrar自己找到被改动的文件进行更新,具体操作为:复制桌面上的“备份”快捷方式,并把复制好的快捷方式重命名为“备份更新”。然后右击该文件,在属性中把命令行改为:”c:\program files\winrar\winrar.exe”u–y–ibck d:\lj\back\backup.rar @d:\lj\back\mybackup.1st (参数u表示更新压缩包内的文件,-y表示所有的询问均回答“是”),并确定。这样,只要在下班之前双击桌面上的“备份更新”快捷方式就可以把上述文件进行更新备份,从而达到数据同步。
如果你是在关机之前才进行备份,那么可以在上面的命令行中加入一条命令“-ioff”,即把命令行改为”c:\program files\winrar\winrar.exe”u–y–ibck–ioff d:\lj\back\backup.rar @
d:\lj\back\mybackup.1st。这样,每次双击该快捷方式,电脑在进行完数据的后台备份更新后就自动关机了,是不是很智能呢?
现在,我们已经能很方便的进行重要数据的备份和更新工作了。其实,通过和windows常用功能的结合,我们还能让备份更加智能化。例如,我们可以将所创建的备份更新的快捷方式加入到windows系统的“计划任务”中,然后为其指定运行时间,从而达到定时备份的功能;也可以把该快捷方式用鼠标左键拖曳到“开始”→“程序”→“启动”中,这样就可在每次开机时自动更新备份。还有更多的功能,期待各位读者去发掘吧!
制作会唱歌的winrar
为了使用方便,我们可能会把rar压缩包制作成自解压文件。winrar自带的自解压模块虽然使用很方便,但千篇一律的外观看起来实在乏味。其实,只要通过简单改造,你就可以制作出与众不同,声色俱佳的winrar自解压界面,让你的朋友羡慕去吧。
认清自解压模块的真面目
进入winrar的安装路径,你会看到几个后缀名为“sfx”的文件,它们就是winrar的自解压模块(图1)。找到“default.sfx”并复制一份作为备份,以便在操作失败后补救。你可以把它的后缀名改为“exe”,运行一下看看(图2)。奇怪吧,看上去就是一个普通的winrar 自解压文件。它实际是一个用来包装winrar压缩文件的外壳,因为不包含任何文件,所以才显示“压缩文件格式未知或已经损坏”。现在大家应该明白了,自解压文件的界面就是由“default.sfx”来决定的,改造它就可以让自解压文件改头换面。
既然“default.sfx”是一个可执行的程序,那么问题就简单了,汉化软件的常用工具exescope 和resource hacker都可以查看和编辑可执行程序的资源。用resource hacker打开,试试查看它的对话框资源,得到的却是一个错误提示(图3)。看来这个文件是被压缩过的(也称为加壳)。用aspack、upx或pecompact等工具软件对exe文件进行压缩,不会影响其使用,但可以减小文件体积,还能避免文件被破解或者资源被修改。现在无法用resource hacker查看“default.sfx”中的资源,就是这个原因。
由于无法确定是用哪种软件压缩的,因此需要借助工具软件peid对其进行分析。用peid打开“default.sfx”,显示它被upx工具压缩过(图4),因此首先要进行解压(脱壳),否则无法对它进行修改。用upx shell打开“default.sfx”(upx shell是upx的图形化界面程序,通过它能够方便地调用upx完成各种操作),选择解压缩(图5)。
浓妆淡抹,改造外观
用resource hacker打开解压后的“default.sfx”,现在就能正确显示其中资源了(图6)。先从“对话框”下手,可以看到每个子项都包含3个资源:“1028 ”为繁体中文资源,“1033”为英文资源,“2052”为简体中文资源。为了减小自解压模块的体积,把用不到的繁体中文
和英文资源全部删掉。同样的道理,无用的繁体中文和英文字符串资源也可以一并剔除。图6:
接下来,我们开始替换其中的图标及位图资源。图标资源就是自解压文件在windows系统中显示的图标,而位图资源则是显示在自解压主界面的图片,我们可以找一些喜欢的图片和图标替换默认资源。图片必须是bmp格式(256色),尺寸可以自定,但是最好不要超过400×227或227×400像素,否则很容易出现问题;而图标则为ico格式,需要4个样式(分别是16×16@16色、16×16@256 色、32×32@16色和32×32@256色)。备齐这些资源后,用exescope打开“default.sfx”文件,选择要替换的资源,点击“导入”按钮进行替换,并在提示更新文件时予以确认(图7)。
图7:
easy提示
位图资源的尺寸对自解压模块的体积影响很大,如果自解压模块的图片过大,压缩文件转换为自解压文件后体积将增加很多,这将影响其实用性。
下面来看看对话框资源,按“f12”键可进行预览(图8),可以确认其中的“asknextvol”为分卷压缩包解压提示,“getpassword1”为输入解压密码,“licensedlg”为安装协议对话框,“renamedlg”为重命名对话框,“replacefiledlg”为替换文件对话框,“startdlg”为自解压模块主界面。显然,需要修改的就是“startdlg”和“licensedlg”。
图8:
选中“startdlg”按下“f8”键即可打开“对话框编辑器”。点选其中的对象元素,然后通过鼠标的即时操作调节其大小与位置(图9) 。如果要进行比较精细的调整(例如对齐),可在exescope右侧窗口的上方直接填写具体的数值。文字信息也可以在标题中直接修改。另外,我们还可以对其中的资源的布局进行设置,如不想要其中的文字说明部分,只需取消它的可见属性(图10)。
修改的过程中,尤其要注意的是图片框的尺寸不能小于前面设置的位图资源,否则会显示不完整,影响整体效果。靠肉眼观察显示是不准确的,那有没有能较好地解决这个问题的方法呢?答案是有的。例如位图的尺寸为176像素宽,209像素高,除以1.5以后为117和140,直接在exescope中把图像对象的尺寸设置为117×140就可以了(图11)。修改尺寸时要注意确认对象类型,以免弄错。通过不断的修改,自解压模块的界面已经焕然一新了(图12)。“licensedlg”与“startdlg”有很多相同之处,但对象元素较少,因此可参照按照“startdlg”进行修改,这里便不再赘述。为了风格统一,建议两者使用相同布局。
至此,自解压模块的修改已基本完成,为了进一步彰显个性,还可以为自解压模块打上专属标记,比如主页及电子信箱等信息。用resource hacker打开“default.sfx”文件,在对话框资源“startdlg”中单击鼠标右键,选择“插入控件”(图13)。点击“label”或者从预定义控件下拉列表中选择“static”,并在标题位置填入想显示的信息(图14)。如果有多行可以分别添加,调整好控件的大小及位置后,点击“编译脚本”按钮(图15),保存退出即可。
接下来开始测试。具体过程是将自解压模块放在winrar的安装目录中,然后创建自解压文件测试自解压模块工作是否正常(图16)。某些情况下,resource hacker保存资源后会出现无法使用的问题,这时只需将修改出问题的模块删掉,使用其保存前自动备份的模块(default_original.sfx)改名后重新修改即可。测试满意后,再利用upx shell将修改后的模块压缩。一般来讲,压缩比能达到50%左右,体积已大幅减小。再次将压缩后的模块复制到winrar的安装路径下,如果测试没问题,恭喜你,大功告成
easy提示
将修改好的自解压模块改名为“default.sfx”,覆盖winrar安装目录中的同名文件,这样便可直接使用,减少选择模块的过程,精简操作步骤。
锦上添花,加入音乐
视觉效果已经完成了,下面再来加入听觉效果。找一个合适的音乐文件作为自解压文件的背景音乐,文件格式可以是mp3、midi等。考虑到文件的体积,建议使用midi格式,如果实在想使用mp3格式,最好是节选一段并降低码率,以控制文件体积。
选择需要压缩的文件及文件夹,右键单击选择“添加到压缩文件”,在弹出的对话框中勾选“创建自解压格式压缩文件”(图18),填写好文件名后点击“高级”页面中的“自解压选项”。切换到“文本和图标”页面,在“自解压文件窗口中显示的文本”中填入以下信息(图19) 。由于winrar的安装脚本支持部分html格式,因此这部分内容就是当作html处理的。
┌───────────────────────────────┐
││
│……此处信息可自定义……│
│……根据需要填写相应信息……│
││
││
└───────────────────────────────┘
其中“embed src="midi.mid"”指定背景音乐文件名,“autostart="true"”代表自动播放音乐文
件,“width”和“height”代表控制面板的宽和高,两者设为“0”就不会显示播放控制面板,破坏整体美观。点击两次“确定”后就可以生成自解压文件了。
然后把背景音乐文件“midi.mid”以及刚才生成的自解压文件同时选中,再次打包为自解压文件。先填写好文件名,点击“高级”页面中的“自解压选项”,在“常规”页面的“解压后运行”输入框中填入上第一次打包生成的自解压文件名(图20)。在“模式”页面勾选“解包到临时文件夹”、“全部隐藏”和“覆盖所有文件”这三项(图21),点击两次“确定”按钮后即可得到最终的自解压文件(使用这种模式要慎重,网络上某些木马就是通过这种方式传播的)。
运行自解压文件,稍等一下就会看到我们定制的自解压界面,同时还有优美的背景音乐从音箱中传出,制作一个这样的自解压文件发给朋友,自豪地告诉他们“我的winrar会唱歌!”-
本文来自学习网(https://www.360docs.net/doc/582647965.html,),原文地址:https://www.360docs.net/doc/582647965.html,/campus/article/software/200604/15736.htm
用winrar+计划任务定时压缩备份文件夹
利用winrar定时备份计算机文件夹: 1.安装winrar; 2.新建文本文档,输入程序代码 "d:\progra~1\winrar\winrar.exe" a -ag -k -r -s -ibck E:\DataBak\bak.rar E:\Data\ 或者输入: "C:\Program Files\WinRAR\WinRAR.exe" a -agYYYYMMDD -ms -x*.jar -ep2 -ibck -t c:\backup\BAK.rar @c:\backup\backup-q.txt 3.将上述文件保存为:bak.bat 4.利用计划任务,定时运行此文件即可达到定时备份的目的. /*---------------参数说明-------------------*/ winrar.exe:运行winrar; d:\progra~1\winrar\winrar.exe:winrar的安装目录,progra~1=program files; a :备份所有文件; -ag :此参数可以让备份得到的压缩包文件名自动包含当前日期,从而不会覆盖掉以前的备份,该参数还可以指定日期格式,如YYYY-MM-DD等,默认格式为“YYYYMMDDHHMMSS”。文件名bakYYYYMMDDHHMMSS.rar; -k:锁定压缩文件; -r:备份目录和子目录; -s :创建固实压缩文件; -ibck:后台运行; -ms:此参数可以不对已经被压缩过的文件再次压缩,而是直接存放 -x:命令可以排除一些我们不希望备份的文件 E:\Databak\bak.rar :备份的路径和基本名称(-ag参数会自动在bak后加上系统当前时间); E:\Data\ :要备份的文件目录; /*---------------说明结束-------------------*/ 附:亦可用图形的方法创建 右击要压缩的文件夹--> 添加到压缩文件。。。 设置好“文件”“高级”等栏目后,最后设置“常规选项”的更新方式(如“同步压缩文件内容”),最后配置“常规选项”里的“配置”,“保存当前配置为新配置”,勾选除了“将配置保存为默认值”以外的其他四个选项,压缩。 在桌面就会生成一个rar图标形状的可执行文件,运行这个文件就会压缩指定文件夹的内容
winrar教程
注释里加上: Shortcut=D, "游戏运行文件名.exe", "", "说明文字", "快捷方式名称" Delete 解壓縮前先刪除檔案 License 顯示程式的使用授權協定 Overwrite 選擇檔案的覆寫模式 Path 設定預設目標路徑 Presetup 指定解壓縮前執行的程式 SavePath 儲存目的地路徑(儲存路徑在 registry, 當下次再執行自解檔時會自動帶入, Path 參數存在時才有效) Setup 指定解壓縮後執行的程式 Shortcut 建立解壓縮檔案的捷徑 Silent 跳過開始時的對話方塊 TempMode 解壓縮檔案到暫存資料夾 Text 加入純文字到自解檔對話方塊純文字視窗 Title 設定自解檔對話方塊標題 範例 Title=MSN Messenger 7.0.0225 Path=%temp% Setup=msnnoad.exe /i Overwrite=1 Silent=1 簡單的自解範例, 解完執行 msnnoad.exe Title=MSN Messenger 7.0.0332 中文化 Overwrite=1 Path=MSN Messenger Silent=1 TempMode=安裝前請先結束 MSN Messenger\n進行安裝?@MSN Messenger 7.0.0332 中文化 Setup=msnmsgr 解壓前秀一對話視窗, @後面接標題 Title=Maxthon 繁體中文版 Text
{- 網際暢遊(Maxthon)是一個完全免費的綠色軟體,無需註冊, 不附加任何廣告,無需安裝,解壓到資料夾後可以直接使用, 並且容許以任何形式傳播該軟體。 } Path=Maxthon SavePath Overwrite=1 Shortcut=D, Maxthon.exe,,, "Maxthon" Shortcut=P, Maxthon.exe, Maxthon,, "Maxthon" Shortcut=P, MaxthonUINST.exe, Maxthon,, "Uninstall" Setup=Maxthon.exe Shortcut=D 建立桌面 icon Shortcut=P 建立程式集 icon Setup 程式有加參數時需留一空白 參數說明: (資料來自 WinRAR 說明檔) Delete=<檔案名稱> 在解壓縮到目標資料夾之前刪除指定的檔案,允許數個 Delete 命令。 如果在此指定的檔案被鎖定而無法刪除,自解檔模組在解壓縮前會試著將它臨時重新命名,並在 Windows 重新啟動時刪除它,這能不能成功則取決於 Windows 版本的差異。 範例:
7-ZIP 制作软件安装包详细教程+7-Zip自解压软件安装包制作工具箱
7-Zip自解压软件安装包制作工具箱 本工具箱包含以下工具: 1.7-Zip解压缩软件:7-Zip v4.57 简体中文版 2.7-Zip自解压包生成工具:7Zip高级自解压包生成工具(SfxMaker7Zip) 3.7-Zip自解压文档分离器:7z自解压文档分离器汉化版(7z SFX Archives splitter) 4.程序文件图标提取工具:零度文件图标提取器 5.程序文件资源替换工具:ResHacker远景专用 以上这些工具在制作7z自解压软件安装*****程中,是很有用的,并且简单易学。 声明:本工具箱所收集的工具均来自网络,所有权归原作者所有,本人仅仅收集而已。 1.7-Zip解压缩软件:7-Zip v4.57 简体中文版 7-Zip是一款号称有着现今最高压缩比的压缩软件,它不仅支持独有的7z文件格式,而且还支持各种其它压缩文件格式,其中包括Zip、RAR、CAB、GZip、BZip2和TAR等等。此软件压缩的压缩比要比普通Zip文件高30-50% ,因此,它可以把Zip格式的文件再压缩2-10% 。 7-Zip 的主要特征: 更新了算法来加大7z 格式的压缩比 7-Zip 是基于GNU LGPL之下发布的软件 支持格式:压缩及解压缩:7z、Zip、GZip、BZip2 和TAR 仅解压缩:RAR、CAB、ISO、ARJ、LZH、CHM、Z、CPIO、RPM、DEB 和NSIS 对于Zip 及GZIP 格式,7-Zip 能提供比使用PKZip 及WinZip 高2-10% 的压缩比 7z 格式支持创建自释放(SFX)压缩档案 集成Windows 外壳扩展 强大的的文件管理 强大的命令行版本 支持FAR Manager 插件 软件界面
winrar自解压文件的常用命令
winrar自解压文件的常用命令 winrar自解压文件的帮助 path=;释放路径 delete= ;需要删除的文件,只能删除path下面的文件 delete= delete= delete=也可以用路径,其绝对路径是path+后面的 overwrite=1;默认覆盖所有文件(2为跳过所有文件) ;0表示有相同文件将出来是否覆盖对话框 silent=1 ;不出现对话框,缄默模式(1为全部隐含,2为不出现对话框) shortcut=d,winrar.exe,winrar,“winrar 可执行文件”,“winrar 压缩包管理软件”;在桌面上建立winrar的快捷方式。 shortcut=<目标类型>,<源名>,<目标文件夹>,<描述>,<快捷方式名> 为解压的文件常见一个快捷方式。 目标类型是一个一个字符宽的区域,可以有下列值: d 在桌面创建快捷方式 s 在开始菜单创建快捷方式 p 在开始菜单/程序中创建快捷方式 t 在启动菜单中创建快捷方式 源名是压缩文件包中的你要创建快捷方式的文件名。
目标文件夹是创建快捷方式的文件夹,如果它不存在,它将被自解压包创建。描述是描述快捷方式的字符串(只对winme以上有效)。 快捷方式名是由自解压创建的.lnk(快捷方式)文件的文件名。 所有参数用逗号分隔。如果你需要添加逗号字符在参数内,镶入整个参数引用。只有目标类型和源名是必需的,其它参数可选 RAR自解压脚本命令 %SystemDrive% 操作系统所在的分区号。如C: %SystemRoot% 操作系统根目录。如C:WINDOWS %windir% 操作系统根目录。如C:WINDOWS %ProgramFiles% 相当于C:Program Files %CommonProgramFiles% 相当于C:Program FilesCommon Files %HOMEDRIVE% 操作系统所在的分区号。如:C: %HOMEPATH% 相当于Documents and Settings用户目录 %USERPROFILE% 相当于C:Documents and Settings用户目录 %ALLUSERSPROFILE% 相当于C:Documents and SettingsAll Users %APPDATA% 相当于C:Documents and Settings用户目录Application Data 有了上面这些变量值,我们就好办了,几乎可以向系统的任何地方拷贝文件了。比如: 字体目录%WINDIR%\FONTS 帮助目录%WINDIR%\Help 输入法目录%WINDIR%\IME 桌面%USERPROFILE%桌面 右键菜单“发送到”%USERPROFILE%\SendTo 收藏夹%USERPROFILE%\Favorites 快速启动%APPDATA%\Microsoft\Internet Explorer\Quick Launch 「开始」菜单%USERPROFILE%「开始」菜单 ...... 还有: %WINDIR%\SYSTEM32\config %ProgramFiles%\Adobe %CommonProgramFiles%\Macromedia ......等等。所以,用好系统的环境变量,WINRAR 的自解压功能就如虎添翼了。rar自解压并创建快捷方式到桌面和开始程序或者快速启动栏
怎样使用WinRAR压缩软件
怎样使用WinRAR压缩软件 WinRAR是目前网上非常流行和通用的压缩软件,全面支持zip和ace,支持多种格式的压缩文件,可以创建固定压缩,分卷压缩,自释放压缩等多种方式,可以选择不同的压缩比例,实现最大程度的减少占用体积。目前最新的版本是WinRAR 3.70 官方简体中文版。 一、WinRAR 的下载和安装 (1)从许多网站都可以下载这个软件,https://www.360docs.net/doc/582647965.html,/soft/54.html (2)安装WinRAR 的安装十分简单,您只要双击下载后的压缩包,就会出现图1 的安装界面。 图1 设定目标文件夹 在图1 中您通过点“浏览”选择好安装路径后点“安装”就可以开始安装了。然后会出现图2 的选项。
图2 设置关联等 图2 中分三个部分,您在左边的“WinRAR关联文件”是让您将下面的格式的文件创建联系,如果您决定经常使用 WinRAR 的话,可以与所有格式的文件创建联系。如果您是偶然使用 WinRAR 的话,也可以酌情选择。右边的“界面”是选择 WinRAR 在 windows 中的位置。“外壳整合设置”是在右键菜单等处创建快捷。都做好选择后,点“确定”就会出现图3,点击“完成”成功安装。 图3 感谢和许可 二、使用 WinRAR 快速压缩和解压 WinRAR 支持在右键菜单中快速压缩和解压文件操作十分简单。
(1)快速压缩 当您在文件上点右键的时候,您就会看见图4 中用圆圈标注的部分就是WinRAR 在右键中创建的快捷键。 图4 右键菜单 想压缩文件的时候,在文件上点右键并选择“添加到档案文件”,这样就会出现图5,在图5 的最上部您可以看见6个选项,这里是选择“常规“时出现的界面。
怎样在WinRAR自解压功能中解压后同时运行两个及多个EXE文件的问题
怎样在WinRAR自解压功能中解压后同时运行两个及多个EXE文件的问题 比如:一个可执行的自解压文件,然后在文件上点右键/属性/注释后看到的参数 Setup=Regedit /S Finaldata.reg Setup=Finaldata.exe TempMode Silent=1 Overwrite=1 意思是:先导入注册表文件,然后运行Finaldata.exe程序。因此在解压时可以执行多个程序。 如果接着还有 setup=a.exe setup=b.exe setup=c.exe setup=d.bat 则是依次运行a,b,c程序及d批处理程序一般在要压缩的文件上点右键->WinRAR->添加到压缩文件,然后在设置自解压的参数里面设置的解压后运行的程序一栏只能填写一个要运行的程序,二个以上就不行了,这个怎么做成或达到的呢? 1、可用批处理方法: 先做个批处理。批处理制作:打开记事本->每个可执行文件名称为一行->另存为XX.bat。在自解压里面首先运行的程序中填入XX.bat即可。 2、在已经做好的RAR自解压文件上->右键->用WINRAR打开->命令->添加压缩文件注释->就可以编辑、添加多少个自执行文件了。 注:个人认为执行批处理程序会出现DOS窗口,没有执行exe文件的方法美观。===============================自解压脚本命令 Path=d:\ ;绝对路径 ;Path=.\在当前文件夹中创建 ;Path=在“Program Files”中创建 ;在当前文件夹创建,无语句 Setup=释放后运行 Presetup=释放前运行 ;临时模式:解压到临时文件夹 TempMode="可选性询问","询问标题" ;缄默模式:全部显示,无语句;全部隐藏,值为1;隐藏启动对话框,值为2 Silent=2 ;覆盖方式:覆盖前询问,无语句;覆盖所有文件,值为1;跳过现有文件,值为2 Overwrite=1
Winrar使用方法
Winrar使用方法(详细) Winrar的使用方法 操作步骤 1.制作自解压文件 如果你平时使用WinRAR来压缩文件,而你的朋友也不会使用WinRAR,但你的数据又确实必须压缩后才能够给他。这时,我们就可以把RAR 压缩包制作成EXE文件。他只要执行生成后EXE 文件即可解压。 (1)直接生成法 如,我们要把C:\总管资料.txt文件压缩成EXE 格式文件,则可以启动“资源管理器”,选中C:\总管资料.txt文件,右击,选择WinRAR→“添加到压缩包”命令。然后在打开“压缩文件名和参数”设置窗口中选中“压缩选项”下的“创建自解压格式压缩文件”前复选框(如图1)。单击“确定”按钮即可把选定文件压缩成自解压的文件。
(2)转换法 如果我们手头上有RAR压缩包,那也可以通过WinRAR,把它转换为EXE文件:启动WinRAR,再定位到RAR压缩包文件夹下,选中RAR压缩包,再选择“工具”→“压缩文件转换为自解压格式”(如图2)或者按下Alt+X键,单击“确定” 按钮即可生成自解压文件。 我们只要把这个生成后的EXE文件通过电子邮件寄给朋友,他们收到后,只要直接双击即可
把压缩包中的文件解压到当前文件夹下。 注意:如果发生损坏,无法自解压,那可以把此文件的扩展名改为由EXE改为RAR,双击后即可使用WinRAR打开,并可以自己解压了。 2.把WinRAR当成文件管理器 WinRAR是一个压缩和解压缩工具,但它也是一款相当优秀的文件管理器。只要我们在其地址栏中键入一个文件夹,那其下的所有文件都会被显示出来,甚至连隐藏的文件和文件的扩展名也能够看见!我们完全可以像在“资源管理器”中一样拷贝、删除、移动、运行这些文件(如图3)! 3.修复受损的压缩文件
WinRAR自解压命令集
命令行参数使用问题啊; 用法: rar <命令> -<开关 1> -<开关 N> <压缩文件> <文件...> <@列表文件...> <解压路径"> <命令> a 添加文件到压缩文件 c 添加压缩文件注释 cf 添加文件注释 cw 写入压缩文件注释到文件 d 删除压缩文件中的文件 e 解压压缩文件到当前目录 f 刷新压缩文件中的文件 i[参数]=<串> 在压缩文件中查找字符串 k 锁定压缩文件 l[t,b] 列出压缩文件[技术信息,简洁] m[f] 移动到压缩文件[仅对文件] p 打印文件到标准输出设备 r 修复压缩文件 rc 重建丢失的卷 rn 重命名压缩文件 rr[N] 添加数据恢复记录 rv[N] 创建恢复卷 s[名字|-] 转换压缩文件为自解压格式或转换回压缩文件 t 测试压缩文件 u 更新压缩文件中的文件 v[t,b] 详细列出压缩文件[技术信息,简洁] x 用绝对路径解压文件 <开关> - 停止扫描 ac 压缩或解压后清除存档属性 ad 添加压缩文件名到目标路径 ag[格式] 使用当前日期生成压缩文件名 ao 添加具有压缩属性的文件 ap<格式> 添加路径到压缩文件中 as 同步压缩文件内容 av 添加用户身份校验(仅注册版本可用) av- 禁用用户身份校验 c- 禁用注释显示 cfg- 禁用读取配置 cl 名称转换为小写 cu 名称转换为大写 df 压缩后删除文件
dh 打开共享文件 ds 对固实压缩文件禁用名称排序 e[+]<属性> 设置文件排除和包括属性 ed 不添加空目录 en 不添加"压缩文件结束"标志 ep 从名称中排除路径 ep1 从名称中排除基本目录 ep2 展开为完整路径 ep3 扩展路径为包含盘符的完全路径 f 刷新文件 hp[密码] 同时加密文件数据和文件头 id[c,d,p,q] 禁用消息 ieml[属性] 用 E-mail 发送压缩文件 ierr 发送所有消息到标准错误设备 ilog[名称] 把错误写到日志文件(只有注册版本可用) inul 禁用所有消息 ioff 完成一个操作后关闭 PC 电源 isnd 启用声音 k 锁定压缩文件 kb 保留损坏的已解压文件 m<0..5> 设置压缩级别(0-存储...3-默认...5-最大) mc<参数> 设置高级压缩参数 md<大小> 以KB为单位的字典大小(64,128,256,512,1024,2048,4096 or A-G) ms[ext;ext] 指定存储的文件类型 n<文件> 仅包含指定的文件 n@ 从标准输入设备读取文件名到包括 n@<列表> 在指定的文件列表包括文件 o+ 覆盖已存在文件 o- 不覆盖已存在文件 oc 设置 NTFS 压缩属性 os 保存 NTFS 流 ow 保存或恢复文件所有者和组 p[密码] 设置密码 p- 不询问密码 r 递归子目录 r0 仅递归通配符名称的子目录 ri
[:] 设置优先级(0-默认,1-最小..15-最大)和以毫秒为单位的休眠时间rr[N] 添加数据恢复记录 rv[N] 创建恢复卷 s[
WINRAR使用技巧(5)
客户资料包——当您的客户不太懂电脑时,把资料做成双击一下就可以自动解压执行的文件,您和客户都会喜欢的现在以软件解密包为例,向大家介绍一下整个制作过程: 一、准备文件 首先将所有须解压的文件都归集到一个文件夹内,然后全选并点击右键菜单中的“添加到压缩文件”选项 注:一般的软件破解步骤是将破解文件拷贝到软件安装目录覆盖原文件,再执行一些如内存注册机或注册表导入程序就行了。在本例中,所有文件均须覆盖拷贝到软件安装目录,完毕后再执行FP 、reg导入注册数据。 二、生成自解压格式 在弹出的对话框中,在“压缩方式”处选择合适的压缩率,并勾选“创建自解压格式压缩文件”选项后,再点击“高级→自解压选项” 三、设置自解压信息 这里的设置是重点,主要是“常规”、“模式”、“文本和图标”、“许可”这四个模块 ·“常规” 在这个模块中要设置文件被自动解压到什么位置以及解压前后是否要自动执行什么程序。因为要将文件自动解压到软件安装目录中,所以“解压路径”一栏中应输入原软件安装路径即Programfiles\Fpinger\。“解压后运行”和“解压前运行”就不用说了,已经写得很清楚了。 这里需要在解压之前自动显示“说明、txt”,并在文件全部解压到目的文件夹后再执行FP 、reg 导入注册信息。 小提示:这里只输入了Fpinger\,是因为默认已经选择了“在'ProgramFiles' 中创建”选项, 这时RAR能自动检测当前操作系统安装在哪个分区上,也就是说,如果您的XP 安装在E 分 区,那么文件最终会被自动解压到E:\ProgramFiles\Fpinger\ 目录中,这对于安装了多系统的朋友不能不说是一项非常实用的功能。 ·“模式” 这里主要设置当解压文件在目的地遇到同名文件后如何处理以及是否显示默认信息以供调整。“安静模式”的含义是在整个解压过程中是否显示默认解压路径等信息,这里由于制作的是解密包,所以选择“全部隐藏”,即不显示任何提示窗口。
winrar功能大全
1.1 WinRAR 一提到WinRAR想必大家都非常熟悉,都知道它是一款非常棒的压缩解压缩软件。 与众多的压缩工具不同的是WinRAR沿用了DOS下程序的管理方式,压缩文件时,不需要事前创建压缩包,然后向其中添加文件,而是可以直接创建。此外,把一个软件添加到一个已有的压缩包中,也是非常的轻松,给人使用非常方便的感觉。 1.压缩文件 1 右键快捷压缩。由于WinRAR支持鼠标右键快捷菜单功能,在压缩文件时,只需在资源管理器中用鼠标右击要压缩的文件或文件夹,在弹出的快捷菜单中,选择其中的一项即可进行相应的压缩,如图1-1所示。 WinRAR提供了“添加到压缩文件(A)”和“添加到×××.rar”等四种压缩方法。×××表示指定压缩的文件名。 2 直接压缩。选择其中的“添加到×××.rar”命令,WinRAR就可以快速地将要压缩的文件 在当前目录下创建一个与该文件相同文件名的RAR压缩包,如图1-2所示。 2 图1-1 图1-2 3 如果你要对压缩文件进行一些复杂的设置(如分卷压缩、给压缩包加密、备份压缩文件、给压缩文件添加注释等)。可以在快捷菜单中选择“添加到压缩文件(A)...”命令,在随后弹出的“压缩文件名和参数”对话框中,WinRAR共提供了“常规、高级、文件、备份、时间、注释”六个选项卡,如图1-3所示。
在“常规”选项卡中,可以自定义压缩文件的名称,默认扩展名为“*.rar”,并选择档案文件类型。在此程序提供了RAR和ZIP两种类型,默认为RAR类型。 同时,可根据需要对“更新方式”和“压缩选项”进行相关的设置。在“高级”选项卡中可以通过“设置口令”按钮,对压缩文件进行加密设置,这样可以起到保护压缩文件的作用。在“文件”选项卡中,WinRAR提供了添加和删除文件的功能,通过此项我们可以及时向该压缩包中添加文件和删除压缩包中的某一无用文件。“备份”选项卡中,可以通过各个选项及时备份压缩包中的文件。在“时间”选项卡中,可以对文件的存档设置时间信息。在“注释”选项卡中,可以为该压缩文件添加相关的注释说明,有待以后查证。 4 单独压缩每个文件。在文件较多时,将每个文件放到单独的压缩文件中的方法很简单,只需要设置一个参数即可。首先,选定需要单独进行压缩的文件,右击,并选择“添加到压缩文件”,在“压缩文件名和参数”窗口中切换到“文件”选项卡,在“压缩文件”下选中“把每个文件放到单独的压缩文件中”复选框,单击“确定”按钮即可。如图1-4所示。 5 制作EXE文件。经过自解压方式压缩成的文件,下次再查看该文件的内容时,只需双击此EXE 文件即可,无需调用WinRAR对其进行解压处理即可自动完成解压缩。 如果想用WinRAR为压缩文件制作EXE文件,可以在程序的主界面中选中文件,并在工具栏中选中“创建自解压格式压缩文件”复选框(也可以通过快捷键Alt+X),即可将该压缩包作成EXE 文件,如图1-5所示。 2.解压缩包文件 对于解压缩,WinRAR也提供了简便的方法。 1 右击解压缩。在系统资源管理器中右击压缩包文件,在系统快捷菜单中包括了三个WinRAR 解压缩的命令,如图1-6所示。
Windows 下 R 软件及程序包 packages 安装使用必读
Windows 下R 软件及程序包packages 安装使用必读—R.2.13.1 版(2011.7.8) 前言: 高效、开源的统计计算及图形软件—R 软件,在多门学科中有着重要的、广泛的应用,但由于其使用平台过多于Linux 系统,虽然目前的版本(2.13.1 版upto2011.7.8)已经兼容了Windows 和苹果机,但是使用起来还是不太方便,特别是中文的使用,存在一些小问题,本人经过自己摸索和上网查找资料,获取了一下的使用心得,分享给大家。 From marybr66@https://www.360docs.net/doc/582647965.html, 一、下载和安装R 客户端 1、下载: 从R 官网:https://www.360docs.net/doc/582647965.html,/ 下载最新的R 版本(2.13.1 版until 2011.7.8)。官网上还有大量的资源和资料可以查看,不过都是英文版,需要花点功夫去看。 2、安装: 直接默认安装,基本上没有什么问题。如果是自定义安装,注意选择使用Internet2,否则安装后的客户端不能使用网络下载和更新安装包,注意看安装后的桌面图标,右键属性,后面会有--internet2 的命令选项,而选择Standard 安装后,生产的桌面图标没有--internet2 的命令选项。 二、下载和安装R 程序包(packages) 1、使用R 图形界面的菜单栏安装(zip 格式的安装包): 1.1 选择镜像安装 安装好R 之后,打开Rgui.exe 程序窗口->程序包->安装程序包,注意需要使用网络(默认的安装使用了Internet2,可以查看桌面的R 图标,命令中带--internet2)在弹出的镜像中选择一个,镜像的连接与官网一致,然后下一个窗口会弹出packages 的选择框,选中你所需的包,最后就会连接下载安装,信息会在Rgui 窗口中显示。 1.2 选择本地安装需要从网上下载安装包,注意类型必须是.zip 格式,关于格式会在后面说明。还是从官网上https://www.360docs.net/doc/582647965.html,/mirrors/CRAN/下载packages,然后打开Rgui.exe 程序窗口->程序包->从本地zip 文件安装程序包,就ok 了,信息会在Rgui 窗口中显示。 2、使用R 客户端的install.packages()函数安装(zip 格式的安装包): 可以使用?install.packages()查看帮助,具体命令为 install.packages(pkgs, lib, repos = getOption("repos"), contriburl = contrib.url(repos, type),
winrar使用技巧
winrar使用技巧:谈谈winrar是如何使用的图文教程 作者:佚名字体:[增加减小] 来源:互联网时间:09-05 10:01:14我要评论 WinRAR是目前网上非常流行和通用的压缩软件,全面支持zip和ace,支持多种格式的压缩文件,可以创建固定压缩,分卷压缩,自释放压缩等多种方式,可以选择不同的压缩比例,实现最大程度的减少占用体积。目前最新的版本是WinRAR 3.62 官方简体中文版。软件大小:1 WinRAR是目前网上非常流行和通用的压缩软件,全面支持zip和ace,支持 多种格式的压缩文件,可以创建固定压缩,分卷压缩,自释放压缩等多种方式,可以选择不 同的压缩比例,实现最大程度的减少占用体积。目前最新的版本是WinRAR 3.62 官方简体 中文版。 软件大小:1038KB 软件语言:简体中文 软件类别:国外软件/共享版/压缩工具 运行环境:Win9x/Me/NT/2000/XP 主要特点和功能: 1.对 RAR 和 ZIP 的完全支持,支持 ARJ、CAB、LZH、ACE、TAR、GZ、UUE、BZ2、JAR、 ISO 类型文件的解压; 2.支持分卷压缩功能,支持创建自解压文件,可以制作简单的安装程序,使用方便; 3.强大的压缩文件修复功能,最大限度恢复损坏的 rar 和 zip 压缩文件中的数据,如 果设置了恢复记录,甚至可能完全恢复; 4.工业标准 AES 加密;
5.提供固实格式的压缩算法,在很大程度上增加类似文件或许到小文件的压缩率; 6.可以保存 NTFS 数据流和安全数据; 7.与资源管理器整合,操作简单快捷; 8.支持 Unicode 编码文件名,强大的常规、文本、多媒体和可执行文件压缩。 关于WinRAR的使用 一、WinRAR 的下载和安装 (1)从许多网站都可以下载这个软件, (2)安装WinRAR 的安装十分简单,您只要双击下载后的压缩包,就会出现图1 的安装界面。 图1 设定目标文件夹
五种压缩软件比较
五种压缩软件(WinRAR、7Z、好压、快压和360压缩)之比拼 除了老牌的WinRAR和7Z压缩软件外,新近又出现了多款国产压缩软件,各自都称其为自主知识产权,最高压缩比,现就WinRAR、7Z、好压、快压和360压缩等五款压缩软件的功能进行一次大比拼。 一、压缩功能之比拼 本人用GHO映像文件、rmvb视频文件和JPG图像文件进行了压缩测试。 1、用GHO映像文件829MB测试 软件编号软件压缩格式用时压缩文件大小备注 1 7Z 7z 12分58秒830M 7Z ZIP 2分13秒826M 2 WinRAR rar 15分22秒824M WinRAR ZIP 1分7秒825M 3 快压kz 12分52秒829M 快压ZIP 4 好压7z 好压ZIP 1分20秒825M 5 360压缩7z 360压缩ZIP 1分55秒826M 从上表看出,在压缩GHO映像文件时,号称最高压缩比的7Z和快压居然毫无建树,7Z压缩文件居然比GHO映像文件还大,原因是因为GHO映像文件也是压缩文件的一种。唯有最老牌的ZIP压缩效果最好,速度最快,压缩比最高。 2、用rmvb视频文件175MB测试 软件编号软件压缩格式用时压缩文件大小备注 1 7Z 7z 3分32秒173M 7Z ZIP 4分00秒173M 2 WinRAR rar 3分10秒173M WinRAR ZIP 15秒173M 3 快压kz 21秒173M 快压ZIP 3分57秒173M 4 好压7z 20秒173M 好压ZIP 173M 5 360压缩7z 3分23秒173M 360压缩ZIP 30秒175M 从上表看出,5种压缩软件的各种压缩格式对rmvb视频文件的压缩比都很小,因为rmvb视频文件是用可变码率编码的一种高压缩视频编码算法,可压缩的空间很小,用压缩软件压缩rmvb视频文件是没有必要的。但仍然是ZIP的压缩速度最快。 3、用JPG图像文件32.2M测试 软件编号软件压缩格式用时压缩文件大小备注 1 7Z 7z 24秒28.6M
WinRAR自解压命令
WinRAR自解压命令 Title 设置自解压的窗口标题。 Title=标题 Delete 在解压到目标文件夹之前删除指定的文件,允许数个 Delete 命令。 Delete=文件名 License 当运行自解压文件时显示指定的作为软件许可协议文本。用户既可以接受它并继续解压或者拒绝它并退出。(可以使用 HTML ) License=许可协议对话框标题 { 许可协议文本 1 许可协议文本 2 ... } Overwrite 如果[n]为 0,在覆盖文件之前用户将会被先询问。这是覆盖命令的默认动作,可以不需要指定。如果[n]不存在或是等于[1],文件将在没有确认的状况下全部覆盖。如果[n]等于[2],所有已存在的文件将不会被覆盖。 Overwrite=n Silent 开始解压时不显示开始对话框。 参数可以是 1 或 2。如果参数是 1,开始解压对话框会完全隐藏,包含进程指示和文件名。如果参数是 2,则跳过开始解压的确认,但用户仍然可以看到压缩文件的解压进程。 Silent=参数 Path 设置默认的目标路径。路径的绝对使用起始点在不更改的情况下为<驱动器号>:,如果 <路径> 只包含了名称,它将会被附加到“Program Files”文件夹下,如果你希望关闭如此的作用,请从“.\”字符开始定义起始 <路径>。 Path=路径 Presetup 自解压在解压之前将试着运行 <程序>,在运行 <程序> 之前必须先指定目标文件夹。你可以使用此命令,比如说,当安装新版本于旧版本上面时,用以删除先前的程序版本。如果程序名包含空格,它必须包含在引号之内。 Presetup=程序
手把手教你如何制作MSI安装包【有图】
使用win2000server光盘中的工具将exe程序制作为msi文件 2008-03-01 14:23 使用win2000server光盘中的工具将exe程序制作为msi文件 1、安装此工具 首先找一台干净的windows xp系统上安装此工具,此工具的位置在2000光盘的路径: valueaddΛrdparty\Mgmt\Winstle\Swiadmle.msi 运行它很快软件就自动安装到了电脑中。在开始菜单的所有程序里边就多了“VERITAS software”组,点击运行里边的“VERITAS discover”就可以开始制作MSI文件了。 制作MSI文件的基本原理就是,在我们安装一个软件以前,先给电脑的磁盘拍个“快照”。然后将要安装的软件安装到电脑中,并对注册表等内容做修改,等到确认这个软件能正确运行后,再给电脑的磁盘拍个“快照”。Discover软件会自动找出两次“快照”的不同,并且生成一个MSI文件。最后,如果你愿意,可以使用VERITAS software组中的另一个工具:Veritas Software Console对这个MSI文件进行进一步的包装、调整,这样一个MSI文件包就生成了。 下面,我们具体通过一个例子(如安装winrar软件)来介绍一下如何使用Discover 生成一个MSI文件。 第一步:运行VERITAS discover,弹出程序界面,可以直接点“Next”按钮继续。
第二步:在的对话框中,首先在第一文本框为你的程序起个名字,比如这里用的“winrar”;第二个对话框是输出MSI文件的存放位置和文件名,这里选择保存为e:\soft\winrar\winrar_setup.msi;第三个框为压缩包的语言,可以使用其默认值。填好后点“Next”按钮。 第三步:为Discover存放快照文件选择一个临时的空间,可以选一个磁盘空间比较大的磁盘。如选择E分区。
WINRAR自解压文件并自爆、自删除、删除自身、删除本身
本人思考这个方法的初衷是在RAMOS内存系统下,将绿色软件压缩以节约空间,如果不运行,就是个压缩文件。 WINRAR自解压文件无法删除自身的原因在于自己不能给自己剃头,因为程序正在运行中,所以必须在进程中杀死它才能删除自身,因而思路是:建立一个批处理文件来完成这道工序。 在本人的内存系统下的思路是,做一个假的程序运行文件去运行这个批处理文件后,在系统进程中杀掉假运行文件,然后命令它解压WINRAR自解压文件,用真运行文件替换假运行文件,最后删除WINRAR文件,批处理文件也可删除自身,实现无痕迹解压并运行,总共分三步: 1. 建立一个批处理文件,用一个叫做BAT转exe的小软件将它转成exe文件,为了美化,可以用图标软件给它加上自己喜欢的图标,如果第二步的批处理文件名称不变,这个exe文件可通用于任何程序下。这样写: @ECHO OFF MLD.BAT REM 运行的批处理文件起名为MLD.BAT, EXIT 2.建立中介批处理文件MLD.BAT,示例如下(以KMPLAYER为例,压缩文件起名为SLF.EXE) @ECHO OFF if "%1"=="h" goto begin mshta vbscript:createobject("wscript.shell").run("""%~nx0"" h",0)(window.close)&&exit :begin for /l %%i in (1,1,300) do echo %%i >nul rem 延时 NIRCMD.EXE KILLPROCESS KMPlayer.exe rem 这是用的NIRCMD增强命令,不安装NIRCMD直接用DOS命令时,可这样写——TASKKILL /F /IM KMPlayer.exe /T for /l %%i in (1,1,300) do echo %%i >nul REM 延时 SLF.EXE rem 运行压缩的自解压程序 for /l %%i in (1,1,300) do echo %%i >nul rem 延时 del slf.exe /f rem 删除自解压程序 del %0 rem 删除本bat文件自身,免留痕迹 EXIT 3. 压缩WINRAR自解压文件时,要注意解压后文件与前两个文件在同一目录下,以便于运行,在“高级”选项的“自解压选项”下,将“设置”下的“解压后运行文件”中填写上要运行的主程序名称.exe;将“模式”下的“安静模式”选“全部隐藏”;将“更新”下的“更新方式”选为“解压并替换文件”,“覆盖方式”选“覆盖所有文件”。 这样就成功了,这里给个示例,https://www.360docs.net/doc/582647965.html,/share/link?shareid=445792&uk=2031006351 绝对没有病毒。这是很早以前做的,MLD.BAT批处理文件中没有最后删除自身的一句del %0,可自己加上 另一种制作单文件可删除自解压文件的方法: 若安装了nircmd,可用另一种方法制作自解压文件,实现单文件自解压并删除:做一个bat文件放在压缩包内,在压缩时的高级->自解压选项->设置->解压后运行中填写批处理文件名称,bat文件这样写(以压缩文件名称slf.exe为例): @ECHO OFF if "%1"=="h" goto begin mshta vbscript:createobject("wscript.shell").run("""%~nx0"" h",0)(window.close)&&exit :begin
WINRAR使用技巧汇总
解压缩 RAR 格式文件的最经典做法是:双击压缩文件,再单击调出 winrar 程序的解压到按钮,然后确定就可以解压至当前一个同名文件夹中了。如果这个待解压的 RAR 文件比较大的话,就只能等待一会了。虽然可以选择后台的运行方式,但终归它在工作。 打开 WinRAR ,单击选项;设置,再选择路径选项卡,看到最上面的临时文件解压的文件夹了吗?就是它耽误了压缩的时间,因为 RAR 开始解压时是把解压出来的文件先暂时放在这个 C : DOCUME~1mxdLOCALS~1Temp (不同用户的机器此项有所不同)临时文件夹中的,等解压结束后再把它们剪切至所选择的目的文件夹(一般就是与此 RAR 文件同级的文件夹)中。由于一般情况下解压文件是在非系统盘 C 中的,而 WinRAR 默认的这个临时文件夹是 C 盘的,所以可以把这一过程缩短,让 WinRAR 直接把解压出来的文件放在 RAR 文件所在的分区根目录,速度当然就快了。方法非常简单:用一个反斜杠 (不包括双引号)来代替刚才的那个 C : DOCUME~1mxdLOCALS~1Temp 就可以了,最后确定。以后再解压一些比较大的 RAR 压缩文件时,就会感觉到明显有些快了。 发掘 WinRAR 的自解压安装功能 RAR 的自动解压文件功能使压缩包也能像 Setup 程序那样,双击后显示一个软件许可,然后自动在指定位置解压文件,最后自动执行软件。 软件解密包——软件解密需要将很多文件拷贝到安装目录覆盖原文件,烦琐的操作非常适合制作自动解密包 自动演示包——用 PowerPoint 打包功能会生成众多文件,做成自动演示包后,方便文稿的演示与文件的管理 客户资料包——当您的客户不太懂电脑时,把资料做成双击一下就可以自动解压执行的文件,您和客户都会喜欢的现在以软件解密包为例,向大家介绍一下整个制作过程 一、准备文件 首先将所有须解压的文件都归集到一个文件夹内,然后全选并点击右键菜单中的添加到压缩文件选项 注:一般的软件破解步骤是将破解文件拷贝到软件安装目录覆盖原文件,再执行一些如内存注册机或注册表导入程序就行了。在本例中,所有文件均须覆盖拷贝到软件安装目录,完毕后再执行 FP 、 reg 导入注册数据。 二、生成自解压格式 在弹出的对话框中,在压缩方式处选择合适的压缩率,并勾选创建自解压格式压缩文件选项后,再点击高级;自解压选项
winrar自动定时压缩备份文件
自动定时压缩备份文件(WinRAR联合任务计划) 1.安装winrar; 2.新建文本文档,输入程序代码 "d:\progra~1\winrar\winrar.exe" a -ag -k -r -s -ibck E:\DataBak\bak.rar E:\Data\ 或者输入: "C:\Program Files\WinRAR\WinRAR.exe" a -agYYYYMMDD -ms -x*.jar -ep2 -ibck -t c:\backup\BAK.rar @c:\backup\backup-q.txt 3.将上述文件保存为:bak.bat 4.利用计划任务,定时运行此文件即可达到定时备份的目的. /*---------------参数说明-------------------*/ winrar.exe:运行winrar; d:\progra~1\winrar\winrar.exe:winrar的安装目录,progra~1=program files; a :备份所有文件; -ag :此参数可以让备份得到的压缩包文件名自动包含当前日期,从而不会覆盖掉以前的备份,该参数还可以指定日期格式,如YYYY-MM-DD等 ,默认格式为“YYYYMMDDHHMMSS”。文件名bakYYYYMMDDHHMMSS.rar; -k:锁定压缩文件; -r:备份目录和子目录; -s :创建固实压缩文件; -ibck:后台运行; -ms:此参数可以不对已经被压缩过的文件再次压缩,而是直接存放 -x:命令可以排除一些我们不希望备份的文件 E:\Databak\bak.rar :备份的路径和基本名称(-ag参数会自动在bak后加上系统当前时间); E:\Data\ :要备份的文件目录; /*---------------说明结束-------------------*/ 附:亦可用图形的方法创建 右击要压缩的文件夹--> 添加到压缩文件。。。 设置好“文件”“高级”等栏目后,最后设置“常规选项”的更新方式(如“同步压缩文件内容”),最后配置“常规选项”里的“配置”, “保存当前配置为新配置”,勾选除了“将配置保存为默认值”以外的其他四个选项,压缩。
