mastercam刀具路径的编辑1
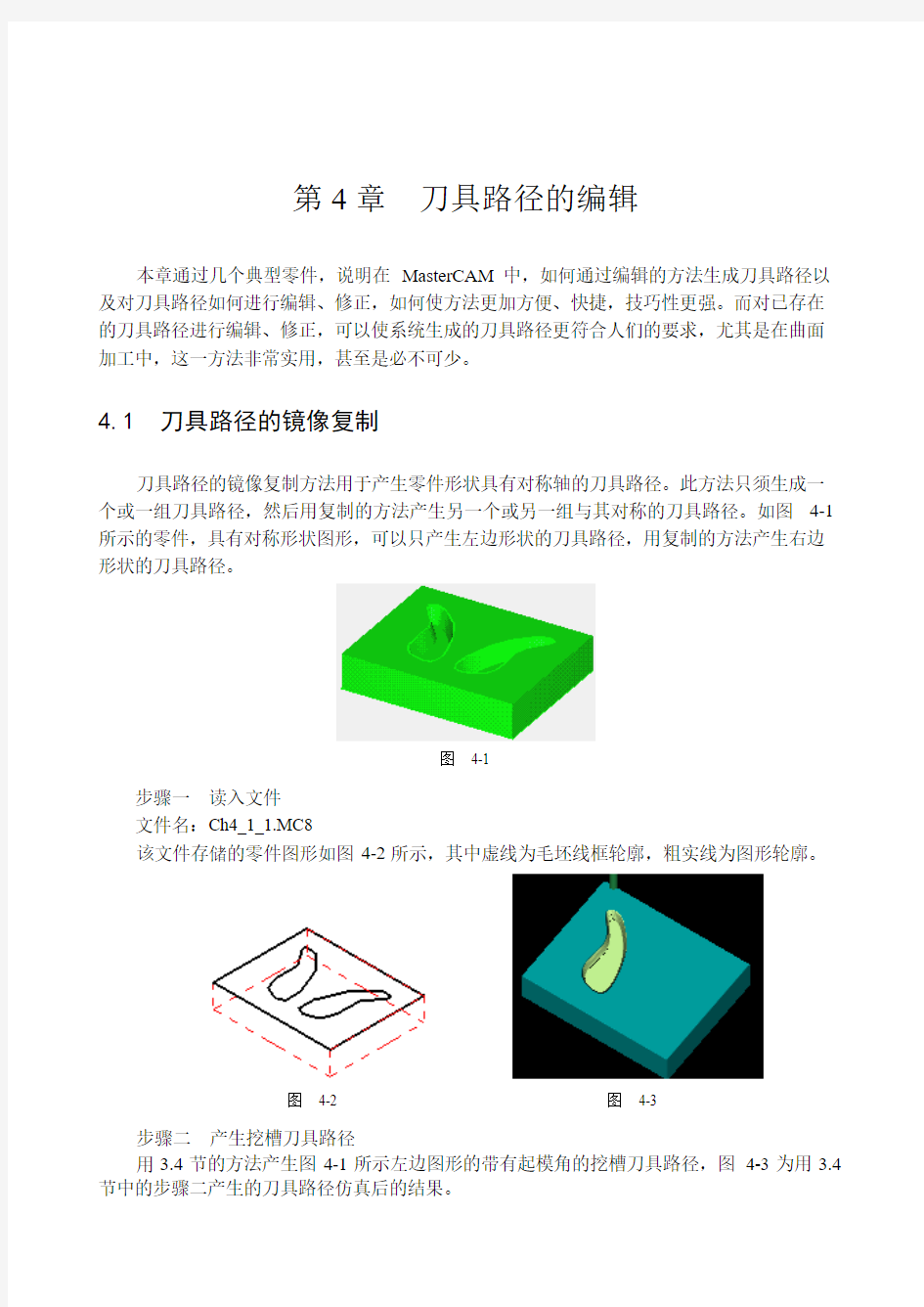

第4章刀具路径的编辑
本章通过几个典型零件,说明在MasterCAM中,如何通过编辑的方法生成刀具路径以及对刀具路径如何进行编辑、修正,如何使方法更加方便、快捷,技巧性更强。而对已存在的刀具路径进行编辑、修正,可以使系统生成的刀具路径更符合人们的要求,尤其是在曲面加工中,这一方法非常实用,甚至是必不可少。
4.1 刀具路径的镜像复制
刀具路径的镜像复制方法用于产生零件形状具有对称轴的刀具路径。此方法只须生成一个或一组刀具路径,然后用复制的方法产生另一个或另一组与其对称的刀具路径。如图4-1所示的零件,具有对称形状图形,可以只产生左边形状的刀具路径,用复制的方法产生右边形状的刀具路径。
图4-1
步骤一读入文件
文件名:Ch4_1_1.MC8
该文件存储的零件图形如图4-2所示,其中虚线为毛坯线框轮廓,粗实线为图形轮廓。
图4-2 图4-3
步骤二产生挖槽刀具路径
用3.4节的方法产生图4-1所示左边图形的带有起模角的挖槽刀具路径,图4-3为用3.4节中的步骤二产生的刀具路径仿真后的结果。
步骤三镜像复制刀具路径
1. 选择主菜单(Main Menu)-刀具路径(Toolpaths)-下一菜单(Next menu)-转换(Transform)
2. 进入转换操作对话框,设置完毕后,如图4-4所示;
图4-4
3. 用鼠标单击图4-4上部“镜像(mirror)”选项卡,进入转换操作中的“镜像参数设置”对话框,设置完毕后,如图4-5所示;
图4-5
4.用鼠标单击图4-5中下部的“OK”按钮,完成刀具路径的镜像复制操作。
步骤四仿真加工
1. 同时按Alt键和字母O键(Alt+O),进入操作管理对话框,如图4-6所示,用鼠标单击图4-6中右上部“全选(Select All)”按钮,两个刀具路径全被选中,其中第2个刀具路径即为用镜像复制方法产生的刀具路径,如图4-6所示;
2. 用2.5节的方法进行仿真操作,加工过程仿真后的结果,如图4-7所示。
步骤五存储文件
文件名为:Ch4_1_2.MC8
图4-6
图4-7
4.2 刀具路径的旋转复制
刀具路径的旋转复制方法用于产生零件形状具有绕某一点旋转的刀具路径。此方法只须生成一个或一组刀具路径,然后用旋转的方法产生一个或一组与多个或多组刀具路径。如图4-8所示的零件,具有绕原点旋转的图形形状,可以只产生其中一组的刀具路径,用旋转复制的方法产生其他的刀具路径。
图4-8
步骤一读入文件
文件名为:Ch4_2_1.MC8
该文件存储的零件图形如图4-9a所示,被加工图形轮廓的放大图,如图4-9b所示;
图4-9
步骤二产生一组刀具路径(一个挖槽刀具路径和一个轮廓刀具路径)
用3.1节步骤三的方法产生一个挖槽刀具路径,图4-10为这一挖槽加工过程仿真后的结果。
图4-10 图4-11
图4-12
为了生成所需的轮廓加工刀具路径,需要在图4-9中
加一条辅助直线,如图4-11a 中的直线L1,生成轮廓加工
刀具路径串接的也是直线L1,如图4-11b 所示。用2.2节
的方法生成一个轮廓加工刀具路径,轮廓加工参数设置对
话框如图4-12所示,其中,“在计算机中的补偿
(Compensation in computer )”设置为Off 状态,仿真后的
结果如图4-13所示。
步骤三 旋转复制刀具路径
1. 选择 主菜单(Main Menu)-刀具路径(Toolpaths)-下
一菜单(Next menu)-
转换(Transform)
2. 进入“转换操作”对话框,设置完毕后,如图4-14所示,注意挖槽和轮廓加工刀具路径都处于全选状态;
图 4-14
3. 用鼠标单击图4-14
上部“旋转(Rotate )”选项卡,进入转换操作中“旋转参数设置”对话框,设置完毕后,如图4-15
所示;
图 4-15
图 4-13
4.用鼠标单击图4-15中的“确定”按钮,完成刀具路径的旋转复制操作。
步骤四仿真加工
用2.5节的方法进行仿真操作,加工过程仿真后的结果,如图4-16所示。
图4-16
步骤五存储文件
文件名为:Ch4_2_2.MC8
4.3 刀具路径的平移复制
刀具路径的平移复制方法用于产生一个零件中具有相同形状,且这些相同形状可以任意排列的刀具路径。此方法只须生成一个或一组刀具路径,然后用平移的方法产生一个或一组或多个或多组刀具路径。如图4-17所示的零件,具有任意排列的相同图形形状,可以只产生其中一个的刀具路径,如图4-17中左上方图形的刀具路径,用平移复制的方法依次产生其他的刀具路径。
图4-17
图4-18
步骤一读入文件
文件名:Ch4_3_1.MC8
该文件存储的零件图形如图4-18所示,P1~P6点为图形的中心点。
步骤二产生挖槽刀具路径
用3.1节步骤三的方法产生一个挖槽刀具路径,图4-19为这一挖槽加工过程仿真后的结果。
图4-19
步骤三平移复制刀具路径
1.选择主菜单(Main Menu)-刀具路径(Toolpaths)-下一菜单(Next menu)-转换(Transform) 2.进入“转换操作”对话框,设置完毕后,如图4-20所示;
图4-20
3.用鼠标单击图4-20上部“平移(Translate)”选项卡,进入转换操作中“平移参数设置”对话框,设置完毕后,如图4-21所示;
4.用鼠标单击图4-21中部的“起始点(From pt...)”按钮,用鼠标拾取图4-18中左上部图形的中心点,即P1点,则P1点的坐标值显示于XYZ输入框中,如图4-22中所示的(-55,35,0);
5.用鼠标单击图4-22的“终止点(To pt...)”按钮,用鼠标拾取图4-18中的P2点,则P2点的坐标值显示于XYZ输入框中,如图4-22中所示的(5,45,0);
图4-21
图4-22 图4-23
6.用鼠标单击图4-21的“确定“按钮,完成一个刀具路径的平移复制,如图4-23所示。
步骤四继续平移复制刀具路径
重复步骤三的方法,可以平移复制出其他四个刀具路径,平移复制刀具路径操作完毕后的刀具路径,如图4-24所示。
图4-24
步骤五仿真加工
平移刀具路径仿真后的结果如图4-25所示。
图4-25
步骤六存储文件
文件名为:Ch4_3_4.MC8
4.4 刀具路径的关联生成
刀具路径的关联生成方法是指用已生成的刀具路径来生成一个新的与原几何形状相同的图形及与原刀具路径相同的路径,或者生成一个新的与原刀具路径性质相同,但是轮廓形状不同的刀具路径。此方法的特点是可以借用以前的工作,达到节省人力和时间的目的。
4.4.1 直接关联生成刀具路径
直接关联生成刀具路径方法是指在一个已生成刀具路径的文件内,利用复制和重新串接的方法,生成与原刀具路径形状、方式和参数相同或不同的新的刀具路径,新的刀具路径与原刀具路径是在同一个文件里。
有一零件形状如图4-26所示,其中有两个需要挖槽的型腔,两个型腔挖槽所用刀具相同,挖槽时的切削参数、挖槽参数及挖槽方式等相同,不同的是两个型腔的形状。现用普通的挖槽方式生成左面型腔的挖槽刀具路径,用关联的方法生成右边型腔的挖槽刀具路径,操作方法如下。
图4-26
步骤一读入文件
文件名为:Ch4_4_1.MC8
该文件存储的零件图形如图4-27所示。
步骤二产生挖槽刀具路径
用3.1节步骤三的方法产生图4-27中,左边图形的挖槽刀具路径,图4-28为这一挖槽加工过程仿真后的结果。
图4-27 图4-28
步骤三存储文件
文件名为:Ch4_4_2.MC8
步骤四用关联方法生成挖槽刀具路径
1.同时按住Alt键和字母O键(Alt+O),进入“操作管理”对话框,如图4-29所示;
图4-29
图4-30
2.复制图4-29中的刀具路径1,则“操作管理”对话框变为图4-30;
3.用2.3.1节步骤三的方法对图4-30中第2挖槽刀具路径进行操作,得到如图2-30所示的弹出式菜单;
4.用鼠标单击图2-30中的“重串接(Rechain single)”;
5.用鼠标串接需要挖槽的轮廓,如图4-31所示,单击主菜单区的“Done”,结束串接;
图4-31 图4-32
6.用关联方法重新生成的挖槽刀具路径如图4-32所示。
步骤五存储文件
文件名为:Ch4_4_3.MC8
4.4.2 间接关联生成刀具路径
间接关联生成刀具路径方法是指利用一个已生成刀具路径的文件,在一个新文件中采用调用原文件的方式,生成与原刀具路径形状、方式和参数完全相同的新的刀具路径,含有新的刀具路径的文件与含有原刀具路径的文件,不在同一个文件里。
有一零件形状,如图4-33所示,其上的三个图形完全相同,且与图4-26左边的图形形状相同,借用加工图4-26左边图形的挖槽刀具路径文件Ch4_4_2.MC8,生成加工图4-33上三个图形的刀具路径,操作方法如下。
图4-33 图4-34
步骤一读入文件
文件名为:Ch4_4_4.MC8
该文件存储的零件图形如图4-34所示,三点P1、P2和P3分别为图4-33中的三个挖槽图形的中心点。
步骤二间接关联方法生成刀具路径
1. 同时按住Alt键和字母O键(Alt+O),进入操作管理对话框,此时,该对话框中无刀具路径;
2. 将鼠标光标移至“操作管理”对话框空白区域,单击鼠标右键,出现图4-35所示的弹出式菜单;
图4-35 图4-36
3. 用鼠标单击图4-35中的“从库中读取(Get from library…)”,进入“操作输入”对话框,如图4-36所示,单击图4-36中左上角的“选择(Select…)”按钮,进入“读取文件”对话框,读取完毕后,读取到的文件Ch4_4_2.MC8及其路径显示于“选择(Select…)”按钮的右侧,文件Ch4_4_2.MC8中的所有刀具路径显示于图4-36下部的空白区域,其他需要设置的内容,请参看图4-36;
4. 用鼠标单击图4-36的“OK“按钮,并用鼠标分别拾取图4-34中的P1、P2和P3点,则得到三个相同的挖槽刀具路径,与文件Ch4_4_2.MC8中的挖槽刀具路径相同,如图4-37所示;
图4-37
5. 按下Esc键,结束关联生成刀具路径操作,回到“操作管理”对话框,如图4-38所示,其中的三个刀具路径,为用关联方法生成的刀具路径。
图4-38
步骤三仿真加工
仿真后的结果如图4-39所示。
图4-39
步骤四存储文件
文件名为:Ch4_4_5.MC8
4.5 刀具路径修改
刀具路径编辑修改用于对已产生的刀具路径中的某部分进行删除、修改或增加快速提刀路径。这一方法非常灵活、实用。对于复杂形状零件的二维加工或曲面加工,由系统自动产生的刀具路径,有时不能完全满足要求,需要对刀具路径中的局部进行修改,就要用到这一方法。本节通过一个实例说明这一方法的应用。
4.5.1 增加快速提刀路径
图4-40为一轮廓加工刀具路径,要对其中的路径P2~P3点之间进行删除操作,增加快速提刀路径P2-A-P3,操作方法如下:
图4-40
步骤一读入文件
文件名为:Ch4_5_1.MC8
该文件存储的零件图形如图4-41所示。
图4-41 图4-42
步骤二生成轮廓加工刀具路径
用2.2节的方法产生图4-41所示图形的轮廓加工刀具路径,图4-42为用步骤二产生的轮廓加工刀具路径仿真后的结果。
步骤三进入操作管理
同时按住Alt键和字母O键(Alt+O),进入“操作管理”对话框,用复制方法复制轮廓加工刀具路径(Contour 1),此时“操作管理”对话框中有两组相同的轮廓加工刀具路径组,如图4-43所示。
图4-43
步骤四进入刀具路径编辑器
将鼠标光标移至图4-43中第2刀具路径第4项,即NCI文件处,单击鼠标右键,进入刀具路径编辑器对话框,如图4-44所示。
图4-44
步骤五增加快速提刀刀具路径
1. 用鼠标单击图4-44中左下部的“选项(Options...)”按钮,进入“刀具路径编辑器选项”对话框,设置完毕后,如图4-45所示;
图4-45
2. 用鼠标单击图4-45中的“OK”按钮,回到图4-44;
3. 用鼠标单击图4-44中的“选择(Select)”按钮,再用鼠标拾取图4-40中的点P2,则图4-44中的“点(Point)项”输入框变为4,数字4表示刀具路径上的第4点;
4. 用鼠标单击图4-44中左下侧的“编辑(Edit)”按钮,则在主菜单区得到如图4-46所示的菜单项;
图4-46
5. 选择增加点(Add Point)-相对(Relative)-最后(Last)-矩形(Rectang)
通过键盘
输入:0 回车
6.用鼠标单击图4-44中“点(Point)项”中的“增加”按钮,则“点(Point)项”输入框中的数字变为5,数字5为刀具路径上的第5点,即在步骤五中,增加的刀具路径上的一点;
7.用鼠标单击图4-44中的“编辑(Edit)”按钮,再单击主菜单区中的“增加点(Add Point)”,用鼠标拾取如前图4-40所示的点A;
8.用鼠标单击图4-44中“点(Point)项”中的“增加”按钮,其中的数字变为6,此时绘图区中的线段P2A改变颜色,变为深紫红色;
9.用鼠标单击图4-44中的“编辑(Edit)”按钮,再单击主菜单区中的“编辑点(Edit Point)”,进入编辑点参数对话框,设置完毕后,如图4-47所示;
图4-47
10.用鼠标单击图4-47中的“OK”按钮,回到图4-44;
11.用鼠标单击图4-44中“点(Point)项”中的“增加”按钮,“点(Point)项”中的数字依次增加,在绘图区代表该数字的刀具路径上的点(用红色叉号表示)依次改变位置,当数字增加到9时,绘图区中的线段AP3改变颜色,变为深紫红色;
12.用鼠标单击图4-44中的“编辑(Edit)”按钮,再单击主菜单区的“编辑点(Edit Point)”,进入编辑点参数对话框,设置内容与图4-47相同,单击图4-47中的“OK”按钮,回到图4-44;
13.用鼠标单击图4-44中的“OK”按钮,回到图4-48,经过编辑修改成功后,在整个刀具路径组前面及第2刀具路径第4项前出现刀具路径编辑后的图标,如图4-48所示。
图4-48
步骤六仿真加工
经过编辑修改后的刀具路径,即图4-48中的刀具路径2,加工过程仿真后的结果如图4-49所示。此图与图4-42比较,可以看出,由于增加了的提刀路径,即图4-40中的P2-A-P3,在这段不切削工件,所以在图4-49中,在这段没有切削痕迹。
图4-49
步骤七存储文件
文件名为:Ch4_5_4.MC8
4.5.2 修改刀具路径
4.5.2.1 利用删除段方法修改刀具路径
利用删除段方法修改刀具路径是指删除已生成刀具路径中的某一段或某几段,而使原刀具路径改变。
如图4-40所示,通过删除段方法,将路径段P5P6P7P8删除,改为从P5用直线段,直接连接到P8,使P5P8直线段成为刀具路径的一部分,其操作方法如下。
步骤一读入文件
文件名为:Ch4_5_4.MC8
步骤二通过删除段方法改变刀具路径
1.按照4.5.1节步骤三和步聚四的方法,进入图4-44;
2.用鼠标单击图4-44中的“选择(Select)”按钮,再用鼠标拾取图4-40中的点P6,则P5P6路径段颜色变为深紫红色,图4-44中的“点(Point)项”输入框中的数字变为14;
2.用鼠标单击图4-44中的编辑(Edit)按钮,在主菜单区得到图4-46;
3.选择删除段(Del Section)-前一步(Forward Step)
则P6P7和P7P8路径段颜色也变为深紫红色;
4.至此,P5P6、P6P7和P7P8路径段全被选中,用鼠标单击主菜单区中的“Done”,回到图4-44,在绘图区中,P5P6、P6P7和P7P8路径段被删除,而在P5P8之间直接生成直线路径;
图4-50
5. 用鼠标单击图4-44中的“OK”按钮,回到图4-48。
步骤三仿真加工
经过编辑修改后的刀具路径,加工过程仿真后的结果如图4-50所示。
步骤四存储文件
文件名为:Ch4_5_5.MC8
4.5.2.2 利用删除点方法修改刀具路径
利用删除点方法修改刀具路径是指删除已生成刀具路径中的某一关键点或某几个关键点,而使原刀具路径改变。
利用删除点方法,完成4.5.2.1节的功能,其操作方法如下。
步骤一读入文件
文件名为:Ch4_5_4.MC8
步骤二通过删除点方法改变刀具路径
1. 按照4.5.1节步骤三和步聚四的方法,进入图4-44;
2. 用鼠标单击图4-44中的“选择(Select)”按钮,再用鼠标拾取图4-40中的点P6;
3. 用鼠标单击图4-44中的“编辑(Edit)”按钮,得到图4-46;
4. 用鼠标单击主菜单区中的“删除点(Delete Pt)”,则在绘图区中,P5P7段生成一个刀具路径,回到图4-44;
5. 用鼠标单击图4-44中的“编辑(Edit)”按钮,再单击主菜单区中的“删除点(Delete Pt)”,则在绘图区中,P5P8段生成一个刀具路径,原刀具路径P5P6、P6P7和P7P8被删除,回到图4-44;
6. 用鼠标单击图4-44中的“OK”按钮,回到图4-48。
步骤三存储文件
文件名为:Ch4_5_6.MC8
4.5.2.3 利用移动方法修改刀具路径
利用移动方法修改刀具路径是指移动已生成刀具路径中的某一段或某几段,而使原刀具路径改变。
利用移动方法,完成4.5.2.1节的功能,其操作方法如下。
步骤一读入文件
文件名为:Ch4_5_4.MC8
步骤二通过移动方法改变刀具路径
1. 按照4.5.1节步骤三和步聚四的方法,进入图4-44;
2. 用鼠标单击图4-44中的“选择(Select)”按钮,再用鼠标拾取图4-40中的点P6;
图4-51
3. 用鼠标单击图4-44中的“编辑(Edit)”按钮,再单击主菜单区中的“移动点(Move Point)”;
4. 用鼠标拾取图4-40中的P8点,得到如图4-51所示的提示框;
5. 用鼠标单击图4-51中的“确定”按钮,得到P5~P8之间的刀具路径段,并回到图4-44;
6. 用鼠标单击图4-44中“点(Point)项”中的“增加”按钮,“点(Point)项”输入框中的数字变为15,而且,原路径段P7P8段改变颜色;
7. 用鼠标单击图4-44中的“编辑(Edit)”按钮,再单击主菜单区中的“删除段(Delete Section)”,则原刀具路径P7P8被删除,回到图4-44;
8. 用鼠标单击图4-44中的“OK”按钮,回到图4-48。
步骤三存储文件
文件名为:Ch4_5_7.MC8
刀具路径常见问题解答
刀具路径常见问题解答 主要内容 加工基础 刀具与材料 平面雕刻加工 曲面雕刻加工 公共参数 刀具路径管理 典型加工路径 2.1加工基础 1、什么是数控加工? 数控加工就是将加工数据和工艺参数输入机床,机床的控制系统对输入信息进行运算与控制,并不断地向驱动系统发送运动脉冲信号,驱动系统将脉冲信号进行转换与放大处理,然后由传动机构驱动机床运动,从而完成零件加工。 2、数控加工一般包括那些内容? 1)对图纸进行分析,确定加工区域; 2)构造加工部分的几何形状; 3)根据加工条件,选择加工参数,生成加工路径; 4)刀具路径分析、模拟;
5)开始加工; 3、数控系统的控制动作包括那些? 1)主轴的起、停、转速、转向控制; 2)进给坐标轴的坐标、速度、进给方式(直线、圆弧等); 3)刀具补偿、换刀、辅助动作(机台锁紧/松开、冷却泵等开关); 4、常见的数控系统的有那些? Funuc, Siemens, Fidia, Heidenhain, Fagor, Num, Okuma, Deckel, Mitsubishi 5、普通铣削和数控铣削的主要区别是什么? 普通铣削的进给运动以单轴运动为主,数控铣削实现了多轴联动。 6、数控铣削加工常用的刀具是哪些? 面铣刀、立铣刀、盘铣刀、角度铣刀、键槽铣刀、切断铣刀、成型铣刀。 7、数控加工中需要考虑的切削要素包括那些? 主要考虑的因素是最大切除效率和主轴转速,最大切削效率决定于进给速度、吃刀深度、侧向进给量;主轴转速影响切削速度、每齿每转进给量。 8、影响切削加工的综合因素包括那些? 1)机床,机床的刚性、功率、速度范围等 2)刀具,刀具的长度、刃长、直径、材料、齿数、角度参数、涂层等; 3)工件,材质、热处理性能、薄厚等; 4)装卡方式(工件紧固程度),压板、台钳等; 5)冷却方式,油冷、气冷等; 9、数控铣加工的如何分类? 一般按照可同时控制而且相互独立的轴数分类,常见的有两轴加工、两轴半加工、三轴加工、四轴加工、五轴加工。 10、四轴加工的对象是什么? 主要用于加工单个的叶轮叶片、圆柱凸轮等。 11、五轴加工的对象是什么? 主要用于加工整体叶轮、机翼、垂直于曲面的直壁等。
MasterCAM9.1的刀具清单功能
MasterCAM9.1后处理自动生成刀具清单,使用方法: 将下面的容复制到记事本,并将其更名为Mpfan.pst,pst为后缀,再将该文件 拷贝至MasterCAM9.1的安装目录C:\Mcam9\Mill\Posts,覆盖原文件,然后启动软件,可以在NC程序开头生成刀具清单。经典版本,绝对好用! # Post Name : MPFAN # Product : MILL # Machine Name : FANUC # Control Name : 6M # Description : GENERIC FANUC 6M STYLE POST # Associated Post : # Mill/Turn : NO # 4-axis/Axis subs. : NO # 5-axis : NO # Executable : MP 4.03 # # ************************************************************************ # *----------------------------------------------------------------------* # * POST PROCESSOR INTENDED FOR VERSION 6 BETA TESTING * # * * # * D O N O T D I S T R I B U T E ! ! ! * # *----------------------------------------------------------------------* # ************************************************************************ # # --------------- #| REVISION LOG | # ------------------------------------------------------------------------ # Programmers Note: # CNC 8/15/2005 - grt - Updated for Mill Version 6 # # --------------- #| FEATURES: | # ------------------------------------------------------------------------ # Users Note: # # Following Misc_Reals & Misc_Integers are used: # # mi1 - Work coordinate system # 0 = Reference return is generated and G92 with the # X, Y and Z home positions at file head.
MasterCAM9.1的刀具清单功能
后处理自动生成刀具清单,使用方法:将下面的内容复制到记事本内,并将其更名为,pst 为后缀,再将该文件拷贝至的安装目录C:\Mcam9\Mill\Posts ,覆盖原文件,然后启动软件,可以在NC 程序开头生成刀具清单。经典版本,绝对好用! # Post Name: MPFAN # Product: MILL # Machine Name: FANUC # Control Name: 6M # Description: GENERIC FANUC 6M STYLE POST # Associated Post: # Mill/Turn: NO # 4-axis/Axis subs.: NO # 5-axis: NO # Executable: MP # # ********************************************************************* ***# *---------------------------------------------------------------------- * #*POSTPROCESSORINTENDEDFORVERSION6BETATESTING* # **# *D ON O TD I S T R I B U T E!!!*# * ----------------------------------------------------- # *********************************************************************
课题4二维刀具路径
课题4 二维刀具路径 4.1 工作设定 工作设定包括工件原点、工件尺寸、工件类型等,用户可以通过上图的对话框对工件属性进行具体设定。4.2 外形铣削(Contour) 外形铣削加工即沿着由串连曲线所定义的外形轮廓线生成铣削加工路径。利用该命令可以生成2D或3D 的外形刀具路径,2D外形刀具路径的切削深度固定不变,而3D外形刀具路径的切削深度随串连外形的高度变化。
?加工高度设置 安全高度(Clearance):是指数控加工中基于换刀和装夹工件而设定的高度,也是加工程序的起始与结束高度,通常一个工件加工完毕后刀具所停留的高度应高于工件与夹具的最高点。 参考高度(Retract):又称为工件的安全高度,设置值一般高于工件的最高点,在每道工序完成后刀具将退至此高度再进行下一工序的切削。 进给下刀位置(Feed plane):又称为工序的安全位置,设置值一般高于工件的最高点,刀具快速移动到此高度后将会以切削进给速度开始进刀切削。 工件表面(Top of stock):用于定义工件表面的坐标位置,其参数设定需根据坐标的设置位置而定。 深度(Depth):用于定义工件的加工深度。 ?刀具补偿设置 ●补正形式 电脑:计算刀具加工路径时,计算机自动将刀具中心向指定方向偏移刀具半径的距离,产生的NC 程序中不再含有刀具半径补偿指令(G42/G42),补偿方向可指定左补偿或右补偿。 控制器:计算刀具路径时不考虑刀具因素,在加工切削时由机床控制器进行半径补偿,输出的NC 程序中含有刀具半径补偿指令。 磨损:系统将同时采用计算机与控制器补偿,且补偿方向相同。由计算机补偿计算的刀具半径为理想半径尺寸(未磨损),而由控制器补偿的半径则为刀具磨损量值(负值)。 两者磨损:系统将同时采用计算机与控制器补偿,但补偿方向相反,即当计算机左补偿时,控制器采用右补偿。 关:不补偿,刀具中心与工件轮廓重合。 ●补正方向
Mastercam挖槽加工刀具路径操作举例
Mastercam挖槽加工刀具路径操作举例 挖槽铣削用于产生一组刀具路径去切除一个封闭外形所包围的材料,或者一个铣平面,也可以粗切削一个槽。挖槽加工刀具路径由两组主要的参数来定义:挖槽参数和粗加工/精加工参数。下面接着上面的例子介绍挖槽加工刀具路径的生成。挖槽铣削刀具路径构建步骤: (1)Main menu→Toolpaths→Pocket→Solids,首先将如图j所示的Edges、Loop项设置为N,Faces项设置为Y。然后选择所加工零件的内部型腔底面轮廓,连续选择Done,系统弹出如图k所示挖槽对话框。 (2)设置Tool parameters项,由于该槽需要粗加工和精加工两道工序,首先生成粗加工刀具路径,故在此选择直径为15mm的端铣刀进行粗加工。 (3)设置Pocketing parameters项参数。各参数项的意义如下: 1)Machining direction栏 设置加工方向。铣削的方向可以有两种,顺铣和逆铣。顺铣指铣刀的旋转方向和工件与刀具的相对运动进给方向相同;逆铣指铣刀的旋转方向与刀具的进给方向相反。 2)Depth cuts 项 本项的参数大部分与轮廓铣削相同,只是增加了一项Use island depth一项,该项用于选择是否接受槽内的岛屿高
度对挖槽的影响,如果接受岛屿高度的影响,挖槽时会依岛屿的高度将岛屿和海的高度差部分挖掉;若关闭该选项,刀具路径绕过岛屿。 3)Facing 项 Facing对话框各参数的意义: ①overlap percentage:可以设置端面加工的刀具路径,重叠毛坯外部边界或岛屿的刀具路径的量,该选项是清除端面加工刀具路径的边,并用一个刀具直径的百分率来表示。该区域能自动计算重叠的量。也就是说刀具可以超出挖槽地边界扩大挖槽的范围。 ②overlap amount:可以设置端面加工刀具路径重叠毛坯外部边界或岛屿的量,该选项能清除端面加工刀具路径的边,并在XY轴作为一个距离计算,该区域等于重叠百分率乘以刀具直径。 ③Approach distance:该距离参数是确定从工件至第一次端面加工的起点的距离,它是输入点的延伸值。 ④Exit distance:退刀线的线长。 ⑤Stock about islands:可以在岛屿上表面留下设定余量。 4)remachining项 remachining项用于重新计算在粗加工刀具不能加工的毛坯面积,构建外形刀具路径去除留下的材料,留下的材料可根据以前的操作和刀具尺寸进行计算。 5)Open项 通过对Open项参数的设置可以忽略岛屿进行挖槽加工。 6)Advanced项 Advanced项对话框部分参数解释: = 1 \* GB3 ①Tolerance for remachining and constant overlap 使用螺旋下刀的方式加工或者做残料清角。公差值是由刀具的百分比运算得到,一个小的公差值可构建一个精密的刀具路径。残料加工时,一个较小公差可产生较大的加工面积,输入下面两个公差值的任一个:Percent for tool:设置公差是用刀具直径的指定百分率。 Tolerance:直接指定距离来设置公差。 = 2 \* GB3 ②Display stock for constant overlap spiral:选择该选项可以显示刀具切除的毛坯。 (4)选择roughing/finishing parameters对话框,得到如图m所示对话框。roughing/finishing parameters参数对话框部分参数解释: 1)rough:选择铣削图像中的一种方法,作挖槽铣削,每一种粗加工型式有图示说明。 = 1 \* GB3 ①Zigzag:双向切削,该方式产生一组来回的直线刀具路径来粗铣挖槽。刀具路径的方向是由粗切角
Mastercam X4路径刀具加工参数设置
第Ⅲ部分Mastercam CAM 第九章数控加工通用设置
本章学习目标 了解数控编程的基本过程 了解数控编程中坐标系的含义以及相关的术语 掌握刀具设置的方法 掌握材料设置的功能 掌握工作设置中的基本内容和方法 掌握操作管理的基本内容和方法
9.1 数控编程的基本过程 数控编程是从零件设计得到获得合格的数控加工程序的全过程数控加工程序的全过程,,其最主要的任务是计算得到加工走刀中的刀位点计算得到加工走刀中的刀位点,,即获得刀具运动的路径运动的路径。。对于多轴加工还要给出刀轴的矢量矢量。。 数控编程中的关键技术包括数控编程中的关键技术包括::零件几何建模技术建模技术、、加工参数合理设定加工参数合理设定、、刀具路径仿真和后处理技术
CAD 零件设计 获取CAD 零件信息 参数设定 刀具轨迹规划 刀具轨迹仿真 满意否? 后处理,生成NC 代码 检查NC 代码 否 是 加工毛坯设置 切削方式设置 机床/刀具选择 CAD 模型完善
9.1.1零件几何建模技术 CAD 模型是数控编程的前提和基础模型是数控编程的前提和基础,,其首要环节是建立被加工零件的几何模型首要环节是建立被加工零件的几何模型。。复杂零件建模的主要技术是以曲面建模技术为基础的基础的。。Mastercam 的CAM 模块获得CAD 模型的方法途径有以下三种型的方法途径有以下三种::直接获得直接获得、、直接造型和数据转换造型和数据转换。。
9.1.2加工参数合理设定 数控加工的效率和质量有赖于加工方案和加工参数的合理选择和加工参数的合理选择。。加工参数合理的设定包含两方面的内容定包含两方面的内容,,加工工艺分析规划和参数设置参数设置。。
PowerMILL 培训教程-刀具路径模板
16. 刀具路径模板 刀具路径模板是通过在标准的刀具路径策略表格中填写上用户指定的设置/值,然后将此策略以模板形式保存供将来使用的一种模板文件。 设置模板路径 下面的设置仅需设置一次,此后可在此目录下保存任意数量的模板。 ? 删除全部并重设表格。 ? 从主菜单中选取工具 > 自定义路径。 ? 从下拉菜单中选取模板路径。 点击增加路径按钮,打开下面的表格。 ? 点击C:\ 下的文件夹 Temp 。 ? 点击 Make New Folder 。
于是在Temp 文件夹下产生一新的文件夹 New Folder 。 ? 将文件夹名称改变为Templates 。 ? 点击文件夹 Templates 。 ? 再次点击 Make New Folder 。 ? 将此文件夹重新命名为 My Toolpaths
? 回到文件夹 Templates 。 ? 点击确定。 于是即将路径设置到 C:\Temp\Templates ? 点取关闭。 ? 点击刀具路径策略图标, 打开下图所示表格。 我们可看到表格中新添了一个名称为 My Toolpaths 的页面。进入此页面后,目前页面为空的,但这就是刀具路径模板文件将保存的地方。
产生模板 至此,我们设置完毕 ‘My Toolpaths ‘ 的路径。下面即可产生用户定义的刀具路径模板并将模板文件保存到此路径下。 ? 删除全部并重设表格。 ? 打开刀具路径策略中的偏置区域清除模型表格。 如果在模板中定义刀具,每次打开模板时, PowerMILL 将复制该刀具。因此,最好是不要在刀具路径模板中包含刀具。定义边界和参考线时也是如此。 如果存在激活刀具,则打开刀具路径策略表格时,该刀具将自动被列入表格中。在这种情况下,可通过PowerMILL 浏览器取消刀具的激活状态,这样表格中的刀具选项将无效。 ? 改变余量为0.5,行距为10,下切步距为3。 ? 设置Z 轴下切为斜向,点取斜向选项,将最大左切角改变为5。 ? 接受(但不应用)此偏置区域清除模型表格。 ? 右击此刀具路径,从弹出菜单中选取保存为模板。
Powermill刀具路径点分布功能在编程中的应用
刀具路径点分布功能在吹瓶模具编程中的应用 刀具路径点分布功能是产生刀具路径时控制其节点按要求分布的优化功能,使用它我们可以确保在不同加工条件下都能做到高质高效的完成加工任务。怎样运用刀具路径点分布功能进行实际加工呢?我们可以一个吹瓶模具的型腔编程为例,按刀具路径点分布功能在不同工序、不同加工条件下的设置,来共同练习其在实际加工中的使用。 在PowerMILL【图形域】内空白处单击右键→【全部删除】→【是】,清空PowerMILL 内所有元素。单击【工具】下拉菜单内【重设表格】选项,使系统恢复到默认状态。 在【PowerMILL资源管理器】中用鼠标右键单击【模型】→【输入模型】将弹出【输入模型】对话框,在此对话框内选择文件“刀具路径点分布模型.igs”,单击【打开】按钮,输入图形文件。 选择【查看工具栏】→单击【ISO2】查看按钮→单击【普通阴影】按钮,将模型阴影着色,如右图1所示。 单击【主工具栏】→【保存此PowerMILL项目】按钮,弹出【保存项目为】对话框,在对话框内选择要保存的路径夹,输入文件名,单击【保存】按钮,当前项目被保存。 图1 吹瓶模具模型 在PowerMILL【图形域】内选取如图2所示曲面,在【主工具栏】中单击【毛坯】按钮打开毛坯对话框,在【由…定义】中选择【方框】→设置公差为“0.01”,类型为“模型”→单击按钮,在毛坯对话框中可以得到已选取曲面大小为:X64.19 * Y240 * Z32.1。单击【视图查看工具栏】中的【最小半径阴影】按钮,接着单击下拉菜单【显示】→【模型】,弹出如图3所示【模型显示选项】对话框,将【最小刀具半径】值依次设置为4.0、3.0、2.0。我们发现只有设置为2.0的时候,整个模型的圆角位置显示为绿色,这就表示此模型最小可用到¢4的球头刀。再单击【视图查看】中的【拔模角阴影】按钮,确定【模型显示选项】对话框中的【拔模角阴影】复选框内的【拔模角】和【警告角】为默认值0和5。可看到图形域中模型四周面及平底处的曲面都显示为红色,在此表示其为直身。
mastercam二维零件设计与轮廓加工刀具路径
第2章二维零件设计及轮廓加工刀具路径 二维零件设计是MasterCAM造型设计的基础,应用非常广泛。本章通过一个典型零件说明MasterCAM的零件造型、设计方法、编辑技巧及二维轮廓刀具路径的生成方法。 2.1 零件设计过程及典型编辑方法的应用 图2-1 图2-2
.专业整理. 图2-1a为零件的立体图,图2-1b为此零件的标注尺寸,图2-2为加工过程仿真后的效果图。 以下操作步骤为图2-1a中零件的设计、编辑过程。 步骤一基本设置 层(Level):1 颜色(Color):绿色(10) Z向深度控制:0 线型(Style):实线(Solid) 线宽(Witdth):2 绘图面(Cplane):俯视图(T) 视图面(Gview):俯视图(T) 步骤二建立工件设计坐标系,绘制一矩形 按功能键F9,在屏幕中间出现一个十字线,即为工件设计坐标系。 绘制矩形方法如下:选择主菜单(Main Menu)-绘图(Create)-矩形(Rectangle)-两点(2 points) 输入左上方端点:-40,50 回车 右下方端点:0,-50 回车 结果如图2-3所示。 .学习帮手.
图2-3 图2-4 步骤三绘制圆 选择主菜单(Main Menu)-绘图(Create)-圆弧(Arc)-圆心、半径(Circ pt+rad) 输入半径:50 回车 圆心:-80,0 回车 按Esc键结束绘制圆。结果如图2-4所示。 步骤四打断圆与直线 选择主菜单(Main Menu)-修整(Modify)-打断(Break)-两段(2 pieces) 用鼠标拾取图2-4中的圆C1,并拾取断点位置于圆上P1位置,则圆被打断为两段,断点分别为P1和P2,如图2-4所示; 拾取图2-4中的直线L1,并拾取断点位置于直线中点P3位置; 打断后的图素与原图素只有拾取图素时才能分辨出,拾取选中的部分,颜色会发生变化。 步骤五修剪 选择主菜单(Main Menu)-修整(Modify)-修剪(Trim)-两图素(2 entities)
MasterCAM9.1的刀具清单功能
后处理自动生成刀具清单,使用方法: 将下面的内容复制到记事本内,并将其更名为,pst为后缀,再将该文件 拷贝至的安装目录C:\Mcam9\Mill\Posts,覆盖原文件,然后启动软件, 可以在NC程序开头生成刀具清单。经典版本,绝对好用! # Post Name : MPFAN # Product : MILL # Machine Name : FANUC # Control Name : 6M # Description : GENERIC FANUC 6M STYLE POST # Associated Post : # Mill/Turn : NO # 4-axis/Axis subs. : NO # 5-axis : NO # Executable : MP # # ************************************************************************ # *----------------------------------------------------------------------* # * POST PROCESSOR INTENDED FOR VERSION 6 BETA TESTING * # * * # * D O N O T D I S T R I B U T E ! ! ! * # *----------------------------------------------------------------------* # ************************************************************************ # # ---------------
PowerMILL 培训教程-刀具路径模板
PowerMILL 培训教程-刀具路径模板简介 刀具路径模板是通过在标准的刀具路径策略表格中填写上用户指定的设置/值,然后将此策略以模板形式储存供今后使用的一种模板文件。 设置模板路径 下面的设置仅需设置一次,此后可在此名目下储存任意数量的模板。 删除全部并重设表格。 从主菜单中选取工具 > 自定义路径。 从下拉菜单中选取模板路径。 点击增加路径按钮,打开下面的表格。
点击C:\ 下的文件夹 Temp 。 点击 Make New Folder 。 因此在Temp 文件夹下产生一新的文件夹 New Folder 。 将文件夹名称改变为Templates 。
点击文件夹 Templates 。 再次点击 Make New Folder 。 将此文件夹重新命名为 My Toolpaths
回到文件夹 Templates 。 因此立即路径设置到 C:\Tem p\Templates 点取关闭。
点击刀具路径策略图标, 打开下图所示表格。 我们可看到表格中新添了一个名称为 My Toolpaths 的页面。进入此页面后,目前页面为空的,但这确实是刀具路径模板文件将储存的地点。 产生模板 至此,我们设置完毕 ‘My Toolpaths ‘ 的路径。下面即可产生用户定义的刀具路径模板并将模板文件储存到此路径下。 删除全部并重设表格。 打开刀具路径策略中的偏置区域清除模型表 格。
如果在模板中定义刀具,每次打开模板时, PowerMILL 将复制该刀具。因此,最好是不要在刀具路径模板中包含刀具。定义边界和参考线时也是如此。 如果存在激活刀具,则打开刀具路径策略表格时,该刀具将自动被列入表格中。在这种情形下,可通过PowerMILL扫瞄器取消刀具的激活状态,如此表格中的刀具选项将无效。 改变余量为0.5,行距为10,下切步距为3。 设置Z轴下切为斜向,点取斜向选项,将最大左切角改变为5。 同意(但不应用)此偏置区域清除模型表格。 右击此刀具路径,从弹出菜单中选取储存为模 板。
刀具路径与JDPaint40刀具路径比较3分
JDPaint5.0刀具路径与JDPaint4.0刀具路径比较 (技术支持部:回文刚2004-4-2) 2004年1月份我们公司正式推出JDPaint5.0软件,来取代以前使用的JDPaint4.0软件。在这次软件升级中,各个部分都有很大的改变,在刀具路径方面也有较大的变化。下面在这方面进行一下粗略的比较,以便于分公司推行5.0软件。 (一)平面雕刻 5.0软件的平面雕刻部分命令方法基本上和4.0是一样的。但是在加工效果和效率上有明显的差别。 1)区域粗雕刻中新添加的功能 4.0软件中斜线下刀最多只能沿轮廓转一圈,如果设置角度小,这时就不是按照设置 的参数生成了。而5.0软件是严格按照设置的参数生成路径。 这是4.0软件使用0.5度斜线下刀生成的路径 这是使用5.0软件沿轮廓下刀0.5度生成的路径 上面的路径是对同一区域使用相同的加工方法,下刀角度都为0.5度,4.0软件和 5.0软件生成刀具路径的比较。4.0软件的路径由于下刀角度不准确,两层路径的高度 差为2.22MM,而5.0软件路径的高度差为0.5MM。在斜线下刀时,两个重要因素就
是下刀角度和最大吃刀深度。下刀角度要小于副刃偏角。4.0软件的刀具路径实际下刀角度为1.6度,几乎等于副刃偏角,这样斜线下刀的作用就没有了。最大吃刀深度 4.0是 5.0的4倍多,这样相同的情况下,刀具变形就增大了4倍,非常容易出现断刀 现象。 ● 5.0软件中,在开槽中增加了切削量均匀的功能。这个功能是针对锥刀开槽添加的。 由于锥刀在加工深度上越大,加工的宽度就越大,切削量也就随之变大。这样的加工实际上是不等量加工,影响加工效率和刀具寿命。 等的 每 等的 不使用切削量均匀生成的路径使用切削量均匀生成的路径 但是,当刀尖非常小的时候,使用等量切削第一刀的加工量太大,非常容易出现断刀的现象。一般来说,这个功能使用在0.4以上的锥刀。 ●在5.0软件的区域粗雕刻中,也增加了折线下刀,螺旋下刀的功能。这两种下刀方法 都可以降低下刀时的最大吃刀深度。;这样在加工时,就降低了刀具的变形,保证刀具在良好的状态下进行加工。下面说明一下各种下刀方式的具体应用: 螺旋下刀是所有下刀方式中对刀具影响最小的一种下刀方式。在可以使用螺旋下刀时,尽量使用螺旋下刀。一般用于较大区域的加工。 折线下刀主要用于小区域而且狭长的区域的加工中。如狭长的矩形的区域加工,生成不了螺旋下刀,就可以使用折线下刀。 曲面宽度较小,但长度较大 这种情况最适合使用折线下刀 沿轮廓下刀主要用于小区域,可以成环状加工的区域,如一个圆环,沿着他转一圈又回到起点,这种情况,不能使用螺旋下刀时,就可以使用沿轮廓下刀,但要注意下刀角度。
常见刀具型号及用途
1、常用合金刀片牌号、性能及用途: YD05 专用于加工各种镍基、钴基、铁基及含碳化钨自熔性喷涂合金材料。 YT726 红硬性高,耐磨性好。适于冷硬铸铁、合金铸铁、淬火钢的车削、铣削。 YT767 耐磨性高、抗塑性变形能力好。适于高锰钢、不锈钢的连续或部断切削。 YT758 高温硬度好,耐磨性好。适于超高强度钢的连续或间断切削。 YT798 韧性好,具有很高的抗热震裂和抗塑性变形能力。适于铣削合金结构钢、合金 工具钢,也适于高锰钢、不锈钢的加工。 YT535 耐磨性、红硬性高于YT540 并有较高的使用强度。适于铸、锻钢的连续粗车、粗铣。 ZP10 耐磨性及使用强度较高,红硬性好,适合于钢铸钢、可锻铸铁、连续球墨铸铁 的精加工和音精加工,还可用于仿形、螺纹车削及铣削加工。 ZP20 使用强度和抗冲击性较高,适合于钢、铸钢可锻铁和球墨铸铁的半精加工和浅 粗加工。 ZK10SF 结晶粒合金,具有较高耐磨性,强度高,抗冲击性好,适合各种铸铁、有色金 属及非金属材料的加工,是整体硬质合金孔加工刀具的理想材料。 ZK10SF-1 具有良好的耐磨,适合于铸铁、有色金属、非金属材料及淬火钢的精加工,是 整体硬直金孔加工刀具的理想材料。 ZK30SF 强度高,抗冲击性好,适合于各种铸铁的粗加工和强力切削。 ZK30SF-1 结晶粒合金,耐磨性好,使用强度高,通用性好。适用于在较高速度下粗,精 加工各种钢、铸铁、碳钢,高速和快速进给更佳。 ZK10UF
适用于各种铸铁及有色金属的精加工和半精加工,也是制作整体硬质合金孔加 工工具的理想材料。 ZK10UF-1 适合于铸铁的精加工和半精加工,亦可用于合金铸铁、青铜、黄铜、铝及其合 金的加工。 ZK20 适合于铸铁、冷硬铸铁、低合金铸铁,有色金属及非金属材料的半精加工和浅 粗加工。 ZK30UF 具有特别优越的韧性,硬度也比较高,适于各种铸铁,有色金属的精加工和强 力铣削,特别是作为孔加工刀具十分理想。 ZK30 适合于铸铁、铜、铝等有色金属及大理石、塑料等非金属材料的粗加工。 YG522 耐磨性好,使用强度高,是竹木加工专用牌号,其使用寿命高,并可用于有金 属和非金属材料的切削加工。 YG546 韧性好,使用强度高,能承受较大的冲击负荷,适于不锈钢、铸铁粗加工。 YG610 具有良好的热强性。适于铸铁、高温合金、淬火钢等材料的连续或间断切削。 YG640 有良好的热强性和高耐磨性,抗冲击、抗氧化能力好。适于大型铸件的连续, 间断切削和耐热钢、高强度钢铣削、刨削。 YG813 耐磨性好,较高的抗弯强度和抗粘结能力。适于加工高温合金、不锈钢、高锰 钢等材料。 YNG051 适合于钢、不锈钢、铸铁的精加工。 YNG051 适合于钢、不锈钢、铸铁的半精和精加工。 YCB011 主要适合于淬硬钢HRC50-60( 例如碳素工具钢、轴承钢、模具钢和高速钢等) 灰口铸铁、球墨铸铁、冷硬铸铁、以及NI 基、Co 基、Fe 基高温合金的机械加
powermill12.编辑刀具路径(绝对实用)
第十二章編輯刀具路徑 刀具路徑 路徑之確認請使用PowerMILL螢幕左側之物件管理區目錄.以下將說明如何編輯已確認之路徑如修剪、複製、分割、反向等。 ?選項options 已選刀具路徑的選項可透過從主功能表中的工具功能表下選取選項,打開選項選單,從選單中選取刀具路徑頁面。
當檢查方框被開起(打勾)時將執行其功能,說明如下: 開啟視窗–當已確認之路徑被作動或選取時將自動顯示其功能的設定視窗。註:此功能須配合自動載入選項開啟使用。 讀取參數–當刀具路徑被選取時自動載入其參數設定值如刀具、公差等切削移動–此參數設定時,你可以輕易的針對已選取的切削路徑作刪除,反向,單雙向互換等局部編輯。 連結移動–此參數設定時,你可以針對已選取的切削路徑作執行連結編輯接觸點法線–當勾選此項目時所產生的切削刀具路徑會以接觸點的法線方向計算,使用於須3D補正或NC須以向量式(I,J,K) 輸 出時使用。 自動作動–在路徑確認時自動設定為作動(選取)狀態。 儲存計算–當勾選此項目時,如已設定專案的儲存名稱若再執行計算兩個刀具路徑以上時專案會自動的做儲存動作。 刀軸長度–當顯示路徑的刀軸方向時,指定所要顯示的長度。 接觸點法線長度–當顯示路徑的接觸點法線時,指定所要顯示的長度。 切削與緩降因子設定–設定切削速率時將自動與此因子相乘定義為緩降 速率之數值,預設值為0.1。 自動讀取切削參數–勾選此選項,作動刀具時將自動讀取進給率資料,不 必再次點選讀取作動刀具資料。
?編輯刀具路徑 刀具路徑的編輯工具可透過PowerMILL物件管理區中要編輯的刀具路徑名稱上按滑鼠右鍵→編輯。其內容如下圖所示。 刀具路徑的編輯工具列可透過PowerMILL物件管理區中的刀具路徑上按滑鼠右鍵->工具列。其內容如下圖所示。
刀具管理制度
刀具管理制度 1、目的 规范公司内部刀具采购、刀具领用和刀具返修等管理制度,以降低刀具库存金额风险,减少刀具消耗。 2、适用范围 适用于公司各生产车间及相关人员。 3、实施细则 3.1编制采购计划 3.1.1新产品开发时:在评审阶段,技术开发部将《产品刀具使用清单》发放给各相关部门,并形成文件收发记录,同时将非标刀具电子版的刀具轮廓图发给生产部和采购部,生产部依据产品计划单的数量及标准刀具库存量,制定合理的刀具采购数量,形成月度刀具采购计划,新产品各部分非标刀具建议控制在5件以下。 3.1.2产品变更时:产品结构或加工工艺变更时,技术部组织相关部门主管实施变更评审,盘点变更前刀具数量,制定变更前刀具使用计划,明确刀具变更节点,并形成变更后的《产品刀具使用清单》及非标刀具电子版的轮廓图纸,发生产部及采购部,生产部依据产品计划单的数量及标准刀具库存量,制定或调整刀具采购计划数量。 3.1.3量产时:依据生产计划,结合上月仓库管理员的刀具盘存结果,生产部编制月度刀具采购计划,月度刀具采购计划中的非标刀具必须明确采购刀具的图号,采购计划编制完成后交给仓库管理员会签后,报生产副总经理审批。
3.1.4文件管理员将审批后的月度刀具采购计划分别下发给仓库管理员、生产部和采购部。 3.2刀具采购 3.2.1采购部按照月度刀具采购计划在合格供方中选取性价比最高的供应商,发放采购订单。 3.2.2采购部负责协调和跟催刀具的交货期,须保证生产的顺利进行。 3.3刀具入厂检验 3.3.1仓库管理员对送货单上的型号、规格、数量是否与采购计划上的型号、规格、数量进行核对,没有采购计划严禁收货。 3.3.2仓库管理员通知品质部对标准刀具和非标刀具进行结构形状、尺寸、精度的验收,必要时,申请技术部相关人员协助验收,验收报告在品质部保管;量产刀具正常采购过程中不再进行结构形状的验收,品质部只对尺寸和精度进行验收。 3.3.3对于验收合格的刀具,仓库管理员进行入库作业,并形成电子台账或者录入管理系统。 3.4刀具贮存 3.4.1刀具按照刀具种类、型号、规格整齐放置在对应区域,后进厂的刀具放在下层,保证出库按照先进先出原则,避免刀具生锈、变形等造成质量、精度损失。 3.4.2保管贵重刀具(刀片)的工具柜必须上锁。 3.5刀具的领用及借用 3.5.1根据生产加工需求,所需的结构类刀具(刀柄、刀杆等)一律
刀具路径常见问题解答
千挑精雕网 北京精雕图培训制作教程精雕图制作系列教程 刀具路径常见问题解答 支持网站:https://www.360docs.net/doc/6012830132.html,/
刀具路径常见问题解答 主要内容 加工基础 刀具与材料 平面雕刻加工 曲面雕刻加工 公共参数 刀具路径管理 典型加工路径
2.1加工基础 1、什么是数控加工? 数控加工就是将加工数据和工艺参数输入机床,机床的控制系统对输入信息进行运算与控制,并不断地向驱动系统发送运动脉冲信号,驱动系统将脉冲信号进行转换与放大处理,然后由传动机构驱动机床运动,从而完成零件加工。 2、数控加工一般包括那些内容? 1)对图纸进行分析,确定加工区域; 2)构造加工部分的几何形状; 3)根据加工条件,选择加工参数,生成加工路径; 4)刀具路径分析、模拟; 5)开始加工; 3、数控系统的控制动作包括那些? 1)主轴的起、停、转速、转向控制; 2)进给坐标轴的坐标、速度、进给方式(直线、圆弧等); 3)刀具补偿、换刀、辅助动作(机台锁紧/松开、冷却泵等开关); 4、常见的数控系统的有那些? Funuc, Siemens, Fidia, Heidenhain, Fagor, Num, Okuma, Deckel, Mitsubishi 5、普通铣削和数控铣削的主要区别是什么? 普通铣削的进给运动以单轴运动为主,数控铣削实现了多轴联动。 6、数控铣削加工常用的刀具是哪些? 面铣刀、立铣刀、盘铣刀、角度铣刀、键槽铣刀、切断铣刀、成型铣刀。 7、数控加工中需要考虑的切削要素包括那些? 主要考虑的因素是最大切除效率和主轴转速,最大切削效率决定于进给速度、吃刀深度、
mastercam刀具路径的编辑1
第4章刀具路径的编辑 本章通过几个典型零件,说明在MasterCAM中,如何通过编辑的方法生成刀具路径以及对刀具路径如何进行编辑、修正,如何使方法更加方便、快捷,技巧性更强。而对已存在的刀具路径进行编辑、修正,可以使系统生成的刀具路径更符合人们的要求,尤其是在曲面加工中,这一方法非常实用,甚至是必不可少。 4.1 刀具路径的镜像复制 刀具路径的镜像复制方法用于产生零件形状具有对称轴的刀具路径。此方法只须生成一个或一组刀具路径,然后用复制的方法产生另一个或另一组与其对称的刀具路径。如图4-1所示的零件,具有对称形状图形,可以只产生左边形状的刀具路径,用复制的方法产生右边形状的刀具路径。 图4-1 步骤一读入文件 文件名:Ch4_1_1.MC8 该文件存储的零件图形如图4-2所示,其中虚线为毛坯线框轮廓,粗实线为图形轮廓。 图4-2 图4-3 步骤二产生挖槽刀具路径 用3.4节的方法产生图4-1所示左边图形的带有起模角的挖槽刀具路径,图4-3为用3.4节中的步骤二产生的刀具路径仿真后的结果。
步骤三镜像复制刀具路径 1. 选择主菜单(Main Menu)-刀具路径(Toolpaths)-下一菜单(Next menu)-转换(Transform) 2. 进入转换操作对话框,设置完毕后,如图4-4所示; 图4-4 3. 用鼠标单击图4-4上部“镜像(mirror)”选项卡,进入转换操作中的“镜像参数设置”对话框,设置完毕后,如图4-5所示; 图4-5 4.用鼠标单击图4-5中下部的“OK”按钮,完成刀具路径的镜像复制操作。 步骤四仿真加工 1. 同时按Alt键和字母O键(Alt+O),进入操作管理对话框,如图4-6所示,用鼠标单击图4-6中右上部“全选(Select All)”按钮,两个刀具路径全被选中,其中第2个刀具路径即为用镜像复制方法产生的刀具路径,如图4-6所示; 2. 用2.5节的方法进行仿真操作,加工过程仿真后的结果,如图4-7所示。 步骤五存储文件 文件名为:Ch4_1_2.MC8
第五章 刀具路径切入切出和连接
Issue PMILL 2010 5.1 5. 刀具路径切入切出和连接 简介 如果允许刀具从刀具路径末端开始加工,那么它将首先将下切到残留毛坯深度,然后突然改变方向,沿刀具路径进行切削,这样很容易产生刀痕,同时使刀具发生振动,从而导致刀具和机床的额外磨损。对刀具路径进行适当的切入切出移动设置,可避免刀具负荷的突然改变。 刀具路径间的空程移动(连接)会增加大量的额外加工时间,应用适当的连接移动,可极大减少刀具路径间的这种空程移动。 < 缺省切入切出和连接 切入切出和连接表格可通过点取顶部主工具栏中的图标 打开,也可在精加工表格中的相应条目下打开并应用于已有刀具路径。
掠过距离和下切距离用来控制刀具在零件之上快速移动的高度。通过设置适当的安全Z高度和开始Z高度,可最大限度减小加工过程中刀具低速移动和不必要的空程移动。 掠过距离–刀具在模型之上从一条刀具路径末端提刀到下一刀具路径始端进行快速移动的相对高度。刀具在掠过距离所设定的高度之上做快进移动,快速跨过模型,到达下一下切位置。 下切距离–工件表面之上的一相对距离,刀具下切到此距离值后将由快进速率下切改变为以下切速率下切。 切入/切出运动 切入控制刀具在切削路径开始前的运动;切出控制切削路径末端离开刀具路径时的运动。可使用的切入选项有:无,垂直圆弧,水平圆弧,左水平圆弧,右水平圆弧,延伸移动,加框和斜向。切出可使用的选项和切入可使用的选项除没有斜向选项外,其它部分完全相同。 左图所示: 切入/切出–垂直圆弧和相 对 - 掠过 - 连接运动。 刀具路径颜色代码: 紫色–快进掠过进给率 G1 浅蓝色–下切进给率 G1 绿色/橙色–切削进给率 G1 红色虚线–全速快进 G0 切入切出和连接是刀具路径的有效延伸,因此必须对其进行过切保护处理。为此一定要设置刀具路径切入切出和连接表格中的过切检查选项(缺省设置为已勾取),以免发生过切。点取此选项后,将不产生任何可能导致过切的切入切出。下面以图解方式解释不同的切入切出和连接设置,在此,除非特别指出,过切检查选项始终呈勾取状态。 任何情况下,如果第一选择无法实施,系统将自动应用第二选择。如果两种选择均因过切选项的勾取而无法实施,则切入切出将自动重新设置为无。 当前的切入切出和连接设置将包含在新产生的加工策略中,也可使用浏览器在策略产生后对激活刀具路径应用切入切出和连接。
MASTERCAM挖槽刀具路径的应用
第3章挖槽刀具路径的应用 本章通过几个典型零件,说明MasterCAM的挖槽刀具路径的生成方法以及有关二维刀具路径的生成技巧。.... 3.1 挖槽刀具路径生成过程 图3-1a为一个零件的立体图,零件高度为20mm,挖槽深度为15mm,图3-1b为加工过程仿真后的效果图。 图3-1 挖槽刀具路径生成过程如下: 步骤一读入文件 文件名:Ch3_1_1.MC8 存储该文件的零件图形如图3-2所示。 图3-2 步骤二加工上表面 1.设置 视图面(Gview):(俯视图T) 关闭毛坯轮廓显示,即在图3-3中,使“显示毛坯(Display stock)”选择框未选中;
图3-3 2.选择主菜单(Main Menu)-刀具路径(Toolpaths)-表面加工(Face) 3.串接被加工的上表面轮廓,串接后的结果,如图3-4所示,整个方框轮廓被选中, 串接起始点为P1点,如图3-4所示; 图3-4 4.用鼠标单击主菜单区的“Done”,结束串接操作,进入表面加工刀具参数(Tool parameters)设置对话框; 5.选择直径为50mm的端铣刀,由于在刀具库Tools_mm.tl8中,没有直径为50mm的端铣刀,需要将此刀具添加到刀具库中,具体操作步骤如下: (1)选择直径为25mm的端铣刀,则在“表面加工刀具参数(Tool parameters)设置” 对话框中,出现直径为25mm端铣刀的图标,如图3-5所示;
图3-5 (2)将鼠标移至直径为25mm端铣刀的图标处,单击鼠标右键,则进入“定义刀具(Define Tool)”对话框,设置完毕后,如图3-6所示; 图3-6 (3)用鼠标单击图3-6中的的“存入刀具库(Save to library…)”按钮,进入“选择刀具库名称(Select destination library)”对话框,如图3-7所示,选择刀具库名称为TOOLS_MM,单击图3-7中的“保存(S)”按钮;
