flash中绘制图形(第一课时)(第6周)

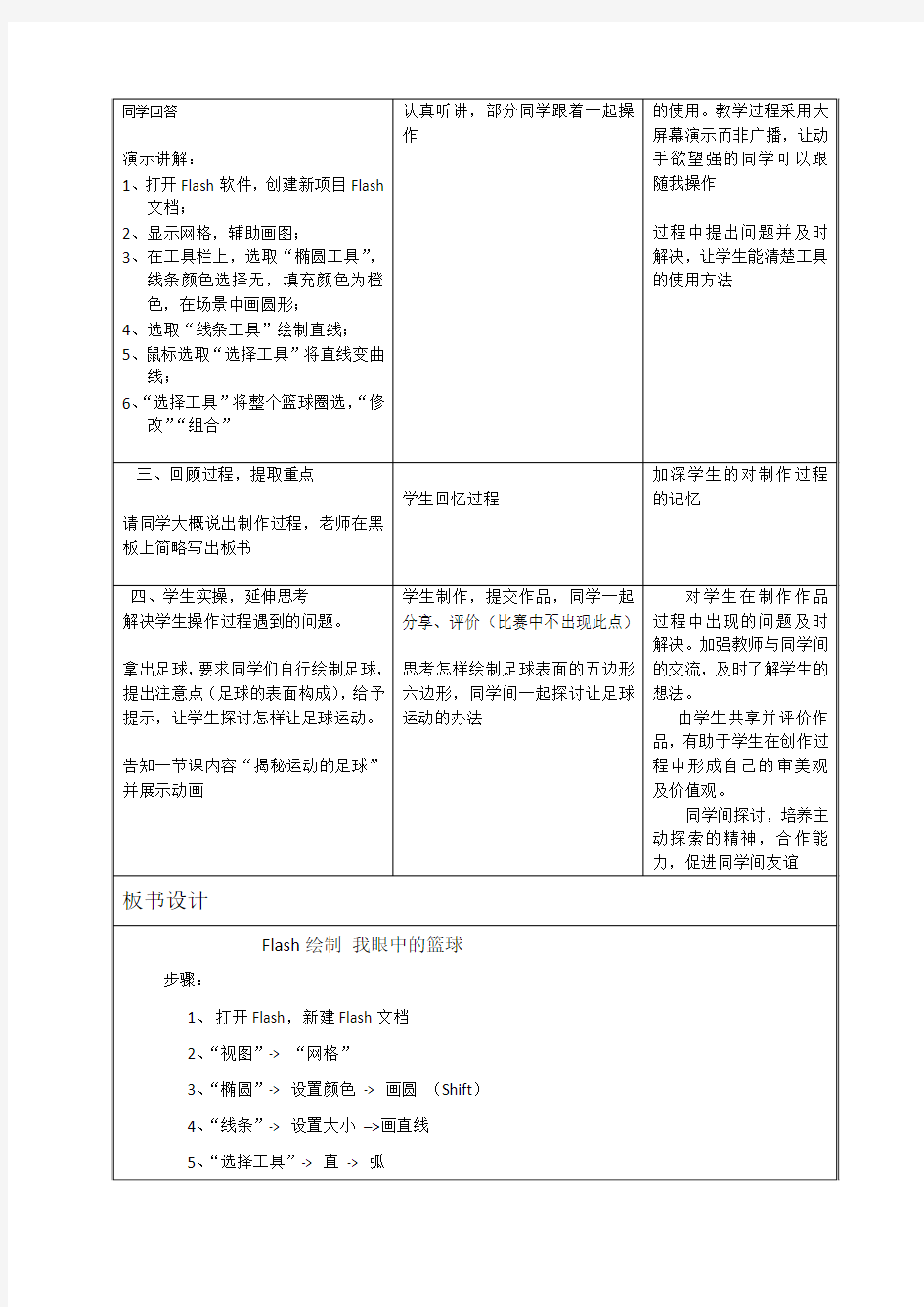
马家中学2017-2018学年度第二学期教学设计年级:八年级科目:信息技术设计者:刘建龙第6 周月日参与研讨人员:
检查:
教案 用Flash绘制图形
用Flash绘制图形 ——我眼中的篮球 一、教学内容: 本节课为高中信息技术必修《信息技术基础》第三章《信息加工与表达(上)》的拓展和延伸,无教材。在书本62页提到“作品中的某些内容,如使用Flash、Photoshop、Cool3D等来完成,作品的表现力也许可能更强”,在65页中页提到“要获得更为满意的动画效果,需要选择功能更为强大的动画制作软件,如Ulead GIF Animator 、Macromedia Flash等”由于目前Flash动画在网络和电视中非常流行,学生对Flash动画也非常感兴趣,动画也是信息加工表达方式中的一种,于是我就拓展了《Flash动画》的内容。 二、课前分析: 在上一节课向同学们初步介绍了Macromedia Flash软件的功能及应用领域,并向学生展示了几个Flash 动画。学生对Flash动画的学习表现出极大的兴趣,并且在此之前已经学习了Word、Excel以及PowerPoint,并且熟练掌握操作方法,对新知识接受起来比较快。本节课让学生学习用Flash中的工具绘制图形,为下一节课制作运动动画打下基础。 三、教学目标: 知识目标: 要求学生熟悉掌握Flash工具的使用,在课堂上完成篮球的制作,并能在思考讨论之后,绘制出篮球,灵活运用工具绘制其他图形。 能力目标: 在掌握理工具基本操作的基础上,要求学生把所学知识与现实生活相联系,积极思考于创新,获取生活中的素材融入自己的作品中。 情感目标: 启发学生关心生活、联系生活,将生活中的元素运用到自己的创作当中去,培养学生积极主动的探索精神。通过让学生绘制独一无二的篮球,鼓励学生的创新意识和激发学生的创造性。培养学生与人沟通、合作、互助的能力。 四、教学重点与难点 篮球的绘制过程,具体各个步骤是如何进行的
Flash 8 形状补间动画详解及实例
形状补间动画是Flash中非常重要的表现手法之一,运用它,你可以变幻出各种奇妙的不可思议的变形效果。 本节从形状补间动画基本概念入手,带你认识形状补间动画在时间帧上的表现,了解补间动画的创建方法,学会应用“形状提示”让图形的形变自然流畅,最后,提供了二个实例练手,帮助你更深地理解形状补间动画。 1.形状补间动画的概念 (1)形状补间动画的概念 在Flash的时间帧面板上,在一个时间点(关键帧)绘制一个形状,然后在另一个时间点(关键帧)更改该形状或绘制另一个形状,Flash 根据二者之间的帧的值或形状来创建的动画被称为“形状补间动画”。 (2)构成形状补间动画的元素 形状补间动画可以实现两个图形之间颜色、形状、大小、位置的相互变化,其变形的灵活性介于逐帧动画和动作补间动画二者之间,使用的元素多为用鼠标或压感笔绘制出的形状,如果使用图形元件、按钮、文字,则必先“打散”再变形。 (3)形状补间动画在时间帧面板上的表现 形状补间动画建好后,时间帧面板的背景色变为淡绿色,在起始帧和结束帧之间有一个长长的箭头,如图3-3-1所示。 图3-3-1 形状补间动画在时间帧面板上的标记 (4)创建形状补间动画的方法 在时间轴面板上动画开始播放的地方创建或选择一个关键帧并设置要开始变形的形状,一般一帧中以一个对象为好,在动画结束处创建或选择一个关键帧并设置要变成的形状,再单击开始帧,在【属性】面板上单击【补间】旁边的小三角,在弹出的菜单中选择【形状】,此时,时间轴上的变化如图3-3-1所示,一个形状补间动画就创建完毕。 2.认识形状补间动画的属性面板 Flash的【属性】面板随鼠标选定的对象不同而发生相应的变化。当我们建立了一个形状补间动画后,点击时间帧,【属性】面板如图3-3-2所示。
《FLASH》试题及答案
一、填空题(15*2分=30分) 1、在Flash中按Ctrl+F8 键可新建一个元件;用线条工具绘制直线时,按住Shift 键则可绘出水平、垂直或倾斜45度的直线;绘制椭圆时,若按住Shift 可绘制正圆 2、用于绘制矢量直线的工具是线条工具;用于绘制精确的路径平滑流畅的线条是钢笔工具;用来输入文本或设置不同的文本样式是文本工具;用来绘制矩形或多边形和星形的是矩形工具;用来更改线条或形状轮廓的笔触颜色、宽度和样式的是墨水瓶工具;用来在封闭的图形内填充选定的颜色是颜料桶工具;用来对矢量的线条或色快进行擦除是橡皮擦工具。 3、插入普通帧的快捷键是 F5 插入关键帧的快捷键是 F6 插入空白关键帧的快捷键是 F7 。 4、按住 Ctrl+G键可以将形状组合;按住 Ctrl+Shift+G键可以取消组合 二、判断题(10题*2分=20分) 1、文字动画是Flash中最常用、表现方式最灵活的一种动画形式。 (×) 2、使用导入的声音或视频素材,制作文字效果,可以加强文字效果的表现 力。(√) 3、按“Ctrl+B”组合键可以将打散的文字组合。(×) 4、文本工具是用输入文字的。(√) 5、滴管工具不能提取位图的颜色。(×) 6、用来绘制矩形或多边形和星形的是椭圆工具。(×) 7、元件的注册点是元件的中心点。(×) 8、使用任意变形工具可直接将元件翻转。(√) 9、形状补见动画的对象既可以是形状也可以是组合或元件。(×) 10、两个关键帧之间是虚线表示两个关键帧之间创建的补间动画失败。 (√) 三、简答题(50分) 1、Flash有哪些特点?(15分) 答:1、使用矢量图形和流失播放技术 2、体积小 3、兼容性强 4、功能强大 5、动画效果丰富 2、如何删除库中元件,写出三种方法?(15分) 答:1、选中库中的元件后,按Delete键 2、在库中直接单击鼠标右键要删除的元件,在弹出的列表中选择 删除 3、将元件直接拖动到删除按钮上或选中要删除的元件后单击删除 按钮。 3、Flash动画有那几种类型,都有什么特点?(20分) 答:有逐帧动画、形状补见动画、动画补间、引导动画、遮罩动画、 Action Script动画六种类型。 特点: 逐帧动画的特点是指依次在每一个关键帧上安排图形或元件 而形成的动画类型;形状补间动画是指Flash中的矢量图形或线条之 间互相转化而形成的动画;动画补间是根据对象在两个关键帧中的位 置、大小、旋转、透明度等属性的差别计算生成的;引导动画是指Flash 里的运动引导层控制元件的运动而形成的;遮罩动画是指使用Flash 中遮罩层的作用而形成的一种动画效果;Action Sction动画是指使 用Flash的编程语言来控制或制作的动画类型。 第 1 页共2 页
flash绘画教程
flash绘画教程:绘制矢量人物 如今使用Flash来制作MTV已经不是什么新鲜事了。不过,还是有必要提醒一句,其实Flash制作出的MTV并不是真正意义上的MTV。因为MTV是音乐电视的缩写,所以,Flash制作出的音乐视频,应该称之为MV,也就是Music Video的缩写。 有很多朋友喜欢在FreeHand中绘制图像,在SoundForge中制作音乐,然后在Flash MX中仅仅安排时间轴和组件,这其实是很好的一种制作MV的方式,不过,鉴于Flash 软件本身具备着处理矢量图和编辑音乐的功能,制作一些简单的图像和音乐足以胜任。 这里我们先来讲解一下矢量绘画。矢量绘画是每一个动画设计师的必修课,所以,它的重要性也是毋庸置疑的。Flash中通常大家不会把人物绘制得非常复杂,一方面是因为Flash 在绘画方面的功能有限,另一方面也因为这样会增加作品的体积,所以,绘制简单大方的矢量图,是Flash MV的首选。 1.打开Flash MX软件,在工具栏中使用线条工具,绘制三个线段,呈倒三角状,然后使用箭头工具将线条拖出一定的弧度,再使用第二箭头工具,也就是贝塞尔工具拖动弧线的顶点。完成后如图1所示,这就是人物脸部的简单轮廓。
2.绘制更多的线条,使用线条的宽度为2,在绘制中注意,多使用贝塞尔工具。我们在绘制整个人物的外形部分时,特别要注意在一些小细节方面,比如线条的弧度,它关系到人物造型,几乎没有任何一段线条是直线(图2)。 3.使用油漆桶工具在头发中填充棕色#4E1616,通过进一步的修饰,强调人物的形象。在对发辫的绘制中尽量使线条粗一些,使发辫看起来更硬朗。填充时请注意,必须使用封闭路径,也就是说,填充物的内部要使线条完全封闭,没有空隙(图3)。
活动2 在Flash中绘制图形
活动2 在Flash中绘制图形 教学目标: 一、知识与技能: 1、掌握Flash工具箱中各种工具的用法。 2、掌握旋转图形、分离文字、弯曲图形等操作。 3、会在Flash中绘制简单图形。 4、初步具备Flash中绘制创意图形的能力。 二、过程与方法: 通过熟悉Flash工具箱工具的用法,掌握旋转图形、分离文字、弯曲图形等操作。三:情感态度与价值观: 通过制作旋转图形、分离文字、弯曲图形,培养在Flash中绘制创意图形的能力。教学重点:掌握旋转图形、分离文字、弯曲图形等操作。 教学难点:制作创意图形能力的培养。 教学时间:2课时 第一课时 教学内容:认识工具,绘制图形 教学过程: 教学环节教师活动预设 学生 活动 预设 应用软件窗口 设 计 意 图 1、复 习用Flash制作一个运动的圆球独立 完成 Flash工具箱分为四部分: 绘图栏、查看栏、颜色栏和 选项栏。如图所示。 学生:单击绘图栏章的椭 圆、矩形、画笔等工具,在 舞台上画画,看看与学过的 其它画图软件有什么不同。 巩 固 2、导 语这节课我们来熟悉Flash工具箱中常用工具的用法,学习制 作一些精美的图形。 3、讲新绘制图形是制作动画的前奏, 也是制作动画的基础。动画中 的图画是否精美,在一定程度 上决定着动画的精彩与否。 一、认识工具箱中的工具。 利用Flash中的绘图工具,可 以绘制丰富多彩的图画。 按照“绘图栏、查看栏、颜色 栏和选项栏”的顺序来认识 Flash中的绘图工具。 二、选择工具和对象选取。 1、利用工具,在舞台上绘 制一个有边界和填充区的圆。 在舞 台上 操作 同步 操作
2、选定工具,单击图形的边界,看看图形有何变化,再本别单击、双击图形的内部,看看有何变化。 另外,还可以用拖动鼠标的方法选择全部或局部图形。可以移动。 3、改变图形形状 在未选定图形的情况下选定 工具,移动鼠标指针到圆等图形的边界附近,当指针变成带弯儿的形状时,拖动指针能改变图形的形状。 阅读教材第32页内容,完成“实践探索”图形变换操作。 三、绘制图形 利用Flash中的工具,可以绘制各种图形,并对图形进行填充颜色、旋转变形等编辑操作。 画雪人 1、新建一个Flash文档,在属性面板中把尺寸设为640px×480px,背景为深蓝色。 2、选择工具,设置笔触为无色,填充色为白色,在舞台中画两个圆,代表雪人的身体。 3、执行“窗口~混色器”命令,打开混色器面板。 4、在混色器面板中把颜色设为白色到灰色的放射状。 5、选择颜料桶工具,修改其颜色效果。 6、选择工具和合适的填充颜色,画出雪人的眼睛和帽子,并用刷子工具画出雪人的鼻子。 7、以“雪人”为名保存文件。练习 操作 交流 探究 跟踪 操作 讨论 交流 这个一定要亲自操作,要掌握选择工具 不同的操作带 来不同的效 果。
Flash8基础绘图工具
Flash8基础绘图工具 在计算机绘图领域中,根据成图原理和绘制方法的不同,分为矢量图和位图两种类型。 矢量图形是由一个个单独的点构成的,每一个点都有其各自的属性,如位置、颜色等。因此,矢量图与分辨率无关,对矢量图进行缩放时,图形对象仍保持原有的清晰度和光滑度,不会发生任何偏差,如图2-0-1所示是放大了16倍的矢量图效果。 图2-0-1 矢量图放大到16倍时依然清晰 位图图像是由象素点构成的,象素点的多少将决定位图图像的显示质量和文件大小,位图图像的分辨率越高,其显示越清晰,文件所占的空间也就越大。因此,位图图像的清晰度与分辨率有关。对位图图像进行放大时,放大的只是象素点,位图图像的四周会出现锯齿状。如图2-0-2所示是放大了16倍的位图效果。
图2-0-2 位图放大16倍时模糊不清 在Flash动画制作过程中,会大量的运用到矢量图形。虽然有一系列的功能强大的专门矢量图制作软件,如Corel公司的CorelDRAW 软件、Macromedia公司的FreeHand软件和Adobe公司的 Illustrator软件等,而运用Flash自身的矢量绘图功能将会更方便,更快捷。在这一章里,我们将通过FLASH基本绘图工具的学习,绘制出一些简单的矢量图。另外,Flash 也具备一定的位图处理能力,虽然比不上专业的位图处理软件,但是对于制作动画过程中需要对位图的一些简单除了,它还是能够胜任的。 第一节基本绘图工具(上) Flash 提供了各种工具来绘制自由形状或准确的线条、形状和路径,并可用来对填充对象涂色,如图2-1-1所示是Flash工具箱。
图2-1-1 绘图工具面板 我们将分两节来学习这些工具的使用方法。在本节里,我们学习线条工具、滴管工具、墨水瓶工具、箭头工具、刷子工具、任意变形工具、颜料桶等工具的基本用法。 1.绘制和处理线条 【线条工具】是Flash中最简单的工具。现在我们就来画一条直线。鼠标单击【线条工具】,移动鼠标指针到舞台上,在你希望直线开始的地方按住鼠标拖动,到结束点松开鼠标,一条直线就画好了。 【线条工具】能画出许多风格各异的线条来。打开【属性】面板,在其中,我们可以定义直线的颜色、粗细和样式,如图2-1-2所示。
flash教材动作补间案例 跳动的篮球
动作补间案例跳动的篮球 1.案例效果 跳动的篮球_最终效果.fla 2.制作步骤 (1)先绘制好一个篮球,并转换为影片剪辑元件,命名为“篮球”,把舞台设置为 “550x650像素”。 图5.3.1.1 (2)使用“任意变形工具”,单击舞台中“篮球”元件实例,检查其中心点是否在 底部中间(中心点为白色圆点),如果不是则移动中心点到底部中间位置,此中心点将影响后面变形时方向。 图5.3.1.2 (3)设置“篮球”元件实例坐标为X:257、Y:163,在第7帧和第15帧处分别按
图5.3.1.3 (6)单击第1帧,按右键选择菜单“创建补间动画”命令,创建到第1帧到第7 帧动画;同样单击第9帧,按右键选择菜单“创建补间动画”命令,创建第9帧到第15帧之间创建补间动画;增加两个图层,分别制作地板和篮球阴影效果,注意篮球阴影是篮球接触地面时才产生,因此只会作用在第7帧到第9帧,效果如下图。 图5.3.1.4 (7)此时按
Flash绘图方法和技巧
第1章绘图方法和技巧 众所周知,Flash是美国著名的多媒体软件公司Macromedia开发的矢量图形编辑和交互式动画制作的专业软件。利用它可以将音乐、声效、影片、动画以及富有新意的界面融合在一起,从而制作出高品质的网页动画和多媒体作品。目前,Flash已成为一个非常流行的动画制作软件,并赢得了广大网页制作者与课件制作者的青睐。 在Flash的制作过程中,掌握一定的绘图方法与技巧,对日后更好地使用该软件进行创作是非常有好处的。因为通过Flash绘图产生的矢量图,会使作品能以很小的体积表现出良好的品质。 在本章里,将以Macromedia Flash Professional 8中文专业版为平台(如图1.1所示),学习一些常用的绘图方法与图片处理效果。 图 1.1 1.1 创建第1个Flash作品 学习目的 ?掌握Flash 8的界面 ?修改文档属性 ?保存文档 ?发布文档 实例效果 简单地创建一个元件移动渐变动画效果,利用这个实例来说明如何进行Flash的操作,如图1.2所示。 制作步骤 (1)运行Flash 8,新建文档。 (2)选择“插入”|“新建文件”命令,打开“创建新元件”对话框,如图1.3所示。
2 Flash 8中文版动画设计实例教程 图 1.2 (3)在“创建新元件”对话框中,可以修改创建的元件的名称和类型。现在创建一个名称为“圆”,行为为“图形”的元件,单击“确定”按钮,保存设置并进入该元 件的编辑区,如图1.4所示。 图 1.3 图 1.4 (4)选中工具栏中的椭圆工具,在舞台中绘制一个圆形,如图1.5所示。 (5)单击时间轴上面的“场景1”按钮,返回到场景1,如图1.6所示。 图 1.5 图 1.6 (6)选择“窗口”|“库”命令,打开“库”面板,在“库”面板中存有刚才创建的图形元件“圆”,如图1.7所示。 (7)按住“库”面板中“圆”图形元件不放,拖曳至舞台中(图层1的第1帧),如图1.8所示。
用flash绘制一片树叶
绘制一片树叶 现在我们来实践一下,练习画一片树叶。 执行【文件】|【新建】命令,弹出【新建文档】对话框,在【类型】中选择【Flash文档】,单击【确定】,建立一个新的Flash文档,在这里我们不改变文档的属性,直接使用其默认值。 (1)新建图形元件 执行【插入】|【新建元件】命令,或者按快捷键Ctrl+F8,弹出【创建新元件】对话框,在【名称】中输入元件名称为“树叶”,如图2-1-9所示,选择【行为】为【图形】,单击【确定】按钮。 图2-1-9 创建图形元件 这时工作区变为“树叶”元件的编辑状态,如图2-1-10所示。 图2-1-10 “树叶”图形元件编辑场景
说明:图形元件是Flash的基本元素,有关它的详细内容请参阅第四章的有关内容。 (2)绘制树叶图形 在“树叶”图形元件编辑场景中,首先用【线条工具】画一条直线,设置【笔触颜色】为深绿色,如图2-1-11所示。 图2-1-11 画一条深绿色直线 用【选择工具】将它拉成曲线,如图2-1-12所示。 图2-1-12 拉成曲线
再用【线条工具】绘制一个直线,用这条直线连接曲线的两端点,如图2-1-13所示。 图2-1-13 连接两端 用【选择工具】将这条直线也拉成曲线,如图2-1-14所示。 图2-1-14 拉成曲线 一片树叶的基本形状已经绘制出来了,现在我们来绘制叶脉,先在两端点间绘制直线,然后拉成曲线,如图2-1-15和图2-1-16所示。
图2-1-15 画叶脉线图2-1-16 直线变曲 再画旁边的细小叶脉,可以用直线,也可以将直线略弯曲,这样,一片简单的树叶就画好了,如图2-1-17所示。 图2-1-17 简单的树叶效果 (3)编辑和修改树叶 如果在画树叶的时候出现错误,比如说,画出的叶脉不是你所希望的样子,你可以执行【编辑】|【撤销】命令(快捷键为Ctrl+Z),撤销前面一步的操作,也可以选择下面更简单的方法:用【箭头工具】单击想要删除的直线,被单击后的直线呈现网点状,说明它已经处于被选择状态,此时,你将可以对它进行各种修改了,如图2-1-18所示。
Flash基本绘图工具
Flash基本绘图工具 在计算机绘图领域中,根据成图原理和绘制方法的不同,图像分为矢量图和位图两种类型。 矢量图形是由一个个单独的点构成的,每一个点都有其各自的属性,如位置、颜色等。矢量图的清晰度与分辨率的大小无关,对矢量图进行缩放时,图形对象仍保持原有的清晰度和光滑度,不会发生任何偏差, 位图图像是由像素构成的,像素的多少将决定位图图像的显示质量和文件大小,位图图像的分辨率越高,其显示越清晰,文件所占的空间也就越大。因此,位图图像的清晰度与分辨率有关。对位图图像进行放大时,放大的只是像素点,位图图像的四周会出现锯齿状。 在Flash动画制作过程中,会大量地运用到矢量图形。虽然有一些功能强大的矢量图绘制软件,如Corel公司的CorelDraw 软件、Macromedia公司的Freehand软件和Adobe公司的Illustrator软件等,而运用Flash自身的矢量绘图功能将会更方便,更快捷。在这一章里,我们将通过Flash基本绘图工具的学习,绘制出一些简单的矢量图。另外,Flash也具备一定的位图处理能力,虽然比不上专业的位图处理软件,但是对于制作动画过程中需要对位图的一些简单处理,它还是能够胜任的。 第一节基本绘图工具 Flash 工具箱提供了各种工具,用来绘制自由形状或准确的线条、形状和路径,并可用来对对象进行上色。 我们将分两节来学习这些工具的使用方法。在本节中,将学习【线条工具】、【滴管工具】、【墨水瓶工具】、【选择工具】、【刷子工具】、【任意变形工具】、【颜料桶工具】等的基本用法。
1.线条的绘制与处理 【线条工具】是Flash中最简单的工具。现在我们就来画一条直线。用鼠标单击【线条工具】,移动鼠标到舞台上,按住鼠标并拖动,松开鼠标,一条直线就画好了。 用【线条工具】能画出许多风格各异的线条来。打开【属性】面板,在其中,我们可以定义直线的颜色、粗细和样式,如图2所示。 图2 直线【属性】面板 在如图2所示的【属性】面板中,单击其中的【笔触颜色】按钮,会弹出一个调色板,此时鼠标变成滴管状。用滴管直接拾取颜色或者在文本框里直接输入颜色的16进制数值,16进制数值以#开头,如:#99FF33,如图3所示。 图3 笔触调色板 现在来画出各种不同的直线。单击【属性】面板中的【自定义】按钮,会弹出一个【笔触样式】对话框,如图4所示。 图4 【笔触样式】对话框 为了方便观察,我们把【粗细】设置为3pts,在【类型】中选择不同的线型和颜色,设置完后单击【确定】,来看看设置不同笔触样式后画出的线条,如图5所示。
活动2在flash中绘制图形
活动2在F l a s h中 绘制图形 -CAL-FENGHAI.-(YICAI)-Company One1
活动2 在Flash中绘制图形 教学目标: 一、知识与技能: 1、掌握Flash工具箱中各种工具的用法。 2、掌握旋转图形、分离文字、弯曲图形等操作。 3、会在Flash中绘制简单图形。 4、初步具备Flash中绘制创意图形的能力。 二、过程与方法: 通过熟悉Flash工具箱工具的用法,掌握旋转图形、分离文字、弯曲图形等操作。 三:情感态度与价值观: 通过制作旋转图形、分离文字、弯曲图形,培养在Flash中绘制创意图形的能力。 教学重点:掌握旋转图形、分离文字、弯曲图形等操作。 教学难点:制作创意图形能力的培养。 教学时间:2课时 第一课时 教学内容:认识工具,绘制图形 教学过程: 教 学环节教师活动预设 学生 活动 预设 应用软件窗口 设 计 意 图 1、 复习用Flash制作一个运动的 圆球 独立 完成 Flash工具箱分为四部 分:绘图栏、查看栏、 颜色栏和选项栏。如图 所示。 学生:单击绘图栏章的 椭圆、矩形、画笔等工 具,在舞台上画画,看 看与学过的其它画图软 件有什么不同。 巩 固 2、 导语这节课我们来熟悉Flash 工具箱中常用工具的用法,学习制作一些精美的图形。 3、讲新绘制图形是制作动画的前 奏,也是制作动画的基 础。动画中的图画是否精 美,在一定程度上决定着 动画的精彩与否。 一、认识工具箱中的工 具。 利用Flash中的绘图工 具,可以绘制丰富多彩的 图画。 按照“绘图栏、查看栏、 在舞 台上 操作 同步 操作
4、课堂补充练习:完成圣诞树花盆的制作。 5、小结:工具的应用。 6、课后反思 成功: 不足: 第二课时 教学内容:继续熟悉Flash工具,完成圣诞卡的制作。教学过程: 教学环节教师活动预设学生 活动 预设 应用软件窗口设 计 意 图 1、 复习上节课我们在制作雪人和 圣诞树的过程中,都使用 了哪些工具 思考 回答 巩 固 2、 导语圣诞卡中还缺少什么这节 课我们来完成。 思考 回答 3、讲新一、制作艺术字 1、新建一个文档,选择 工具,在属性面板中 设置适当的字体、字号和 颜色,输入文字:圣诞快 乐 2、执行两次“修改~分 离”操作,把文字打散成 图形。 3、选定颜料桶工具,把 文字颜色设置为彩虹色。 4、选定任意变形工具 ,再单击出现的封套 同步 操作 交流 讨论 文本工具用来输入文字,配合 使用填充变形工具、墨水瓶工 具等,可以制作具有特殊效果 的艺术字。 注意:文字只有打散成图形后, 才能填充颜色,变形等操作。 5、
FLASH CS4 Graphics类绘制图形
FLASH CS4 Graphics类绘制图形 每个Shape、Sprite和MovieClip对象都具有一个graphics属性,它是Graphics类的一个实例。Graphics类包含用于绘制线条、填充和形状的属性和方法。如果要将显示对象仅用作内容绘制图形,则可以使用Shape实例;如果希望能够在显示对象上绘制图形内容,并且还希望该对象包含其它显示对象,则可以使用Sprite实例。 1.绘制直线和曲线 使用Graphics实例进行的所有绘制均基于包含直线和曲线的基本绘制。因此,必须使用一系列相同的步骤来执行所有ActionScript绘制: ●定义线条和填充样式 如果要使用Shape、Sprite或MovieClip实例的graphics属性进行绘制,必须首先定义在绘制时使用的样式(线条大小和颜色、填充颜色)。使用lineStyle()或lineGradientStyle()方法可以指定笔触的外观。 如果要绘制纯色线条,需要使用lineStyle()方法。调用此方法时,通常指定的最常用的值是前三个参数:线条粗细、颜色以及Alpha,使用方法如下所示: myShape.graphics.lineStyle(thickness,color,alpha); 其中,alpha参数的默认值为1.0(100%),因此,如果需要完全不透明的线条,可以将该参数的值保持不变。 如果要创建填充形状,在开始绘制之前需要调用beginFill()、beginGradientFill()或beginBitmapFill()方法。其中的最基本方法beginFill()接受以下两个参数:填充颜色以及填充颜色的Alpha值(可选),使用方法如下所示: myShape.graphics.beginFill(color,alpha); 调用任何填充方法时,将隐式地结束任何以前的填充,然后再开始新的填充。调用任何指定笔触样式的方法时,将替换以前的笔触,但不会改变以前指定的填充,反之亦然。 ●设置初始绘制位置 指定了线条样式和填充属性后,下一步是指示绘制的起始点。Graphics实例具有一个绘制点,无论该点位于任何位置,它都是开始执行下一个绘制动作的位置。 Graphics对象默认将它绘制时所在对象的坐标空间中的点(0,0)作为起始绘制点。如果要在其它点开始进行绘制,可以先调用moveTo()方法,然后再调用绘制方法之一。使用方法如下所示: myShape.graphics.moveTo(x,y); 确定绘制点后,可通过使用对绘制方法lineTo()(用于绘制直线)和curveTo()(用于绘制曲线)的一系列调用来进行绘制。 调用lineTo()方法时,Graphics对象将绘制一条直线,该直线从当前绘制点到指定为方法调用中的两个参数的坐标,以便使用指定的线条样式进行绘制。例如,该行代码将绘制点放在点(100,100)上,然后绘制一条到点(200,200)的直线: myShape.graphics.moveTo(100,100); myShape.graphics.lineTo(200,200); curveTo()方法可以绘制二次贝塞尔曲线。这将绘制一个连接两个点(称为锚点)的弧,
电大Flash动画制作试题答案
《Flash动画制作》 一、单项选择题 1.关于Flash软件说法正确的是( D ) A.它是一个专做位图的软件 B.Flash软件只能制作动画 C.Flash是一个矢量图软件,但不能做网页 D.它是一个矢量图软件,可以制作动画、网页 2.Flash软件保存格式为 ( C ) A.ai B.png C.fla D.pnd 3.给按钮元件的不同状态附加声音,要在单击时发出声音,则应该在哪个帧下创建 一个关键帧( C ) A.弹起 B.指针经过 C.按下 D.点击 4.如下列图所示,其为什么形式的补间动画: C A.是单独发生的移动补间动画 B.是单独发生的形状补间动画 C.是一个移动和形状的组合动画 D.上面说法都为错误 5.将当前选中的关键帧转换为帧操作的菜单操作( D ) A.编辑/清除 B.文件/关闭 C.修改/时间轴/转换为空白关键帧 D.修改/时间轴/清除关键帧 6.使用变形提示点制作形状补间动画,能获得最佳变形效果的说法中正确的是: (C ) A.在复杂的变形动画中,不用创建一些中间形状,使用开始和结束形状足以实现 B.如果将变形提示点按照逆时针方向从形状的右上角位置开始,则变形效果会更 好 C.确保变形提示点的逻辑性 D.以上说法均错误
7.用绘图工具绘制图形时,在工具面板下端的选项中进行如图所示的设置后,绘制 的图形是 ( B ) E.形状 F.独立对象 G.按钮 H.以上都不是 8.在Flash 8中,要绘制精确的直线或曲线路径,可以使用 ( A ) A.钢笔工具 B.铅笔工具 C.刷子工具 D. A 和B 都正确 9.使用擦除工具时,如果在擦除模式中选择内部擦除,这意味着( C ) A.只擦除填充区域,不影响线段和文字。 B.只擦除当前选定的区域,线条和文字无论选中与否,均不受影响。 C.只擦除被擦除工具最先选中的填充区域,线条和文字均不受影响。 D.只擦除线条,填充区域和文字不受影响。 10.菜单操作修改/变形/取消变形的功能是( C ) A.取消上一步操作 B.取消对象的上一次变形 C.将变形的对象还原到初始状态 D.取消所有对象的变形 11.Flash中的“遮罩”可以有选择地显示部分区域。具体地说,它是: B A.反遮罩,只有被遮罩的位置才能显示 B.正遮罩,没有被遮罩的位置才能显示 C.自由遮罩,可以由用户进行设定正遮罩或反遮罩 D.以上选项均不正确 12.编辑位图图像时,修改的是 ( A ) A.像素 B.曲线 C.直线 D.网格 13.在导入图像时(导入到舞台),如果有一系列的图像,FLASH会弹出提示是否导入 系列的图像。如果点击“是”,那么这一系列的图像会以什么样的形式出现( B ) A.分布在多个层上 B.分布在帧上 C.在同一层上并重叠 D.第一幅图象在场景出现,其他图将导入到库中 14.关于运动补间动画,说法正确的是 ( B )
Flash CS6 绘图工具的使用方法
绘图工具的使用(一) 熟练掌握“线条工具” 、“滴管工具” 、“墨水瓶工具” 、“选择工具”、“颜料桶工具” 、“刷子工具”、“任意变形工具”的使用方法和技巧。掌握一片树叶、一个树枝的绘制方法,并在实践过程中理解Flash构造图形的方法。 在计算机绘图领域中,根据成图原理和绘制方法的不同,图像分为矢量图和位图两种类型。 矢量图形是由一个个单独的点构成的,每一个点都有其各自的属性,如位置、颜色等。矢量图的清晰度与分辨率的大小无关,对矢量图进行缩放时,图形对象仍保持原有的清晰度和光滑度,不会发生任何偏差,如图2-0-1所示是放大了16倍的矢量图效果。 图2-0-1 矢量图放大到16倍时依然清晰 位图图像是由像素构成的,像素的多少将决定位图图像的显示质量和文件大小,位图图像的分辨率越高,其显示越清晰,文件所占的空间也就越大。因此,位图图像的清晰度与分辨率有关。对位图图像进行放大时,放大的只是像素点,位图图像的四周会出现锯齿状。如图2-0-2所示是放大了16倍的位图效果。
图2-0-2 位图放大16倍时模糊不清 在Flash动画制作过程中,会大量地运用到矢量图形。虽然有一些功能强大的矢量图绘制软件,如Corel公司的CorelDraw 软件、Macromedia公司的Freehand软件和Adobe公司的Illustrator软件等,而运用Flash自身的矢量绘图功能将会更方便,更快捷。在这一章里,我们将通过Flash基本绘图工具的学习,绘制出一些简单的矢量图。另外,Flash也具备一定的位图处理能力,虽然比不上专业的位图处理软件,但是对于制作动画过程中需要对位图的一些简单处理,它还是能够胜任的。 第一节基本绘图工具(上) Flash 提供了各种工具,用来绘制自由形状或准确的线条、形状和路径,并可用来对对象进行上色,如图2-1-1所示是Flash的工具箱。
