Windows server搭建web服务器
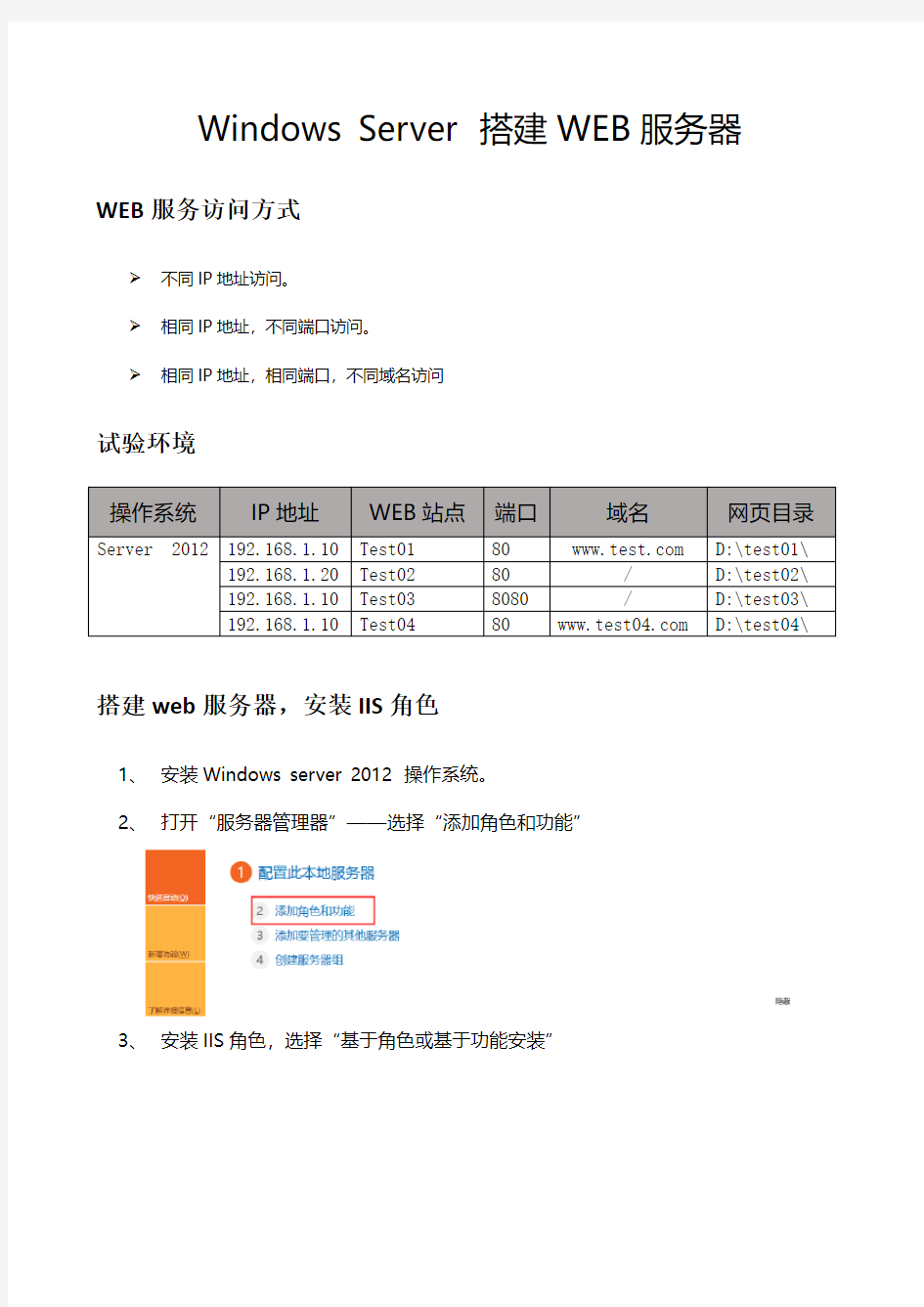
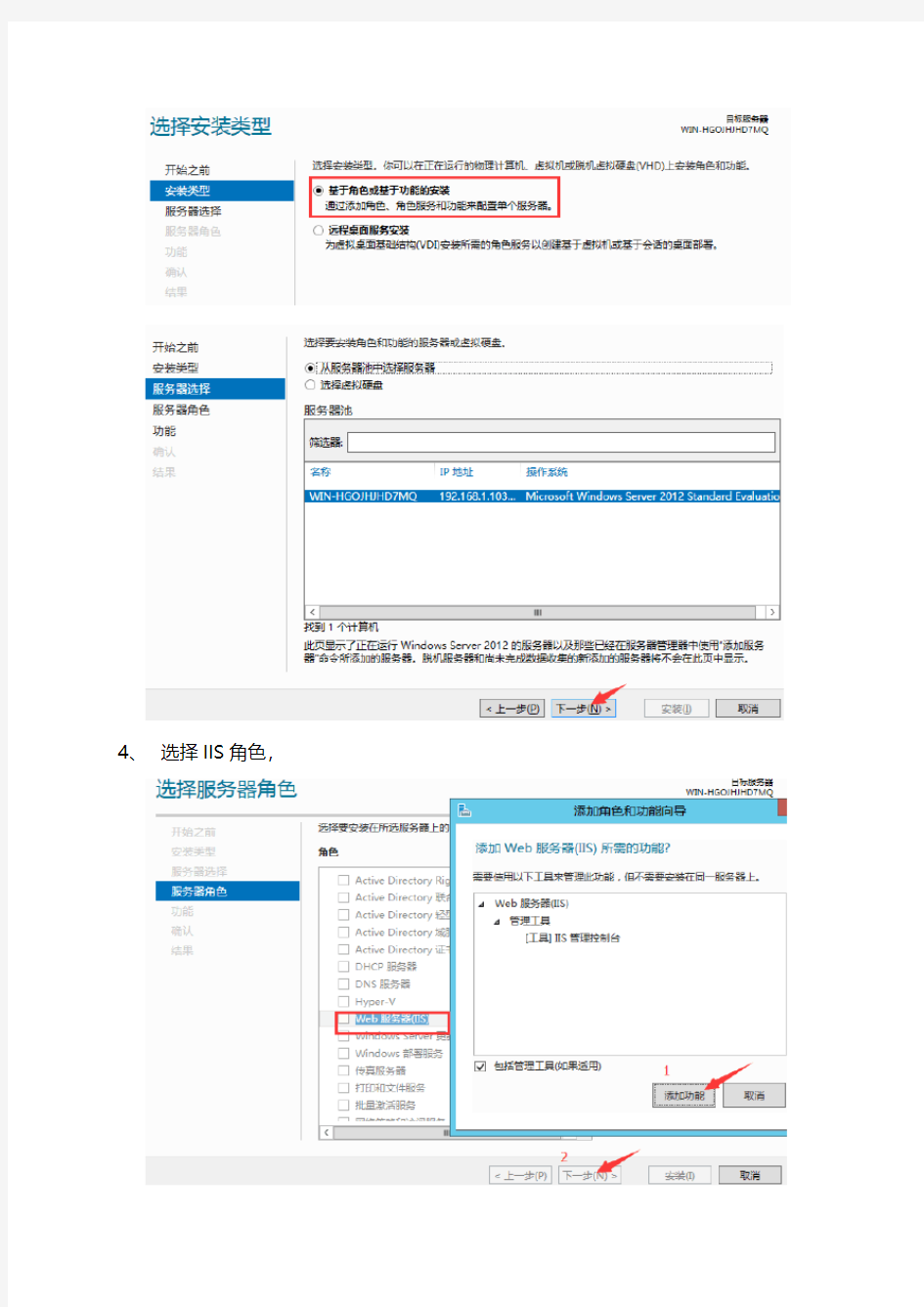
Windows Server 搭建WEB服务器WEB服务访问方式
不同IP地址访问。
相同IP地址,不同端口访问。
相同IP地址,相同端口,不同域名访问
试验环境
搭建web服务器,安装IIS角色
1、安装Windows server 2012 操作系统。
2、打开“服务器管理器”——选择“添加角色和功能”
3、安装IIS角色,选择“基于角色或基于功能安装”
4、选择IIS角色,
5、无需选择任何功能,直接默认下一步。
6、角色服务无需选择,可以直接默认下一步。
7、选择“安装”即可。
8、IIS角色已经安装完成。
配置网站服务器
实现不同IP访问的WEB站点
1、点击开始,选择“Internet 信息服务(IIS)管理器”
2、打开IIS控制台,并禁用IIS默认站点。
3、新建网络站点test01。
4、在test01目录下创建测试页,并命名为index.html
5、使用客户端浏览器访问测试。可以正常访问测试页内容。
6、创建第二个网站站点,并命名为test02。
7、在目录test02下面创建测试页。
8、使用客户端浏览器访问测试。
实现不同端口访问的WEB站点
1、创建站点test03,并与站点test01使用相同IP地址。
2、在目录test03下面创建访问测试页。
3、。
实现不同域名访问的WEB站点
1、创建站点test04,并绑定域名https://www.360docs.net/doc/6d16372313.html,
2、创建新站点并命名为test04。
3、在test04目录下,创建访问测试页。
4、绑定站点test01,的域名为https://www.360docs.net/doc/6d16372313.html,
5、为方便客户端测试验证,修改本地host文件,对https://www.360docs.net/doc/6d16372313.html,进行解析。
6、本地Host文件目录:C:\Windows\System32\drivers\etc
7、使用命令:ipconfig/flushdns 刷新dns缓存
8、使用域名(https://www.360docs.net/doc/6d16372313.html,)访问测试页。
9、使用域名(https://www.360docs.net/doc/6d16372313.html,)访问test01站点的测试页。
试验成功。
windowsserver搭建web服务器
WEB服务访问方式 不同IP地址访问。 相同IP地址,不同端口访问。 相同IP地址,相同端口,不同域名访问 试验环境 操作系统IP地址WEB站点端口域名网页目录Server 2012 搭建web服务器,安装IIS角色 1、安装Windows server 2012 操作系统。 2、打开“服务器管理器”——选择“添加角色和功能” 3、安装IIS角色,选择“基于角色或基于功能安装” 4、选择IIS角色, 5、无需选择任何功能,直接默认下一步。 6、角色服务无需选择,可以直接默认下一步。 7、选择“安装”即可。 8、IIS角色已经安装完成。
配置网站服务器 实现不同IP访问的WEB站点 1、点击开始,选择“Internet 信息服务(IIS)管理器” 2、打开IIS控制台,并禁用IIS默认站点。 3、新建网络站点test01。 4、在test01目录下创建测试页,并命名为 5、使用客户端浏览器访问测试。可以正常访问测试页内容。 6、创建第二个网站站点,并命名为test02。 7、在目录test02下面创建测试页。 8、使用客户端浏览器访问测试。 实现不同端口访问的WEB站点 1、创建站点test03,并与站点test01使用相同IP地址。 2、在目录test03下面创建访问测试页。 3、使用客户端访问测试页。(注意关闭Windows防火墙)。
实现不同域名访问的WEB站点 1、创建站点test04,并绑定域名 2、创建新站点并命名为test04。 3、在test04目录下,创建访问测试页。 4、绑定站点test01,的域名为 5、为方便客户端测试验证,修改本地host文件,对进行解析。 6、本地Host文件目录:C:\Windows\System32\drivers\etc 7、使用命令:ipconfig /flushdns 刷新dns缓存 8、使用域名()访问测试页。 9、使用域名()访问test01站点的测试页。 试验成功。
第二章配置Web服务器
第二章配置Web服务器 教学辅导 一、学习重点 (1)Web服务的概念与特点 (2)Web服务的工作方式,即:Server/Client模式 (3)Web服务的工作原理 (4)Web网站的基本设置 (5)使用IIS创建Web网站 (6)使用IIS管理Web网站 (7)在一台计算机上创建多个Web网站 二、教学要求 (1)理解WWW的基本概念,如:HTTP、URL等。 (2)理解Web服务的工作方式,理解:Web服务器、Web客户机的概念。 (3)能够安装IIS,并且理解Web网站的基本设置参数,如:设置IP地址、端口号、主目录、默认网页等。 (4)能够创建第一个Web网站。 (5)能够执行Web网站的管理工作,如:设置默认网页、设置虚拟目录、通过IP地址限制访问等。 (6)掌握在一台计算机上创建多个Web网站的方法,如:利用多个IP地址、利用多个TCP端口、利用多个主机头。 三、典型例题 1.填空 ⑴www主要通过(网页)向用户提供网页信息。 ⑵默认情况下,Web服务使用的TCP端口为( 80)。 ⑶用户在Web客户机上使用(浏览器)浏览Web服务器上的信息。 ⑷一个URL的格式为:(协议)://(域名 )。 ⑸目前建立Web服务器的主要方法有(IIS )和(Apache)。 ⑹在创建Web网站时,需要为其设定(主目录)。默认情况下,网站中的所有资源需要存 储在里面。 ⑺在配置Web站点时,为了使用户可以通过完全合格域名访问站点,应该在网络中配置(域名) 服务器。 ⑻在一台计算机上建立多个Web站点的方法有(多个IP)、(多个TCP端口)和(多个主机头 名称)。 ⑼如果希望在用户访问网站,但没有指定具体的网页文档名称时,也能为其提供一个网页,那 么需要这个网站设置一个默认网页,这个网页被称为(主页)。 ⑽对于一个网站而言,可以把所有网页及相关文件都放在网站的主目录中,只要在主目录建立子文件夹,然后把这些文件放置在这些子文件夹内即可,这些文件夹称为(实际目录)。 2.简答题 ⑴在Web网站上设置默认网页有什么用处? 答:有时,用户在访问Web网站时并没有指定具体路径以及网页文档名称。在这种情况下,如果希望为用户提供一个网页,以使用户通过访问该网页来访问Web网站,那么需要为这个网站设置一个默认网页。这样,当用户访问Web网站时将首先看到这个网页,然后再通过该网页上的链接访
个人搭建Web服务器实战
个人搭建Web 服务器网站实战笔记(by lixl ) 1 目标综述 此前(5年前吧?),曾经用NetBox2.8进行过Web 服务器的实验,当时主页可在局域网上被访问,但从未进行过Internet 上的实验;具体收获也没做什么笔记;当时的IIS 需要另外安装,IIS 方式的服务试验过,但后不了了之; 如今,进入了Win7时代;得知Win7自带Web 服务功能,于是突然来了兴致,想试一试此项功能;且本人目前条件跟当年比也不那么寒酸了,家中有10M 光纤宽带加各种路由器,N 台闲置本本,ect ,遂准备来一次完整的实验,以对网页制作、DDNS 域名解析、Win7的Internet 服务器搭建以及网络编程进行一下完整的了解; 参考了一些技术资料,最终完成了上述实验,作此笔记以籍收获; 2 域名注册 最终选择了花生壳动态域名解析器作为域名解析中介,所幸注册到了一个https://www.360docs.net/doc/6d16372313.html, 的顶级域名,大喜之余顺势也要了它的”https://www.360docs.net/doc/6d16372313.html, ”子域名(也不差那100多块钱了);两个域名加其他服务订购2年共花费了500元,不算贵吧? 注册时选完套餐,用支付宝直接付款;1小时后可设置解析参数,合同生效,24小时内花生壳完成其Internet 登记及路由发布; 3 测试主页的制作 写了一个极其简单的HTML 网页,源码:
Web及DNS服务器搭建及配置
Web及DNS服务器搭建及配置 随着Internet和HTML技术的飞速发展,B/S结构得到了广泛应用,这大大简化了客户端电脑载荷。现绝大部分业务系统也是通过Web方式部署,这也是未来的发展趋势。本文旨在交流如何搭建Web服务器和DNS配置方法。 一、搭建Web服务器 (一)本文所涉及操作系统为windows server 2008 r2 Standard,搭建Web服务器(包括FTP服务器)推荐使用微软自带的IIS服务和管理工具,不推荐使用破解版的第三方软件(不够稳定)。打开“管理”,选择“角色”,选择“添加角色”,勾选上“Web服务器”和“DNS服务器”,点击“下一步”开始安装。如图1所示。 图1 安装Web和DNS服务
(二)设置防火墙,在“控制面板”的“windows防火墙”中,选择“允许的程序”,在其中勾选上“DNS服务”、“安全的万维网服务”和“万维网服务”。如图2所示。 图2 配置防火墙允许通过的服务 (三)创建Web站点 1.打开“管理工具”中的“Internet信息服务管理器”,主页面上将显示本机所有已部署的Web和FTP站点信息。在页面左侧“网站”图标上点击右键选择“添加网站”,如图3所示。
图3 创建Web站点 2.配置网站的所有信息,输入网站名称,选择网站文件的根目录,分配IP地址(用户可通过该IP地址访问该网站),端口号可不变(本文后续将介绍配置不同域名的网站均可通过80端口访问),点击确定后网站即可启动。如图4所示。 图4 配置站点信息 3.其他详细配置。点击“ASP”配置,将其中的“启用父路径”属性改为“True”,点击右侧应用,如图5所示;在“默认文档中”可添加用不同语言开发的网站首页文件格式,如图6所示。至此,Web站点可上线运行,用户可通过本机IP地址进行访问。
如何架设个人Web服务器
总而言之,大家水平不同,问的问题也不一样,但这是关系到设置是否成功和动网论坛是否能正常使用,于是我在网上去帮大家找了这篇文章,讲得要多详细有多详细了,如果你也想架设一部属于自己的服务器,请好好看看这篇吧:) 看到别人精美的个人主页,你一定会有所心动,而如今免费资源却是越来越少,往往你花大量时间去寻找免费主页空间时,最后却因它们的不稳定而给自己带来一些遗憾。此外,在信息社会中,我们经常需要转移、暂存一些文档和资料,或与别人实现文件共享,FTP服务会经常作为我们的最佳信息传输方式。但在很多时候,当我们来回穿梭于那些免费的FTP服务器时,却因为苦于没有匿名帐号或人数过多而不能正常登录。其实,我们完全可以避开这些尴尬,全力打造一个属于自己的个人服务器,从此不再搭便车,开始体会拥有的快感!下面随我一起开始个人服务器的网络架设之旅。 WWW服务器的架设 我们几乎每天都会浏览形形色色的网站来获取各种各样的信息,WWW服务器就是提供此类服务的,目前有很多信息提供商提供WWW服务器架设的付费服务。其实,我们完全可以自己打造WWW的个人服务器,在网上发布一些个人信息,并且体会做管理员的乐趣。WWW服务器的架设有很多种方式,下面介绍一些主流的实现方法: 1.通过微软提供的IIS 目前很大一部分的WWW服务器都架设在微软公司的IIS之上。它使用的环境为WinNT/2000/XP+Internet Information Service(IIS),相信很多用户现在使用的都是Win2000或WinXP系统,在Win2000 Professional和WinXP系统中,默认的情况下,它们在系统初始安装时都不会安装IIS(目前版本为IIS5.0),因此得将这些组件添加到系统中去。 第一步:IIS的安装 A.在控制面板中选择“添加/删除程序”,在出现的对话框中选择“添加/删除Windows 组件”(如图1)。 B.在出现的复选框中选择安装Internet信息服务(IIS)(如图2),这一组件约需19MB 的空间。 C.点击“下一步”,并将Win2000安装光盘放入光驱,安装程序即可将程序文件复制到硬盘中,点击“结束”即可完成。 第二步:IIS中Web服务器的基本配置 IIS中Web服务器的基本配置主要包括如下几部分: A.打开IIS服务器的配置窗口,选择“开始”→“程序”→“管理工具”→“Internet
windows server 2008 (五) web 服务器的搭建和部署
Windows server 2008 web服务器的搭建和部署 相对于windows server 2003的IIS6来说,windows server 2008推出的IIS7.0为管理员提供了统一的web平台,为管理员和开发人员提供了一个一致的web解决方案。并针对安全方面做了改进,可以减少利用自定义服务器以减少对服务器的攻击面。 这次讲述分为两个模块,我们先来安装IIS服务,并讲述新的功能和基本配置,再来讲述如何利用虚拟目录和虚拟主机来优化我们的web服务器。 通过前几篇博文的内容我们就可以想到如何安装IIS服务了,因为至少我觉得这是windows server 2008中的一大特点,服务器管理器。我们打开服务器管理器,添加我们需要的IIS服务。 在我们选择服务后,系统会默认的帮我们选择一些常用的功能,这些功能在IIS6.0系统中都是全部安装的,但也是IIS6.0容易受到攻击的一大重要的原因,
需要我们安装好IIS6.0后再去卸载掉我们不用的功能,给网络管理员增加了负担,而在IIS7.0中,系统只装了少许的功能,保证我们的web服务器能够正常的运行,大大减少了攻击面,提高了安全性。 在IIS6.0中,在安装好后并没有默认的网站,而在IIS7.0中,我们一但安装成功,系统就会自动绑我们创建首页面,再也不用看“网站建设中”了。 个人认为这个图片还是不错的,看这张图片上有很多种文字,并不是为了好看,这里微软向大家宣布,在IIS7.0中,是支持全球语言的! 我们打开管理工具中的IIS管理器,选择网站中的默认网站,选择默认文档,这个默认文档就是我们网站的内容,系统默认会帮我创建下面5条。如果我们给网站内添加新的页面,只需要在这里添加就可以了。系统默认会将网站的根目录放在C盘的inetpub下的wwwroot文件夹中。
Web服务器创建与管理习题与答案
一、填空题 1.URL格式:()://():()/文件路径。 2.网络服务器根据应用层次或规模档次可划分为:入门级服务器、()、() 和企业级服务器。 3.电子邮件服务器使用()协议向外发送电子邮件。 4.用户主要使用()协议访问互联网中的Web网站资源。 5.常用的IP地址级别分为3类,即()、()和()。 6.DNS区域分为两类:()和()。 7.在一台计算机上建立多个Web站点的方法有:利用多个()、利用多个 ()和利用多个主机头名称。 8.WWW协议使用的端口号是(),FTP协议使用的端口号是()和 (),SMTP协议的标准TCP端口为(),POP3协议的标准TCP端口号为 (),IMAP协议的标准TCP端口号为() 9.用户使用_()协议从电子邮件服务器那里获取电子邮件。 10.在搜索引擎中,根据搜索范围可将搜索引擎分为()和()。 11.国际顶级域名分为()和()两种模式。 12.IPv4的地址是()位的二进制数,而IPv6是()位的二进制数。 13.电子邮件系统由()、()和()组成的。 14.电子邮件服务使用的两个最重要协议是:()协议和POP3协议。 15.列出五种Windowsserver2003常用的网络服务()、()、 ()、()、()。 16.目前,应用于互联网上的流媒体发布方式主要有:单播、广播、多播和() 等四种方式。 17.使用WindowsMedia可以提供()和()等服务。 18.主要服务器操作系统目前有三种,即Window、()()。
19.TCP/IP配置完毕后,用命令Ping是() 20.HOSTS文件实现的功能是()。 21.DHCP是一种简化主机IP配置管理的TCP/IP标准,全称()。 22.Web浏览器和服务器是通过()协议来建立连接、传输信息和终止连接。 23.IIS6.0通过分配TCP端口、()和()来运行和管理多个网站。 24.对于TCP/IP网络来说,()提供域名解析服务。 25.FTP全称为()协议,是用于TCP/IP网络及INTERNET的最简单协议 之一。 26.专用的FTP服务器要求用户在访问它们时必须提供用户帐户和()。 27.在配置电子邮件服务器时,为了使用户可以通过完全合格域名访问电子邮件 服务器,应该在网络中配置()。 28.常见的流媒体格式主要有;RealMedia格式、()格式和WindowsMedia格式。 29.在创建Web网站时,需要为其设定(),默认时网站中的所有资源都存放在 这个目录中。 二、判断题 1.一个FTP服务器上只能建立一个FTP站点。(×) 2.通过IIS6.0可以建立Web站点和DNS服务器。(×) 3.WWW服务只能使用TCP端口80。(×) 4.HTTP协议、FTP协议等位于OSI参考模型的应用层。(√) 5.在同一台计算机上,两个Web网站不能使用相同的TCP端口号。(×) 6.在DNS中,每个区域可以包含多个子域,子域可以有自己的主机记录。(√) 7.Web网站中的所有资源都必须存储在主目录中,用户无法访问位于主目录之外的网页资源。(×) 8.FTP具备双向传输的功能。(√) 9.代理服务器可以通过提供较大的高速缓存,从而减少出口流量。(√)
python搭建web服务器
用python搭建web服务器 1.开发工具和开发平台的说明 JetBrains PyCharm Community Edition 2018.1.1 x64 2.运行环境的说明 Windows 3.主要的流程设计 (1)socket服务 (2)路由 (3)功能模块 关键的模块流程设计
计算机网络基础
运行截图 (2)登录模块:
登录
4.模块的用途,执行的功能等 (1)主页输出“计算机网络基础” (2)登陆 5.关键变量、类型的说明 coding:utf-8 字符串类型 6.安装配置说明 工具包:Python2.7.14 运行pycharm导入工具包 在命令行输入pip install tornado 来安装tornado 在pycharm里导入该包 整理文件怎么建立Web服务器
怎么建立Web服务器 要创建一个安全可靠的Web服务器,必须要实现Windows 2000和IIS的双重安全,因为IIS的用户同时也是Windows 2000的用户,并且IIS目录的权限依赖Windows的NTFS文件系统的权限控制,所以保护IIS 安全的第一步就是确保Windows 2000操作系统的安全: 1. 使用NTFS文件系统,以便对文件和目录进行管理。 2. 关闭默认共享 打开注册表编辑器,展开“HKEY_LOCAL_MACHINE\SYSTEM\CurrentControlSet\Services\LanmanServer\Parameters”项,添加键值AutoShareServer,类型为REG_DWORD,值为0。这样就可以彻底关闭“默认共享”。 3.修改共享权限 建立新的共享后立即修改Everyone的缺省权限,不让Web服务器访问者得到不必要的权限。 4. 为系统管理员账号更名,避免非法用户攻击。 鼠标右击[我的电脑]→[管理]→启动“计算机管理”程序,在“本地用户和组”中,鼠标右击“管理员账号(Administrator)”→选择“重命名”,将管理员账号修改为一个很普通的用户名。 5. 禁用TCP/IP 上的NetBIOS 鼠标右击桌面上[网络邻居] →[属性] →[本地连接] →[属性],打开“本地连接属性”对话框。选择[Internet协议(TCP/IP)]→[属性]→[高级]→[WINS],选中下侧的“禁用TCP/IP上的NetBIOS”一项即可解除TCP/IP上的NetBIOS。 6. TCP/IP上对进站连接进行控制 鼠标右击桌面上[网络邻居] →[属性] →[本地连接] →[属性],打开“本地连接属性”对话框。选择[Internet协议(TCP/I P)]→[属性]→[高级]→[选项],在列表中单击选中“TCP/IP筛选”选项。单击[属性]按钮,选择“只允许”,再单击[添加]按钮,只填入80端口。 7. 修改注册表,减小拒绝服务攻击的风险。 打开注册表:将HKLM\System\ CurrentControlSet\Services\Tcpip\Parameters下的SynAttackProtect的值修改为2,使连接对超时的响应更快。保证IIS自身的安全性 IIS安全安装 构建一个安全的IIS服务器,必须从安装时就充分考虑安全问题。 1. 不要将IIS安装在系统分区上。 2. 修改IIS的安装默认路径。 3. 打上Windows和IIS的最新补丁。 IIS的安全配置 1. 删除不必要的虚拟目录 IIS安装完成后在wwwroot下默认生成了一些目录,包括IISHelp、IISAdmin、IISSamples、MSADC等,这些目录都没有什么实际的作用,可直接删除。 2. 删除危险的IIS组件
web服务器搭建
Windows组建网络服务WEB服务器的组建 实验目标: 能够熟练的掌握WEB服务的基本原理和架构; 能够IIS服务包含的主要服务; 能够掌握默认网站的基本配置以及原理; 能够掌握虚拟目录的基本配置; 能够熟练的掌握虚拟主机的配置; 能够增强网站安全性的基本方法; 实验拓扑: 实验步骤: 第一步:安装Internet信息服务组件: WWW服务,及万维网服务,只在网上发布的,那么WWW为什么能在网上发布呢?WWW服务建立是通过WEB站点来完成的。 那么我们肯定知道在windows中我们用的是IIS而在linux中我们则用的是apa che,下面我们来通过试验来揭开IIS神秘的面纱。首先我们知道IIS是window s中的一个组建而已!现在最新的是IIS6.0。IIS6.0为用户提供了集成、可靠、可扩展、安全即可管理的web服务器解决方案。现在经过改善已经满足了企业和用户的基本需求: IIS6.0由下面几部分组成: 分别是万维网www、文件传输协议ftp、简单邮件传输协议smtp service、nntp Internet信息服务管理器、以及后台智能传输服务服务器扩展 (1)、在“开始”菜单中选择“控制面板”中“添加删除程序”如图所示:::
(2)、然后点击“添加删除组建”在弹出的“组建向导”中我们选择“应用程序服务器”然后单击“详细信息“即可完成; (3)、在弹出的“应用程序服务器”窗口中,可以看见默认安装的子组建,我们在这里不做任何改动,如果在以后中我们还需要再添加相应的组建。
(4)、如图所示就是IIS安装的具体过程; (5)、按照系统提示,插入2003的光盘或者指定的路径,单击“确定”就完成了IIS6.0的安装;
本地电脑搭建web服务器详解
本地电脑搭建WEB服务器 经验总结:飘落de枫叶(875126243) web技术交流群:166479168 最近在用CMS建一个网站,用自己电脑作为服务器,外网可以访问。下面是我自己实际操作希望能够帮到新手门。 电信猫(如果你的电信猫有虚拟服务器功能可以不用路由器),路由器,tomcat 服务器,花生壳动态域名解析服务客户端 tomcat下载地址:https://www.360docs.net/doc/6d16372313.html, 花生壳动态域名解析服务客户端下载地址:https://www.360docs.net/doc/6d16372313.html,/peanuthull 安装上述软件(如有不会安装请百度或者私密我875126243,或者加入我们技术交流群166479168) 一,硬件配置和设置(电信猫,路由器) 如果你的电信猫有虚拟服务器功能可以省略路由器,直接进入设置,如果没有可以选择路由器连电信猫这种解决方案。 由于我用的电信猫没有虚拟服务器功能,所以笔者选择了路由器连电信猫方案。
路由设置; 在IE输入192.168.1.1进入路由器配置登录界面,输入用户名密码进入; 在里面找到转换规则-虚拟服务器:端口要填你tomcat端口号(笔者改了默认8080端口) 二,花生壳设置 下载花生壳,安装花生壳,注册花生壳的用户名,申请花生壳域名(一级域名和免费的均可以),登陆花生壳客户端,会自动连接花生壳服务器的,双击你刚刚申请的域名,出现,你的域名已激活并指向正确,就可以用了。 如不放心可以ping 一下你域名 三.JDK和tomcat安装和配置 1 jdk的安装,首先安装好,一定要安装在没有中文的路径上去。然后就配置环境变量完整的java环境配置: 双击运行jdK文件,进行安装,我的安装目录是:C:\Program Files\Java(你也可以自己设定) 安装完成后在C:\Program Files\Java目录下会产生两个文件夹:jdk1.6.0和jre1.6.0 要配置三个系统环境变量: 1---->右键单击"我的电脑",选中"属性"并单击,选择"高级"选项卡,单击下面的"环境变量" 2---->你会看到一个"用户变量"和一个"系统变量",用户变量只是针对当前的用户起作用的,
web服务器的搭建
web服务器的搭建方案一:jdk1.5+resin3.0 纯手工搭建 1.下载 下载jdk1.5以上和resin3.0以上的版本。 jdk1.5: https://www.360docs.net/doc/6d16372313.html,/javase/downloads/index_jdk5.jsp resin-3.1.5: https://www.360docs.net/doc/6d16372313.html,/download/resin-3.1.5.zip 2.安装 先安装是jdk1.5,再解压resin-3.1.5 假设jdk1.5的安装目录为C:\Program Files\Java\jdk1.5.0 resin-3.1.5的安装目录为C:\resin-3.1.5 注意:安装的目录不要带中文。Java对于中文的支持还不够好,所有尽量不要使用带中文的目录。 3.配置环境变量 在桌面上选择“我的电脑”,点击鼠标右键,选择“属性”。
在系统属性对话框中,选择“高级”标签,在下方找到“环境变量”。打开环境变量对话框。在环境变量对话框中,有用户变量和系统变量。 注意:将我们要配置所有的环境变量都放在系统变量中。 配置的具体内容如下: JA V A_HOME= C:\Program Files\Java\jdk1.5.0 (即jdk1.5的安装目录) RESIN_HOME= C:\resin-3.1.5 (即resin-3.1.5的安装目录) CLASSPATH=.; C:\Program Files\Java\jdk1.5.0\lib; C:\Program Files\Java\jdk1.5.0\jre\lib; C:\resin-3.1.5\lib (在CLASSPATH中第一个要配置的是当前路径,即“.”,这个“.”是一定要包含的。多个路径用“;”分割开。) PATH=……..; C:\Program Files\Java\jdk1.5.0\bin; C:\resin-3.1.5\bin (PA TH路径一般对于windows系统来说,应该已经存在,只要找到,点击“编辑”即可。原有的path路径不管,在最末端添加jdk1.5.0的bin目录和resin-3.1.5的bin目录。) 4.配置resin服务器 打开C:\resin-3.1.5\conf\resin.conf 文件 修改端口号 resin服务器默认的是8080端口,若想修改端口号,在该文件中找到
