python搭建web服务器
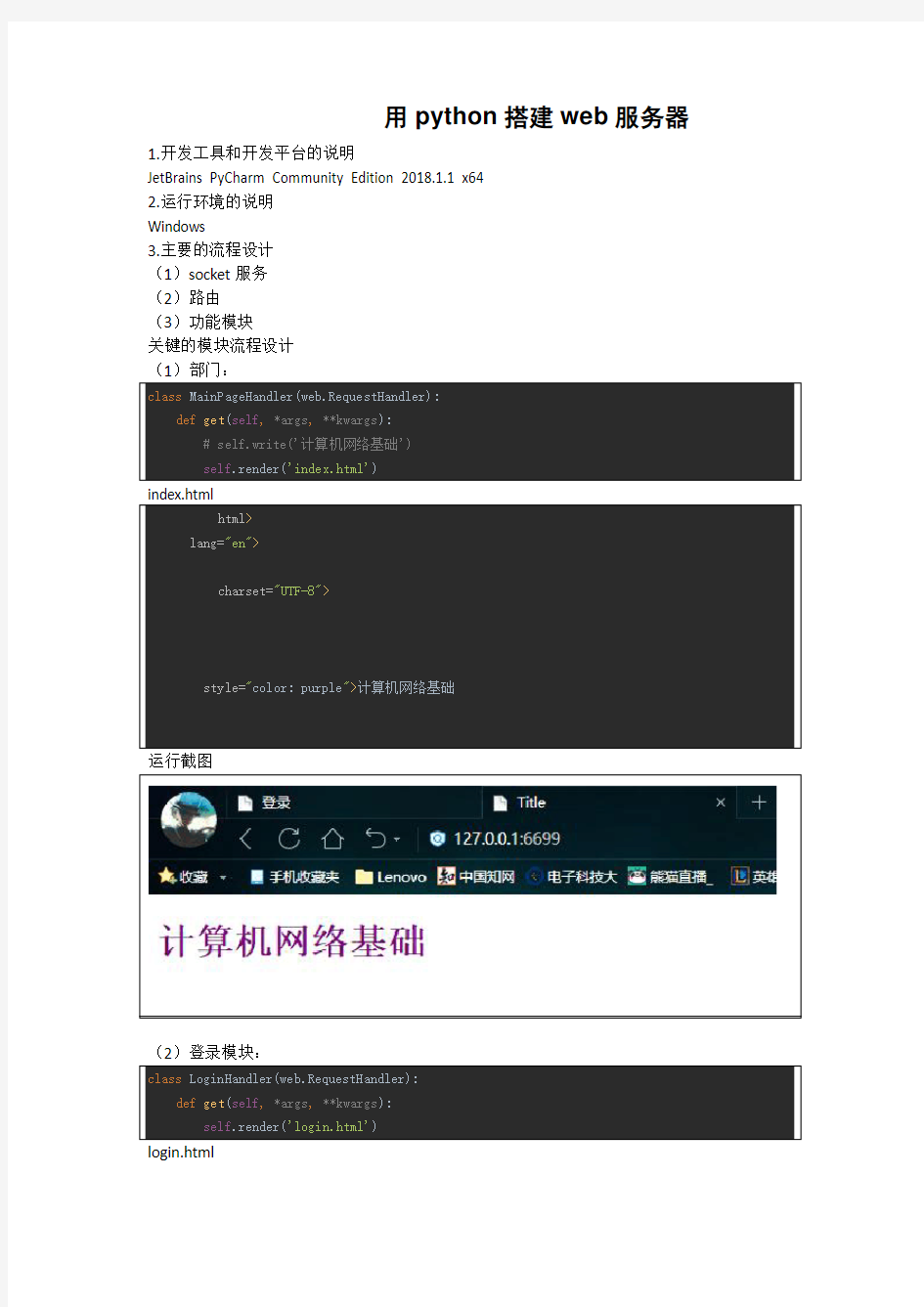
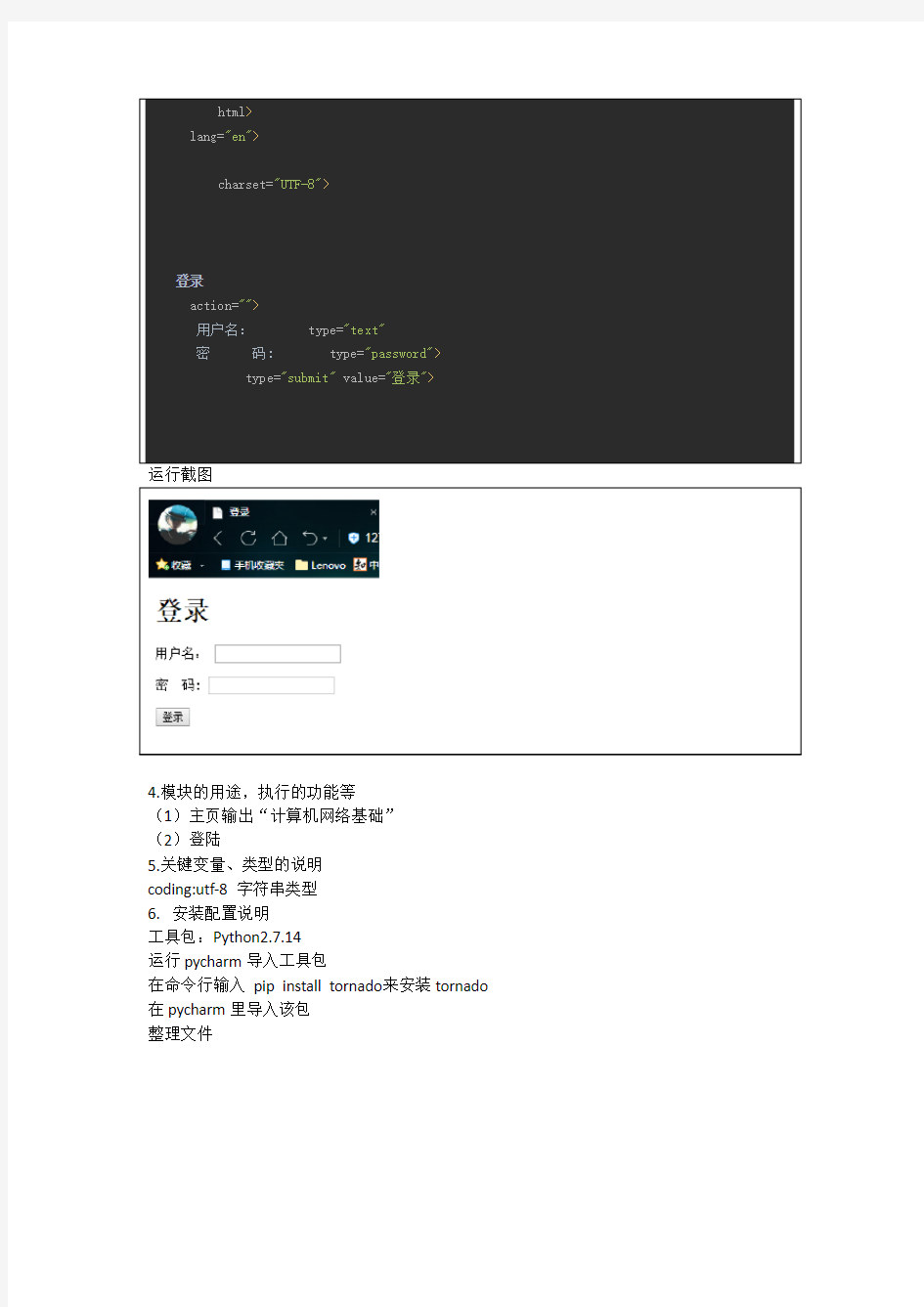
用python搭建web服务器
1.开发工具和开发平台的说明
JetBrains PyCharm Community Edition 2018.1.1 x64
2.运行环境的说明
Windows
3.主要的流程设计
(1)socket服务
(2)路由
(3)功能模块
关键的模块流程设计
计算机网络基础
运行截图
(2)登录模块:
登录
4.模块的用途,执行的功能等
(1)主页输出“计算机网络基础”
(2)登陆
5.关键变量、类型的说明
coding:utf-8 字符串类型
6.安装配置说明
工具包:Python2.7.14
运行pycharm导入工具包
在命令行输入pip install tornado 来安装tornado 在pycharm里导入该包
整理文件
windowsserver搭建web服务器
WEB服务访问方式 不同IP地址访问。 相同IP地址,不同端口访问。 相同IP地址,相同端口,不同域名访问 试验环境 操作系统IP地址WEB站点端口域名网页目录Server 2012 搭建web服务器,安装IIS角色 1、安装Windows server 2012 操作系统。 2、打开“服务器管理器”——选择“添加角色和功能” 3、安装IIS角色,选择“基于角色或基于功能安装” 4、选择IIS角色, 5、无需选择任何功能,直接默认下一步。 6、角色服务无需选择,可以直接默认下一步。 7、选择“安装”即可。 8、IIS角色已经安装完成。
配置网站服务器 实现不同IP访问的WEB站点 1、点击开始,选择“Internet 信息服务(IIS)管理器” 2、打开IIS控制台,并禁用IIS默认站点。 3、新建网络站点test01。 4、在test01目录下创建测试页,并命名为 5、使用客户端浏览器访问测试。可以正常访问测试页内容。 6、创建第二个网站站点,并命名为test02。 7、在目录test02下面创建测试页。 8、使用客户端浏览器访问测试。 实现不同端口访问的WEB站点 1、创建站点test03,并与站点test01使用相同IP地址。 2、在目录test03下面创建访问测试页。 3、使用客户端访问测试页。(注意关闭Windows防火墙)。
实现不同域名访问的WEB站点 1、创建站点test04,并绑定域名 2、创建新站点并命名为test04。 3、在test04目录下,创建访问测试页。 4、绑定站点test01,的域名为 5、为方便客户端测试验证,修改本地host文件,对进行解析。 6、本地Host文件目录:C:\Windows\System32\drivers\etc 7、使用命令:ipconfig /flushdns 刷新dns缓存 8、使用域名()访问测试页。 9、使用域名()访问test01站点的测试页。 试验成功。
Python安装步骤
第一步:安装Python 点击python-3.5.3-amd64,按照下图选择 勾选第一个,保存默认路径 点击install,安装完成
第二步:安装setuptools 将setuptools-36.0.1解压到C:\Program Files\Python35(默认路径),进入文件,按住shift+右键,点击“在此处进入命令窗口”, 输入:python setup.py install 验证是否已安装,输入:easy_install,如出现下图,表示已安装成功
第三步:安装pip 打开C:\Program Files\Python35\Scripts,若已经有pip,则不需要安装 cmd打开命令窗。输入:pip,如显示下图,则表示成功,若出现“pip”
不是内部命令,将python路径添加到环境变量path(安装时已选择自动将路径添加,后面就不需要手动了) 第四步:安装selenium cmd打开命令窗,输入:pip install selenium==2.48.0(版本号)输入:pip show selenium,显示版本号 第五步:验证slenium是否安装成功 打开idle,新建文件,注意要以.py保存,输入: #coding=utf-8 from selenium import webdriver driver=webdriver.Chrome() driver.get("https://https://www.360docs.net/doc/c21619037.html,/")
保存,并F5运行,若提示错误,需自己下载chromedriver,并将chromedriver.exe放在 C:\Program Files\Python35 再次运行,如下图: 到这里,安装完成!!!
第二章配置Web服务器
第二章配置Web服务器 教学辅导 一、学习重点 (1)Web服务的概念与特点 (2)Web服务的工作方式,即:Server/Client模式 (3)Web服务的工作原理 (4)Web网站的基本设置 (5)使用IIS创建Web网站 (6)使用IIS管理Web网站 (7)在一台计算机上创建多个Web网站 二、教学要求 (1)理解WWW的基本概念,如:HTTP、URL等。 (2)理解Web服务的工作方式,理解:Web服务器、Web客户机的概念。 (3)能够安装IIS,并且理解Web网站的基本设置参数,如:设置IP地址、端口号、主目录、默认网页等。 (4)能够创建第一个Web网站。 (5)能够执行Web网站的管理工作,如:设置默认网页、设置虚拟目录、通过IP地址限制访问等。 (6)掌握在一台计算机上创建多个Web网站的方法,如:利用多个IP地址、利用多个TCP端口、利用多个主机头。 三、典型例题 1.填空 ⑴www主要通过(网页)向用户提供网页信息。 ⑵默认情况下,Web服务使用的TCP端口为( 80)。 ⑶用户在Web客户机上使用(浏览器)浏览Web服务器上的信息。 ⑷一个URL的格式为:(协议)://(域名 )。 ⑸目前建立Web服务器的主要方法有(IIS )和(Apache)。 ⑹在创建Web网站时,需要为其设定(主目录)。默认情况下,网站中的所有资源需要存 储在里面。 ⑺在配置Web站点时,为了使用户可以通过完全合格域名访问站点,应该在网络中配置(域名) 服务器。 ⑻在一台计算机上建立多个Web站点的方法有(多个IP)、(多个TCP端口)和(多个主机头 名称)。 ⑼如果希望在用户访问网站,但没有指定具体的网页文档名称时,也能为其提供一个网页,那 么需要这个网站设置一个默认网页,这个网页被称为(主页)。 ⑽对于一个网站而言,可以把所有网页及相关文件都放在网站的主目录中,只要在主目录建立子文件夹,然后把这些文件放置在这些子文件夹内即可,这些文件夹称为(实际目录)。 2.简答题 ⑴在Web网站上设置默认网页有什么用处? 答:有时,用户在访问Web网站时并没有指定具体路径以及网页文档名称。在这种情况下,如果希望为用户提供一个网页,以使用户通过访问该网页来访问Web网站,那么需要为这个网站设置一个默认网页。这样,当用户访问Web网站时将首先看到这个网页,然后再通过该网页上的链接访
Android python环境搭建
Android python环境搭建 目前在通过《Header First Python》学习Python语言。 其中有几个章节介绍Python在web和移动设备上的开发,移动设备OS选用了现在火热的Android。 对于这个系统,之前我只听说过,从未实际使用过;移动设备上程序的编写,也是第一次涉足。 下面记录的搭建环境的过程及相关要点,希望对刚接触这方面的朋友有所帮助。 环境 OS: Windows XP 32bit SP3 移动设备: Android模拟器
安装调试过程 如果完全从0开始,请阅读所有Step。如果只是想知道如何远程调试,请直接阅读Step5。 Step1 : PC上安装Python 下载Python 目前最新的为Python 2.7.1,点击下载: https://www.360docs.net/doc/c21619037.html,/ftp/python/2.7.1/python-2.7.1.msi 安装Python 推荐安装在无空格的全路径目录下(如:c:/Python2.7),原因是,有些库中,在对有空格的路径进行访问时有问题。测试Python, 安装完成后启动python IDLE, 打印一条“Hello World!”如果你的程序也打印出“Hello world”, 证明安装成功了,继续下一步。
Step2 : PC上安装Android模拟器 下载Android模拟器 目前发布到r10,点击下载: https://www.360docs.net/doc/c21619037.html,/android/installer_r10-windows.exe 安装Android模拟器 预装JDK,请按照安装界面的说明到java网站上下载并安装。在此就不累述。进入Android安装,按照引导界面安装完成后,运行Android SDK Manager此时SDK Manager会从网上获取最新的SDK包,然后让你选择安装。目前Android更新的较快,版本较多,下载时间可能较长。初次使用,推荐选择其中一组就好( Android SDK Platform-tools, revision 3 Android SDK Tools, revision 10 SDK Platform Android 2.3.1, API 9, revision 2 Samples for SDK API 9, revision 1) 安装后,创建一个模拟设备。如图测试Android模拟器 安装完毕后,点击开始按钮,你将看到如下的画面。
个人搭建Web服务器实战
个人搭建Web 服务器网站实战笔记(by lixl ) 1 目标综述 此前(5年前吧?),曾经用NetBox2.8进行过Web 服务器的实验,当时主页可在局域网上被访问,但从未进行过Internet 上的实验;具体收获也没做什么笔记;当时的IIS 需要另外安装,IIS 方式的服务试验过,但后不了了之; 如今,进入了Win7时代;得知Win7自带Web 服务功能,于是突然来了兴致,想试一试此项功能;且本人目前条件跟当年比也不那么寒酸了,家中有10M 光纤宽带加各种路由器,N 台闲置本本,ect ,遂准备来一次完整的实验,以对网页制作、DDNS 域名解析、Win7的Internet 服务器搭建以及网络编程进行一下完整的了解; 参考了一些技术资料,最终完成了上述实验,作此笔记以籍收获; 2 域名注册 最终选择了花生壳动态域名解析器作为域名解析中介,所幸注册到了一个https://www.360docs.net/doc/c21619037.html, 的顶级域名,大喜之余顺势也要了它的”https://www.360docs.net/doc/c21619037.html, ”子域名(也不差那100多块钱了);两个域名加其他服务订购2年共花费了500元,不算贵吧? 注册时选完套餐,用支付宝直接付款;1小时后可设置解析参数,合同生效,24小时内花生壳完成其Internet 登记及路由发布; 3 测试主页的制作 写了一个极其简单的HTML 网页,源码:
安装python及数据包
一、下载安装python 1、到官网下载适合自己版本的python https://https://www.360docs.net/doc/c21619037.html,/ 依次点击Downloads,Windows 选择自己喜欢或者习惯的且适合自己电脑版本的python 注意:方便接下来各种数据库,安装python的版本要高于3.0,因为>=3.0的版本中自带pip指令,低版本的还要自己下载安装,有点麻烦。
注意:1、64位的电脑既可以安装适合64位的python也可以安装32的,但32位的电脑只能安装32的。 2、x86是32位的,X86-64是64位的 3、下载executable 4、下载python x.x.x 不要下载成python rcl 2、安装已下载的python 双击下载的python 一路next即可,最后完成关闭。
3、设置环境 计算机----属性-----高级系统设置-----高级-----环境变量(N)...----系统环境变量(S)----Path----编辑----将scripts的路径复制粘贴过去C:\Users\liqing\AppData\Local\Programs\Python\Python35-32\Scripts;----确定----确定----确定 关掉完成。 注意:复制路径时,最后加分号;(英文下的分号) 具体图片如下:
4、测试是否安装成功 打开cmd----输入pip----回车enter,没有报错安装成功
另附1:如果出现pip不是内部指令之类的错误,说明的路径是不对的。 在/D 之后输入安装的python的路径即可。 2、cd..是返回上一级的。 也可打开IDLE查看。 二、安装数据库 基本数据库numpy、scipy、matplotlib,单纯的安装numpy很好安装,因为安装scipy,需要依赖很多的库(如:blas/lapack)等,很头疼,所以直接安装的numpy+mkl。 1、下载安装numpy+mkl 到https://www.360docs.net/doc/c21619037.html,/~gohlke/pythonlibs/#scipy 下载 注意:下载基本要求:和自己的电脑匹配(32位或者是64位),和下载的python版本匹配。注意:下载基本要求:和自己的电脑匹配(32位或者是64位),和下载的python版本匹配。注意:下载基本要求:和自己的电脑匹配(32位或者是64位),和下载的python版本匹配。重要的事说三遍,之后的数据库下载也是这基本要求。 保存到C:\Users\liqing\AppData\Local\Programs\Python\Python35-32\Scripts下 注意:只要保存到scripts文件下就可以了。 接下来就是安装。打开cmd,输入pip install 完整路径\完整名称回车即可。 注意:完整路径\完整名称,最好是复制粘贴,要不然总是出错。 在cmd中粘贴ctrl+v不能用,直接右键粘贴才行。 复制粘贴过程: 点击:
Python3 环境搭建
本章节我们将向大家介绍如何在本地搭建Python3 开发环境。 Python3 可应用于多平台包括Windows、Linux 和Mac OS X。 ?Unix (Solaris, Linux, FreeBSD, AIX, HP/UX, SunOS, IRIX, 等等。) ?Win 9x/NT/2000 ?Macintosh (Intel, PPC, 68K) ?OS/2 ?DOS (多个DOS版本) ?PalmOS ?Nokia 移动手机 ?Windows CE ?Acorn/RISC OS ?BeOS ?Amiga ?VMS/OpenVMS ?QNX ?VxWorks ?Psion ?Python 同样可以移植到Java 和 .NET 虚拟机上。 Python3 下载
Python3 最新源码,二进制文档,新闻资讯等可以在Python 的官网查看到: Python 官网:https://https://www.360docs.net/doc/c21619037.html,/ 你可以在以下链接中下载Python 的文档,你可以下载HTML、PDF 和PostScript 等格式的文档。 Python文档下载地址:https://https://www.360docs.net/doc/c21619037.html,/doc/ Python 安装 Python 已经被移植在许多平台上(经过改动使它能够工作在不同平台上)。 您需要下载适用于您使用平台的二进制代码,然后安装Python。 如果您平台的二进制代码是不可用的,你需要使用C编译器手动编译源代码。 编译的源代码,功能上有更多的选择性,为Python 安装提供了更多的灵活性。 以下是各个平台安装包的下载地址:
Source Code可用于Linux 上的安装。 以下为不同平台上安装Python3 的方法。 Unix & Linux 平台安装Python3: 以下为在Unix & Linux 平台上安装Python 的简单步骤: ?打开WEB浏览器访问https://https://www.360docs.net/doc/c21619037.html,/downloads/source/ ?选择适用于Unix/Linux 的源码压缩包。 ?下载及解压压缩包Python-3.x.x.tgz,3.x.x为你下载的对应版本号。?如果你需要自定义一些选项修改Modules/Setup 以Python3.6.1版本为例:
Web及DNS服务器搭建及配置
Web及DNS服务器搭建及配置 随着Internet和HTML技术的飞速发展,B/S结构得到了广泛应用,这大大简化了客户端电脑载荷。现绝大部分业务系统也是通过Web方式部署,这也是未来的发展趋势。本文旨在交流如何搭建Web服务器和DNS配置方法。 一、搭建Web服务器 (一)本文所涉及操作系统为windows server 2008 r2 Standard,搭建Web服务器(包括FTP服务器)推荐使用微软自带的IIS服务和管理工具,不推荐使用破解版的第三方软件(不够稳定)。打开“管理”,选择“角色”,选择“添加角色”,勾选上“Web服务器”和“DNS服务器”,点击“下一步”开始安装。如图1所示。 图1 安装Web和DNS服务
(二)设置防火墙,在“控制面板”的“windows防火墙”中,选择“允许的程序”,在其中勾选上“DNS服务”、“安全的万维网服务”和“万维网服务”。如图2所示。 图2 配置防火墙允许通过的服务 (三)创建Web站点 1.打开“管理工具”中的“Internet信息服务管理器”,主页面上将显示本机所有已部署的Web和FTP站点信息。在页面左侧“网站”图标上点击右键选择“添加网站”,如图3所示。
图3 创建Web站点 2.配置网站的所有信息,输入网站名称,选择网站文件的根目录,分配IP地址(用户可通过该IP地址访问该网站),端口号可不变(本文后续将介绍配置不同域名的网站均可通过80端口访问),点击确定后网站即可启动。如图4所示。 图4 配置站点信息 3.其他详细配置。点击“ASP”配置,将其中的“启用父路径”属性改为“True”,点击右侧应用,如图5所示;在“默认文档中”可添加用不同语言开发的网站首页文件格式,如图6所示。至此,Web站点可上线运行,用户可通过本机IP地址进行访问。
selenium+python环境搭建
1.下载并安装python,去这个地址下载最好的就好https://www.360docs.net/doc/c21619037.html,/getit/,如图所示: 2.下载并安装setuptools的Windows版本【这个工具是python的基础包工具】 去这个地址https://www.360docs.net/doc/c21619037.html,/pypi/setuptools/0.6c11下载setuptools,对应python 下载了 2.7的版本,打开网页后如果看不懂英文,则在浏览器界面按Ctrl+F键搜索”setuptools-0.6c11.win32-py2.7”,如图: 点击一下即可下载.如果系统是64位的,当报错的时候,百度一下即可找到答案. 3.下载并安装pip工具【这个工具是python的安装包管理工具,类似于Ubuntu的aptget 工具】 去这个地址https://www.360docs.net/doc/c21619037.html,/pypi/pip下载,
点击页面右侧中的即可下载. 4.将下载好的【pip-1.X.tar.gz】解压到任意文件夹下,最好不要在中文文件夹下. 如:F:\pip-1.3.1 5、使用CMD命令进入以上解压后的文件夹,然后使用python setup.py install (如果python命令使用不成功,请配置下环境变量:电脑->属性->高级->环境变量->系统变量中的PATH的值后面加上PATH=PATH;D:\Python27; 就能OK,注意冒号为结束) 6、再打开CMD命令,进入python的script路径,如本人的D:\Python27\Scripts 7、然后输入命令:easy_install pip ,如果出现下图: (恭喜你这边安装成功后,就可以顺利使用pip命令了) 8、安装selenium,联网的话,直接使用pip安装selenium,命令行进入python27/script 执行:pip install -U selenium;如图: 即可联网自动安装. 没联网的话,解压缩selenium-X.XX.X.tar.gz把selenium 整个文件夹放入 Python27\Lib\site-packages 目录下 【在这个地址下载https://www.360docs.net/doc/c21619037.html,/pypi/selenium】
python安装及环境配置tensorflow安装
系统Ubuntu 16.04 LTS Anaconda3 python3.6 Tensorflow(要和python版本相对应) 安装前须知: 用的ubuntu系统,而且文件编辑软件是vi?原本想用上下左右方向键来移动光标,结果却看到^A、^B、^C、^D? 用gedit去编辑/etc/vim/vimrc.tiny 里面有一句 set compatible改成set nocompatible 对于退格键backspace的问题,只需在刚才那句话下面加上一句set backspace = 2保存退出就好了。或者卸载预装的vim tiny版 sudo apt-get remove vim-common 更新 sudo apt-get update 安装vim full版 sudo apt-get install vim 进入编辑器怎么进行编辑: 进入编辑器后,我们先按"I”,即切换到“插入”状态。就可以通过上下左右移动光标,或空格、退格及回车等进行编辑内容了,和WINDOWS是一样的了。 保存退出行,先按“ESC”,输入“冒号”,即":"(不需双引号),在下方会出现冒号,等待输入命令,输入的是WQ。保存退出。 保存退出还有二个方法: A:在最后输入命令时,直接输入"x",也是一样的,即X=WQ。
B:最快捷的方法:按了ESC后,直接按shift+zz,或者切换到大写模式按ZZ,就可以保存退出了,即是按2下大写的Z。 正常退出,正常退出有个前提条件是:打开的文本文件在内容上没有被改动过。按了ESC 后再输入冒号,在输入命令时,直接输入"q", 不保存退出的方法,很多时候打开了文件,或者修改了一些地方,才发现错了,非常需要不保存退出。先按ESC,再输入冒号,在输入命令时,直接输入"q!"。 强制退出。先按ESC,再按冒号,在输入命令时,直接输入"!",但退出后,会有提示。1.首先在虚拟机上安装linux系统,遇到的第一个问题: 解决办法:https://https://www.360docs.net/doc/c21619037.html,/article/fc07f98976710e12ffe519de.html 重启系统,进入BIOS,找到Intel Virtualization Technology选择Enable保存退出,重启。 (2)ubuntu16.04.2安装完后重启报错[sda] Assuming drive cache: write through 解决办法:勾选“已连接”,重启机器成功
python集成开发环境配置(pycharm)
python 集成开发环境配置(pycharm) 本文是python 快速进阶系列文章的第一篇,给大家介绍的是python 集成开发环境pycharm 的配置,有需要的小伙伴可以参考下 python 的开发工具有很多种,各有特点,本人一直使用的是pycharm ,所以本篇内容仅限pycharm 。 1,设置python 文件头模板 当我们使用pycharm 新建文档时,pycharm 会将模板内容自动插入文件头部位置 设置python 文件头模板的操作方法: (1)打开pycharm (2)依次打开“File—>Settings—>Appearance & behavior—>Editor—>File and code template—>Python script ,右侧粘贴以下信息 : 点击“OK”完成配置。 2,添加qrc 文件模板 qrc 文件是Qt 的资源文件,存储有图标资源,为xml 格式,python 程序使用这些图标资源时,需要使用pyrcc 命令将qrc 文件转化为rescource.py 资源。 添加qrc 文件模板的操作方法: (1)打开pycharm (2)依次打开“File—>Settings—>Appearance & behavior—>Editor—>File and code template—>Python script ,点#!/usr/bin/env python (默认python 路径,根据实际情况填写) # -\*- coding: utf-8 -\*- # @Time : ${DATE} ${TIME} # @Author : XXXXX (输入实际信息) # @File : ${NAME}.py`
PYTHON开发环境配置
Python2.5+Django开发环境配置 一、安装python2.5并配置环境变量 a安装python-2.5建议安装路径为D:/Python25 b新建环境变量 变量名:PYTHON_HOME 变量值:D:/Python25(此处为你的python安装路径) c编辑环境变量Path 在变量值中加入%PYTHON_HOME%;%PYTHON_HOME%\Scripts; 二、安装eclipse关于python 插件PyDev 打开Eclipse(以eclipse j2ee为例),打开菜单栏help>install new software 点“Add”添加新的更新站点 点OK后可看见搜索出来3个包,选择3个包并安装它们即可。 https://www.360docs.net/doc/c21619037.html,/pydev/updates/ 三、安装Django框架 解压Django-1.2.1.tar.gz,运行cmd,进入Django的根目录,然后输入下行命令
python setup.py install 如果要在eclipse下使用,需要配置一些东西,打开eclipse>window>Preferences>PyDev>interpreter-python 四、安装用于与MySQL连接的工具 打开MySQL-python-1.2.3c1.win32-py2.6.exe,狂点下一步。打开python解释行输入如下内容 >>>import MySQLdb(注意大小写) 如果没报错,说明安装成功。 如果要在eclipse下使用,需要配置一些东西,打开eclipse>window>Preferences>PyDev>interpreter-python 加入如下内容:
如何架设个人Web服务器
总而言之,大家水平不同,问的问题也不一样,但这是关系到设置是否成功和动网论坛是否能正常使用,于是我在网上去帮大家找了这篇文章,讲得要多详细有多详细了,如果你也想架设一部属于自己的服务器,请好好看看这篇吧:) 看到别人精美的个人主页,你一定会有所心动,而如今免费资源却是越来越少,往往你花大量时间去寻找免费主页空间时,最后却因它们的不稳定而给自己带来一些遗憾。此外,在信息社会中,我们经常需要转移、暂存一些文档和资料,或与别人实现文件共享,FTP服务会经常作为我们的最佳信息传输方式。但在很多时候,当我们来回穿梭于那些免费的FTP服务器时,却因为苦于没有匿名帐号或人数过多而不能正常登录。其实,我们完全可以避开这些尴尬,全力打造一个属于自己的个人服务器,从此不再搭便车,开始体会拥有的快感!下面随我一起开始个人服务器的网络架设之旅。 WWW服务器的架设 我们几乎每天都会浏览形形色色的网站来获取各种各样的信息,WWW服务器就是提供此类服务的,目前有很多信息提供商提供WWW服务器架设的付费服务。其实,我们完全可以自己打造WWW的个人服务器,在网上发布一些个人信息,并且体会做管理员的乐趣。WWW服务器的架设有很多种方式,下面介绍一些主流的实现方法: 1.通过微软提供的IIS 目前很大一部分的WWW服务器都架设在微软公司的IIS之上。它使用的环境为WinNT/2000/XP+Internet Information Service(IIS),相信很多用户现在使用的都是Win2000或WinXP系统,在Win2000 Professional和WinXP系统中,默认的情况下,它们在系统初始安装时都不会安装IIS(目前版本为IIS5.0),因此得将这些组件添加到系统中去。 第一步:IIS的安装 A.在控制面板中选择“添加/删除程序”,在出现的对话框中选择“添加/删除Windows 组件”(如图1)。 B.在出现的复选框中选择安装Internet信息服务(IIS)(如图2),这一组件约需19MB 的空间。 C.点击“下一步”,并将Win2000安装光盘放入光驱,安装程序即可将程序文件复制到硬盘中,点击“结束”即可完成。 第二步:IIS中Web服务器的基本配置 IIS中Web服务器的基本配置主要包括如下几部分: A.打开IIS服务器的配置窗口,选择“开始”→“程序”→“管理工具”→“Internet
详解python开发环境搭建
详解python开发环境搭建 1.准备好安装包 1)上python官网下载python运行环境 (https://https://www.360docs.net/doc/c21619037.html,/softs/416037.html),目前比较稳定的是python-3.5.2 2)上pycharm官网下载最新版的IDE (https://https://www.360docs.net/doc/c21619037.html,/softs/299378.html),官网提供了mac、windows 和linux三种版本,我下的是pycharm-community-2016.2.3.exe 2.安装软件 1)安装python运行环境 双击python-3.5.2.exe 一般采用自定义安装比较好,不然自动安装会把环境安装到个人目录里,有时要找起来很麻烦
另外第二个红框前面的勾记录打上,不然需要手动在windows环境变量的路径中添加python安装路径 这里将安装路径手动修改一下,可以安装到C盘也可以安装到D盘
完成安装 然后我们打开CMD,在里面输入python,就可以直接进入进行编码了我们可以输入print('hello world!')来测试一下python运行,如下图 如果输入python出现下面错误
那就得手动将python安装路径添加到系统环境变量中打开开始菜单,对计算机点右键=》属性
选中后点击编辑,在最后面分别添加 ;C:\Python\Scripts\;C:\Python\; 这是刚才的安装路径 然后打开新的CMD(要开新的cmd才有效),输入python就可以看到刚才的提示进入编码界面了 2)安装pycharm开发IDE 双击pycharm-community-2016.2.3.exe,一般按正常的默认安装项就可以了
windows server 2008 (五) web 服务器的搭建和部署
Windows server 2008 web服务器的搭建和部署 相对于windows server 2003的IIS6来说,windows server 2008推出的IIS7.0为管理员提供了统一的web平台,为管理员和开发人员提供了一个一致的web解决方案。并针对安全方面做了改进,可以减少利用自定义服务器以减少对服务器的攻击面。 这次讲述分为两个模块,我们先来安装IIS服务,并讲述新的功能和基本配置,再来讲述如何利用虚拟目录和虚拟主机来优化我们的web服务器。 通过前几篇博文的内容我们就可以想到如何安装IIS服务了,因为至少我觉得这是windows server 2008中的一大特点,服务器管理器。我们打开服务器管理器,添加我们需要的IIS服务。 在我们选择服务后,系统会默认的帮我们选择一些常用的功能,这些功能在IIS6.0系统中都是全部安装的,但也是IIS6.0容易受到攻击的一大重要的原因,
需要我们安装好IIS6.0后再去卸载掉我们不用的功能,给网络管理员增加了负担,而在IIS7.0中,系统只装了少许的功能,保证我们的web服务器能够正常的运行,大大减少了攻击面,提高了安全性。 在IIS6.0中,在安装好后并没有默认的网站,而在IIS7.0中,我们一但安装成功,系统就会自动绑我们创建首页面,再也不用看“网站建设中”了。 个人认为这个图片还是不错的,看这张图片上有很多种文字,并不是为了好看,这里微软向大家宣布,在IIS7.0中,是支持全球语言的! 我们打开管理工具中的IIS管理器,选择网站中的默认网站,选择默认文档,这个默认文档就是我们网站的内容,系统默认会帮我创建下面5条。如果我们给网站内添加新的页面,只需要在这里添加就可以了。系统默认会将网站的根目录放在C盘的inetpub下的wwwroot文件夹中。
python环境搭建
初入江湖:Python环境搭建 python,是一种面向对象,解释型的计算机程序设计语言【废话】 那是1989年的冬天,那是1991年的春天。 说起Python的由来,那是1989年的圣诞节的夜晚,龟叔(Guido van Rossn)由于孩子教育的原因和妻子吵架,一个人独守客厅中的壁炉,无聊之中突发臆想,有人说学习本身是反人性的,其实说白了是反人性中的惰性的,当我们一件事情做不好的时候,其实就是生活在善意的提醒我们~我们可以通过学习变成更好的自己。龟叔从一件小孩教育的问题,思考学习、思考人生、思考到目前自己的处境:一个程序员,对于代码同样在某些时候也是比较抵触的。怎么样让学习变成一件简单有趣的事情呢。于是龟叔打开电脑,敲下了第一个改变历史的按键~ 从平时工作中的编程语言开始整理,整理出一套更加易于理解、代码更加容易阅读、错误BUG出现更少的语言~~python的雏形,就这样诞生了。龟叔无意中,将这样的封装的语言带到了公司的项目组,项目组发现了之后惊为天人,上报公司并成立了专门的技术团队,由龟叔作为leader致力于python的研发工作,多少个不眠之夜,多少人来了又走,多少次跌倒骨折,终于在1991年发布了它的第一个版本。 那是含辛茹苦的十年 从python发布之后,很多python爱好者一直致力于python生态系统的建设,十年如一日整理了大量的资料和功能强大的第三方库,十年中Python一直都是那么的低调,直到2011年1月,TIOBE发布的2010年度语言~看到了python的身影,从此一发不可收拾,各行各业中都看到了python活跃的舞姿。 python以其优雅、准确、简单的语言的设计定位,以其清晰统一便于阅读和维护的风格,多操作系统跨平台的支持,和不同编程语言低成本交互的特性,很快让python成为了在各行业程序处理的首选语言。 那是2016年,那是Python杨帆起航的一年 无独有偶,Gartner公司发布的2017年全球十大科技发展趋势报告中,首当其冲的就提到了人工智能和高级机器学习,很多人也开始称呼2016年为人工智能发展的元年,同样的,python在人工智能和机器学习中,也占据了举足轻重的地位。在这样的一个大环境下,让我们拥抱优雅的python吧。 python下载 官方网站:https://www.360docs.net/doc/c21619037.html, ftp官方下载地址:https://www.360docs.net/doc/c21619037.html,/ftp/python 在官方ftp下载地址中,可以选择下载任意一个需要的版本
python实验一:python环境配置
实验1:Python开发环境配置实验 【实验目的】 1.了解Python的用处及特性 2.熟悉软件Python2.7、Notepad++以及Python的IDE(Pycharm)的下载及安装过程 3.熟练使用Python的三种编程环境,掌握编写和运行Python程序的方法。 【实验条件】 1.个人PC一台,操作系统Win7,win8(32位、64位),Linux或MacOS 2.具备软件Python2.7、Notepad++、Pycharm。 【实验过程】 1.根据你的系统版本(64位还是32位)从Python的官方网站上下载对应的Python2.7()2 情况二:得到一个错误: 这是因为Windows会根据一个Path的环境变量设定的路径去查找python.exe,如果没找到,就会报错。如果在安装时漏掉了勾选Addpython.exetoPath,那就要手动把python.exe所在的路径C:\Python27添加到Path中。 如果你不知道怎么修改环境变量,建议把Python安装程序重新运行一遍,记得勾上Addpython.exetoPath。 3.安装Notepad++ 直接点击下一步即可 4.使用IDE工具,安装Pycharm(官网下载地址:) 推荐一个Pycharm学习视频 5.编写Python程序 a)方法一:直接在命令提示符下编写程序 缺点是:无法保存,修改困难, 优点是:运行速度快 b)方法二:使用Notepad++编写Python程序
注意:先保存文件,文件格式为.py,文件名只能是英文字母、数字和下划线的组合; 编写时程序前面不要有任何空格; 运行方法:运行-----cmd----cd文件所在目录-----python文件名.py(如:pythonex1.py) c)方法三:使用Pycharm编写程序 新建project-----右击新建pythonfile---编写程序-----run 注意:请注意区分命令行模式和Python交互模式: 看到类似C:\>是在Windows提供的命令行模式,看到>>>是在Python交互式环境下。 在命令行模式下,可以执行python进入Python交互式环境,也可以执行pythonhello.py运行一个.py文件,但是在Python交互式环境下,只能输入Python代码执行。 【练习】 1.使用Notepad++编辑器完成课本P7习题1中的ex1.py程序,并思考双引号和单引号的作用 分别是什么,如何正确使用? 2.自学习题2,完成相关任务,并将ex1.py中每一行前面添加注释,增加程序的可读性。【实验总结】 学会如何把Python安装到计算机中,并且熟练打开和退出Python交互式环境。 【课外练习】 整数序列求和。用户输入一个正整数N,计算从1到N(包含1和N)相加之后的结果。 n=input("请输入整数N:") sum=0 foriinrange(int(n)): sum+=i+1 print("1到到N求和结果:",sum) 使用三种方法完成以上程序的编写,并运行成功,得到结果。
Web服务器创建与管理习题与答案
一、填空题 1.URL格式:()://():()/文件路径。 2.网络服务器根据应用层次或规模档次可划分为:入门级服务器、()、() 和企业级服务器。 3.电子邮件服务器使用()协议向外发送电子邮件。 4.用户主要使用()协议访问互联网中的Web网站资源。 5.常用的IP地址级别分为3类,即()、()和()。 6.DNS区域分为两类:()和()。 7.在一台计算机上建立多个Web站点的方法有:利用多个()、利用多个 ()和利用多个主机头名称。 8.WWW协议使用的端口号是(),FTP协议使用的端口号是()和 (),SMTP协议的标准TCP端口为(),POP3协议的标准TCP端口号为 (),IMAP协议的标准TCP端口号为() 9.用户使用_()协议从电子邮件服务器那里获取电子邮件。 10.在搜索引擎中,根据搜索范围可将搜索引擎分为()和()。 11.国际顶级域名分为()和()两种模式。 12.IPv4的地址是()位的二进制数,而IPv6是()位的二进制数。 13.电子邮件系统由()、()和()组成的。 14.电子邮件服务使用的两个最重要协议是:()协议和POP3协议。 15.列出五种Windowsserver2003常用的网络服务()、()、 ()、()、()。 16.目前,应用于互联网上的流媒体发布方式主要有:单播、广播、多播和() 等四种方式。 17.使用WindowsMedia可以提供()和()等服务。 18.主要服务器操作系统目前有三种,即Window、()()。
19.TCP/IP配置完毕后,用命令Ping是() 20.HOSTS文件实现的功能是()。 21.DHCP是一种简化主机IP配置管理的TCP/IP标准,全称()。 22.Web浏览器和服务器是通过()协议来建立连接、传输信息和终止连接。 23.IIS6.0通过分配TCP端口、()和()来运行和管理多个网站。 24.对于TCP/IP网络来说,()提供域名解析服务。 25.FTP全称为()协议,是用于TCP/IP网络及INTERNET的最简单协议 之一。 26.专用的FTP服务器要求用户在访问它们时必须提供用户帐户和()。 27.在配置电子邮件服务器时,为了使用户可以通过完全合格域名访问电子邮件 服务器,应该在网络中配置()。 28.常见的流媒体格式主要有;RealMedia格式、()格式和WindowsMedia格式。 29.在创建Web网站时,需要为其设定(),默认时网站中的所有资源都存放在 这个目录中。 二、判断题 1.一个FTP服务器上只能建立一个FTP站点。(×) 2.通过IIS6.0可以建立Web站点和DNS服务器。(×) 3.WWW服务只能使用TCP端口80。(×) 4.HTTP协议、FTP协议等位于OSI参考模型的应用层。(√) 5.在同一台计算机上,两个Web网站不能使用相同的TCP端口号。(×) 6.在DNS中,每个区域可以包含多个子域,子域可以有自己的主机记录。(√) 7.Web网站中的所有资源都必须存储在主目录中,用户无法访问位于主目录之外的网页资源。(×) 8.FTP具备双向传输的功能。(√) 9.代理服务器可以通过提供较大的高速缓存,从而减少出口流量。(√)
从零开始配置树莓派3远程Python开发环境
从零开始配置树莓派3远程 Python开发环境 目标:Windows环境下使用Pycharm在树莓派3上开发Python。 价值:充分利用Windows下友好的图形界面(相比树莓派的Raspbian来说)。所需: 正式开始前,总览全文结构: 一、配置pi 二、配置Pycharm 三、Hello World! 四、后记
一、配置pi 1.安装Raspbian 将pi的SD卡插入w10,打开Win32DiskImager,选择从树莓派官网下载的Raspbian镜像,选择该SD卡的设备符,点击写入即可(图1.1)。注意,不要选错SD卡的路径,请再三确认以确保数据安全!另外,已使用过的SD卡,选择能在Windows资源管理器里面显示的盘符即可,不用理会这个boot分区的大小。 图1.1 写入Raspbian镜像 写入完毕后,将SD卡插入pi,接通电源,开机(图1.2)。
图1.2 pi首次开机 上图出现的白边是因为pi的显示模式未配置,解决这个问题前,先配置远程桌面连接,以方便在w10上快速便捷地操作。 2.配置pi的远程桌面连接 首先,配置pi的IP获取方式为静态IP(图1.3)。右击右上角的上下箭头,选择Wireless & Wired Network Settings: 图1.3 设置静态IP
然后安装xrdp和相关包(图1.4)。打开终端,输入 sudo apt-get install xrdp 为了避免error problem connecting的问题,继续安装以下两个包: sudo apt-get install vnc4server tightvncserver 图1.4 安装xrdp 接下来,回到w10,使用远程桌面工具连接pi,配置如下: 图1.5 配置w10远程桌面 其中,用户名为pi,密码为raspberry,均为系统默认值,为了安全,可以更改密码或创建新
