办公软件EXCEL常用函数使用介绍
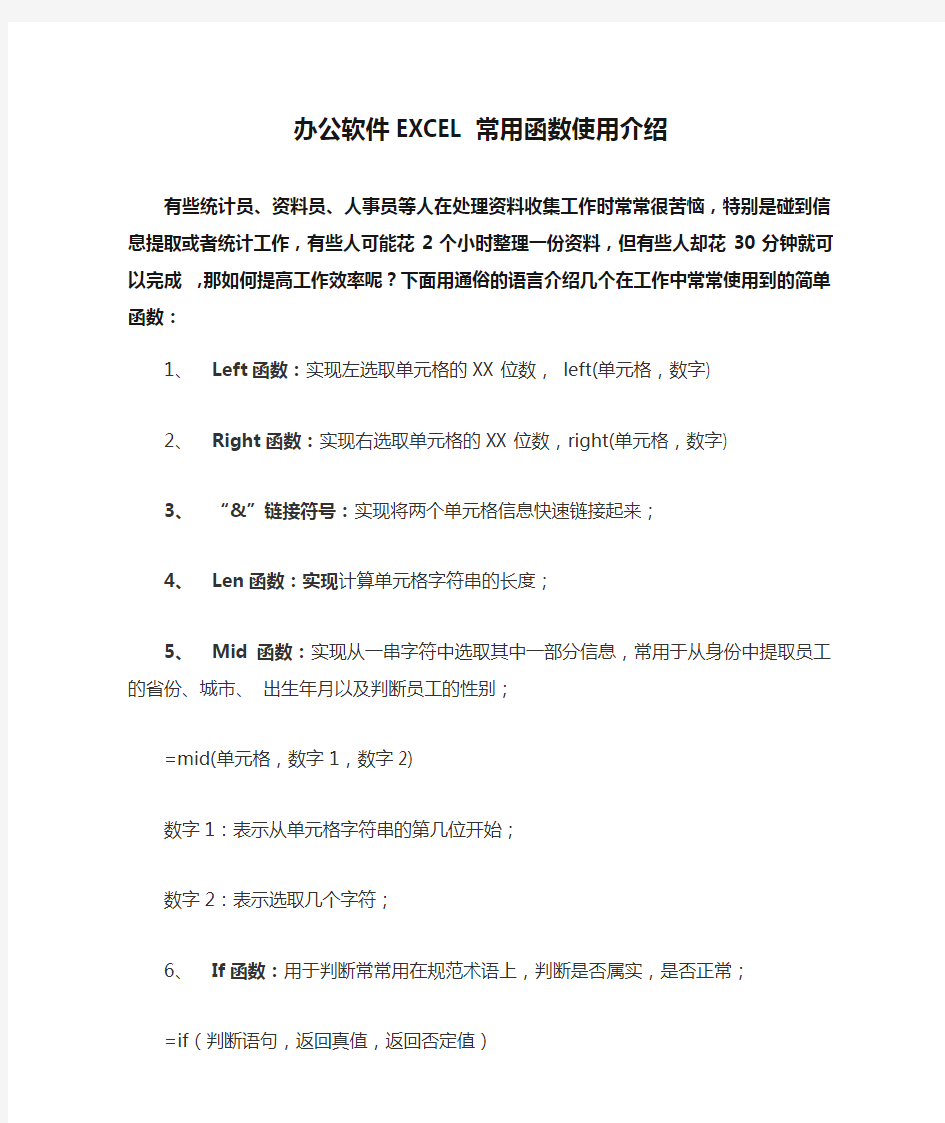
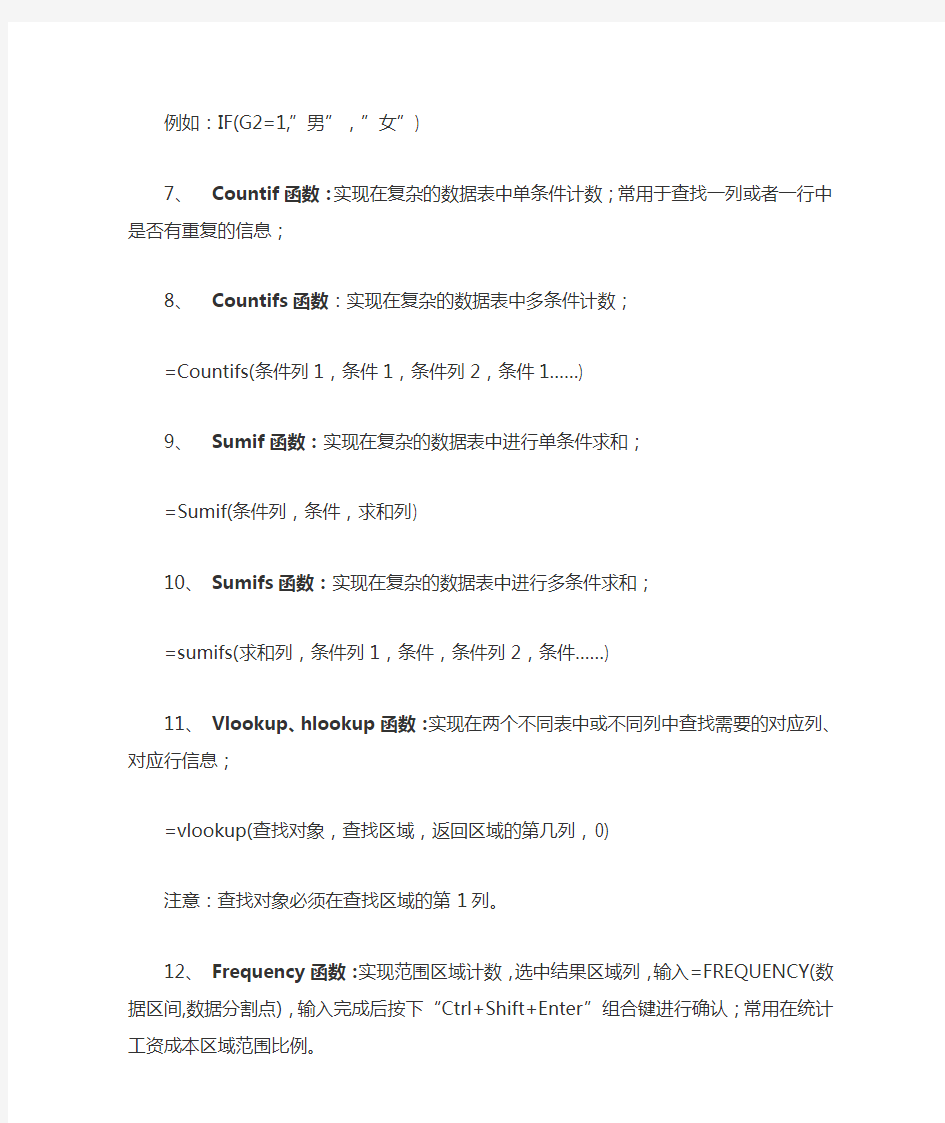
办公软件EXCEL常用函数使用介绍
有些统计员、资料员、人事员等人在处理资料收集工作时常常很苦恼,特别是碰到信息提取或者统计工作,有些人可能花2个小时整理一份资料,但有些人却花30分钟就可以完成,那如何提高工作效率呢?下面用通俗的语言介绍几个在工作中常常使用到的简单函数:
1、Left函数:实现左选取单元格的XX位数, left(单元格,数字)
2、Right函数:实现右选取单元格的XX位数,right(单元格,数字)
3、“&”链接符号:实现将两个单元格信息快速链接起来;
4、Len函数:实现计算单元格字符串的长度;
5、Mid函数:实现从一串字符中选取其中一部分信息,常用于从身份中提取员
工的省份、城市、出生年月以及判断员工的性别;
=mid(单元格,数字1,数字2)
数字1:表示从单元格字符串的第几位开始;
数字2:表示选取几个字符;
6、If函数:用于判断常常用在规范术语上,判断是否属实,是否正常;
=if(判断语句,返回真值,返回否定值)
例如:IF(G2=1,”男”,”女”)
7、Countif函数:实现在复杂的数据表中单条件计数;常用于查找一列或者一
行中是否有重复的信息;
8、Countifs函数:实现在复杂的数据表中多条件计数;
=Countifs(条件列1,条件1,条件列2,条件1……)
9、Sumif函数:实现在复杂的数据表中进行单条件求和;
=Sumif(条件列,条件,求和列)
10、Sumifs函数:实现在复杂的数据表中进行多条件求和;
=sumifs(求和列,条件列1,条件,条件列2,条件……)
11、Vlookup、hlookup函数:实现在两个不同表中或不同列中查找需要的对
应列、对应行信息;
=vlookup(查找对象,查找区域,返回区域的第几列,0)
注意:查找对象必须在查找区域的第1列。
12、Frequency函数:实现范围区域计数,选中结果区域列,输入
=FREQUENCY(数据区间,数据分割点),输入完成后按下“Ctrl+Shift+Enter”组合键进行确认;常用在统计工资成本区域范围比例。
函数和公式是提高工作效率的有效通道,只要熟练运用,可以有效提高效率,节省工作时间。以上仅作简单介绍,有兴趣者可以简单了解,当涉及大量信息的相关提取工作时,要记得有函数可以实现哦!
Office办公软件PPT常用快捷键Excel常用快捷键一览表
PPT 常用技巧和快捷键大全 你可能不知道的快捷键:B 键:黑屏,W 键:白屏,在播放的PPT 中使用画笔标记:CTRL+P , 擦除所画的内容: E 键。 Ctrl+A 选择全部对象或幻灯片 Ctrl+F6 移动到下一个窗口 Ctrl+F9 最小化当前演示文件窗口 Ctrl+F10 最大化当前演示文件窗口 Ctrl+"=" 将文本更改为下标 ( 自动调整间距 ) Ctrl+Shift+"=" 将文本更改为上标 ( 自动调整间距 ) Ctrl+Shift+" 幻灯片放映 " 激活“设置放映方式” 对话框 Ctrl+Shift+" 幻灯片浏览视图 " 显示大纲模式 Ctrl+Shift+" 普通视图 " 幻灯片视图 Alt+F5还原PPT 程序窗口大小 Alt+F10 最大化PPT 程序窗口 Alt+F9 显示(隐藏) 参考线 Alt+R+G 组合对象 Ctrl+Shift+C Ctrl+Shift+V Ctrl+Shift+F Ctrl+Shift+P Ctrl+Shift+G Ctrl+Shift+H Ctrl+Shift+"<" Ctrl+Shift+">" 复制对象格式 粘贴对象格式 更改字体 更改字号 组合对象 解除组合 增大字号 减小字号
Alt+R+U 取消组合 Alt+R+R+T 置于顶层 Alt+R+R+K 置于底层 Alt+R+R+F 上移一层 Alt+R+R+B 下移一层 Alt+R+A+L 左对齐 Alt+R+A+R 右对齐 Alt+R+A+T 顶端对齐 Ctrl+B应用(解除)文本加粗 Ctrl+C复制 Ctrl+D生成对象或幻灯片的副本 Ctrl+E段落居中对齐 Ctrl+F激活“查找”对话框 Ctrl+G激活“网格线和参考线”对话框Ctrl+H激活“替换”对话框 Ctrl+I应用(解除)文本倾斜 Ctrl+J段落两端对齐 Ctrl+K插入超链接 Ctrl+L段落左对齐 Ctrl+M插入新幻灯片 Ctrl+N生成新PPT文件 Ctrl+O打开PPT文件 Ctrl+P打开“打印”对话框
常用办公软件excel技巧的
常用办公软件excel技巧的整理、讲解,在这里给读者们看一看,给大家一些提示,希望在你在平时能用得上。 1、两列数据查找相同值对应的位置 =MATCH(B1,A:A,0) 2、已知公式得结果 定义名称=EVALUATE(Sheet1!C1) 已知结果得公式 定义名称=GET.CELL(6,Sheet1!C1) 3、强制换行 用Alt+Enter 4、超过15位数字输入 这个问题问的人太多了,也收起来吧。一、单元格设置为文本;二、在输入数字前先输入' 5、如果隐藏了B列,如果让它显示出来? 选中A到C列,点击右键,取消隐藏选中A到C列,双击选中任一列宽线或改变任一列宽
将鼠标移到到AC列之间,等鼠标变为双竖线时拖动之。 6excel中行列互换 复制,选择性粘贴,选中转置,确定即可 7excel是怎么加密的 (1)、保存时可以的另存为>>右上角的"工具">>常 规>>设置 (2)、工具>>选项>>安全性 8、关于COUNTIF COUNTIF函数只能有一个条件,如大于90,为 =COUNTIF(A1:A10,">=90") 介于80与90之间需用减,为=COUNTIF(A1:A10,">80")-COUNTIF(A1:A10,">90") 9、根据身份证号提取出生日期 (1)、=IF(LEN(A1)=18,DATE(MID(A1,7,4), MID(A1,11,2),MID(A1,13,2)), IF(LEN(A1)=15,DATE(MID(A1,7,2),MID(A1,9,2),MID(A1,11,2)),"错误身份证号"))
(2)、=TEXT(MID(A2,7,6+(LEN(A2)=18)*2), "#-00-00")*1 10、想在SHEET2中完全引用SHEET1输入的数据工作组,按住Shift或Ctrl键,同时选定Sheet1、 Sheet2。 11、一列中不输入重复数字 [数据]--[有效性]--[自定义]--[公式] 输入=COUNTIF(A:A,A1)=1 如果要查找重复输入的数字 条件格式》公式》=COUNTIF(A:A,A5)>1》格式选 红色 12、直接打开一个电子表格文件的时候打不开“文件夹选项”-“文件类型”中找到.XLS文件,并在“高级”中确认是否有参数1%,如果没有,请手工加上 13、excel下拉菜单的实现 [数据]-[有效性]-[序列]
Excel常用函数及使用方法
excel常用函数及使用方法 一、数字处理 (一)取绝对值:=ABS(数字) (二)数字取整:=INT(数字) (三)数字四舍五入:=ROUND(数字,小数位数) 二、判断公式 (一)把公式返回的错误值显示为空: 1、公式:C2=IFERROR(A2/B2,"") 2、说明:如果是错误值则显示为空,否则正常显示。 (二)IF的多条件判断 1、公式:C2=IF(AND(A2<500,B2="未到期"),"补款","") 2、说明:两个条件同时成立用AND,任一个成立用OR函数。 三、统计公式 (一)统计两表重复 1、公式:B2=COUNTIF(Sheet15!A:A,A2) 2、说明:如果返回值大于0说明在另一个表中存在,0则不存在。 (二)统计年龄在30~40之间的员工个数 公式=FREQUENCY(D2:D8,{40,29} (三)统计不重复的总人数 1、公式:C2=SUMPRODUCT(1/COUNTIF(A2:A8,A2:A8)) 2、说明:用COUNTIF统计出每人的出现次数,用1除的方式把出现次数变成分母,然后相加。
(四)按多条件统计平均值 =AVERAGEIFS(D:D,B:B,"财务",C:C,"大专") (五)中国式排名公式 =SUMPRODUCT(($D$4:$D$9>=D4)*(1/COUNTIF(D$4:D$9,D$4:D$9))) 四、求和公式 (一)隔列求和 1、公式:H3=SUMIF($A$2:$G$2,H$2,A3:G3) 或=SUMPRODUCT((MOD(COLUMN(B3:G3),2)=0)*B3:G3) 2、说明:如果标题行没有规则用第2个公式 (二)单条件求和 1、公式:F2=SUMIF(A:A,E2,C:C) 2、说明:SUMIF函数的基本用法 (三)单条件模糊求和 说明:如果需要进行模糊求和,就需要掌握通配符的使用,其中星号是表示任意多个字符,如"*A*"就表示a前和后有任意多个字符,即包含A。 (四)多条求模糊求和 1、公式:=SUMIFS(C2:C7,A2:A7,A11&"*",B2:B7,B11) 2、说明:在sumifs中可以使用通配符* (五)多表相同位置求和 1、公式:=SUM(Sheet1:Sheet19!B2) 2、说明:在表中间删除或添加表后,公式结果会自动更新。
Office办公软件-电子表格
Office办公软件——电子表格(Excel) 一、认识电子表格(Excel) 1、excel 2003的功能、特点及运行环境(2分钟) (1)excel简介、功能、特点 excel电子表格软件是微软Office系列办公自动化软件中的一个组件,是一个简单易学和功能强大的电子表格处理软件。它广泛应用于社会的各个领域,从国家机关、银行、公司、学校等,乃至家庭。利用Excel可以处理各式各样的表格数据、财务报表、完成许多复杂的数据运算、数据的分析和预测、为决策者提供理论依据。本课程是为培养学生掌握用计算机处理表格数据的能力而设置的课程。 (2)运行环境 必须在windows 2000,windows xp等操作系统的支持下才可以运行。 软件:windows 2000,windows xp等操作系统 硬件:能装这些系统的计算机 2、启动excel 2003(8分钟) 1.利用[开始]菜单启动 2.利用桌面快捷方式启动 桌面快捷方式的建立方法: (1)从[开始]菜单,创建Excel快捷方式 (2)右单击桌面,创建excel快捷方式 (3)通过“已经存在excel文件”启动 练习(10分钟) (1)利用[开始]菜单启动excel (2)用一种方式创建excel桌面快捷方式,通过桌面快捷方式启动excel (3)观察excel窗口组成,等待提问 3、excel 2003窗口组成(7分钟) 1.标题栏:鼠标放在标题栏上,按住拖动,可以移动excel窗口。 2.菜单栏 3.工具栏(常用,格式):工具栏中的每个小按钮都对应一种操作。 4.编辑栏(编辑栏的调出方式):用来定位和选择单元格数据,以及显示活动单元格中的数据或公式。 5.行、列标题 6.工作表格区 7.状态栏 8.工作表标签(着重):用于显示工作表的名称,单击工作表标签将激活相应的工作表。 9.水平、垂直滚动条 10.任务窗格:Excel2003的任务指示。 4、工作簿、工作表、单元格的概念(10分钟) 1)工作簿(4分钟) ①工作簿是指在Excel环境中用来储存并处理工作数据的文件。 ②在一个工作簿中,可以拥有多个具有不同类型的工作表。
(完整版)办公软件教程(含 excel ppt)-从零基础学起
办公软件教程-从零基础学起 Office XP 主要包括:字处理软件Word、Excel、PowerPoint 等应用程序。它们具有统一的界面、相似的常用工具栏及大同小异的操作方法,只是各自的侧重点有所不同。 Word 是文字处理软件。它集成文字处理、表格处理和图形处理于一体,汇集了对各种对象的处理工具,使图片、图表、表格、艺术字等的处理得心应手。 Excel 是以表格化数据处理为基础的集成化处理软件。它不但能实现电子表格数据处理,也具有数据库管理、统计图表自动生成等功能。 PowerPoint 是创作电子演示文稿的软件。利用它可以方便地制作出集文字、图形、图像、声音、视频和动画于一体的多媒体演示文稿。 一、Word 特点 1.对文档提供了多种查看方法;
如:普通视图、页面视图、大纲视图、Web 版式视图、文档结构图、全屏显示、Web 页预览、打印预览等。 2.具有专业级的表格处理功能; 3.使用方便的多栏彩色图文混排、艺术字处理; 4.具有功能很强的数学公式编辑器; 5.具有多种类型文件的转换功能。 二、窗口介绍 菜单栏、常用工具栏、格式工具栏、正文编辑区、状态栏、标尺、滚动条等。 注:工具栏的显示与隐藏(视图→工具栏→各种工具栏。) 三、页面设置:“文件”→“页面设置”。 1.纸张的大小(常用的纸张:A3、8K、B4、A4、16K、B5。) 2.设置页边距:调整正文到纸张边界[2][]大2小。 四、文档编辑 1.建立文档(Ctrl + N) (1)录入文字,录入时不要排版,每()1 一段敲一次回车,每段前空两个汉字位置。 (2)特殊符号录入:“插入”→“符号”或用动态键盘。 (3)显示/隐藏文档中的非打印符号。 2.保存文档 (1)保存(Ctrl + S) (2)另存为 3.打开和关闭文件(打开:Ctrl + O) 4.文档选择基本方法 (1)拖动选择 直接拖动是移动
excel常用函数公式介绍
excel常用函数公式介绍 excel常用函数公式介绍1:MODE函数应用 1MODE函数是比较简单也是使用最为普遍的函数,它是众数值,可以求出在异地区域或者范围内出现频率最多的某个数值。 2例如求整个班级的普遍身高,这时候我们就可以运用到了MODE 函数了 3先打开插入函数的选项,之后可以直接搜索MODE函数,找到求众数的函数公式 4之后打开MODE函数后就会出现一个函数的窗口了,我们将所要求的范围输入进Number1选项里面,或者是直接圈选区域 5之后只要按确定就可以得出普遍身高这一个众数值了 excel常用函数公式介绍2:IF函数应用 1IF函数常用于对一些数据的进行划分比较,例如对一个班级身高进行评测 2这里假设我们要对身高的标准要求是在170,对于170以及170之上的在备注标明为合格,其他的一律为不合格。这时候我们就要用到IF函数这样可以快捷标注好备注内容。先将光标点击在第一个备注栏下方 3之后还是一样打开函数参数,在里面直接搜索IF函数后打开 4打开IF函数后,我们先将条件填写在第一个填写栏中, D3>=170,之后在下面的当条件满足时为合格,不满足是则为不合格 5接着点击确定就可以得到备注了,这里因为身高不到170,所以备注里就是不合格的选项 6接着我们只要将第一栏的函数直接复制到以下所以的选项栏中就可以了
excel常用函数公式介绍3:RANK函数应用 2这里我们就用RANK函数来排列以下一个班级的身高状况 3老规矩先是要将光标放于排名栏下面第一个选项中,之后我们打开函数参数 4找到RANK函数后,我们因为选项的数字在D3单元格所以我们就填写D3就可了,之后在范围栏中选定好,这里要注意的是必须加上$不然之后复制函数后结果会出错 5之后直接点击确定就可以了,这时候就会生成排名了。之后我们还是一样直接复制函数黏贴到下方选项栏就可以了。
办公软件Excel表格快速入门
Excel 技巧53例 (一) 1、如何在已有的单元格中批量加入一段固定字符? 例如:在单位的人事资料,在excel中输入后,由于上级要求在原来的职称证书的号码全部再加两位,即要在每个人的证书号码前再添上两位数13,如果一个一个改的话实在太麻烦了,那么我们可以用下面的办法,省时又省力: 1)假设证书号在A列,在A列后点击鼠标右键,插入一列,为B列; 2)在B2单元格写入:="13" & A2 后回车; 3)看到结果为13xxxxxxxxxxxxx 了吗?鼠标放到B2位置,单元格的下方不是有一个小方点吗,按着鼠标左键往下拖动直到结束。当你放开鼠标左键时就全部都改好了。 若是在原证书号后面加13 则在B2单元格中写入:=A2 & “13”后回车。 2、如何设置文件下拉窗口的最下面的最近运行的文件名个数? 打开“工具”,选“选项”,再选“常规”,在“最近使用的文件清单”下面的文件个数输入框中改变文件数目即可。若不在菜单中显示最近使用的文件名,则将“最近使用的文件清单” 前的复选框去掉即可。 3、在EXCEL中输入如“1-1”、“1-2”之类的格式后它即变成1月1日,1月2日等 日期形式,怎么办? 这是由于EXCEL自动识别为日期格式所造成,你只要点击主菜单的“格式”菜单,选“单元格”,再在“数字”菜单标签下把该单元格的格式设成文本格式就行了。 4、在EXCEL中如何使它象WORD一样的自动定时保存文件? 点击“工具”菜单“自动保存”项,设置自动保存文件夹的间隔时间。如果在“工具”菜单下没有“自动保存”菜单项,那么执行“工具”菜单下“加载宏...”选上“自动保存”,“确 定”。然后进行设置即可。 5、用Excel做多页的表格时,怎样像Word的表格那样做一个标题,即每页的第一行(或 几行)是一样的。但是不是用页眉来完成? 在EXCEL的文件菜单-页面设置-工作表-打印标题;可进行顶端或左端标题设置,通过按下折叠对话框按钮后,用鼠标划定范围即可。这样Excel就会自动在各页上加上你划定的 部分作为表头。 6、在Excel中如何设置加权平均? 加权平均在财务核算和统计工作中经常用到,并不是一项很复杂的计算,关键是要理解加权平均值其实就是总量值(如金额)除以总数量得出的单位平均值,而不是简单的将各个单位值(如单价)平均后得到的那个单位值。在Excel中可设置公式解决(其实就是一个除法算式),分母是各个量值之和,分子是相应的各个数量之和,它的结果就是这些量值的加权平 均值。 7、如果在一个Excel文件中含有多个工作表,如何将多个工作表一次设置成同样的页眉和 页脚?如何才能一次打印多个工作表? 把鼠标移到工作表的名称处(若你没有特别设置的话,Excel自动设置的名称是“sheet1、sheet2、sheet3.......”),然后点右键,在弹出的菜单中选择“选择全部工作表”的菜单项,这时你的所有操作都是针对全部工作表了,不管是设置页眉和页脚还是打印你工作表。8、EXCEL中有序号一栏,由于对表格进行调整,序号全乱了,可要是手动一个一个改序号 实在太慢太麻烦,用什么方法可以快速解决? 如果序号是不应随着表格其他内容的调整而发生变化的话,那么在制作EXCEL表格时就应将序号这一字段与其他字段分开,如在“总分”与“排名”之间空开一列,为了不影响显示
Excel办公软件使用技巧
Excel办公软件使用技巧 对于Excel这款针对表格的办公软件来说,相信大家都十分清楚。这款由微软推出的OFFICE系列办公软件中的重要组成软件,由于功能强大、界面友好、操作方便,而倍受用户的喜爱。当然,虽然我们在平时的工作中对于Excel接触较多,但是,要想真正的发挥其最大的作用,还是有许多技巧可循的。本文中,软件直销网将就该办公软件在使用中的一些技巧,与大家一起交流一下。 一:快速复制公式 复制是将公式应用于其它单元格的操作,最常用的有以下几种方法: 1:拖动制复制,操作方法如下: 首先,我们要选中存放公式的单元格,移动空心十字光标至单元格右下角。待光标变成小实心十字时,按住鼠标左键沿列(对行计算时)或行(对列计算时)拖动,至数据结尾完成公式的复制和计算。公式复制的快慢可由小实心十字光标距虚框的远近来调节:小实心十字光标距虚框越远,复制越快;反之,复制越慢。 2:也可以输入复制,操作方法如下: 该方法是在公式输入结束后立即完成公式的复制。操作方法:选中需要使用该公式的所有单元格,用上面介绍的方法输入公式,完成后按住Ctrl键并按回车键,该公式就被复制到已选中的所有单元格。 3:选择性粘贴,操作方法如下: 首先,选中存放公式的单元格,单击Excel工具栏中的“复制”按钮。然后选中需要使用该公式的单元格,在选中区域内单击鼠标右键,选择快捷选单中的“选择性粘贴”命令。打开“选择性粘贴”对话框后选中“粘贴”命令,单击“确定”,公式就被复制到已选中的单元格。 二:快速定义工作簿格式 要快速定义工作簿格式,首先需要选定要定义格式的工作簿范围,单击“格式”菜单的“样式”命令,打开“样式”对话框;然后从“样式名”列表框中选择合适的“样式”种类,从“样式包括”列表框中选择是否使用该种样式的字体、数字、边框、对齐、图案、保护等格式内容;单击“确定”按钮,关闭“样式”对话框,Excel工作簿的格式就会按照用户指定的样式发生变化,从而满足了用户快速、大批定义格式的要求。 三:快速显示单元格中的公式 假如,我们工作表中的数据大部份是由公式生成的,如果想要快速知道每个单元格中的公式形式,可以这样做:用鼠标左键单击“工具”菜单,选取“选项”命令,出现“选项”对话框,单击“视图”选项卡,接着设置“窗口选项”栏下的“公式”项有效,单击“确定”按钮。这时每个单元格中的公式就显示出来了。如果想恢复公式计算结果的显示,再设置“窗口选项”栏下的“公式”项失效即可。 四:自动切换输入法
Excel常用函数功能列表
Excel常用函数功能、用法及实例剖析 我们在使用Excel制作表格整理数据的时候,常常要用到它的函数功能来自动统计处理表格中的数据。本专题 整理了Excel中使用频率最高的函数的功能、使用方法,以及这些函数在实际应用中的实例剖析,并配有详细的介 绍和图示,同时提供.xls文件供大家下载参考。 Excel常用函数实例剖析 实例功能原文件下载 .xls文件下载 ·奖金计算表只要将员工的出勤情况记录在表中,该员工的奖金将自动 计算出来,兼有考勤和计算奖金两种功能。自动统计表做 好以后还可以保存成模板,以便以后使用。 ·制作万年历这个万年历可以显示当月的月历,还可以随意查阅任何日 .xls文件下载 期所属的月历,非常方便。如果你愿意,还可以让它在特 殊的日子里显示不同的提醒文字。 .xls文件下载 ·自动评分计算表参加比赛的选手为20人,评委9人,去掉1个最高分和 1个最低分后,求出平均分,然后根据平均分的高低排定 选手的名次。 .xls文件下载 ·自动统计学生成绩自动统计最高分、最低分、总分、平均分、名次等数据信 息,还可以根据自定条件以不同的颜色显示分数。自动统 计表做好以后还可以保存成模板,以便以后使用。 ·各分数段学生数统计统计各学科相应分数段或各等级的学生人数。.xls文件下载 .xls文件下载 ·自动生成员工简历表自动提取“员工基本情况登记表”中的信息,生成并打印员 工简历表。 >>> 更多内容<<< ⊙Excel常用函数功能及用法介绍 .xls 文件下载 函数名功能用途示例 ABS求出参数的绝对值。数据计算 条件判断 AND“与”运算,返回逻辑值,仅当有参数的结果均为逻辑“真(TRUE)” 时返回逻辑“真(TRUE)”,反之返回逻辑“假(FALSE)”。
Excel常用函数公式大全(实用)
Excel常用函数公式大全 1、查找重复内容公式:=IF(COUNTIF(A:A,A2)>1,"重复","")。 2、用出生年月来计算年龄公式:=TRUNC((DAYS360(H6,"2009/8/30",FALSE))/360,0)。 3、从输入的18位身份证号的出生年月计算公式: =CONCATENATE(MID(E2,7,4),"/",MID(E2,11,2),"/",MID(E2,13,2))。 4、从输入的身份证号码内让系统自动提取性别,可以输入以下公式: =IF(LEN(C2)=15,IF(MOD(MID(C2,15,1),2)=1,"男","女"),IF(MOD(MID(C2,17,1),2)=1,"男","女"))公式内的“C2”代表的是输入身份证号码的单元格。 1、求和:=SUM(K2:K56) ——对K2到K56这一区域进行求和; 2、平均数:=AVERAGE(K2:K56) ——对K2 K56这一区域求平均数; 3、排名:=RANK(K2,K$2:K$56) ——对55名学生的成绩进行排名; 4、等级:=IF(K2>=85,"优",IF(K2>=74,"良",IF(K2>=60,"及格","不及格"))) 5、学期总评:=K2*0.3+M2*0.3+N2*0.4 ——假设K列、M列和N列分别存放着学生的“平时总评”、“期中”、“期末”三项成绩; 6、最高分:=MAX(K2:K56) ——求K2到K56区域(55名学生)的最高分; 7、最低分:=MIN(K2:K56) ——求K2到K56区域(55名学生)的最低分; 8、分数段人数统计: (1)=COUNTIF(K2:K56,"100") ——求K2到K56区域100分的人数;假设把结果存放于K57单元格; (2)=COUNTIF(K2:K56,">=95")-K57 ——求K2到K56区域95~99.5分的人数;假设把结果存放于K58单元格; (3)=COUNTIF(K2:K56,">=90")-SUM(K57:K58) ——求K2到K56区域90~94.5分的人数;假设把结果存放于K59单元格; (4)=COUNTIF(K2:K56,">=85")-SUM(K57:K59) ——求K2到K56区域85~89.5分的人数;假设把结果存放于K60单元格;
Excel常用函数详解
计算机二级考试MS_Office应用Excel函数 =公式名称(参数1,参数2,。。。。。) =sum(计算范围) =average(计算范围) =sumifs(求和范围,条件范围1,符合条件1,条件范围2,符合条件2,。。。。。。) =vlookup(翻译对象,到哪里翻译,显示哪一种,精确匹配) =rank(对谁排名,在哪个范围里排名) =max(范围) =min(范围) =index(列范围,数字) =match(查询对象,范围,0) =mid(要截取的对象,从第几个开始,截取几个) =int(数字) =weekda y(日期,2) =if(谁符合什么条件,符合条件显示的内容,不符合条件显示的内容) =if(谁符合什么条件,符合条件显示的内容,if(谁符合什么条件,符合条件显示的内容,不符合条件显示的内容)) SUM函数 简单求和。 函数用法 SUM(number1,[number2],…) =SUM(A1:A5)是将单元格 A1 至 A5 中的所有数值相加; =SUM(A1,A3,A5)是将单元格 A1,A3,A5 中的数字相加。 SUMIFS函数 根据多个指定条件对若干单元格求和。 函数用法 SUMIFS(sum_range, criteria_range1, criteria1, [criteria_range2, criteria2], ...) 1) sum_range 是需要求和的实际单元格。包括数字或包含数字的名称、区域或单元格引用。忽略空白值和文本值。 2) criteria_range1为计算关联条件的第一个区域。 3) criteria1为条件1,条件的形式为数字、表达式、单元格引用或者文本,可用来定义将对criteria_range1参数中的哪些单元格求和。例如,条件可以表示为32、“>32”、B4、"苹果"、或"32"。 4)criteria_range2为用于条件2判断的单元格区域。 5) criteria2为条件2,条件的形式为数字、表达式、单元格引用或者文本,可用来定义将对criteria_range2参数中的哪些单元格求和。 4)和5)最多允许127个区域/条件对,即参数总数不超255个。 VLOOKUP函数 是Excel中的一个纵向查找函数,按列查找,最终返回该列所需查询列序所对应的值。
常用办公软件EXCEL技巧的
常用办公软件E X C E L 技巧的 集团标准化工作小组 [Q8QX9QT-X8QQB8Q8-NQ8QJ8-M8QMN]
常用办公软件 excel技巧的整理、讲解,在这里给读者们看一看,给大家一些提示,希望在你在平时能用得上。 1、两列数据查找相同值对应的位置 =MATCH(B1,A:A,0) 2、已知公式得结果 定义名称=EVALUATE(Sheet1!C1) 已知结果得公式 定义名称=(6,Sheet1!C1) 3、强制换行 用Alt+Enter 4、超过15位数字输入 这个问题问的人太多了,也收起来吧。一、单元格设置为文本;二、在输入数字前先输入' 5、如果隐藏了B列,如果让它显示出来 选中A到C列,点击右键,取消隐藏选中A到C列,双击选中任一列宽线或改变任一列宽将鼠标移到到AC列之间,等鼠标变为双竖线时拖动 之。 6excel中行列互换 复制,选择性粘贴,选中转置,确定即可 7excel是怎么加密的 (1)、保存时可以的另存为>>右上角的"工具">>常规>> 设置 (2)、工具>>选项>>安全性 8、关于COUNTIF
COUNTIF函数只能有一个条件,如大于90,为 =COUNTIF(A1:A10,">=90") 介于80与90之间需用减,为 =COUNTIF(A1:A10,">80")-COUNTIF(A1:A10,">90") 9、根据身份证号提取出生日期 (1)、=IF(LEN(A1)=18,DATE(MID(A1,7,4),MID(A1,11,2),MID(A1,13,2)),IF(LEN(A1)=15,DATE(MID(A1,7,2),MID(A1,9,2),MID(A1,11, 2)),"错误身份证号")) (2)、=TEXT(MID(A2,7,6+(LEN(A2)=18)*2),"#-00- 00")*1 10、想在SHEET2中完全引用SHEET1输入的数据 工作组,按住Shift或Ctrl键,同时选定Sheet1、 Sheet2。 11、一列中不输入重复数字 [数据]--[有效性]--[自定义]--[公式] 输入=COUNTIF(A:A,A1)=1 如果要查找重复输入的数字 条件格式》公式》=COUNTIF(A:A,A5)>1》格式选红 色 12、直接打开一个电子表格文件的时候打不开 “文件夹选项”-“文件类型”中找到.XLS文件,并在“高级”中确认是否有参数1%,如果没有,请手工加上 13、excel下拉菜单的实现 [数据]-[有效性]-[序列] 14、 10列数据合计成一列 =SUM(OFFSET($A,(ROW()-2)*10+1,,10,1))
Excel中常用函数介绍
Excel中常用函數介紹 函數名稱:COUNTIF函數. 主要功能:統計某個單元格區域中符合指定條件的單元格數目. 使用格式:COUNTIF(Range,Criteria) 參數說明:Range代表要統計的單元格區域,Criteria表示指定的條件表達式. 應用舉例:在A7單元格中輸入公式: =COUNTIF(A1:A6,">=25"),確認后,即可統計出A1至A6單元格區域中,數值大于等于25的單元格數目. 函數名稱:ABS函數 主要功能:相應數字的絕對值. 使用格式:ABS(number) 參數說明:number代表需要求絕對值的數值或引用的單元格. 應用舉例:如果在B2單元格中輸入公式:=ABS(A2),則在A2單元格中無論輸入正數(如100)還是負數(如-100),B2中均顯示出正數(100). 函數名稱:AND 主要功能:返回邏輯值:如果所有參數值均為邏輯"真(TRUE)",則返回羅輯"真(TRUE)",反之返回羅輯"假(FALSE)". 使用格式:AND(logical1,logical2, ...) 參數說明:Logical1,Logical2,Logical3……:表示待測試值的條件值或表達式最多達30個. 應用舉例:在C5單元格輸入公式:=AND(A5>=60,B5>=60),確認.如果C5中返回TRUE,說明A5和B5中的數值均大於等于60,如果返回FALSE,說明A5和B5中的數值至少有一個小于60.
函數名稱:AVERAGE 主要功能:求出所有參數的算術平均值, 使用格式:AVERAGE:(number1,number2,……) 參數說明:number1,number2,……:需要求平均值的數值或引用單元格(區域),參數不超過30個. 應用舉例:在B8單元格中輸入公式:=AVERAGE(B7:D7,F7:H7,7,8),確認后,即可求出B7至D7區域,F7至H7區域中的數值和7,8的平均值. 函數名稱:COLUMN 主要功能:顯示所引用單元格的列標號值. 使用格式:COLUMN(reference) 參數說明:reference為引用的單元格. 應用舉例:在C11單元格中輸入公式:=COLUMN(B11),確認后顯示為2(即B列). 函數名稱:CONCATENATE 主要功能:將多個字符文本及或單元格中的數據連接在一起,顯示在一個單元格內. 使用格式:CONCATENATE(Text1,Text2……) 參數說明:Text1,Text2……為需要連接的字符文本或單元格. 應用舉例:在C14單元格中輸入公式:=CONCATENATE(A14,"@",B14,".com"),確認后,即可將A14單元格中的字符+”@”+B14單元格中的字符+”com”連接成一體,顯示在C14單元格內. 函數名稱:DATE 主要功能:給出指定數值的日期. 使用格式:DATE(year,month,day) 參數說明:year為指定的年份數值(小于9999),month為指定的月份數值(可以大于12);day 為指定的天數. 應用舉例:在D5單元格中輸入公式:=DATE(2003,13,35),確認后,顯示出2004-2-4.
常用办公软件 excel技巧的整理
常用办公软件 excel技巧得整理、讲解,在这里给读者们瞧一瞧,给大家一些提示,希望在您在平时能用得上。 1、两列数据查找相同值对应得位置 =MATCH(B1,A:A,0) 2、已知公式得结果 定义名称=EVALUATE(Sheet1!C1) 已知结果得公式 定义名称=GET、CELL(6,Sheet1!C1) 3、强制换行 用Alt+Enter 4、超过15位数字输入 这个问题问得人太多了,也收起来吧。一、单元格设置为文本;二、在输入数字前先输入' 5、如果隐藏了B列,如果让它显示出来? 选中A到C列,点击右键,取消隐藏选中A到C列,双击选中任一列宽线或改变任一列宽将鼠标移到到AC列之间,等鼠标变为双竖线时拖动之。 6excel中行列互换 复制,选择性粘贴,选中转置,确定即可 7excel就是怎么加密得 (1)、保存时可以得另存为>>右上角得"工具">>常规>> 设置 (2)、工具>>选项>>安全性 8、关于COUNTIF
COUNTIF函数只能有一个条件,如大于90,为 =COUNTIF(A1:A10,">=90") 介于80与90之间需用减,为 =COUNTIF(A1:A10,">80")-COUNTIF(A1:A10,">90") 9、根据身份证号提取出生日期 (1)、 =IF(LEN(A1)=18,DATE(MID(A1,7,4),MID(A1,11,2),MID(A1 ,13,2)),IF(LEN(A1)=15, DATE(MID(A1,7,2),MID(A1,9, 2),MID(A1,11,2)),"错误身份证号")) (2)、 =TEXT(MID(A2,7,6+(LEN(A2)=18)*2),"#-00-00")*1 10、想在SHEET2中完全引用SHEET1输入得数据 工作组,按住Shift或Ctrl键,同时选定Sheet1、 Sheet2。 11、一列中不输入重复数字 [数据]--[有效性]--[自定义]--[公式] 输入=COUNTIF(A:A,A1)=1 如果要查找重复输入得数字 条件格式》公式》=COUNTIF(A:A,A5)>1》格式选红色 12、直接打开一个电子表格文件得时候打不开 “文件夹选项”-“文件类型”中找到、XLS文件,并在“高级”中确认就是否有参数1%,如果没有,请手工加上 13、excel下拉菜单得实现 [数据]-[有效性]-[序列] 14、 10列数据合计成一列 =SUM(OFFSET($A,(ROW()-2)*10+1,,10,1))
excel表格常用函数详解
excel工作表常用函数详解 (注:查看函数运算过程,点击表格中工具—公式审核—公式求值) 数学和三角函数 ABS(number) 返回数字的绝对值 单元格A1输入:=ABS(-2) 显示结果:2 INT(number) 将数字向下舍入(取小)到最接近的整数 单元格A1输入:=INT(8.9) 显示结果:8 单元格A1输入:=INT(-8.9) 显示结果:-9 MOD(number,divisor)返回被除后的余数 单元格A1输入:=MOD(3, 2) 显示结果:1 单元格A1输入:=MOD(3, -2) 显示结果:-1 RAND 返回 0 和 1 之间的一个随机数 单元格A1输入:=RAND() 显示结果: 大于等于0及小于1之间的一个随机数RANDBETWEEN 返回指定数字间的随机数 单元格A1输入:=RANDBETWEEN(1,36) 显示结果: 大于等于1及小于36之间的一个随机数ROUND(number,num_digits)将数字按指定位数舍入 单元格A1输入:=ROUND(2.15, 1) 显示结果:2.2 单元格A1输入:=ROUND(-1.475, 2) 显示结果: -1.48 ROUNDDOWN(number,num_digits)向绝对值减小的方向舍入数字 单元格A1输入:=ROUNDDOWN(2.15, 1) 显示结果:2.1 单元格A1输入:=ROUNDDOWN(-1.475,2) 显示结果: -1.47 ROUNDUP(number,num_digits)向绝对值增大的方向舍入数字 单元格A1输入:=ROUNDUP(2.13, 1) 显示结果:2.2 单元格A1输入:=ROUNDUP(-1.473,2) 显示结果: -1.48 SIGN(number)返回数字的正负数符号 单元格A1输入:=SIGN(10) 显示结果:1 单元格A1输入:=SIGN(-5) 显示结果: -1 SUBTOTAL(function_num, ref1, ref2, ...)返回列表或数据库中的分类汇总(自动筛选用) Function_num为1到11,对忽略隐藏行列数据分类汇总 Function_num为1到11,对包含隐藏行列数据分类汇总 SUM(number1,number2, ...) 返回某一单元格区域中所有数字之和(快捷键:alt+=) 单元格输入:=SUM(3,2) 显示结果:3+2=5 单元格A1输入:=SUM(A2:A4) 显示结果: A2+A3+A4的和 SUMIF(range,criteria,sum_range) 根据指定条件对若干单元格求和 SUMIF(条件区域,条件,求和区域) 常量条件加""号,单元格条件直接引用,条件首尾可以加*号通配符,单元格的条件加&来连接"*"。求和区域可以用起始单元格代替 单元格输入:=SUMIF(A2:A4,"张*", B2:B4) 显示结果:对A2,A3,A4三个单元格满足以"张"开头对应的B2,B3,B4求和 SUMPRODUCT(array1,array2,array3, ...) 将数组间对应的元素相乘,并返回乘积之和 单元格输入:=SUMPRODUCT({1,2,3}*{1,2,3})显示结果:1*1+2*2+3*3=14 SUMPRODUCT((条件区域1=条件1)* (条件区域2=条件2)*求和区域)条件不能用通配符
办公软件EXCEL常用函数使用介绍
办公软件EXCEL常用函数使用介绍 有些统计员、资料员、人事员等人在处理资料收集工作时常常很苦恼,特别是碰到信息提取或者统计工作,有些人可能花2个小时整理一份资料,但有些人却花30分钟就可以完成,那如何提高工作效率呢?下面用通俗的语言介绍几个在工作中常常使用到的简单函数: 1、Left函数:实现左选取单元格的XX位数, left(单元格,数字) 2、Right函数:实现右选取单元格的XX位数,right(单元格,数字) 3、“&”链接符号:实现将两个单元格信息快速链接起来; 4、Len函数:实现计算单元格字符串的长度; 5、Mid函数:实现从一串字符中选取其中一部分信息,常用于从身份中提取员 工的省份、城市、出生年月以及判断员工的性别; =mid(单元格,数字1,数字2) 数字1:表示从单元格字符串的第几位开始; 数字2:表示选取几个字符; 6、If函数:用于判断常常用在规范术语上,判断是否属实,是否正常; =if(判断语句,返回真值,返回否定值) 例如:IF(G2=1,”男”,”女”) 7、Countif函数:实现在复杂的数据表中单条件计数;常用于查找一列或者一 行中是否有重复的信息; 8、Countifs函数:实现在复杂的数据表中多条件计数; =Countifs(条件列1,条件1,条件列2,条件1……) 9、Sumif函数:实现在复杂的数据表中进行单条件求和; =Sumif(条件列,条件,求和列) 10、Sumifs函数:实现在复杂的数据表中进行多条件求和; =sumifs(求和列,条件列1,条件,条件列2,条件……) 11、Vlookup、hlookup函数:实现在两个不同表中或不同列中查找需要的对 应列、对应行信息; =vlookup(查找对象,查找区域,返回区域的第几列,0) 注意:查找对象必须在查找区域的第1列。
Excel常用函数使用方法
1、ABS函数 函数名称:ABS 主要功能:求出相应数字的绝对值。 使用格式:ABS(number) 参数说明:number代表需要求绝对值的数值或引用的单元格。 应用举例:如果在B2单元格中输入公式:=ABS(A2),则在A2单元格中无论输入正数(如100)还是负数(如-100),B2中均显示出正数(如100)。 特别提醒:如果number参数不是数值,而是一些字符(如A等),则B2中返回错误值“#V ALUE!”。 2、AND函数 函数名称:AND 主要功能:返回逻辑值:如果所有参数值均为逻辑“真(TRUE)”,则返回逻辑“真(TRUE)”,反之返回逻辑“假(FALSE)”。 使用格式:AND(logical1,logical2, ...) 参数说明:Logical1,Logical2,Logical3……:表示待测试的条件值或表达式,最多这30个。 应用举例:在C5单元格输入公式:=AND(A5>=60,B5>=60),确认。如果C5中返回TRUE,说明A5和B5中的数值均大于等于60,如果返回FALSE,说明A5和B5中的数值至少有一个小于60。 特别提醒:如果指定的逻辑条件参数中包含非逻辑值时,则函数返回错误值“#V ALUE!”或“#NAME”。 3、A VERAGE函数 函数名称:A VERAGE 主要功能:求出所有参数的算术平均值。 使用格式:A VERAGE(number1,number2,……) 参数说明:number1,number2,……:需要求平均值的数值或引用单元格(区域),参数不超过30个。 应用举例:在B8单元格中输入公式:=A VERAGE(B7:D7,F7:H7,7,8),确认后,即可求出B7至D7区域、F7至H7区域中的数值和7、8的平均值。 特别提醒:如果引用区域中包含“0”值单元格,则计算在内;如果引用区域中包含空白或字符单元格,则不计算在内。 4、COLUMN 函数 函数名称:COLUMN 主要功能:显示所引用单元格的列标号值。 使用格式:COLUMN(reference) 参数说明:reference为引用的单元格。 应用举例:在C11单元格中输入公式:=COLUMN(B11),确认后显示为2(即B列)。 特别提醒:如果在B11单元格中输入公式:=COLUMN(),也显示出2;与之相对应的还有一个返回行标号值的函数——ROW(reference)。 5、CONCA TENA TE函数 函数名称:CONCA TENA TE 主要功能:将多个字符文本或单元格中的数据连接在一起,显示在一个单元格中。 使用格式:CONCA TENA TE(Text1,Text……) 参数说明:Text1、Text2……为需要连接的字符文本或引用的单元格。 应用举例:在C14单元格中输入公式:=CONCA TENA TE(A14,"@",B14,".com"),确认后,即可将A14单元格中字符、@、B14单元格中的字符和.com连接成一个整体,显示在 C14单元格中。 特别提醒:如果参数不是引用的单元格,且为文本格式的,请给参数加上英文状态下的双引号,如果将上述公式改为:=A14&"@"&B14&".com",也能达到相同的目的。 6、COUNTIF函数 函数名称:COUNTIF 主要功能:统计某个单元格区域中符合指定条件的单元格数目。 使用格式:COUNTIF(Range,Criteria)
办公软件wordexcel完美教程
ctrl +f 查找excel 中查找多用 词语替换编辑替换菜单栏中的编辑也可查找快捷键ctrl +h 光标定为插入书签页眉页脚 菜单中编辑定为输入1 则是第一页以此类推 也可插入书签在编辑然后查找 在word 中文字中坚输入ctrl +回车就可在文字中间插入新的一页 菜单栏中视图页眉页脚插入即插入 页眉页脚多时公司名称什么的页眉页脚工工具栏鼠标放在中文显示中文共几页第几页Word 2003 有文件新建模板上面有各种模板简历传真之类的 格式字体 上标就是文档中注解什么的加入删除线双删除线 Ctrl +d 即出现上面的图标 Ctrl +d 文字效果文字既有一些礼花绽放是的效果 格式刷双击即可刷多次 自己存储一种样式点击这个然后点击新样式自己新建就好了以后选中文字然后点这个就可以了 繁简字转化菜单栏工具下边子菜单就有 格式项目符号编号有特定的编号文字自动分条 这个效果 格式菜单边框底纹子菜单 段落改成文字就是对文字加边框 格式芬兰先分栏再打字 格式首字下沉 视图背景 Word 2003 中有格式背景水印保密什么考试网之类的 插入页码2011-3-14 日期和时间 ?下面任务栏的自选图形选中拖拽
剪贴画 插入组织图 流程图 对齐与分布 下面任务栏 绘图 对齐与分布 翻转什么叫三方协议?网上答案都有,随便查查就知道了。但再深一些说呢,肯定有人不知道了。 三 方协议,简单的讲就是学校、学生本人、工作单位三方就毕业生离校后就业工作落实所签署的一份协议书,很多人知道的是:三方协议过去必须签,但现在不一定, 三方签了只是学校统计就业率的一个参考指标。三方和派遣证挂钩,但我没有留京户口,单位签三方就要解决你的户口,所以现在单位都不签三方了,尤其是私企等 等。没错,上边说的都对, 请走这边 我要自学成才
