(36)使摄像机沿着路径运动及动画渲染

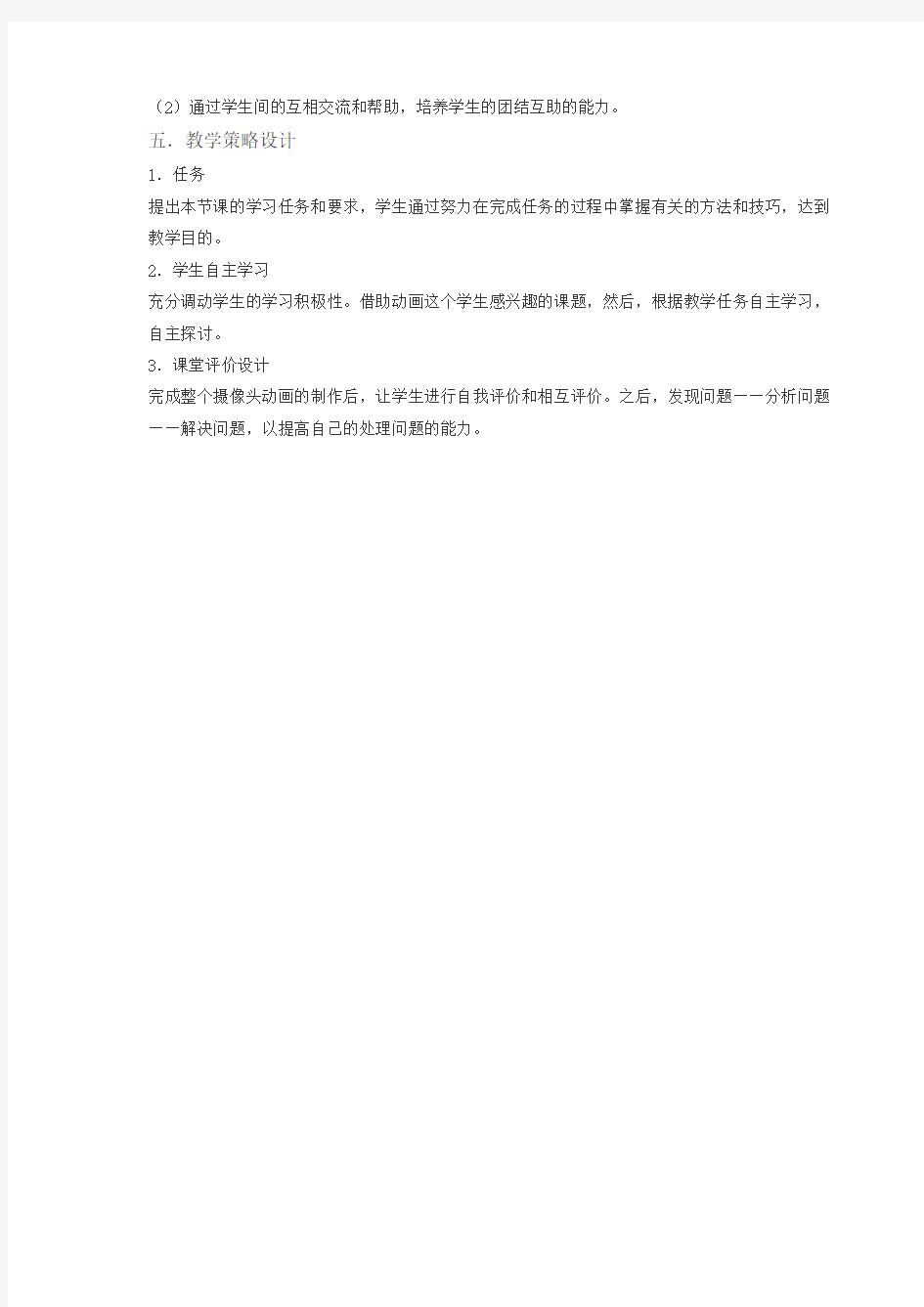
《使摄像机沿着路径运动建筑浏览动画》教学设计
建筑工程科刘凡
一.教学对象分析:
教学对象为05广告的学生,对建筑结构和建筑比例尺寸有一定的了解和掌握。建筑基础非常的扎实。但是,电脑知识非常的薄弱,特别体现在软件方面。如一些基本的软件操作规律,也不太清楚。这样无形的的给3dmax的教学带来非常的难度。应3max软件的命令多,学习难度大。于是,在教学的过程中通过教受一些学生比较感兴趣的动画内容,使学生提高学习兴趣和学习效率。使学生在学习软件的时候,达到事半功倍的效果。
二.教学内容分析:
3DMAX是一个使用面极广,包括建筑、影视等多方面的软件。它能够建模,造出多种生活中的物体的模型。房屋的构建、一些电视特效的效果,比如:功夫里面烟花爷头的奇效就是由表及里3D里的粒子系统调出来的。同时,也是一个功能很强的随意性很高的制图软件,它的目标是生成漂亮逼真的图片,而这些图片中的元素基本上都是由操作都手工制作出来的,而不是现场的照片。城市街头会有很多大幅的图片,其中很多都是这么做出来的,尤其是制作一些建筑的效果。3DMAX 为了达到这个效果,提供了大量的而且是很随意的三维造形功能,让操作者几乎无所不能。三.教学的重点和难点:
1.重点:
(1)动画路径的创建
(2)摄像头路径适配
2.难点:
(1)路径的绘制及平滑处理
(2)摄像头的xyz轴向适配
四.教学目标设计
1.认识领域:
(1)了解3dmax建筑动画工作的基本流程
(2)理解建筑动画制作原理
2.操作领域:
(1)通过学生完成动画的制作,培养学生对已经学过的知识进行综合运用的能力。
(2)通过学生的参与,使学生掌握建筑动画的制作流程和相应的命令
3.情感领域和扩展目标:
(1)通过每个学生独立完成建筑动画,培养个人独立工作的能力和认真细致的工作作风。
(2)通过学生间的互相交流和帮助,培养学生的团结互助的能力。
五.教学策略设计
1.任务
提出本节课的学习任务和要求,学生通过努力在完成任务的过程中掌握有关的方法和技巧,达到教学目的。
2.学生自主学习
充分调动学生的学习积极性。借助动画这个学生感兴趣的课题,然后,根据教学任务自主学习,自主探讨。
3.课堂评价设计
完成整个摄像头动画的制作后,让学生进行自我评价和相互评价。之后,发现问题——分析问题——解决问题,以提高自己的处理问题的能力。
六.项目教学流程图
七.教学过程设计:
1.步骤一
老师讲解理论知识
当给摄像机指定了路径控制器后,通常需要调整摄像机沿着路径运动的时间。可以使用轨迹栏或者轨迹视图来完成这个工作。
如果使用轨迹视图调整时间,最好使用曲线模式。当使用曲线观察百分比曲线的时候,可以看到在两个关键帧之间百分比是如何变化的(见图1),这样可以方便动画的处理。
图1
一旦设置完成了摄像机沿着路径运动的动画,就可以调整摄像机的观察方向,模拟观察者四处观看的效果。
[教师演示]创建摄像机和路径
创建一个自由摄像机,并给位置轨迹指定一个Path Constraint 控制器。然后再调整摄像机的位置和观察方向。
1. 启动3ds max,在菜单栏中选取File / Open,场景中包含了一条样条线,见图1。该样条线将被用作摄像机的路径。
说明:作为摄像机路径的样条线应该尽量避免有尖角,以避免摄像机方向的突然改变。
下面给场景创建一个自由摄像机。可以在透视视口创建自由摄像机,但最好在正交视口创建自由摄像机。自由摄像机的默认观察方向是激活绘图平面的负Z轴方向。创建之后必须变换摄像机的观察方向。
2. 到Create命令面板的 Cameras标签,单击Object Type卷展栏下面的Free按钮。
3. 在Left视口单击,创建一个自由摄像机,见图3
图2 图3
4. 在前视口单击鼠标右键结束摄像机的创建操作。
接下来给摄像机指定一个Path Constraint控制器。
[学生活动]学生参照教师提供的操作指导进行自主的学习,协作学习,完成操作。
2.步骤二
[教师演示]适配路径
由于3ds max是面向对象的程序,因此给摄像机指定路径控制器与给几何体指定路径控制器的过程是一样。
1. 确认选择了摄像机,到 Motion命令面板,打开Assign Controller卷展栏。
2. 单击Position: Position XYZ,见图4。
3. 在Assign Controller卷展栏中,单击 Assign Controller按钮。
4. 在Assign Position Controller对话框,单击Path Constraint,然后单击OK按钮,关闭该对话框。
5. 在命令面板的Path Parameters卷展栏,单击Add Path按钮。
6. 按键盘上的H键,打开Pick Object对话框。在Pick Object对话框单击Camera Path,然后单击Pick按钮,关闭Pick Object对话框。这时摄像机移动到作为路径的样条线上,见图5。
7. 来回拖曳时间滑动块,观察动画的效果。现在摄像机的动画还有两个问题。第一是观察方向不对,第二是观察方向不随着路径改变。
首先来解决第二个问题。
8. 在Path Parameters卷展栏的Path Options区域复选Follow。
9. 来回拖曳时间滑动块,以观察动画的效果。
现在摄像机的方向随着路径改变,但是观察方向仍然不对。下面就来解决这个问题。
10. 在Path Parameters卷展栏的Axis区域选择Y 。
11. 来回拖曳时间滑动块,观察动画的效果。现在摄像机的观察方向也正确了。
图4 图5
12. 到Display命令面板的Hide卷展栏单击Unhide All按钮。
场景中显示出了所有隐藏的对象,见图6。
图6
13. 激活透视视口,按键盘上的C键,将它改为摄像机视口。
14. 单击动画控制区域的 Play Animation按钮。看见摄像机在路径上快速运动。
15. 单击动画控制区域的Stop Animation按钮。
[学生演示]互动操作练习路径动画摄像头适配
[老师演示]设置帧序列
3.步骤三
接下来我们调整一下摄像机在路径上的运动速度。
1. 继续前面的练习,或者在菜单栏中选取File / Open,以前做好的文件
2. 来回拖曳时间滑动块,以观察动画的效果。
在默认的100帧动画中摄像机正好沿着路径运行一圈。当按每秒25帧的速度回放动画的时候,
100帧正好4秒。如果希望运动的速度稍微慢一点,可以将动画时间调整得稍微长一些。
3. 在动画控制区域单击 Time Configuration按钮。
4. 在出现的Time Configuration对话框的Animation区域中,将Length设置为1000,见图7。
图7
5. 单击OK按钮,关闭Time Configuration对话框。
6. 来回拖曳时间滑动块,以观察动画的效果。
摄像机的运动范围仍然是100帧。下面我们将第100帧处的关键帧移动到第1000帧。
7. 在透视视口单击摄像机,以选择它。
8. 在将鼠标光标放在轨迹栏上第100帧处的关键帧上,然后将这个关键帧移动到第1000帧处。
9. 单击动画控制区域的 Play Animation按钮。
现在摄像机的运动范围是1000帧。读者可能已经注意到,摄像机在整个路径上的运动速度是不一样的。
10. 单击动画控制区域的 Stop Animation按钮,停止播放。
下面我们来调整一下摄像机的运动速度。
11. 确认仍然选择了摄像机,到Motion命令面板的Path Options区域,选择Constant Velocity 选项,见图8。
12. 单击动画控制区域的 Play Animation按钮,摄像机在路径上匀速运动。
13. 单击动画控制区域的 Stop Animation按钮,停止播放。
4.步骤四
如果制作摄像机漫游的动画时,经常需要摄像机一走,停一停。下面我们就来设置摄像机暂停的动画。
1. 启动或者重新设置3ds max,在菜单栏中选取File / Open,然后打开文件。
该文件包含一个圆柱、一个摄像机和一条样条线(见图9),摄像机沿着样条线运动,总长度
为1000帧。
图8 图9
2. 将时间滑动块调整到第200帧。
下面我们从这一帧开始将动画暂停100帧。
3. 在透视视口单击摄像机,选择它。
4. 在透视视口单击鼠标右键,然后在弹出的菜单上选择Curve Editor。
这样就为摄像机打开了一个Track View-Curve Editor对话框。在Track View编辑区域显示一个垂直的线,指明当前编辑的时间,见图5.31。
5. 在层级列表区域单击Percent轨迹,见图10。
图10
6. 在Track View的工具栏上单击 Add Keys按钮。
7. 在Track View的编辑区域百分比轨迹的当前帧处单击,增加一个关键帧,见图11。
图11
8. 在Track View的编辑区域单击鼠标右键,结束Add Keys操作。
9. 在编辑区域选择刚刚增加的关键帧。
10. 如果增加的关键帧不是正好在第200帧,那么在Track View的时间区域键入200,见图12。
11. 在编辑区域的第200帧处单击鼠标右键,出现Camera01\Percent对话框,见图13。
图12 图13
12. 如果关键帧的数值不是20.0,那么在Camera01\Percent对话框的Value区域键入20.0。
这意味着摄像机用了200帧完成了总运动的20%。由于希望摄像机在这里暂停100帧,因此需要将第300帧处的关键帧值也设置为20.0。
13. 单击按钮,关闭Camera01\Percent对话框。
14. 单击Track View工具栏中的 Move Keys按钮,按下键盘上的Shift键,在Track View 的编辑区域将第200帧处的关键帧拖曳到第300帧,在复制时保持水平移动。
这样就将第200帧处的关键帧复制到了第300帧,见图14。
15. 在Track View的编辑区域的第300帧处单击鼠标右键,打开Camera01\Percent对话框,见图5.36。
图14 图14
16. 单击按钮,关闭Camera01\Percent对话框。再单击Track View中的按钮,关闭Track View。
17. 单击动画控制区域的 Play Animation按钮,播放动画。
现在摄像机在第200帧到第300帧之间没有运动。
18. 单击动画控制区域的 Stop Animation按钮,停止播放。
说明:如果在第300帧处的关键帧数值不是20,请将它改为20。
5.步骤五
渲染动画
设置完动画后,就需要渲染动画。渲染完动画后,就可以真实地、质感地播放动画了。
为了更好地渲染整个动画,我们需要考虑如下几个问题。
图像文件格式
可以采用不同的方法渲染动画。一种方法是直接渲染某种格式的动画文件,例如AVI、MOV或者FLC。当渲染完成后就可以回放渲染的动画。回放的速度与文件大小和播放速率有关。
第二种方法是渲染诸如TGA、BMP、TGA或者TIF一类的独立静态位图文件。然后再使用非线性编辑软件编辑独立的位图文件,最后输出DVD和计算机能播放的格式等。某些输出选项需要特别的硬件。
此外,高级动态范围图像(HDRI)文件(*.hdr, .pic)可以在3ds max 7渲染器中调用或保存,对于实现高度真实效果的制作方法大有帮助。
在默认的情况下,3ds max的渲染器可以生成如下格式的文件:avi、flc、movmp、cin、jpg 、png、rla、rpf、eps、rgb、tif、tga等。
渲染的时间
渲染动画可能需要花费很长的时间。例如,如果有一个45秒长的动画需要渲染,播放速率是每秒15帧,每帧渲染需要花费2分钟,那么总的渲染时间是:
45秒×15帧/秒×2分/帧=1350分(或者22.5小时)
既然渲染时间很长,那么就要避免重复渲染。有几种方法可以避免重复渲染。
测试渲染
从动画中选择几帧,然后将它渲染成静帧,以检查材质、灯光等效果和摄像机的位置。
预览动画
在菜单栏的Rendering菜单下有一个Make Preview选项。该选项可以在较低图像质量情况下渲染出AVI文件,以检查摄像机和对象的运动。
下面举例说明如何渲染动画。
1. 启动3ds max,在菜单栏中选取File / Open,然后打开文件。
这是一个弹跳球的动画场景,见图15。
图15
2. 在菜单栏上选取Rendering / Render。出现Render Scene对话框。
3. 在Render Scene对话框Common面板中的Common Parameters卷展栏,选择Range。
4. 在Range区域的第1个数值区键入0,第2个数值区键入50,见图16。
图16
5. 在Common Parameters卷展栏的Output Size区域选择320x240按钮,见图17。
Image Aspect指的是图像的宽高比,320/240=1.33。
图17
6. 在Render Output区域单击Files。
7. 在出现的Render Output File对话框的文件名区域指定一个文件名,例如ch05_11。
8. 在保存类型的下拉式列表中选取mov,见图18。
9. 在Render Output File对话框中,单击Save按钮。
10. 在Compression Settings对话框选取Animation,见图19。
图18 图19 压缩质量的数值越大,图像质量就越高,文件也越大。
11. 将压缩质量设置为Medium,单击“OK”按钮。
12. 单击Render按钮,出现Render进程对话框。
13. 完成了动画渲染后,关闭Render Scene对话框。
14. 在菜单栏选取File / View Image File,然后在View File对话框选取并播放刚刚渲染的文件。图20是其中的一帧。
图20
给幻灯片添加动画效果动作路径教学设计
《给幻灯片添加动画效果——动作路径》教学设计海南省洋浦干冲小学符玲娜 教学内容分析 自定义动画在幻灯片的学习中是重点学习内容,它其中包含有很多知识点,而本节课我只选“自定义动画”中的“动作路径”来进行教学,在学习本课之前,学生已经初步具备利用幻灯片进行创作、编辑多媒体作品的能力,也就是说本节课是在学生原有的基础上做一个提高,从静态的演示作品变为动态的演示作品,既可调动学生的学习积极性,又可提高他们的操作技能,还可以对他们进行艺术熏陶。所以,本节课采取充分发挥他们的想像能力和动手能力,放手让学生自主探究学习的办法,实现学会学习、提高能力和陶冶情操的完美结合。 教学目标 知识与技能目标: 1、掌握自定义动画中“动作路径”的操作方法。 2、学会设置动画的开始方式、速度的快慢。 过程与方法目标: 以具体的任务为外驱力,让学生通过自主尝试、探索发现、实践操作等方法,体验在幻灯片中设置动画的过程。 情感、态度和价值观目标: 1、培养学生对信息技术的兴趣。 2、通过学生间的交流合作,培养学生与他人协作学习的良好习惯。 教学重点、难点: 教学重点:1、自定义动画中“动作路径”的操作方法。 2、设置动画的开始方式、速度的快慢。 教学难点:结合实际合理设置动画的路径、动画开始的方式以及速度,使多媒体作品产生恰当的动态效果。 课时安排: 1课时 教学准备: 多媒体课件 学生练习素材. 教学过程 一、创建情境,导入新课 师:同学们,你们看过超人的影视剧吗?如果超人来和我们一起完成今天的学习任务,你们说好不好?那超人是怎样出场的呢?幻灯片播放两种超人出场方式(一种是直接出现、另一种是超人顺着路径飞出来的动画效果方式)。 师:你们喜欢那种出场方式 生:第二种 师:那这样的动画是怎样设置的呢? 师:你们想不想给第一个超人也设置这样的动画效果呢? 二、任务驱动,导入新课 师:今天我们就和超人一起来学习《给幻灯片添加动画效果——动作路径设置》。板书课题:给幻灯片添加动画效果——动作路径设置 师:首先我们让超人飞进来
Flash-8-引导路径动画详解及实例
Flash 8 引导路径动画详解及实例 单纯依靠设置关键帧,有时仍然无法实现一些复杂的动画效果,有很多运动是弧线或不规则的,如月亮围绕地球旋转、鱼儿在大海里遨游等,在Flash中能不能做出这种效果呢? 答案是肯定的,这就是“引导路径动画”。 将一个或多个层链接到一个运动引导层,使一个或多个对象沿同一条路径运动的动画形式被称为“引导路径动画”。这种动画可以使一个或多个元件完成曲线或不规则运动。1.创建引导路径动画的方法 (1)创建引导层和被引导层 一个最基本“引导路径动画”由二个图层组成,上面一层是“引导层”,它的图层图标为,下面一层是“被引导层”,图标同普通图层一样。 在普通图层上点击时间轴面板的“添加引导层”按钮,该层的上面就会添加一个引导层,同时该普通层缩进成为“被引导层”,如图3-6-1所示。
图3-6-1 引导路径动画 (2)引导层和被引导层中的对象 引导层是用来指示元件运行路径的,所以“引导层”中的内容可以是用钢笔、铅笔、线条、椭圆工具、矩形工具或画笔工具等绘制出的线段。 而“被引导层”中的对象是跟着引导线走的,可以使用影片剪辑、图形元件、按钮、文字等,但不能应用形状。 由于引导线是一种运动轨迹,不难想象,“被引导”层中最常用的动画形式是动作补间动画,当播放动画时,一个或数个元件将沿着运动路径移动。 (3)向被引导层中添加元件 “引导动画”最基本的操作就是使一个运动动画“附着”在“引导线”上。所以操作时特别得注意“引导线”的两端,被引导的对象起始、终点的2个“中心点”一定要对准“引导线”的2个端头,如图3-6-2所示。
图3-6-2 元件中心十字星对准引导线 在图3-6-2中,我们特地把“元件”的透明度设为50%,使你可以透过元件看到下面的引导线,“元件”中心的十字星正好对着线段的端头,这一点非常重要,是引导线动画顺利运行的前提。 2.应用引导路径动画的技巧 (1)“被引导层”中的对象在被引导运动时,还可作更细致的设置,比如运动方向,把【属性】面板上的【路径调整】前打上勾,对象的基线就会调整到运动路径。而如果在【对齐】前打勾,元件的注册点就会与运动路径对齐,如图3-6-3所示。 图3-6-3 路径调整和对齐
maya动画动作导出说明
Exporting animated models from Maya to Crysis This page gives instructions about the way to export animated models (.chr files) from Maya to Crysis. Before attempting to export an animated character, you should go to this page and try to export a simple s tatic mesh. It’s a good reading anyway, since the basic concepts are similar. Installation instructions for MayaCGF can be found on this page. GENERAL CONCEPT (Alternate Methods): 1) The direct method: If you just want to do a simple animated model and you prefer to set keys directly on the skeleton that deforms the mesh, you can go ahead and do just that. Note that you should still select the root joint of your skeleton and click on “Prepare Joints For Export” before attempting to export a .chr file. This should be done prior to skinning or animating the joints.
引导动画
2012年10月15号 教案设计 课题:第六课引导动画 授课教师:木合旦尔·马贝提 教材:义务教育初级中学教科书 班级:8年级(1)班 第 2 章第 6 节P 50 ~P 56 页 一、教学目标: 1、知识目标: 1.了解引导动画的基本原理 2.掌握制作引导动画的基本方法 2、能力目标: 1.通过观察老师的操作,理解用Flash制作引导动画的步骤,通过与同学交流和自己探究掌握引导动画的方法和原理。 2.知道制作引导动画时要注意的问题,能够根据需要动作出相关的引导动画。 3.通过分享作品,学习其他学生做的好的地方,并能够发现自己的不足进行改正。 3、情感目标: 通过评价和展示作品,使学生积极参与。发挥他们的主动性,激发他们的求知欲,感悟到人与计算机、人与人的和谐关系,感受到科学的先进和伙伴的友谊,使这个整个过程充满人文价值的科学精神,使学生心灵和人格得到升华。 二、教学重点: 学会引导层和引导动画的概念。 三、教学难点: 了解对象按引导层指定的路径。 四、教学方法: 用多媒体科学手段“创设情境法,任务驱动法,实例演示法”合理引导,学生分小组协作完成的学习方式,在网络教室中开展学生自主活动。 五、教学手段: 教材,教案,机房,投影机
2012年10月15号六、教学过程: 教学活动 导入新课: 教师打开课前准备好的“飘落的秋叶”动画,问同学们:喜不喜欢这个动画?正在看的什么动画?本课将通过制作一个这样的动画,学习引导动画的基本知识与方法。 引导动画中的对象应该是元件的实例。在这个动画中对象是一片秋叶,因此先制作秋叶图形原件。 一,创建“秋叶”图形元件 第一步,启动Flash,打开一个空白文档,以“飘落的秋叶.fla”为文件名存盘。 第二步,执行“插入---新建元件”命令,出现“创建新元件”对话框时,在名称框中输入“秋叶”,在行为栏中选定“图形”,然后单击“确定”按钮,进行图形元件编辑区。 第三步,选定铅笔工具,画出一片叶子。 第四步,给图形填上棕红色。 二,制作一片秋叶飘落的动画 第一步,回到场景编辑状态。 第二步,把背景色设为黄色。 第三步,把图层名改为“秋叶”。 第四步,敲F1键,打开“库”面板,拖动“秋叶”元件到舞台左上方。 第五步,单击“时间轴”面板下方的添加引导层按钮,这时“秋叶”层上会出现一个名为“引导层秋叶”的图层。
摄像机的运动拍摄方式
摄像机的运动拍摄方式 一、摄影、摄像机的运动(拍摄方式) 推:即推拍、推镜头,指被摄体不动,由拍摄机器作向前的运动拍摄,取景范围由大变小,分快推、慢推、猛推,与变焦距推拍存在本质的区别。 拉:被摄体不动,由拍摄机器作向后的拉摄运动,取景范围由小变大,也可分为慢拉、快拉、猛拉。 摇:指摄影、摄像机位置不动,机身依托于三角架上的底盘作上下、左右、旋转等运动,使观众如同站在原地环顾、打量周围的人或事物。 移:又称移动拍摄。从广义说,运动拍摄的各种方式都为移动拍摄。但在通常的意义上,移动拍摄专指把摄影、摄像机安放在运载工具上,沿水平面在移动中拍摄对象。移拍与摇拍结合可以形成摇移拍摄方式。 跟:指跟踪拍摄。跟移是一种,还有跟摇、跟推、跟拉、跟升、跟降等,即将跟摄与拉、摇、移、升、降等20多种拍摄方法结合在一起,同时进行。总之,跟拍的手法灵活多样,它使观众的眼睛始终盯牢在被跟摄人体、物体上。 升:上升摄影、摄像。 降:下降摄影、摄像。 俯:俯拍,常用于宏观地展现环境、场合的整体面貌。 仰:仰拍,常带有高大、庄严的意味。 甩:甩镜头,也即扫摇镜头,指从一个被摄体甩向另一个被摄体,表现急剧的变化,作为场景变换的手段时不露剪辑的痕迹。 悬:悬空拍摄,有时还包括空中拍摄。它有广阔的表现力。
空:亦称空镜头、景物镜头,指没有剧中角色(不管是人还是相关动物)的纯景物镜头。 切:转换镜头的统称。任何一个镜头的剪接,都是一次“切”。 综:指综合拍摄,又称综合镜头。它是将推、拉、摇、移、跟、升、降、俯、仰、旋、甩、悬、空等拍摄方法中的几种结合在一个镜头里进行拍摄。 短:指短镜头。电影一般指30秒(每秒24格)、约合胶片15米以下的镜头;电视30秒(每秒25帧)、约合750帧以下的连续画面。 长:指长镜头。影视都可以界定在30秒以上的连续画面。 对于长、短镜头的区分,世界上尚无公认的“尺度”,上述标准系一般而言。世界上有希区柯克《绳索》中耗时10分钟、长到一本(指一个铁盒装的拷贝)的长镜头,也有短到只有两格、描绘火光炮影的战争片短镜头。 反打:指摄影机、摄像机在拍摄二人场景时的异向拍摄。例如拍摄男女二人对坐交谈,先从一边拍男,再从另一边拍女(近景、特写、半身均可),最后交叉剪辑构成一个完整的片段。 变焦拍摄:摄影、摄像机不动,通过镜头焦距的变化,使远方的人或物清晰可见,或使近景从清晰到虚化。 主观拍摄:又称主观镜头,即表现剧中人的主观视线、视觉的镜头,常有可视化的心理描写的作用。
第6课 制作引导路径动画
第6课制作引导路径动画 时间:2015年1月12日 地点:渝中区鹅岭小学 内容:小学信息技术重大(第七版)六年级上册第6课蛋蛋鼠踢足球 执教:刘勇 知识目标: 1.理解引导线的概念的作用。 2.能够制作简单路径动画。 能力目标: 1.掌握创建引导层的方法、绘制引导层的方法 2.掌握利用引导线制作动画的方法与过程 3.培养学生自主学习和探究学习的能力 情感目标: 通过制作引导动画,提高学生学习 Flash 的兴趣和热情,体验动画制作的乐趣,感受动画制作的奇妙。培养学生的创造性思维。 教学重点: 引导层及引导线的作用和创建方法。 教学难点: 运用引导层,制作曲线运动动画;运动对象与引导线的吸附操作。 过程与方法: 教师引导、自主探究、合作协助、练习巩固 教学过程:(上课前把素材文件发送到学生桌面) 一、创设情景、导入新课 1.(出示swf动画文件) (教师展示直线运动补间动画“蛋蛋鼠踢足球1.swf”): 请同学们看屏幕,上节课我们学习了直线运动补间动画。老师下来也制作了一个蛋蛋鼠踢足球的动画。(展示引导层动画实例“蛋蛋鼠踢足球2.swf”) 看一看,这两个动画有什么不一样? 学生观察回答 2.(再出示相关的其他swf动画文件) 请同学们再观察几个动画。(展示引导层动画实例“飞舞的蝴蝶.swf”、环绕的卫星.swf) 3.引出新课:如何让这些运动的对象沿着平滑的曲线运动,营造生动逼真的动画效果。这节课将通过学习运用flash的引导层制作曲线运动动画。【板书课题:6、制作引导路径动画】 设计意图:复习旧知,创设情境,任务驱动,明确本节课学习任务。 二、自主探究、教师指导 学生看书了解本节课的制作方法 (一).认识引导层 1.(出示图片1)(展示源文件“蛋蛋鼠踢足球1.fla”和“蛋蛋鼠踢足球 2.fla”的时间轴面板) ①大家仔细观察对比两个动画的时间轴面板,有什么不一样?师通过网络教室圈出
应用引导路径动画的技巧
应用引导路径动画的技巧 (1)“被引导层”中的对象在被引导运动时,还可作更细致的设置,比如运动方向,在【属性】面板上,选中【路径调整】复选框,对象的基线就会调整到运动路径。而如果选中【对齐】复选框,元件的注册点就会与运动路径对齐,如图3-6-3所示。 图3-6-3 路径调整和对齐 (2)引导层中的内容在播放时是看不见的,利用这一特点,可以单独定义一个不含“被引导层”的“引导层”,该引导层中可以放置一些文字说明、元件位置参考等,此时,引导层的图标为。 (3)在做引导路径动画时,按下工具箱中的【对齐对象】按钮,可以使“对象附着于引导线”的操作更容易成功,拖动对象时,对象的中心会自动吸附到路径端点上。 (4)过于陡峭的引导线可能使引导动画失败,而平滑圆润的线段有利于引导动画成功制作。 (5)向被引导层中放入元件时,在动画开始和结束的关键帧上,一定要让元件的注册点对准线段的开始和结束的端点,否则无法引导,如果元件为不规则形,可以点击工具箱中的【任意变形工具】,调整注册点。 (6)如果想解除引导,可以把被引导层拖离“引导层”,或在图层区的引导层上单击右键,
在弹出的菜单上选择【属性】,在对话框中选择“正常”,作为正常图层类型,如图3-6-4所示。 图3-6-4 图层【属性】面板 (7)如果想让对象作圆周运动,可以在“引导层”画一根圆形线条,再用【橡皮擦工具】擦去一小段,使圆形线段出现2个端点,再把对象的起始、终点分别对准端点即可。(9)引导线允许重叠,比如螺旋状引导线,但在重叠处的线段必需保持圆润,让Flash能辨认出线段走向,否则会使引导失败。 例4小球沿曲线运动(引导层练习) 1、在第一层中画一个小球,颜色为红,选取小球,“插入”菜单,“转换成元件”命令,输 入“ball”作名称,类型为“图形”. 2、设40帧为关键帧,将小球的位置略改变。 3、在“1——40”中任一帧上点击,选取“创建动画动作”,做一过渡动画。 4、加一个引导层:点击图层左下角的“添加引导图层”钮,出现引导层。 5、用鼠标点击引导图层的第一帧,然后在编辑区内绘制一曲线。 回到第一层,在第1帧中将球的中心位置移到曲线的首端,在第40帧中将球的中心位置移到曲线的末端,Ctrl+Enter键看效果。
maya动画走循环
1.设计一下角色的状态,虽然只制作一段走路循环但我们也好设计一下角色的状态。设想一下这个角色是高兴还是生气?很疲惫吗?喝酒了吗?他很胖吗?等等。不要忽略了这个步骤他可是非常重要的阿。其实这就是动作设计的基础不管多复杂的动画都是从这里开始的。我把我们这个角色设定成一个充满活力高兴走路的状态。 2.创建下肢和重心的基本动作 A.为了看得清楚首先我们把上身的物体隐藏(可以使用Lowman的工具栏更方便) 调整时间线丛0至24这个循环我们要用24帧制作(为了方便制作循环的时候我们尽量使用双数帧) B.创建腿部的三个基础pose 分别是0、12、24帧。制作得时候要注意先摆出要制 作的Pose然后将控制器的数值尽量规为整数以方便两个三个Pose数值一致。 (提示:制作时要开启自动关键帧按钮可以加快制作速度,注意自动关键帧针对修改过的属性生效没有修改过的属性是不会被记录关键帧的) C.在6、18帧把向前运动的脚向上抬。延Z轴稍稍向后拖动,这样的目的是为了 让脚的运动有一个加速的变化。
D.在3、9、15、21帧加入重心的起伏运动。注意重心的运动是先向下再向上的。 E.调整脚步Z轴的运动曲线如下图,注意0—3帧Z轴是没有运动的,后边12—24 帧脚在地面上的时候曲线改为匀速的直线以避免滑步。 (提示:大家在调整曲线是要注意!移动要选择Local模式,而旋转要选择Gimbal 模式,这样选择才能把控制器的方向和曲线的运动联系在一起) (提示:动画曲线一般成波形出现,波峰和波谷一般是最为重要的Pose而中间一般是过渡的Pose,合理利用这个原理,对曲线进行简化让动画更加流程) 3.创建腰和胸部的动作 A.创建骨盆左右的位移,在走路时人的骨盆总是有一些左右的摇摆男性位移的幅 度通常比较大一些,女性的骨盆旋转的幅度比男性更大。
引导路径动画教案
运动引导路径动画 授课章节 及课题 运动引导路径动画 周次7 授课时间2016年10月17 日 星期一 教学目标知识目标: (1)理解引导层动画的基本原理,能够区分引导层和被引导层; (2)了解引导层的作用,初步掌握引导层的建立方法; (3)了解引导线绘制的要求,掌握绘制引导线的方法和物体起点、终点位置的设置; (4)掌握引导层动画制作的一般步骤; 能力目标: 通过动手操作制作引导层动画的过程,掌握引导层动画制作的一般方法和过程。情感态度与价值观: (1)通过思考引导层动画的相关问题,培养勤于思考、勇于实践的精神; (2)学生课后自己探究制作引导层动画的其它过程,实现课程知识的创新。 教学重点(1)引导层的建立方法及绘制引导线的方法和物体起点、终点位置的设置(2)导层动画制作的一般步骤 教学难点 (1)调整运动对象吸附在引导线上 (2)多层动画制作时,一个引导层可以引导多个普通图层,一个普通图层只能被一个引导层引导。 教学 手段 任务驱动、自主探究、讲授演示教学 准备 多媒体机房、教学案例 板书设计 引导层动画(引导路径动画) 一、什么是引导层动画?(引导层、被引导层) 二、如何创建引导层动画? 任务一:曲线运动的形状任务二:蝴蝶飞舞 任务拓展:多只蝴蝶同时飞舞
课堂教学安排(反应教师教学设计思想) 教学环节教学内容师生活动 课堂变化 及处理 主要环节 的效果 新课导入 【展示两个动画效果】: 请学生比较两个动画效果有何区别? 同学们认真观察可以发现动画一的运动路径是直 线的,而动画二运动路线是曲线的。第一种动画大家 上节课已经学过了,还记得它是叫什么动画吗? (动画一:运动补间动画;动画二:?) 而第二种曲线运动的动画叫引导层动画,也是我 们这节课要学习的内容。(板书:引导层动画) 教师展示动画 引导学生进行动画比较 新课讲授 一:什么是引导层动画呢? (用绳子穿着纽扣展示引导层动画的相关概念) 引导层动画就像这种线引导着这个扣子运动一 样,就是由引导层和被引导层组成,引导线是描述物 体的运动轨迹,而引导层是放置引导线的图层,被引 导层是放置运动对象的图层。 二:引导层动画制作的一般方法: 【教师演示】 【任务一:曲线运动的形状】 问题预设:在学生制作的过程中可能会有部分学 生因为对象没用贴紧起点和终点导致动画无法完成? 提示:当老师移动到靠近这条曲线的端点时,就 像有磁性一样,对象会很自然地吸过去了,为什么呢? 其实是老师选中了“紧贴至对象”按钮,我们放 开它,再看看有什么不同。可以看到对象是不会很自 动地吸附到引导线上,而是要慢慢移动,而且不能确 保是否移到了引导线上,这将很可能会导致对象不能 沿着引导线的路径运动。所以同学们在操作的过程中 要注意选上“紧贴至对象”按钮。设置好起点位置, 我们不要忘了设置终点位置,同样的方法。 教师讲解 学生思考 教师演示引导层动画的制 作方法 学生练习 教师巡回 问题预设 教师提示 请学生总结引导层动画的 完成要点
机器人抓取运动目标轨迹规划与控制
I.引言 机器人抓取运动目标是指机器人基于内部控制系统的控制,完成运动目标的跟踪和抓取,是智能机器人的一个前沿应用课题,在工业、航天和娱乐等领域有良好的应用前景。在运动目标的捕捉中,一方面,机器人手爪必须快速跟踪并接近目标;另一方面必须能够感知环境以避开可能的障碍,其中状态反馈和路径规划需要很高的实时性和抗干扰能力。此外,系统还受到动力学约束、关节几何约束等限制,而这一切都必须在实时条件下完成。 抓取运动目标技术在航空航天、工业生产、遥感技术、军事技术、特殊环境作业等多领域有着广泛的应用。该技术的研究最典型的应用就在于太空卫星捕捉机器人,众所周知由宇航员来接近和捕捉正在旋转的卫星很危险而且困难,从而使人们意识到应该使用机器人进行太空服务,近年来越来越多的机器臂装配到了航天设备上。此外,抓取运动目标的技术还可以应用在工业生产过程中抓取装配线传送带上正在运动的零部件;球类机器人(如:足球机器人,排球机器人等);太空、深海等场合的自动对接和作业。 对于机器人抓取运动目标,其末端机械手的动作规划和目标检测等问题就需要传感技术与机器人控制技术的完美结合。目前,对于目标状态的测取一般采用图像传感(CCD摄像机),但是单视觉反馈有着它自身的缺陷,单摄像机模型往往能够获得较为精确的平面位置信息,而不能获得精确的深度信息。为此,在状态测取时,一般采用多摄像机模型或摄像机与位置传感器相结合模型。对于抓取运动目标动作规划目前一般存在有三种方法:直接瞄准法、比例导引法、以及预测-规划-执行( Prediction Planning and Execution,PPE) 方法。后文将具体讨论以上内容。 II.系统组成 下图是一个典型的机器人抓取运动目标的系统方框图。抓取运动咪表的机器人与一般的机器人相比,其操作对象大多为状态参数不确定的运动目标,同时机器人与目标之间的接触速度较高。因此必须着重研究以下问题: 实时状态测
[整理][实验09 动作补间动画与引导路径动画].
实验9动作补间动画与引导路径动画 9.1实验目的: (1)进一步掌握图层、帧和关键帧的概念 (2)掌握动作补间动画的基本概念及制作 (3)掌握引导路径动画的基本概念和制作 (4)熟悉动画属性面板的设置 (5)熟练掌握利用运动渐变制作出改变大小、发生位移及Alpha值改变等效果的动画 9.2 实验环境: Windows XP,Flash CS3 9.3 实验要求: a制作动画:海底世界。效果查看9_1.exe所示。 b制作动画:漫天飞雪。效果查看9_2.exe所示。 9.4 实验内容: (1)制作动画:海底世界: i.在背景为蓝色的文档中,一行颜色为白色、字体为华文行楷的文字“海底世界” 逐渐由小变大,最后在屏幕中间显示出来。 ii.在文字逐渐从小变大的同时,一幅海底世界的图片从右向左逐渐展开显示在屏幕的中间,作为“海底世界”的背景图像,替代原来的背景颜色。 iii.“海底世界”文字逐渐缩小,并移至底图的右上方,同时一大一小两条彩色的鱼逐渐显现出来。 iv.两条鱼在水中来回游动,大鱼在上层,小鱼在下层。 v.一个自身顺时针旋转的气泡在大鱼和小鱼之间缓慢向上升起,慢慢消失。 (2)制作漫天飞雪的动画效果:绘制小雪花图形;建立3个雪花飞舞的影片剪辑;导入 背景图片“snow.jpg”到舞台,放置若干个雪花飞舞的影片剪辑,呈现出漫天飞雪的效果。 9.5 实验步骤: 1.制作动画:海底世界
②制作文字从小变大的动画: i.打开9_1.fla文件,点击属性面板的“大小”按钮,打开文档属性对话框,设 置该文档的大小为600*450像素,背景颜色为#0066FF。将图层1重命名为“文 字”。 ii.点击工具箱中的文本工具,在属性面板设置文本颜色为白色、字体为华文行楷,大小为11,属性面板的设置如图9-1所示,在舞台上输入文字“海底世界”。 利用选择工具,拖动鼠标,选中文字,依次点击“修改”菜单→“对齐”→“相 对舞台分布”命令,“修改”菜单→“对齐”→“水平居中”命令,“修改”菜 单→“对齐”→“垂直居中”命令,将文字设置为相对于舞台,水平居中,垂 直居中。 图9-1 iii.在“文字”图层第40帧处,按F6键插入一关键帧,选择工具箱中的任意变形工具,点击舞台中央的“海底世界”文字,按住Shift键的同时,拖动文字 右下角的角柄,将文字放大,效果如图9-2所示。 图9-2 iv.单击“文字”层第1—40帧中间的任意一帧,在属性面板“补间”下拉菜单中选择“动画”,创建好第1—40帧的运动渐变动画。 ③制作展开的背景: i.点击图层面板左下角的“插入图层”按钮,添加一新图层,重命名为“背景”, 拖动鼠标,将该层移动至“文字”层下方。选择“文件”菜单→“导入”→“导 入到库”命令,打开“导入到库”对话框,选择图片“seabg.jpg”,将其导入 到库中。如图9-3所示。
摄像机的运动几种基本形式
摄像机的运动几种基本形 式 Prepared on 24 November 2020
摄像机的运动几种基本形式 推:即推拍、推镜头,指被摄体不动,由拍摄机器作向前的运动拍摄,取景范围由大变小,分快推、慢推、猛推,与变焦距推拍存在本质的区别。 拉:被摄体不动,由拍摄机器作向后的拉摄运动,取景范围由小变大,也可分为慢拉、快拉、猛拉。 摇:指摄影、摄像机位置不动,机身依托于三角架上的底盘作上下、左右、旋转等运动,使观众如同站在原地环顾、打量周围的人或事物。 移:又称移动拍摄。从广义说,运动拍摄的各种方式都为移动拍摄。但在通常的意义上,移动拍摄专指把摄影、摄像机安放在运载工具上,沿水平面在移动中拍摄对象。移拍与摇拍结合可以形成摇移拍摄方式。 跟:指跟踪拍摄。跟移是一种,还有跟摇、跟推、跟拉、跟升、跟降等,即将跟摄与拉、摇、移、升、降等20多种拍摄方法结合在一起,同时进行。总之,跟拍的手法灵活多样,它使观众的眼睛始终盯牢在被跟摄人体、物体上。 升:上升摄影、摄像。 降:下降摄影、摄像。 俯:俯拍,常用于宏观地展现环境、场合的整体面貌。 仰:仰拍,常带有高大、庄严的意味。 甩:甩镜头,也即扫摇镜头,指从一个被摄体甩向另一个被摄体,表现急剧的变化,作为场景变换的手段时不露剪辑的痕迹。 悬:悬空拍摄,有时还包括空中拍摄。它有广阔的表现力。 空:亦称空镜头、景物镜头,指没有剧中角色(不管是人还是相关动物)的纯景物镜头。 切:转换镜头的统称。任何一个镜头的剪接,都是一次“切”。 综:指综合拍摄,又称综合镜头。它是将推、拉、摇、移、跟、升、降、俯、仰、旋、甩、悬、空等拍摄方法中的几种结合在一个镜头里进行拍摄。 短:指短镜头。电影一般指30秒(每秒24格)、约合胶片15米以下的镜头;电视30秒(每秒25帧)、约合750帧以下的连续画面。 长:指长镜头。影视都可以界定在30秒以上的连续画面。 对于长、短镜头的区分,世界上尚无公认的“尺度”,上述标准系一般而言。世界上有中耗时10分钟、长到一本(指一个铁盒装的拷贝)的长镜头,也有短到只有两格、描绘火光炮影的战争片短镜头。 反打:指摄影机、摄像机在拍摄二人场景时的异向拍摄。例如拍摄男女二人对坐交谈,先从一边拍男,再从另一边拍女(近景、特写、半身均可),最后交叉剪辑构成一个完整的片段。 :摄影、摄像机不动,通过镜头焦距的变化,使远方的人或物清晰可见,或使近景从清晰到虚化。 主观拍摄:又称,即表现剧中人的主观视线、视觉的镜头,常有可视化的的作用。
给幻灯片添加动画效果——动作路径教学设计(新)
《给幻灯片添加动画效果——动作路径》教学设计 海南省洋浦干冲小学符玲娜 教学内容分析 自定义动画在幻灯片的学习中是重点学习内容,它其中包含有很多知识点,而本节课我只选“自定义动画”中的“动作路径”来进行教学,在学习本课之前,学生已经初步具备利用幻灯片进行创作、编辑多媒体作品的能力,也就是说本节课是在学生原有的基础上做一个提高,从静态的演示作品变为动态的演示作品,既可调动学生的学习积极性,又可提高他们的操作技能,还可以对他们进行艺术熏陶。所以,本节课采取充分发挥他们的想像能力和动手能力,放手让学生自主探究学习的办法,实现学会学习、提高能力和陶冶情操的完美结合。 教学目标 知识与技能目标: 1、掌握自定义动画中“动作路径”的操作方法。 2、学会设置动画的开始方式、速度的快慢。 过程与方法目标: 以具体的任务为外驱力,让学生通过自主尝试、探索发现、实践操作等方法,体验在幻灯片中设置动画的过程。 情感、态度和价值观目标: 1、培养学生对信息技术的兴趣。 2、通过学生间的交流合作,培养学生与他人协作学习的良好习惯。 教学重点、难点: 教学重点:1、自定义动画中“动作路径”的操作方法。 2、设置动画的开始方式、速度的快慢。 教学难点:结合实际合理设置动画的路径、动画开始的方式以及速度,使多媒体作品产生恰当的动态效果。 课时安排: 1课时 教学准备: 多媒体课件
学生练习素材 教学过程 一、创建情境,导入新课 师:同学们,你们看过超人的影视剧吗?如果超人来和我们一起完成今天的学习任务,你们说好不好?那超人是怎样出场的呢?幻灯片播放两种超人出场方式(一种是直接出现、另一种是超人顺着路径飞出来的动画效果方式)。 师:你们喜欢那种出场方式 生:第二种 师:那这样的动画是怎样设置的呢? 师:你们想不想给第一个超人也设置这样的动画效果呢? 二、任务驱动,导入新课 师:今天我们就和超人一起来学习《给幻灯片添加动画效果——动作路径设置》。板书课题:给幻灯片添加动画效果——动作路径设置 师:首先我们让超人飞进来 任务一:给超人设置动画效果 1、让学生打开“超人动画1-1.ppt”文件,尝试操作,师巡视 2、师演示操作并讲解 选定对象——自定义动画——打开自定义动画任务窗口——点击添加效果——动作路径——选定路径(板书) 3、学生再次动手操作,完成动画设置。 师巡视,个别指导 展示学生作品 师:同学们完成得非常好,超人也想马上来和你们一起学习,可是这时候有个坏人档住了超人,请看:一个绿面人向超人发射火球,火球飞向超人。 师:这时超人要怎样才能躲开火球的攻击呢? 任务二:设置超人躲开火球攻击的动画效果 1、请学生打开“超人动画1-2.ppt”,开始设置动画效果 2、师巡视,收集整理学生在操作中存在的错误,这样在下面的讲解中就能有针对性。(对学生容易出错的地方那个进行讲解)
Maya人物跑步动画
精品文档 。 1欢迎下载 人物跑步动画 【教学目的】 介绍人物跑步的基本运动规律, 【学习重点】 跑步的基本运动规律 1 跑步的基本原理 1.1 跑步与走路的区别 前面介绍了走路的动画的制作,跑步的制作方式和走路的方式是一样的,但是我们怎样 来区别这两个动作的不同呢!虽然跑步在日常生活中经常看见,但是我们可能从来没有仔细的分析每一个动作。现在我们再来简单的说一下走路的动作。 首先,走路只有一只脚是离开地面的,而且走路有两只脚同时接触地面的一段时间,虽 然很短。但是跑步就不一样,下面我们来看一下区别。 跑步中的某些点,比如说位置 1,2或者是3,两只脚都离开了地面。 做一个快速行走——如果总是一只脚着地,我们就跑不起来——我们的得到是一个非常 快速的步行。(每秒钟4步。)(图) 但是如果仅仅使6号画面离开地面,我们就可以得到一个跑步的动作。(图)我们不用那 样做,但是那是区别步行和跑步的一个特征。
这是一个更生动一些的跑步的动作,几乎和上面的那个图片是一样的,只是胳膊和腿部摆动幅度更大一些,还有一帧两只脚同时离开地面。虽然只有这一点区别,但是我们看起来比上面的图片,更像跑步很多。 我们可以使用同样的图画,把最低点放在3号位置,把最高点点放在紧挨着它的4号位置(图),现在再比较一下上面的那张图,是不是更生动了。 这是一个比较夸张,卡通成分更多一些的动作,一个卡通的跑步动作——但是有两个位置(5.6)两只脚都离开了地面,这个跑步的动作就激烈很多然后我们就要加上强烈的胳膊摆动。这样我们得到一个比较激烈的跑步动画。(图) 通过这些我们知道了跑步和走路的区别,这样我们在做起动画来的时候就会方便得多,该在什么地方,把pose调到什么样,我们做到心中有数,不会被别人说,你做的这个好
使摄像机沿着路径运动制作步骤:
使摄像机沿着路径运动制作步骤: 使摄像机沿着路径运动制作步骤: 当给摄像机指定了路径控制器后,通常需要调整摄像机沿着路径运动的时间。可以使用轨迹栏或者轨迹视图来完成这个工作。 如果使用轨迹视图调整时间,最好使用曲线模式。当使用曲线观察百分比曲线的时候,可以看到在两个关键帧之间百分比是如何变化的,这样可以方便动画的处理。 一旦设置完成了摄像机沿着路径运动的动画,就可以调整摄像机的观察方向,模拟观察者四处观看的效果。 下面将创建一个自由摄像机,并给位置轨迹指定一个Path Constraint 控制器。然后再调整摄像机的位置和观察方向。 1. 启动3ds max,在菜单栏中选取File / Open,打开一个效果图。并用路径工具制作想要的摄影机拍摄的路径。 说明:作为摄像机路径的样条线应该尽量避免有尖角,以避免摄像机方向的突然改变。 下面给场景创建一个自由摄像机。可以在透视视口创建自由摄像机,但最好在正交视口创建自由摄像机。自由摄像机的
默认观察方向是激活绘图平面的负Z轴方向。创建之后必须变换摄像机的观察方向。 2. 到Create命令面板的Cameras标签,单击Object Type 卷展栏下面的Free按钮。 3. 在Left视口单击,创建一个自由摄像机 4. 在前视口单击鼠标右键结束摄像机的创建操作。 接下来给摄像机指定一个Path Constraint控制器。 由于3ds max是面向对象的程序,因此给摄像机指定路径控制器与给几何体指定路径控制器的过程是一样。 1. 确认选择了摄像机,到Motion命令面板,打开Assign Controller卷展栏。 2. 单击Position: Position XYZ, 3. 在Assign Controller卷展栏中,单击Assign Controller 按钮。 4. 在Assign Position Controller对话框,单击Path Constraint,然后单击OK按钮,关闭该对话框。 5. 在命令面板的Path Parameters卷展栏,单击Add Path 按钮。 6. 按键盘上的H键,打开Pick Object对话框。在Pick Object 对话框单击Camera Path,然后单击Pick按钮,关闭Pick Object对话框。这时摄像机移动到作为路径的样条线上, 7. 来回拖曳时间滑动块,观察动画的效果。现在摄像机的动
Flash路径动画
我的路径,我做主——Flash路径动画 我将从以下五个方面进行说课:教材分析,学情分析,教法学法,教学过程设计分析,教学反思。 ◎教材分析◎ 一、教材的地位和作用 《Flash 路径动画》是省信息技术教材八年级下册第二单元第四节《路径动画和遮罩效果》的第一课时内容,前一节已经学过动作补间(直线运动)动画,本节课的教学内容是引导层动画的制作,下一课将学习遮罩效果的动画。 本单元的前三节是制作动画的基础,后两节是声音导入及综合创作动画,这一节在本单元起着承前启后的作用,学好这一节才能为最后综合作品的创作打下基础。 二、教学目标 1、知识与技能 理解引导层的作用,创建路径动画。 2、过程与方法 采用任务驱动教学法,引导学生进行自主、合作、探究学习。 3、情感、态度、价值观 1)激发学生学习信息技术的兴趣 2)培养学生动手能力和创造力,体验成功的喜悦 三、教学重点、难点 根据教学内容,制定如下重难点: 重点:使用引导层制作路径动画; 难点:引导线的端点与运动对象中心点的控制。 运用直观演示法,实例制作法来突出重点;运用学生互帮互助实践法来突破难点。 ◎学情分析◎ 本节课的教学对象是八年级学生,他们上信息技术课最想的是玩,因此调动学生的学习兴趣很重要。通过前一阶段的学习,已经能制作简单的动画;不过学生的操作水平参差不齐。 ◎教法学法分析◎ 教师以学定教,学生从做中学 教法:教学演示法、任务驱动法、引导教学法多种方法相结合 学法:通过自主探究、协作与实践,让学生在轻松、愉悦的氛围中学会学习。
◎教学过程设计分析◎ 教学流程: 一、激发兴趣引出课题 二、自主探索分组协作 三、讲解实例掌握方法 四、制作应用创新思路 五、课堂交流自评互评 六、课堂总结布置预习 第四节路径动画和遮罩效果(一) 课题我的路径,我做主——Flash 路径动画课型新授课1课时 教学目标1、知识与技能 理解引导层的作用,创建路径动画。 2、过程与方法 采用任务驱动教学法,引导学生进行自主、合作、探究学习。 3、情感、态度、价值观 1)激发学生学习信息技术的兴趣 2)培养学生动手能力和创造力,体验成功的喜悦 教学重点使用引导层制作路径动画 教学难点引导线的端点与运动对象中心点的控制 教学方法 教法:教学演示法、任务驱动法、多媒体广播转播(手段) 学法:自主探究、协作、实践 教学媒体 学习环境:网络教室、多媒体广播教学软件。 学习资源:动画作品、创作素材、屏幕操作录像(供学困生使用)、学生自评表
Maya动画—动画基础知识
M a y a动画—动画基础 知识 标准化管理处编码[BBX968T-XBB8968-NNJ668-MM9N]
> > 动画基础知识手册包含基本概念、术语以及与 Autodesk? Maya?中的动画关联的模块的概述。 本节内容
> > > Maya 动画为您提供了功能强大的工具,使场景中的角色和对象充满活力。通过这些工具,您可以自由地为对象的任何属性设置动画,并获得成功地实现随时间变换关节与骨骼、IK 控制柄及模型所需的控制能力。 在手册的本部分中,您可以找到有关 Maya 中的各种动画技术、如何使用不同类型的动画以及如何预览、播放和保存动画的信息。 手册的本部分重点介绍 Maya 中下列类型的动画: 关键帧动画,允许您通过设置关键帧变换对象或骨架。例如,您可以为角色的手臂关节和 IK 控制柄设置关键帧以创建其手臂挥动的动画。有关详细信息,请参见。 受驱动关键帧动画,允许您通过设置受驱动关键帧来使用一个对象的属性链接和驱动另一个对象的属性。例如,您可以将角色的 X 和 Z 平移作为“驱动者”
(Driver)属性为其设置关键帧,并且将门模型的 Y 旋转作为“受驱动”(Driven)属性为其设置关键帧,来创建角色和摆动着的门的动画。有关详细信息,请参见。 非线性动画,允许您分割、复制和混合动画片段以实现所需的运动效果。例如,您可以使用非线性动画为您的一个角色创建循环行走循环。有关详细信息,请参见。 路径动画,允许您将曲线设定为对象的动画路径。当您将一个对象附加到一条运动路径时,该对象将在动画期间沿该曲线运动。例如,将一个汽车模型分配到场景中沿公路行驶的运动路径时,该汽车将在您播放动画时沿公路行驶。有关详细信息,请参见。 运动捕捉动画,允许您使用导入的运动捕捉数据将逼真的运动应用到场景中的角色。例如,您可以使用捕捉的马的动作为四足动物的骨架设置动画。有关详细信息,请参见。 分层的动画,允许您创建和混合每个层上的动画。您可以修改层上的动画序列(无需永久改变原始序列),或仅将关键帧动画组织到层中。请参见 动态动画,允许您使用物理学规则创建逼真的运动以模拟自然力。例如,您可以使用 Maya? Dynamics?创建效果,如从焊炬喷射出的火花或从天空掉落的雹子。有关详细信息,请参见手册的“动力学和效果”部分中的。 表达式,是您可以键入的关于为属性设置动画的说明。例如,您可以编写一个表达式公式,用来为小鸟翅膀的拍动动作设置动画。有关详细信息,请参见手册的“表达式”部分中的。 > > >
引导路径动画制作步骤
“引导路径动画(地球公转动画)”制作步骤: 1、新建动画文件: ●选择“文件”—“新建”命令,新建一个普通flash文档; ●设置文件属性,背景颜色为深蓝色(或者黑色,作为天幕的颜色); 2、设置起始关键帧画面: ●用鼠标左键双击时间轴上图层1的名称,将图层1名称改为“太阳”; ●选择工具栏中的“椭圆工具”,设置填充颜色为“红色”,单击“太阳”层的第一个空白关键帧, 在工作区上用鼠标左键拖出一个正圆(画正圆需同时按Shift键),单击“选择工具”再将正圆拖动到工作区中间; ●点击时间轴上“新建图层”按钮,如图1,创建一个新图层,并将新图层的名称改为“地球”; 图1 ●单击“地球”层的第一个关键帧,用椭圆工具在工作区上画一个较小的正圆,修改颜色为天蓝色, 用来代表地球,如图2;
图2 3、设置终点关键帧画面: ●用鼠标右键单击“地球”层的第60个帧格,在弹出的菜单中选择“插入关键帧”,如图3; 图3 ●用鼠标右键单击“太阳”层的第60个帧格,在弹出的菜单中选择“插入帧”,如图4;
图4 4、设置引导路径; ●用鼠标右键单击“地球”层,在弹出的菜单中选择“添加引导层”,如图5; 图5 ●用鼠标左键单击“引导层”的第一个空白关键帧,选择工具栏中的“椭圆工具”,设置“笔 触颜色”为白色,设置“填充颜色”为“关”,如图6;
图6 ●在工作区上拖动出一个椭圆,单击工具栏中的“选择工具”,将椭圆路径拖动到适当位置, 如图7; 图7 ●用橡皮擦工具将椭圆擦出一个缺口,如图8;
图8 5、创建关键帧画面之间的补间动画。 ●单击工具栏中的“选择工具”,用鼠标左键单击“地球”层的第一个关键帧,将工作区的“地 球”图案拖动到椭圆路径的一个端口上(注意要将图形中间的小圆圈对应到路径缺口的端口),如图9; 图9 ●用鼠标左键单击“地球”层的第二个关键帧,将工作区的“地球”图案拖动到椭圆路径的另 一个端口上; ●用鼠标右键单击“地球”层的第一个关键帧,在弹出的菜单中选择“创建补间动画”; ●用鼠标右键单击“地球”层的第二个关键帧,在弹出的菜单中选择“创建补间动画”;
(36)使摄像机沿着路径运动及动画渲染
《使摄像机沿着路径运动建筑浏览动画》教学设计 建筑工程科刘凡 一.教学对象分析: 教学对象为05广告的学生,对建筑结构和建筑比例尺寸有一定的了解和掌握。建筑基础非常的扎实。但是,电脑知识非常的薄弱,特别体现在软件方面。如一些基本的软件操作规律,也不太清楚。这样无形的的给3dmax的教学带来非常的难度。应3max软件的命令多,学习难度大。于是,在教学的过程中通过教受一些学生比较感兴趣的动画内容,使学生提高学习兴趣和学习效率。使学生在学习软件的时候,达到事半功倍的效果。 二.教学内容分析: 3DMAX是一个使用面极广,包括建筑、影视等多方面的软件。它能够建模,造出多种生活中的物体的模型。房屋的构建、一些电视特效的效果,比如:功夫里面烟花爷头的奇效就是由表及里3D里的粒子系统调出来的。同时,也是一个功能很强的随意性很高的制图软件,它的目标是生成漂亮逼真的图片,而这些图片中的元素基本上都是由操作都手工制作出来的,而不是现场的照片。城市街头会有很多大幅的图片,其中很多都是这么做出来的,尤其是制作一些建筑的效果。3DMAX 为了达到这个效果,提供了大量的而且是很随意的三维造形功能,让操作者几乎无所不能。三.教学的重点和难点: 1.重点: (1)动画路径的创建 (2)摄像头路径适配 2.难点: (1)路径的绘制及平滑处理 (2)摄像头的xyz轴向适配 四.教学目标设计 1.认识领域: (1)了解3dmax建筑动画工作的基本流程 (2)理解建筑动画制作原理 2.操作领域: (1)通过学生完成动画的制作,培养学生对已经学过的知识进行综合运用的能力。 (2)通过学生的参与,使学生掌握建筑动画的制作流程和相应的命令 3.情感领域和扩展目标: (1)通过每个学生独立完成建筑动画,培养个人独立工作的能力和认真细致的工作作风。
