flash影片剪辑控制方法
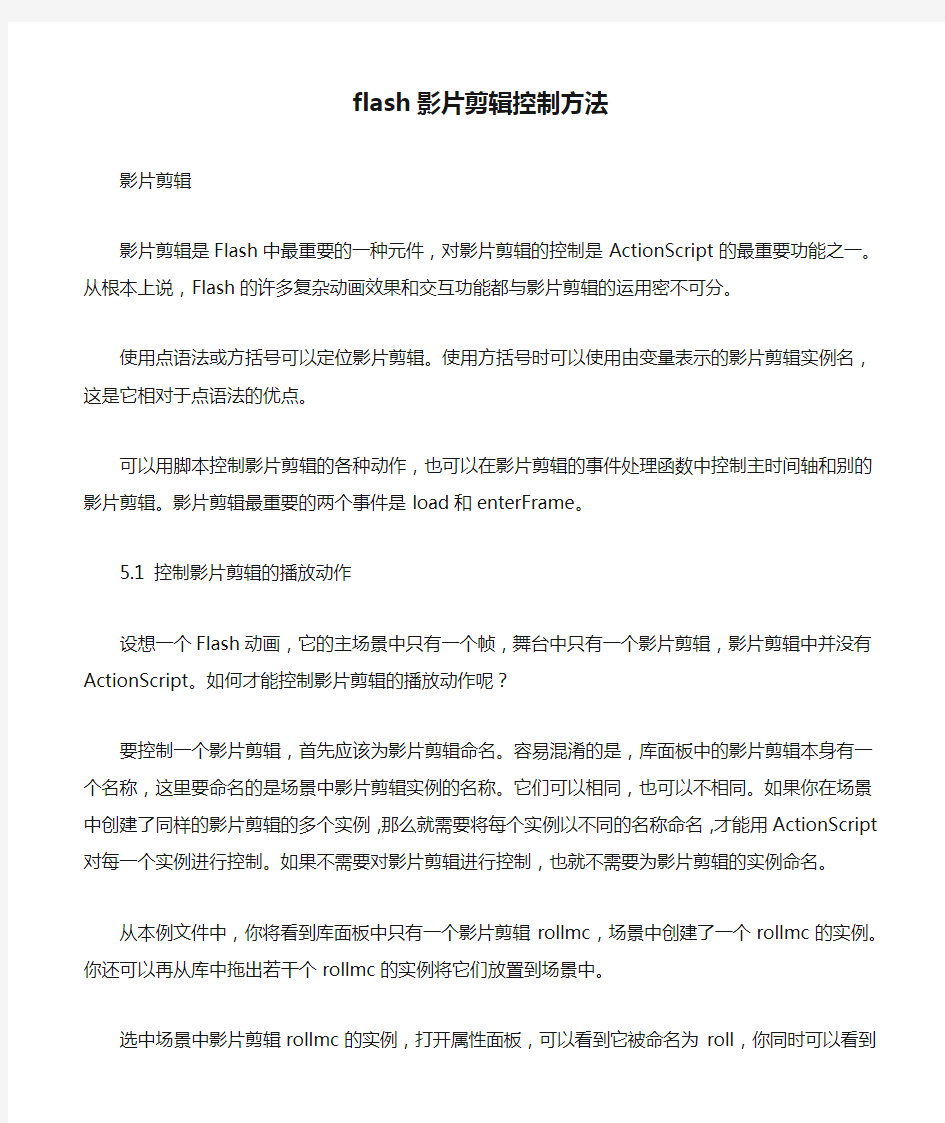

flash影片剪辑控制方法
影片剪辑
影片剪辑是Flash中最重要的一种元件,对影片剪辑的控制是ActionScript的最重要功能之一。从根本上说,Flash的许多复杂动画效果和交互功能都与影片剪辑的运用密不可分。
使用点语法或方括号可以定位影片剪辑。使用方括号时可以使用由变量表示的影片剪辑实例名,这是它相对于点语法的优点。
可以用脚本控制影片剪辑的各种动作,也可以在影片剪辑的事件处理函数中控制主时间轴和别的影片剪辑。影片剪辑最重要的两个事件是load和enterFrame。
5.1 控制影片剪辑的播放动作
设想一个Flash动画,它的主场景中只有一个帧,舞台中只有一个影片剪辑,影片剪辑中并没有ActionScript。如何才能控制影片剪辑的播放动作呢?
要控制一个影片剪辑,首先应该为影片剪辑命名。容易混淆的是,库面板中的影片剪辑本身有一个名称,这里要命名的是场景中影片剪辑实例的名称。它们可以相同,也可以不相同。如果你在场景中创建了同样的影片剪辑的多个实例,那么就需要将每个实例以不同的名称命名,才能用ActionScript对每一个实例进行控制。如果不需要对影片剪辑进行控制,也就不需要为影片剪辑的实例命名。
从本例文件中,你将看到库面板中只有一个影片剪辑rollmc,场景中创建了一个rollmc的实例。你还可以再从库中拖出若干个rollmc的实例将它们放置到场景中。
选中场景中影片剪辑rollmc的实例,打开属性面板,可以看到它被命名为roll,你同时可以看到该影片剪辑原来的名字rollmc,如图5-1所示。你也可以为它指定别的名称,也可以是rollmc,Flash并不会混淆它们之间的区别。
此主题相关图片如下:
图5-1 为影片剪辑实例命名
实例名称可以在程序中用来指代该影片剪辑实例,如果要控制该实例,就需要在脚本中使用该名称。下面,我们就来看看如何通过脚本控制影片剪辑实例roll。
分别选中场景中的4个按钮,打开它们的动作面板,查看其中的代码。
“STOP”按钮:
on (release) {roll.stop();}
单击“STOP”按钮使roll实例停止播放。
“PLAY”按钮:
on (release) {roll.play();}
单击“PLAY”按钮使roll实例继续播放。
“PREV”按钮:
on (release) {roll.prevFrame();}
单击“PREV”按钮使roll实例回退一帧并停止。
“NEXT”按钮:
on (release) {roll.nextFrame();}
单击“NEXT”按钮使roll实例播放一帧并停止。
按Ctrl+Enter键测试影片,如图5-2所示。一开始影片剪辑自动播放。单击不同的按钮看看影片剪辑是否执行相应的动作。
除了这几种命令,你还可以使用gotoAndStop或gotoAndPlay命令控制影片剪辑跳转到具体的帧,但是在命令前面都需要指定影片剪辑的实例名称。
这种方法是在影片剪辑实例所在的层级中控制影片剪辑,如果是在影片剪辑内部,要控制它自身的播放,就可以直接使用stop、play等命令,而不需要指定实例名称。如果你在影片剪辑内部的时间轴中使用了名称roll,Flash会在影片剪辑内部的时间轴中寻找该实例。
5.2 定位影片剪辑
我们已经了解了如何使用最简单的方法定位一个影片剪辑,即使用影片剪辑的实例名,后面紧跟一个点记号“.”,然后是你想要影片剪辑执行的命令。
还有许多方法可以定位影片剪辑。首先,我们来看看如何定位Flash影片中不同层级的对象。
Flash影片中最基本的目标层级就是它的主时间轴。可以用关键字_root来表示和定位主时间轴。
例如,你要向主时间轴发送一个gotoAndStop命令,可以使用如下所示的语句:
_root.gotoAndStop(9);
如果这个命令是包含在主时间轴的某一帧上的,则可以省略目标_root。如果这个命令是包含在主时间轴上某个影片剪辑中,需要由影片剪辑来控制它上一级的主时间轴,_root就很有必要了。
通常,要定位包含某一对象的上一级对象,可以使用关键字_parent。所以,如果一个影片剪辑是包含在主时间轴中,在影片剪辑中使用_parent和_root的效果是一样的。如果影片剪辑与主时间轴相差两个层级,即当影片剪辑包含在另一个位于主时间轴中的影片剪辑中,这时在该影片剪辑中使用_parent指代的是它上一级的影片剪辑,而_root是指它上两级的主时间轴。在主时间轴中不能使用_parent,因为主时间轴没有上一级。
可以用数字来方便地说明这种层级关系。主时间轴,它始终是最初级,作为层级0。主时间轴中的一个影片剪辑处于层级1。如果影片剪辑中包含另一个影片剪辑,它处于层级2。对层
级2上的影片剪辑来说,_parent指代的就是层级1上的影片剪辑,而不管对哪一级来说,_root始终指代层级0上的主时间轴。
除了用点记号连接_root和实例名,还可以使用方括号表示_root上的对象。对上例中的按钮“STOP”来说,如下所示的3种方法作用是一样的:
rool.stop();
_root.roll.stop();
_root["roll"].stop();
还有一个关键字this,它代表脚本当前所在的层级。如果脚本位于主时间轴中,this即指代主时间轴;如果脚本位于影片剪辑中,this即指代该影片剪辑。所以以上语句还可以用以下两种方式表示:
this.roll.stop();
this["roll"].stop();
使用_root和this时还可以用变量来定位影片剪辑,如下所示:
var mcInsName = "roll";
_root[mcInsName].stop();
今后我们会遇到这种情况,即有roll0~rool99共100个影片剪辑实例,可以使用下面的语句来控制它们:
on (release) {for (var i = 0; i<100; i++) {_root["roll"+i].stop();}}
多数情况下我们习惯使用_root,但在某些情况下使用this比_root更简便。如要在某个影片剪辑中定位包含在此影片剪辑中的另一影片剪辑childMC,就可以直接使用
this.childMC。
5.3 为影片剪辑添加脚本
现在你已经知道如何向帧和按钮中添加脚本,下面需要知道如何向影片剪辑中添加脚本。
要为影片剪辑添加脚本,首先要选中影片剪辑,再打开它对应的动作面板,然后在其中输入脚本。影片剪辑脚本和按钮的脚本类似,它们都使用事件处理函数,与按钮的on关键字不同,影片剪辑使用onClipEvent关键字。当某种影片剪辑事件发生时,就会触发相应的事件处理函数。
影片剪辑最重要的两种事件是load和enterFrame。
load事件在影片剪辑完全加载到内存中时发生。在每次播放Flash影片时,每个影片剪辑的load事件只发生一次。
在主时间轴停止播放时,影片中的影片剪辑并不会停止播放,这个特性决定了影片剪辑的另一个事件enterFrame的重要性。enterFrame事件在影片每次播放到影片剪辑所在帧时发生。
如果主时间轴中只有一帧,且不论它是否在该帧停止,该帧中的影片剪辑都会不断触发enterFrame事件,且触发的频率与Flash影片的帧频一致。
影片剪辑事件的使用方法如下所示:
onClipEvent (load) {var i = 0;}
onClipEvent (enterFrame) {trace(i);i++;}
当影片剪辑的load事件发生时,将变量i设置为0。当影片剪辑的enterFrame事件发生时,向输出窗口中发送i的值,然后将i加1。输出窗口中会从0开始输出以1递增的数字序列,直到影片被关闭为止。
为了熟悉影片剪辑事件处理函数的用法,我们来为影片剪辑编写一段简单的脚本,使影片剪辑逆序播放,
我们将从影片剪辑的最后一帧处开始播放,使用prevFrame命令使影片剪辑每次后退一帧。
本例文件场景中有一个影片剪辑元件rollmc,查看一下它的属性面板,并没有为其实例命名,这是因为我们要直接在影片剪辑的动作面板中添加脚本,并不需要用到实例名称。
选中影片剪辑rollmc,此时动作面板的标题栏中应为“动作-影片剪辑”。打开动作面板,其中添加了如下ActionScript:
onClipEvent (load) {gotoAndStop(40);}
onClipEvent (enterFrame) {prevFrame();}
在事件处理函数onClipEvent (load)中,令Flash影片的播放头转到影片剪辑的第40帧(即最后一帧)。这个事件处理函数只在影片剪辑被加载完成时执行1次。第2个事件处理函数onClipEvent (enterFrame)每播放1帧就执行1次,使影片剪辑回退1帧。
按Ctrl+Enter键测试影片,你将看到齿轮以与上例相反的方向转动,直到影片剪辑的时间轴回到第1帧,prevFrame命令不起作用,影片剪辑停止播放。要让它连续不断的播放,可以在影片剪辑元件rollmc的时间轴第1帧的动作面板中添加如下语句:
gotoAndStop(40);
5.4 用影片剪辑控制别的影片剪辑
一个影片剪辑可以控制别的影片剪辑。综合使用_root或_parent关键字、点符号和影片剪辑实例名称可以将命令发送给另一个影片剪辑实例。例如,在主时间轴上的影片剪辑实例roll1中添加如下脚本以控制同在主时间轴上的影片剪辑实例roll2回退1帧:
_root.roll2.prevFrame();
或者使用方括号表示如下:
_root["roll2"].prevFrame();
如果两个影片剪辑不同在主时间轴上,而是同在别的层级上,可以使用_parent关键字。如果它们不同在一个层级上,也只需要使用点符号逐级标明所在的路径即可。
下面综合运用以上知识实现以影片剪辑控制另一个剪辑的播放动作。
(1)打开本例文件。分别查看场景中的每一层。按Ctrl+L打开库面板。库面板中有三个影片剪辑元件,分别是hour、minute和second。
(2)分别双击每个影片剪辑元件,查看它们的时间轴。
(3)second元件的的时间轴共60帧,secondhand图形元件顺时针旋转1周。在第1帧中添加了如下ActionScript:
stop();
在最后1帧中添加了如下ActionScript:
_root[target].nextFrame();
gotoAndStop(1);
(4)minute元件的的时间轴共60帧,minutehand图形元件顺时针旋转1周。在第1帧中添加了如下ActionScript:
stop();
在最后1帧中添加了如下ActionScript:
_root[target].nextFrame();
gotoAndStop(1);
(5)hour元件的的时间轴共12帧,hourhand图形元件顺时针旋转1周。在第1帧中添加了如下ActionScript:
stop();
(6)回到主场景,在属性面板中为hour影片剪辑和minute影片剪辑指定了与元件名称相同的实例名称。
(7)选中second元件实例,打开其动作面板,其中添加了如下ActionScript:
onClipEvent (load) {target = "minute";}
onClipEvent (enterFrame) {nextFrame();}
(8)选中minute元件实例,打开其动作面板,其中添加了如下ActionScript:
onClipEvent (load) {target = "hour";}
以上脚本的原理是:使每个影片剪辑都在各自的第1帧停止。在second的enterFrame事件
中令其自身移到下一帧。直到second元件转动完一周,到达最后一帧,使用
_root[target].nextFrame();命令将target所指目标后移1帧,这里的target是在second 影片剪辑实例的load事件中定义的,也就是minute。同样,直到minute元件转动完一周到达最后1帧,使用_root[target].nextFrame();命令将target所指目标后移1帧,这里的target是在minute影片剪辑实例的load事件中定义的,也就是hour。
由于影片剪辑的转动是由nextFrame命令实现的,所以在每个元件内部时间轴的最后1帧中
添加了跳转到第1帧的语句,避免停止在最后1帧上。
上面的ActionScript主要有两种,一种是在影片剪辑内部时间轴上的帧脚本,另一种是在主时间轴中的影片剪辑脚本。我们使用一个全局变量target记录影片剪辑实例名称,这个动作是在影片剪辑的事件处理函数中完成的,然后将这个全局变量应用到影片剪辑内部的帧脚本中。从这里也可以看到,影片剪辑动作和影片剪辑内部的帧动作是可以进行通信的,全局变
量在它们之间有效,但在两个影片剪辑之间就变得无效,所以我们可以在两个影片剪辑中同
时使用target而互不影响。
怎样在FLASH按扭中控制元件的消失与出现
答复共 1 条
首先这个元件的类型需要是影片剪辑,并把实例命名为mymc,名字随便,因为以后要控制他.所以要命名.
然后搞个按钮进来.把按钮命名为mybtn.在点一下祯,在点动作,输入如下代码
var i = 0;
this.mybtn.onPress = function() { if (i == 0) { this._parent.mymc._visible = false;
i = 1; } else { this._parent.mymc._visible = true; i = 0; } };
1
on (rollOver) {this.m11._visible = true; ( m11)/( m1)是影片实例}
on (rollOut) {this.m11._visible = false;}
on (release) {if (i1 == 0) { this.m1._visible = true; i1 = 1;} else
{ this.m1._visible = false; i1 = 0;}}
2
_root.m11._visible = false;
_root.m22._visible = false;
_root.m33._visible = false;
_root.m1._visible = false;
_root.m2._visible = false;
_root.m3._visible = false;
//这一段的意思是让所有的剪辑不可见
var i1 = 0;
var i2 = 0;
var i3 = 0;
on (release) {this._visible = false;_parent.i1 = 0;}
在除了主窗体外的其他窗体中扑捉鼠标按键发生,如果一定时间没有事件发生,就触发定时器,回到主窗口.
回答:
20function cursorstoptime:integer;//得到无输入状态的时间,然后你就可以回到主窗口了
var linput:tlastinputinfo;
begin linput.cbSize:=sizeof(tlastinputinfo); getlastinputinfo(linput); result:=gettickcount()-linput.dwTime;
end;
FLASH透明度放大及缩小高品质和低品质可见性
步骤;
1.打开Flash MX 2004,新建文档,设置文档大小为300*300像素
2.新建一按钮,将按钮拖至舞台上,复制6份,共产生7个按钮实例,并将它们排列好。
3.用文字工具和线条工具在这些按钮上写上或画上相应符号。
4.导入或建立你需要观察的对象,可以是图片(矢量或位图)或视频,但应放在影片剪辑中,这里用瓢虫(ladybug)矢量图作观察对象,其实例名为ladybug 。
5.选择透明度增大按钮,按F9键打开动作脚本编辑窗口,输入以下代码:
on(release){https://www.360docs.net/doc/70341367.html,dybug._alpha += 5;
if(https://www.360docs.net/doc/70341367.html,dybug._alpha>=100){https://www.360docs.net/doc/70341367.html,dybug._alpha = 100;}}
6.回主场景,选择透明度减小按钮,按F9键打开动作脚本编辑窗口,输入以下代码:
on(release){https://www.360docs.net/doc/70341367.html,dybug._alpha -= 5;
if(https://www.360docs.net/doc/70341367.html,dybug._alpha<=0){https://www.360docs.net/doc/70341367.html,dybug._alpha = 0;}}
7.回主场景,选择放大按钮,按F9键打开动作脚本编辑窗口,输入以下代码:
on(release){https://www.360docs.net/doc/70341367.html,dybug._xscale += 5;https://www.360docs.net/doc/70341367.html,dybug._yscale += 5;}
8.回主场景,选择缩小按钮,按F9键打开动作脚本编辑窗口,输入以下代码:
on(release){https://www.360docs.net/doc/70341367.html,dybug._xscale -= 5;https://www.360docs.net/doc/70341367.html,dybug._yscale -= 5;}
9.回主场景,选择高品质按钮,按F9键打开动作脚本编辑窗口,输入以下代码:
on(release){https://www.360docs.net/doc/70341367.html,dybug._highquality=2;}
10.回主场景,选择低品质按钮,按F9键打开动作脚本编辑窗口,输入以下代码:
on(release){https://www.360docs.net/doc/70341367.html,dybug._highquality=0;}
可见性的设置稍微复杂一些,其步骤如下:
11.回主场景,选择可见性按钮,按F8键将其转换为电影剪辑(实质是将可见性按钮包含于此电影剪辑中),选择此电影剪辑,按F9键打开动作脚本编辑窗口,输入以下代码:onClipEvent(load){w = true;}
注:设置一变量w记录此按钮点击状态,w实际是此电影剪辑内时间轴变量,不能用var语
法声明它,否则变为本地变量。
12.返回主场景,双击可见性电影剪辑,进入此电影剪辑,再选择可见性按钮,按F9键打开动作脚本编辑窗口,输入以下代码:
on(release){w=!w;
if(w==true){_https://www.360docs.net/doc/70341367.html,dybug._visible=true;}else{_https://www.360docs.net/doc/70341367.html,dybug._visible=false;}} 至此,全部工作完成。
为网页添加放大或缩小文字
最近小弟看到这样的一个好东东,就是可以为我们的主页设置出一些可以放大或缩小的文字来,好东东不想独占还是拿出来吧!
代码如下:
在放大缩小实体时,总是两边同时放大和缩小,如何固定一边,放大或缩小一边呢?
按工具面板的Snap to Objects按钮,然后选择菜单Modify>Thansform>Edit> Center命令(注意,要先把此对象生成Graphic,或者MC),在实体中心出现空心的十字号后,用鼠标
拖动这个十字,把它移动到需要固定不变的哪个边线上,接下来缩放另一边即可。如果水平调宽和水平调高同时进行,那么把十字移动到需要固定的两个边线交汇的哪个角上。
Action Script_图片放大缩小移动类-flash
Action Script_图片放大缩小移动类-flash-图片放大缩小移动类:
-----------------------class-------------------------
class ZoomOpenMove {
private var obj:MovieClip;
private var pos_scale:Number;
private var x_speed:Number;
private var y_speed:Number;
private var scale_speed:Number;
private var scale_step:Number;
public function ZoomOpenMove(_obj:MovieClip) {this.obj = _obj; }
public function get s_speed():Number {return scale_speed; }
public function set s_speed(_s_speed:Number):Void {scale_speed = _s_speed; } public function get _x_speed():Number {return x_speed; }
public function set _x_speed(_x_x_speed:Number):Void {x_speed = _x_x_speed; } public function get _y_speed():Number {return y_speed; }
public function set _y_speed(_y_y_speed:Number):Void {y_speed = _y_y_speed; } public function get _scale_step():Number {return scale_step; }
public function set _scale_step(scalestep:Number):Void scale_step=scalestep; } public function get _scale_speed():Number {return scale_speed }
public function set _scale_speed(scalespeed:Number):Void { scale_speed = scalespeed }
public function get _pos_scale():Number {return pos_scale; }
public function set _pos_scale(posscale:Number):Void {pos_scale = posscale; } public function Open() {
if (_root._xmouse
_root._ymouse public function Zoom() { if (_root._xmouse _root._ymouse obj._x += (0-obj._x)/scale_speed; obj._y += (0-obj._y)/scale_speed; obj._xscale += (100-obj._xscale)/scale_speed; obj._yscale += (100-obj._yscale)/scale_speed;} } public function Move() { if (obj.hitTest(_root._xmouse, _root._ymouse, true)) { var pos_x = _root._xmouse*(Stage.width-obj._width)/Stage.width; var pos_y = _root._ymouse*(Stage.height-obj._height)/Stage.height; obj._x += (pos_x-obj._x)/x_speed; obj._y += (pos_y-obj._y)/y_speed;} }} //------------------------------------fla--------------------------------------- //插入一张大于或者等于场景大小的图片,按f8,顶点为左上角,位置为0,0. 图片的实例名为:pic. 然后把以下复制到第一桢看效果: //--------------------- var newzom:ZoomOpenMove = new ZoomOpenMove(pic); newzom._x_speed = newzom._y_speed=9; newzom._pos_scale = 300; newzom._scale_speed = 9; press = 0; onMouseDown = function () { press = 1; this.Oldtime = getTimer(); this.onEnterFrame = function() {this.Newtime = getTimer();this.preTime = this.Newtime-this.Oldtime; newzom._scale_step = this.preTime/400; newzom.Move(); press ? newzom.Open() : newzom.Zoom(); };}; onMouseUp = function () { press = 0;};//完成。 //是把原来从闪吧学到的,加以应用写成类。 点击浏览该文件 //建议保存下来看 我用delphi写了一个flash播放器,但是现在放大缩小的代码不会写 setzoomrect(int left, int top, int right, int bottom):设置缩放的区域; zoom(int percent):按百分比缩放; pan(int x, int y, int mode):缩放播放面板,其中模式0为按像数、1为按窗口百分比。具体的话,我想放大2倍,或者缩小成50%的代码应该是怎样的。请问各位高手们如何解决。谢谢。 全屏代码: fscommand("fullscreen","true")或onrelease{fscommand("fullscreen","true")} 加桢上 this.mybtn.onRelease=function(){fscommand("fullscreen","true")} 第五讲元件和实例打印本页 随着动画复杂度的提高,必然会出现两种情况:首先是有些元素会重复使用;其次是有些对象会要求有特殊的同步行为和交互行为。这时,就需要用到Flash中的元件,并通过元件来创建实例。 5.1 元件与实例 学习目标 本节学习的概念比较多。"元件"(symbol),又称符号,是一种比较独特的、可重复使用的对象。以元件为样本,创建出来的对象叫做"实例"。元件的引入使得动画的制作更为简单,动画文档的大小明显减小,播放速度也显著提高。而库面板则是管理元件的主要工具,每个动画文档都有自己库,存放着各自的元件,就像每个工厂将材料存放在自己的仓库中一样。 5.1.1 元件的分类 在Flash中,元件包括图形、按钮、影片剪辑三类。每个元件都有一个唯一的时间轴和舞台。创建元件时要选择元件类型,这取决于元件在文档中的工作方式。三类元件的介绍如下: 1. 图形元件 可用于静态图像,并可用来创建连接到主时间轴的可重用动画片段。图形元件与主时间轴同步运行。交互式控件和声音在图形元件的动画序列中不起作用。 2. 按钮元件 可以创建响应鼠标点击、滑过或其它动作的交互式按钮。可以定义与各种按钮状态关联的图形,然后将动作指定给按钮实例。 3. 影片剪辑元件 可以创建可重用的动画片段。影片剪辑拥有它们自己的独立于主时间轴的多帧时间轴。可以将影片剪辑看作是主时间轴内的嵌套时间轴,它们可以包含交互式控件、声音甚至其它影片剪辑实例。也可以将影片剪辑实例放在按钮元件的时间轴内,以创建动画按钮。 5.1.2 使用库面板 库面板用于存储和组织在Flash中所创建的图标以及导入的声音文件。其中,图标由图片、按钮、电影片段构成。库面板也包括在文件夹中存储的库存项目列表,从中可以看出电影中的一个图标使用的频度,并且可以将其按照类型排序。 "库"面板的主要操作都在单击右上角的按钮后打开的弹出菜单中。单击该按钮,弹出菜单。 "库"面板的相关操作包括以下内容。 1. 显示"库"面板 在主菜单中选择"窗口/库",可以显示或者隐藏"库"面板。 2. 在"库"面板中查看项目 "库"面板中的每个Flash文件包括元件、位图和声音文件。当用户在"库"面板中选择项目时,该项目的内容就出现在窗口上部的预览界面中。如果选定的项目是动画或是声音文件,也可以应用控制器进行预览的控制。 "库"面板的纵栏依次是列表项的名字、类型、在动画文件中使用的次数、链接和上一次修改的时间。可以在"库"面板中按任何项目排序。单击纵栏项目头,按照字母顺序等进行排列,也可以单击右上角的三角形按钮使项目按某一列的逆向排序。 3. 使用"库"面板中的文件夹 单击下部的新建文件夹的按钮,可以加入一个新的文件夹。当创建新元件时,新元件将出现在当前选定的文件夹里。如果没选定文件夹,它将出现在"库"面板的最下边,可以用鼠标把它从某个文件夹拖到另一个文件夹中。 一.背景绘制:将事先找好的元件拖入到库中,重命名为 “马路”,之后改变舞台颜色为蓝色,并将马路元件突入 舞台,图层命名为”路”,,之后新建图形元件“云”,新 建云1元件,将云拖入天空元件中,进行排列,和任意变 形。 如图所示:随后制作天空的影片剪辑元件“云1”,创建图中所表示的传统补间,随后将图 片剪辑拖入背景图层 中,命名为“天空”。 并且背景效果如下图 所示: 二.画出人物:制作动画,所需要的基 本的任务造型和影片剪辑:新建元件, 将所要画人物的耳朵,左脚,右脚等 制作成元件,之后使用“红脸”元件, 制作脸红的影片剪辑,将红脸拖入剪 辑元件中,在5帧处,设置透明度为 10%,10帧处设置透明度为100%, 15帧处设置透明度为10%。之后制作 “兔子”的影片剪辑,将元件拖入影片剪辑元件中,调整各 个部分的位置,添加如图所示的关键帧,和传统补间。并且 将做好的脸红影片剪辑,拖入到其中,至此,兔子的影片剪 辑,制作完成,择兔子行走的影片剪辑完成,之后,重复以上动作,制作元件“女兔子”和其行走的影片剪辑,如图所示: 二.具体动画制作: 男:新建元件,画出图形,命名为“眼睛2”、“眼睛3”, “眼睛4““眼睛5”等的图形在兔子元件中,选中如图所示的帧,并复制粘贴在新建影片剪辑“兔子身体”中,新建“兔子2”、“兔子3”和“兔子4”等影片剪辑,将兔子 身体,以及眼睛拖入,制作新的兔子造型元件。 女:女兔子也是重复相同的方法,新建图形元件,影片剪辑,绘制成不同帧所用的简单动画任务造型,并如图所示,拖入“汗”的图形元件,插入关键帧,创建传统补间。制作出流汗的效果。按照男兔子的制作方法制作元件,影片剪辑, Flash中影片剪辑和图形元件的区别 从原理上说,这两个是完全没有区别,都可以制作动画,而且都可以播放。但就具体而言,影片剪辑(一般称为MC)可以自动播放,而且如果不加动作控制的话会是无限循环播放,但图形却不行,它要求放置图形的位置要有足够多的帧,例如。在图形中定义了一段动画,共计20 帧,但放置图形的场景中却只有3帧,那么,这个图形元件在主场景中就只会播放3帧。另外,MC可以被脚本直接进行控制,不但MC内部可以定义脚本,它本身也可以命名并被其它脚本进行控制。这就是它们两者的一些区别。我也只是简单的说说,可能还有一些更深层次的区别没有讲出来。 1:其实剪辑和图象的从内部构造来说。剪辑是有独立的时间线的。也就是说他的播放是不受父级时间先控制的。而图象就是没有独立时间线的。剪辑可以理解是通过loadMovie装载的一个独立影片. 2:在影片剪辑里做一个动画片段,放到场景里,只要1桢就可以播放而在图形里做好的片段,放进场景则需要和图形里的动画一样的桢数 3:在这里我看到了一些家伙对这2个的错误理解! 影片剪辑是代替不了图形元件的,做动画根本就不用影片剪辑的,缺点太多了,而它的优点对于做动画(不要求编程)的时候是没有用的,还有就是,图形元件可以设置显示第几帧,比如说:你做了个手的图形元件,并且在里面有很多帧,每帧是不同的手的形状,如果是图形元件就可以设置显示那一帧,但是影片剪辑是没这个功能的,还有你的作品 如果要装成电视上看的,放再AE等后期处理元件处理要输出PNG序列图的时候,是输出不了的,只会是影片剪辑开始的那个画面。 还有在做动画的时候,影是不能随时浏览效果的,因为准确的说,它其实是动画片里的小动画片,在F8面多了很多特效,大家可以灵活运用,我建议调好效果以后再把它添加为图形元件。 图形元件中的动画在主场景中拖动时间轴是可以预览的,MC不可! MC中加as可生效,图形中不可! MC中可加音效! 图形转换成图符后,在Flash动画中就算反复使用其容量也不会增大,那是因为flash是基于矢量的程序。位图的容量极大,而矢量图是由一个俱的计算式组成,因此所占的容量要小的多。而且如果要进行补间,也必须把图形转换成图符, 在flash动画中最重要的补间功能,就要把图形转换成图符。 影片片段元件,它用于创建可独立于主影像时间轴播放的可得复使用的动画片段。 图形元件是基础,影片元件和按扭元件乃至整个动画都是以它为基础做出来的。把Flash 动画说成“元件的美学”一点都不夸张。因为用Flash制作的动画质量好坏直接与“能否很好地运用元件有关”。你多做工几个动画就知道了,从简单的开始。 图形和影片剪辑的关系大概像声音流和事件声音的关系.然后,图形是在导出前算好属性 人教版八年级信息技术上册《影片剪辑动画》教案 教学目标: 练习创建图形元件、影片剪辑元件、导入音乐 使用影片剪辑,制作出下雪的动画。 教学分析: “设计”中已经将此次活动的三个层次分出来,并且还表达出 了活动的最终目标:下雪场景,学生可根据“设计”着手自己的任务。 图层2导入雪景作为背景。 影片剪辑元件“雪花飘飘”的动作是动作渐变动画,其中第一 次涉及到对象中心点的移动,这一点教材中并没有做详细的解释说明,由学生在实践中去体会其作用。 活动建议: 教师给学生提供各样的雪景图片,引导学生仔细观察雪花的结 构特点和运动特点。 教学过程设计 教学目标: 知识目标: 练习创建图形元件、导入音乐、影片剪辑元件;制作出流畅的动画。 能力目标: 使用FLASH创作完整的动画 情感目标: 与科学学科相整合,培养学生热爱生活,热爱环保。 教学重点: 综合使用导入音乐、影片剪辑元件,制作出流畅的动画。 教学时间:1课时 教学过程: 一、整合科学课,问题导入: 师:冬天什么景色最美?对!是下雪的景色。今天我们就来动手 制作出自己心中的下雪场景吧! 根据下雪的场景需要那几个环节,学生的回答,让学生自由发挥。 归纳:雪花、雪花飘,(在旋转的过程中落地后渐渐消失)。 二、新课: 执行插入——新建元件: 1、绘制雪花图形元件 在制作过程中,要注意画好的雪花瓣,要用任意变形工具选中,把中心点必须下移到雪花瓣的底端,然后用变形中的复制并应用变形。 2、制作雪花飘飘影片剪辑元件 用雪花图形元件制作出下落动作渐变动画,旋转效果;设置透明雪花必须选中雪花元件选择颜色中的ALPHA,调整百分比。 3、单击场景1,返回场景1,拖入雪花飘飘影片剪辑。 4、导入素材雪景图片作为背景到图层2,调整图层位置。 怎么在FLASH的场景中控制影片剪辑的播放和停止. 分类:Flash技巧2010-03-29 15:04 5104人阅读评论(0) 收藏举报 flashactionscript脚本测试c怎么在FLASH的场景中控制影片剪辑的播放和停止 悬赏分:5 - 提问时间2008-4-9 13:27 问题为何被关闭 主要是想问FLASH中的影片剪辑的停止 我做了多个影片然后又做了一些按钮,每个按钮控制相应的影片剪辑 例如,做了3个影片剪辑名字分别是1,2,3然后又做了三个按钮,名字分别是A,B ,C 按钮A控制影1,B控制2,C控制3,点击按钮播放相应的影片剪,播放到影片剪辑的最后一帧停止,(前提是不对影片剪辑做任何操作的时候,就不能播放其他帧)希望能有高手指教!急用,越快越好!1、将影片剪辑的第一帧和最后一帧都加stop() 2、为影片剪辑1拖到场景后起个名称a1 3、在a按钮中加入 on (release) { _root.a1.play() } 控制影片剪辑 影片剪辑是Flash中最重要的一种元件,对影片剪辑的控制是ActionScript的最重要功能之一。从根本上说,Flash的许多复杂动画效果和交互功能都与影片剪辑的运用密不可分。 使用点语法或方括号可以定位影片剪辑。使用方括号时可以使用由变量表示的影片剪辑实例名,这是它相对于点语法的优点。 可以用脚本控制影片剪辑的各种动作,也可以在影片剪辑的事件处理函数中控制主时间轴和别的影片剪辑。影片剪辑最重要的两个事件是load和enterFrame。 控制影片剪辑的播放动作 设想一个Flash动画,它的主场景中只有一个帧,舞台中只有一个影片剪辑,影片剪辑中并没有ActionScript。如何才能控制影片剪辑的播放动作呢? 要控制一个影片剪辑,首先应该为影片剪辑命名。容易混淆的是,库面板中的影片剪辑本身有一个名称,这里要命名的是场景中影片剪辑实例的名称。它们可以相同,也可以不相同。如果你在场景中创建了同样的影片剪辑的多个实例,那么就需要将每个实例以不同的名称命名,才能用ActionScript对每一个实例进行控制。如果不需要对影片剪辑进行控制,也就不需要为影片剪辑的实例命名。 从本例文件中,你将看到库面板中只有一个影片剪辑rollmc,场景中创建了一个rollmc的实例。你还可以再从库中拖出若干个rollmc的实例将它们放置到场景中。 选中场景中影片剪辑rollmc的实例,打开属性面板,可以看到它被命名为roll,你同时可以看到该影片剪辑原来的名字rollmc,如图5-1所示。你也可以为它指定别的名称,也可以是rollmc,Flash并不会混淆它们之间的区别。 首先,为影片剪辑实例命名 实例名称可以在程序中用来指代该影片剪辑实例,如果要控制该实例,就需要在脚本中使用该名称。下面,我们就来看看如何通过脚本控制影片剪辑实例roll。 分别选中场景中的4个按钮,打开它们的动作面板,查看其中的代码。 “STOP”按钮: on (release) { roll.stop(); 今天来看看Flash里的元件,Flash里有三种元件:图形,按钮和影片剪辑~记得以前就有朋友问,这三个有什么区别,特别是那个图形和影片剪辑的,要什么情况下用~那就让我们先初步来了解下吧~ 在Flash中,按Ctrl+F8或是选择插入——新建元件,都能打开新建元件窗口,就会出现如下窗口供我们选择要新建哪种元件,点确定后,就会直接进入元件编辑页面里了~ 还有一种情况,就是在场景里画好的图形,想把它转成元件,那就把图选起来,直接按F8或是选择修改——转按为元件,一样能出现这个选择窗口,只不过,这种情况下,转完后还是在场景中,不会直接进入到元件中,但此时,这个选中的图形已经是元件了~ 三种元件的标志是不一样的,如图~ 这三种元件中,按钮算是比较特殊的元件,图形元件和影片剪辑元件,就有些人会搞乱,那就先说下这两种元件吧~ 图形元件:一般我们是用来放静态图用的,转成图形元件的图案,可以方便的在影片剪辑元件中或是场景中做动画补间~ 影片剪辑元件:这个是很方便的一个元件,有时候,我们打开来一个FLASH源文件,发现只有主场景中一帧,会奇怪,怎么这一帧就有那么多动画呢,其实,问题就在于这个影片剪辑中了,这一帧包含的影片剪辑,内容可是很丰富的,也就是说,一个影片剪辑中,可以套上多个不同的影片剪辑和图形元件,是我们做动画减少场景中图层的一个必要手段~ 图形元件虽说一般只用来存放静态图案,但,它也是可以做动态的,只是不如影片剪辑方便~ 打个比方吧,在一个图形元件中,做好一个小圆移动的补间动画~这个动画在元件中测试是可以的~ 我们把它放到场景中,再发布测试下,发现,它是不会动的,跟影片剪辑不一样,那就不能让它动么,那是可以的,只不过,要在场景中,把它的帧数延长才能动,而要它跟在元件中一模一样,则需要延长的帧数跟在元件中一样才行了~ 而影片剪辑元件,刚很是方便啦,还是用上面的例子,在一个影片剪辑元件中做一个圆移动的补间动画~ flash动作脚本-动态文本框、影片剪辑的拖拽、流程控制与循环语句 四、动态文本框 一、flash 中的动态文本使用方法 在flash中,文本工具提供了三种文本类型。分别是:静态文本、动态文本和输入文本。 下面讲解的内容属于动态文本的AS 编写规则。要创建一个动态文本非常简单,只需要选中文本工具,然后选择动态文本类型,然后在舞台上拖拽出所需要的动态文本框就行了 。 二、如何为动态文本赋值 当在舞台上拖拽出动态文本框之后,可以直接在里面进行文本输入或粘贴外部文本内 容。那么用AS 如何来对动态文本框赋值呢?在这里为大家介绍两种方法进行 赋值! 1、使用动态文本的实例名字来赋值 操作步骤: (1)在舞台上创建一个动态文本框,并为这个动态文本实例起一个名字,例如abc (2)选中时间轴的第一桢,打开动作面板,输入以下脚本: abc.text = "爱国者安全网" 按下ctrl+回车就可进行测试了。从这个简单的例子可以知道,如果要用文本实例名字来进行赋值的话,必须使用以下格式:动态文本实例的名字.text=”需要赋值的内容” 2、使用变量来赋值 (1)在舞台上创建一个动态文本框,并为这个动态文本实例起一个变量名 3800hk。 (2)选中时间轴的第一桢,打开动作面板,输入以下脚本: 3800hk= "欢迎大家来到爱国者安全网学习!" 不难看出,使用变量赋值更为简单实用!赋值格式为:变量名=“赋值的内容”以上两种赋值方法如果内容过多需要换行的时候,需要使用行用回车符(“\r”即ASCII 13)分隔! 三、如何载入外部txt 文本里的内容 当内容过多的时候,使用上面的方法并不是太好,我们可以使用下面的方法,从外部获取文本资料内容!而外部的资料内容就放在一个普通的txt(记事本)文件中。 具体操作步骤如下: 1、创建一个动态文本实例,并为这个动态文本实例起一个变量名hk 2、选中时间轴的第一桢,打开动作面板,输入以下脚本: loadVariablesNum("heiying.txt", 0);//载入外部名字叫heiying.txt 的文本文件,加载级别为0 3、现在来准备外部的heiying.txt 文本文件了。注意:要把这个文本文件和你刚才做的flash文件放在一个文件夹里! 这个txt 文件里的资料应该按照如下格式编写:flash中动态文本变量的名字=这 flash影片剪辑控制方法 影片剪辑 影片剪辑是Flash中最重要的一种元件,对影片剪辑的控制是ActionScript的最重要功能之一。从根本上说,Flash的许多复杂动画效果和交互功能都与影片剪辑的运用密不可分。 使用点语法或方括号可以定位影片剪辑。使用方括号时可以使用由变量表示的影片剪辑实例名,这是它相对于点语法的优点。 可以用脚本控制影片剪辑的各种动作,也可以在影片剪辑的事件处理函数中控制主时间轴和别的影片剪辑。影片剪辑最重要的两个事件是load和enterFrame。 5.1 控制影片剪辑的播放动作 设想一个Flash动画,它的主场景中只有一个帧,舞台中只有一个影片剪辑,影片剪辑中并没有ActionScript。如何才能控制影片剪辑的播放动作呢? 要控制一个影片剪辑,首先应该为影片剪辑命名。容易混淆的是,库面板中的影片剪辑本身有一个名称,这里要命名的是场景中影片剪辑实例的名称。它们可以相同,也可以不相同。如果你在场景中创建了同样的影片剪辑的多个实例,那么就需要将每个实例以不同的名称命名,才能用ActionScript对每一个实例进行控制。如果不需要对影片剪辑进行控制,也就不需要为影片剪辑的实例命名。 从本例文件中,你将看到库面板中只有一个影片剪辑rollmc,场景中创建了一个rollmc的实例。你还可以再从库中拖出若干个rollmc的实例将它们放置到场景中。 选中场景中影片剪辑rollmc的实例,打开属性面板,可以看到它被命名为roll,你同时可以看到该影片剪辑原来的名字rollmc,如图5-1所示。你也可以为它指定别的名称,也可以是rollmc,Flash并不会混淆它们之间的区别。 此主题相关图片如下: 图5-1 为影片剪辑实例命名 实例名称可以在程序中用来指代该影片剪辑实例,如果要控制该实例,就需要在脚本中使用该名称。下面,我们就来看看如何通过脚本控制影片剪辑实例roll。 分别选中场景中的4个按钮,打开它们的动作面板,查看其中的代码。 “STOP”按钮: on (release) {roll.stop();} 单击“STOP”按钮使roll实例停止播放。 “PLAY”按钮: on (release) {roll.play();} Flash 影片剪辑的简单控制 本章主要学习通过在按钮上写上相应的脚本(Action),达到控制影片剪辑的播放、停止、跳转到某一帧播放、跳转到某一帧停止、到时间轴下一帧停止、到时间轴的上一帧停止来实现对影片的以上六种控制。 Flash中的Action是由一个个命令组成,一个命令能实现一个目的。因此我们首先要知道某个命令能做什么,在实际操作过程就是我们要实现一个效果,应该使用哪个命令。知道选用哪个命令后,那么我们要确定把这个命令写在哪里,在ActionScript2.0中,Action能写在“按钮”、“影片剪辑”、“关键帧”上,本章主要介绍Action写在“按钮”与“关键帧”的方法。选定书写Action的对象后,我们还要知道这个命令的书写格式,只有书写格式正确后,命令才能被Flash执行。总结上的三方面的内容,我把学习Flash中Action的方法归纳为七个字:“能做什么?怎么做?”。 本章学习以下六种影片方法和八种按钮事件: 本章主要是讲解Flash中影片剪辑方法中的其中六种,还有按钮的“按下(press)”事件和“放开(release)”事件,在按钮事件中还有以淡色显示的其余的六种事件,它们在使用方法上是一样的,只是功能上不一样,这里不举例说明,希望广大学友能举一反三。同时,Action 控制的影片剪辑已经编辑好,并且存放在“光盘: \实例与视频\第四章\影片剪辑素材”文件夹中。用于控制影片剪辑的按钮也已经编辑好,放置在“光盘: \实例与视频\第四章 118 \按钮素材”文件夹中。通过引用影片素材和按钮素材简化实例制作过程,侧重Action 应用。 第一节 在相同时间轴下的控制 4.1.1 小车运动 实例预览:光盘: \实例与视频\第四章\第一节\小车运动实例.swf 操作步骤: 1. 启动Flash CS3,打开“光盘: \实例与视频\第四章\影片剪辑素材\小车运动.fla ”这 个Flash 源文件。打开后,我们观察此源文件,此文档共有3层,分别为“小车”、“按钮层”、“Action ”。“小车”图层是动画图层,“按钮层”用于放置按钮,“Action ”图层用书写Action 。各图层各司其职,条理清晰,易读懂,因此,在制作动画时应该有目的的去整理各图层的内容。 2.按快捷键“Ctrl+Enter ”测试影片,我们可以看到舞台中一辆重复移动的小车和两个 单击后没有反映的“播放”“停止”按钮。 3.关闭测试窗口,给这个文档添上相应Action 。选定“Action ”图层的第1帧,按快捷键“F9” 或者单击右方窗口的“动作-帧”按钮,打开“动作-帧”面板,并在此面板中输入如下Action: this.stop(); 如图4.1.02所示。输入完成后,“Action ”图层的第1帧上会出现字母“a ”,表示此帧上写有脚本。 图 4.1.01 一. 二. 三.背景绘制:将事先找好的元件拖入到库 中,重命名为“马路”,之后改变舞台颜色为蓝色,并将 马路元件突入舞台,图层命名为”路”,,之后新建图形元件 “云”,新建云1元件,将云拖入天空元件中,进行排列, 和任意变形。 如图所示:随后制作天空的影片剪辑元件“云1”,创建 图中所表示的传统补间,随后将图片剪辑拖入背景图层 中,命名为“天空”。 并且背景效果如下图 所示: 二.画出人物:制 作动画,所需要的基本的任务造型和影片剪 辑:新建元件,将所要画人物的耳朵,左脚, 右脚等制作成元件,之后使用“红脸”元件, 制作脸红的影片剪辑,将红脸拖入剪辑元件 中,在5帧处,设置透明度为10%,10帧处设置透明度为100%,15帧处设置透明度为10%。之后制作“兔子”的影片剪辑,将元件拖入影片剪辑元件中,调整各个部分的位置,添加如图所示的关键帧,和传统补间。并且将做好的脸红影片剪辑,拖入到其中,至此,兔子的影片剪辑,制作完成,择兔子行走的影片剪辑完成,之后,重复以上动作,制作元件“女兔子”和其行走的影片剪辑,如图所示: 四.具体动画制作: 男:新建元件,画出图形,命名为“眼睛2”、“眼睛3”, “眼睛4““眼睛5”等的图形在兔子元件中,选中如图所示的帧,并复制粘贴在新建影片剪辑“兔子身体”中,新建“兔子2”、“兔子3”和“兔子4”等影片剪辑,将兔子身体,以及眼睛拖入,制作新的兔子造型元件。 女:女兔子也是 重复相同的方法,新建图形元 件,影片剪辑,绘制成不同帧 所用的简单动画任务造型,并 如图所示,拖入“汗”的图形元件,插入关键帧,创建传统补间。制作出流汗的效果。按照男兔子的制作方法制作元件,影片剪辑, 新建元件“文字框”,之后新建元件“文字1-5”将动画中所出现的人物对话制作为元件,如图所示: 最后,将所有制作好的影片剪辑拖入 场景图层中,逐个进行调整,图层也很 多,所以将有相同人物的图层进行合并,并把帧数以及时间都调整,要反复尝试,直到达到想要的效果位置,最终将图层合并为了7个图层,分别将其重命名,是图层更加显而易见。如图所示: 至此,人物绘制,以及基本的动画已经完成。 三.遮罩和按钮 遮罩:将所有图层锁住,以免在 一、元件,实例的区别 元件是指在Flash中创建的图形、按钮或影片剪辑,能够至始至终在影片中重复使用,元件能够包含从其它应用程序中导入图画,任何创建的元件都会自动变成当前文档库地一部分。 实例是指位于舞台上或嵌套在另一个元件内的原件副本,实例与元件颜色大小和功用上差异很大,编辑元件会更新一切实例,但对元件的一个实例应用效果则只更新该实例。 两者关系是:重复使用实例会增加文件的大小,是使文档文件保持较小地战略中很好地一部分。元件还简化了文档地编辑,当编辑元件时,该元件地一切实例都相应地更新以反映编辑。元件的另一益处是使用它们能够创建完善地交互性。元件能够象按钮或图形那样简单,也能够像影片剪辑那样繁杂,创建元件后,必需将其存储到“库”面板中。实例其实只是对原始元件地引用,它通知Flash 在该位置绘制指定元件地一个副本。通过使用元件和实例,能使资源更易于组织,使Flash文件更小。 二、图形元件与影片剪辑元件的区别 1.特点 影片剪辑元件——可以理解为电影中的小电影,可以完全独立于主场景时间轴并且可以重复播放. 图形元件——是可以重复使用的静态图像,或连接到主影片时间轴上的可重复播放的动画片段.图形元件与影片的时间轴同步运行. 2. 相同点: 两种元件的相同点是都可以重复使用,且当需要对重复使用的元素进行修改时,只需编辑元件,而不必对所有该元件的实例一一进行修改,flash会根据修改的内容对所有该元件 的实例进行更新. 3. 区别及应用中需注意的问题: 1)影片剪辑元件的实例上都可以加入动作语句,图形元件的实例上则不能; 影片剪辑里的关键帧上可以加入动作语句,图形元件则不能. 2)影片剪辑元件中可以加入声音,图形元件则不能. 3)影片剪辑元件的播放不受场景时间线长度的制约,它有元件自身独立的时间线;图形元件 的播放完全受制于场景时间线; 4)影片剪辑元件在场景中敲回车测试时看不到实际播放效果,只能在各自的编辑环境中观看效果,而图形元件在场景中即可适时观看. 5)两种元件在舞台上的实例都可以在属性面板中相互改变其行为,也可以相互交换实例. 6)影片剪辑中可以勘套另一个影片剪辑,图形元件中也可以勘套另一个图形元件。两种元件可以相互勘套 Flash作品的播放保护。 三、什么是补间动画? flash动作代码大全(二)---控制影片剪辑 控制影片剪辑 1、控制影片剪辑的播放与停止:tellTarget命令 如:tellTarget(“C1”) {gotoAndStop(2);}//跳影片剪辑实例C1的第2帧并停止。 2、拖动影片剪辑: 影片剪辑-动作: on (release) { stopDrag(); } on (press) { startDrag(this); mx.behaviors.DepthControl.bringToFront(this); } 3、固定区域内拖动影片剪辑: 影片剪辑-动作: onClipEvent (mouseDown) {startDrag(this,true,50,100,666,200); } onClipEvent (mouseUp) {stopDrag(); mx.behaviors.DepthControl.bringToFront(this);} 4、简单的控制影片的播放、暂停、前进、后退、停止 1、打开flash,按ctrl+F8,新建立一个影片剪辑,并起名字为mc。需要先做一个简单的移动动画的影片剪辑。就做一个圆形的滚动效果吧。 2、回到舞台工作区,按F11打开库,将mc影片剪辑拖放到舞台中。并给这个实例起个名字叫mc。(现在就可以按ctrl+回车测试效果,你可以看到这个圆形一直在不停的移动。) 3、添加脚本,现在要让这个mc在影片一开始不要自动播放,不然怎么来控制它呢。咱们把脚本写在时间轴的关键桢上。选中时间轴的第一桢,按F9打开动作面板,选择专家模式,输入:_root.mc.stop(); (_root 代表舞台,这个脚本的意思就是,舞台上名字叫mc的实例停止播放。) 4、现在咱们来制作几个按钮,分别表示播放、暂停、前进、后退、停止。并摆放在舞台上。关于按钮的制作方法我就不多介绍。 FLASH动画类型全解 一、几种类型帧的小结:(关键帧、空白关键帧、普通帧) 1. 特点 帧——是进行flash动画制作的最基本的单位,每一个精彩的flash动画都是由很多个精心雕琢的帧构成的,在时间轴上的每一帧都可以包含需要显示的所有内容,包括图形、声音、各种素材和其他多种对象。 关键帧——顾名思义,有关键内容的帧。用来定义动画变化、更改状态的帧,即编辑舞台上存在实例对象并可对其进行编辑的帧。 空白关键帧——空白关键帧是没有包含舞台上的实例内容的关键帧。 普通帧——在时间轴上能显示实例对象,但不能对实例对象进行编辑操作的帧。 2. 区别 1)关键帧在时间轴上显示为实心的圆点,空白关键帧在时间轴上显示为空心的圆点,普通帧在时间轴上显示为灰色填充的小方格 2)同一层中,在前一个关键帧的后面任一帧处插入关键帧,是复制前一个关键帧上的对象,并可对其进行编辑操作;如果插入普通帧,是延续前一个关键帧上的内容,不可对其进行编辑操作;插入空白关键帧,可清除该帧后面的延续内容,可以在空白关键帧上添加新的实例对象。 3)关键帧和空白关键帧上都可以添加帧动作脚本,普通帧上则不能。 3. 应用中需注意的问题 1)应尽可能的节约关键帧的使用,以减小动画文件的体积; 2)尽量避免在同一帧处过多的使用关键帧,以减小动画运行的负担,使画面播放流畅。 二、几种类型动画的小结:(帧帧动画、形变动画、运动动画) 1. 特点 帧帧动画——是flash动画最基本的形式,是通过更改每一个连续帧在编辑舞台上的内容来建立的动画 形状补间动画——是在两个关键帧端点之间,通过改变基本图形的形状或色彩变化,并由程序自动创建中间过程的形状变化而实现的动画 运动补间动画——是在两个关键帧端点之间,通过改变舞台上实例的位置、大小、旋转角度、色彩变化等等属性,并由程序自动创建中间过程的运动变化而实现的动画 2. 区别 1)帧帧动画的每一帧使用单独的画面,适合于每一帧中的图像都在更改而不是仅仅简单地在舞台中移动的复杂动画。对需要进行细微改变(比如头发飘动)的复杂动画是很理想的方式。 形状补间在起始端点绘制一个图形,再在终止端点绘制另一个图形,可以实现一副图形变为另一副图形的效果。 运动补间在起始端点定义一个实例的位置、大小、色彩等属性,在终止端点改变这些属性,可以实现翻转、渐隐渐现等效果。 2)帧帧动画保存每一帧上的完整数据,补间动画只保存帧之间不同的数据,因此运用补间动画相对于帧帧动画,可以减小文件体积。 3)形状补间必须是运用在被打散的形状图形之间,动画补间必须应用在组合、实例上,帧帧动画不受此限制。 Flash 影片剪辑的简单控制 在前三章的实例中,我们制作出来的实例在播放的过程中,总是重复不停的播放。这些重复播放的影片能不能控制呢?如何控制呢?本章主要学习通过在按钮上写上相应的脚本(Action),达到控制影片剪辑的播放、停止、跳转到某一帧播放、跳转到某一帧停止、到时间轴下一帧停止、到时间轴的上一帧停止来实现对影片的以上六种控制。 Flash中的Action是由一个个命令组成,一个命令能实现一个目的。因此我们首先要知道某个命令能做什么,在实际操作过程就是我们要实现一个效果,应该使用哪个命令。知道选用哪个命令后,那么我们要确定把这个命令写在哪里,在ActionScript2.0中,Action能写在“按钮”、“影片剪辑”、“关键帧”上,本章主要介绍Action写在“按钮”与“关键帧”的方法。选定书写Action的对象后,我们还要知道这个命令的书写格式,只有书写格式正确后,命令才能被Flash执行。总结上的三方面的内容,我把学习Flash中Action的方法归纳为七个字:“能做什么?怎么做?”。 本章学习以下六种影片方法和八种按钮事件: 表4.1.01 影片的六种方法: “放开(release)”事件,在按钮事件中还有以淡色显示的其余的六种事件,它们在使用方法上是一样的,只是功能上不一样,这里不举例说明,希望广大学友能举一反三。同时,Action 控制的影片剪辑已经编辑好,并且存放在“光盘: \实例与视频\第四章\影片剪辑素材”文 118 件夹中。用于控制影片剪辑的按钮也已经编辑好,放置在“光盘: \实例与视频\第四章\按钮素材”文件夹中。通过引用影片素材和按钮素材简化实例制作过程,侧重Ac tion 应用。 第一节 在相同时间轴下的控制 4.1.1 小车运动 实例预览:光盘: \实例与视频\第四章\第一节\小车运动实例.swf 操作步骤: <1> 启动Flash CS3,打开“光盘: \实例与视频\第四章\影片剪辑素材\小车运动.fla ” 这个Flash 源文件。打开后,我们观察此源文件,此文档共有3层,分别为“小车”、“按钮层”、“Action ”。“小车”图层是动画图层,“按钮层”用于放置按钮,“Ac tion ”图层用书写Ac tion 。各图层各司其职,条理清晰,易读懂,因此,在制作动画时应该有目的的去整理各图层的内容。 <2> 按快捷键“Ctrl+Enter ”测试影片,我们可以看到舞台中一辆重复移动的小车和两个单击后没有反映的“播放”“停止”按钮。 <3> 关闭测试窗口,给这个文档添上相应Action 。选定“Action ”图层的第1帧,按快捷键 “F9”或者单击右方窗口的“动作-帧”按钮,打开“动作-帧”面板,并在此面板中输入如下Action: this.stop(); 如图4.1.02所示。输入完成后,“Action ”图层的第1帧上会出现字母“a ”,表示此帧上写有脚本。 图 4.1.01 Flash AS 教程影片剪辑实现补间动画 flash mx.transitions.Tween类可以实现类似补间动画的效果。要使用Tween类,首先还是将它导入: import mx.transitions.Tween; 然后用new Tween()方法即可实现。New Tween()方法格式: new Tween(要应用补间的MC,要应用补间的MC的属性,缓动效果,属性的初始值,属性的结束值,补间的长度,补间长度的类型) 下面介绍一下new Tween()方法的参数。 [next] 要应用补间的MC:这个就是要应用补间的MC罗。 要应用补间的MC的属性:补间动画实际就是用一定的时间改变对象的属性,比如位移就是改变_x或_y属性,还有其它的如_xscal、_alpha等。这里就是指这些属性的名称。 缓动效果:在上一节我们已经介绍了。 属性的初始值:比如要用补间的是_x属性,我们要建立对象从舞台左边移到右边的补间动画,那么_x的初始值就应很小,比如0,10,50等,即对象在舞台左边时的_x值。 属性的结束值:补间结束时属性的值,比如对象移到舞台右边时的_x的值。 补间的长度:可以有两种表示方式:秒或帧,但这里只是一个数值,是用秒还是用帧来计算补间由后面一个参数来决定。 补间长度的类型:决定是用秒还是用帧来计算补间,如果为true则用秒来计算,如果为false 则用帧来计算。 下面我们来制作我们的第一个补间动画,让一个小球从舞台的左边移到右边: 画一个球吧,转换为MC,实例名称为:ball_mc. 打开帧动作面板,输入如下代码: import mx.transitions.Tween; import mx.transitions.easing.*; //因为在用到缓动效果,所以将缓动类也导入 new Tween(ball_mc, "_x", None.easeNone, 20,500,3,true); 测试影片,小球将从左边(20像数处)移到右边(500像素处),用时3秒。 上面这个效果没有用缓动效果,我们回忆一下上一节介绍的缓动效果,似乎有一个叫Regular 的缓动类,它将实现减慢的效果,我们给它调用easeIn方法,即在补间开始时减慢,这样是不是就实现了从慢到快的效果呢?将代码改成下面的: import mx.transitions.Tween; import mx.transitions.easing.*; new Tween(ball_mc, "_x",Regular.easeIn, 20,500,40,false); 测试影片,我们看到小球由慢到快从左边移到右边。在这段代码中,改变了三个参数,一个是缓动效果,一个是补间长度用了40,再一个就长度类型用了false,这样这个补间长度不再是3秒,而是40帧。 Flash常用mc属性控制方法 Flash中有图形、按钮和影片剪辑这三种类型的元件, 总结一下Flash的属性控制应用。 效果简介: 这是一个使用电影属性来完成的综合效果。想通过这个具体实例讲解影片剪辑属性的作用及其使用方法。 应该先知道这个概念——从库中拖拽到场景中的元件就是一个实例。只有影片剪辑、按钮实例能使用电影属性。文章中将学到使用常用电影属性实现的一些效果。 制作步骤: 设置场景的大小为480px×360px,背景色为#893300,帧频为12fps。 1.把主场景中的"图层 1"改名为"图片"层,然后导入一张图片,笔者使用的一个滑梯图片,其大小是(60px,30px)。 2.鼠标左键选中滑梯图片,按F8键,在弹出的"创建新元件"面板中把该图片转换成"滑梯"影片剪辑元件。接着在其编辑场景的"属性"面板如图 2所示进行设置,即让滑梯以场景的左角定点在场景的中心,如图 3所示,这在需要给影片剪辑严格定位的编程中经常使用。图 2 图 3 3.回到主场景。选中"滑梯"元件,然后在"属性"面板中给该元件起个实例名"mc"。 4.下面我们先来编写一段程序让读者可以通过方向键来自由控制实例"mc"的运动。 右键点选实例"mc",在弹出的菜单中选择"动作"命令,然后在打开的"动作"面板中键入如下代码(专家模式下): 帧被载入时执行 onClipEvent (enterFrame) { 如果敲击左方向键,实例"mc"左移15px if (Key.isDown(Key.LEFT)) _x -= 15; 不让实例"mc"跑到按钮区里 if (_x<=100) _x = 100; 如果敲击右方向键,实例"mc"右移15px if (Key.isDown(Key.RIGHT)) _x += 15; 不让实例"mc"从场景右面外跑出去 if (_x>=480-_width) _x = 480-_width; 如果敲击上方向键,实例"mc"上移20px if (Key.isDown(Key.UP)) _y -= 20; 不让实例"mc"从场景上面外跑出去 Flash AS 教程影片剪辑使用遮罩 使用遮罩 遮罩是flash动画制作常使用的一种技术。它可形面一个空洞使被遮盖的对象能透过空洞成形为可见。在flash舞台上常使用遮罩层来实现这个技术。在AS中则常采用MC来实现遮罩。将遮罩对象和被遮罩对象均制作成MC,然后使用setMask()方法即可实现遮罩效果。setMask()方法: MC的setMask()方法,可使一个MC成为自已的遮罩。 MC.setMask(另一个MC); 练习:在舞台上画一个矩形,将其转换为MC,实例名称为:jx_mc. 再画一个小一点的园,将其转换为MC,实例名为yun_mc; 将园放到矩形上,打开动作面板,输入: jx_mc.setMask(yun_mc); yun_mc.onPress=function(){ this.startDrag(true); } yun_mc.onRelease=function(https://www.360docs.net/doc/70341367.html,){ stopDrag(); } 测试影片,园已成了矩形的遮罩。 遮罩设备字体文本: 经常有人问,为什么我做的文本被罩后,点播放有遮罩效果,测试影片时,就什么都没有了呢?以前我们都教别人的做法是,将文本打散,因为文本打散后就是图象了,就可以有遮罩效果了。这样做是比较简单一些,但有个问题,打散后的文字有可能笔画会粘连在一起不好看。我们还是想为什么文本就不能被遮罩呢?这是因为你使用了设备字体。在flash中设备字体不能用遮罩层来遮罩,只能用MC来遮罩,也就是说只能用上面的方法实现。 练习:新建一MC,用文本工具输入一句话(使用设备字体)。回到主场景,将文本MC拖到舞台上。实例名称为:wb_mc.在文本的左边画一个无笔触,任一填充的矩形,高同文本,宽10象素左右。转换为MC,实例名称为:zz_mc.双击它,进入编辑状态,在第40帧插入关键帧,用变形工具将它拖成与文本一样长,遮住文本,创建补间动画。回到主场景,新建一层,打开动用面板,输入: wb_mc.setMask(zz_mc); 测试影片,我们要要的遮罩效果出现了。 关于Alpha 通道遮罩: 我们常常看到一种效果,有人把它叫模糊遮罩,有人把它叫羽化遮罩。一眼看上去,聪明如我的家伙们就知道这是一种遮罩效果。这无非就是遮罩层透明度降低一些,或使用模糊滤镜。于是信心满满地就开始做了,结果是可想而知的,失败! Flash把这种遮罩叫做Alpha 通道遮罩,使用这种遮罩可以设置遮罩元件的透明度,也可以使用滤镜效果。但使用这种遮罩必须注意两点:1. Alpha 通道遮罩:不支持遮罩层的遮罩方式,只能使用MC来遮罩。2.遮罩MC和被遮罩MC都必须使用“运行时位图缓存”。 下面我们来做个练习,进一步掌握本节所介绍的内容。 [next] 效果: 1. 新建一flash文档,导入一张背景图片和一张观音图片。 课题第八课影片剪辑动画 教学目的 与要求 1.知识目标 (1)理解影片剪辑动画的属性; (2)掌握影片剪辑元件的制作过程; (3)认识flash中“元件”与“场景”的联系 2.能力目标 (1)学会制作“影片剪辑元件”的方法 (2)掌握“元件”与“场景”的切换方法 3.情感目标 (1)锻炼学生思考问题,分析问题和创作设计的能力。 (2)培养学生的创新思维与审美意识,使学生积极主动地 获取知识。 教学重点“影片剪辑元件”的制作与使用 教学难点难点:flash中“元件”与“场景”的联系 教学方法本课主要教学方法有“实例演示法”、“任务驱动法”,“巩固教学”等。通过情境导入,以任务为主线、以 学生为主体,创造学生自主探究学习的平台,使学生 变被动学习为主动愉快的学习。 教具课本、计算机、课件、教案、各种素材 教学过程导入新课 师:同学们老师布置的作业完成了吗? 师:下面我们观察同学们的作品。 1.学生作品展示 生:展示上节课制作的作品。 作品:“文字遮罩动画”请观看的学生做出评价。 师:这是我们上节课所学的文字遮罩动画。 师:同学们制作的文字遮罩动画很漂亮。 师:下面观察老师带来的作品。 2.老师作品展示 师:播放本节课要讲授的flash动画示例,请学生认 真观察。 作品:“以百叶窗的形式一张张地显示一系列图片。 师:与上节课学习的动画有何不同? 师:用flash制作动画时,可以将动画片断做成影片剪辑,需要时再把影片剪辑插入适当的场景中。 二、新课讲授 师:今天我们要学习制作“影片剪辑动画”。 师:下面我们制作一个动画示例,以百叶窗的形式一张张地显示一系列图片。 一、制作“百叶窗”动画示例。 师:先制作“窗页”影片剪辑元件,然后再利用这个元件制作“百叶窗”动画。 师:教师演示操作。 ★动手做:制作“窗页”影片剪辑元件。 第1步:启动flash,打开一个空白文档,设置文档大小为600Px X 450Px,然后以“百叶窗.fla”为文件名保存在自己的文件夹中。 第2步:执行“插入→新建元件”命令,“创建新元件”对话框中,输入元件名“窗页”,把行为设成“影片剪辑”,单击“确定”。 第3步:在舞台中画出一个无线框的长条矩形,把它的宽度设为40(舞台宽度1∕15),高度设为450(舞台高度)。 第4步:执行“窗口→对齐”命令,打开“对齐”面板,把编辑区中的矩形居中对齐。 第5步:第30帧处插入关键帧(F6),将矩形的宽度改为1,然后把它居中对齐。 第6步:单击第1帧,然后打开“属性”面板,补间类型设为“形状”。 第7步:敲回车键,可以看到矩形从宽变窄的效果。 师:下面我们利用这个元件制作“百叶窗”动画。 ★动手做:制作“百叶窗”动画。 师:教师演示操作。 第1步:准备4张鲜花图片,大小设置为600 ×450像素。 第2步:执行“文件→导入到库”命令,把这4幅鲜花图导入到库中。在“库”面板中图片(完整版)flash元件影片剪辑
flash小动画制作步骤
影片剪辑和图形元件的区别
人教版八年级信息技术上册《影片剪辑动画》教案
怎么在FLASH的场景中控制影片剪辑的播放和停止
flash 图形、按钮和影片剪辑元件
flash动作脚本-动态文本框、影片剪辑的拖拽、流程控制与循环语句
flash影片剪辑控制方法
Flash_影片剪辑的简单控制
flash小动画制作步骤
计算机FLASH试题
影片剪辑的控制
FLASH动画类型全解
Flash 影片剪辑的简单控制
Flash AS 教程 影片剪辑 实现补间动画
flash影片剪辑的控制与用法
Flash AS 教程 影片剪辑 使用遮罩
第8课 影片剪辑动画
