Windows 7下的DEP(数据执行保护)
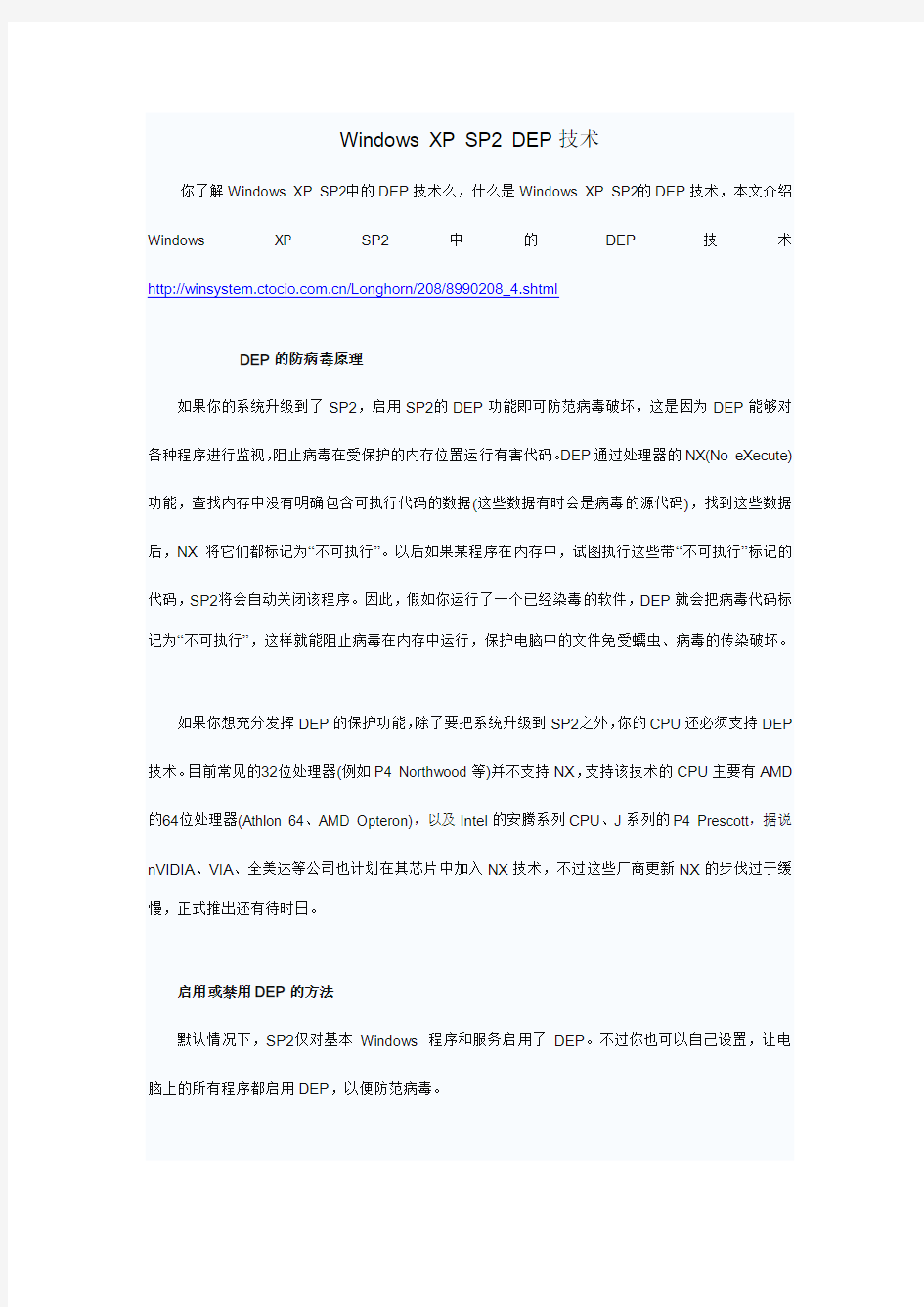
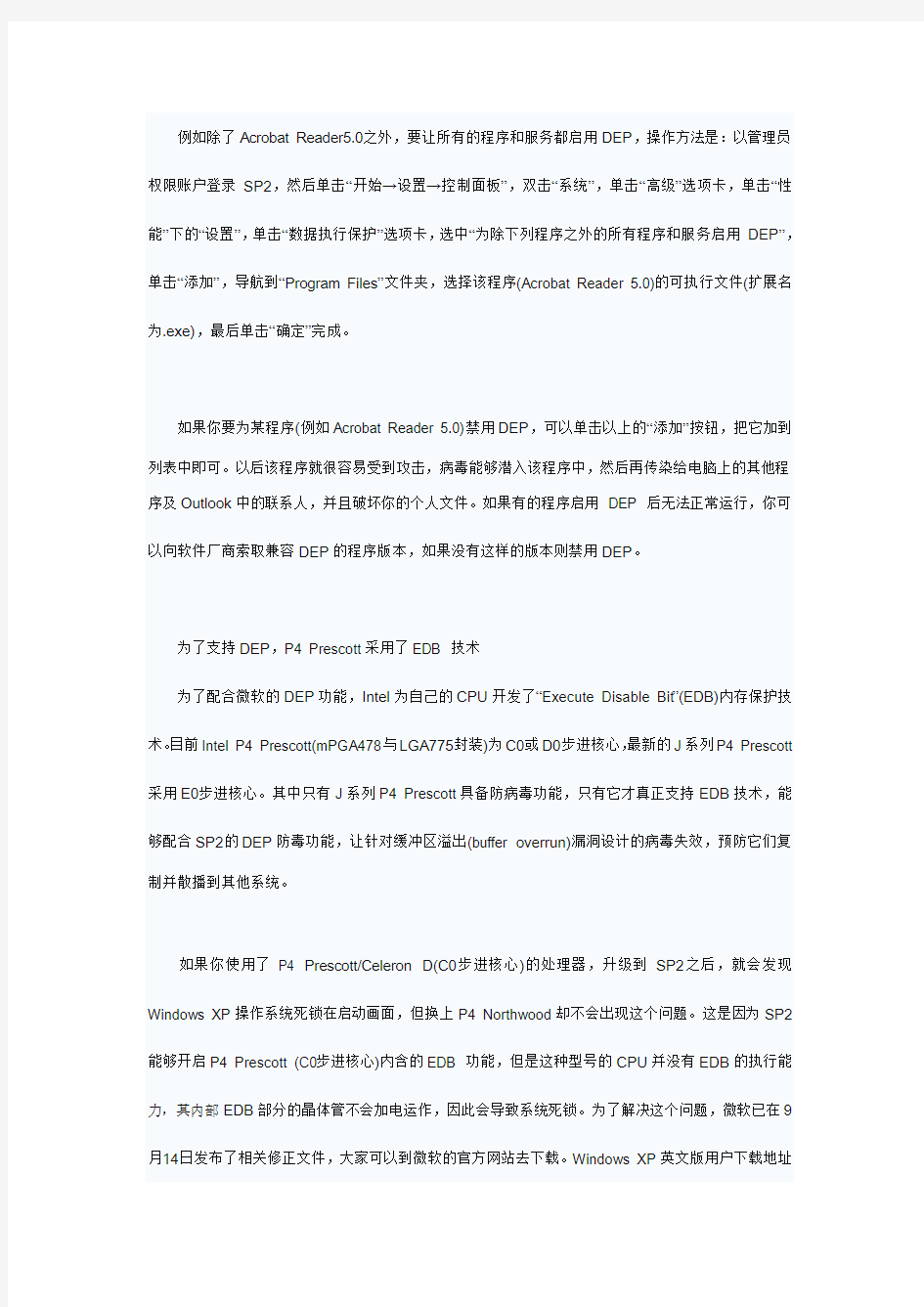
Windows XP SP2 DEP技术
你了解Windows XP SP2中的DEP技术么,什么是Windows XP SP2的DEP技术,本文介绍Windows XP SP2中的DEP技术https://www.360docs.net/doc/746438488.html,/Longhorn/208/8990208_4.shtml
DEP的防病毒原理
如果你的系统升级到了SP2,启用SP2的DEP功能即可防范病毒破坏,这是因为DEP能够对各种程序进行监视,阻止病毒在受保护的内存位置运行有害代码。DEP通过处理器的NX(No eXecute)功能,查找内存中没有明确包含可执行代码的数据(这些数据有时会是病毒的源代码),找到这些数据后,NX将它们都标记为“不可执行”。以后如果某程序在内存中,试图执行这些带“不可执行”标记的代码,SP2将会自动关闭该程序。因此,假如你运行了一个已经染毒的软件,DEP就会把病毒代码标记为“不可执行”,这样就能阻止病毒在内存中运行,保护电脑中的文件免受蠕虫、病毒的传染破坏。
如果你想充分发挥DEP的保护功能,除了要把系统升级到SP2之外,你的CPU还必须支持DEP 技术。目前常见的32位处理器(例如P4 Northwood等)并不支持NX,支持该技术的CPU主要有AMD 的64位处理器(Athlon 64、AMD Opteron),以及Intel的安腾系列CPU、J系列的P4 Prescott,据说nVIDIA、VIA、全美达等公司也计划在其芯片中加入NX技术,不过这些厂商更新NX的步伐过于缓慢,正式推出还有待时日。
启用或禁用DEP的方法
默认情况下,SP2仅对基本Windows 程序和服务启用了DEP。不过你也可以自己设置,让电脑上的所有程序都启用DEP,以便防范病毒。
例如除了Acrobat Reader5.0之外,要让所有的程序和服务都启用DEP,操作方法是:以管理员权限账户登录SP2,然后单击“开始→设置→控制面板”,双击“系统”,单击“高级”选项卡,单击“性能”下的“设置”,单击“数据执行保护”选项卡,选中“为除下列程序之外的所有程序和服务启用DEP”,单击“添加”,导航到“Program Files”文件夹,选择该程序(Acrobat Reader 5.0)的可执行文件(扩展名为.exe),最后单击“确定”完成。
如果你要为某程序(例如Acrobat Reader 5.0)禁用DEP,可以单击以上的“添加”按钮,把它加到列表中即可。以后该程序就很容易受到攻击,病毒能够潜入该程序中,然后再传染给电脑上的其他程序及Outlook中的联系人,并且破坏你的个人文件。如果有的程序启用DEP 后无法正常运行,你可以向软件厂商索取兼容DEP的程序版本,如果没有这样的版本则禁用DEP。
为了支持DEP,P4 Prescott采用了EDB 技术
为了配合微软的DEP功能,Intel为自己的CPU开发了“Execute Disable Bit”(EDB)内存保护技术。目前Intel P4 Prescott(mPGA478与LGA775封装)为C0或D0步进核心,最新的J系列P4 Prescott 采用E0步进核心。其中只有J系列P4 Prescott具备防病毒功能,只有它才真正支持EDB技术,能够配合SP2的DEP防毒功能,让针对缓冲区溢出(buffer overrun)漏洞设计的病毒失效,预防它们复制并散播到其他系统。
如果你使用了P4 Prescott/Celeron D(C0步进核心)的处理器,升级到SP2之后,就会发现Windows XP操作系统死锁在启动画面,但换上P4 Northwood却不会出现这个问题。这是因为SP2能够开启P4 Prescott (C0步进核心)内含的EDB 功能,但是这种型号的CPU并没有EDB的执行能力,其内部EDB部分的晶体管不会加电运作,因此会导致系统死锁。为了解决这个问题,微软已在9月14日发布了相关修正文件,大家可以到微软的官方网站去下载。Windows XP英文版用户下载地址
是
https://www.360docs.net/doc/746438488.html,/download/c/a/5/ca5f5398-2391-42e6-8b40-f6ec4db31c88/Windows XP-KB885626-v2-x86-enu.exe,Windows XP简体中文版用户下载地址https://www.360docs.net/doc/746438488.html,/download/2/b/7/2b75ebbf-ce4c-4595-8ddf-4d45e4c1ca18/Windows XP-KB885626-v2-x86-chs.exe
为了支持DEP,AMD的64位CPU使用EVP技术
AMD 64位处理器最先支持微软的DEP技术。为了配合DEP,AMD与微软一起设计研发了AMD 的新芯片功能“Enhanced Virus Protection”(EVP增强病毒保护)。AMD 64位处理器(包括Athlon 64/Athlon 64 FX/Athlon 64移动版本/Sempron移动版本等)都将具有EVP功能。EVP功能可以和SP2的DEP技术配合,防范“缓存溢出”这一常见攻击手段,打击一些病毒和蠕虫,对收发电子邮件、下载文件等日常工作进行更好的保护。
不过在AMD 64位处理器的机器上安装SP2之后,只要你的电脑启动了DEP功能、并且配置了要求名为Mpegport.sys驱动程序文件的硬件设备,当你使用Sigma设计公司的Realmagic Hollywood Plus DVD解码软件时,就会与DEP发生冲突。这是因为比较老的驱动程序会进行一些与病毒类似的操作,于是SP2就误认它为病毒,从而启动DEP,导致电脑反复地重新启动。为了解决这个问题,微软建议用户更新这个较老的驱动程序,或者为这个解码软件禁用DEP,关掉SP2的病毒防护功能。
解析Windows 7下的DEP(数据执行保护)
以Windows 7系统为例,就Windows的DEP(Data Execution Prevention)安全机制进行解读。
DEP(Data Execution Prevention)即“数据执行保护”,这是Windows的一项安全机制,主要用来防止病毒和其他安全威胁对系统造成破坏。微软从Windows XP SP2引入了该技术,并一直延续到此后的Windows Server 2003、Windows Server 2008中。毫无例外,在Windows 7中DEP也作为一项安全机制被引入进来。本文将对Windows 7下的DEP进行一番解析。
1、DEP的安全机制
可以说,溢出是操作系统(应用软件)永远的痛,Windows 7自然也不例外。所谓溢出主要指缓冲区溢出,就是利用系统(应用软件)漏洞从只有Windows和其他程序可以使用的内存位置执行恶意代码从而达到控制系统的目的。如前所述,缓冲区溢出攻击经常在其它程序的内存缓冲区写入可执行的恶意代码,然后诱骗程序执行恶意代码。使用DEP的目的是阻止恶意插入代码的执行,其运行机制是,Windows利用DEP标记只包含数据的内存位置为非可执行(NX),当应用程序试图从标记为NX的内存位置执行代码时,Windows的DEP逻辑将阻止应用程序这样做,从而达到保护系统防止溢出。
2、DEP的实现方式
微软DEP实现采用了两种方式,即硬件强制DEP和软件强制DEP。硬件强制DEP,这需要处理器的支持,不过现在大多数处理器是支持DEP的。软件强制DEP,这是由Windows操作系统在系统内存中为保存的数据对象自动添加的一组特殊指针提供。如何知道自己的处理器是否支持DEP 呢?右键单击桌面上的“计算机”图标,选择“属性”,在打开的“系统”窗口中点击“高级系统设置”链接打开“系统属性”面板。在“高级”选项卡页面中的“性能”下点击“设置”打开“性能选项”面板。点击“数据执行保护”选项卡,在该页面中我们可确认自己计算机的处理器是否支持DEP。如果支持会在底部的一行显示“你的计算机处理器支持基于硬件的DEP。”,反之会显示“你的计算机处理器不支持基于硬件
的DEP,不过,Windows能使用DEP软件防止一些类型的攻击。”(图1)
图1 DEP的实现方式
3、DEP的运行级别
在Windows 7中,DEP默认是激活的。不过,DEP不能保护系统中所有运行的应用程序,实际DEP能够保护的程序列表由DEP的保护级别定义。DEP支持两种保护级别:级别1,只保护Windows 系统代码和可执行文件,不保护系统中运行的其它微软或第三方应用程序;级别2,保护系统中运行的所有可执行代码,包括Windows系统代码和微软或第三方应用程序。默认情况下,Windows 7的DEP运行在级别1的保护状态下。在“数据执行保护”配置面板中,我们能够设置DEP的保护级别。如图所示笔者的Windows 7默认“只为基本的Windows程序和服务激活了DEP”,即DEP保护级别为1。当然,我们也可选择“除了以下所选择的,为所有程序和服务打开DEP”切换到DEP保护级别2。
在保护级别Level 2可以选择特定的应用程序不受DEP保护。在实际应用中,这个功能非常重要,因为一些老的应用程序在激活DEP时无法正常运行。例如,我我们在使用Word进行文本编辑时,它会自动被排除在DEP保护之外。需要注意的是,在将DEP保护切换到级别2之前,必须运行应用程序兼容性测试,确保所有的应用程序在DEP激活时能正常运行。从DEP中排除应用程序,需要在DEP配置页面使用“添加”按钮,将应用程序的可执行文件加入到排除列表中。(图2)
图2 将应用程序的可执行文件加入到排除列表中
除了上述方法外,我们还可以通过一个工具排除应用程序的DEP保护。这个工具就是DisableNX,它是微软应用程序兼容性套件(Microsoft Application Compatibility Toolkit )中的一个工具,该套件的最新版本为5.5,大家可以访问微软官方网站下载获得,下载地址是:
https://www.360docs.net/doc/746438488.html,/downloads/details.aspx?displaylang=en&Family ID=24da89e9-b581-47b0-b45e-492dd6da2971。该工具的使用比较简单,大家可根据
命令帮助完成排错操作。
4、查看应用程序是否受到DEP保护
在Windows 7中,我们如何知道应用程序是否受到DEP保护呢?其实,通过任务管理器我们可以查看到我们想要知道的信息。不过,默认情况下Windows 7的任务管理器并不显示应用程序的DEP列,需要手动操作将其调出来。在任务栏上单击鼠标右键选择“启动任务管理器”,在Windows 任务管理器窗口中单击“查看”菜单选择“选择列”,然后从选择进程页列中找到并勾选“数据执行保护”项即可。这样就会在任务管理器中添加“数据执行保护”列,在其下面我们可以看到进程的DEP状态(启用或者停用)。笔者的Windows 7系统选择的是级别1,可以看到所有的系统进程进程都是启用了DEP保护,而非系统进程比如“WinRar”则DEP状态为“停用”。不过,笔者这里要说明一下:虽然有些非系统的应用程序,但其DEP状态为“启用”(比如笔者系统中运行的“Windows 7优化大师”),这是因为这些应用程序在安装过程中会创建并注册成系统服务,所以在Windows看来它也是系统进程,当然也就会执行DEP保护。(图3)
图3 查看应用程序是否受到DEP保护
5、如何关闭DEP保护
需要提醒的是,当DEP运行在保护级别为2时,由于需要在处理器和系统内存运行所有的DEP 检查,会影响系统性能,使得系统运行将会变慢一些,所以在某些情况下我们可以考虑完全关闭DEP 保护。我们知道在DEP设置面板中是不提供关闭DEP选项的,那如何关闭呢?如果是Vista以前的系统,我们可以通过修改Boot.ini文件,在其中添加NoExecute=Always0ff语句来关闭。而在Windows Vista、Windows Server 2008和Windows 7中,boot.ini文件已经被启动配置数据(Boot Configuration Data)即BCD文件所代替,不过我们可以使用微软提供的命令行工具bcdedit.exe来编辑BCD文件。
我们在命令提示符下运行不带有任何参数的bcedit命令,可以看到当前的启动配置,如图所示显示了在Windows 7下运行bcdedit的结果,其中最后一行显示nx OptIn,表示当前的DEP保护级别为1,如果显示为OptOut则表示当前的EDP保护级别为2。如果我们要关闭EDP,只需将nx 设置为Always0ff即可。在命令行下执行命令“bcdedit /set nx alwaysoff”,重启系统后Windows 7的EDP就关闭了。反之,如果要开启所有服务和应用程序的DEP,执行命令“bcdedit /set nx alwayson”就可以了。(图4)
图4 如何关闭DEP保护
总结:其实DEP并部署医治Windows系统缓冲区溢出问题的万能解药,它的意义在于使得恶意软件难以利用缓冲区溢出。而且DEP提供的缓冲区溢出保护也有一定的副作用,就是是被DEP阻止的应用程序通常将被挂起,即使DEP停止了恶意程序执行恶意代码,但是这种情况为恶意程序启动DOS攻击创造了新的机会。最后说明一点,本文有关DEP的解析虽然以Windows 7为例,但大部分也适用于Windows Vista和Windows Server 2008。希望本文对于大家认识EDP和理解Windows的安全机制有所帮助。
win7系统还原怎么设置
win7系统还原怎么设置? 问题补充: win7的系统还原怎么开启,win7的系统还原应该怎样设置,win7的系统换 如何设置还原时间? 问题产生时间:2011-04-21 最新答案 如同在Windows XP系统中一样,使用系统还原功能前,先确认Windows 7是否开启了该功能。在资源管理器的“计算机”页面(也就是Windows XP中的“我的电脑”)空白处点击鼠标右键,选择“属性”,然后在“系统”查看窗口中点击界面左侧的“系统保护”链接,最后在“系统保护”选项页中确保所要保护的驱动器出去打开保护的状态(如下操作:选中c 系统盘点配置
最大使用量自己确定,之后就可以了)。
图1 打开驱动器的系统保护设置 当对某个分区设置了保护功能打开后,Windows 7就会在必要的时候自动创建还原点。当然,此时我们也可以手动创建一个还原点,方法是在上图的界面中,点击最下方的“创建”按钮,填入还原点名称后,稍等片刻即可完成还原点的创建。
图2 手动设置一个还原点 启用了系统还原功能,Windows 7就会在必要的时候为相应的分区创建还原点。那么,当系统出现问题的时候如何进行系统还原呢?点开开始菜单,依次点选“所有程序”-“附件”-“系统工具”-“系统还原”,打开系统还原主界面按照向导进行操作。 在Windows XP中使用系统还原,我们看到的是一个日历视图,并可在其中选择还原点,而在Windows 7中这些变化了不少。首先Windows
7的系统还原功能会默认选择系统所推荐的还原点,并告诉你该还原点的创建时间、说明等,让你对系统的推荐有所了解。当然,我们也可以“选择另一还原点”,自己来选择需要还原到哪个状态。 图3 还原系统文件设置 当我们设置自己选择还原点后,Windows 7会将可用的还原点显示在列表中,时间、说明、类型都清清楚楚,而我们先前手动创建的还原点也列于其中。
儿童保护视力10方法
儿童保护视力10方法 一光线须充足:光线要充足舒适,光线太弱而因字体看不清就会越看越近。 二反光要避免:书桌边应有灯光装置,其目的在减少反光以降低对眼睛的伤害。 三阅读时间勿太长:无论做功课或看电视,时间不可太长,以每三十分钟休息片刻为佳。 四坐姿要端正:不可弯腰驼背,越靠近或趴着做功课易造成睫状肌紧张过度,进而造成近视。 五看书距离应适中:书与眼睛之间的距离应以30公分为准,且桌椅的高度也应与体格相配 合,不可勉强将就。 六看电视距离勿太近:看电视时应保持与电视画面对角线六~八倍距离,每30分钟必须休息片刻 七睡眠不可太少,作息有规律:睡眠不足身体容易疲劳,易造成假性近视。 八多做户外运动:经常眺望远外放松眼肌,防止近视,向大自然多接触青山绿野,有益于眼睛的健康。 九营养摄取应无均衡:不可偏食,应特别注意维生素B类(胚芽米、麦片酵母)之摄取。 十定期做视力:凡视力不正常者应至合格眼镜公司或眼科医师处做进一步的检查。 如何保护儿童视力 孩子得了近视眼,埋怨父母,是有一定道理的。 长期以来,已有不少调查证实,近视眼的发生有一定家族性,父母亲均为近视,子女患近视的多,父母亲均无近视,子女患近视的少,父母一方有近视,子女患近视介于上述两者之间。所以儿童近视眼与父母关系十分密切。 预防近视眼,要注意以下几点: (1)不要看字迹太小或模糊的书报。 (2)教育儿童改正不合理的用眼习惯,不良习惯都会使眼睛过度疲劳,降低视力的敏锐度。 (3)加强体格锻炼,增强身体素质,可以减轻减慢近视眼的发生,尤其是室外体育运动。让孩子在空气新鲜、视野开阔的郊外进行远眺,极目欣赏祖国的山河大地,也是
【新手必看】易语言各种错误及解决办法
您下载的易语言正式版,需要购买加密狗后才能正常编译。 在删除您当前版本后下载免费版、或者破解版 在调试或编译出现图中提示的(图中红色表示为命令) 在易语言的菜单栏上【工具 - 支持库配置 - 全选 - 确认】即可。 您打开的源码缺少了某些支持库(图中红色的是支持库名称及文件名 {}中的是支持库的数字签名) 打开官方论坛下载支持库或https://www.360docs.net/doc/746438488.html,自行需找支持库安放在易语言目录下的lib文件夹内,如C:\易语言\lib\ 然后在易语言的菜单栏上【工具 - 支持库配置 - 全选 - 确认】即可。 此提示一般在Vista或更高的系统中出现。如:Vista/7/8 偶尔在XP中出现。向易语言程序发送内存代码时出现问题(跟Excel出现的错误一样) 很简单,在打开就可以了(偶尔打开会多次这样) 取消管理员权限就可以完美解决了
出现此提示的错误原因很多,各位要一个一个排除 1、要编译的程序正在运行,无法覆盖(关闭被编译的程序在编译一次) 2、杀毒软件搞的鬼(编译时杀毒软件拦截,关闭杀毒重新编译) 3、被编译的目录权限不够(换个目录重新编译) 4、版本问题(删除现在易语言重新下一个后编译) 5、调试文件在运行(打开任务管理器终止.tmp的临时程序然后在编译) 此问题有些答案来自互联网 有的时候重启也行 打开任务管理器终止.tmp的临时程序然后在编译这个给力了 重启 调试或编译运行时出现360提示(红色为随机文件名) 关闭您的360然后在试试 出现此提示一般是你复制过易语言目录或安装时安装包未写出link.ini的链接地址
打开易语言目录下\tools\link.ini文件 找到: ;linker="" 将“”的内容改为易语言安装目录+\VC98linker\Bin\LINK.EXE 如易语言安装 在C盘那么改为;linker="C:\易语言\VC98linker\Bin\LINK.EXE" 然后: Link.ini往下拉,最后有一个linker=和之前不一样的就是这个少了个;和两个分 号,然后把linker=后的地址也改为和上面地址一样 即可 通俗点: 打开易语言目录下\tools\link.ini 找到;linker=""和linker=把""和=后的内容改为易语言目录 +\VC98linker\Bin\LINK.EXE 这不是易语言本身的问题,这是Windows权限的问题 开始-运行-输入gpedit.msc会出现“组策略”然后依次打开【用户配置-管理模板-系统-不要运行指定的 Windows 应用程序】然后双击打开选择【已禁用】 提示:Windows7系统:Win+R键即可打开运行,然后操作和上面相同
windows-Server服务器系统自身安全防护措施
Windows Server系统自身安全防护措施 提示: 为慎重操作,可以先在测试机做关闭测试,最好通过与厂方工程师商定后再设置。 一、关闭服务器不必要端口 利用win2003自带防火墙关闭所有端口,如就留一个端口:80 。(设置有两种方法,一个使用windows自带防火墙设,一个实在TCP/IP属性里设。) 设置方法: 1、在“网络连接”属性里设置windows防火墙。 2、将需要打开的端口添加进去。建议大家尽可能少打开端口。尽量不要开远程桌面。
二、在服务中关闭不必要的服务 以下服务可以关闭: Computer Browser 维护网络上计算机的最新列表以及提供这个列表 Task scheduler 允许程序在指定时间运行 Routing and Remote Access 在局域网以及广域网环境中为企业提供路由服务Removable storage 管理可移动媒体、驱动程序和库 Remote Registry Service 允许远程注册表操作 Print Spooler 将文件加载到内存中以便以后打印。要用打印机的朋友不能禁用这项IPSEC Policy Agent 管理IP安全策略以及启动ISAKMP/OakleyIKE)和IP安全驱动程序Distributed Link Tracking Client 当文件在网络域的NTFS卷中移动时发送通知Com+ Event System 提供事件的自动发布到订阅COM组件 Alerter 通知选定的用户和计算机管理警报 Error Reporting Service 收集、存储和向 Microsoft 报告异常应用程序Messenger 传输客户端和服务器之间的 NET SEND 和警报器服务消息 Telnet 允许远程用户登录到此计算机并运行程序
win7系统还原的主要功能
win7系统还原的主要功能 Win7的系统维护功能已经非常强大 利用Win7的系统备份和还原功能 你甚至可以不再需要Ghost!而且Win7更加智能化 它会在你安装程序或者对系统进行重要改动的时候自动创建还原点 这样在系统崩溃后就可以保证你将系统还原到最近的一个正常状态。 这一点也是Ghost最大的劣势——很多人是Ghost一次就再也不去维护 而如果时间久了 那么利用Ghost恢复的系统也将面目全非。 此外,常见的系统问题也都可以用Win7的WinRE功能来修复而不需要重新安装系统。如果你还像以前那样遇到问题就重装,那只能说你还不了解Win7,相信看过本文大家会有新的认识。 注: Win7的维护功能需要开启系统的备份还原功能。强烈建议开启它,它不会占用多少系统资源,而带来的好处是很多的。 一般问题启动修复绰绰有余 Win7的系统修复功能是很智能的,很多时候根本不用用户太多的干预。例如由于非法关机而引起的小问题,当再次启动系统时就会进入“Windows错误恢复”界面 光标默认停留在“正常启动Windows”选项上并开始倒计时。很显然 系统本身已经允许你正常启动 而问题已经自己修复了。 此外,由于操作不规范或者硬件的改动而造成的系统文件被破坏或者配置文件不正确,都有可能导致系统无法正常启动。此时系统再次启动,同样会出现“Windows错误恢复”对话窗。提示窗口中有两项内容可选,默认会停在“启动启动修复(推荐)”项(如图1所示)。显然 Win7是希望用户选择“启动修复”选项对系统进行修复。 经过测试,如果选择“正常启动Windows” 系统一样可以正常启动。不过这样可能会产生一些不可预知的问题,所以为了系统的稳定。建议大家还是多花一点时间,启用系统的修复功能。 启动系统的“启动修复”功能后,系统将自动进行修复而不需要你操作。修复完成后如果提示“请重新启动计算机,以完成修复”。那么重启后就可以恢复正常了(如图2所示)。如果提示“系统修复无法自动修复此计算机” 那就要使用更高级的工具来进行修复了。什么更高级的工具, 别急, 我们慢慢来了解。 无法启动系统还原出手相救 如果“启动修复”功能也无法解决问题,系统还是不能正常启动,那就需要“系统还原”出手相救了!要启用Win7的系统还原功能 需要在系统启动时按F8键 在出现的系统选择菜单当中选择“修复计算机” 回车确认后按照提示即可进入到“系统恢复选项”界面。
论文3(计算机网络安全)
天津电子信息职业技术学院专题报告(论文) 题目:系统加固方法归纳与主动防御 姓名张志成 学号14 专业班级计算机网络技术S12-2 完成时间2014年 6 月1日
摘要:随着网络的进一步普及,网络在为合法用户提供方便快捷服务的同时,也为很多“黑客”提供了可乘之机。如何安全高效的保护网络,如何保证网络资源的真实性,已经成为与人们切身利益相关的实际问题。那么对系统加固与主动式动态网络防御技术的掌握是信息人类所必须掌握的。主动式动态网络防御技术直接对网络信息进行监控,能够完成牵制和转移黑客的攻击,对黑客入侵方法进行技术分析,对网络入侵进行取证甚至对入侵者进行跟踪。当前的主动式动态网络防御技术主要有动态网络安全技术、伪装技术、网络欺骗技术、黑客追踪技术。 关键字:系统加固主动防御信息安全信息侵害
目录 一、账号管理、认证授权 (1) (一)、账号安全 (1) (二)、口令 (1) (三)、授权 (1) 二、日志配置 (2) (一)、审核策略设置 (2) (二)、日志记录策略设置 (2) 三、通信协议 (2) (一)、IP协议安全 (2) 四、设备其他安全要求 (3) (一)、屏幕保护 (3) (二)、共享文件夹及访问权限 (3) (三)、补丁管理 (4) (四)、防病毒管理 (4) (五)、Windows服务 (4) (六)、启动项 (4) 五、主动防御 (5) (一)、内容简介 (5) (二)、主动防御的实现 (5)
一、账号管理、认证授权 (一)、账号安全 1.根据系统的要求,设定不同的账户和账户组,管理员用户,数据库用户,审计用户,来宾用户等。 2.删除或锁定与设备运行、维护等与工作无关的账号,提高系统帐户安全。 3.对于管理员帐号,要求更改缺省帐户名称;禁用guest(来宾)帐号。提高系统安全性。 (二)、口令 1.设置密码策略 减少密码安全风险;防止系统弱口令的存在,减少安全隐患。对于采用静态口令认证技术的设备,口令长度至少6位,且密码规则至少应采用字母(大小写穿插)加数字加标点符号(包括通配符)的方式。 2. 设置有效的账户锁定策略有助于防止攻击者猜出系统账户的密码。 (三)、授权 1.远端系统强制关机设置 防止远程用户非法关机,在本地安全设置中从远端系统强制关机只指派给Administrators组; 2. 关闭系统设置 防止管理员以外的用户非法关机,在本地安全设置中关闭系统仅指派给Administrators 组; 3. “取得文件或其它对象的所有权”设置 防止用户非法获取文件,在本地安全设置中取得文件或其它对象的所有权仅指派给Administrators 4. “从本地登陆此计算机”设置
高手手把手教你打造Win7一键还原系统
高手手把手教你打造Win7一键还原系统 导读:对很多电脑小白来说,系统重装是永远的痛。没关系,现在Acronis True Image Home 2010系统恢复软件一键还原全新升级,提供更加简单专业的还原方式。Acronis True Image Home 2010系统一键还原是一款专为Windows XP、Windows Vista、Windows7等微软系统设计的镜像备份还原辅助应用程序,无论您是电脑高手还是初级使用者,您只需要点击一下鼠标,本软件将全自动帮助您实现检测并配置最佳的使用方式执行备份或还原当前的操作系统。熟悉应用后就可以获得品牌机一键还原系统一样的体验了,现在就让我们来仔细瞧瞧吧。 一、Windows 7品牌机一键还原系统打造 1、巧妙生成备份隐藏分区 Acronis True Image Home 2010最大的优点是备份的安全性很高。我们知道品牌机的一键还原都是设置了一个隐藏的分区来保存备份的文件,而Ghost核心的一键还原系统往往没有建立隐藏分区,而只是将其保存在畸形目录,这就导致安全性不足。而Acronis True Image Home 2010则可以建立一个类似的隐藏分区。 我们是怎么来建立这个一键还原的隐藏分区的呢?这个隐藏分区在中称为Acronis Secure Zone。我们可以先运行Acronis True Image Home 2010,然后在左侧点击“Tools@Utilities”(工具和组件)按钮。 接着点击“Manage Acronis Secure Zone”(管理Acronis Secure Zone);这时进入了“Manage Acronis Secure Zone Wizard”(管理Acronis Secure Zone向导)窗口,我们需要首先选择建立Acronis Secure Zone的空间的来源分区,这里我们选择Disk2(第二硬盘)的第一分区,勾选该硬盘的分区即可。 需要注意的是该分区要有足够的空间来建立隐藏分区),点击“Next”按钮;这时,我们就可以通过滚动条来设置Acronis Secure Zone的空间了,设置成足够保存备份的文件就行了。 点击“Next”按钮;进入最后的Acronis Secure Zone生成步骤,点击“Proceed”按钮即可执行了,稍等片刻即可生成该隐藏分区了。 2.一键备份系统 既然已经生成了备份系统的隐藏分区,那么,我们就可以来备份系统了。我们是怎么来做的呢?最为简洁的方式还是在左侧点击“Tools@Utilities”(工具和组件)按钮,接着在右侧点击“One-Click Backup”(一键备份)按钮,在弹出的“Acronis One-Click Backup”窗口中点击“Archive location”(文件位置)下点击默认的位置。 然后在弹出的选择位置的窗口中选择“Acronis Secure Zone”就可以将系统备份在隐藏分区了,接着按照提示即可在Windows中备份完成;不过,这样的备份方式需要较大的隐藏分区的空间,我们还是更倾向于另一种备份方式。 另一种备份方式是在非Windows环境——Acronis True Image Home 2010的启动环境下进行的。我们首先需要开启(启动恢复管理器),还是在左侧点击“Tools@Utilities”(工具和组件)按钮,接着点击Acronis Startup Recovery Manager 按钮,在弹出的窗口点击“Active”按钮即可激活了。 这时,我们就可以重启计算机,在启动过程中会出现按F11进入Acronis Startup Recovery Manager的提示,按下F11即可进入该系统了。 这时,我们可以选择进入“Acronis True Image Home”和“Windows”两个菜单,选择“Acronis True Image Home”即可。
DEP数据执行保护
DEP数据执行保护(2008-11-06 15:53:19) 标签:杂谈 数据执行保护技术(Data Execution Prevention,以下简称DEP)是WinXP SP2 和2003 sp1 新增的一项功能。DEP 简单地说可以看作操作系统底层的安全防护机制,本身不具备对病毒检测的功能。但如果有利用漏洞溢出包括本地溢出的病毒发作时,DEP 可以进行防护作用。在WinXP SP2 和2003 sp1 的系统上,在控制面板里打开“系统”属性,在【高级】选项卡下的“性能:视觉效果、处理器计划、内存使用和虚拟内存”里面点击【设置】,接着在“性能选项”中选择【数据执行保护】选项卡,即可设置DEP 功能。 DEP 技术也需要硬件设备的支持,如果要完整地支持DEP 必须拥有支持DEP 技术的CPU,目前只有Intel 的“安腾”系列、Pentium 4 J 支持,以及AMD 的Athlon 64 系列、Opteron 支持。硬件不支持DEP 的计算机使用WinXP SP2 或2003 sp1 只能用软件方式模拟DEP 的部分功能。 数据执行保护(DEP)是MicrosoftWindowsXPServicePack2(SP2)支持的一种处理器功能,它禁止在标记为数据存储的内存区域中执行代码。此功能也称作“不执行”和“执行保护”。当尝试运行标记的数据页中的代码时,就会立即发生异常并禁止执行代码。这可以防止攻击者使用代码致使数据缓冲区溢出,然后执行该代码。 数据执行保护(DEP)有助于防止病毒和其他安全威胁造成破坏,它们的攻击方法是从只有Windows和其他程序可以使用的内存位置执行恶意代码。此类威胁使用以下方法造成破坏:它接管某个程序正在使用的一个或多个内存位置,然后进行传播并破坏其他程序、文件甚至您的电子邮件联系方式。 与防火墙或防病毒程序不同,DEP不能阻止在您的计算机上安装有害程序。但是,它会监视您的程序,以确定它们是否安全地使用系统内存。为此,DEP软件会单独或与兼容的微处理器一起将某些内存位置标记为“不可执行”。如果某个程序尝试从受保护的位置运行代码,DEP将关闭该程序并通知您。即使该代码不是恶意代码,也会执行此操作。 64位Windows版本上的DEP 64位处理器上的64位Windows版本可以在64位模式下运行程序。无论处理器的结构如何,64位Windows版本的内核模式DEP均适用于堆栈、页面缓冲池和会话池。 默认情况下,在WindowsXPSP2中启用DEP,并且无法将其禁用。64位应用程序将无法从堆栈或默认进程堆中运行。对于需要分配可执行内存的应用程序,可使用带有某个PAGE_EXECUTE*内存属性的VirtualAlloc()来运行。 32位Windows版本上的DEP 用户模式DEP 在不久的将来,许多运行Windows和Windows兼容程序的计算机都将使用运行32位Windows版本的32位处理器。但是,AMDOpteron 和Athlon-64等新的处理器同时支持32位和64位操作模式。(32位操作模式是旧模式;而64位操作模式是本机模式。) 同时支持32位和64位操作模式的新处理器可以在32位操作系统和32位应用程序环境中运行,在启用物理地址扩展(PAE)模式后,它们还可以使用DEP。 我们将探讨分别为每个32位应用程序禁用或启用DEP的方法。默认情况下,为64位应用程序启用DEP。DEP异常将导致Windows系统上出现状态代码STATUS_ACCESS_VIOLATION(0xc0000005)。在大多数进程中,这是一个未经处理的异常,并导致进程终止。 内核模式DEP 对于用户模式和内核模式,DEP的工作原理相同。在内核模式下,不能分别为每个驱动程序启用或禁用内存区域DEP。默认情况下,在32位Windows版本上,DEP仅适用于堆栈。
windows服务器运维操作监控解决方案
Windows服务器 运维操作监控解决方案 杭州奇智信息科技有限公司
目录 客户需求 (3) 运维管理现状 (3) 操作风险分析 (3) 客户需求: (3) 解决方案 (3) 方案设计: (4) 集中管理 (5) 身份管理: (6) 访问控制: (7) 操作审计: (7) 部署方式: (8) 功能特点: (9) 方案特色: (9) 客户收益-人为操作风险最小化 (10)
客户需求 运维管理现状 z关键核心应用(AD域,Exchange等)运行在Windows系统上 z Window服务器数量越来越多 z维护人员采用远程桌面访问方式远程管理Windows Server 操作风险分析 操作不透明: z误操作导致关键应用服务异常甚至宕机 z违规操作导致敏感信息泄露 z恶意操作导致系统上的敏感数据信息被篡改和破坏 操作不可控: z无法有效监管维护人员/代维厂商的操作 z无法有效取证/举证 客户需求: z解决共享administrator帐号导致的维护人员身份不唯一问题 z解决多人同时享有administrator帐号的密码的安全隐患问题 z监控维护人员的操作行为 z对非法操作进行举证 解决方案 在IT运维管理环境中,主要有三个层次组成:人(操作者)、操作 (动作)、设备(操作对象)。 操作作为隐性存在的概念,一直充当着人与设备的桥梁纽带作用。人与设备
通过操作行为建立了主体与客体的关系。操作是影响服务稳定和设备安全的最直接、最根本的因素。 针对客户需求,我们认为必须从操作层入手,紧紧的围绕“操作”这个核心,以集中管理的方式,对身份、权限、审计进行有效管理,帮助用户最小化运维操作风险。 方案设计: 杭州奇智科技的运维操作管理系统(Shterm),通过集中管理的方式,对用户的身份、权限、审计进行管理,让操作变得可视,可控,可管,可追踪,有效提高运维操作的安全性。
教你学Win7:系统还原与镜像备份
Win7:系统还原与镜像备份 【IT168 实用技巧】朋友,你还在坚守“XP”吗?你还在忍受“Vista”吗?为什么不试试Windows 7?只要你曾领略她卓越的性能、华丽的外表,就一定会为她的魅力所折服。怎么?对Wndows 7不了解?不知道怎么使用?没关系,IT168软件群组为您准备了《七仔教你学Windows 7》系列教程。该教程共分为初级篇、中级篇、高级篇三部分,通过这个系列教程我们可爱的七仔将教你一步一步学好Windows 7。 我们知道从Windows ME系统开始就有一项“系统还原”功能,这项系统自带的功能可以通过对还原点的设置,记录我们对系统所做的更改,当系统出现故障时,可以在不需要重新安装操作系统,也不会不影响个人数据文件(例如文件、电子邮件或相片)的情况下,使用系统还原功就能将系统恢复到更改之前的状态,继续正常使用。相比Ghost备份,系统还原有自身的优点,如操作安全方便、不影响个人数据文件等。此外,在Windows 7中备份的功能也得到极大增强,不仅仅对于各类文件的备份更加强大,而且还可以如同Ghost备份那样将系统保存为映像文件。那么,系统还原经历了Windows XP、Windows Vista系统后,在Windows 7中这项好用的功能会有哪些变化呢?下面就随七仔来试一试Windows 7的系统还原功能,顺便对“备份和还原”中全新的创建系统映像功能一探究竟吧。 如同在Windows XP系统中一样,使用系统还原功能前,先确认Windows 7是否开启了该功能。在资源管理器的“计算机”页面(也就是Windows XP中的“我的电脑”)空白处点击鼠标右键,选择“属性”,然后在“系统”查看窗口中点击界面左侧的“系统保护”链接,最后在“系统保护”选项页中确保所要保护的驱动器出去打开保护的状态。
保护视力,从我做起教案-共15页
“让心灵之窗更明亮”爱眼护眼主题班会教案 一、班会教学目的: 1、初步了解眼睛构造,知道视力对学习、生活的重要性。 2、培养科学用眼的意识,养成正确用眼、认真做眼操的好习惯。 3、学会爱护自己的眼睛,保护视力,同时爱护自己。 二、班会准备: 让学生分小组从家长及课外书中去查找一些关于眼睛的各方面的资料,做眼睛保健操的正确的动作,并获得一些有关眼睛保健方面的知识。 拍摄三位家长有关近视的录像,一位医生解说近视成因的录像 三、班会过程: 1、导入——观看有关家长视力不好的视频,谈感受: 敬爱的老师,亲爱的同学:大家好!今天的班会课由我们俩为大家主持。 先请大家观看几段录像。(a说说自己得近视的原因;b一位家长说说从小的理想是当一名飞行员,但因为近视无法实现自己的梦想;c在生活中近视给自己带来诸多的不便,如雨天,镜片遇雨水模糊。吃热腾腾的食物时,镜片也糊了等。)看了这几段录像,你有什么感受吗?生谈感受 预设:我觉得如果近视了,对我们的生活很有影响;我想我得好好爱护我的眼睛了。…… 主持人点评,小结:听了爸爸妈妈们的心声,我们更加明白了视力的重要。 2、宣布主题,班会开始: 同学们,我们之所以能看到如此五彩缤纷的世界,正是因为我们每个人都拥有一双明亮的眼睛。我们交流时,眼睛是表情达意的好帮手,因此它也被人称做是心灵之窗。可是,如果我们视力不好,就会看不清身边的一切,必须戴上眼镜,严重的还会失明,多可怕啊!所以今天我们一起来召开一个主题班会,说说心灵之窗——我们的眼睛。 《让心灵之窗更明亮》主题班会,现在开始! 3、了解眼睛构造:
我们天天都用到眼睛,看到身边的一切,那眼睛到底是什么样子的? 下面我们先来听听第一小组(4人)的介绍。他们介绍的是“眼睛的构造”点击出示眼睛结构图 A、这是眼睛的结构图,这是结膜、虹膜、角膜,这是房水、晶状体、视网膜、巩膜,这是视神经。眼睛是一个复杂器官,我们要掌握的三个重要概念是角膜,晶状体和视网膜。(分别点指) B、我来介绍角膜,角膜就像是相机的镜头,是位于眼球前壁的一层透明膜,它将光线传递并集中到眼睛里。 4、了解视力受损的严重性 原来我们的眼睛是个如此复杂的器官,要想清晰地看到事物,看到美好的大自然,还真要注意保护了。要是视力受损,,后果可真是不堪设想。刚才爸爸妈妈们已经谈了自己的感受,同学们,你们知道视力不好,有哪些后果吗? 预设: 1、老师写在黑板上的板书看不见 2、我长大想当警察,要是视力不好,就不能当警察了 3、广告牌上的字都看不清…… 鼓励学生大胆表达所了解的视力受损的严重性,发散性;主持人要灵活地点评。 同学们刚才说得很好,但视力不好的后果还不止这些,瞧(点击出示六条危害)赶快自己读读吧。 请六位同学读,每人读一条。 5、了解视力受损的原因 视力不好,给我们的生活和学习带来很多的不便和麻烦,那么到底是什么原因造成了视力受损呢?让我们来听一听医生是怎么说的吧?(播放解说一般情况下视力受损的原因DV) 听了医生的解说,你知道了近视有哪些原因呢?随机点评。 同学们可以对照着改变一下自己用眼的坏习惯,对我们的眼睛肯定有帮助。听了专家的介绍,再来让我们听一听同学的心声吧。
速达软件常见问题解答
速达软件常见问题解决方案 1.如何进行数据执行保护设置? 在Windows XP SP2或更高版本,以及Windows Server 2003 SP1或更高版本中有个数据执行保护(DEP)功能,它可以起到保护计算机免受病毒破坏的作用,但是DEP也存在兼容问题,它可能会把对用户有用的程序也阻止掉,所以当您遇到软件无法注册、服务器程序无法启动、全局应用无法连接服务器时,需对速达软件程序进行执行数据保护。 操作指南 1)Windows XP/Windows Server 2003操作过程: 点击「开始」→「控制面板」→「系统」,选择“高级”选项卡; 选择“性能”框的[设置],打开“性能选项”页面,选择“数据执行保护”选项卡; 2)Windows7操作过程: 点击「开始」→「控制面板」→「系统和安全」→「系统」,在左侧选择“高级系统设置”, 然后选择“高级”选项卡;选择“性能”框的[设置],打开“性能选项”页面,选择 “数据执行保护”选项卡; 3)下面以Windows7为例来说明设置过程:
图1 系统提供两个选项,默认是“仅为基本Windows程序和服务启用DEP”,如果在您进行速达软件注册或首次运行时出现错误提示,请选择“为除下列选定程序之外的所有程序和服务启用DEP”; 点击[添加]选择速达软件应用程序(如图); 图2
确认无误点击[确定]保存设置并退出。 这里涉及到的速达软件应用程序大致包括: 1)速达3000/V3 SDService.exe、SDServer.exe、SDClient.exe、SDPOS.exe、SDDesign.exe 2)速达5000/7000/V5/V7 SDERPService.exe、SDERPClient.exe、SDERPServer.exe、SDERPPOS.exe、SDDesign.exe 3)速达财务 SDCWService.exe、SDCWClient.exe、SDCWServer.exe、SDDesign.exe
如何查看Windows服务器运行了多长时间
如何查看Windows服务器运行了多长时间 前言:有时候管理、维护Windows服务器需要定期重启服务器(为什么需要重启,你懂的),但是这个“定期”有时候会受很多因素影响,例如某台服务器忘了重启;某台服务器那个时间段业务繁忙,不能重启;那个时间段你忘了重启服务器.....。诸如此类。当你的Schedule 被打乱了。这个时候,你就需要查看服务器运行了多长时间,下面介绍一下如何查看Wind ows服务器运行时间的方法 方法一:如果这台Windows服务器是数据库服务器,那么可以通过查看SQL SERVER启动时间来间接判断Windows服务器上次启动时间。 这个时间是否准确的前提条件是SQL SERVER服务是自动启动,而且中途没有重启过SQ L SERVER服务。如果Windows服务器是应用服务器,那么没法使用这个方法。 1.1 :SQL SERVER服务每次启动时,都会重新创建tempdb,所以可以以tempdb 的创建时间来判断SQL Server服务的启动时间 --系统数据库tempdb创建的时间 1:SELECT CREATE_DATE AS StartDateTime 2: 3:FROM sys.databases 4: 5:WHERE NAME='TEMPDB' 1.2:通过查看系统兼容性视图master..sysprocesses获取。会话Id 为1的是SQL S erver启动时创建的。 1:SELECT CONVERT(VARCHAR(30), LOGIN_TIME,120) AS StartD ateTime
2: 3:FROM master..sysprocesses WHERE spid=1 1.3 通过查看DMV sys.dm_os_sys_info获取,这个动态管理视图中的字段sqlser ver_start_time 表示SQL Server 上次启动时的日期和时间 1:SELECT sqlserver_start_time AS StartDateTime 2: 3:FROM sys.dm_os_sys_info 1.4 通过查看DMV sys.dm_exec_requests获取。会话Id 为1的是SQL Server 启动时创建的。它的start_time(请求到达时的时间戳)可以判定SQL Server服务启动的时间。 1:SELECT start_time AS StartDateTime 2:FROM sys.dm_exec_requests WHERE session_id = 1 1.5 : 通过查看sys.traces目录视图。该目录视图包含当前在系统中运行的跟踪 1:SELECT start_time AS StartDateTime 2: 3:FROM sys.traces 4: 5:WHERE is_default=1 方法2:通过systeminfo命令或systeminfo | find "System Boot Time" 命令查看服务器启动时间。
保护视力方法大全
保护视力方法大全 保护视力的运动 一、转眼法: 选一安静场所,或坐或站,全身放松,清除杂念,二目睁开,头颈不动,独转眼球。先将眼睛凝视正下方,缓慢转至左方,再转至凝视正上方,至右方,最后回到凝视正下方,这样,先顺时针转9圈。再让眼睛由凝视下方,转至右方,至上方,至左方,再回到下方,这样,再逆时针方向转6圈。总共做4次。每次转动,眼球都应尽可能地达到极限。这种转眼法可以锻炼眼肌,改善营养,使眼灵活自如,炯炯有神。(注意:头颈不动,极力,慢,转到后颈发酸时,立即按摩颈部,直至酸感消失。) 二、眼呼吸凝神法: 选空气清新处,或坐或立,全身放松,二目平视前方,徐徐将气吸足,眼睛随之睁大,稍停片刻,然后将气徐徐呼出,眼睛也随之慢慢微闭,连续做9次。 三、熨眼法: 此法最好坐着做,全身放松,闭上双眼,然后快速相互摩擦两掌,使之生热,趁热用双手捂住双眼,热散后两手猛然拿开,两眼也同时用劲一睁,如此3~5次,能促进眼睛血液循环,增进新陈代谢。 坚持天天做,保护好眼睛。 看不见不要眯眼看,那样最容易近视。 四、提倡望远训练。少年眼球处于生长发育阶段,调节力很强,每天可进行一定时间的望远训练。如清晨眺望远处的建筑物或树木,或在夜晚辨认天空的星斗,还可以在日常休息时对远处某一目标进行辨认,认真对待望远训练并持之以恒,对预防近视眼的发生和发展是很有收益的。 眼疲劳食疗验方 1.黑豆粉1匙,核桃仁泥1匙,牛奶1标,蜂蜜1匙。制法:黑豆500克,炒熟后待冷,磨成粉。核桃仁500克,炒微焦去衣,待冷后捣如泥。取以上两种食品各1匙,冲入煮沸过的牛奶1杯后加入蜂蜜1匙。吃法:早晨或早餐后服。或当早餐,另加早点。说明:黑豆含有丰富蛋白质与维生素B1等,营养价值高,又因黑色食物入肾,配合核桃仁,可增加补肾力量,再加上牛奶和蜂蜜,这些食物含有较多的维生素B1、钙、磷等,能增强眼内肌力、加强调节功能,改善眼疲劳的症状。 2.枸杞子10克,桑椹子10克,山药10克,红枣10个。制法:将上述四种药物水煎两次
BlackICE 安装与设置
一BlackICE安装与设置 按一步一步往下安装,下面需要选择的图 这里要说明一下。“ap off”和“ap on”两个选项,其中“ap on”意思是应用程序控制,也就是安装后扫描系统中的所有文件,如果发现木马或是一些病毒程序即时将它杀死。因为他会找出将要internet的程序,并对所有应用程序运行进行控制,这样可以防止木马程序访问网络。为安全起见,我们选择“ap on”。“ap off”的意思就是说不检测,直接跳过去。选“ap on”后我们用next他会对硬盘里的文件进行扫描。之后再next安装就完成了。 接下来我们重新运行blackice就可以了。安装到些基本上完成。
刚才前面我们把blcakice安装好了,现在我们来看一下他的设置。右键单击任务栏中的小图标,选择“编辑blackice 的设置”。如下图11,我们这里一步步的讲解他是怎么样设置的,先看第一个防火墙。 现在我们看到的是默认的级别。默认防护级别为“完全信任”,允许所有入站信息,这个呢,设置安全级别太低了。一般不选这个,我也建议大家选取“高度警惕”“或是怀疑一切”,因为现在的黑客太历害了。特别对于一些安全意识不高的人。我建议先最高的{怀疑一切}。它将拦截所有不经请求的入站信息。下面三个选项分别“启用拦截”、“允许internet文件”,“共享允许netbios网络邻居”,大家其实可以按我装的用。 我们再来看一下第二个,数据包日志图12
其实这里面要不要都没事。因为这个日志对于我们来说没有什么用处,如果选的话就打勾就可以了。文件前缀日志一般为.log,最大大小,这个是指日志的大小,文件的最大数量,是指可以放多少个日志。这里我是不选。接下来我们看一下图13,证据日志。
ThinkPad预装WIN7系统一键恢复【联想官方给出的方法】
Windows7一键恢复的方法 问题描述 预装WIN7系统一键恢复到出厂状态的操作方法(适用机型:ThinkPad SL410、SL510、X200,W500,T400,T500,R400预装win7的机型) 注意:在您做一键恢复到出厂设置前,请一定要备份您的各个分区的重要数据到移动硬盘或者其他计算机。因为一键恢复到出厂状态后,您存在电脑上的资料就都没有了。如果您有多个分区而仅恢复C盘的话,也同样请您备份其他几个分区的重要数据,以防数据丢失。(分区操作有可能会影响到一键恢复功能。如果您以后需要分区,建议您备份好各盘的数据资料,同时通过控制面板中的Lenovo-出场恢复光盘功能创建一套完整的WIN7系统恢复光盘(该光盘可将您的机器恢复到出厂状态,如果您需要了解创建恢复光盘的方法,可联系800-990-8888咨询,或在https://www.360docs.net/doc/746438488.html,上获得在线支持)。 本文档是预装WIN7系统一键恢复的操作步骤,供您需要时参考。整个恢复时间可能要在40分钟左右。(根据机器配置所用时间也会有不同) 解决方案: 1、开机按蓝色键或者F11键进入一键恢复界面 2、选择继续
3、选择左下角的启用高级版Rescue and Recover 4、选择左侧的复原系统
5、选择将硬盘驱动器复原到原始出厂状态,然后单击下一步 6、选择我不想保留任何文件,然后单击下一步
7、出现复原系统的选项后单击下一步
8、单击后屏幕会出现如下选项,选择确定,系统将会重新启动 9、重启后系统将会自动重新进入一键恢复界面 10、重新进入一键恢复界面后,会出现语言选项,选择简体中文(Simplified Chinese),然后 单击下一步继续 注:此选项只是恢复系统过程中语言的选择,无论您选择哪种语言,恢复后的系统都是简体中文版)
保护视力方法大全
保护视力方法大全集团标准化小组:[VVOPPT-JOPP28-JPPTL98-LOPPNN]
保护视力方法大全 保护视力的运动 一、转眼法: 选一安静场所,或坐或站,全身放松,清除杂念,二目睁开,头颈不动,独转眼球。先将眼睛凝视正下方,缓慢转至左方,再转至凝视正上方,至右方,最后回到凝视正下方,这样,先顺时针转9圈。再让眼睛由凝视下方,转至右方,至上方,至左方,再回到下方,这样,再逆时针方向转6圈。总共做4次。每次转动,眼球都应尽可能地达到极限。这种转眼法可以锻炼眼肌,改善营养,使眼灵活自如,炯炯有神。(注意:头颈不动,极力,慢,转到后颈发酸时,立即按摩颈部,直至酸感消失。) 二、眼呼吸凝神法: 选空气清新处,或坐或立,全身放松,二目平视前方,徐徐将气吸足,眼睛随之睁大,稍停片刻,然后将气徐徐呼出,眼睛也随之慢慢微闭,连续做9次。 三、熨眼法: 此法最好坐着做,全身放松,闭上双眼,然后快速相互摩擦两掌,使之生热,趁热用双手捂住双眼,热散后两手猛然拿开,两眼也同时用劲一睁,如此3~5次,能促进眼睛血液循环,增进新陈代谢。 坚持天天做,保护好眼睛。 看不见不要眯眼看,那样最容易近视。 四、提倡望远训练。少年眼球处于生长发育阶段,调节力很强,每天可进行一定时间的望远训练。如清晨眺望远处的建筑物或树木,或在夜晚辨认天空的星斗,还可以在日常休息时对远处某一目标进行辨认,认真对待望远训练并持之以恒,对预防近视眼的发生和发展是很有收益的。 眼疲劳食疗验方 1.黑豆粉1匙,核桃仁泥1匙,牛奶1标,蜂蜜1匙。制法:黑豆500克,炒熟后待冷,磨成粉。核桃仁500克,炒微焦去衣,待冷后捣如泥。取以上两种食品各1匙,冲入煮沸过的牛奶1杯后加入蜂蜜1匙。吃法:早晨或早餐后服。或当早餐,另加早点。说明:黑豆含有丰富蛋白质与维生素B1等,营养价值高,又因黑色食物入肾,配合核桃仁,可增加补肾力量,再加上牛奶和蜂蜜,这些食物含有较多的维生素B1、钙、磷等,能增强眼内肌力、加强调节功能,改善眼疲劳的症状。 2.枸杞子10克,桑椹子10克,山药10克,红枣10个。制法:将上述四种药物水煎两次(分头、二汁)。吃法:头、二汁相隔3-4小时服。说明:枸杞子、桑椹子能补肝肾、山药、红枣健脾胃。视力疲劳者如能较长时间服用,既能消除眼疲劳症状,又能增强体质。益于眼睛的食物--如瘦肉、禽肉动物的内脏、鱼虾、奶类、蛋类、豆类等。维生素A的最好来源是各种动物的肝脏、鱼肝油、奶类和蛋类,植物性的食物,比如胡萝卜、苋菜、菠菜、韭菜、青椒、红心白薯以及水果中的桔子、杏子、柿子等栋身胡萝卜素。含有维生素C的食物对眼睛也有益。比如,各种新鲜蔬菜和水果,其中尤其以青椒、黄瓜、菜花、小白菜、鲜枣、生梨桔子等含量最高。丰富的钙粉对眼睛也是有好处的,钙具有消除眼睛紧张的作用。如豆类、绿叶蔬菜、虾皮含钙量都比较丰富。烧排骨汤、松鱼糖醋排骨等烹调方法可以增加钙的含量。 预防近视眼的食疗验方 1.鸡蛋1只,牛奶1杯,蜂蜜1匙。制法:鸡蛋充分打碎,冲入加热的牛奶内,用小火煮沸,鸡蛋熟后待温,再加蜂蜜。吃法:早餐后吃,或当早点,同时加服面包、馒头等。本方需常服。 2.枸杞子10克,陈皮3克,桂圆肉10个,蜂蜜1匙。制法:将枸杞子与陈皮放在用两层纱布做的袋内,然后与桂圆肉一起,放在锅中,加水适量,用火煮沸半小时后,取桂圆肉及汤,并加蜂蜜。吃法:下午当点心。本方亦需常服。
关闭Windows的DEP数据执行保护方法
关闭Windows XP/Vista/Windows 7的 DEP数据执行保护 数据执行保护 (DEP) 是一种Windows安全机制,从Windows版本顺序上看是从Windows XP SP2开始引入,通过监视程序以确保它们使用的系统内存是安全的,帮助防止操作系统受到病毒和其他安全威胁的破坏。这个功能从设计上来讲是非常不错的,可以保护系统安全,但同时也可能会影响某些程序甚至整个系统的正常运行。甚至在日常的操作中带来很大麻烦,因为很多用户根本不知道如何取舍或关闭。看来 DEP功能还是有诸多的完善工作需要完成,天缘本文就来综合一下DEP在常见几种操作系统下的开启和关闭方法做个汇总。 一、Windows XP下开始/关闭数据执行保护(DEP)的方法 XP模式下开启和关闭DEP有两种方法,一种是部分开启/关闭,另一种是长期开启/关闭。 第一种方法是为了方便于用户倾向于使用DEP功能,但又不想整体关闭,由于DEP功能上的欠缺可能会引起某些程序的非正常运行甚至崩溃现象时,可以通过以下方法进行设置:在桌面“我的电脑”点击鼠标左键——属性——高级——性能设置选项,即可看到下图:
针对某些程序关闭DEP保护,只需要点击上图中的“为下列程序之外的所有程序启动DEP”,然后点击添加按钮,找到您所信任的程序执行文件,添加即可,然后重启计算机即可生效。 第二种方法,全部关闭DEP保护功能,可以在上图中,点击关闭DEP(不推荐),然后重新启动计算机即可。也可以通过直接修改Boot.ini文件达到彻底关闭数据执行保护的目的,在 WinXP SP2/SP3系统目录下找到Boot.ini文件。有这么一行(其他驱动器类似): ......="Microsoft Windows XP Professional"=OPTIN /FASTDETECT /USEPMTIMER /noexecute 修改NoExecute参数为NoExecute=AlwaysOff,然后保存即可,相当关闭DEP功能和EVP和EDB。实际上,在上述第一种方法中如何修改关闭DEP选项,系统会自动修改boot.ini文件的启动项,实现结果相同。 二、Windows Vista下开始/关闭数据执行保护(DEP)的方法 在Vista下关闭DEP方法也很简单,只需要按照以下步骤操作即可:
