关于笔记本投影设置问题
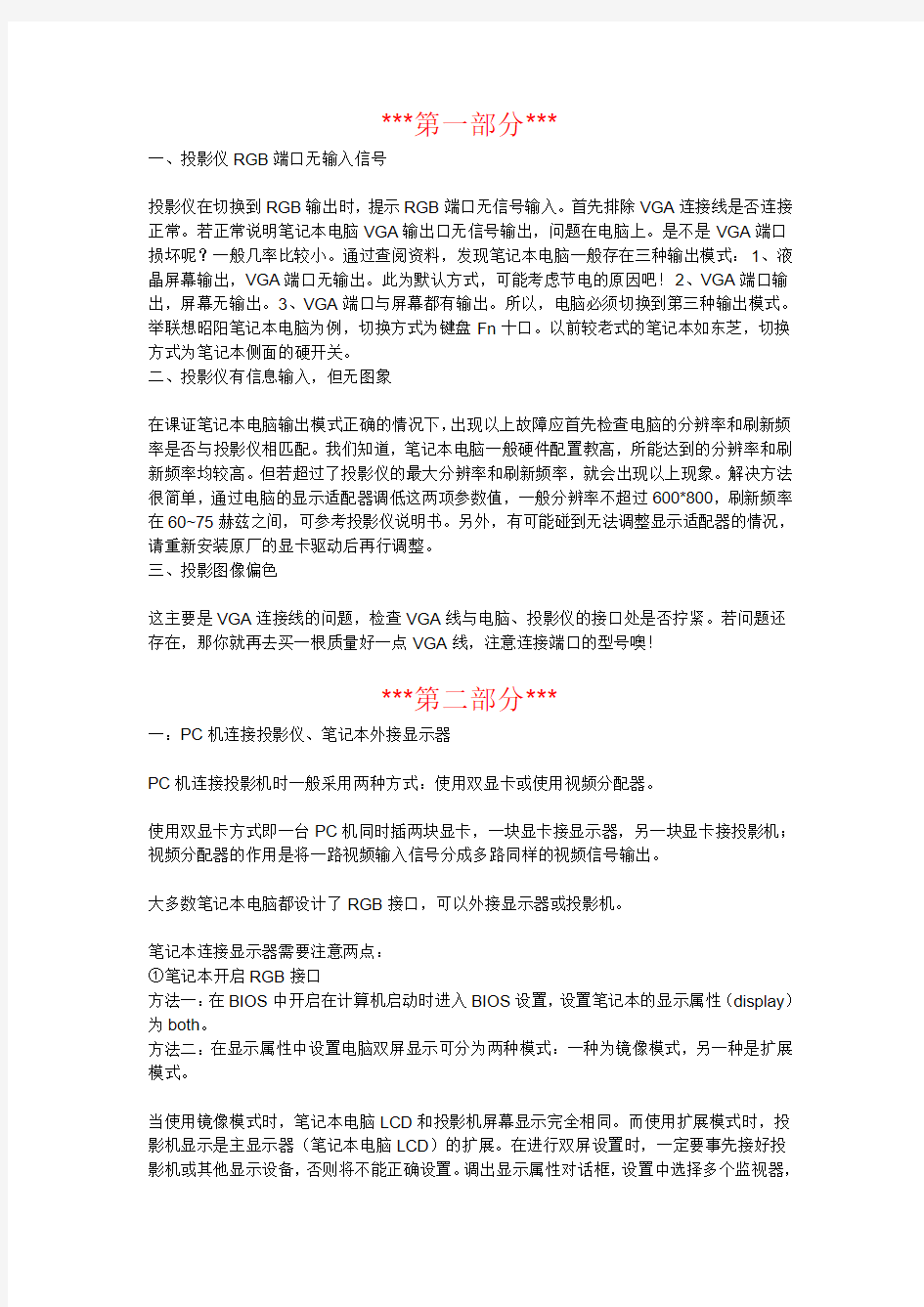
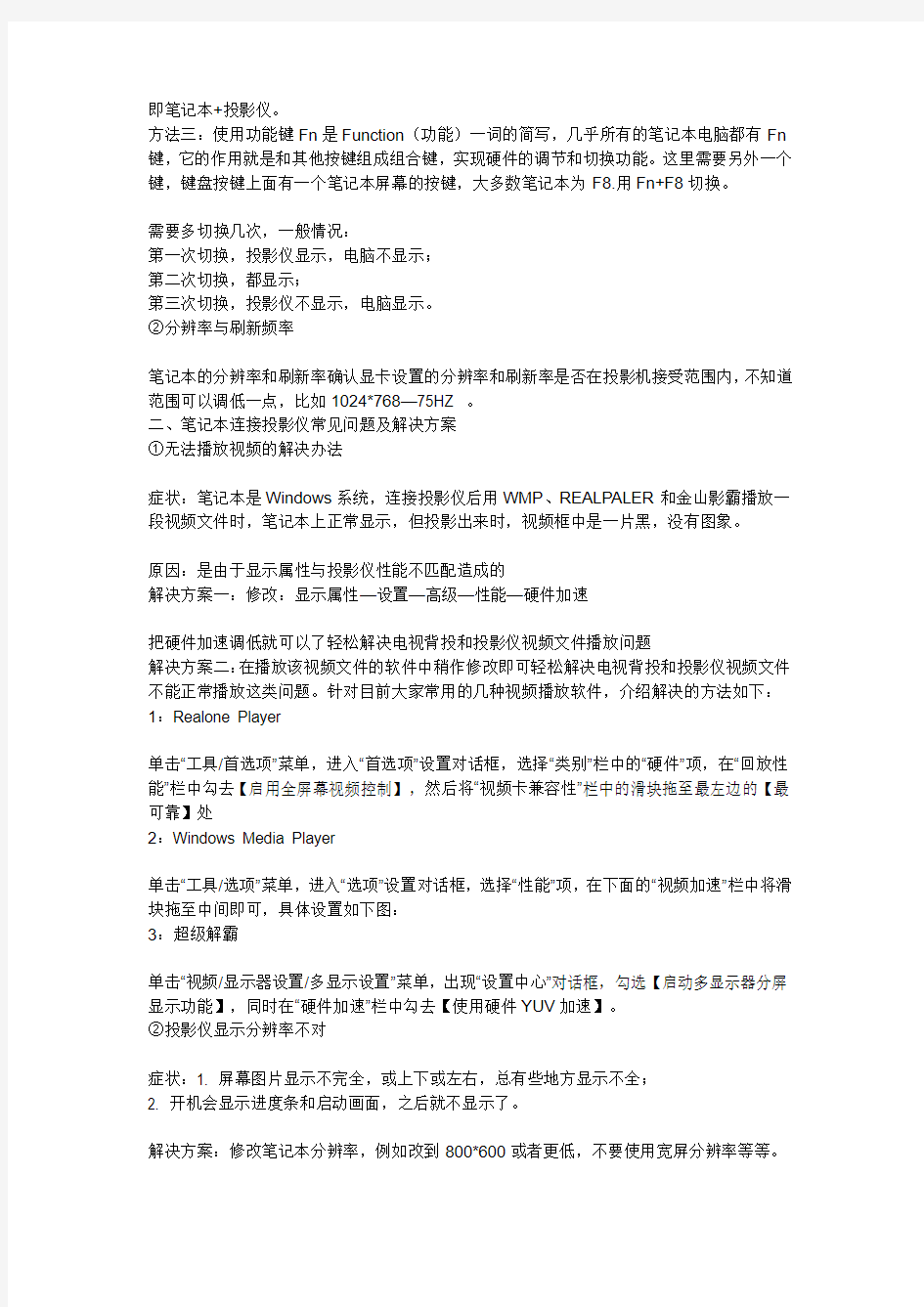
***第一部分***
一、投影仪RGB端口无输入信号
投影仪在切换到RGB输出时,提示RGB端口无信号输入。首先排除VGA连接线是否连接正常。若正常说明笔记本电脑VGA输出口无信号输出,问题在电脑上。是不是VGA端口损坏呢?一般几率比较小。通过查阅资料,发现笔记本电脑一般存在三种输出模式:1、液晶屏幕输出,VGA端口无输出。此为默认方式,可能考虑节电的原因吧!2、VGA端口输出,屏幕无输出。3、VGA端口与屏幕都有输出。所以,电脑必须切换到第三种输出模式。举联想昭阳笔记本电脑为例,切换方式为键盘Fn十口。以前较老式的笔记本如东芝,切换方式为笔记本侧面的硬开关。
二、投影仪有信息输入,但无图象
在课证笔记本电脑输出模式正确的情况下,出现以上故障应首先检查电脑的分辨率和刷新频率是否与投影仪相匹配。我们知道,笔记本电脑一般硬件配置教高,所能达到的分辨率和刷新频率均较高。但若超过了投影仪的最大分辨率和刷新频率,就会出现以上现象。解决方法很简单,通过电脑的显示适配器调低这两项参数值,一般分辨率不超过600*800,刷新频率在60~75赫兹之间,可参考投影仪说明书。另外,有可能碰到无法调整显示适配器的情况,请重新安装原厂的显卡驱动后再行调整。
三、投影图像偏色
这主要是VGA连接线的问题,检查VGA线与电脑、投影仪的接口处是否拧紧。若问题还存在,那你就再去买一根质量好一点VGA线,注意连接端口的型号噢!
***第二部分***
一:PC机连接投影仪、笔记本外接显示器
PC机连接投影机时一般采用两种方式:使用双显卡或使用视频分配器。
使用双显卡方式即一台PC机同时插两块显卡,一块显卡接显示器,另一块显卡接投影机;视频分配器的作用是将一路视频输入信号分成多路同样的视频信号输出。
大多数笔记本电脑都设计了RGB接口,可以外接显示器或投影机。
笔记本连接显示器需要注意两点:
①笔记本开启RGB接口
方法一:在BIOS中开启在计算机启动时进入BIOS设置,设置笔记本的显示属性(display)为both。
方法二:在显示属性中设置电脑双屏显示可分为两种模式:一种为镜像模式,另一种是扩展模式。
当使用镜像模式时,笔记本电脑LCD和投影机屏幕显示完全相同。而使用扩展模式时,投影机显示是主显示器(笔记本电脑LCD)的扩展。在进行双屏设置时,一定要事先接好投影机或其他显示设备,否则将不能正确设置。调出显示属性对话框,设置中选择多个监视器,
即笔记本+投影仪。
方法三:使用功能键Fn是Function(功能)一词的简写,几乎所有的笔记本电脑都有Fn 键,它的作用就是和其他按键组成组合键,实现硬件的调节和切换功能。这里需要另外一个键,键盘按键上面有一个笔记本屏幕的按键,大多数笔记本为F8.用Fn+F8切换。
需要多切换几次,一般情况:
第一次切换,投影仪显示,电脑不显示;
第二次切换,都显示;
第三次切换,投影仪不显示,电脑显示。
②分辨率与刷新频率
笔记本的分辨率和刷新率确认显卡设置的分辨率和刷新率是否在投影机接受范围内,不知道范围可以调低一点,比如1024*768—75HZ 。
二、笔记本连接投影仪常见问题及解决方案
①无法播放视频的解决办法
症状:笔记本是Windows系统,连接投影仪后用WMP、REALPALER和金山影霸播放一段视频文件时,笔记本上正常显示,但投影出来时,视频框中是一片黑,没有图象。
原因:是由于显示属性与投影仪性能不匹配造成的
解决方案一:修改:显示属性—设置—高级—性能—硬件加速
把硬件加速调低就可以了轻松解决电视背投和投影仪视频文件播放问题
解决方案二:在播放该视频文件的软件中稍作修改即可轻松解决电视背投和投影仪视频文件不能正常播放这类问题。针对目前大家常用的几种视频播放软件,介绍解决的方法如下:1:Realone Player
单击“工具/首选项”菜单,进入“首选项”设置对话框,选择“类别”栏中的“硬件”项,在“回放性能”栏中勾去【启用全屏幕视频控制】,然后将“视频卡兼容性”栏中的滑块拖至最左边的【最可靠】处
2:Windows Media Player
单击“工具/选项”菜单,进入“选项”设置对话框,选择“性能”项,在下面的“视频加速”栏中将滑块拖至中间即可,具体设置如下图:
3:超级解霸
单击“视频/显示器设置/多显示设置”菜单,出现“设置中心”对话框,勾选【启动多显示器分屏显示功能】,同时在“硬件加速”栏中勾去【使用硬件YUV加速】。
②投影仪显示分辨率不对
症状:1. 屏幕图片显示不完全,或上下或左右,总有些地方显示不全;
2. 开机会显示进度条和启动画面,之后就不显示了。
解决方案:修改笔记本分辨率,例如改到800*600或者更低,不要使用宽屏分辨率等等。
③投影仪无法显示或显示不全
症状:在确保投影机的电源连接线、数据信号线等连接正确的情况下,投影机的灯泡和散热风扇也正常运作,但是没有计算机中的画面投影出来。或是有时投影画面显示不完全。
原因:因为投影机的灯泡和散热风扇能正常运作,排除了投影机故障的可能性,而计算机也能正常使用,因此也排除计算机故障的可能。那么,问题的所在就可能是在信号连接线或是投影机和计算机的设置上了。
解决方案:大多数投影机用户是使用笔记本电脑与之相连的,那么无法投影可能是笔记本的外部视频端口未被激活导致的,此时只要按住笔记本电脑的Fn键,然后同时按下标识为LCD/CRT 或显示器图标的对应功能键,如下图的F7键进行切换即可。当切换之后还是无法显示的时候,可能就是计算机输入分辨率的问题了,这时只要把计算机的显示分辨率和刷新率调整到投影机允许的范围内即可,同时也需要注意投影机画面宽高比的设置。
注意事项:有时投影画面虽然能显示,但是只是显示了电脑上的一部分图像,这时可能是电脑的输出分辨率过高造成的,可适当降低电脑分辨率再进行投影。要是经过上述处理之后问题依旧的话,则有可能是LCD投影机的液晶面板已经损坏或是DLP投影机中的DMD芯片已经损坏,这时则需送予专业人员维修了。
三、知识扩展
不同笔记本连接投影仪所使用的功能热键:
TOSHIBA→F n+F5
IBM→Fn+F7
Compaq→Fn+F4
Gateway→Fn+F3
NEC→Fn+F3
Panasonic(Fn+F3
Fujitsu→Fn+F10
DEC→Fn+F4
Sharp→Fn+F5
Hitachi→Fn+F7
Dell→Fn+F8
Coloful→Fn+F2
***第三部分***
一般笔记本接上投影仪后按键盘上的Fn+F4键(根据笔记本的型号而定,注意F4或者其他键上面有个小方框)投影仪既可显示,但是有的笔记本接上投影仪后无论按什么键投影仪都不显示,现以索尼笔记本为例说明解决方案。
一,在桌面点击右键-属性-设置-高级。
二,点击笔记本所属的显卡标题
三,点击笔记本和显示器图标(有两个电脑屏幕的图标)点击第一个图标(显示器)时笔记本将不显示而投影仪显示点击第二个图标(笔记本)时笔记本显示而投影仪不显示
四,点击确定后投影仪就可以显示。
十大笔记本电脑排行榜
十大笔记本电脑排行榜 上那么多品牌、种类、款式的电脑,哪一个才是消费者心目中 的“好电脑”?下面的电脑排行榜,可以给你的选择提供参考。 一、苹果 上榜理由:在高科技企业中以创新而闻名,核心业务为电子科 技产品,全球高端电脑与音视频便携媒体制造商,世界十大笔记本电脑品牌,苹果股份有限公司。pc机之外的“世外高人”,可以这么 理解,苹果公司=精简的IBM加上精简的微软。 二、联想 上榜理由:联想(HKSE:992,ADR:LNVGY)是一家营业额达340亿美元的个人科技产品公司,是全球第一大个人电脑厂商之一,也是 PC+产品领域新晋领导厂商。 三、华硕 上榜理由:华硕电脑股份有限公司是全球领先的3C解决方案提供商,致力于为个人和企业用户提供最具创新价值的产品及应用方案。 四、ThinkPad 上榜理由:原IBM旗下便携式电脑品牌由联想收购,全球商用 笔记本市场销量领先品牌,全球最具价值品牌之一,世界500强企业,全球著名电脑厂商。ThinkPad自问世以来一直保持着黑色的经典外 观并对技术有着自己独到的见解,如:TrackPoint(指点杆,俗称小 红点)、ThinkLight键盘灯、全尺寸键盘和 APS(ActiveProtectionSystem,主动保护系统)。俗称“小黑”,一
成不变的颜色和样式,追求性能、便携、稳定、可用的笔记本爱好者的首选佳作。 五、索尼 上榜理由:索尼公司旗下个人电脑著名品牌,笔记本电脑行业领先品牌,世界上民用及专业视听产品、游戏产品、通讯产品、关键零部件和信息技术等领域的先导企业之一。推出第一款笔记本电脑以来,以其时尚的外观设计与独特的使用体验在用户和业界中一直获得高度的认可。VAIO产品线丰富,经典机型层出不穷,广泛覆盖便携商务,炫彩时尚与家庭娱乐等领域,是业界时尚与科技的引领者与标杆。 六、惠普 上榜理由:惠普一家美国的资讯科技公司,成立于1939年,主要专注于生产打印机、数码影像、软件、计算机与资讯服务等业务。经过几十年的发展以及一系列收购活动,现已成为世界上最大的科技企业之一,在打印及成像领域和IT服务领域都处于领先地位。 七、戴尔 上榜理由:戴尔(中国)有限公司,PC电脑十大品牌,笔记本电脑十大品牌,十大电源适配器品牌,全球知名品牌,世界财富500强,全球领先的IT产品提供商,全球最受仰慕的公司之一,全球最大五百家公司之一,全球最大的直销个人电脑公司。戴尔之所以能够不断巩固其市场领先地位,是因其一贯坚持直接销售基于标准的计算产品和服务,并提供最佳的客户体验。
投影机切换方法
投影机切换方法
如何设置外接投影机、显示器等显示设备为扩展模式 请根据操作系统版本选择对应的操作方法 Windows XP Windows 7 Windows 8、8.1 Windows XP下设置外接输出为“扩展”模式的操作方法: 1、在桌面空白处点击鼠标右键,在弹出的菜单中选择“属性(R)”。如下图所示: 2、在弹出的显示属性对话框,点击“设置”选项卡,然后选中外接显示器(如下图标注2处),接着勾选“将Windows桌面扩展到该监视器上(E)”,最后点击“应用(A)”按钮。如下图所示:
3、系统将提醒“您的桌面已经重新配置。是否保留这些设置?”时,请点击“是(Y)”按钮确认保留。如下图所示: 4、如果切换后,外接屏幕只显示桌面背景图片,且桌面上没有其它图标,则说明切换成功。如下图所示: 提醒:扩展模式下,外接屏幕为单独的桌面,如需在该屏幕上显示相关内容,请使用鼠标左键按住标题栏并拖动到右侧(注:默认是右侧,也可以自定修改为左侧、顶部等)返回页首
Windows 7下设置外接输出为“扩展”模式的操作方法: 1、使用键盘的“Win+P”组合热键,调出外接屏幕显示的设置界面。如下图所示: 提醒:部分机型不支持Win+P快捷键,请使用Fn快捷键配合切换 2、如果需要调整外接屏幕的输出模式,请保持按住Win键不放,单独按P键进行选择,当选中“扩展”后松开所有按键。如下图所示: 3、执行选择后,系统将会自动进行切换。切换过程中,屏幕会有瞬间的停顿及黑屏现象。如果切换后,外接屏幕只显示桌面背景图片,且桌面上没有其它图标,则说明切换成功。如下图所示: 提醒:扩展模式下,外接屏幕为单独的桌面,如需在该屏幕上显示相关内容,请使用鼠标左键按住标题栏并拖动到右侧(注:默认是右侧,也可以自定修改为左侧、顶部等)返回页首 Windows 8、8.1下设置外接输出为“扩展”模式的操作方法: 1、使用键盘的“Win+P”组合热键,调出桌面右侧的“第二屏幕”操控界面。如下图所示:
常见笔记本与投影仪屏幕切换功能键
常见笔记本与投影仪屏幕切换功能键 IBM FN+F7屏幕切换(只有在有外接的显示器时有用) 联想LeoVo FN+F3:显示器切换 华硕ASUS FN- F10:切换显示器 夏普SHARP FN+F3显示器切换(FN+F5) 戴尔Dell FN+F8 :切换显示器 三星SAMSUNG FN+F切换显示器(P25 为:FN+F7) 惠普HP FN+F4切换显示器 东芝TOSHIBA FN+F5切换显示器 NEC FN+F3切换显示器 笔记本电脑Fn之用法集锦 笔记本的FN键和Ctrl键一样,都是组合键。当和其他键使用时产生强大的功能。FN可以与那些键组合使用呢?产生什么功能呢?现在为你逐一介绍! FN组合键---IBM篇 每个牌子的的FN组合键都不相同,今期我们先介绍IBM牌子的FN组合键及其功能!
FN+F3关闭屏幕显示,触动鼠标或任意键可以重新打开屏幕。 FN+F4将系统设置待机状态 FN+F5打开/关闭无线通讯功能(只可以在WlNDoWS使用) FN+F7屏幕切换(只有在有外接的显示器时有用) FN+F8 拉申或者停止拉申屏幕(在分辨率小于最大分辨率时使用)FN+F12 将系统设置休眠状态 FN+HOME/END f加/减低屏幕亮度 FN+PAGEUP丁开屏幕顶部的ThinkLight照明灯 FN+空格:降低屏幕分辨率(只有在WINDOWS有效) 注:FN+F5则是自T40和X31起新增的功能,按下之后会出现ThinkPad 风格的无线设备开关界面,允许你选择无线网卡和蓝牙设备的开关,对于没有安装蓝牙模块的机型,则蓝牙选项不会出现,如果连无线网卡模块也没有,则这个界面不会出现,按下FN+F5不会有任何反应 FN组合键---联想LEOVOf 联想的FN组合键比较简单,但是它的图标表示比较有个性,即使是笔记本老手都有可能看不懂某些快捷键的图表哦。 FN+F2接通/断开无线网卡信号 FN+F3显示器切换 FN+F6静音/解除静音 FN+F8 增加屏幕亮度 FN+F9 减低屏幕亮度
笔记本电脑连接投影机使用常识
笔记本电脑连接投影机使用常识 一、投影机连接笔记本电脑,无输出影像? 答:笔记本电脑外接显示设备时,通常有四种显示输出控制。 1.笔记本液晶屏亮,外接显示设备亮 2.笔记本液晶屏亮,外接显示设备不亮 3.笔记本液晶屏不亮,外接显示设备亮 4.笔记本液晶屏不亮,外接显示设备不亮 解决:只需按下笔记本电脑键盘功能组合键进行切换即可。二、投影机输出图像不稳定,有条纹波动? 答:投影机电源信号与信号源电源信号不共地。 解决:将投影机与信号源设备电源线插头插在同一电源接线板上。 三、投影画面不是4:3标准比例,出现梯形? 答:不同投影机镜头投射角度不同,有水平投射,有仰角投射。 解决:对带梯形校正功能的投影机,可通过调整面板或功能菜单中相关设置;还可调整投影机的机座或支腿调试画面效果,有时将投影机放置在较高或较低的平面位置上才能完全消除图像的变形。
四、投影图像重影如何解决? 答:大部分的情况时由于连接电缆性能不良所至。 解决:更换信号线(注意与设备接口的匹配问题) 五、北方低温地区,投影机使用常出现开机故障? 答:在投影机工作时,环境温度常常被忽略而造成机器的损坏。 解决:在从室外拿到室内后,不要马上开机,应在室内放置一段时间再开机。 六、投影机购买时,投影效果不错,回来使用发现效果很差? 答:很多时候不是机器的问题。比如:输入源信号信噪比不理想;投影屏幕质量差,直接影响投影画面。 解决:注意信号源选择。咨询卖方,选择与购买机器相配的屏幕。 七、投影机使用一段时间后,投影画面出现不规则的斑点? 答:投影机使用较长时间后,机壳内会吸入灰尘,表现为投影画面出现不规则的(一般为红色)斑点 解决:为保证机器正常运行,需由专业人员定期对机器进行清洗、吸尘,斑点会消失。
十大品牌笔记本电脑型号命名规则详解
《十大品牌笔记本电脑型号命名规则详解》 下面,我就为大家介绍一下联想、ThinkPad、神舟、惠普、戴尔、华硕、Acer、东芝、索尼和三星等品牌笔记本电脑型号命名规则。 ●联想笔记本型号命名规则 目前,市面上的联想笔记本主要可分为三大系列——联想3000系列(以低廉的价格为卖点,主攻个人消费类市场)、联想IdeaPad系列(以出色的影音娱乐功能为卖点,主攻个人消费类市场)和联想昭阳系列(以优秀的机身设计为卖点,主攻商务办公市场)。下面,小编就为大家举例介绍一下联想笔记本的型号命名规则。 联想3000系列包括:G530(超值娱乐)、G430(超值经典)和G230(超值便携)。其中,G530还分为G530M和G530A;G430还分为G430L、G430M和G430A;G230只有一种G230G。 其中,“G”表示这款机器属于价格低廉的超值系列产品;“G后面的第一位数字”可以看出这款机器的屏幕尺寸(5代表15英寸、4代表14英寸,2代表12英寸);“G后面的第二位和第三位数字”可以看出这款机器是第几代产品(数字越大就表示这款产品越新);“最后一位字母”可以看出这款产品配备了什么类型的处理器和显卡(L代表赛扬处理器、M代表奔腾处理器、A代表配备了独立显卡、G代表没有配备独立显卡)。 没错,如果最后一位字母是“A或者G”,就无法看出这款产品配备了什么类型的处理器(可能是赛扬、可能是奔腾,也可能是酷睿),只知道它配备/没配备独立显卡。 举例说明1:联想3000 G530M。其中,“G”表示这款产品属于价格低廉的超值系列产品;“5”表示这款产品采用15英寸屏幕设计;“30”表示所有这两位数字低于30的产品都没它新、所有这两位数字高于30的产品都比它新;“M”表示这款产品配备了奔腾处理器,但是没有配备独立显卡。 举例说明2:联想3000 G430A。其中,“G”表示这款产品属于价格低廉的超值系列产品;“4”表示这款产品采用14英寸屏幕设计;“30”表示所有这两位数字低于30的产品都
投影仪与台式机的连接问题大全
投影仪与台式机的连接问题大全 投影仪与台式机的连接,主要是显示器和投影仪同时显示的问题,因为一般台式机主板上只有一个 视频输出端,因此插了显示器就不能插投影仪了,不过很多人都没注意到,投影仪上有两个视频端 口,一个输入端(in),一个输出端(MONITOR out),所以先将投影仪的输入端(in)用视频线连 接到主机主板上的显卡插口上,再将显示器插到投影仪的输出端(MONITOR out),这样显示器和投 影仪就都可以显示了!如遇其他问题,可参考下面笔记本与投影仪的连接! 因为一般笔记本都有外置视频输出端,因此投影仪与笔记本的连接比较简单,直接用投影仪的视频 线连接到笔记本的视频输出端就可以,然后按住功能键“Fn”,点F6(不同的笔记本快捷键不同, 但都是功能键+F键),切换到投影仪屏幕就行,值得注意的是,投影仪的正常显示和本本的屏幕刷 新率及分辨率有一定关系,所以使用时要注意调整,否则投影仪显示不了! =============== 使用1分2分配器 从电脑主机显卡接口上接一根VGA线连接到分配器.然后,显示器和
投影机直接连接到分配器上剩余的 两个VGA接口就可以了. 台式机机箱------>分配器-------->一路接显示器;另一路接投影机。 投影机同显示器一样,只是个显示设备.所以不管你杂个在电脑上操作,投影机和显示器都只会根据你 的操作来显示画面. 投影机没啥可设置的,如果设置就是在台式机的显示里设置,如果你本机接显示器又同时接这个投 影机,那就相当于使用双显示器,你在显示里把第二显示器好好设置一下,分辨率设800x600或者 1024x768,刷新率设60 你只要把台式机显卡的接口和投影仪的VGA接口连接就可以了,不过要看清楚投影端要连接在VGA IN的上面。不能接到OUT上去。然后用遥控器调投影仪到VGA的通道就可以了。 如果你有VGA分配器,连对就可以了。一进两出的。只是分辨率、刷新率要设置成投影支持的 ---------------------------- 1 投影机:看你的投影机是用什么方式连接电脑的,如果是vga 线
笔记本电脑和投影仪的连接方法
在教师上课时经常需要把笔记本连接投影机进行教学,让投影机演示笔记本的内容,两者连接过程非常简单,但很多时候我们都会遇到一些大大小小的问题,经常会出现投影无法投影笔记本桌面的事件,特别是在上课时间里,发生此类情况会让人感到非常的纳闷。投影机之所以不工作往往因为我们忽视了一些小的细节,下面就来讲解一下出现投影机罢工的原因以及解决方法,以便大家日后遇到同类故障时,能够少走一些弯路。请各位教师严格按照以下的操作步骤来进行操作,以下是链接的正确方法: 1.链接投影仪和笔记本前一定要将投影仪和笔记本关掉,否则可能会产生严重后果,笔记本和投影机的接口有可能烧坏。(请各位教师谨记) 2.将机箱上的蓝色插头(APG)插入笔记本上对应的APG接口上,插紧。如需要声音输出的笔记本电脑,将机箱上的音频线插入相应的接口绿色为音频接口,红色为麦克风接口。 3. 在所有接口链接后,打开电源。先开投影机,投影机开完后再将控制板上按钮点击到笔记本上,再打开电脑。以便投影机接收电脑信号。以便投影机接收电脑信号。使用完成后,电脑和投影机可以一起关闭,然后在没有电的情况下将接头拔掉。 4.如果在电脑打开后还是没有信号,就将信号进行切换。不少教师把投影机与笔记本连接好后,开启投影机,但投影机不能显示笔记本画面,这可能是笔记本与投影机连接还是需要切换,此时只要按住笔记本电脑的Fn(功能键),然后同时按下标识为LCD/CRT 或显示器图标的对应功能键,进行切换即可,如下图的F4键。 由于每个品牌的电脑的功能键所在的位置不同,大家根据自己的笔记本电脑可以对照下面的说明进行切换: 东芝(fn+f5) IBM(fn+f7)HP惠普(fn+f4)方正(fn+f3) 三星(fn+f3) Panasonic松下(fn+f3)苹果(fn+f8)NEC(fn+f4) Sharp(fn+f5)日立(fn+f7)戴尔(fn+f8)宏基(fn+f5) 联想(fn+f3)明基(fn+f7)华硕(fn+f9) 还有几款笔记本电脑的切换键则需要用到鼠标来进行切换。 方法:单击鼠标右键,将光标移动至“图形选项”,在出现的对话框中选择“输入至”,再将光标移动到“(Intei)双显示制”,最后点击“显示器+笔记本电脑”也就是最下面一个,将完成切换。
笔记本无法切换到投影仪故障解决方案汇总
笔记本切换不到投影仪上故障解决办法 1.将VGA线(接头为15针的线缆)与笔记本电脑连接。 2.按笔记本电脑的功能键“Fn”+“F2”/“F3”/“F4”/“F7”等,不同笔记本,切换键有所不同,但功能键(F1~F8)上会有一个键印有两个屏幕的图标,若按了没有效果,则可能是笔记本的快捷键没有驱动,此时则参考附件解决方法。 3.切换不了有可能是因为笔记本本身的分辨率太高,建议调整为1024*768。 4.电脑本身的屏幕刷新率可能太高了,建议调成70Hz以下。 ATI显卡设定方法: 桌面点右键,出现ATI显卡管理程序,选择显示器管理器,选择主显示器(图标),托到右边的显示器2上,右键选复制方式,显示器与投影机屏幕同步。笔记本接到投影仪上时,桌面上的图标在投影仪上不显示,投影仪只显示笔记本桌面背景,可能在显示属性里面选择了扩展桌面的选项,如果是这样,投影仪上显示的是扩展的桌面,也就是说你的鼠标可以从你的笔记本屏幕移动到投影仪上,所以桌面图标不显示,因为只有一个桌面。 NVIDIA显卡设定方法: 桌面点右键(或在开始-控制面板-Nvidia Desktop Manager),出现NVIDIA控制面板,在左侧功能栏里面,显示-在两个显示器上相同(复制模式),单击下方的“应用”,确定即可。若还是没显示,则可尝试重新按切换键,但由于Nvidia显卡版本不同,管理界面也有相应改动,但基本设置是一样的。
/ INTEL集成显卡设定方法: 桌面点右键,选择“属性”-“设置”-“高级”再选择右上方的intel显卡控制面板,点击 “图形属性”,选择“双屏显示”即可。
第一部分
全球十大笔记本电脑销量排行榜
全球十大笔记本电脑销量排行榜 2010-10-25 14:34:23 Ⅰ:按销量前10位排名--全球 排行第01:惠普(HP)全球销售第一,已经超过DELL,占领全球市场的30%左右. 排行第02:戴尔(DELL)全球销售第二,虽然落后HP,但是市场份额差不多. 排行第03:联想(LENOVO)销量国际上没有市场可言,而且国内价钱比国外高. 排行第04:宏基(ACER)欧洲市场占有率第一,收购GATEWAY. 排行第05:东芝(TOSHIBA)老牌巨头,销量不可小视. 排行第06:索尼(SONY)靠屏幕和外观吸引人的,市场潜力巨大. 排行第07:富士通(FUJITSU)商务必备,已经取代THINKPAD在国际市场的影响力. 排行第08:日电(NEC)研发巨头,主要市场是欧美,中国政府不允许好东西进入. 排行第09:松下(PANASONIC)研发能力巨大,潜力巨大
排行第10:苹果(APPLE)研发能力第一,无可挑剔的艺术品 Ⅱ:按性能前5位排名--全球 排行第01:IBM 性能开发的创始者,超速先锋,超强防震,也是全球为名贵的电脑之一. 排行第01:苹果(APPLE)黑白红三色完美结合的艺术品一,无可挑剔,无可挣论. 排行第02:戴尔(DELL)全球最大的电脑制作商. 排行第03:富士通(FUJITSU) 排行第04:东芝(TOSHIBA) 排行第05:日电(NEC) Ⅲ:按外观前5位排名--全球 排行第01:苹果(APPLE) 排行第01:SONY(索尼) 排行第02:华硕(ASUS) 排行第03:日电(NEC) 排行第04:惠普(HP) 排行第05:东芝(TOSHIBA)
笔记本电脑连接投影仪的步骤
不超过600*800,刷新频率在60~75赫兹之间,可参考投影仪说明书。另外,有可能碰到无法调整显示适配器的情况,请重新安装原厂的显卡驱动后再行调整。 三、投影图像偏色 这主要是VGA连接线的问题,检查VGA线与电脑、投影仪的接口处是否拧紧。若问题还存在,那你就再去买一根质量好一点VGA线,注意连接端口的型号噢! 第二部分 一:PC机连接投影仪、笔记本外接显示器 PC机连接投影机时一般采用两种方式:使用双显卡或使用视频分配器。 使用双显卡方式即一台PC机同时插两块显卡,一块显卡接显示器,另一块显卡接投影机;视频分配器的作用是将一路视频输入信号分成多路同样的视频信号输出。 大多数笔记本电脑都设计了RGB接口,可以外接显示器或投影机。 笔记本连接显示器需要注意两点: ①笔记本开启RGB接口 方法一:在BIOS中开启在计算机启动时进入BIOS设置,设置笔记本的显示属性(display)为both。 方法二:在显示属性中设置电脑双屏显示可分为两种模式:一种为镜像模式,另一种是扩展模式。
当使用镜像模式时,笔记本电脑LCD和投影机屏幕显示完全相同。而使用扩展模式时,投影机显示是主显示器(笔记本电脑LCD)的扩展。在进行双屏设置时,一定要事先接好投影机或其他显示设备,否则将不能正确设置。调出显示属性对话框,设置中选择多个监视器,即笔记本+投影仪。 方法三:使用功能键Fn是Function(功能)一词的简写,几乎所有的笔记本电脑都有Fn键,它的作用就是和其他按键组成组合键,实现硬件的调节和切换功能。这里需要另外一个键,键盘按键上面有一个笔记本屏幕的按键,大多数笔记本为F8.用Fn+F8切换。转需要多切换几次,一般情况: 第一次切换,投影仪显示,电脑不显示; 第二次切换,都显示; 第三次切换,投影仪不显示,电脑显示。 ②分辨率与刷新频率 笔记本的分辨率和刷新率确认显卡设置的分辨率和刷新率是否在投影机接受范围内,不知道范围可以调低一点,比如1024*768—75HZ 。 二、笔记本连接投影仪常见问题及解决方案 ①无法播放视频的解决办法症状:笔记本是Windows系统,连接投影仪后用WMP、REALPALER和金山影霸播放一段视频文件时,笔记本上正常显示,但投影出来时,视频框中是一片黑,没有图象。原因:是由于显示属性与投影仪性能不匹配造成的
笔记本投影仪连接方法
电脑连接投影仪的使用方法 连接前准备事项: 1、会场必须准备两根音频线,一根连接老师专用电脑,一根连接音乐播放电脑; 2、投影连接线与老师电脑连接必须能在老师的可遥控范围内,以便于老师遥控播放视频 3、连接投影之前必须关闭无线WlFl 4、链接投影仪和笔记本前一定要将笔记本声音关掉,否则可能会产生爆破音。 一、苹果笔记本电脑和投影机的链接 1、硬件连接 苹果投影连接转换线?PPT
苹果投影连接转换线接口(常规苹果笔记本电脑视频接口在电脑的左侧) 连接示意 2、界面连接
转换接口及视频连接线连接后,根据以上图示1、2、3、4流程操作即可显示投影 注意:如根据以上流程操作后投影还未显示请检查“转换接口”或“连接线”是否有故障,或更换视频连接线及接口
、普通笔记本电脑和投影机的链接 1.将机箱上的蓝色插头(APG )插入笔记本上对应的 APG 接口上,插紧。如需要声音输出的笔记本电脑,将机箱上的音 2. 在所有接口链接后,打开电源。先开投影机,投影机开完后再 将控制板上 按钮点击到笔记本上,再打开电脑。以便投影 机接收电脑信号。以便投影机接收电脑信号。使用完成后,电脑和投影机可以一起关闭,然后在没有电的情况下将接头拔掉。 3 .如果在电脑打开后还是没有信号,就将信号进行切换。不少人把投影机与笔记本连接好后,开启投影机,但投影机不 能显示笔记本画面,这可能是笔记本与投影机连接还是需要切换,此时只要按住笔记本电脑的 F3 的对应功能键,进行切换即可,如下图的 F4键。 PC θ∩li∩θ.comxh 太年洋电脑冋 由于每个品牌的电脑的功能键所在的位置不同,大家根据自己的笔记本电脑可以对照下面的说明进行切换: 频线插入相应的接口 右边(绿色)为音频接口,左边(红色)为麦克风接口 Ctil Fn (功能键),然后同时按下标 识为LCD/CRT 或显示器图标 D G H K M X A a Tr V Jr
游戏笔记本电脑排名推荐_十大最佳游戏笔记本推荐.doc
游戏笔记本电脑排名推荐_十大最佳游戏笔 记本推荐 游戏笔记本电脑排名推荐_十大最佳游戏笔记本推荐 游戏笔记本电脑排名推荐 1.神舟精盾K790S-i76499元 神舟精盾K790S-i7D1笔记本采用17.3英寸屏幕、屏幕分辨率为1600 900;采用全尺寸键盘、包括独立的数字小键盘,便于游戏快捷操作;使用安桥扬声器系统、机身快捷键分布合理、拥有两个USB3.0接口。 配置上,该机采用酷睿i7-3630QM四核处理器、2GBDDR5显存的NVIDIAGeforceGTX660M独立显卡、8GBDDR3-1600MHz内存、1TB硬盘;内置802.11B/G/N无线网卡、蓝牙模块、200万像素摄像头以及Windows7HomePremium 操作系统。 2.惠普dv6-7208tx(C5G87PA)6299元 惠普dv6-7208tx(C5G87PA)笔记本采用了手感细腻、带有塑料条纹硬质金属拉丝顶盖,摸上去能听到沙沙的声音,正面看上去非常低调,而一块金属材质的惠普LOGO在A面上则比较显眼,笔记本运行的时候,金属LOGO发出白色的光,而休眠的时候光会自然熄灭。该机还拥有独立的数字小键盘区,便于游戏中的快捷操作。 3.戴尔灵越17RTurbo(INS17TD-4728)8499元 凭借可选背光键盘以及高端阳极氧化铝外壳、蜂巢式纹理表面和浑然一体的掌托,戴尔灵越17RTurbo笔记本精美外观和所需的强大功能;该机采用17.3英寸、1920 1080分辨率的全高清防眩光屏、具备独立的数字小键盘区,便于游戏快捷操作。
4.联想Y500N6888元 这款联想Y500N笔记本采用了两块NVIDIAGeForceGT650M独立显卡,其中一块独立显卡外接,可以将光驱拆下来换成显卡;采用双显卡之后,配备了170瓦双火力电源适配器。外观方面,Y500系列采用黑色的拉丝纹顶盖、双色键盘颗粒:键帽上层为黑色,而下半部分则采用了暗红色,并在键盘底板内置显眼的红色背光灯。并且拥有独立的数字小键盘区。 这款联想Y500N笔记本采用了酷睿i5-3230M处理器、8GB 内存、1TB硬盘、Windows8系统以及双NVIDIAGeForceGT650M 独立显卡组成SLI,拥有4GBGDDR5显存、256bit位宽,游戏性能甚至超过了部分GTX6系列独立显卡,主流的电子竞技项目都能轻松胜任。 5.华硕N56XI363VZ-SL7899元 华硕N56XI363VZ-SL笔记本采用金属拉丝顶盖、阳极氧化着色工艺;有机玻璃镂空式设计的LOGO在通电后会发出白色的灯光。15.6英寸全高清雾面显示屏,分辨率为1920 1080像素;具备独立的数字小键盘区,便于游戏快捷操作。 6.宏碁V3-771G(53214G50Maii)6399元 宏碁V3-771G笔记本采用银色与黑色搭配的机身,工程树脂与钢琴烤漆相结合的材质;配备了17.3英寸的全高清屏幕、优化版的杜比音效、独立的数字小键盘区,便于游戏快捷操作。 宏碁V3-771G(53214G50Maii)笔记本采用了酷睿i5-3210M 处理器搭配NVIDIAGeForceGT650M独立显卡在加上全高清屏幕以及独立的数字小键盘,适合电子竞技游戏玩家的需求。 7.同方钢铁侠X58F9499元 同方钢铁侠X58F搭配了一块15.6英寸显示屏,分辨率为1920 1080;顶盖上有一个中世纪盾牌式的大X Logo,开机后会发出柔和的白色光亮;拥有独立的数字小键盘区,同时在键盘的上
笔记本电脑连接到投影仪的切换使用方法
笔记本电脑连接到投影仪的切换使用方法 老师讲课,需要将笔记本的信号输入到投影仪,有的弄了半天没有成功,导致课上得很被动,要叫到电脑老师来连接,为此,特写下文,希望能对大家有用。文章均是从网上整理所得。 首先检查连接,如下图,其次检查各电源是否接通。 一、投影仪RGB端口无输入信号 投影仪在切换到RGB输出时,提示RGB端口无信号输入。首先排除VGA连接线是否连接正常。若正常说明笔记本电脑VGA输出口无信号输出,问题在电脑上。是不是VGA 端口损坏呢?一般几率比较小。 一般笔记本电脑存在三种输出模式: 1、液晶屏幕输出,VGA端口无输出。此为默认方式,可能考虑节电的原因吧! 2、VGA端口输出,屏幕无输出。 3、VGA端口与屏幕都有输出。 所以,电脑必须切换到第三种输出模式。举联想昭阳笔记本电脑为例,切换方式为键盘Fn 十口。以前较老式的笔记本如东芝,切换方式为笔记本侧面的硬开关。 使用功能键Fn是Function(功能)一词的简写,几乎所有的笔记本电脑都有Fn键,它的作用就是和其他按键组成组合键,实现硬件的调节和切换功能。这里需要另外一个键,键盘按键上面有一个笔记本屏幕的按键,大多数笔记本为F8.用Fn+F8切换。 需要多切换几次,切换一次等3秒,一般情况: 第一次切换,仅投影仪显示,电脑不显示; 第二次切换,都显示; 第三次切换,投影仪不显示,仅电脑显示。 知识扩展 不同笔记本连接投影仪所使用的功能热键不同: (根据笔记本的型号而定,看F1~F12键上印有像小电脑、小屏幕的方块形的功能键):我校的华硕笔记本Asus → Fn+F8 ,另外戴尔Dell、苹果(fn+f8) 东芝TOSHIBA、夏普Sharp → Fn+F5 惠普康柏Compaq→Fn+F4 富士Fujitsu→Fn+F10 日立Hitachi→Fn+F7 NEC、方正、联想、三星、松下Panasonic、盖特威Gateway (fn+f3) 还有几款笔记本电脑的切换键则需要用到鼠标来进行切换。 方法:单击鼠标右键,将光标移动至“图形选项”,在出现的对话框中选择“输入至”,再将光标移动到“(Intel)双显示制”,最后点击“显示器+笔记本电脑”也就是最下面一个,将完成切换。(望各位教师熟练切换方法) 二、投影仪有信息输入,但无图象 在保证笔记本电脑输出模式正确的情况下,出现以上故障应首先检查电脑的分辨率和刷新频率是否与投影仪相匹配。我们知道,笔记本电脑一般硬件配置教高,所能达到的分辨率和刷新频率均较高。但若超过了投影仪的最大分辨率和刷新频率,就会出现以上现象。解决方法很简单,通过电脑的显示适配器调低这两项参数值,一般分辨率不超过1024*768或者800*600模式,刷新频率为60赫兹,可参考投影仪说明书。 另外,有可能碰到无法调整显示适配器的情况,请重新安装原厂的显卡驱动后再行调整。 笔记本连接需要注意两点: 1、笔记本BIOS中开启RGB接口
投影仪和电脑如何连接
投影仪和电脑如何连接? 一、PC机连接投影机时一般采用两种方式:使用双显卡或使用视频分配器。 使用双显卡方式即一台PC机同时插两块显卡,一块显卡接显示器,另一块显卡接投影机;视频分配器的作用是将一路视频输入信号分成多路同样的视频信号输出。 大多数笔记本电脑都设计了RGB接口,可以外接显示器或投影机。 笔记本连接显示器需要注意两点: ①笔记本开启RGB接口 ②方法一:在BIOS中开启在计算机启动时进入BIOS设置,设置笔记本的显示属性(d isplay)为both。 ③方法二:在显示属性中设置电脑双屏显示可分为两种模式:一种为镜像模式,另一种是扩展模式。当使用镜像模式时,笔记本电脑LCD和投影机屏幕显示完全相同。而使用扩展模式时,投影机显示是主显示器(笔记本电脑LCD)的扩展。在进行双屏设置时,一定要事先接好投影机或其他显示设备,否则将不能正确设置。调出显示属性对话框,设置中选择多个监视器,即笔记本+投影仪。 ④方法三:使用功能键Fn是Function(功能)一词的简写,几乎所有的笔记本电脑都有Fn键,它的作用就是和其他按键组成组合键,实现硬件的调节和切换功能。这里需要另外一个键,键盘按键上面有一个笔记本屏幕的按键,联想笔记本为F4.用Fn+F4切换。 ⑤一般情况需要多切换几次: ⑥第一次切换,投影仪显示,电脑不显示; ⑦第二次切换,都显示;
⑧第三次切换,投影仪不显示,电脑显示。 ②分辨率与刷新频率 笔记本的分辨率和刷新率确认显卡设置的分辨率和刷新率是否在投影机接受范围内,不知道范围可以调低一点,比如1024*768—75HZ 。 二、笔记本连接投影仪常见问题及解决方案 ①无法播放视频的解决办法 症状:笔记本是Windows系统,连接投影仪后用WMP、REALPALER和金山影霸播放一段视频文件时,笔记本上正常显示,但投影出来时,视频框中是一片黑,没有图象。 原因:是由于显示属性与投影仪性能不匹配造成的 解决方案一:修改:显示属性—设置—高级—性能—硬件加速 把硬件加速调低就可以了轻松解决电视背投和投影仪视频文件播放问题 解决方案二:在播放该视频文件的软件中稍作修改即可轻松解决电视背投和投影仪视频文件不能正常播放这类问题。针对目前大家常用的几种视频播放软件,介绍解决的方法如下: 1.Realone Player 单击“工具/首选项”菜单,进入“首选项”设置对话框,选择“类别”栏中的“硬件”项,在“回放性能”栏中勾去【启用全屏幕视频控制】,然后将“视频卡兼容性”栏中的滑块拖至最左边的【最可靠】处 2.Windows Media Player 单击“工具/选项”菜单,进入“选项”设置对话框,选择“性能”项,在下面的“视频加速”栏中将滑块拖至中间即可,具体设置如下图:
各大品牌笔记本电脑比较
各大品牌笔记本电脑的优缺点比较笔记本品牌越来越多,国外的,国内的,时尚的,实用的,蓝牙,无线上网,集成摄像头,随心换外壳,越来越小,越来越漂亮,让人选购起来,没了主意。Saver结合自身经验和网络资料,整理出各大笔记本品牌优缺点,希望可以帮你选购到性价比最高的本本。 ASUS华硕笔记本 华硕是华人电脑的一个不大不小的骄傲,坚持“自己设计、自己制造、自有品牌销售”。除了自有芯片,主板,华硕还给其它品牌做代加工。比如SONY VAIO系列、SONY PS2。质量不错,承诺屏幕无亮点(三月内有可换)。兼容性好,散热问题解决的也比较彻底,做工上时有新意,号称“坚若磐石”,有一定道理。 ACER宏基笔记本 一直以性价比突出为主要卖点,作为拥有独显和无线的本本,性价比可谓非常超值。售后也不错,质保期在同类品牌中最长很方便全球联保。 DELL 戴尔笔记本 DELL是IT业的奇迹,96年涉足笔记本领域,短短的几年之内,销量成了全球第一,但是DELL的成本体系也制约了他在中高档笔记本的发展。是低价笔记本的代表。的确,其质量没有什么可以夸耀的地方,尤其散热,问题多多。 FUJITSU富士通笔记本 高端品牌的低价化。十一的时候,陪朋友去买,商务本性价比超高。富士通一直都很低
调。不过对于这个日本知名品牌来说,不少人都并不陌生。其实它的品牌历史悠久,享有“日本IBM”称号,与同为日系著名厂商的索尼相比,富士通更偏向朴实商务路线,少了几分索尼的花哨,给人一种耐人寻味的感觉。富士通重质量和品质,还有就是手写功能。 LENOVO联想笔记本 联想的电脑性能一般,使用较方便、稳定、质量好、售后服务好,个性设计。机子散热不是很好,使用时手指有暖暖的感觉。软件能力差、升级能力小、价格高。与IBM整合以后,企业的前途也不太明朗。 Thinkpad系列。俗称“小黑”,一成不变的颜色和样式。作为现代个人电脑之父,IBM 的笔记本有着最好的质量、地位和价格。在笔记本领域累计1000多种专利技术,ThinkPad 是追求性能、便携、稳定、可用的笔记本爱好者的首选佳作。高端机型,优点很多,看配置就知道了,无需多说。IT知识库(https://www.360docs.net/doc/7710624302.html,)认为其缺点是IBM重,外观差。人们买IBM主要作为商用,在保密和抗摔方面做得好。ibm的质量绝对好,但是同等性能下贵了些。 SONY索尼笔记本 SONY 走的是“时尚、高端”的路线,在稳定性、安全性、耐用性上比较弱,索尼的卖点在于其优秀的做工和时尚外表,以及出色的液晶面板。 SANSUNG三星笔记本 散热不错,屏幕很超清晰,贴上膜能达到纯平的效果,LCD是三星最大的卖点嘛。如此精细的显示才配置4芯的电池,外出时觉得不够用。
投影仪正确使用方法及注意事项
桥头镇中心小学投影仪正确使用方法 一、开机: 开启设备前,先打开电源插座开关,后开设备。放下银幕时,放下银幕,放到最低后,一定要记得把银幕开关掷于中间停止位置;投影仪开机时,指示灯闪烁说明设备处于启动状态,当指示灯不再闪烁时,方可进行下一步操作。开机时,机器有个预热的过程,大概有10秒钟。在这期间,千万不要以为投影仪还没有工作而反复按压启动键,频繁开机产生的冲击电流会影响灯泡的使用寿命(10000小时,如每天开6小时,可用4.5年)。 二、使用过程中: 1、在使用过程中,如出现意外断电却仍需启动投影仪的情况时,要等投影机冷却5—10分钟后,再次启动。 2、连续使用时间不宜过长,一般控制在4小时以内,夏季高温环境中,使用时间应再短些。 3、开机后,要注意不断切换画面以保护投影机灯泡,不然会使LCD板或DMD板内部局部过热,造成永久性损坏。 附:投影机使用误区: ①开大会时,长时间固定一个标题投影在大屏幕上。②上课提前0.5小时开机并固定一个画面不动。③上课中间固定一个画面超过15分钟不切换画面。④下课后忘记关闭多媒体投影机。 三、关机:(用遥控器关机) 关闭设备,先关闭各设备电源,后关闭插座电源。用遥控器关闭电源(
笔记本和投影仪之间如何切换
笔记本和投影仪之间如何切换 笔记本切换到投影仪的使用方法(详解) 笔记本电脑连接投影机后一般按下投影切换组合按键就可以进行切换,例: IBM,SONY,SAMSUNG:Fn+F7 TOSHIBA:Fn+F5 ASUS:Fn+F10 HP,SAMSUNG:Fn+F4 DELL:Fn+F8 BENQ,PANASONIC,NEC,SHARP,联想:Fn+F3 但是有的电脑切换后还是不行,无法找到信号,就按以下方法试试 检查接线是否完全正确:笔记本输出口为VGA,就是有15个孔的梯形插口;投影机输入口也是15孔的,上面有INPUT就是进的意思,不要插在了OUT上,再选择投影机菜单的信息输入:VGA1,电脑1,RGB1都行.。 如果投影没显示,请按切换键。Fn+功能键F1-F10中(LCD/CRT,要么是个小电视的图标),三次切换可分别投影模式。笔记本独显/笔记本+投影机双屏显示/投影要独显三种模式 有的笔记本按切换组合键没有用的,那就在电脑桌面上右键,看看有没有显卡设置这一项(如:NVIDIA 控制面板)字样,里面有三种投
影模式,选择其一"电脑/电脑+监视器/监视器"或者 “LCD/LCD+CRT/CRT 不要将笔记本显卡分辨率设的太高,投影时,设到1024*768,这是4:3的标准投影模式.用完投影后你再设回你笔记本的最佳分辨率. Windows 7操纵系统向用户提供了一种从一台监视器切换到另一台监视器的标准方式(或者是投影仪),您只需求按住Win+P键,或者是运行DisplaySwitch.exe,选定您所需求投放的内容即可。 做到上面几点,基本上都会解决问题的,如果还不行,请看步骤5 在电脑桌面上右键,属性---设备----高级----找到显卡设置项,里面有关于外部显示和笔记本显示的模式.选择想要的.(这里有:常规,颜色管理,适配器,监视器,疑难解答等)和显卡设置项在一起的。上面这些,一定要在显卡驱动正确安全情况下的,你的问题好多人都有的,去官方下载驱动,要选择完全安装.驱动安装,找个会电脑的. 注意事项 连接后,投影画面闪动,字体闪动. 解决:换条线,电脑和投影机电源用同一插座共用地线,要么笔记不在冲电情况下用. 投影时,放影片,投影机画面中只有播放器,不能放出影片? 解决:在电脑桌面上右键,属性---设备----高级----找到显卡设置项,里面有关于外部显示和笔记本显示的模式.选择想要的.(这里有:常规,颜色管理,适配器,监视器,疑难解答等)打开"疑难解答"把硬件加速调低就行了. 投影时,投影机画面上没有桌面图标,只有桌面背景?解
简易多媒体教室笔记本投影仪连接方法
多媒体设备的使用方法 一.笔记本电脑和投影机的链接 在教师上课时经常需要把笔记本连接投影机进行教学,让投影机演示笔记本的内容,两者连接过程非常简单,但很多时候我们都会遇到一些大大小小的问题,经常会出现投影无法投影笔记本桌面的事件,特别是在上课时间里,发生此类情况会让人感到非常的纳闷。投影机之所以不工作往往因为我们忽视了一些小的细节,下面就来讲解一下出现投影机罢工的原因以及解决方法,以便大家日后遇到同类故障时,能够少走一些弯路。请各位教师严格按照以下的操作步骤来进行操作,以下是连接的正确方法: 1.连接投影仪和笔记本前一定要将投影仪和笔记本关掉,否则可能会产生严重后果,笔记本和投影机的接口有可能烧坏。(请各位教师谨记) 2.将机箱上的蓝色插头(APG)插入笔记本上对应的APG接口上,插紧。如需要声音输出的笔记本电脑,将机箱上的音频线插入相应的接口绿色为音频接口,红色为麦克风接口。 3. 在所有接口连接后,打开电源。先开投影机,投影机开完后再将控制板上按钮点击到笔记本上,再打开电脑。以便投影机接收电脑信号。使用完成后,电脑和投影机可以一起关闭,然后在没有电的情况下将接头拔掉。 4.如果在电脑打开后还是没有信号,就将信号进行切换。不少教师把投影机与笔记本连接好后,开启投影机,但投影机不能显示笔记本画面,这可能是笔记本与投影机连接还是需要切换,此时只要按
住笔记本电脑的Fn(功能键),然后同时按下标识为LCD/CRT 或显示器图标的对应功能键,进行切换即可,如下图的F4键。 由于每个品牌的电脑的功能键所在的位置不同,大家根据自己的笔记本电脑可以对照下面的说明进行切换: 东芝(fn+f5) IBM(fn+f7)HP惠普(fn+f4)方正(fn+f3) 三星(fn+f3) Panasonic松下(fn+f3)苹果(fn+f8)NEC (fn+f4) Sharp(fn+f5)日立(fn+f7)戴尔(fn+f8)宏基(fn+f5)联想(fn+f3)明基(fn+f7)华硕(fn+f9) 还有几款笔记本电脑的切换键则需要用到鼠标来进行切换。 方法:单击鼠标右键,将光标移动至“图形选项”,在出现的对话框中选择“输入至”,再将光标移动到“(Intei)双显示制”,最后点击“显示器+笔记本电脑”也就是最下面一个,将完成切换。(望各位教师熟练切换方法) 二.使用时出现的故障及解决方法 1.在投影机上所出现的颜色不对(偏黄或者偏红)、有雪花点、有条纹和投影机上的信号时有时无,有时显示的是“不支持”的情况下怎么办? 将链接处的接头接紧,颜色正常后慢慢将手松开。如果还是出现以上情况,多做几次,直到颜色恢复正常。因为经常使用难免会有松动。也是要将接头处插紧(谨记千万不要将接头在带电的情况下拔掉,以免烧坏电脑上和投影机的接口。) 2.如出现单面的有信号,另外的一面没有信号。该如何解决? 如果是笔记本上有显示,而投影上显示的是“无信号”。首先要
笔记本十大优点
新时代的宠物笔记本十大优点 笔记本电脑已经成为我们日常生活中最常见的工具了,对于它们的优点,许多拥有笔记本的朋友,或者自己在用笔记本的朋友,相信都会发现笔记本与台式机相比真的是比较方便。 1,笔记本最大的优点想必就是体现在便携优势 相信大家也是为了方便携带才会对笔记本感兴趣的,想象一下手里轻松地拿着一款轻便的笔记本,无论是到外地工作还是旅游都会成为很不错的伴侣!谁也不想带着大块头到处走哦,台式机的重量非常的重,对于商务人士来说肯定是不适合的,那也不实际。所以还是购买笔记本是比较合算的,不仅仅能够轻松的存储自己所需要的东西,还能做好自己的工作,对于商务机器来说这些笔记本才是最合适的。 娇小玲珑的身躯显得非常的可爱。轻薄便携的追求一向是消费者多追求的,轻薄笔记本顾名思义就是体积小重量轻的笔记本。便于携带是消费者购买笔记本的初衷,很多时候大家都乐于摩挲轻薄笔记本,这使轻薄笔记本也因此在市场上人气大增。 2,高效优势 如今笔记本是非常高效的,英特尔通过扩展平台功能提供高能效表现,直接将先进的技术如英特尔?虚拟化技术、英特尔?主动管理技术、英特尔?I/O加速技术和按需配电技术应用于微处理器、平台芯片和/或软件中。这些技术会带来提升能效、安全性、多任务处理、虚拟化、移动性、可管理性、可靠性、灵活性以及性能等特性。英特尔通过各种平台,包括英特尔迅驰移动计算技术、以及一些服务器平台来提供这些功能。 高能效表现意味着卓越的性能、扩展的能力和高效节能优势的完美结合。用户对
于更高性能的追求是永无止境的,而现在用户也对产品提出了更多高能效的需求。英特尔通过微体系架构、芯片、平台技术和软件多层面的创新来满足这一需求,带来持续不断的节能效果。 3,安全优势 安全优势这点也很重要,如今商业用户对笔记本的安全性能要求日益提高,成为首选标准。“安全性”仍是笔记本电脑市场上吸引用户的关键点。笔记本按照道理还说最不安全啊~其实你可以搞个双肩背包啊,天天背着自然不会被顺应用户对“安全性”的需要,“安全性”开始成为众多商用品牌主打的概念。就好象大家都非常熟悉的戴尔,以国际领先品牌戴尔代表的各大厂商都把“安全性”作为笔记本电脑各自的核心概念。戴尔Latitude系列商用笔记本电脑的提供多样灵活的安全套件,如覆盖物理安全性、数据和鉴证安全性、PC威胁防御和网络安全性等四大领域的安全需求,保障了其强大、全面的智能安全性。 笔记本电脑在安全方面的保护不仅仅是设置密码,在各种硬件方面都是有保护的,比起台式机来真的是安全多了,特别是对于那些商务人士来说,更是需要更安全的机器,因为商机是不可泄露的,有了安全的机器才能使自己更加的放心。4,质保优势 如果你台式机在a地买的,在b地用,万一坏了可不是一件很容易解决的事情啊~可是如果是笔记本,可能要方便地多,背到维修点就可以了,很多本本都是全球联保地! 如今在市场上7999元、6999元、5999元、4999元、3999元……笔记本电脑价格一路走低,不再坐拥“万元户”,比较各大品牌的低价笔记本电脑,可以发现其有两大特点一是硬件能保证基本质量,二是比一般笔记本电脑“胖”。笔记本电脑的配件主要包括外壳、显示屏、键盘、光驱、CPU、散热器、硬盘、主板、
