proe工程图中创建阶梯剖面视图
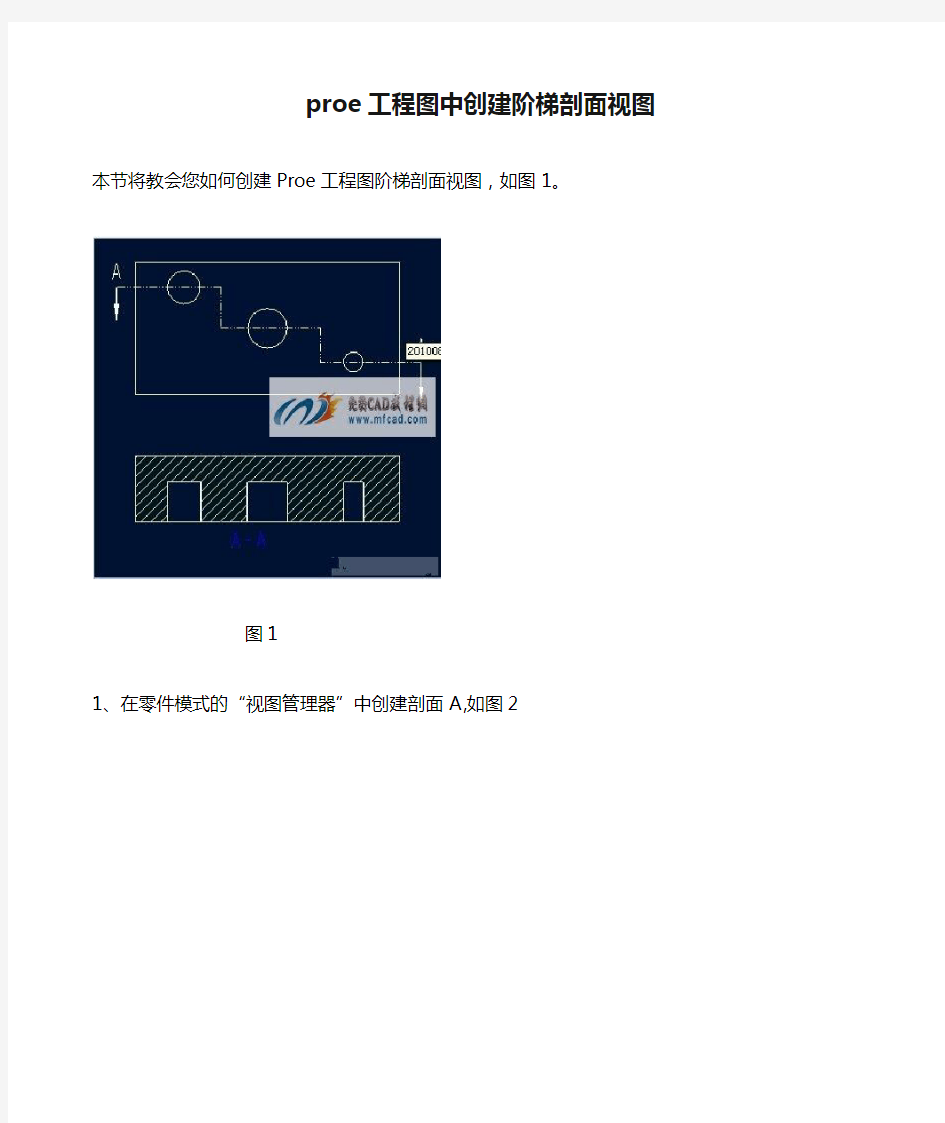
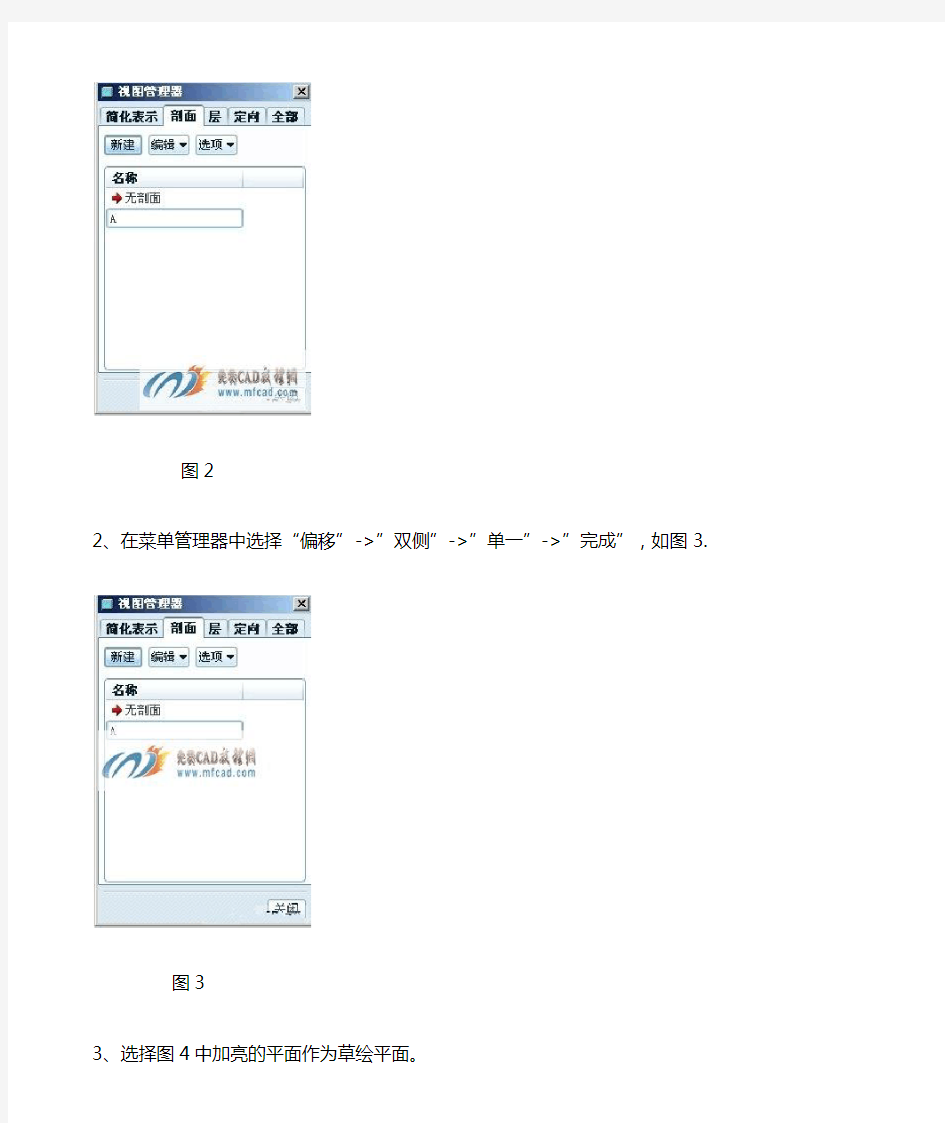
proe工程图中创建阶梯剖面视图本节将教会您如何创建Proe工程图阶梯剖面视图,如图1。
图1
1、在零件模式的“视图管理器”中创建剖面A,如图2
图2
2、在菜单管理器中选择“偏移”->”双侧”->”单一”->”完成”,如图3.
图3
3、选择图4中加亮的平面作为草绘平面。
图4 4、选取默认的方向作为草绘方向,如图5。
图5
5、绘制如图6所示的草绘截面,完成草绘后即完成了模型阶梯剖面的创建,如图7。
图6
图7
proe工程图绘制技巧
用Pro/E做三维图功能很强大,但在生成二维图时,却很难生成符合国家标准的图纸。所以,人们做产品设计时,往往这样做:先用Pro/E建模,将其投影出二维图,并将其转化为CAD 图样,再在CAD里做修改和标注,使其符合国标。其实并不是这样的,用Pro/E同样可生成符合国家标准的图纸。下面这些技巧,将告诉我们怎样使proe工程图符合国标。 一、尺寸公差 1、公差标准与等级 Pro/E 提供两种公差标准,美国标准ANSI,国际及欧洲标准ISO/DIN 标准。公差分四级由高到低分别是Fine, Medium, Corase 及Very Corase。 关于这两个参数我们既可以用系统的缺省值,也可以在config.pro 中由Tolerence_standend 及Tolerence_class设定。 2、尺寸公差标注 Pro/E 的三维模型和二维图是全相关的,公差的标注有两种方法。 其一:在二维图中直接标注,操作过程如下: 选中尺寸→属性,此时会弹出参数块窗口,选择并填充完成。 对于存在标准值的公差,例如轴、孔公差等,需要在三维模型中把标准公差调入后,在公差参数窗口中才会出现标准公差符号。 其二:在三维模型中给尺寸分配公差,在出二维图这些公差会同尺寸值同时显示在二维图中,操作步骤如下: a. 公差表调入三维模型: Pro/E 为我们提供了标准公差表,包括一般尺寸公差、轴、孔尺寸公差,这些公差值允许用户修改,为使用标准公差表,使用之前必须先把这些表调入三维模型中,操作步骤如下: 在零件模型中:编辑→设置→公差设置→公差表→检索→选公差表→打开→是→完成。 b. 给尺寸赋公差值,操作过程如下: 选中尺寸→属性→公差模式→公差表(如孔等)→表名称(如H7 等)。 在二维图中: 双击尺寸(或尺寸属性)→选择相应公差模式
proe5.0工程图零件族表与孔表的制作
本章提要 第7章 零件族表与孔表的制作 本章介绍了如何在工程图中创建零件族表和孔表的一般步骤。主要内容 包括: ● 创建零件的族。 ● 在工程图中创建族表。 ● 创建零件实例的工程图。 ● 在工程图中创建族表。 7.1 零 件 族 表 在一张工程图中,通常会存在一些具有相似特征的零件,这些零件外形相似,功能相同,因而可以把它们看成是一个零件的“家族”,较常见的如标准件,其中,一个母体零件称之为“类属零件”,而由类属零件派生出来的零件叫做“实例”;在工程图中,专门用来列出相关族零件信息的表格称之为“零件族表”,在零件模式下,将具有相同外形的模型用“零件族表”的方式来创建,这样可以加快模型的处理速度,而且节省空间。 7.1.1 创建零件的族 在一张零件族表中,包括零件目录、特征参数、用户定义参数和其他信息等,这些信息都需在实体零件模型中对其进行定义,因此,在创建族表之前,必须存在一个已创建好族的零件,且每个实例零件包含的信息都验证无误。下面说明创建族零件的一般操作步骤。 读者可将工作目录设置至D :\proewf4.7\work\ch07\ch07.01\ch07.01.01,打开零件模型b olt_1.prt 文件进行操作练习。 1.创建族表结构 在创建族表结构之前应确定类属零件在实例中变化的尺寸、参数或特征。 Step1. 选择下拉菜单 命令,系统弹出图7.1.1所示的“族表BOLT_1” (族表定义)对话框(一);如果模型中不包括任何已经定义的族表,则在族表定义对话框
中将会出现图7.1.1所示的提示信息。(系统提示定义族表的行和列,每一行用来定义一个实例,每一列用来描述模型中的尺寸、参数或特征)。 Step2. 单击对话框中的“在所选行处插入新的实例”按钮添加实例,如图7.1.2所示, 单击各实例名可对其重命名。 Step3. 单击对话框中的“添加/删除表列”按钮 ,添加模型各尺寸变量、参数或特征, 系统弹出“族项目,普通模型:BOLT_1”对话框,如图7.1.3所示。 Step4. 在 区域中选中 单选项,在模型上单击模型特征以显示所需尺寸,如 图7.1.4所示,单击选取图7.1.4所示的两个尺寸,此时对话框如图7.1.3所示。 注意:进行此步操作时应保证按钮处于按下状态。 Step5. 单击 按钮回到“族表BOLT_1”对话框,各实例零件的尺寸项已存在于族 表当中,依次单击各单元格,输入图7.1.5所示的实例零件尺寸。 图7.1.1 “族表BOLT_1”对话框(一) 图7.1.2 添加实例 图7.1.3 “族项目”对话框
proe5[1].0工程图教程
1.建立工程图: 运行proe5.0,单击“新建”,弹出新建对话框,选择“绘图”,输 入名称“yiliufati”,取消勾选“使用缺省模板”(图1),单击。随后弹出“新建绘图”对话框,单击“缺省模型”下的“浏览”,指定已经绘制好的3D模型文件“yiliufati.prt”,“指 定模板”选择“空”,“方向”为“横向”,“大小”选择“A3”,单击完成(图2),进入2D绘图环境。
2.绘图环境设置: 选择“文件----绘图选项” ,打开选项设置框,点击 打开配置文件,打开路径为 C:\Program Files\proeWildfire5.0\text\,选择并打开配置文件,点击 “应用”结束。 3.建立视图: 图 1 图 2
(1)创建一般视图: 切换到“布局”,单击“”,在绘图区某处单击放置一般视图, 同时弹出“绘图视图”对话框(图3)。 然后设置部分选项卡(每个选项卡设置完后都先点击“应用”,再设置下一个选项卡),部分需要设置的选项卡如图4和图5。点击 创建俯视图,在绘图区右侧的绘图树选中俯视 图“yiliufati_view_1”,右击打开右键菜单,取消勾选“锁定视图移动”(图6)。然后鼠标指 向视图,左键拖动至合适位置。 图 3 图6
图 4 图 5
选中俯视图作父视图,单击 ,在俯 视图上面放置主视图,左键确定(图6)。 双击主视图,弹出“绘图视图”,在“截面”选项卡中选择“2D 剖面”,单击 ,选择 ,弹出“菜单管理器”,选 择“平面----单一----完成”,在弹出的输入框中输入剖面名“A ”,单击 ,在俯视图中选择 “TOP ”面作剖面(图7),单击“应用”结束,创建剖视图A-A 。“视图显示”的设置同俯视图(完成后如图8)。 同理,以A-A 剖视图作为父视图创建其他投影视图,由于溢流阀体零件的孔分布不规则,因此选用了4个基本视图和2个剖视图(图9)。 图 6 图7 图 8 图9
proe工程图各个视图的创建方法
国标图样画法在Pro/ENGINEER中的实现 ?本文详细介绍了在Pro/ENGINEER中从三维模型生成各类国标(GB)工程图视图的方法,并对国标(GB) 中的简化画法进行探讨,这为工程师绘制各种国标(GB)工程图视图提供了较为全面的实现策略。 ?机械设计技术从二维到三维的转化对设计师的设计素质提出了更高的要求,在三维设计领域享有盛名的P r o/E N G I N E E R软件以它独特的“全参数化设计”技术受到广大设计人员的喜爱。但在实际应用中,许多设计人员不能充分利用该软件强大的工程图功能,难以全面发挥该软件的“全参数化”优势,本文结合国标(G B)图样画法的视图规则以及P r o/E N G I N E E R Wildfire 2.0软件创建工程图视图的具体命令,提供给 Pro/ENGINEER工程图的国标(G B)图样画法的详细应对策略,希望给Pro/ENGINEER 设计用户快速创建满足国标(GB)要求的工程图带来方便。 一、投影类型的选择 视图投影分两种类型:第一角投影和第三角投影。将物体置于第一分角区域,并使其处于观察者和投影面之间而得到的多面正投影称为第一角投影;将物体置于第三分角区域,并使投影面处于观察者和物体之间而得到的多面正投影称为第三角投影。A N S I 标注使用第三角投影,是P r o/E N G I N E E R的默认选项;I S O标准和国标(G B)使用第一角投影。在P r o/E N G I N E E R中设置投影类型的方法是在绘图选项或绘图设置文件中,将选项projection_type的值设为first_ angle。 二、创建视图 视图包括基本视图、向视图、斜视图和局部视图四类。 (1)基本视图包括主、俯、仰、左、右和后视图六种,是沿水平、竖直方向投影得到的视图。在P r o/ E N G I N E E R绘图环境中,操作步骤是:选中或创建一个视图做为主视图,点击下拉菜单“插入”→“绘图视图”→“投影”;或者使用右键快捷菜单,插入投影视图,依次创建其他视图,后视图是以右视图作父视图创建的。需要说明的是,如果主视图是第一视图,则只能用创建一般视图命令。六种视图的投影方向和父子关系,如图1所示。
proe工程图零件族表与孔表的制作
本章提要 第7章 零件族表与孔表的制作 本章介绍了如何在工程图中创建零件族表和孔表的一般步骤。主要内容 包括: ● 创建零件的族。 ● 在工程图中创建族表。 ● 创建零件实例的工程图。 ● 在工程图中创建族表。 7.1 零 件 族 表 在一张工程图中,通常会存在一些具有相似特征的零件,这些零件外形相似,功能相同,因而可以把它们看成是一个零件的“家族”,较常见的如标准件,其中,一个母体零件称之为“类属零件”,而由类属零件派生出来的零件叫做“实例”;在工程图中,专门用来列出相关族零件信息的表格称之为“零件族表”,在零件模式下,将具有相同外形的模型用“零件族表”的方式来创建,这样可以加快模型的处理速度,而且节省空间。 7.1.1 创建零件的族 在一张零件族表中,包括零件目录、特征参数、用户定义参数和其他信息等,这些信息都需在实体零件模型中对其进行定义,因此,在创建族表之前,必须存在一个已创建好族的零件,且每个实例零件包含的信息都验证无误。下面说明创建族零件的一般操作步骤。 读者可将工作目录设置至D :\proewf4.7,打开零件模型b olt_1.prt 文件进行操作练习。 1.创建族表结构 在创建族表结构之前应确定类属零件在实例中变化的尺寸、参数或特征。 Step1. 选择下拉菜单 命令,系统弹出图的“族表BOLT_1”(族表 定义)对话框(一);如果模型中不包括任何已经定义的族表,则在族表定义对话框中将会出现图示的提示信息。(系统提示定义族表的行和列,每一行用来定义一个实例,每一列用来描述模型中的尺寸、参数或特征)。
Step2. 单击对话框中的“在所选行处插入新的实例”按钮添加实例,如图7.1.2所 示,单击各实例名可对其重命名。 Step3. 单击对话框中的“添加/删除表列”按钮,添加模型各尺寸变量、参数或特征, 系统弹出“族项目,普通模型:BOLT_1” Step4. 在区域中选中 单选项,在模型上单击,单击选取 注意:进行此步操作时应保证按钮处于按下状态。 Step5. 单击按钮回到“族表BOLT_1”对话框,各实例零件的尺寸项已存在于族 表当中, Step6. 单击定义族表对话框中的“添加/删除表列”按钮,系统弹出“族项目,普通 模型:BOLT_1”对话框。在 选项组中选中单选项,在弹出的 菜单中选择 命令,在模型树中选取“修饰”特征 (或者在图形区中直接选取)。 Step7. 在菜单中选择 命令,在“族项目,普通模型: BOLT_1”对话框中单击按钮,“修饰”特征已存在于族表的实例当中,输入实例零件的修饰状态(用Y 或N 来表示特征的有或无),结果如图7.1.7所示。 2.编辑表头 系统自动生成的零件族表表头全部采用默认名称,为阅读表格带来不便。为了清晰地描述零件的尺寸或特征,应当对族表表头进行适当的修改。 Stage1.编辑尺寸表头 Step1. 双击零件模型,出现零件族表中所定义的尺寸变量,;选取尺寸“27”,右击,在弹出的快捷菜单中选择命令,弹出“尺寸属性”对话框。 Step2. 在“尺寸属性”对话框中,打开 选项卡,在 文本框中输入文字“螺 栓长度”, 如单击 按钮。 Step3. 参照前面操作步骤,把尺寸“?8”的名称由“d1”改为“基准直径”。 Stage2.编辑特征表头 Step1. 在零件模型树中选取“修饰”特征,然后右击,在弹出的快捷菜单 中选择 命令,输入新特征名称“螺纹特征”并按Enter 键。 图7.1.2 添加实例 图7.1.3 “族项目”对话框 图7.1.4 选取尺寸 选取这两个尺寸 图7.1.5 创建零件族表尺寸 图7.1.6 “选取特征”菜单 图7.1.7 创建零件族表特征
Creo工程图面绘制标准-年月第四版
Creo工程图面绘制标准-年月第四版
————————————————————————————————作者:————————————————————————————————日期:
C r e o工程图面绘制标准 溢泰(南京)环保科技有限公司水处理工程部 2017年2月第四版
目录 目录............................................................................................................................... - 1 - 一、图纸标准 ........................................................................................................... - 3 - 1.1图纸幅面与图框................................................................................................ - 3 - 1.2标题栏 ............................................................................................................... - 4 - 1.3标题栏 ............................................................................................................... - 5 - 1.4变更栏 ............................................................................................................... - 9 - 1.5明细栏 ............................................................................................................. - 12 - 二、比例、字体与线型.......................................................................................... - 15 - 2.1图形比例 ......................................................................................................... - 15 - 2.2字体与字高...................................................................................................... - 15 - 2.3图面线形 ......................................................................................................... - 16 - 2.4视图类型 ......................................................................................................... - 18 - 2.5视图类型与实例.............................................................................................. - 19 - 2.6视图布局 ......................................................................................................... - 19 - 2.7装配图 ............................................................................................................. - 20 - 三、尺寸标注及注释.............................................................................................. - 22 - 3.1单位 ................................................................................................................. - 22 -
ProE工程图自定义符号
ProE工程图自定义符号的创建和应用 【概述】: 教程详细介绍了在proe wildfire4.0中定制一个光洁度符号的过程,对理解在野火4.0中进行自定义符号的创建以及理解自定义符号的应用都有很大的帮助 自定义符号是Pro/Engineer工程图中非常重要的应用,通过自定义符号用户可以创建各种更适合自己或本公司使用的各种工程图符号和特殊标记。 在真正开始创建我们自己的自定义符号之前,我们首先需要配置一下自定义符号的存取路径,这个可以通过Pro/Engineer的文件选项pro_symbol_dir来设定。 下面我们将通过一个表面粗糙度(光洁度)符号的自定义过程来演示在Pro/Engineer中创建 和定制自定义符号的详细过程。 输入符号名称,本例将使用surf-01作为自定义符号的名称 定义 符号库 菜单:格式
输入名字后,系统会自动进入一个类似工程图的环境界面,在图形区我们可以使用草绘或输入图元的方式来创建自己的自定义符号图元。为了保证我们所创建的符号大小合适,通常我们需要借助一些必要的辅助参考来帮助约束,视图里的栅格就是为了这个目的而设。 网格参数可以设置我们图形区的单位网格的大小 像一般的草绘图元的创建方法,我们可以创建粗糙度符号的几何图元,而对于表示粗糙度值的文本,我们需要使用一种特殊类型的文本,在Pro/Engineer中称之为可变文本。在理解可变文本之前,我们先考虑我们自定义的符号本身的用途,我们放置的符号是要表达所在表面的粗糙度的,换言之,其上的文本是需要根据不同的粗糙度值而改变的。特别地,对于机械零件的表面粗糙度,它的取值是有一系列化标准的值的,并不是任由用户随意输入的,如果我们能够有一种方法,能够让用户在放置符号的同时能够从这一系列的值中选择一个作为最终的粗糙度值,那么就可以说我们的符号具有了相当的职能化了,事实上,利用可变文本我们可以实现这个功能,可变文本可以让你预设一系列的参数值,也可以允许用户在放置符号的时候直接输入新的值。在Pro/Engineer中要使用可变文本很简单,只需要通过添加一种特殊类型的注释便可,这种特殊的注释在第一个字符和最后一个字符都使用“\”便可,这两个 符号中间的文本可以认为是可变文本的名字。
族表使用详解-
·首页·机械工程及自动化·机械制图·机械论文·设备维修·施工方案·网址大全·机械 交易社区 ·模具设计与数控技术·Solidworks2007·ProENGINEER·Autocad2006教程·Caxa电子图版·UG 培训·Catia教程·Cimatron教程·Solidedge教程·Mastercam教程·Moldflow教 程·PowerMILL教程·Ansys教程 ·工程机械·挖掘机械·铲土运输·起重机械·机动车辆·压实机械·路面机械·桩工机 械·混凝土·钢筋加工·装修机械 首页->模具设计与数控技术->proe教程->正文 上篇:字符阵列做法详解- 下篇:Pro_E2001全套中文教程(共26本),共三部,43.9 MB 天使笔记:族表使用详解- 作者:袖珍天使-来源:icax 摘要 本文理论结合实例,详细阐述了PROE中族表的应用场合及具体使用方法。 第1页: 摘要 什么是族表 族表是很多相似零件(或组件或特征)的集合,这些零件(组件/特征)从结构 上看很相似,但在一些细节部份不同,比如尺寸大小或详细特征等。一个典型 的例子就是螺钉、螺母,同一个标准(如GB/T819.1)里,会有多达上百种不 同规格,但它们看起来是一样的并且具有相同的功能,所以我们把这上百种规 格的螺钉看成是一个零件族。 “族表”(Family Table) 中的零件也称表驱动零件。 下图(index.gif)是螺钉族。图的左面是普通模型,右面是它的实例。普通模 型为父项。
这个表里,第一行是表头,列出了各列的抬头,第二行起,每一行是一个规格的螺钉的具体尺寸,也就是说,每一行是一个具体的螺钉规格,我们称之为一个实例,第一列是所有规格的螺钉的规格名,从每二列开始,每一列都是螺钉的一个尺寸参数的取值,我们称之为一个项或列。 现在,我们建一个螺钉的模型,模型先随便用一个实例的参数来建,比如用M3x5的参数。建好后再建一个族表,将这个模型里的对应于上表的那些尺寸都加入到族表里,再把各个实例都加入表族表,最后的族表结构如下:(4.gif) 可见,族表就是一个简单的电子表格。在这个电子表格里,表头的p、d、l、Dk、k等就是各个实例里要变化的项的代号,这些项最常见的是尺寸,也可以是特征、零件、参数、符号、阵列表、UDF等等。表头列就是每一个实例的名字,对第一个实例,它的名字就是模型的名字,这是不能在族表里改变的,其它的实例的名字,都是在族表里命名和修改的。第一个实例,实际就是当前模型,是所有其它实例的父模型,第一行里的所有项的值,也是直接调入当前模型的当前值(要修改也只能直接修改模型而不能修改第一行里各个项的值),其它所有实例的各个项的值,都是根据实际需要确定。
proe50工程图视图
本章提要 第3章工程图视图 工程图视图是工程图最重要的组成部分,在Pro/ENGINEER中创建一份完整的工程图也是首先从创建视图开始的。本章将着重介绍有关工程图视图的知识。主要内容包括: ●工程图视图的概述与预备知识。 ●工程图视图的创建(包括基本视图、高级视图与装配体的视图)。 ●视图的显示模式与属性编辑。 ●工程图视图范例。 3.1 工程图视图概述 工程图中最主要的组成部分就是视图,工程图用视图来表达零组件的形状与结构,复杂零件又需要由多个视图来共同表达才能使人看得清楚、明白。在机械制图里,视图被细分为许多种类,有主视图、投影视图(左、右、俯、仰视图)和轴测图;有剖视图、破断视图和分解视图;有全视图、半视图、局部视图和辅助视图;有旋转视图、移出剖面和多模型视图等。各类视图的组合又可以得到许多的视图类型。显然Pro/ENGINEER的工程图模块不会为了创建各种视图而单独提供一个命令工具,因为这样显得繁琐且没有必要。Pro/ENGINEER解决创建诸多类型视图的办法便是提供了修改视图属性的功能,利用“绘图视图”对话框,用户可以修改视图的类型、可见区域、视图比例、剖面、视图状态、视图显示方式以及视图的对齐方式等属性。这样一来用户只需插入普通视图,并创建其投影视图、详细(局部)视图及辅助视图,然后修改相应的属性选项,便可获得所需的视图类型了。一个“绘图视图”对话框几乎包括了创建工程图视图的所有内容,使得创建不同视图的步骤与方法统一起来,只要读者掌握了创建一两种视图的操作方法,举一反三,便可以学会其他类型的视图的创建方法。所以我们有必要先来了解“绘图视图”对话框,这是有助于快速学会利用Pro/ENGINEER软件进行绘制工程图并且提高工作效率最有效的方法之一。 在Pro/ENGINEER Wildfire 4.0软件系统的工程图环境下,选择下拉菜单中的子命令,如图3.1.1所示,并进行相应的操作,则系统弹出“绘图视图”对话框,下面将对“绘图视图”对话框中的各项功能进行详细的说明。 3.1.1 视图类型 在Pro/ENGINEER Wildfire 4.0软件的“绘图视图”对话框中,将视图类型分为六种,这六种视图是生成其他类型视图的基础,下面将概括介绍这六种视图类型,具体的操作和使用方法将在后面的章节中详细介 图3.1.1“插入”下拉菜单
PROE族表使用详解
PROE族表使用详解 分享 首次分享者:海的另一边已被分享5次评论(0)复制链接分享转载举报 族表是很多相似零件(或组件或特征)的集合,这些零件(组件/特征)从结构上看很相似,但在一些细节部份不同,比如尺寸大小或详细特征等。一个典型的例子就是螺钉、螺母,同一个标准(如GB/T819.1)里,会有多达上百种不同规格,但它们看起来是一样的并且具有相同的功能,所以我们把这上百种规格的螺钉看成是一个零件族。 “族表”(Family Table) 中的零件也称表驱动零件。 下图(index.gif)是螺钉族。图的左面是普通模型,右面是它的实例。普通模型为父项。 族表的作用: 产生和存储大量简单而细致的对象 把零件的生成标准化,既省时又省力 从零件文件中生成各种零件,而无需重新构造 可以对零件产生细小的变化而无需用关系改变模型 产生可以存储到打印文件并包含在零件目录中的零件表 族表实现了零件的标准化并且同一族表的实例相互之间可以自动互换。 关于族表的许可 Pro/ENGINEER 模块许可证不同,允许实现的族表内容也不同。 有Pro/FEATURE许可,可以:创建表驱动的自定义组,组特征尺寸可以是表驱动的、不变的或可变的。向零件“族表”(Family Table) 中添加表驱动的组。 基本的 Pro/ENGINEER许可,可以:通过向“族表”(Family Table) 中添加尺寸创建表驱动零件。 Pro/ASSEMBLY许可,可以:通过添加“族表”(Family Table) 子组件、零件名称以及组件尺寸来创建表驱动的组件。
族表结构 族表,本质上是用电子表格来管理模型数据,它的外观体现也是一个由行和列组成的电子表格。还是用螺钉来说,GB/T819.1里的上百种螺钉,外形都是一样的,只是尺寸有变化,比如螺纹规格、螺钉总长、螺纹长等等,在标准里,是这样描述这些数据的:(1.gif) 我们把这个表格变换一下,变成下面这样(部份数据):(2.gif) 这个表里,第一行是表头,列出了各列的抬头,第二行起,每一行是一个规格的螺钉的具体尺寸,
PROE工程图
PROE工程图
————————————————————————————————作者:————————————————————————————————日期:
一、产生视图: 创建主视图:插入——视图——一般——视图类型——视图类型:选取定向方法;双击“模型视图名”,默认方向为“斜轴测” 注:“模型视图名”中罗列出所有目前存在的视图名,包括用户自定义的视图名。故用户可以提前自定义所需的视图,以便在工程图中生成所需视图。例如可以先在三维模块中创建一个轴测视角,并将其命名为ZC,保存。然后在工程图模块的“模型视图名”中双击则生成轴测角的视图。 创建投影视图:先选择要投影的视图,插入——视图——投影(或右击所选视图——插入投影视图),然后用鼠标拖动生成视图的位置。注:俯视图为向上拖动。 局部视图创建:插入——视图——详细 辅助视图创建:插入——视图——辅助 断面图创建:插入——视图——旋转 可见区域视图的创建 局部视图创建:右击某一视图——右击/性——可见区域——视图可见性:局部视图→选择参考点→用样条曲线绘制局部视图范围——确定。 断开视图:右击某一视图——右击/性——可见区域——视图可见性:破断视图 创建剖视图:先在剖切部位创建基准平面,然后再进行剖切面的创建,最后在工程图中利用所创建的剖切面生成剖视图。 剖切面的创建:视图——视图管理器——X截面:新建——输入界面名称——剖界面选项: 平面:主要通过选择已有的基准平面进行创建剖切面,此方式主要用于全剖、半剖、局部剖视图上。 偏距:主要通过绘制草绘图性来创建剖切面,灵活性比较大,如果绘制的是直线,那么就相当于使用平面方式进行创建。此方式组要应用于阶梯剖和旋转剖视图。 区域:主要通过选择平面来确定空间的剖面区域。主要应用空间剖切视图的创建。 剖视图的创建: 2D截面:主要用于创建各种二维的剖视图 3D界面:通过区域创建的剖界面进行剖视图的创建 单个零件曲面:通过单个曲面进行剖视图的创建。 模型便可见性:主要用于创建剖视图还是截面视图。 注:也可以进入工程图纸模块后,再进行剖切面的创建。 添加剖切箭头:选中剖视图,右击——添加箭头——选取要显示箭头的视图 移动剖面的标注文字:选取——移动 修改剖面形式:选取剖面线——右击属性——新增直线 其它视图操作: 右击视图可以锁定或解除锁定视图,来限制视图移动。 创建对称轴线:插入——轴对称 视图属性修改:
proe常识及一些画图心得
本文由心有灵犀133462贡献 doc文档可能在WAP端浏览体验不佳。建议您优先选择TXT,或下载源文件到本机查看。 proe 的一些知识常识画图心得的一些知识+常识常识+画图心得 默认分类 2010-04-12 08:30:12 阅读 789 评论 1 proe 的一些知识 pro/e 有一些知识怕忘了,在这记一下。 1.工程图 1>改颜色:尺寸和表格中的字改颜色:双击就可以了(改一个然后用格式刷就可以了{注释也可以刷了})表格改颜色:格式——线体(选中表格)——改粗糙度符号只能全选再双击改(格式刷不管用) 2>需要改的参数:首先工具——选项——drawing_setup_file 和 tol_mode 其次右击——属性——绘图选项(按字母顺序)——witness_line_offset(标注的起点移量) 3>表格要特殊移动 4>转换为绘图元件 5>插入箭头:插入——绘图符号——自动调色板(选箭头)——关闭——插入——绘图符号——定制(按需要改) 6>全剖和半剖还有局部剖就直接做;阶梯剖:新建——偏移(然后再做);旋转剖(主视图不能旋转剖)开始和阶梯剖一样,做完后选全部(展开)或全部(对齐) 7> 使视图不按对齐方式放置 8>插入旋转视图 9>局部视图双击视图——对齐——把对勾去掉字号:大中小订阅 插入(不选视图)——绘图选项——旋转双击视图——可见区域——局部视图—— 10>草绘时直线的画法:草绘——草绘器优先选项—— 2.造型 1>设置快捷键:工具——映射健—— 2>曲面知识:看视频 Pro/e 的常识 1. 自动创建圆弧轴:show—axes—for—extr—arcs 2. 3. 4. 定制工具栏中的按钮:工具定制幕Ⅱ.右健命令 P45(电子书) 载入 pro/e 时展开浏览器:Ⅰ.工具定制屏幕浏览器 如何使用 trail.txt.#:重命名(去处#),然后进入 pro/e 中点功能播放轨迹/培训文件。 1 5. 6. 文字沿曲线放置:文本沿曲线放置。P91(电子书) pro/e 的窗口改大小:配置中加入visible_message_lines.1 即可 7. 8. 查 IP:运行cmdipconfig/all P95(电子书) 修改默认的单位:工具——选项——pro_unit_length P113(电 9. 将 CAD 中的 3D 图转到 pro/e 中:文件——输出——ACIS(*.sat)在 pro/e 中打开即可子书) 10. 工程图环境中不显示向切线:工具——环境——向切边——不显示 11. Purg 文件:在 bin 文件夹中。用于清除多余重文件 P117(电子书) 12. 骨架模型:在装配图中单击图标,在图1 图2 图 1 中点骨架模型然后点确定——在图 2 中点浏览文件即可插入骨架模型。 13.*.CGM:可以将 pro/e 存在 word 文档中:只要另存为*.CGM 文件即可 14.基准平面改名:右击——编辑定义——属性——名称。如图 3 P147(电子书) P29(电子书) 图3 15.使 pro/e 的文件变小:把“在此插入”移到最上边然后再保存,打开时把“在此插入”移到最下边即可。如图4 P147(电子书) 图4 16.将 Bom 表导入 EXCEL:将 Bom 表保存为“*.csv”格式(表——保存表) 17.将箭头改为实心圆点:在二维工程图中,文件——属性——绘图——def_bom_balloon_leader_sym 的选项改为 Filled_dot。 18.在草绘中标注圆的周长:单击尺寸标注——选择圆——编辑——转换到——周长如图 5 2 图5 19.如何将连接的多个图元逼近复合成一条曲线:在草绘中按住 ctrl——选择——编辑
proe焊接--焊接凹槽
ProE焊接凹槽的添加方法 2010-06-17 22:12:37 作者:来源:智造网—助力中国制造业创新—https://www.360docs.net/doc/7a14671760.html, 焊接凹槽创建。 关于添加焊接凹槽 焊接凹槽是一个开口(切口),使焊缝能够不间断地通过组件元件。标准和用户定义的凹槽形状均可使用户在设计中对焊接凹槽进行自动操作和标准化,从而确保设计取得一致性并节省时间。 可创建单一焊接凹槽,或将焊接凹槽与坡口加工和焊缝特征组合在一起。如果要同时创建焊缝特征,则只能将焊接凹槽和坡口加工组合到一起。 通过手动指定其单独参照(尺寸、位置、方向和相交零件),可创建焊接凹槽,或者通过将焊接凹槽参照到实焊或轻焊缝,可自动采用焊接凹槽参照。 焊接凹槽使用坐标系定向。x 和y 平面是焊接凹槽的放置平面,z 轴定义移除材料的方向。这种自动定向非常精确。有些情况下,这种定向方式可能不满足设计需要。如果需要定制焊接凹槽方向,请定义替代坐标系,然后修改焊接凹槽的定向剖面。 一个焊接凹槽不允许与一个装配元件零件多次相交。要在零件上创建多次相交,请创建多个焊接凹槽特征。第一个焊接凹槽特征可自动创建,然后应使用定义它们在元件零件上的位置和方向的坐标系创建其它凹槽特征。 多个焊接凹槽相交 1 第一个焊接凹槽特征 2 其它焊接凹槽特征 添加标准焊接凹槽 可将下列焊接凹槽步骤与创建焊缝和坡口加工特征的步骤相结合。但是,如果同时创建焊缝,则只能组合凹槽和坡口加工。
单击或单击“插入”(Insert)>“焊缝”(Weld)。“焊缝定义”(WELD DEFINITION) 对话框打开。 在“特征”(Feature) 下,单击“凹槽”(Notch) 复选框。 要通过加热或通过在高熔点时应用焊料将金属焊接在一起,请单击“焊接”(Weld) 复选框。 要切除钣金件边以实现完全焊透,请单击“焊缝”(Weld) 和“坡口加工”(Edge Preparation) 两个复选框。 如果在“组合”(Combination) 下单击“焊接”(Weld),则可为相应的焊缝或坡口加工定义创建几何的方法: 单一(Single) - 创建单面焊接凹槽。 对称(Symmetrical) - 启用在零件双面上顺序创建相同的焊接凹槽。 非对称(Unsymmetrical) - 启用在零件双面上顺序创建不同的焊接凹槽。 注意:必须选取创建带有凹槽的焊缝,才能使用选项“单一”(Single)、“对称”(Symmetrical) 或“非对称”(Unsymmetrical)。 单击“环境”(Environment) 以定义焊接凹槽特征: 要基于“族表”(Family Tables) 中有确定名称的实例来创建凹槽,请单击“创建族表实例”(Create Family Table Instance) 复选框: 要为焊缝实例名添加后缀,在“实例名后缀”(Instance Name Suffi x) 框中键入一个后缀。 要为类属零件或族表实例设置焊缝的可见性,单击“类属”(Generic) 或“实例”(Instance)。 注意:“类属”(Generic) 表示在类属中创建凹槽,而“实例”(Instance) 表示保留原始的零件几何。 5. 在“凹槽特征”(Notch Feature) 下,单击要创建的标准焊接凹槽的类型: - 圆角拐角 - 三角拐角 - 矩形拐角 - 半圆孔 - 矩形 - 用户定义 单击“确定”(OK)。将出现“焊接凹槽轨迹”(WLD NOTCH TRAJ) 菜单。 使用“焊接凹槽轨迹”(WLD NOTCH TRAJ) 菜单,通过选取参照焊缝或坡口路径定义焊接凹槽轨迹。设置轨迹后,“相交元件”(Intersected Comps) 对话框将打开。
怎么proE建立3D模型库
怎么proE建立3D模型库 一、零件命名规则: 文件名为:“类型代号”+ "_" + "标准代号" 其中:类型代号为:“标准代号第一个大写拼音字母”加“零件名称的大写拼音字母组合” 例如:GB/T5780-2000六角头螺栓表示为GLS_GBT5780_2000 TB/T333-1993管接头IDg3 表示为TJT_ TBT333_1993 GB/T119.1-2000圆柱销表示为GX_GBT119_1_2000 二、建库步骤 1、建立标准件库文件目录:见(标准件库目录代码表) 2、新建三维零件名: 新建零件名:零件名称按命名规则执行。如:GLS_GBT5780_2000 采用工厂(企业)模板:qjc/qjc_part_solid.prt 3、创建三维零件普通模型 利用Pro/E软件创建三维实体模型,注意如下要求: (1)建立坐标系:规定一般标准件的坐标原点应该在轴线和与轴线 垂直的安装基准面的交点上。 (2)普通模型的尺寸采用一组标准数据。 (3)标准件应完全实现参数化驱动,每个参变量的名称代号要求和国标中标注的代号一致。修改系统默认的参变量符号,如:尺寸符号d5用L替代 (4)当参变量的个数不能满足尺寸驱动的需要时,应增加尺寸约束,某些情况(如六角尺寸、斜度、锥度等的表示)尽量采用创建参数和关系来驱动(如:d5=d6/sin(60))。 (5)删除工厂模板中建立的重量计算关系: 重量=mp_mass("") 三、设置参数 代号= 标准代号(如:GB/T5780-2000)(直接输入值) 名称= 标准名称+规格(如:螺母M20×1.5)(在一级族表中输入值) 材料= 标准目录中的材料(在二级族表中输入值) 重量= 标准目录中的数值(在二级族表中输入值) (注意:当重量值小于0.001时,应增加判断关系式,使重量等于0.001。) 机车型号= (暂不输入值) 四、创建族表零件 在完成零件结构设计和变量的定义后,创建族表零件。将每种形状相同,尺寸不同的零件定义为一个零件组,每个零件组有一个模板文件,并带有一个数据文件称为零件族表,表中的每个记录是零件组中一个零件成员的数据,通过选择不同的记录,可得到所有零件成员的实体模型。 表中记录项目:零件尺寸列项和参数列项。 具体要求如下:(要求先熟悉GB标准内容) 1/族表零件中实例名的命名规则: 实例名=“规格”+“_”+“标准代号(去掉年份)” 如:M8×45_GB5780 2/建立一级族表零件: 族表列项包括尺寸列项和“名称”参数等列项
工程图-图纸尺寸
工程图 一、图纸基本幅面 二、图框格式 带装订边 不带装订边(当图纸不需要装订时,将a、c换成e)
练习1:创建A4的图幅和标题栏。
注释代码: &todays_date 显示当前日期 &model_name 显示模型名称 &scale 显示绘图比例 &dwg_name 显示工程图名称 &type 显示模型类型(装配体或零件) &format 显示图纸具体规格 ¤t_sheet 显示图纸页码 &telal_sheets 显示图纸页码总数 &dtm_name 显示基准面名称 工具-选项-栏目下:“% dd -%mm- yyyy %”——“%yyyy-%mm-%dd”
一、工程图的配置: 1.修改箭头类型:文件-绘图选项-draw_arrow_style; filled-实心箭头,closed-空心箭头; 箭头宽度draw_arrow_width;、箭头长度draw_arrow_length; 2.绘图单位修改:
3.修改标注文字高度、宽度、文字与尺寸线平行或水平; 1)文件-绘图选项-drawing_text_height-标注文字高度; 2)drawing_text_width_factor-标注文字宽度; 3)text_orientation 文字与尺寸线平行或水平 4.Proe第三视角修改第一视角:文件-属性-绘图选项-projection_type-值改为first_angle-应用 5.公差显示:绘图选项-控制尺寸公差-tol_display-yes
修改公差文字大小:绘图选项-控制尺寸公差-tol_text_height_factor 三、视图与标注 工程图中两种基本元素:视图和标注。Proe逆时针为正,顺时针为负。 视图:表达零部件各处结构形状; 标注:为模型添加尺寸、公差及其他形位说明。 1.视图: 1)一般视图:移动、删除、视图方向(几何参照、角度)
proe工程图标注技巧.
工程图标注的一个小技巧 大家有没有注意到,在工程图标注时若尺寸界线距离很小时箭头就会重叠,通常方法是按右键点菜单选反向箭头。有更简捷的方法:左键点尺寸数字,字体呈红色,如下图: 再点左键,待出现矩形框时按右键,怎么样?箭头反向了吧,就这么方便。 求教工程图问题`` 工程图里标注好以后转CAD后,尺寸箭头和尺寸数字怎么不是关联起来的呢`
答:看看,你的选择跟我一样吗,我是行的! <环境变量与proe>
<文件索引> 我知道的相关索引的有四种,(后三种作用有局限) 1.最常用的自然是search_path_file config.pro:search_path_file X:\X\search.pro search.pro可以用记事本编辑,格式如下 !----------search.pro内容------- search_path x:\ptc\document1 search_path x:\ptc\document2 search_path x:\ptc\document3 search_path x:\ptc\document4 !----------end---------------------- 以上是绝对路径指向 相对路径指向可以写成如下 !----------search.pro内容------- search_path ptc /document1 search_path ptc/document2 search_path ptc/document3 search_path ptc/document4 !----------end---------------------- 以上的相对路径是相对于"工作目录",如果"工作目录"有改对应指向也就出错了,所以不推荐这种写法 解决相对路径方法:设置"环境变量"(参41楼<环境变量与proe>) !----------search.pro内容------- search_path $PTC_DIR/document1 search_path $PTC_DIR/document2 search_path $PTC_DIR/document3 search_path $PTC_DIR/document4
