Win10使用技巧总结
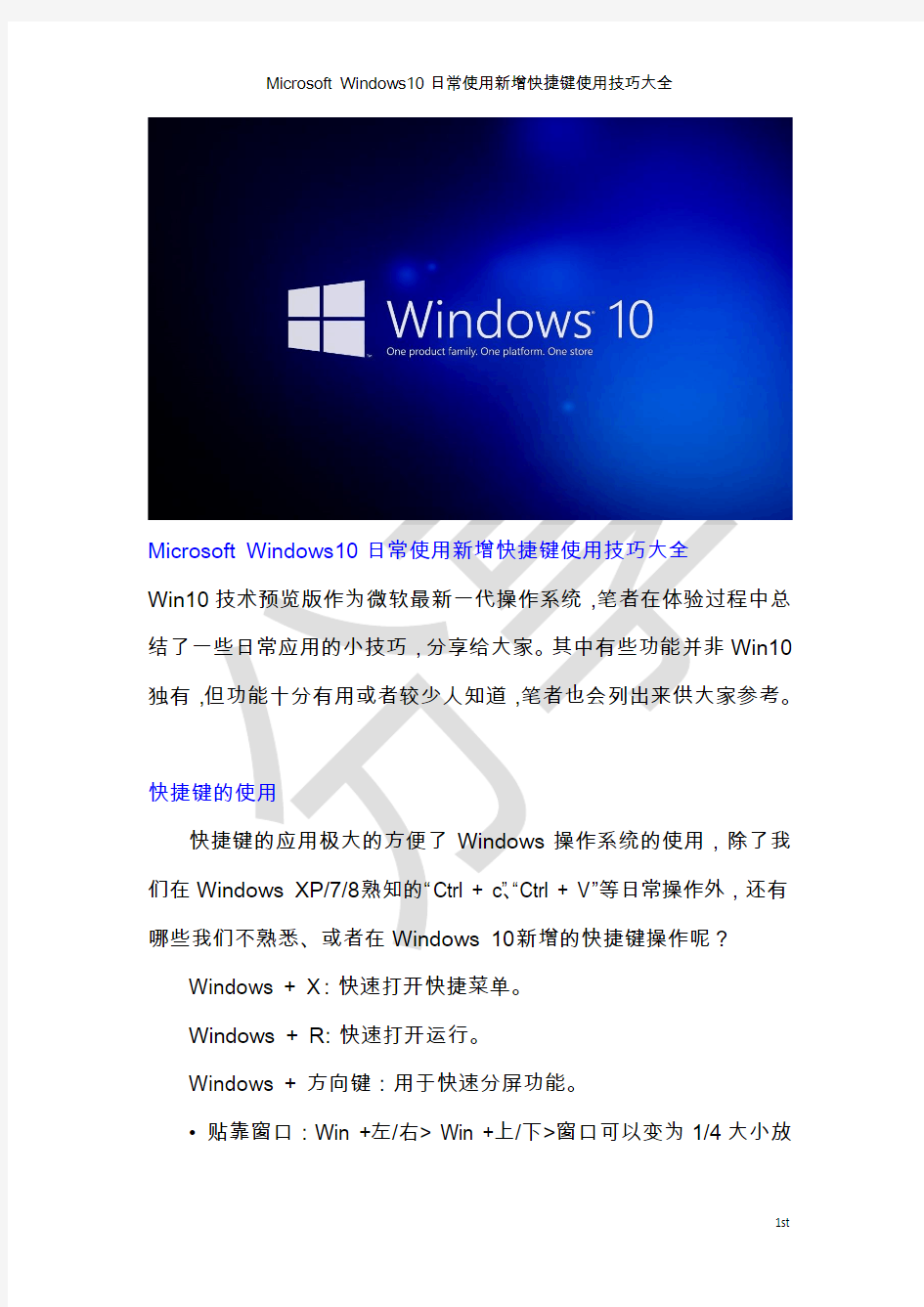
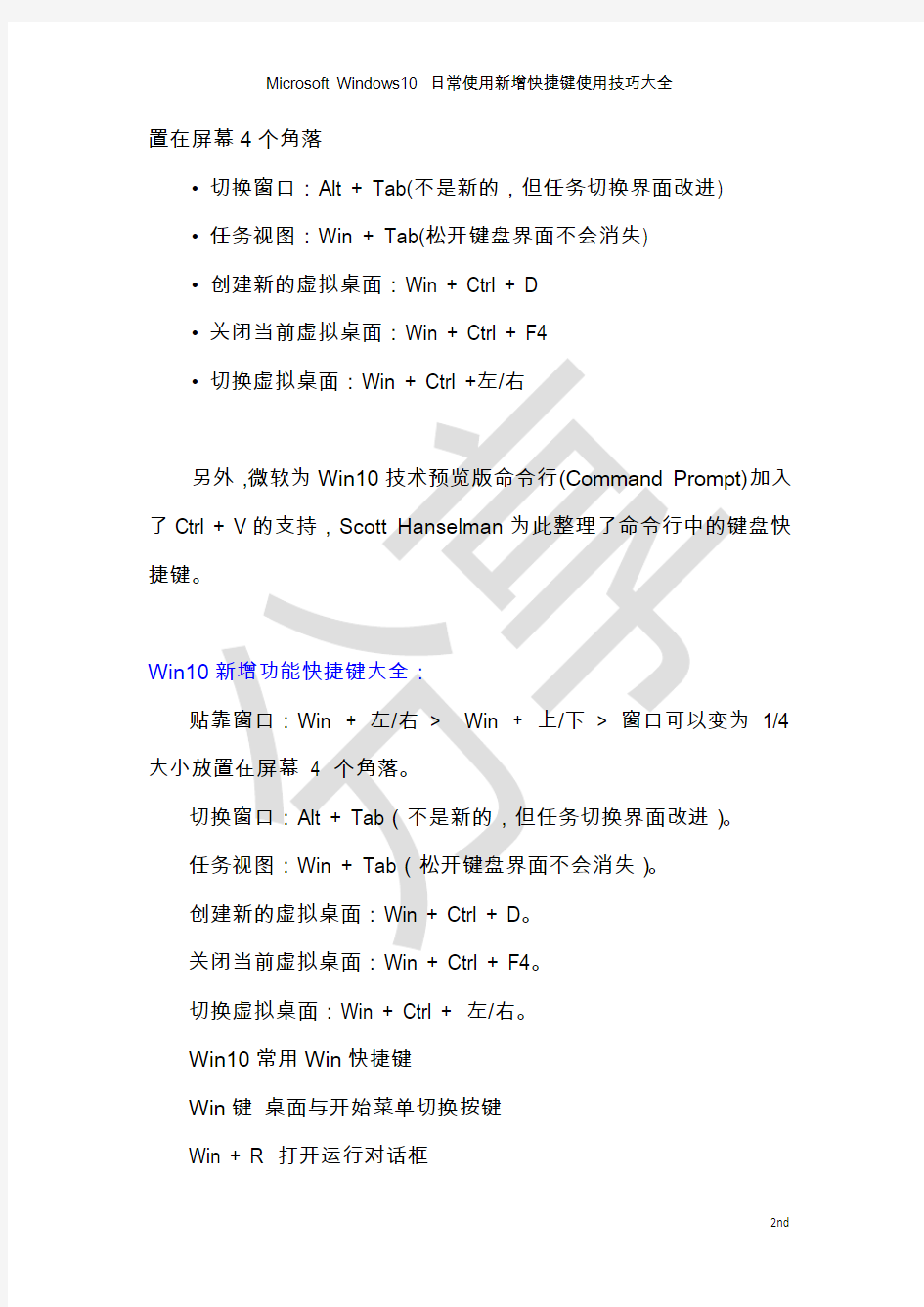
Microsoft Windows10 日常使用新增快捷键使用技巧大全
Win10技术预览版作为微软最新一代操作系统,笔者在体验过程中总结了一些日常应用的小技巧,分享给大家。其中有些功能并非Win10独有,但功能十分有用或者较少人知道,笔者也会列出来供大家参考。快捷键的使用
快捷键的应用极大的方便了Windows操作系统的使用,除了我们在Windows XP/7/8熟知的“Ctrl + c”、“Ctrl + V”等日常操作外,还有哪些我们不熟悉、或者在Windows 10新增的快捷键操作呢?
Windows + X:快速打开快捷菜单。
Windows + R:快速打开运行。
Windows + 方向键:用于快速分屏功能。
?贴靠窗口:Win +左/右> Win +上/下>窗口可以变为1/4大小放
置在屏幕4个角落
?切换窗口:Alt + Tab(不是新的,但任务切换界面改进)
?任务视图:Win + Tab(松开键盘界面不会消失)
?创建新的虚拟桌面:Win + Ctrl + D
?关闭当前虚拟桌面:Win + Ctrl + F4
?切换虚拟桌面:Win + Ctrl +左/右
另外,微软为Win10技术预览版命令行(Command Prompt)加入了Ctrl + V的支持,Scott Hanselman为此整理了命令行中的键盘快捷键。
Win10新增功能快捷键大全:
贴靠窗口:Win + 左/右> Win + 上/下> 窗口可以变为1/4 大小放置在屏幕4 个角落。
切换窗口:Alt + Tab(不是新的,但任务切换界面改进)。
任务视图:Win + Tab(松开键盘界面不会消失)。
创建新的虚拟桌面:Win + Ctrl + D。
关闭当前虚拟桌面:Win + Ctrl + F4。
切换虚拟桌面:Win + Ctrl + 左/右。
Win10常用Win快捷键
Win键桌面与开始菜单切换按键
Win + R 打开运行对话框
Win + Q 快速打开搜索
Win + I 快速打开Win10设置栏
Ctrl+Alt+Del 快速打开任务管理器
Alt+F4 关机快捷键
Win键组合快捷键大全(Win7/8以及Win10通用)
Win + ←:最大化窗口到左侧的屏幕上(与开始屏幕应用无关)Win + →:最大化窗口到右侧的屏幕上(与开始屏幕应用无关)Win+ ↑:最大化窗口(与开始屏幕应用无关)
Win+ ↓:最小化窗口(与开始屏幕应用无关)
Win+ SHIFT +↑:垂直拉伸窗口,宽度不变(与开始屏幕应用无关)
Win+ SHIFT +↓:垂直缩小窗口,宽度不变(与开始屏幕应用无关)
Win+SHIFT+←:将活动窗口移至左侧显示器(与开始屏幕应用无关)
Win+SHIFT+→:将活动窗口移至右侧显示器(与开始屏幕应用无关)
Win+ P:演示设置
Win+ Home:最小化所有窗口,第二次键击恢复窗口(不恢复开始屏幕应用)
Win+ 数字键:打开或切换位于任务栏指定位置的程序
Win+Shift+数字键:打开位于任务栏指定位置程序的新实例
Win+B:光标移至通知区域
Win+Break:显示“系统属性”对话框
Win+D:显示桌面,第二次键击恢复桌面(不恢复开始屏幕应用)
Win+E:打开我的电脑
Win+Ctrl+F:搜索计算机(如果你在网络上)
Win+G:循环切换侧边栏小工具
Win+L:锁住电脑或切换用户
Win+M:最小化所有窗口
Win+Shift+M:在桌面恢复所有最小化窗口(不恢复开始屏幕应用)
Win+R:打开“运行”对话框
Win+T:切换任务栏上的程序
Win+Alt+回车:打开Windows媒体中心
Win+U:打开轻松访问中心
Win+F1:打开Windows帮助和支持
Win+N:插件新笔记(OneNote)
Win+S:打开屏幕截图工具(OneNote)
Win+Q:打开Lync,Windows 8搜索功能移除了该快捷键
Win+A:接受所有来电(在microsoft Lync中)
Win+X:拒绝来电(在microsoft Lync中),如果Windows移动中心存在,该快捷键不起作用
Win+减号:缩小(放大镜)
Win+加号:放大(放大镜)
Win+Esc:关闭放大镜
Win+空格键:切换输入语言和键盘布局
Win+O:禁用屏幕翻转
Win+,:临时查看桌面
Win+V:切换系统通知信息
Win+Shift+V:反向切换系统通知信息
Win+回车:打开“讲述人”
Win+PgUp:将开始屏幕或开始屏幕应用移至左侧显示器
Win+PgDown:将开始屏幕或开始屏幕应用移至右侧显示器
Win+Shift+.:将应用移至左侧
Win+.:将应用移至右侧
Win+C:打开Charms栏(提供设置、设备、共享和搜索等选项)Win+I:打开设置栏
Win+K:打开连接显示屏
Win+H:打开共享栏
Win+Q:打开应用搜索面板
Win+W:打开“设置搜索”应用
Win+F:打开“文件搜索”应用
Win+Tab:循环切换应用
Win+Shift+Tab:反向循环切换应用
Win+Ctrl+Tab:循环切换应用,切换时手动选择应用
Win+Z:打开“应用栏”
Win+/:恢复默认输入法
Win+J:显示之前操作的应用
Win+X:快捷菜单
Win10快捷键大全
Win键可在开始菜单主菜单及最后一个应用程序间循环切换
Win键+ C 打开“超级按钮”
Win键+ I 打开当前程序的“设置”菜单
Win键+ F 搜索文件或文件夹
Win键+ Q 搜索应用
Win键+ 空格键切换语言或输入法(如果启用了多种语言或输入法)
Win键+ Z 右键菜单(开始屏幕)
Win键+ L 锁定计算机或切换用户
Win键+ Tab 在已打开应用程序间循环切换(开始屏幕)
Win键+ P 选择演示显示模式
Win键+ E 打开计算机
Win键+ R 打开“运行”对话框
Win键+ D 显示桌面
Win键+ M 最小化所有窗口
Win键+ T 循环切换任务栏上的程序(传统桌面)
Win键+ X 打开Windows8 左下角快捷菜单
Win键+ 数字键"启动锁定到任务栏中的由该数字所表示位置处的程序。如果该程序已在运行,则切换到该程序(传统桌面)"
Win键+ 向上键最大化窗口(传统桌面)
Win键+ 向左键将窗口最大化到屏幕的左侧(传统桌面)
Win键+ 向右键将窗口最大化到屏幕的右侧(传统桌面)
Win键+ 向下键最小化窗口(传统桌面)
Win键+ Home 最小化除活动窗口之外的所有窗口(传统桌面) 开始屏幕直接输入任何字符,开始屏幕下可直接搜索进行搜索Alt+Tab 通过选择栏在所有已打开程序间切换(传统桌面)
其他Win键相关快捷键:
Win键+ G 循环切换小工具
Win键+ U 打开轻松访问中心
Win键+ Pause 显示“系统属性”对话框
Win键+ Shift + V 反向切换系统通知信息
Win键+ Shift + 加号(+) 打开放大镜并放大桌面
Win键+ Shift + 减号(-) 打开放大镜并缩小桌面
Win键+ O 开启或关闭屏幕方向锁定(如果您的电脑支持屏幕方向自动感应)
Win键+ V 在屏幕上的通知中循环切换
Win键+ Page Up 在多监视器设置中将开始屏幕移动至左监视
器
Win键+ Page Down 在多监视器设置中将开始屏幕移动至右监视器
Win键+ Enter 打开“讲述人”
Win键+ W 打开所选设置的“搜索”个性分类
Win键+ H 打开“共享”个性分类
Win键+ K 打开“设备”个性分类
Win键+ Shift + M 将最小化的窗口还原到桌面
Win键+ Shift + 向上键将窗口拉伸到屏幕的顶部和底部
Win键+ Shift + 向左键或向右键将窗口从一个监视器移动到另一个监视器
Win10快捷键大全Win键+ ‘当您将应用程序向一侧对齐时,此热键将切换屏幕上应用程序的中心
Win键+ . 当您将应用程序向一侧对齐时,此热键会将拆分栏移动至右侧
Win键+ Shift + . 当您将应用程序向一侧对齐时,此热键会将拆分栏移动至左侧
Ctrl + Win键+ F 搜索计算机(如果已连接到网络)
Shift + Win键+ 数字启动锁定到任务栏中的由该数字所表示位置处的程序的新实例
Ctrl + Win键+ 数字切换到锁定到任务栏中的由该数字所表示位置处的程序的最后一个活动窗口
Alt + Win键+ 数字打开锁定到任务栏中的由该数字所表示位置处的程序的跳转列表(Jump List)
Ctrl + Win键+ Tab 通过Aero Flip 3-D 使用箭头键循环切换任务栏上的程序
Ctrl + Win键+ B 切换到在通知区域中显示消息的程序
常规(通用)的键盘快捷方式:
F1 显示帮助
Ctrl+Shift+Esc 打开任务管理器
Ctrl+A 全选
Ctrl+C(或Ctrl+Insert) 复制选择的项目
Ctrl+X 剪切选择的项目
Ctrl+V(或Shift+Insert) 粘贴选择的项目
Ctrl+Z 撤消操作
Ctrl+Y 重新执行某项操作
Delete(或Ctrl+D) 删除所选项目并将其移动到“回收站”
Shift+Delete 不先将所选项目移动到“回收站”而直接将其删除
F2 重命名选定项目
Ctrl+向右键将光标移动到下一个字词的起始处
Ctrl+向左键将光标移动到上一个字词的起始处
Ctrl+向下键将光标移动到下一个段落的起始处
Ctrl+向上键将光标移动到上一个段落的起始处
Ctrl+Shift 加某个箭头键选择一块文本
Shift 加任意箭头键在窗口中或桌面上选择多个项目,或者在文档中选择文本
Ctrl 加任意箭头键+空格键选择窗口中或桌面上的多个单个项目
Ctrl+A 选择文档或窗口中的所有项目
F3 搜索文件或文件夹
Alt+Enter 显示所选项的属性
Alt+F4 关闭活动项目或者退出活动程序
Alt+空格键为活动窗口打开快捷方式菜单
Ctrl+F4 关闭活动文档(在允许同时打开多个文档的程序中)
Ctrl+Alt+Tab 使用箭头键在打开的项目之间切换
Ctrl+鼠标滚轮更改桌面上的图标大小
Win键+ Tab 使用Aero Flip 3-D 循环切换任务栏上的程序
Ctrl + Win键+ Tab 通过Aero Flip 3-D 使用箭头键循环切换任务栏上的程序
Alt+Esc 以项目打开的顺序循环切换项目
F6 在窗口中或桌面上循环切换屏幕元素
F4 在Win资源管理器中显示地址栏列表
Shift+F10 显示选定项目的快捷菜单
Ctrl+Esc 打开“开始”菜单
Alt+加下划线的字母显示相应的菜单
Alt+加下划线的字母执行菜单命令(或其他有下划线的命令)
F10 激活活动程序中的菜单栏
向右键打开右侧的下一个菜单或者打开子菜单
向左键打开左侧的下一个菜单或者关闭子菜单
F5(或Ctrl+R) 刷新活动窗口
Alt+向上键在Win资源管理器中查看上一级文件夹
Esc 取消当前任务
插入CD 时按住Shift 阻止CD 自动播放
左Alt+Shift 在启用多种输入语言时切换输入语言
Ctrl+Shift 在启用多个键盘布局时切换键盘布局
右或左Ctrl+Shift 更改从右到左阅读语言的文本阅读方向
Win资源管理器中的快捷键
Ctrl+N 打开新窗口
Ctrl+W 关闭当前窗口
Ctrl+Shift+N 新建文件夹
End 显示活动窗口的底端
Home 显示活动窗口的顶端
F11 最大化或最小化活动窗口
Ctrl+句点顺时针旋转图片
Ctrl+逗号逆时针旋转图片
Num Lock+数字键盘上的星号(*) 显示所选文件夹下的所有子文件夹
Num Lock+数字键盘上的加号(+) 显示所选文件夹的内容
Num Lock+数字键盘上的减号(-) 折叠选定的文件夹
向左键折叠当前选项(如果它处于展开状态),或者选择其父文件夹
Alt+Enter 打开所选项目的“属性”对话框
Alt+P 显示预览窗格
Alt+向左键查看上一个文件夹
Backspace (退格键) 向上,返回父文件夹
向右键显示当前选项(如果它处于折叠状态),或者选择第一个子文件夹
Alt+向右键查看下一个文件夹
Alt+向上键查看父文件夹
Ctrl+Shift+E 显示所选文件夹上面的所有文件夹
Ctrl+鼠标滚轮更改文件和文件夹图标的大小和外观
Alt+D 选择地址栏
Ctrl+E 选择搜索框
Ctrl+F 选择搜索框
在对话框中使用的快捷键:
Ctrl+Tab 在选项卡上向前移动
Ctrl+Shift+Tab 在选项卡上向后移动
Tab 在选项上向前移动
Shift+Tab 在选项上向后移动
Alt+加下划线的字母执行与该字母匹配的命令(或选择选项)
Enter 对于许多选定命令代替单击鼠标
空格键如果活动选项是复选框,则选中或清除该复选框
箭头键如果活动选项是一组选项按钮,则选择某个按钮
F1 显示帮助
F4 显示活动列表中的项目
Backspace 如果在“另存为”或“打开”对话框中选中了某个文件夹,则打开上一级文件夹
在任务栏项目中的快捷键:
按住Shift 并单击某个任务栏按钮打开程序,或快速打开程序的另一个实例
按住Ctrl+Shift 并单击某个任务栏按钮以管理员身份打开程序按住Shift 并右键单击某个任务栏按钮显示该程序的窗口菜单按住Shift 并右键单击某个分组的任务栏按钮显示该组的窗口菜单
按住Ctrl 并单击某个分组的任务栏按钮循环切换该组的窗口
在放大镜中的快捷键:
Win徽标键+ 加号(+) 或减号(-) 放大或缩小
Ctrl+Alt+空格键以全屏模式预览桌面
Ctrl+Alt+F 切换到全屏模式
Ctrl+Alt+L 切换到镜头模式
Ctrl+Alt+D 切换到停靠模式
Ctrl+Alt+I 反色
Ctrl+Alt+箭头键按箭头键的方向平移
Ctrl+Alt+R 调整镜头的大小
Win徽标键+ Esc 退出放大镜
在远程桌面连接中的快捷键:
Alt+Page Up 将程序从左侧移动到右侧
Alt+Page Down 将程序从右侧移动到左侧
Alt+Insert 按照程序启动的顺序循环切换程序
Alt+Home 显示“开始”菜单
Ctrl+Alt+Break 在窗口和全屏之间切换
Ctrl+Alt+End 显示“Win安全”对话框
Alt+Delete 显示系统菜单
Ctrl+Alt+数字键盘上的减号(-) 将客户端当前活动窗口的副本放在终端服务器的剪贴板上(提供的功能与在本地计算机上按Alt+PrtScn 相同)
Ctrl+Alt+数字键盘上的加号(+) 将整个客户端窗口区域的副本放在终端服务器的剪贴板上(提供的功能与在本地计算机上按PrtScn 相同)
Ctrl+Alt+向右键从远程桌面控件“跳转”到主机程序中的控件(如按钮或文本框)将远程桌面控件嵌入到其他(主机)程序后,此功能非常有用
Ctrl+Alt+向左键从远程桌面控件“跳转”到主机程序中的控件(如按钮或文本框)将远程桌面控件嵌入到其他(主机)程序后,此功能非常有用
在Win10画图中的快捷键:
Ctrl+N 创建新的图片
Ctrl+O 打开现有图片
Ctrl+S 将更改保存到图片
F12 将此图片另存为新文件
Ctrl+P 打印图片
Alt+F4 关闭图片及其画图窗口
Ctrl+Z 撤消更改
Ctrl+Y 恢复更改
Ctrl+A 选择整个图片
Ctrl+X 剪切选择内容
Ctrl+C 将选择内容复制到剪贴板
Ctrl+V 从剪贴板粘贴选择内容
向右键将选择内容或活动图形向右移动一个像素
向左键将选择内容或活动图形向左移动一个像素
向下键将选择内容或活动图形向下移动一个像素
向上键将选择内容或活动图形向上移动一个像素
Esc 取消某个选择
Delete 删除某个选择
Ctrl+B 粗体选择文本
Ctrl++ 将画笔、直线或形状轮廓的宽度增加一个像素Ctrl+- 将画笔、直线或形状轮廓的宽度减少一个像素Ctrl+I 将所选文本改为斜体
Ctrl+U 为所选文本添加下划线
Ctrl+E 打开“属性”对话框
Ctrl+W 打开“调整大小和扭曲”对话框
Ctrl+Page Up 放大
Ctrl+Page Down 缩小
F11 以全屏模式查看图片
Ctrl+R 显示或隐藏标尺
Ctrl+G 显示或隐藏网格线
F10 或Alt 显示快捷键提示
Shift+F10 显示当前快捷菜单
F1 打开“画图”帮助
在写字板中的快捷键:
Ctrl+N 新建一个文档
Ctrl+O 打开一个现有文档
Ctrl+S 将更改保存到文档
F12 将此文档另存为新文件
Ctrl+P 打印文档
Alt+F4 关闭“写字板”
Ctrl+Z 撤消更改
Ctrl+Y 恢复更改
Ctrl+A 选择整个文档
Ctrl+X 剪切选择内容
Ctrl+C 将选择内容复制到剪贴板Ctrl+V 从剪贴板粘贴选择内容
Ctrl+B 将所选文本改为粗体
Ctrl+I 将所选文本改为斜体
Ctrl+U 为所选文本添加下划线
Ctrl+= 使选择的文本成为下标
Ctrl+Shift+= 使选择的文本成为上标Ctrl+L 向左对齐文本
Ctrl+E 向中心对齐文本
Ctrl+R 向右对齐文本
Ctrl+J 对齐文本
Ctrl+1 设置单倍行距
Ctrl+2 设置双倍行距
Ctrl+5 将行距设置为1.5
Ctrl+Shift+> 增加字体大小
Ctrl+Shift+< 减小字体大小
Ctrl+Shift+A 将字符更改为全部使用大写字母Ctrl+Shift+L 更改项目符号样式
Ctrl+D 插入Microsoft 画图图片
Ctrl+F 在文档中查找文本
F3 在“查找”对话框中查找文本的下一个实例Ctrl+H 在文档中替换文本
Ctrl+向左键将光标向左移动一个字
Ctrl+向右键将光标向右移动一个字
Ctrl+向上键将光标移动到上一行
Ctrl+向下键将光标移动到下一行
Ctrl+Home 移动到文档的开头
Ctrl+End 移动到文档的结尾
Ctrl+Page Up 向上移动一个页面
Ctrl+Page Down 向下移动一个页面
Ctrl+Delete 删除下一个字
F10 显示快捷键提示
Shift+F10 显示当前快捷菜单
F1 打开“写字板”帮助
在计算器中的快捷键:
Alt+1 切换到标准模式
Alt+2 切换到科学型模式
Alt+3 切换到程序员模式
Alt+4 切换到统计信息模式
Ctrl+E 打开日期计算
Ctrl+H 将计算历史记录打开或关闭
Ctrl+U 打开单位转换
Alt+C 计算或解决日期计算和工作表
F1 打开“计算器”帮助
Ctrl+Q 按下M- 按钮
Ctrl+P 按下M+ 按钮
Ctrl+M 按下MS 按钮
Ctrl+R 按下MR 按钮
Ctrl+L 按下MC 按钮
% 按下% 按钮
F9 按下+/–按钮
/ 按下/ 按钮
* 按下* 按钮
+ 按下+ 按钮
- 按下–按钮
R 按下1/×按钮
@ 按下平方根按钮
0-9 按下数字按钮(0-9)
= 按下= 按钮
. 按下。(小数点)按钮
Backspace 按下Backspace 按钮
Esc 按下C 按钮
Del 按下CE 按钮
Ctrl+Shift+D 清除计算历史记录
F2 编辑计算历史记录
向上箭头键在计算历史记录中向上导航向下箭头键在计算历史记录中向下导航Esc 取消编辑计算历史记录
输入编辑后重新计算计算历史记录
F3 在科学型模式下选择“角度”
F4 在科学型模式下选择“弧度”
F5 在科学型模式下选择“梯度”
I 在科学型模式下按Inv 按钮
D 在科学型模式下按Mod 按钮
Ctrl+S 在科学型模式下按sinh 按钮Ctrl+O 在科学型模式下按cosh 按钮Ctrl+T 在科学型模式下按tanh 按钮( 在科学型模式下按( 按钮
Windows10_使用技巧总结
Win10技术预览版作为微软最新一代操作系统,笔者在体验过程中总结了一些日常应用的小技巧,分享给大家。其中有些功能并非Win10独有,但功能十分有用或者较少人知道,笔者也会列出来供大家参考 快捷键的使用 快捷键的应用极大的方便了Windows操作系统的使用,除了我们在Windows XP/7/8熟知的“Ctrl + c”、“Ctrl + V”等日常操作外, 还有哪些我们不熟悉、或者在Windows 10新增的快捷键操作呢? Windows + X:快速打开快捷菜单。 Windows + R:快速打开运行。 Windows + 方向键:用于快速分屏功能 。 ? 贴靠窗口:Win +左/右> Win +上/下>窗口可以变为1/4大小放置在屏幕4个角落 ? 切换窗口:Alt + Tab(不是新的,但任务切换界面改进) ? 任务视图:Win + Tab(松开键盘界面不会消失) ? 创建新的虚拟桌面:Win + Ctrl + D ? 关闭当前虚拟桌面:Win + Ctrl + F4 ? 切换虚拟桌面:Win + Ctrl +左/右 另外,微软为Win10技术预览版命令行(Command Prompt)加入了Ctrl + V的支持,Scott Hanselman 为此整理了命令行中的键盘快捷键。 Win10新增功能快捷键大全: 贴靠窗口:Win + 左/右> Win + 上/下>窗口可以变为 1/4 大小放置在屏幕 4 个角落。 切换窗口:Alt + Tab(不是新的,但任务切换界面改进)。 任务视图:Win + Tab(松开键盘界面不会消失)。、、 创建新的虚拟桌面:Win + Ctrl + D。 关闭当前虚拟桌面:Win + Ctrl + F4。
Word使用技巧
第二部分Word 使用技巧 第一课时 1.快速定位到上次编辑位置 用WPS编辑文件时有一个特点,就是当你下次打开一WPS 文件时,光标会自动定位到你上一次存盘时的位置。不过,Word 却没有直接提供这个功能,但是,当我们在打开Word 文件后,如果按下 Shift+F5 键您就会发现光标已经快速定位到你上一次编辑的位置了。小提示:其实Shift+F5 的作用是定位到Word 最后三次编辑的位置,即Word 会记录下一篇文档最近三次编辑文字的位置,可以重复按下Shift+F5 键,并在三次编辑位置之间循环,当然按一下Shift+F5 就会定位到上一次编辑时的位置了。 2.快速插入当前日期或时间有时写完一篇文章,觉得有必要在文章的末尾插入系统的当前日期或时间,一般人是通过选择菜单来实现的。其实我们可以按Alt+Shift+D 键来插入系统日期,而按下Alt+Shift+T 组合键则插入系统当前时间,很快! 3.快速多次使用格式刷 Word 中提供了快速多次复制格式的方法:双击格式刷,你可以将选定格式复制到多个位置,再次单击格式刷或按下Esc 键即可关闭格式刷。 4.快速打印多页表格标题 选中表格的主题行,选择“表格”菜单下的“标题行重复”复选框,当你预览或打印文件时,你就会发现每一页的表格都有标题了,当然使用这个技巧的前提是表格必须是自动分页的。 5.快速将文本提升为标题首先将光标定位至待提升为标题的文本,当按Alt+Shift+ ←键,可把文本提升为标题,且样式为标题1,再连续按Alt+Shift+ →键,可将标题1 降低为标题2、标题 3??标题9。
6.快速改变文本字号 Word 的字号下拉菜单中,中文字号为八号到初号,英文字号为5 磅到72 磅,这对于一般的办公人员来说,当然已经绰绰有余了。但在一些特殊情况下,比如打印海报或机关宣传墙报时常常要用到更大的字体,操作起来就有些麻烦了。其实,我们完全也可以快速改变文本的字号:先在Word 中选中相关汉字,然后用鼠标单击一下工具栏上的字号下拉列表框,直接键入数值,即可快速改变您的字体大小。而且这个技巧在Excel 和WPS 2000/Office 中同样适用。其它快速改变字号的方法 (1)选中文字后,按下Ctrl+Shift+> 键,以10 磅为一级快速增大所选定文字字号,而按下Ctrl+Shift+< 键,则以10 磅为一级快速减少所选定文字字号; (2)选中文字后,按Ctrl+] 键逐磅增大所选文字,按 Ctrl+[ 键逐磅缩小所选文字。 7.快速设置上下标注首先选中需要做上标文字,然后按下组合键Ctrl+Shift+= 就可将文字设为上标,再按一次又恢复到原始状态;按Ctrl+= 可以将文字设为下标,再按一次也恢复到原始状态。 小提示:详见本刊前期《Word XP 中神奇的Ctrl 键》一文,掌握一些快捷按键对快速、高效操作Word 很有借鉴意义。 8.快速取消自动编号 虽然Word 中的自动编号功能较强大,但是据笔者试用,发现自动编号命令常常出现错乱现象。其实,我们可以通过下面的方法来快速取消自动编号。 (1)当Word 为其自动加上编号时,您只要按下Ctrl+Z 键反悔操作,此时自动编号会消失,而且再次键入数字时,该功能就会被禁止了;(2)选择“工具”→“自动更正选项”命令,在打开的“自动更正”对话框中,单击“键入时自动套用格式”选项卡,然后取消选择“自动编号列表”复选框(如图1),最后单击“确定”按钮完成即可;9.快速选择字体 为了达到快速选择字体的目的,我们可以将常用字体以按钮形式放置在工具栏上。首先右击Word 工具栏,选择“自定义“命令,打开
win10使用教程
关于window10的开机 1、开机,那么你肯定猜到了,win10新增的炫酷的登录系统的方式——Windows Hello。 大家一般开机都是使用文字密码、图片密码或者PIN码,现在全新的登录方式Windows Hello闪亮登场,虽然现在还不普及,但是我相信以后肯定会用上的。 indows Hello是一种生物特征授权方式,让你可以实时访问自己的Windows10设备。有了Windows Hello,用户只需要露一下脸,动动手指,就能立刻被运行Windows10的新设备所识别。Windows Hello不仅比输入密码更加方便,也更加安全。具体来说,就是通过使用你的脸部、虹膜或指纹等生物特征来解锁设备,简单快速而且很安全。 提醒一下,只是部分机型兼容这个登陆方式。具体哪些机型,可以去官网看。 2、再说说关机。 很多人都知道“滑动关机”功能,自从win8.1时代他就来到了系统里面。不但触屏设备可以使用,其实台式机也一样可以使用。我的做法是把他的快捷方式(路径: Windows\System32\SlideToShutdown.exe)固定到任务栏上面,点击一下就会弹出一个缓缓上下移动的锁屏界面,如果不想关机了就把它再甩上去,如果想关机就把它拉到屏幕底部。 图中任务栏最后那个应用商店旁边的关机图标就是滑动关机快捷方式。 同时如果你开启了关机快速启动功能,其实你关机时将计算机关机程序放在休眠程序里,所以你开机速度非常快。 window10的新特性 官网介绍了一些window10 的新增功能,可以作为入门级的参考 “开始”菜单又回来了,它比以前更为个性化、更有条理性并且带来更多乐趣。 但是,仅仅这几个简单的介绍是不能体现window的强大和优雅。下面就来介绍一下window10的新特性以及使用方法,如何达到我的window10界面的效果。 第一步、界面美化 桌面要力求干净!干净到什么程度呢,要像这样,当然了,我这个是为了方便,自己添加了图标,和第三方软件,比如下面就是苹果桌面的菜单条,用起来十分的爽,逼格高。
windows10系统使用技巧方法指南手册说明
win10使用教程windows10系统使用技巧方法指南手册说明 来源:本站整理更新时间:2014-10-05 收藏本页(Ctrl+D)评论(1) 扫描二维码 win10使用教程是接下来小编要为用户们带来的,对于该系统还不是很了解的一起来看看相关使用技巧吧。 win10系统下载+密匙激活+安装教程:点此下载查看 win10使用方法一:去除桌面快捷小箭头 1、新建一文本,输入批处理代码 批处理代码: reg add "HKEY_LOCAL_MACHINE\SOFTWARE\Microsoft\Windows\CurrentVersion\Explorer \Shell Icons" /v 29 /d "%systemroot%\system32\imageres.dll,197" /t reg_sz /f taskkill /f /im explorer.exe attrib -s -r -h "%userprofile%\Appdata\local\iconcache.db" del "%userprofile%\Appdata\local\iconcache.db" /f /q start explorer pause 2、把文本后缀改为bat,文件名随便都行 3、右键-以管理员的身份运行即可,效果如图所示
win10使用方法二:去右下角水印、去桌面水印 提示:工具提供了水印恢复至默认和水印自定义功能。尽管可恢复,但不能保证不会出现异常状况,所以小编还是提醒大家要谨慎使用。如果要使用,建议使用前创建还原点以防万一。 使用方法: 首先下载去水印工具(点击下载)。 打开工具后,勾选“Remove all watermark”,然后点击下方的“Apply new settings”即可,如下图所示。去水印过程中资管管理器会重启一次,需要一点时间才能完成,请耐心等待。 win10使用方法三:快捷键 ?贴靠窗口:Win +左/右> Win +上/下>窗口可以变为1/4大小放置在屏幕4个角落?切换窗口:Alt + Tab(不是新的,但任务切换界面改进)
【必看】Win10系统安装教程-(insydeBOIS)
注意事项: 1.在系统安装之前,请仔细阅读本教程的详细步骤! 2.安装系统会清空磁盘的所有数据,请先备份好有用的个人数据!! 3.请确保机器的电量在60%以上,防止因为电量低导致系统安装失败!!!准备工作: 1.准备带供电的USB HUB和OTG线 2.键盘、鼠标(可选)和8GB或更大容量的U盘一个 操作步骤: 一、制作带启动功能的U盘 1.运行UltraISO软件(见目录下的: UltraISO_v9.5. 2.2836.exe)。 (如果电脑是WIN8.1或WIN10请以管理员身份运行) 2.加载PE镜像(见目录下的: winpe_x86_win10.iso) (此为32位PE,用来安装32位的WIN10系统)
3. U 盘插到电脑的USB 接口上,然后依次点击UltraISO 软件上方工具栏的启动—>写 入硬盘映像
在弹出的菜单上注意如下三个选项:
点击写入按钮,即可对U盘创建启动分区。完成以后退出软件,进到电脑的磁盘管理下,可以看到U盘有一个启动分区,然后另一个磁盘可以格式化成NTFS格式,存放大于4GB的单文件了。 二、安装或更新Win10系统 1.在电脑上解压缩下载的压缩包 温馨提示:如果是分卷压缩的,如下图所示,一个压缩包分两部分压缩,必须要全部下载下来,然后解压缩其中一个即可. 2.把前一步制作好的,带启动功能的U盘连接到电脑上,格式化成NTFS格式,在格式化 时要把U盘的磁盘名称改为WINPE(这个很重要,不然在安装系统时,有可能会出现认不到U盘的情况),然后打开前面解压的文件夹,把里面的所有文件复制到U盘上。复制完成以后,打开U盘显示的目录如下: 3.把带供电的USB HUB插上电源,然后插上键盘,鼠标,U盘和OTG线,OTG线另一端连 到平板上。 4.按平板的电源键开机,然后连续短按键盘的Esc键,进入BIOS界面。如下图所示:
word的一些使用技巧与心得
1、快速回到编辑位置。当你打开以前编辑过的文档时,可以直接按下Shift+F5来直接回到上次正在编辑的位置。 2、多重保存。如果你同时在编辑多个文档,为了防止意外的发生要将他们全部同时保存的话,可以按下Shift键,然后定位到"文件"下拉菜单,这时你会看到原来的"保存"变成了"保存全部",按下即可全部快速保存。 3、段落整体跳跃。如果你想调整段落之间的上下位置,比如把这里的第三段移到第二段上面,你会怎么做?选择第三段----剪切----定位到第二段上面一行----粘贴?不,我们有更快的方法:将光标第三段中间的任意位置,按下Shift+Alt键,然后使用键盘上的上下箭头来实现整体跳跃。 4、单词一键删除。你可以使用键盘快捷键来快速删除单词,只需要将光标放在单词开头,同时按下 Ctrl+Delete键即可。这个技巧仅仅对英文文档编辑有用,如果编辑中文文档,这一方法将会删除光标和之后最近一个标点符号之间的所有汉字。 5、快速定义行距和对齐方式。 Ctrl+1:单倍行距; Ctrl+2:双倍行距; Ctrl+5:1。5倍行距。 Ctrl+R:右对齐; Ctrl+L:左对齐; Ctrl+E:中间对齐。 6、快速选择。同时按下Ctrl + Shift和↓可以选择光标所在位置到所在段落结束位置之间的所有文本。同时按下Ctrl和鼠标左键可以选择整段。 7、文字大小写切换。同时按下Shift+F3,能够让选定文本在全文小写,句子首字母大写,全文本大写之间快速切换。 8、文字大小改变。Ctrl+] 或者[ 可以让选定文本增大或缩小1Pt 1、问:Word里边怎样设置每页不同的页眉?如何使不同的章节显示的页眉不同? 问:Word里边怎样设置每页不同的页眉?如何使不同的章节显示的页眉不同? 答:分节,每节可以设置不同的页眉。文件——页面设置——版式——页眉和页脚——首页不同 2、问:请问Word中怎样让每一章用不同的页眉?怎么我现在只能用一个页眉,一改
让你的win10流畅起来,只需几个优化小技巧
让你的win10流畅起来,只需几个优化小技巧 电脑优化这个问题一直存在争议,从XP到WIN7,直到WIN10,就没停止过。 在下认为,优化要适度,而且姿势要对! 过度优化不可取,等于负优化,非但解决不了系统流畅问题,反而会造成系统不稳定。 下面是在下总结的几个非常实用的win10系统优化技巧。 一、电源模式 默认电脑是开启平衡模式,这样节能,但发挥不了电脑的全部性能,现在我们开启高性能,当然好点配置的可以开启卓越性能。 操作方法:控制面板-系统和安全-电源选项-选择高性能! 二、调整视觉效果 默认是选择最佳外观,看是好看,但卡呀,我们现在选择自定义。 操作方法: 此电脑右键-选择属性-高级系统设置-性能设置-选择自定义。尽量少选各种外观动化效果,甚至是一项也不选。
三、虚拟内存 虚拟内存这个机制从WIN系统诞生就一直伴随,主要是在内存不充裕的情况下,把硬盘充当一小部分用作内存,现在大家内存都充裕了,但还是要设置妥当,不然会出莫名其妙的问题。 操作方法:此电脑右键-选择属性-高级系统设置-性能设置-选择高级-更改-自动管理点勾
四、关闭系统自带的检索服务 Windows Search,极易造成系统卡顿,关闭它! 操作方法:windows + R调出运行框-输入services.msc按回车-找到Windows Searc-打开启动类型选择禁用-确定。
五、延迟启动SysMain 提高系统一段时间性能,CPU占比高和吃硬盘,是固态的话就直接禁用 操作方法:windows + R调出运行框-输入services.msc按回车,找到SysMain-打开启动类型选择延迟启动或者禁用-确定。
个人总结的一些WORD使用小技巧
Word 使用技巧 1、使用插入数字功能插入大写数字。柒拾柒万壹仟壹佰肆拾壹 2、将姓名按笔划顺序排序王健王云平刘兴盛何平候喜强徐 冬 3、快速插入日期和时间 插入日期:ALT + SHIFT + D 插入 时间:ALT +SHIFT +T 2019-09-14。17:46:52 4、使日期和时间自动更新 按下CTRL +SHIFT +F9 后日期和时间变为文本,不再更新。2006-12-21 5:46:52 下午 5、使用矽以上数字。点击工具栏上带圈数字即可。 6、多次使用格式刷。其实只要双击“格式刷”按钮,用户可以将选定格式复制到多个位置。再次单击格式刷或按下“ Esc”即可关闭格式刷。 7、使用拖放方式复制网页内容。使用Windows 最常见的拖放功能,选中网页上的内容,按住鼠标左键不放,拖到Word 窗口,然后释放鼠标左键,网页的内容就被完整复制了。 8、使光标每次移动一个段落。在编辑Word 文档的时候,如果需要在段落之间移动,可以使用Word 提供的一个快捷键只需按住
Ctrl 键,然后再按下方向键中的向上或向下键,这样就可以使光标依次向上或向下移动一个段落。 9、巧用“选择性粘贴”中的“无格式文本。 10、快速显示文字格式。按下Shift+F1 组合键,然后 单击需要查询格式的文字。如果不需要文字格式的显示,可以按下Esc 键取消。 11、在Word 中用另类方法复制文本。选定需要复制的文字,按下Shift+F2 组合键,这时状态栏上会显示“复制到何处”的字样,然后将光标移动到目标处并按下回车键即可完成复制。 12、WORD 字体随身携带。要想即不在另一台电脑上安装该字体,又要正确打印出该文档,我们可以这样做:执行工具T选项”命令,打开选项”对话框,点击保存” 标签,选中“嵌入TrueType 字体”,这样就可以把创建此文档所用的TrueType 字体与文档保存在一起,当在另一台电脑上打开此文档时,仍可用这些字体来查看和打印文档。注意:①如果想实现此目的,必须对该文档使用一种新的样式;②你想嵌入的字体只能是True Type字体; ③这样的文档容量比较大,为了减小文档的体积,可同时选中“只嵌入所用字符”选项;④在另一台电脑上打开该文档时,不能对嵌入的字体文本进行修改,否则会使嵌入的字体丢失。 13、快速输入特定的短语。我们在用WORD2000/XP 进行文档
Win10使用技巧总结
Microsoft Windows10 日常使用新增快捷键使用技巧大全 Win10技术预览版作为微软最新一代操作系统,笔者在体验过程中总结了一些日常应用的小技巧,分享给大家。其中有些功能并非Win10独有,但功能十分有用或者较少人知道,笔者也会列出来供大家参考。 快捷键的使用 快捷键的应用极大的方便了Windows操作系统的使用,除了我们在Windows XP/7/8熟知的“Ctrl + c”、“Ctrl + V”等日常操作外,还有哪些我们不熟悉、或者在Windows 10新增的快捷键操作呢? Windows + X:快速打开快捷菜单。 Windows + R:快速打开运行。
Windows + 方向键:用于快速分屏功能。 ?贴靠窗口:Win +左/右> Win +上/下>窗口可以变为1/4大小放置在屏幕4个角落 ?切换窗口:Alt + Tab(不是新的,但任务切换界面改进) ?任务视图:Win + T ab(松开键盘界面不会消失) ?创建新的虚拟桌面:Win + Ctrl + D ?关闭当前虚拟桌面:Win + Ctrl + F4 ?切换虚拟桌面:Win + Ctrl +左/右 另外,微软为Win10技术预览版命令行(Command Prompt)加入了Ctrl + V的支持,Scott Hanselman为此整理了命令行中的键盘快捷键。 Win10新增功能快捷键大全: 贴靠窗口:Win + 左/右> Win + 上/下> 窗口可以变为1/4 大小放置在屏幕4 个角落。 切换窗口:Alt + Tab(不是新的,但任务切换界面改进)。 任务视图:Win + Tab(松开键盘界面不会消失)。 创建新的虚拟桌面:Win + Ctrl + D。 关闭当前虚拟桌面:Win + Ctrl + F4。 切换虚拟桌面:Win + Ctrl + 左/右。 Win10常用Win快捷键
(完整版)Win10系统运行更流畅的优化技巧介绍
Win10系统运行更流畅的优化技巧介绍 Win10系统优化的方法介绍 1、用360优化win10后开不了机的问题原因是禁用了三个服务: 在360应用软件服务里dmwappushsvc、diagnsticsTrackingservice、 coreMessaging这三个要开启服务。 服务此项不能优化,优化后开机要1分钟。 2、WINDOWS FONT CACHE SERVICE 3、关闭家庭组,因为这功能会导致硬盘和CPU处于高负荷状态 关闭方法:控制面板》家庭组》离开。 4、WindowsDefender 全盘扫描下系统,否则打开文件夹会卡顿。控制面板Windows Defender “设置》实施保护”去掉勾和管理员,启用WindowsDefender 去掉勾。服务WindowsDefenderService禁用。 5、关闭Windows Search,会在后台偷偷查户口。 服务WindowsSearch禁用。 但windows firewall (windows防火墙服务)千万不能停用。可在控制面板里面的防火墙的“高级设置”里面的“属性”把“域配置文件”、“专用配置文件”、“公用配置文件”的状态改成关闭,这样就可以在不禁用防火墙服务的情 况下关闭防火墙。 6、关闭磁盘碎片整理计划 磁盘碎片整理可以提高磁盘性能,但不需要整理计划,可以关闭整理计划。 选中磁盘》属性》工具》对驱动器进行优化和碎片整理,优化》更改设 置》取消选择按计划运行。
7、设置好Superfetch服务:服务Superfetch启动类型改成延迟启动或禁用,可以避免Win10对硬盘的频繁访问。 8、清理产生的Windows.old文件夹(针对直接升级的系统) 方法1:快捷键Win+X命令提示符,输入rd X:windows.old /s(X代表盘符) 方法2(推荐):C盘右键》属性》磁盘清理,选中以前的Windows安装复选 框,确定清理。 9、设置Win810自动登陆,省去输入密码步骤 Win+R输入netplwiz取消使用计算机必须输入用户名和密码的选项,然后 双击需要自动登录的账户,输入你的密码。 或者在管理里面将自己建的用户删除,使用系统带的administrator用户, 默认是直接进系统的。 10、关闭ipv6 部分网卡驱动开启ipv6会导致开机系统未响应,假死。网络共享中心》网 络连接》以太网》属性》取消ipv6。 11、开启HybridBoot(随个人喜好开启,开启会占C盘的部分容量) Win10启动飞快:控制面板》电源选项》选择电源按钮的功能,更改当前 不可用的设置》关机设置》勾上启用快速启动。 请先开启休眠:Win+R输入powercfg–h on,关闭休眠:powercfg –h off(关闭后C盘会空出几G的空间) 12、关闭性能特效(配置不好的机器可以关闭) 系统属性》高级》性能》设置》关闭淡出淡入效果。打开文件夹,小软件 很快的
实用Word使用技巧大全
实用Word使用技巧大全 1.问:WORD里边怎样设置每页不同的页眉?如何使不同的章节显示的页眉不 同? 答:分节,每节可以设置不同的页眉。文件一一页面设置一一版式一一页眉和页脚一一首页不同 2.问:请问word中怎样让每一章用不同的页眉?怎么我现在只能用一个页眉,一改就全部改了? 答:在插入分隔符里,选插入分节符,可以选连续的那个,然后下一页改页眉前, 按一下同前”钮,再做的改动就不影响前面的了。简言之,分节符使得它们独立了。这个工具栏上的同前”按钮就显示在工具栏上,不过是图标的形式,把光标移到上面就显示出”同前两个字来了 3.问:如何合并两个 WORD文档,不同的页眉需要先写两个文件,然后合并, 如何做?答:页眉设置中,选择奇偶页不同/与前不同等选项 4.问:WORD编辑页眉设置,如何实现奇偶页不同?比如:单页浙江大学学位论文,这一个容易设;双页:(每章标题),这一个有什么技巧啊?答:插入节分隔符,与前节设置相同去掉,再设置奇偶页不同 5.问:怎样使WORD文档只有第一页没有页眉,页脚? 答:页面设置一页眉和页脚,选首页不同,然后选中首页页眉中的小箭头,格式 -边框和底纹,选择无,这个只要在视图”一一页眉页脚”其中的页面设置里, 不要整个文档,就可以看到一个同前”的标志,不选,前后的设置情况就不同了。 6.问:如何从第三页起设置页眉?答:在第二页末插入分节符,在第三页的页眉格式中去掉同前节,如果第一、页还有页眉,把它设置成正文就可以了 张新建文档中,菜单一视图一页脚一插入页码一页码格式一起始页码为0,确定; ■菜单一文件一页面设置一版式一首页不同,确定; ?各光标放到第一页末,菜单一文件一页面设置一版式一首页不同一应用于插入点之后,确定。 第2步与第三步差别在于第2步应用于整篇文档,第3步应用于插入点之后。这样,做两次首页不同以后,页码从第三页开始从 1编号,完成。 7.问:WORD页眉自动出现一根直线,请问怎么处理? 答:格式从页眉'改为清除格式”就在格式”快捷工具栏最左边;选中页眉文字和箭头,格式-边框和底纹-设置选无 8.------------------------------- 问:页眉一般是,上面写上题目或者其它,想做的是把这根线变为双线,
win10 优化技巧
win10优化教程 WIN10有许多不尽人意,别问我的win10为什么这么快,这么好用,请自己看下面,自已动手丰衣足食 常用快捷键 快捷键的应用极大的方便了Windows操作系统的使用,那么在Windows 10有哪些快捷键呢? Windows + X:快速打开快捷菜单。 Windows + R:快速打开运行。 Windows + 方向键:用于快速分屏功能。 Alt + Tab仍可以切换当前打开的应用程序窗口,缩略图非常大 Win + Tab可以打开任务视图(多桌面视图),点击底部的“添加桌面”新建桌面,鼠标停留可以预览不同桌面,点击就可以切换。 1、用360优化win10后开不了机的问题原因是禁用了三个服务: 在360应用软件服务里dmwappushsvc、diagnsticsTrackingservice、coreMessaging这三个要开启服务。 2、WINDOWS FONT CACHE SERVICE 服务此项不能优化,优化后开机要1分钟。 3、关闭家庭组,因为这功能会导致硬盘和CPU处于高负荷状态 关闭方法:控制面板>家庭组>离开。 4、WindowsDefender 全盘扫描下系统,否则打开文件夹会卡顿。控制面板Windows Defender “设置>实施保护”去掉勾和管理员,启用WindowsDefender去掉勾。服务 WindowsDefenderService禁用。
5、关闭Windows Search,会在后台偷偷查户口。 服务WindowsSearch禁用。 但windows firewall(windows防火墙服务)千万不能停用。可在控制面板里面的防火墙的“高级设置”里面的“属性”把“域配置文件”、“专用配置文件”、“公用配置文件”的状态改成关闭,这样就可以在不禁用防火墙服务的情况下关闭防火墙。 6、关闭磁盘碎片整理计划 磁盘碎片整理可以提高磁盘性能,但不需要整理计划,可以关闭整理计划。 选中磁盘>属性>工具>对驱动器进行优化和碎片整理,优化>更改设置>取消选择按计划运行。 7、设置好Superfetch服务 服务Superfetch启动类型改成延迟启动或禁用,可以避免Win10对硬盘的频繁访问。 8、清理产生的Windows.old文件夹(针对直接升级的系统) 方法1:快捷键Win+X命令提示符,输入rd X:windows.old /s(X代表盘符) 方法2(推荐):C盘右键>属性>磁盘清理,选中以前的Windows安装复选框,确定清理。 9、设置Win810自动登陆,省去输入密码步骤 Win+R输入netplwiz取消使用计算机必须输入用户名和密码的选项,然后双击需要自动登录的账户,输入你的密码。 或者在管理里面将自己建的用户删除,使用系统带的administrator用户,默认是直接进系统的。 10、关闭ipv6 部分网卡驱动开启ipv6会导致开机系统未响应,假死。网络共享中心>网络连接>以太网>属性>取消ipv6。 11、开启HybridBoot(随个人喜好开启,开启会占C盘的部分容量)
酷比魔方I7-WN (I7手写版)WIN10系统安装教程
酷比魔方I7-WN (I7手写版)WIN10系统安装教程 注意:此安装文件仅适用于酷比魔方I7手写版序列号以I7WN开头的型号,其他I7手写板型号的机器也可以安装此系统,但是系统无法激活。 一:需要的工具及准备工作: 1.酷比魔方i7-WN WIN10系统安装文件.rar压缩包(需要用户自行登录酷比魔方官网下载) 2.键盘一个,USB-HUB集线器一个,U盘一个(容量必须8G或者8G以上) 3.机器电量保持在30%以上。 二升级步骤: 1.解压“酷比魔方i7-WN WIN10系统安装文件.rar”,得到: Bios,WIN10文件夹以及“酷比魔方I7-WN (I7手写版)WIN10系统安装教程.DOC” 2.将U盘格式化成NTFS,卷标命名成“WINPE”(U盘容量大小建议8G或者8G以上) 将WIN10文件夹目录下的所有文件拷贝到刚刚格式化的“WINPE”U盘根目录下。
注意:系统文件大概占用U盘6.3G容量。
3.将I7的USB-OTG口通过OTG线连上USB-HUB集线器,并在USB-HUB集线器的扩展口上插上USB键盘以及刚刚复制好系统安装文件的”WINPE”U盘 4.先按I7的电源键开机,然后按键盘上的F7键使I7启动进入磁盘启动界面: 5.通过键盘上的上下键选择复制好复制好系统安装文件的”WINPE”U盘,按ENTER回车键确认。 6.上述1-5个步骤操作正常,机器会自动进入PE系统进行系统安装:
在最后这个界面输入“exit”或者长按电源键重启机器即可进入I7 WIN10系统,整个安装过程到这里完成。 注意:如果上述安装过程后重启进入win10系统,进入的win10界面是如下界面: “重新启动”),平板将会自动进行清理部署,并重启进行正常的启动设置。
word2010使用技巧大全
word2010使用技巧大全 最新word使用技巧大全快速定位到上次编辑位置 用WPS编辑文件时有一个特点,就是当你下次打开一WPS文件时,光标会自动定位到你上一次存盘时的位置。不过,Word却没有直接提供这个功能,但是,当我们在打开Word文件后,如果按下Shift+F5键您就会发现光标已经快速定位到你上一次编辑的位置了。 (小提示:其实Shift+F5的作用是定位到Word最后三次编辑的位置,即Word会记录下一篇文档最近三次编辑文字的位置,可以重复按下Shift+F5键,并在三次编辑位置之间循环,当然按一下Shift+F5就会定位到上一次编辑时的位置了。) 快速插入当前日期或时间 有时写完一篇文章,觉得有必要在文章的末尾插入系统的当前日期或时间,一般人是通过选择菜单来实现的。其实我们可以按 Alt+Shift+D键来插入系统日期,而按下Alt+Shift+T组合键则插入系统当前时间,很快! 快速多次使用格式刷 Word中提供了快速多次复制格式的方法:双击格式刷,你可以将选定格式复制到多个位置,再次单击格式刷或按下Esc键即可关闭格式刷。 快速打印多页表格标题 选中表格的主题行,选择“表格”菜单下的“标题行重复”复选框,当你预览或打印文件时,你就会发现每一页的表格都有标题了,当然使用这个技巧的前提是表格必须是自动分页的。 快速将文本提升为标题 首先将光标定位至待提升为标题的文本,当按Alt+Shift+←键,可把文本提升为标题,且样式为标题1,再连续按Alt+Shift+→键,可将标题1降低为标题2、标题3……标题9。 快速改变文本字号 Word 的字号下拉菜单中,中文字号为八号到初号,英文字号为5磅到72磅,这对于一般的办公人员来说,当然已经绰绰有余了。但在一些特殊情况下,比如打印海报或机关宣传墙报时常常要用到更大的字体,操作起来就有些麻烦了。其实,我们完全也可以快速改变文本的字号:先在Word中选中相关汉字,然后用鼠标单击一下工具栏上的字号下拉列表框,直接键入数值,即可快速改变您的字体大小。而且这个技巧在Excel和WPS 2000/Office中同样适用。 其它快速改变字号的方法: (1)选中文字后,按下Ctrl+Shift+>键,以10磅为一级快速增大所选定文字字号,而按下Ctrl+Shift+<键,则以10磅为一级快速减少所选定文字字号; (2)选中文字后,按Ctrl+]键逐磅增大所选文字,按Ctrl+[键逐磅缩小所选文字。 快速设置上下标注 首先选中需要做上标文字,然后按下组合键Ctrl+Shift+=就可将文字设为上标,再按一次又恢复到原始状态;按Ctrl+=可以将文字设为下标,再按一次也恢复到原始状态。 快速取消自动编号 虽然Word中的自动编号功能较强大,但是据笔者试用,发现自动编号命令常常出现错乱现象。其实,我们可以通过下面的方法来快速取消自动编号。 (1)当Word为其自动加上编号时,您只要按下Ctrl+Z键反悔操作,此时自动编号会消失,而且再次键入数字时,该功能就会被禁止了; (2)选择“工具”→“自动更正选项”命令,在打开的“自动更正”对话框中,单击“键入时自动套用格式”选项卡,然后取消选择“自动编号列表”复选框(如图1),最后单击“确定”按钮完成即可;
win10系统使用技巧新功能炫酷功能
Win10系统使用技巧及炫酷功能 Win10系统正式版即将在今天与大家见面,相信大家都很期待,下面将简单介绍一下。日常工作离不开窗口,尤其对于并行事务较多的桌面用户来说,没有一项好的窗口管理机制,简直寸步难行。相比之前的操作系统,Win10在这一点上改变巨大,提供了为数众多的窗口管理功能,能够方便地对各个窗口进行排列、分割、组合、调整等操作。接下来,小编就为大家列举几项比较常见的窗口管理功能,希望能对大家有所启发。 图01 Win10多窗口排列技巧 一. 按比例分屏 Aero Snap是Win7时代增加的一项窗口排列功能,俗称“分屏”。一个最简单例子,就是当你把窗口拖至屏幕两边时,系统会自动以1/2的比例完成排
布。在Win10中,这样的热区被增加至七个,除了之前的左、上、右三个边框热区外,还增加了左上、左下、右上、右下四个边角热区以实现更为强大的1/4分屏。同时新分屏可以与之前的1/2分屏共同存在,具体效果如下图所示。 图02 Win10分屏热区示意图(蓝色:1/2分屏红色:1/4分屏)
图03 一个窗口分屏结束后,Win10会自动询问用户另一侧打开哪个窗口,这 项功能被称为“分屏助理” 二. 非比例分屏 虽然Snap Mode的使用非常方便,但过于固定的比例或许并不能每次都让人满意。比方说当你觉得左侧的浏览器窗口应该再大点儿的话,就应该手工调整一下窗口间的大小比例了。 在Win10中,一个比较人性化的改进就是调整后的尺寸可以被系统识别。比方说当你将一个窗口手工调大后(必须得是分屏模式),第二个窗口会自动利用剩余的空间进行填充。这样原本应该出现的留白或重叠部分就会自动整理完毕,高效的同时也省了用户很多事。
Win10系统安装盘制作教程 看完秒懂
Win10系统安装盘制作教程看完秒懂 近期谈到修电脑的问题,很多朋友就来问系统安装盘怎么做了,今天就来给大家示范一下,在做系统盘之前首先你要有个微软原生系统,这个系统在哪可以下载呢,一般笔者推荐微软官网,但是隐藏的较深不容易找到,那就上这个小网站。这里你可以找到微软旗下几乎所有软件的原版安装程序,选择操作系统分类找想要的Win10版本。如果不知道选哪个就选版本号(version)最大的,更新时间最新的,这里需要一点点英文的基础了,不会的话就复制去翻译一下,右侧建议直接选择中文分类,最上选项卡的多国语言是一个语言包并不是系统本体。看到熟悉的ed2k代码了么,复制到迅雷等下载工具中下载即可,如果怕出问题就勾选仅从原地址下载,不开启P2P加速。当然这个网站的作者在网页上搞了超多打赏的入口,就凭他十多年坚持做下来也没有乱七八糟的网站,也值得打赏一下,当然这是题外话。下载成功之后你会得到这样一个文件,或者是像笔者似的下了三个不同版本,上方两个分别是64位Win7和32位Win7,下面这个是Win10 1703版的系统,后面是发布时间和版本详细编号,后缀为iso镜像文件,大小一般在4GB左右。顺带一提,如果你硬盘分区格式不是NTFS的话是不能支持这种单文件超过
4G的文件的。 双击目录,右侧就会出现文件列表,选择你想要使用的系统文件双击,就会加载到虚拟光驱里面。 看到上方加载出来文件之后,点击“启动”-“写入硬盘映像”。这时候将U盘插入USB接口中,在这里就能看到你插入的U盘了,里面的文件在做系统盘的时候会被格式化,需要提前备份好再继续。 这样我们的Win10系统安装盘就做好了,保证U盘内原有文件不损失的情况下,剩余的空间还可以用来存其他东西,可以正常使用。
(完整版)13个优化技巧让Windows10运行更顺畅
13个优化技巧让Windows10运行更顺畅 虽然Windows10系统对配置的要求并不高,在普通条件下的电脑环境也能顺畅的运行。但有些用户却想要进一步的优化win10,让Win10系统能在流畅的基础上更顺畅些。下面就来详细的介绍下让Win10运行更顺畅的优化技巧。 1、用360优化Win10后开不了机是因为禁用了三个服务: 在360应用软件服务里“dmwappushsvc、diagnstics Trackingservice、coreMessaging”这三个是要开启服务。 2、WINDOWS FONT CACHE SERVICE服务此项不能优化,优化后开机要1分钟。 3、关闭家庭组,因为这功能会导致硬盘和CPU处于高负荷状态 关闭方法:控制面板- 家庭组- 离开 4、Windows Defender全盘扫描下系统,否则打开文件夹会出现卡顿。控制面板Windows Defender “设置- 实施保护”去掉勾选和管理员,启用Windows Defender去掉勾选,Windows Defender Service服务禁用。 5、关闭Windows Search,会在后台偷偷查户口,Windows Search服务禁用。 但Windows firewall(Windows防火墙服务)千万不能停用。可以在“控制面板”里面防火墙的“高级设置”里“属性”、“域配置文件”、“专用配置文件”、“公用配置文件”的状态改成关闭,这样就可以在不禁用防火墙服务的情况下关闭防火墙。 6、关闭磁盘碎片整理计划 磁盘碎片整理可以提高磁盘的性能,但不需要整理计划,可以关闭整理计划。 选中磁盘- 属性- 工具- 对驱动器进行优化和碎片整理,优化- 更改设置- 取消选择按计划运行
Word 2010 使用技巧总结(个人经验)
Word 2010使用技巧总结(个人经验) 核心提示:在Word2010文档中,利用自选图形库提供的丰富的流程图形状和连 接符可以制作各种用途的流程图,制作步骤如下所述 在Word2010文档中,利用自选图形库提供的丰富的流程图形状和连接符可以制作各种用途的流程图,制作步骤如下所述: 第1步:打开Word2010文档窗口,切换到“插入”功能区。在“插图”分组中单击“形状”按钮,并在打开的菜单中选择“新建绘图画布”命令,如图1所示。 图1 选择“新建绘图画布”命令 小提示:也可以不使用画布,而只直接在Word2010文档页面中直接插入形状。 第2步:选中绘图画布,在“插入”功能区的“插图”分组中单击“形状”按钮,并在“流程图”类型中选择插入合适的流程图。例如选择“流程图:过程”和“流程图:决策”,如图2所示。
图2 选择插入流程图形状 第3步:在Word2010“插入”功能区的“插图”分组中单击“形状”按钮,并在“线条”类型中选择合适的连接符,例如选择“箭头”和“肘形箭头连接符”,如图3所示
图3 选择连接符 第4步:将鼠标指针指向第一个流程图图形(不必选中),则该图形四周将出现4个红色的连接点。鼠标指针指向其中一个连接点,然后按下鼠标左键拖动箭头至第二个流程图图形,则第二个流程图图形也将出现红色的连接点。定位到其中一个连接点并释放左键,则完成两个流程图图形的连接,如图4所示。
图4 Word2010中连接流程图图形 第5步:重复步骤3和步骤4连接其他流程图图形,成功连接的连接符两端将显示红色的圆点,如图5所示。
图5 成功连接流程图图形 第6步:根据实际需要在流程图图形中添加文字,完成流程图的制作。 Office中Word十个应用技巧 核心提示:现在是讲效率的年代,我们怎样才能够在Word中“快”起来呢?下面是小编觉得word中最实用10个应用技巧。 现在是讲效率的年代,我们怎样才能够在Word中“快”起来呢?下面是小编觉得word中最实用10个应用技巧。 1.快速定位到上次编辑位置
Mac-air苹果笔记本安装Win10双系统教程
在MAc苹果电脑,Mac air上安装Windows7相信大家都已经会了吧,好吧Win7马上就要过时了,Win10双系统苹果才是王道!目前网络上不缺少Mac安装Win10的教程,不过都不够详细!下面小编整理了“Mac air苹果笔记本安装Win10双系统教程”最详细的教程!希望能帮助用户顺利安装Win10双系统。 要准备的东西: 一、MAC苹果电脑,mac一体机Mac air Mac pro都可以啦!不过一定要能进MAC OS哦。 二、U盘(大于等于8G,确定不是坏的) 教程开始: 1、分区--进入苹果电脑的Mac OS系统,找到“实用工具”里的“磁盘工具”,双击打开,先点本机总的那块儿磁盘,再选择“分区”,点“+”增加一个分区,右侧“大小”可以调整WINDOWS的大小,确定好分区大小之后,点击“应用”,就可以等待分区完毕了!(注意:1、WINDOWS分区的格式是Mac OS扩展(日志式) 2、如果提示分区失败的话,可以进入recovery分区修复一下磁盘,如果修复后还是不行,建议整个磁盘格式化重装Mac吧)
我们还需要把下载好的win10正式版ISO先复制到MAC上,方便U盘写入。 2、使用BootCamp助理制作WIN10启动U盘和获取WINDOWS对应的驱动 BootCamp助理的位置在--应用程序--实用工具下,找到后双击打开
打开BootCamp助理后点击继续
选择第一个选项(制作WIN10 U盘启动)和第二个选项(获取WINDOWS对应的驱动)
第一、选取正确的ISO镜像第二、目的磁盘选择你确定是好的那个U盘(U盘记得先格式化一下,格式为Mac OS 扩展(日志式))
word使用中的小技巧
word使用中的小技巧 word2010使用中的小技巧 1、Word表格玩自动填充 在Word表格里选中要填入相同内容的单元格,单击“格式→项 目符号和编号”,进入“编号”选项卡,选择任意一种样式,单击“自定义”按钮,在“自定义编号列表”窗口中“编号格式”栏内 输入要填充的内容,在“编号样式”栏内选择“无”,依次单击 “确定”退出后即可。 2、Word中巧输星期 单击“格式→项目符号和编号”,进入“编号”选项卡,单击“自定义”按钮,在“编号样式”栏内选择“一、二、三”等样式,在“编号格式”栏内的“一”前输入“星期”即可。 3、粘贴网页内容 在Word中粘贴网页,只须在网页中复制内容,切换到Word中,单击“粘贴”按钮,网页中所有内容就会原样复制到Word中,这时 在复制内容的右下角会出现一个“粘贴选项”按钮,单击按钮右侧 的黑三角符号,弹出一个菜单,选择“仅保留文本”即可。 4、快速转换大写金额 在Word中输入12345,然后点击“插入→数字”命令,在弹出 的“数字”对话框“数字类型”栏里选择中文数字版式“壹、贰、叁……”单击“确定”,则12345就变成中文数字“壹万贰仟叁佰 肆拾伍”。 5、去掉自动编号功能 点击“工具→自动更正选项”,打开“自动更正”对话框,进入“键入时自动套用格式”选项卡,找到“键入时自动应用”组中的“自动编号列表”复选项,取消前面的钩即可。这样就可以去掉那
些“烦心”的自动编号功能。同样也可去除“画布”,方法是:点击“工具→选项”,进入“常规”选项卡,去除“插入‘自选图形’时自动创建绘图画布”复选框上的钩即可。 6、画出不打折的直线 在Word中如果想画水平、垂直或“15?、30?、45?、75?”角的直线,只须在固定一个端点后,按住Shift键,上下拖动鼠标,将会出现上述几种直线选择,位置调整合适后松开Shift键即可。 7、加减乘除松输入 i和I在中文输入法智能abc中有着特殊的意义,它们可以作为输入小写和大写中文数字的前导字符,还可以用来将数字运算符号变为相应的汉字,在i或I后面输入+、—、*、/,按回车键或空格键,即可得到与之对应的汉字加、减、乘、除。 8、部分加粗表格线 在Word中需要加粗某一条或几条表格线时,可以先在工具栏选项中点击“表格和边框”按钮,然后在“表格和边框”窗口选定“线型”与“线宽”,再点击“绘制表格”按钮,最后在欲加粗的表格线上从头到尾画上一笔即可。 9、打造整齐的Word公式 使用Word公式编辑器创建公式后,你如果感到其中的公式不整齐(特别是矩阵形式的公式),那么你可以通过下列方式进行微调:单击该公式,右键进入“设置对象格式”,选择“版式”中任意一种形式,单击“确定”,再选中需要调整的项;按下Ctrl键后,利用光标上下左右移动对该项进行微调;重复上下左右移动对该项进行微调;重复上述步骤,直到将公式位置调整到满意为止。 10、文字旋转轻松做 在Word中可以通过“文字方向”命令来改变文字的方向。但也可以用以下简捷的方法来做。选中要设置的文字内容,只要把字体
