最好的CoolEditPro教程
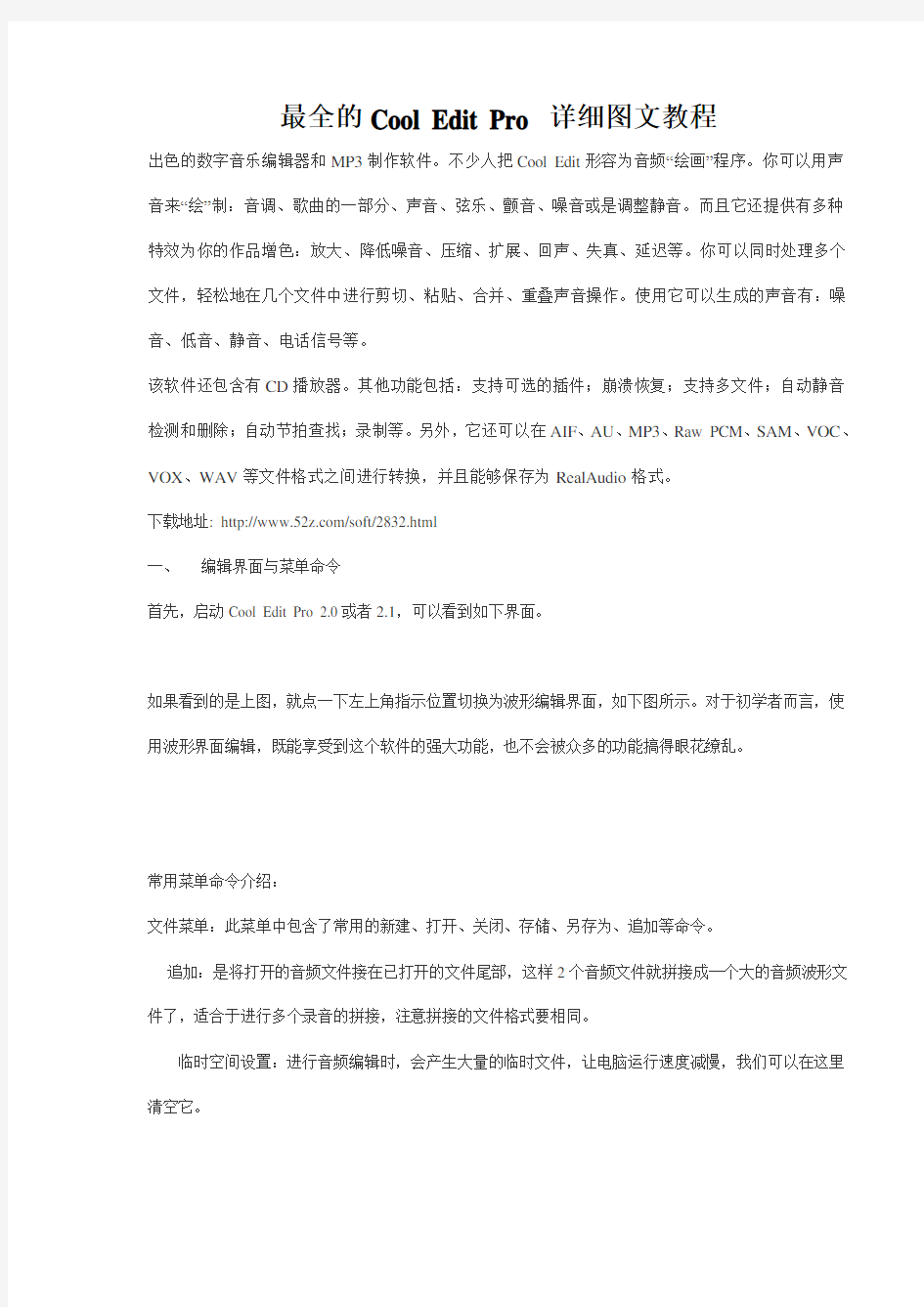

最全的Cool Edit Pro 详细图文教程
出色的数字音乐编辑器和MP3制作软件。不少人把Cool Edit形容为音频“绘画”程序。你可以用声音来“绘”制:音调、歌曲的一部分、声音、弦乐、颤音、噪音或是调整静音。而且它还提供有多种特效为你的作品增色:放大、降低噪音、压缩、扩展、回声、失真、延迟等。你可以同时处理多个文件,轻松地在几个文件中进行剪切、粘贴、合并、重叠声音操作。使用它可以生成的声音有:噪音、低音、静音、电话信号等。
该软件还包含有CD播放器。其他功能包括:支持可选的插件;崩溃恢复;支持多文件;自动静音检测和删除;自动节拍查找;录制等。另外,它还可以在AIF、AU、MP3、Raw PCM、SAM、VOC、VOX、WAV等文件格式之间进行转换,并且能够保存为RealAudio格式。
下载地址: https://www.360docs.net/doc/826788185.html,/soft/2832.html
一、编辑界面与菜单命令
首先,启动Cool Edit Pro 2.0或者2.1,可以看到如下界面。
如果看到的是上图,就点一下左上角指示位置切换为波形编辑界面,如下图所示。对于初学者而言,使用波形界面编辑,既能享受到这个软件的强大功能,也不会被众多的功能搞得眼花缭乱。
常用菜单命令介绍:
文件菜单:此菜单中包含了常用的新建、打开、关闭、存储、另存为、追加等命令。
追加:是将打开的音频文件接在已打开的文件尾部,这样2个音频文件就拼接成一个大的音频波形文件了,适合于进行多个录音的拼接,注意拼接的文件格式要相同。
临时空间设置:进行音频编辑时,会产生大量的临时文件,让电脑运行速度减慢,我们可以在这里清空它。
编辑菜单:此菜单中包含了一些常用的复制、粘帖、删除、格式、定位、提示、转换等命令。
开启撤销/重做:可以撤销上一步进行的操作。
重复上次操作:重复最后一次操作命令。
设置当前剪贴板:可以选择当前使用的剪贴板。Cool Edit Pro自己有5个,再加Windows系统的1个,一共可以选择6个剪贴板,但一次只能选1个。
复制、裁剪和粘帖的功能相信大家都知道。
粘贴为新的:可以将剪贴板中的文件粘帖为新文件。
混合粘贴:将剪贴板中的波形内容与当前波形文件混合。如下图:
在对话框中可以选择混音的方式,比如插入、混合、替换、调制等方式,还可以选择将要被混频的波形数据是来自剪贴板还是已建立的波形文件、以及设置淡入淡出方式的混合粘贴,甚至只混合到某一声道。
复制为新的:将当前文件或当前文件被选中的部分复制成为一个新波形文件,并在原文件名后加上“(2)”表示区别。
插入多轨工程:将当前波形文件或当前文件被选中的部分在多轨窗口中插入为一个新轨。
选择全部波形:选择整个波形。此操作也可以双击鼠标左键来完成。
删除选取区域:删除当前文件被选中的部分。
删除静音:选择相应的参数,删除接近无声的信号。此命令适合于快速删除网络录音文件中由于网络信号不稳定出现的录音断点,操作很方便。
二、录音音源设置
Cool Edit Pro可以录入多种音源包括:话筒、录音机、CD播放机等。将这些设备与声卡连接好,打开上方菜单中的选项,进入录制调音台,实际上就是打开了声卡的属性设置,我们会看到如下的界面设置,上中下三图分别为创新PCI声卡、创新5.1声卡、创新7.1外置声卡的界面。
创新PCI声卡(普通声卡界面与此类似)
创新5.1声卡
创新7.1外置声卡
1、如果只是单独录制麦克风的声音,可以在麦克风(mic)的选择前面选钩;
2、如果是单纯录制外界音源(如来自音响、VCD、DVD、摄像机、录音机)的声音,就要在线路输入(line in)的选择前面选钩;
3、如果要同时录制麦克风、线路输入和电脑里播放着的声音的话,就要在立体声混音或者“您听到的声音”的选择前面选购,对于英文界面的声卡,只要找到带有mix字样的单词,在其前面选钩即可。
4、注意:不用的音源不要选,可以减少录制中的噪音。
三、制定波形录音标准
点击菜单文件中的新建或者直接点击下方的红色录音按钮,出现新建波形对话框,选择适当的采样率、录音声道和采样精度。一般使用44100Hz 、Stereo、16位,这是用于CD音质的设置,效果已经不错了。
开始录音后可以看到波形在不断延伸,注意观察波形的幅度,保持波形的最高峰不要超过上下两条白线,但是波形幅度也不要过小,以波峰的峰值接触到上下两条白线为宜。如下图:波形左侧音量偏小(黄色
区),右侧音量偏大(红色区),中间部分的音量是合适的(白色区)。特别要注意,这里的设置是影响到录音质量的关键,如果波形不明显,放音时将没有声音或者声音很小,这是要检查音源选择是否正确、录音电平是否设置得太低。
完成录音后,点击Cool Edit Pro主窗口左下部的“停止”按钮,然后可以点其右侧的“播放”按钮,听听录制效果。如果在播放音乐的同时录制下自己的录音,使用单轨波形就可以了,这样的操作方法简便,适合初学者进行操作。但是缺点是不能在录音结束后单独调整个人声音和伴奏音乐的音量,所有的配乐伴奏音量控制都要在录音的过程中进行。适合于对现场实时的录音。录音的后期编辑余地很小。如果要突出对录音中人声的后期编辑美化,就要使用软件的多轨方式录音功能了。
四、录音编辑
Cool Edit Pro的常规编辑功能,如剪切、粘贴、移动等,都跟通常的文本编辑一样简单,对波形的操作也支持删除、剪切、复制、粘贴等操作,且功能更全面,通过这些操作,你就可以把整个声波处理的完美无瑕。在编辑窗口内点击波形的任意位置,向左右拖动鼠标,可以看到鼠标拖过的地方变成白色,这就表示白色的部分是被选中的范围,随后进行的编辑处理都是针对被选中范围内的。 Cool Edit Pro对文件的编辑操作是非损伤性的,也可以放心大胆地对文件进行的各种编辑,在保存之前,不会对原文件有丝毫改变,因此你可以大胆尝试各种操作,不满意的话可以取消,还原重来。对于立体声文件还可以单独选出左声道或右声道进行编辑。单独编辑左右声道的功能能大大方便了我们制做个人卡拉ok作品。象在其它程序中一样。Cool Edit Pro提供了相当好用的剪贴板功能,打开主菜单中的编辑-设置当前剪贴板,会发现有六个剪贴板供你使用。这在编辑文件时就方便的多,特别是重复使用的乐曲或是声响循环,使用的时候,在相应的剪贴板提取就行了。
五、多轨方式录音
1、如图:在第一轨中单击右键-插入-音频文件-在对话框中找到你准备好的伴奏音乐选中,支持WA V、MP3甚至支持MIDI文件、视频文件、CD音轨等很多格式,在文件类型下拉列表中看看就知道了,可在确定之前,单击右下角的播放可以试听此曲。音乐打开后会自动导入到最上面的空白轨道中,如果需要几段不同的伴奏,可以分别把伴奏放到不同的音轨上,鼠标右键按住插入的轨迹波形可以左右拖动进行位置确定,也可以上下拖动更换到不同音轨上。
2、伴奏伴奏导入之后在一个空白的音轨上准备开始录制自己的声音!在录制之前先选中上图所示的R
将其按下,此轨即处于录音状态,录音准备工作就绪。各个轨道的左边按钮中,有三个较醒目的按钮R、S、M,分别代表录音状态、独奏、静音,可按照需要选用与取消对此轨道的作用。
3、多轨录音图形打开麦克,注意,只录制自己的声音时参考上面讲过的[录音音源设置],在麦克风的选择前打钩,录制过程中可以听到其他音轨上的伴奏音乐播放。单击录音按钮开始录音,你的演唱或者朗诵声音录完,单击停止按钮停止录音。如下图第一轨和第二轨分别是伴奏音乐,第三轨是自己的录音。
4、可以在录制前、后根据需要调整伴奏音乐的各个音轨上的音乐位置,用右键向两边拖动某轨的波形,以改变它的“出场”时间。这一点在制作朗诵录音时尤为重要。还可以把不同的音效文件放置在不同的音轨上,为您的录音增加更专业的效果。每个音轨上不需要的音乐片段可以直接用鼠标左键左右拖动选中,按键盘上的del键即可删除。也可以在清录完自己的声音后,再把伴奏音乐移动到需要的位置上。
六、美化声音
1、美化编辑界面的切换
双击你自己录音的那一轨进入单轨编辑模式,如果本身使用的单轨录音界面可以省去这一步。选择你要编辑的那一部分,如果不做选择的话,系统默认的就是全选。
2、增加高音部分,减小声音的混浊度。
由于我们通过麦克风录进去的声音比较浑浊,鉴于每个人使用的麦克风和声卡的品质不同,浑浊程度也不同,这通常是由于高音缺少造成的,
我们美化声音的第一步就是提高我们的高音。具体步骤为点击主菜单上的效果-滤波器-图形均衡器。
对于初学者而言,只要选择上方的10段均衡(1个八度)或20段均衡(1/2个八度)进行简单的调整即可,非常方便。点击下面的预览按钮听听效果,如果不满意的话可以继续手动调整,一般主要是将最右边的几个滑块向上调。听着效果边调边听,调到你感觉声音清晰为止。如果对声音比较敏感,可以对所有滑块进行全面调节,这样效果会更好,也可以将你调好的结果添加到预置库中。调节完毕后按确定。跟你需要处理的录音时间长度不同和你的电脑配置高低,要等待软件处理结束。
1、降低噪音的方法
由于我们使用的是家用电脑进行的录音,麦克风的品质、电脑主机、声卡的品质都会形成录制中
的噪音,为此我们就要对录音进行适当的降噪处理。降噪的方法也有很多种,我们选择最简便的方法介绍。我们这里介绍使用“嘶声消除”和“采样降噪”,至于“滤波降噪”比较复杂,这里不作介绍。
降噪方法之一-----嘶声消除
在单轨编辑模式下选择需要降噪的那部分录音,如果不做选择的
话,系统默认的就是全选。单击主菜单上的效果-噪音消除-嘶声消除,进入嘶声消除处理界面。
简单来说,可以从右上方给出的三个预置效果中选择一个效果进行预览试听,最上方的High Hiss Reduction消除噪音比其下方的两个预置降噪效果明显,但是你的原声也会有一些明显损失。你可以单击预览一边播放
一边调整这样可以对比出听到的效果。也可以通过调整左下方调整环境噪音滑块进行手动降噪,滑块向左移动,你会听到噪音越来越小,但是随着噪音的声音越来越小,你的声音也会越来越失真。所以在降噪的时候要自己掌握好尽可能的降噪和最大限度的保持原音不要明显失真之间的平衡点。多听多尝试很快就会熟练操作了。如果有可能的话,推荐大家在录音的时候尽量保持安静,毕竟任何降噪方法都会对原声有损失。调节完毕后,按确定按钮,电脑会开始对选定的部分进行处理。
降噪方法之二-------采样降噪
接下来,我们开始介绍更为准确有效的降噪方法---采样降噪。采样降噪就是将噪音信号先提取,再在原信号中将符合该噪音特征的信号删除,这样就能得到一个几乎无噪音的音频信号了。要想取得好的降噪效果,首先录音者要在原音频的开头或者末尾部分录制一段纯噪音区,也就是说,打开麦克风,开始录音10-20秒之后再开始播放音乐。然后将这段噪音区选中,噪音区越长,采样越准确,相对消除的噪音越完整。
操作方法是在单轨编辑模式下选择需要消除的噪音,可以把波形放大后,点击软件界面下方的+、-号可以对波形进行放大和缩小。放大后的波形能帮助我们更准确地进行定位和选择。
将噪音区内波形最平稳且最长的一段选中(被选中的区域变成白色),一般为没有录音信号的间隔处。单击主菜单上的效果-噪音消除-降噪器,进入降噪器处理界面。
点击噪音采样按钮,几秒后出现噪音样本的图样,然后点击右下方的关闭按钮,即可返回波形编辑界面,选中需要降噪的录音区域,再次单击主菜单上的效果-噪音消除-降噪器,进入降噪器处理界面。按确定按钮,既可以开始对所选定的录音区域按照你选好的噪音样本进行降噪。按播放按钮听听录音,噪音是不是没有了?降噪过程大功告成。
如果你想精益求精,还要进一步完善的话,可以继续打开降噪器,将采样快照的默认参数300改为800,FFT 控制的数值的数值改为8192,精度因数数值改成10,改好各参数后,点击预览按钮听听效果,不满意就再调调参数,因为录音设备与音源的差别,需要反复的调试才能达到一个十分满意的效果。
1、添加音效--美化声音
经过上面的操作。我们的声音已经很清晰了,可你一定觉得还是那样干巴巴的不好听。下面要进行的是对声音进行美化。
实际上Cool Edit Pro最令人动心的功能莫过于可以随意添加音效。在主菜单-效果-常用效果器中,有11个子菜单,通过它们,用户可以方便地制作出各种专业、迷人的声音效果。这些功能有待你
慢慢研究开发了。
这里我们主要介绍制作“完美混响”的方法,在单轨模式下选择要做效果的那一段录音波形,点击主菜单中的效果-常用效果器-完美混响,进入完美混响参数设置界面。Cool Edit Pro为了方便初学者操作简便,本身已经为大家准备了很多预设的效果,作为初学者直接调节左边的选项比较困难,最好直接使用已有的预置效果。我们可以打开预览,在图标指向的预置窗口里挑选自己喜欢的效果。注意考虑所选择的效果要与伴奏配乐匹配。
可以一个个地试验,慢慢体会,积累经验,一定能找到适合你的效果。效果加好之后播放一遍,是不是声音动听了很多呢。
1、音量效果
当你发现声音波形过小或是太大,我们就要使用音量控制效果器来进行调整,波形小了比较好处理,如果波形过大就会造成波形上下两边是平齐的,造成声音的失真,应尽量避免产生波形过大的情况。
[改变录音音量大小的方法]
先选取需要改变音量的波形,点击主菜单中的效果-波形振幅-音量标准化,进入音量标准化参数设置界面。
如果需要加大波形音量,把数值设置大于100,如果需要减小波形音量,把数值设置为小于100,按确定后即可。
[淡入淡出的效果]
音乐如果很突兀的开始或者很生硬的突然结束,都让人听起来别扭,我们就需要对开头和结尾的几秒钟添加淡入淡出效果,但是注意不要用反。操作方法为:选取开头或结尾的约5秒的波形片段,依次打主菜单中的效果-波形振幅-渐变,出现如下设置界面:
在预置效果中选择fade in(淡入)或fade out(淡出)即可,点开预览按钮听听效果,满意后按确定即可。
完美展示---最终录音合成
进行到这里,多轨编辑窗中,应该至少有两轨波形,其中一轨是伴奏配乐,另二轨是已经美化好的你的声音。按住鼠标右键左右拖动波形,根据需要调整它的“出场”时间。听听效果,是不是觉得伴奏配乐的音量大了?那就要调整每个音轨的音量比例了。它们之间,既不能喧宾夺主,也不能平起平坐,要根据所朗诵或者歌曲的内容、节奏进行配比调整。
首先让伴奏音乐以正常音量开始,到你的声音出现前,使配乐渐弱至一恒定音量,到录音结束,伴奏音乐音量回到正常。
如图依次选取声相包络、音量包络、开启包络编辑之前勾选后,在每条音轨的上部将出现亮绿色的音量控制包络线,和位于中间的亮蓝色的相位控制包络线。用鼠标可对各个轨道声波的全部或者选择区域进行音量与声相(声音在左右声道间的位置)的控制。我们在你的录音轨(此时为第三轨)任一空白处单击就可以选中此轨,在相应部位的音量控制线上,单击鼠标左键盘加入黄色控制点,上下拖动控制点,以减弱音量,拖动的同时,鼠标旁边同时会显示出音量百分比。依此类推,一般,控制点由两个组成,一个是开始执行,一个是执行结束。在需要恢复音量的部位,做相同操作,使音量复原。同理,也可以对相位做一番调整,使被修改的部位听起来声音是来自不同的方位。这时按播放键试听合成效果,如果不满意的话,可以继续重复调整,直到满意为止。到主菜单中一次选择文件--另存为进行保存,将被存为专用的多轨工程ses格式,便于以后再次编辑。
八、录音合成输出
多轨录音文件并不是通用的音频播放文件,我们要保存成通用的音频格式合成输出。在主菜单中依次打开文件-混缩另存为,出现保存界面。混缩另存为的意思是,无论保存为哪种音频格式,Cool Edit Pro都把所有轨道转化为只具有左右声道,但是包含了你编辑的所有声轨声音波形的一个文件。在上图的保存类型中,你可以选择种种保存格式,如WAV、MP3、SND、RM、RA等。
以上我们所介绍的功能,也许不到Cool Edit Pro所用功能的1%,有兴趣的朋友可自己探究它的更多功能,发挥自己的想象力,相信一定会使你的声音锦上添花。
快速掌握Cool Edit Pro软件
Cool Edit Pro 下载地址:
https://www.360docs.net/doc/826788185.html,/soft/2832.html
前言:大家好,我是阿地(基因),一个喜欢录音和音乐制作的音乐发烧友,在此把自己的一些个人的学习经历写下来,包含自己积累的一些经验,希望能和大家一起交流,一起学习,共同进步说不好的地方希望大家多多包涵,谢谢大家的支持哦!在此主要讲的录音软件是COOL EDIT PRO 录音软件,估计大家都听说此软件吧,可以说此录音软件是当今最受欢迎的多轨音频软件,此教材是基础篇,写完这篇以后再出提高篇,大家要多多支持哦,希望自己编写的此教材能对初学者有所帮助,先不罗嗦了,开始吧!在这先提供软件下载地址:https://www.360docs.net/doc/826788185.html,
第一步:下载软件和相关插件.首先要作就是下载软件和插件,下载软件的网站很多,在此我给大家推荐一个网址吧,可以减少大家搜索的时间https://www.360docs.net/doc/826788185.html,.还有好多别的网站等等.都可以下载到此软件,下载软件后就下载相关插件:bbe插件, ultrafunk2插件,waves插件,还有别的效果插件,但是这三个插件是最基本的插件.
第二步:汉化软件.由于软件原版本是全英文的,这样使用起来很不方便,特别是对刚开始使用此软件的朋友,所以我们要先把软件汉化,汉化包可以在网上下载,网上朋友用的比较多的应该是“小T 汉化”吧,本人用的也是这个汉化包.
第三步:录音前的设置.用鼠标点击电脑右下角的喇叭图标,然后在选项里选择属性“播放”选项选择“波形,软件合成器,线路输入和麦克风”.在“录音”选项里选择“麦克风”,最后按确定,这样录音前的设置就完成了.
第四步:使用软件.汉化后软件所有的文字都是汉语了,可以学习和使用了。此软件是录音软件,当
然是研究怎么用它录音了,首先打开软件,大家会看到很多音轨,鼠标放到第一音轨里面点击鼠标右键,选择插入,再次选择音频文件把要录的伴奏插入音轨,一切准备好后,就可以开始录音了,点击第二音轨的红色带有“R”的图标,就开始录音了.这时你就尽情的投入感情把歌曲唱好录完人声后,下一步就是人声的处理了.双击人声音轨切换到波形编辑界面.
第五步:人声的后期处理.每个人的声线不一样,所以制作上也会不同.在这里只是给大家说明步骤和原理,具体数据还要靠大家那双灵敏的耳朵去感觉.进行每一步效果处理时都要用鼠标选中要处理的小节,选中后波形背景是变成白色.人声后期处理具体步骤:
(1)降噪.人声之前会有一段噪音,那就是环境噪音,选中那段环境噪音,然后在菜单栏上选择“效果”,接着选择“刷新效果列表”,出现对话框,选择“是”刷新完后,接着选择菜单栏上“效果”里的“噪音消除”选项,然后选择“降噪器”,进去后选择“噪音采样”,然后按“关闭”.再重新选择菜单栏的“效果”
里的“噪音消除”的“降噪器”,最后按确定,这样录音过程中的环境噪音就消除了.这只是环境噪音的消除,人声末尾的尾音这也要消除,否则会影响整首歌曲的效果消除这个噪音有专门的插件“waves”的“Rvox”效果器,这个效果器能剪除人声末尾的尾音,建议设置不要过,否则在每句话的首尾处会有明显的突然消失声音的感觉.
(2)激励人声.双击人声音轨切换到波形编辑界面,选定全部波形,然后在“效果”里选择“DerectX”里的“BBESonicmaximizer”插件,然后大家会看到三个旋钮,第一个调的是低音,第二个调的是高音,第三个调的是总输出音量.大家可以根据人声来调整高低音还要总音量,开始录进去的人声不是很有力度,这就需要加高音激励起来,这样听起来就好听些,不信大家可以试试看咯.
(3)压限.安装waves 4.0后,在“DerectX”选择“wavesC4”,出现调整窗口.这时候要根据自己的声音对高低频进行调节,开始使用软件的时候也许还不知道怎么调整相关数据,大家可以这样,在调整窗
口选择“load”,进去后会看到很多种效果,大家可以选择倒数第四个“pop vocal”,然后按确定.压限的作用就是人声的高频不要“噪”,低频不要“浑”。开始不知道怎么用上面的方法,以后熟练以后要根据自己的人声调整正确数据.
(4)增强人声的力度和表现力.安装“Ultrafunk fx”效果器后会有名称叫“Compressor R3”的效果器,这效果器的作用就是增强人声的力度和表现力打开后会看到上面有四个小方框,不同的数据会有不同的效果,开始不知道怎么用的时候可以把这四个数据输进去,第一个输入:-20 第二个输入:4.0第三个输入:16 第四个输入:7.0 除了顶上这四个,底下还有2个,第一个输入:40 第二个输入:200 然后按确定就可以增强人声的力度和表现力了.上面提供的只是大概的数据,具体数据还要靠大家去感觉,最后确定.
(5)混响.安装“Ultrafunk fx”效果器后有会叫“Reverb R3”的效果器.此工作需要很细心,不同的录音环境,不同的曲风混响效果都不一样的.这需要大家不断的积累经验,容积较大、吸声不足的房间,效果器的人工混响时间要短.男声演唱时混响时间应短些;女声演唱时混响时间可长些.专业歌手混响时间应短些,否则会破坏原有音色的特征,业余歌手可用较长的混响时间,以掩盖声音的不足之处等等……开始使用这个软件的朋友可以具体我提供的数据输进去,一共有13个小方框,第一:0.0 第二:75 第三:7.1 第四:0 第五:50 第六:100 第七:1.0 第八:500 第九:2.2第十:7.8 第十一:0.0 第十二:-14.3 第十三:-12.3 .再次声明,上面提供的不是标准数据,这只是给刚开始用此软件朋友提供的,具体的数据要靠自己的耳朵去感觉.
(6)均衡人声.安装“Ultrafunk fx”效果器后有会叫“Equalizer”的效果器.主要作用就是均衡人声,让高频在保持不噪的前提下调整到清晰通透;低频保证不浑浊的前提下调整到清晰、自然.同样开始使用此软件朋友可以先使用我提供的这些数据,不是标准数据,具体数据还要靠大家以后自己去摸索。效果器一共要三列数据,在这我就一列列写出来吧.第一列:40;60;200;800;4600;15000. 第二列:
1.0;0.8;0.8;0.6;0.6;0.5 第三列:0.4;-
2.2;0.3;0.0;6.5;0.0;0.0.把数据输入后按确定.
(7)单声道换声立体声.一般录出的人声都是单身道,这时候需要换成立体声这样听起来才会有立体感和方位感哦。具体方法是这样的:双击音轨进入单轨模式,然后按F11,接着选择16位立体声格式,最后按确定.接着选择全部波形,然后选择“Ultrafunk fx”效果里叫“Phase”的效果器.会出现三个小框框,第一个是调声相状态,第二个是调声场宽度,第三个是处理后的音量大小.大家戴上监听耳机细细的听哦,调到自己感觉最好的数据,然后按确定.这样单声道就转换成立体声了,大家听听,是不是比单声道好听多了呢?前面这七个步骤就是最基本的人声后期处理步骤哦.还有很多效果器,这需要大家多多去摸索,多多去尝试,然后把效果加到人声里.
第六步:混缩.人声后期处理作完后接着就是混缩了哦.混缩之前要先把伴奏处理一下,大部分伴奏都应该是网上下载的伴奏,好多伴奏的效果都不是特别好混缩之前先细细听伴奏,稍微作一下处理,加上一些低频,挑好EQ.伴奏处理好以后,就进入多音轨界面,调整人声音量,如果演唱者音色不错,可适当减小一些伴奏音乐的分量,以突出演唱者的歌声;如果演唱者对这首歌由的旋律不很熟悉,容易唱走调,合不上拍,为了掩饰这些缺点,这时可适当加大一些伴奏音乐的音量.人声音量调整好后,在“编辑”菜单栏里选择“混缩到空音轨(音轨3)”,接着选择“全部波形”.这样混缩就完成了.
第七步:混缩后的处理.混缩好后双击混缩音轨,进入单轨形式,从头到尾仔细听一遍,听听是否均衡,是否需要加些低频等等,把EQ调好.一点点慢慢的调节,调到自己满意为止哦。一切都调整好以后,接着要作的就是是保存自己的作品,双击混缩音轨,然后选择菜单栏的文件,选择另保存,选好文件格式,一般选的都是MP3,按确定就可以了,最后就是打开作品慢慢欣赏了哦.加油,相信自己一定能成为一位很不错的录音师,祝大家以后音乐之路一帆风顺哦!
Cool Edit Pro一些使用技巧
Cool Edit Pro一些使用技巧 Cool Edit Pro一些使用技巧 出处:多特软件站时间:2008-09-03 人气:62290我要提问我来说两句 核心提示:如果你的Windows 计算机有一块声卡或健全的模块( 作为几乎所有做) ,Cool Edit 能把它变成一记录有特征的所有的工作室由职业的声音工程师使用了。 如果你的Windows 计算机有一块声卡或健全的模块( 作为几乎所有做) ,Cool Edit 能把它变成一记录有特征的所有的工作室由职业的声音工程师使用了。你能使用它记录你的自己的音乐,声音或另外的声音, 编辑它, 与另外的声音或音乐的部分混合它, 象Reverb ,合唱团,并且回响一样增加效果到它,equalize 它,并且主人它以便你能烧它到CD ,在万维网上邮寄它,或发电子邮件给它。一旦你开始,你将在你能完成的被惊奇! 下面,我们以一段吉他音频的编辑为例,介绍Cool Edit Pro的编辑功能.至于其他的贝斯,人声等,编辑方法基本一样. 如图,是一段没有经过编辑的木吉他节奏波形.红线所指,是开
始弹奏前预留的一段空白噪音.这段噪音的预留,是为了现在进行采样降噪做准备的. 首先谈谈降噪的过程: 我们录进电脑里的波形,一定会存在有噪音。对各种噪音,有各种解决办法. DC Offset(直流偏移)是由一些麦克风或者声卡造成的,表现现象就是波形没有处于水平线正中部位,在纵向有一定偏移. 它的处理方式最简单,一般的音频软件都可以很容易去除.如Sound Forge里,只要在"process"菜单里选择"Dc Offset"就可以了. 而在Cool Edit Pro中,则在"转换"菜单里选择"Amplify",如下图所示: 点红线所指之处,会出现下面的对话框 选中"Enable DC Bias Adjust"前的勾,然后在红线指处填进去"0",然后选择"OK"就可以了.而背景噪音是一般个人电脑录音中最大的问题,因为房间隔音能力差,环境不安静造成各种各样的背景噪音.如声卡的杂音,音箱的噪音,家里电器的声音,电脑的风扇,硬盘..., 采样降噪是目前比较科学的一种消除噪音的方式,它首先获
CoolEditPro20详细指导[1-4](图文)
Cool Edit Pro 2.0详细教程[1-4](图文) 系统介绍一下用Cooledit pro 2.0录制自唱歌曲的一个全过程,希望对喜欢唱歌,想一展歌喉的朋友有所帮助。 录制原声 录音是所有后期制作加工的基础,这个环节出问题,是无法靠后期加工来补救的,所以,如果是原始的录音有较大问题,就重新录吧。 1、打开CE进入多音轨界面右击音轨1空白处,插入你所要录制歌曲的mp3伴奏文件,wav也可(图1)。 (图1) 2、选择将你的人声录在音轨2,按下“R”按钮。(图2)
3、按下左下方的红色录音键,跟随伴奏音乐开始演唱和录制。(图3)
(图3) 4、录音完毕后,可点左下方播音键进行试听,看有无严重的出错,是否要 重新录制(图4)
(图4) 5、双击音轨2进入波形編辑界面(图5),将你录制的原始人声文件保存为mp3pro格式(图6 图7),以前的介绍中是让大家存为wav格式,其实mp3 也是绝对可以的,并且可以节省大量空间。
(图5)
(图6) (图7) (注)需要先说明一下的是:录制时要关闭音箱,通过耳机来听伴奏,跟着伴奏进行演唱和录音,录制前,一定要调节好你的总音量及麦克音量,这点至关重要!麦克的音量最好不要超过总音量大小,略小一些为佳,因为如果麦克音量过大,会导致录出的波形成了方波,这种波形的声音是失真的,这样的波形也是无用的,无论你水平多么高超,也不可能处理出令人满意的结果的。 另:如果你的麦克总是录入从耳机中传出的伴奏音乐的声音,建议你用普通的大话筒,只要加一个大转小的接头即可直接在电脑上使用,你会发现录出的效果要干净的多。 降噪处理 降噪是至关重要的一步,做的好有利于下面进一步美化你的声音,做不好就会导致声音失真,彻底破坏原声。单单这一步就足以独辟篇幅来专门讲解,大家清楚这一点就行了。 1.点击左下方的波形水平放大按钮(带+号的两个分别为水平放大和垂直放大)放大波形,以找出一段适合用来作噪声采样波形(图8)。
音乐编辑Cool Edit Pro简单教程
Cool Edit Pro 用Cool Edit Pr o消除原唱,方法实际上可以说很简单,然而要想把它做的很完美还是得下点功夫。 我这里说的“消原唱”只是Cool Edit Pro菜单中的一个独立功能,选择并使用就立即出结果。但是要想得到最好的效果,仅仅使用Cool Edit Pr o的“消原唱”菜单功能还是不够滴!!你还得进行跟多细致的音频处理和设置。 无论如何,还是先让我们尝试下最简单的“消除原唱”的方法。 首先进入“单轨编辑模式”界面。用“File”→“Open”调入一个音频文件。我已庾澄庆的《命中注定》为例,文件名为“命中注定.MP3”。调入后选择“Effects”→“Amplitude” →“Channel Mixer…..”(中文版的为“效果”→“波形振幅”→“声道重混缩”),在“预置”中选择“Vocal Cut”见(图1),保持对话框上的默认设置,点“OK”按钮。经过处理后,就得到了《命中注定》这首歌的伴奏音乐。 “Vocal Cut”功能的原理是:消除声像位置在声场中央的所有声音(包括人声和部分伴奏)。所以用此功能主要的还是要看伴奏的来源,混音前是否有乐器和人声放在声场的中央,如果有的话用此功能都会把它给消除掉,造成了音质的衰减。比如说一般声场放在中央的有“主人声”、BASS……等等。如果大家需要消音音频来源是我说的这些原理的来源的话,我还是建议不要使用此功能,这样人声没消掉到把伴奏音乐全给消除了,真让人郁闷呵呵 Adobe Audition 导语:现在很多影碟机和软件都能将有歌声的双声道歌曲消除原唱,但是您会发现消除后伴奏就变成单声道了,并且只针对回声很小的歌曲有效果。而最新版本的Adobe Audition就解决了这个难题,消除了原唱不仅能保持双声道,而且回声较大的歌曲也能将歌声减去很多,且效果较好,甚至还可以将左声道是伴奏右声道是原唱的VCD音频转换成双声道伴奏! 网友们,在充满着音乐的美好的时光里,确实给我们带来了很多的欢乐,动听的歌声打动着我们每个人的心灵,优美的旋律让我们放开心怀,丰富了我们的业余生活。对!我们听着的音乐都是歌星们演唱的,但是,如果有自己心爱的歌曲想自己唱,那就需要原唱歌曲的伴奏了。其实您需要伴奏也可以去音像店里购买歌星的MTV VCD/DVD或者KALAOK VCD/DVD,也可以去网上寻找MP3、MIDI伴奏,除少部分歌曲在音像店或者网上能够找到双声道伴奏外,有一部分歌曲是单声道伴奏,但有一部分歌曲根本就没有伴奏,哎呀,如果我心爱的歌曲我买不到也找不到伴奏那怎么办呢?没关系,这篇文章可以为您解难!另外,有的已做好了的伴奏有导唱旋律声,有的朋友唱歌水平很高,不需要导唱旋律声,如果找不到无导唱旋律声的双声道伴奏的情况下,也可以在下面的介绍中利用原唱歌曲消除原唱保持双声道伴奏,当然,不同的伴奏制作方法有不同的效果,应该根据个人情况决定。这篇文章我们会介绍将已有的单声道伴奏制作成双声道伴奏、将有歌声的歌曲消除原唱制作成双声道伴奏、将伴奏制作成个性化伴奏。
cooleditpro音频基本编辑方法
3、单轨音频基本编辑方法 1. 录音 Cool Edit Pro可以录入多种音源,如:话筒、录音机、CD播放机等,将这些设备与声卡连接好,就可以准备录音了。录音的步骤如下: (1)将话筒插入电脑声卡的麦克风插孔,开启话筒电源。 (2)启动Cool Edit Pro后,切换到波形单轨编辑窗口。 (3)选择菜单[文件][新建],出现“新建波形”对话框,选择适当的采样率,声道数,采样精度,如图4-9所示。 (4)按下操作区的“”按钮,开始录音。如图4-10所示。 图4-9 新建波形图4-10 录音按钮 (5)单击操作区左上角的“”按钮就可以停止录音。 (6)通过单击“”按钮进行试听。 (7)通过菜单[文件][另存为]进行保存,保存时可以选择不同的文件类型,如图4-11所示。
图4-11 录音文件保存 2. 摘录 Cool Edit Pro可以从CD或VCD中摘录声音,现以CD为例,步骤如下:(1)将CD放入光驱中,选择菜单[文件]|[从CD中提取音频]。 (2)在[音轨]下拉文本框中选择要提取的音轨,单击[确定],如图4-12所示。 图4-12 摘录 (3)通过菜单[文件]|[另存为]选择需要的类型进行保存。 3. 其他操作
其他的操作如剪切、复制、粘贴等功能和一般的应用软件很相似。在波形窗口左右声道的交界处拖动鼠标,选中要处理的波形区域,单击右键弹出快捷菜单就可以选择剪切或复制命令,在需要插入波形的地方同样单击右键弹出快捷菜单就可以选择粘贴命令。如果要选中右声道中的波形,则可以将光标移到波形窗口下方边界时,光标显示“R”的时候拖动鼠标,如图4-13所示。同样的,如果要选中左声道中的波形,则可以将光标移到波形窗口上 图4-13 选择右声道中的波形 方边界时,光标显示“L”的时候拖动鼠标。 4、单轨音频效果处理 1. 音量调整 Cool Edit Pro可以在保证不出现声音失真的前提下,对声音进行调整。 操作步骤如下: (1)打开要处理的音频文件。 (2)选择菜单[效果]|[波形振幅]|[渐变]。
Cool Edit Pro中文说明书
Cool Edit Pro详细教程 录制原声 录音是所有后期制作加工的基础,这个环节出问题,是无法靠后期加工来补救的,所以,如果是原始的录音有较大问题,就重新录吧。 1、打开CE进入多音轨界面右击音轨1空白处,插入你所要录制歌曲的mp3伴奏文件,wav 也可(图1)。 (图1) 2、选择将你的人声录在音轨2,按下“R”按钮。(图2)
3、按下左下方的红色录音键,跟随伴奏音乐开始演唱和录制。(图3)
(图3) 4、录音完毕后,可点左下方播音键进行试听,看有无严重的出错,是否要重新录制(图 4)
(图4) 5、双击音轨2进入波形編辑界面(图5),将你录制的原始人声文件保存为mp3pro 格式(图6图7),以前的介绍中是让大家存为wav格式,其实mp3也是绝对可以的,并 且可以节省大量空间。
(图5)
(图6) (图7) (注)需要先说明一下的是:录制时要关闭音箱,通过耳机来听伴奏,跟着伴奏进行演唱和录音,录制前,一定要调节好你的总音量及麦克音量,这点至关重要!麦克的音量最好不要超过总音量大小,略小一些为佳,因为如果麦克音量过大,会导致录出的波形成了方波,这种波形的声音是失真的,这样的波形也是无用的,无论你水平多么高超,也不可能处理出令人满意的结果的。 另:如果你的麦克总是录入从耳机中传出的伴奏音乐的声音,建议你用普通的大话筒,只要加一个大转小的接头即可直接在电脑上使用,你会发现录出的效果要干净的多。 降噪处理 降噪是至关重要的一步,做的好有利于下面进一步美化你的声音,做不好就会导致声音失真,彻底破坏原声。单单这一步就足以独辟篇幅来专门讲解,大家清楚这一点就行了。 1.点击左下方的波形水平放大按钮(带+号的两个分别为水平放大和垂直放大)放大波形,以找出一段适合用来作噪声采样波形(图8)。
【教程】Cooledit pro 2.1录歌步骤及后期处理
Cooledit pro 2.1录歌步骤及后期处理 介绍 系统介绍一下用Cooledit pro 2.1录制自唱歌曲的一个全过程,希望对喜欢唱歌,想一展歌喉的朋友有所帮助。 Cooledit pro 2.1软件下载(右键另存) 第一步:降噪音 1 打开ce,先点亮第3轨的R,然后在安静的环境下,不要出声音,先录一小段,时间不用很长,几秒就可以了。
2 然后右键单击第3轨,选择编辑波形,进入单轨模式,选择效果-噪音消除-降噪器,选择噪音采样.采样结束 后点关闭,再回到单轨模式下,把第3轨删除.
第二步:录歌 在第1轨插入伴奏,点亮第2轨的R ,开始录歌了哦...录歌结束后,右键单击第2轨,(我个人建议先把原唱保存一下,以便做处理的时候随时调出来用).选择编辑波形,选择效果-噪音消除-降噪器,因为刚才已经对噪音 进行了采样,现在只需点确定就OK了. 第三步:后期处理 在单轨模式下 1:选择效果里的Driectx 里的BBESonicMaximier 会出现3个圆钮,第一个是使声音浑厚的效果,第2
个是清亮的效果,第三个是音量。。。看自己唱的感觉调节。我基本都是默认,直接点确定。。也可以视 听来调节感觉。 2:选择效果里的Driectx 里的Wavesc4 这个是压限,就是使声音听起来平稳,不会忽大忽小。参数如图:
3:选择效果里的Driectx 里的UItrafunkfx 这个插件里的Compressor 参数如图:
4:选择效果里的Driectx 里的UItrafunkfx 这个插件里的Reverb 这个是加混响,参数如图:
CoolEditPro使用教程一教程
CoolEditPro使用教程一教程: Cool Edit Pro使用教程 Cool Edit Pro简单好用,效果强大,功能齐全,这些优点就不多说了.下面我们以录制一首多轨的歌曲(配器包括2把吉他,贝斯,鼓,弦乐,人声)为例,一起看看它是怎么使用的. 录音过程讲解里面的很多技巧和手段,都是骑士本人在实践中摸索出来的,希望对大家有帮助和启发. 对文中有任何不理解的地方,或是觉得有争议想和我进一步探讨的话,请访问和我交流,或者Email给我knightcsstone@https://www.360docs.net/doc/826788185.html, 首先声明,我们下面录制的歌曲是以一般的摇滚歌曲为范本,配器也相对简单,但只要掌握了软件的用法,再复杂的音乐也一样轻松录制. 本文包括如下步骤: 1.打点 2.设置录音环境 3.吉他,贝斯的录制 4.从Cakewalk中调用弦乐midi 5.做鼓,录制人声 6.一些使用窍门 7.单轨的分别编辑 8.整体混音 第一步:打点 Cool Edit Pro里面没有节拍器,很多朋友都是一边开着cakewalk等软件,放着节奏,然后录音,这样就出现了"同步"的问题.如果搞不好,在后期制作中就要费很大力气去移动,拼贴波形. 骑士从来不会面对这些问题,因为我最讨厌去用鼠标把音频块移来移去,然后一遍遍的听位置是否合适,太累了.我也对"同步"这个概念避而远之.那么,我是怎么作的呢? 首先,用一个鼓机软件根据歌曲的速度做一个节拍.这里的鼓机软件我推荐Hammer,我也一直用它,很小的绿色软件,只有1兆大小,但是非常好用, 音色也相当硬朗有力.(这个软件这里先不介绍太多,实际上它的作用不仅仅是个打点的工具)当然,DT-10和Fruityloops也可以,只是觉得没有必要用那么专业的软件只是来做一个节拍.一定有人说:"Hammer是什么,我没有听说过,也没有见过!!",很好,那么现在立即去 https://www.360docs.net/doc/826788185.html,下载吧. 好,现在假设我们的歌速度是120.或者你也可以打开鼓机软件,边弹琴(唱歌),边调节节拍速度直到你觉得合适为止,这时软件上显示的速度,就是你歌的速度. 请看,这就是Hammer的界面: Tempo就是速度,这里根据我们要录的歌,设为120. 底下那一排主要设置的是鼓点,我设置的是最简单的"洞达,洞洞达". 速度定好以后,看图上的那个下拉菜单,选中"Stream to Disk"项,把节拍存成一个.wav文件.这个文件非常重要,它将在Cool Edit中大展身手,成为以后录制的所有音频的模范-------这个后面自然会得到证实:). 注意在存储的对话框里,"Stream Type"中一定要选"Current measure",只保存一个小节.如图: 对了,还有一点需要提醒:在存储鼓点文件的时候,最好把文件名存为"120.wav",即以速度为文件名,这样你永远不会忘了你的歌曲的速度了. 这个节拍文件到歌曲最后混音的时候就没有用了,但在录音和前期剪辑的时候,还是很有用的.所以,最好选个好听点的节奏和鼓的音色,免得你录音的时候耳朵遭罪,还影响弹琴或者唱歌的发挥:) 有了节拍,就可以打开Cool Edit Pro,准备录音了! 第二步: 设置录音环境 打开Cool Edit Pro,进入多轨录音状态.(如果默认是单轨环境,按一下F12键即可切换,或者点击如图的箭头所指的切换按钮) 多轨状态 单轨状态 首先要做的,就是把我们前面做好的节拍文件插入在第一轨里面,作为一个参照轨.(怎么"参照"后面讲) 如图所示,在箭头1所指的黄线处点击鼠标右键,然后在弹出菜单里面选择"插入----wave from File...",如图箭头2所指. 然后在对话框里面,选择保存过的那个"120.wav"文件. 这时候,在第一轨里面将插入了一个波形文件----120.wav 下来要做的是,将这个节奏在第一轨里面复制多次,请看下图:
CoolEditPro2.1简单实用教程.
Cool Edit Pro2.1简单实用教程 <一 >:Cool Edit Pro是一个集录音、混音、编辑于一体的多轨数字音频编辑软件。 这里我们以 2.1版本为例介绍一下在一般制作编辑音频时经常用到的功能的使用方法。 先安装 Cool Edit Pro 1.2(下简称“CE” ,然后启动它。 首先介绍一下菜单和快捷工具栏的情况。 File(文件 :此菜单中包含了常用的新建、打开、关闭、存储、另存为等命令。 其中的 Open 与 Open As有一点区别,前者是一般的打开命令,而后者的意思是“ 打开为” ,点击按钮后,会出现一个格式转换窗口,对里面的参数进行设置,即选择你希望的格式后点“OK” ,经过一段漫长(2-4分钟的等待后,你的原音频文件就转换成你刚才所选择的格式了。其实这个过程可以先用 Open 来打开文件, 再用 Edit 中的Convert Sample Type进行格式转换来实现。 Open Append则是将打开的音频文件接在已打开的文件尾部, 这样 2个音频文件就拼接成一个大的音频波形文件了。 Revert to Saved则是重新载入以前最后一次存盘的文件,当前的所有操作全部忽略。其实这一步可以用先关闭该文件(不存盘 ,然后再打开该文件来实现。 Close 就是关闭当前波形文件的意思。 Close All Waves and Session关闭所有的波形文件 (包括正在使用的文件和在当前任务中没有使用的文件和任务(指多轨操作时的整个工作环境,暂时称它为“ 任务” 。只要使用这条命令,所有正在工作的“ 垃圾” 和“ 垃圾箱” 将被全部剔除。Close Only Non-Session Wavefrom关闭与当前任务无关的波形文件。 Save 和 Save As就不说了
CoolEditProv简单录音教程
Cool Edit Pro v2.1简单录音教程 现在进行试录音,先准备个耳机,不能用音箱,因为那样杂音会收录进去,麦如果是独立最好了,不是耳机上面带的那种,那样效果会好些,家里的麦克风也行,买个转接头就可以接上电脑了。 接下来调下系统声音的音量,调大些好,再调下声音属性里的麦克风音量,也调大些,不超过系统音量就好。 基本准备就绪了,可以开始录音了,运行Cool Edit Pro v2.1软件,点击工具栏上的查看----多轨操作窗,在音轨1放入音频文件(也就是伴奏带),放好后,把音轨2右边的“R”键点亮,再按下“录音1”按钮,选择下你的录音设备,一般按确定即可。接下来可以开始正式录音了,在左下角有一个录音按钮,按下它就可以跟着伴奏一起录制了(附图)
录好后,按下左下角的停止按钮,可以看到你的声音在音轨2里形成了一段波形文件,现在可以点击左下角的播音按钮进行试听一下,如果没什么大差错的话,则双击音轨2,进入单轨编辑界面,进行效果编辑。(附图)
进入单轨编辑窗后,展开工具栏的效果---Directx,之前安装的插件全在这里了,现在可以对你的声音进行加效果处理(如图)
首先点击BBESonicMaxizer效果插件,它可以对你的声音进行高音激励,你可以自己调节旋钮,也可以通过软件预设的模式对你的声音进行激励处理,过程中你可以先预览,直到你满意为止就可以确认了(附图)
接下来就是做下压限处理,就是把你的声音变的更加均衡,保持一致连贯,不会声音忽大忽小。做压限的话就用waveC4好了,另外waves5.0比原来的3.0增强了许多,你也可以试下waves5.0里其他的插件。(附图)
Cool Edit使用教程
CoolEdit 2.0的安装和设置技巧 如何安装和设置CoolEdit pro 2.0 (以下简称COOL)。 首先,我们要从网上下载 CoolEdit pro 2.0 的安装包,其中应该包括以下几个东西(图1): 每个东东的用途都已经写在图上了,大家可以自己看一下。 下面我们就开始安装 CoolEdit pro 2.0 了。 首先运行主安装程序cooledit2setup.exe(图2),然后我们就可以看到Cool的安装界面,下面我们一步一步进行安装。 首先是cool的版权信息,我们直接选择同意(Accept license agreement),然后下一步(continue)(图3)。
然后是cool的欢迎信息,我们同样直接下一步(Next)(图4)。 接下来是选择cool的安装路径,如果你想更改cool的安装路径,可以点击Browse,指定你想安装到的路径。这里我们直接点击下一步(Next)(图5)。 然后就到了cool的文件类型链接设置了,也就是只要打勾的文件,系统都会默认用cool 打开,因为其它格式都不常见,所以这里我们只把.wav的勾去掉(wav文件我们通常都用播放器打开)(图6)。
现在我们安装前的设置就完成了,点Next,开始安装,复制程序文件(图7)。 文件复制完以后,cool就安装完了,我们点击Exit完成安装(图8)。 这个时候cool会开始第一次的运行。 程序会自动搜索你的电脑上以temp为名的目录,并且提示你设置你的cool临时文件目
录(图9),我们这里全部选NO,以后再设置。 然后是提示注册的对话框,因为我们等一下会注册,所以这里选择Buy Now,先进入程序。(图10) 进入程序以后,会有一个在线注册的提示框,直接点取消。(图11) 到这里,cool的第一次启动就完成了,然后我们把cool关掉。 接下来我们开始给cool注册,运行注册机cep2reg.exe。(图12) 同样的,选择Accept,进入下一步。 继续点下一步(continue)。 然后会提示我们输入注册码,我们将cooledit2key.txt里面的注册名和注册码填入。 (图13)
Cool Edit Pro 2.1 专业汉化破解特别版-图解教程
Cool Edit Pro 2.1 专业汉化破解特别版 软件语言:简体中文 软件类型:汉化补丁/ 免费版 运行环境:Win9X/Me/WinNT/2000/XP 授权方式:免费版 软件大小:48MB 软件简介: CoolEdit PRO 2.1 破解版(功能强大的多轨录音软件)非常出色的数字音乐编辑器和MP3制作软件。不少人把Cool Edit形容为音频“绘画”程序。你可以用声音来“绘”制:音调、歌曲的一部分、声音、弦乐、颤音、噪音或是调整静音。而且它还提供有多种特效为你的作品增色:放大、降低噪音、压缩、扩展、回声、失真、延迟等。你可以同时处理多个文件,轻松地在几个文件中进行剪切、粘贴、合并、重叠声音操作。使用它可以生成的声音有:噪音、低音、静音、电话信号等。该软件还包含有CD播放器。其他功能包括:支持可选的插件;崩溃恢复;支持多文件;自动静音检测和删除;自动节拍查找;录制等。另外,它还可以在AIF、AU、MP3、Raw PCM、SAM、VOC、VOX、WAV等文件格式之间进行转换,并且能够保存为RealAudio格式。 使用说明: 1.运行cep_v 2.0 setup.exe安装Cool Edit Pro v2.0! 一般都会安装到默认的路径 2.运行破解注册程序cep2reg.exe程序注册,输入注册码: Name: mydaj Code: 200-00-NKLYUBNZ 3.运行cep_v2.1 setup.exe程序安装Cool Edit Pro v2.1! 4.运行汉化程序Cool2chinese 汉化包安装到上面安装程序的路径下 5.下面是三个效果插件,这些效果插件都有破解和注册码。按默认路径就可以了。请一个一个安装: BBE Sonic Maximizer ultrafunk2 wave3.0 系统介绍一下用Cooledit pro 2.1录制自唱歌曲的一个全过程,希望对喜欢唱歌,想一展歌喉的朋友有所帮助。专业录音~~一五小心做左佐歌星都有家~~咔咔 以下为教程 录制原声 录音是所有后期制作加工的基础,这个环节出问题,是无法靠后期加工来补救的,所以,如果是原始的录音有较大问题,就重新录吧。
Cool Edit Pro 2.1下载 插件 注册 汉化 教程
Adobe Audition | Cool Edit Pro 2.1下载插件注册汉化教程 一,主下载点. 另处Cool Edit Pro 2.0主程序、汉化包和注册机 (另处集合插件下载处) 其中插中包含: 压缩包内含Antares麦克风模拟效果器、 waves4.0、 antares_tube模拟电子管 高音激励器2.0、 混响、 压限器。(下载来源九天翻乐行) 插件分开下载: waves 4.0 ultrafunk3 Timeworks.reverbx.dx.plugin.v1.3 TC.Native.Bundle.V3.0.VST.Working antares tube BBE v2.0 二,163888主下载点 cooledit20.exe (安装程序) cep2reg.rar (破解程序) cooledit20汉化包 下载效果插件: BBE Sonic Maximizer ultrafunk2(建议下载最新版本ultrafunk3.) waves5.0 插件 (软件与插件包括汉化泡请在同一个站内下载.不要分别从不同的站点下载,会引起安装错误) 三,主下载点. Cooledit 软件下载及插件下载 软件下载:Cool Edit 2.0汉化版点击下载 效果插件: BBE Sonic Maximizer 点击下载 UltraFunk R3 点击下载汉化下载 与Waves齐名的一个插件,其中的一些效果直逼硬件效果器。
Waves 5.0 点击下载 非常有名的插件效果包,很多人从它的3.0版本一直用到现在的5.0,其中的C4插件更是为人津津乐道,不过到了5.0,它的资源占用率也迅速增长。使用它的插件还需要一定的专业知识。 Antares Tube模拟电子管点击下载 T-racks母带处理软件点击下载 四,主下载点. 软件集合包(是2.1版本.) cep_v2.0 setup.exe 为了避免不必要的麻烦最好都用默认路径,就是说什么都别改!否则后果自负 然后进行破解用这个 cep2reg.exe 也是全部默认,用户名和密码是这个 Name:mydaj Code:200-00-NKLYUBNZ 好了现在可以升级了用升级版的cooledit2.1 cep_v2.1 setup.exe 统统默认完了,接着就是汉化了。 Cool2chinese 汉化包 最后按照从左到右的顺序依次安装三个插件(插件的注册码在插件的目录里面有) BBE ultrafunk2 waves 五,主下载点. CoolEdit2.0(解压密码为https://www.360docs.net/doc/826788185.html,) 1、高音激励器BBE(1) (serial:SMV100W1002507) 地址1 1、高音激励器BBE(2) 地址1 2、Wave压限器 3、ultrafunkr3混响效果处理插件 4、电子管模拟器 5、修正音效器 6、麦克风模拟插件
最好的CoolEditPro教程
最全的Cool Edit Pro 详细图文教程 出色的数字音乐编辑器和MP3制作软件。不少人把Cool Edit形容为音频“绘画”程序。你可以用声音来“绘”制:音调、歌曲的一部分、声音、弦乐、颤音、噪音或是调整静音。而且它还提供有多种特效为你的作品增色:放大、降低噪音、压缩、扩展、回声、失真、延迟等。你可以同时处理多个文件,轻松地在几个文件中进行剪切、粘贴、合并、重叠声音操作。使用它可以生成的声音有:噪音、低音、静音、电话信号等。 该软件还包含有CD播放器。其他功能包括:支持可选的插件;崩溃恢复;支持多文件;自动静音检测和删除;自动节拍查找;录制等。另外,它还可以在AIF、AU、MP3、Raw PCM、SAM、VOC、VOX、WAV等文件格式之间进行转换,并且能够保存为RealAudio格式。 下载地址: https://www.360docs.net/doc/826788185.html,/soft/2832.html 一、编辑界面与菜单命令 首先,启动Cool Edit Pro 2.0或者2.1,可以看到如下界面。 如果看到的是上图,就点一下左上角指示位置切换为波形编辑界面,如下图所示。对于初学者而言,使用波形界面编辑,既能享受到这个软件的强大功能,也不会被众多的功能搞得眼花缭乱。 常用菜单命令介绍: 文件菜单:此菜单中包含了常用的新建、打开、关闭、存储、另存为、追加等命令。 追加:是将打开的音频文件接在已打开的文件尾部,这样2个音频文件就拼接成一个大的音频波形文件了,适合于进行多个录音的拼接,注意拼接的文件格式要相同。 临时空间设置:进行音频编辑时,会产生大量的临时文件,让电脑运行速度减慢,我们可以在这里清空它。
cool edit pro2.0录音软件使用教程
首先,大家先去下载一个很好用的录音软件cooledit2.0. cool edit下载地址:https://www.360docs.net/doc/826788185.html,/view/118826949012707.html 1.启动CoolEditPro 2.0中文版,正确破解后的界面如下: 2.双击屏幕右下角的小喇叭标志,弹出“音量控制”对话框,点击“选项”菜单,选择“属性”命令,
在“调节音量”单选按钮中选“录音”按钮,然后在“显示下列音量控制”下拉式列表中,在“麦克风”或“Micro phone”选项前打勾,然后点击“确定”按钮。在弹出的“录音控制”窗口中,在“麦克风”下的选择框中打勾,在“高级”对话框中选择“麦克风加强”。 3.下面我们准备录音了。返回到Cool Edit Pro2.0编辑界面, 点击Cool Edit Pro2.0左上角或按F12切换到“波型编辑界面”。
4.在波形编辑界面的“文件”菜单中选择“新建”命令,
在弹出的“新建”窗口中,在“采样率”选择框中选“44100”,在“声道”中选“立体声”,在“采样精度”中选“16位”,然后点击“确定”按钮。 5.Cool Edit Pro2.0的编辑界面出现空白的左右两声道的波形界面。
6.为了减少外界的噪音的干扰,在相对安静的情况下, 例如深夜;关闭音箱,戴起耳机,用播放软件播放想要 录制的音乐,并且对着麦克风跟唱,录制完成后再点击一次“录音”按钮,结束录音。然后点击“播放”按钮听一下效果,如果不行的话再录一次,最好一次成功, 可以省去后期制作的很多麻烦。这个时候应该是没有 任何伴奏音乐的清唱。
使用cooleditpro2.0录制朗诵作品教程
【注意】使用cooleditpro2.0录制朗诵作品教程 喜欢朗诵的朋友如果不会使用录音软件将朗诵作品录下来,那么下面的内容可能对你会有帮助! 以下内容来自网络自录翻唱歌曲的教程,本人稍作了修改,图片与大家实际录音时看到的不一样,但是操作方法是一致的!有些电脑,蓝色字体部分的内容不适用,见谅! 首先,大家先去下载一个很好用的录音软件cooledit2.0.cool edit下载地址:https://www.360docs.net/doc/826788185.html,/download/201947/cooleditpro.rar.html(如果下载链接失效的话,大家可以到网上搜索破解版下载。注意不要下载英文版的,大家可能看不懂)录制之前还要准备好所录作品的背景音乐的音频文件,一般网上都有下载,我们版块就有很多这方面的素材。 1.启动CoolEditPro 2.0中文版,正确破解后的界面如下: 2.双击屏幕右下角的小喇叭标志,弹出“音量控制”对话框,点击“选项”菜单,选择
“属性”命令, 在“调节音量”单选按钮中选“录音”按钮,然后在“显示下列音量控制”下拉式列表中,在“麦克风”或“Microphone”选项前打勾,然后点击“确定”按钮。在弹出的“录音控制”窗口中,在“麦克风”下的选择框中打勾,在“高级”对话框中选择“麦克风加强”。 3.下面我们准备录音了。返回到Cool Edit Pro2.0编辑界面,点击Cool Edit Pro2.0 左上角或按F12切换到“波型编辑界面”。
4.在波形编辑界面的“文件”菜单中选择“新建”命令, 在弹出的“新建”窗口中,在“采样率”选择框中选“44100”,在“声道”中选“立体声”,在“采样精度”中选“16位”,然后点击“确定”按钮。
cooleditpro录音加背景音乐制作案例
准备工作:准备软件,背景音乐 一,安装并打开软件 二录制配音 1按下R 2点击左下角红色按钮开始录制音频 3录完再按红色按钮停止 4红色长方块内依次为停止、播放、暂停来检查录音质量
间,按播放按钮,音频从中间位置开始播放
6将准备好的背景音乐直接拖入如图所示位置,右键点击音频不放可左右拖动到合适的位置
7输出:文件—>混缩另存为—>填写名字并选择mp3格式—>点击保存 恭喜你!此时已经成功合成了一段音频 三剪辑音频 上述合成的音频一般不会令人满意,下面介绍几种常用的技术 1剪切技术 左键点击选中一段音频,点击剪刀状工具,看得到什么结果,注意黄色竖线的位置。音频切割分段之后,
左键点击选中不需要的音频,按delete键删除 2复制技术 对于需要重复的音频,分割之后进行复制 选中要复制的音频块,点击菜单栏中的编辑按钮——>混合到空音轨—>选择波形(按着Ctrl键可选择多个音频块)——>把复制出来的的音频块上下左右拖动到合适位置 3降噪技术 点击左上角文件菜单下面的波形按钮 ——>右键点击波形,一直按着拖动鼠标,是不是一部
分波形变灰了,就是被选中了——>选择噪音(噪音表现声音波纹不和谐的地方)——>点击菜单栏中的“效果”按钮——>噪音消除——>降噪器(如下图)——>噪音采样——>保存采样——>关闭降噪器——>点击选中要去噪的波形——>点击菜单栏中的“效果”按钮——>噪音消除——>降噪器(如下图)——>加载采样——>点击确定 4加(减)速技术 通过加(减)速可以调整音频的时间长度,使解说词与背景更好的匹配 左键点击选中要改变的音频——>点击一次
CoolEdit Pro教程
CoolEdit Pro CoolEdit Pro是著名的数字音频软件制作公司Syntrillium软件公司开发的音频处理软件,可以运行于Windows 平台下,能高质量地完成录音、编辑、合成等多种任务。只要拥有它和一台配备了声卡的电脑,也就等于同时拥有了一台多轨数码录音机、一台音乐编辑机和一台专业合成器。 CoolEdit Pro能记录的音源包括CD、卡座、话筒等多种,并可以对它们进行降噪、扩音、剪接等处理,还可以给它们添加立体环绕、淡入淡出、3D回响等奇妙音效,制成的音频文件,除了可以保存为常见的.wav、.snd和.voc等格式外,也可以直接压缩为mp3或CoolEdit Pro(.rm)文件,放到互联网上或E-mail给朋友,大家共同欣赏。当然,如果需要,你还可以烧录到CD上。甚至,借助于CoolEdit Pro对采样频率为96kHz、分辨率为24位录音的支持,你还以制作更高品质的DVD音频文件。 CoolEdit Pro提供了一些“傻瓜”功能,不仅适合于专业人员,而且也适合于普通的音乐爱好者和教师使用。 图CoolEdit Pro 操作界面 界面分为波形编辑界面(Edit Wave form View)和多音轨编辑界面(Multitrack View)两个部分。波形编辑界从上至下依次为菜单栏(MENU)、工具栏(Toolbars),波形显示区(Waveformdisplay)、波形缩放栏,CD播放控制以及状态栏(StatusBar)。在工具栏中,“密密麻麻”地分布着56个图形化按键。通过对它们轻松点击,不仅可以快捷地实现对音频波形文件的拷贝、剪切、粘贴、转换、频率采样,向波形文件中添加必要信息、视窗切换等几乎所有的编辑操作。还可以进行波形反转/倒转、动态压缩/扩展/限幅、噪声门、淡入、淡出、不同声道间的混音,产生波形包络、数字混响、回声/三维回声、过滤、降噪、加速、
cooleditpro消原声教程
多朋友都在为自己喜欢的歌曲找不到伴奏而烦恼,以下就系统的介绍一下怎么用Cool Edit Pro (以下简称CE )来消除歌曲中原唱声以达到伴奏带的效果。 只要有歌曲的原唱音频文件,就能很快的制作成伴奏。 能消原唱的软件很多,而制作出来的伴奏也有所不同,但都达不到理想的效果。消除原唱后得出的伴奏不能完全做到原版伴奏的效果,一般都会残留部分原唱的声音,而且有些音频都会有所损伤。所以我们介绍的只是消除原唱和以最大限度来保证伴奏的质量。但若想得到更高质量的伴奏,还得靠大家自身多多练习和摸索了。 这里我们仅就CE 作下介绍。CE 不是自动化的软件,所以音频处理效果如何,最主要的还是要靠大家自己去听。如果有兴趣的话,可以花些时间多多摸索经验,以求达到自己想要的音质。 不管怎样,仍旧希望这个方法能给大家带来一点帮助。 一、为什么能消原唱 假设我们的电脑里有一个音频文件,不管是mp3 、wma 或是wav 都好,通常就是一首歌曲。我们听到的一首歌曲中有原唱、伴奏。而原唱的特征大致分为两种:1 、人声的声像位置在整个声场的中央(左右声道平衡分布);2 、声音频率集中在中频和高频部分。看完这些后,我们就知道要把“左右声道的对等声音且频率集中在中频和高频部分的声音”消除掉。 二、用Cool Edit Pro 消除原唱的基本方法 “消除原唱”也就是通常我们看到的“消音”。 用CE 消除原唱,方法其实很简单,但想要提高它的音质还是得下点功夫哦。 我们这里所说的“消音”只是CE 菜单中的一个独立功能,选择并使用就立即会有结果。但是要想得到更好的效果,还得进行更多细致的音频处理和调整。OK ,下面介绍具体实施步骤。 1 、首先进入CE 的“单轨”编辑模式界面。“文件”→“打开”调入一个音频文件。这里以庾澄庆的《命中注定》为例,文件名为“命中注定.mp3 ”。 2 、打开音频后选择“效果”→“波形振幅”→“声道重混缩”,在打开的窗口中选择“预置”里面的“ Vocal Cut ”见(图1 ),保持对话框上的默认设置,点“确定”按钮。经过CE 处理后,就得到了《命中注定》这首歌的伴奏音乐了。 3 、“ Vocal Cut ” 的功能原理是:消除声像位置在声场中央的所有声音(包括人声和部分伴奏)。所以是否能使用这个功能仅消除原唱声音,主要还得看原唱音频的来源,在混音前是否有乐器和人声
CoolEditPro使用技巧和快捷键(精品)
CoolEditPro使用技巧和快捷键(精品)Cool Edit Pro 使用技巧和快捷键 2010-01-17 01:09 如果你的 Windows 计算机有一块声卡或健全的模块 ( 作为几乎所有做 ) ,Cool Edit 能把它变成一记录有特征的所有的工作室由职业的声音工程师使用了。你能使用它记录你的自己的音乐,声音或另外的声音, 编辑它, 与另外的声音或音乐的部分混合它, 象 Reverb ,合唱团,并且回响一样增加效果到它,equalize 它,并且主人它以便你能烧它到CD ,在万维网上邮寄它,或发电子邮件给它。一旦你开始,你将在你能完成的被惊奇~ 下面,我们以一段吉他音频的编辑为例,介绍Cool Edit Pro的编辑功能.至于其他的贝斯,人声等,编辑方法基本一样. 如图,是一段没有经过编辑的木吉他节奏波形.红线所指,是开始弹奏前预留的一段空白噪音.这段噪音的预留,是为了现在进行采样降噪做准备的. 首先谈谈降噪的过程:
我们录进电脑里的波形,一定会存在有噪音。对各种噪音,有各种解决办法. DC Offset(直流偏移)是由一些麦克风或者声卡造成的,表现现象就是波形没有处于水平线正中部位,在纵向有一定偏移. 它的处理方式最简单,一般的音频软件都可以很容易去除.如Sound Forge里,只要在"process"菜单里选择"Dc Offset"就可以了. 1 而在Cool Edit Pro中,则在"转换"菜单里选择"Amplify",如下图所示: 点红线所指之处,会出现下面的对话框
选中"Enable DC Bias Adjust"前的勾,然后在红线指处填进去"0",然后选择"OK"就可以了. 而背景噪音是一般个人电脑录音中最大的问题,因为房间隔音能力差,环境不安静造成各种各样的背景噪音.如声卡的杂音,音箱的噪音,家里电器的声音,电脑的风扇,硬盘..., 采样降噪是目前比较科学的一种消除噪音的方式,它首先获取一段纯噪音的频率特性,然后在 2 搀杂噪音的音乐波形中,将符合该频率特性的噪音从声音中去除。 Cool Edit Pro,Samplitude都是采样降噪的高手. 原理明白了,实现也很方便. 1.录音前可以单独录一段环境噪音,要与你在正式录音时的环境完全一样.或者在你唱歌和弹吉他前,空录几十秒纯环境噪音.然后录制你的人声或者吉他什么的,这时候这个环境噪音应该是始终存在于你的录制中的. 2.录制完成后,选中刚刚录的一段纯噪音,然后对这段噪音进行"采样".取样的这段噪音一般要长一些,否则不能包含足够多的噪音样本.不过要保证是"干净"的噪音,也就是说应该是纯的环境噪音. 3.选择需要降噪的波形范围,进入降噪设置窗口(Cool Edit里是Noise Reduction命令).适当调节参数,然后按"确定"就可以了. 需要提醒的是:消除噪音对原声会有不同程度的损耗,所以要多听多试,选择合适的折中方案.既去除了不可忍受的背景噪音,而声音也没有过分的变形. 下面在我们的例子里详细讲解:
Cool Edit Pro V2.1 简体中文版操作
Cool Edit Pro——乐器操作 首先声明,我们下面录制的歌曲是以一般的摇滚歌曲为范本,配器也相对简单,但只要掌握了软件的用法,再复杂的音乐也一样轻松录制. 本文包括如下步骤: 1.打点 2.设置录音环境 3.吉他,贝斯的录制 4.从Cakewalk中调用弦乐midi 5.做鼓,录制人声 6.一些使用窍门 7.单轨的分别编辑 8.整体混音 第一步:打点 Cool Edit Pro里面没有节拍器,很多朋友都是一边开着cakewalk等软件,放着节奏,然后录音,这样就出现了"同步"的问题.如果搞不好,在后期制作中就要费很大力气去移动,拼贴波形. 骑士从来不会面对这些问题,因为我最讨厌去用鼠标把音频块移来移去,然后一遍遍的听位置是否合适,太累了.我也对"同步"这个概念避而远之.那么,我是怎么作的呢? 首先,用一个鼓机软件根据歌曲的速度做一个节拍.这里的鼓机软件我推荐Hammer,我也一直用它,很小的绿色软件,只有1兆大小,但是非常好用,音色也相当硬朗有力.(这个软件这里先不介绍太多,实际上它的作用不仅仅是个打点的工具)当然,DT-10和Fruityloops也可以,只是觉得没有必要用那么专业的软件只是来做一个节拍.一定有人说:"Hammer是什么,我没有听说过,也没有见过!!",很好,那么现在立即去https://www.360docs.net/doc/826788185.html,下载吧. 好,现在假设我们的歌速度是120.或者你也可以打开鼓机软件,边弹琴(唱歌),边调节节拍速度直到你觉得合适为止,这时软件上显示的速度,就是你歌的速度. 请看,这就是Hammer的界面: Tempo就是速度,这里根据我们要录的歌,设为120. 底下那一排主要设置的是鼓点,我设置的是最简单的"洞达,洞洞达". 速度定好以后,看图上的那个下拉菜单,选中"Stream to Disk"项,把节拍存成一个.wav文件.这个文件非常重要,它将在Cool Edit中大展身手,成为以后录制的所有音频的模范-------这个后面自然会得到证实:). 注意在存储的对话框里,"Stream Type"中一定要选"Current measure",只保存一个小节.如图: 对了,还有一点需要提醒:在存储鼓点文件的时候,最好把文件名存为"120.wav",即以速度为文件名,这样你永远不会忘了你的歌曲的速度了. 这个节拍文件到歌曲最后混音的时候就没有用了,但在录音和前期剪辑的时候,还是很有用的.所以,最好选个好听点的节奏和鼓的音色,免得你录音的时候耳朵遭罪,还影响弹琴或者唱歌
