PROTEUS仿真调试使用手册
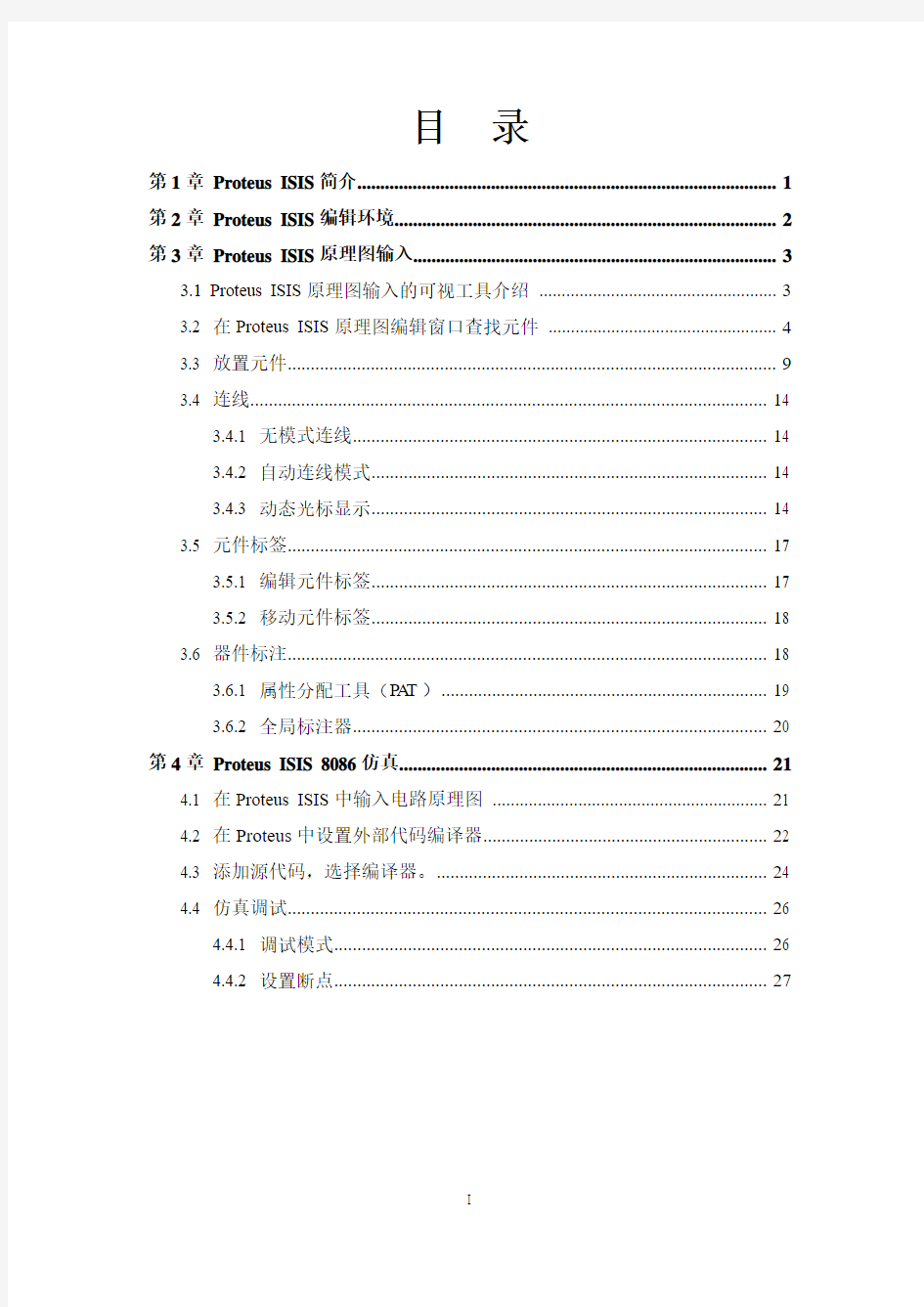
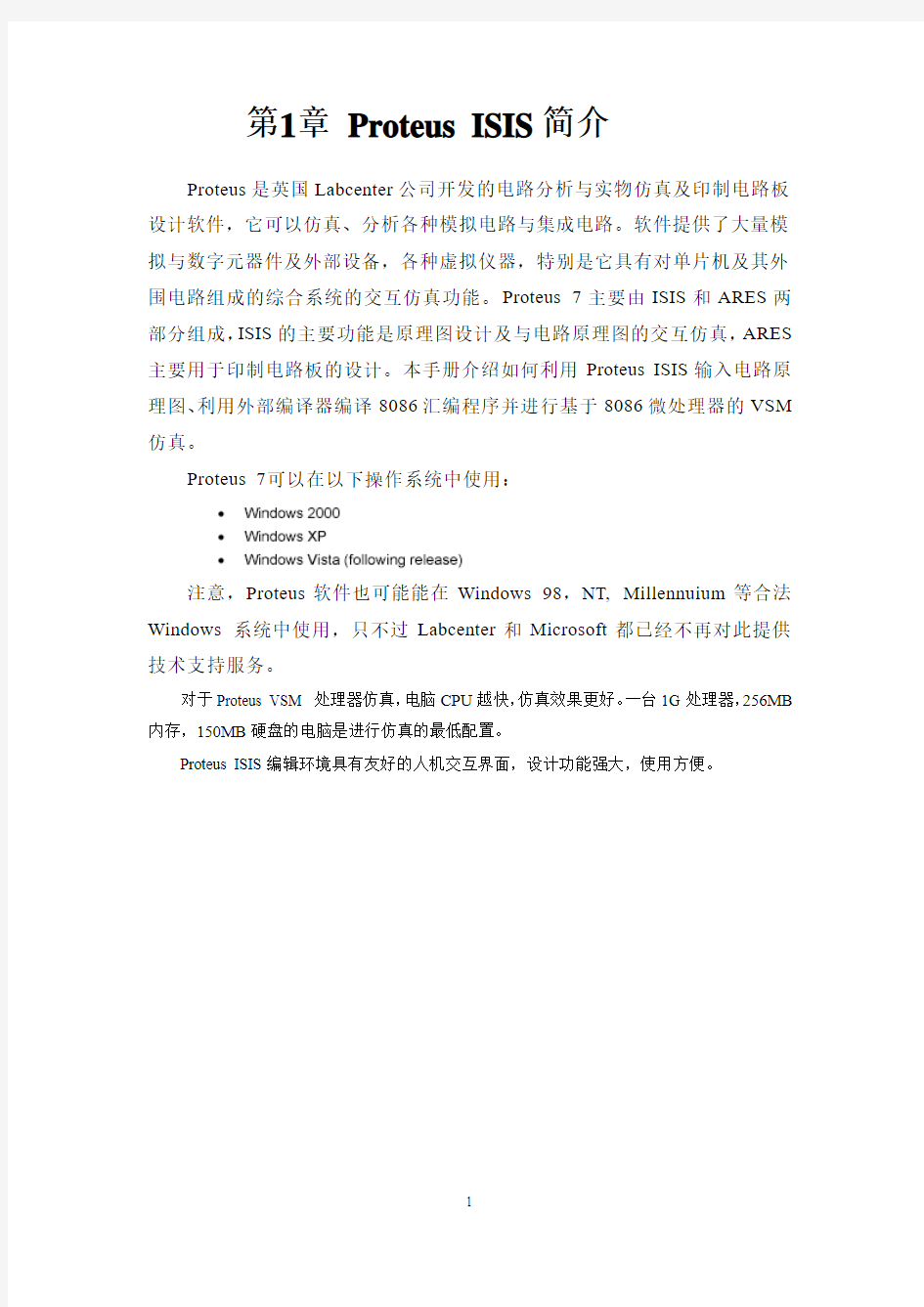
目录
第1章Proteus ISIS简介 (1)
第2章Proteus ISIS编辑环境 (2)
第3章Proteus ISIS原理图输入 (3)
3.1 Proteus ISIS原理图输入的可视工具介绍 (3)
3.2 在Proteus ISIS原理图编辑窗口查找元件 (4)
3.3 放置元件 (9)
3.4 连线 (14)
3.4.1 无模式连线 (14)
3.4.2 自动连线模式 (14)
3.4.3 动态光标显示 (14)
3.5 元件标签 (17)
3.5.1 编辑元件标签 (17)
3.5.2 移动元件标签 (18)
3.6 器件标注 (18)
3.6.1 属性分配工具(PAT) (19)
3.6.2 全局标注器 (20)
第4章Proteus ISIS 8086仿真 (21)
4.1 在Proteus ISIS中输入电路原理图 (21)
4.2 在Proteus中设置外部代码编译器 (22)
4.3 添加源代码,选择编译器。 (24)
4.4 仿真调试 (26)
4.4.1 调试模式 (26)
4.4.2 设置断点 (27)
第1章Proteus ISIS简介
Proteus是英国Labcenter公司开发的电路分析与实物仿真及印制电路板设计软件,它可以仿真、分析各种模拟电路与集成电路。软件提供了大量模拟与数字元器件及外部设备,各种虚拟仪器,特别是它具有对单片机及其外围电路组成的综合系统的交互仿真功能。Proteus 7主要由ISIS和ARES两部分组成,ISIS的主要功能是原理图设计及与电路原理图的交互仿真,ARES 主要用于印制电路板的设计。本手册介绍如何利用Proteus ISIS输入电路原理图、利用外部编译器编译8086汇编程序并进行基于8086微处理器的VSM 仿真。
Proteus 7可以在以下操作系统中使用:
注意,Proteus软件也可能能在Windows 98,NT, Millennuium等合法Windows 系统中使用,只不过Labcenter和Microsoft都已经不再对此提供技术支持服务。
对于Proteus VSM 处理器仿真,电脑CPU越快,仿真效果更好。一台1G处理器,256MB 内存,150MB硬盘的电脑是进行仿真的最低配置。
Proteus ISIS编辑环境具有友好的人机交互界面,设计功能强大,使用方便。
第2章Proteus ISIS编辑环境
点击“开始”菜单,选择“Proteus 7 Professional”程序,在出现的子菜单中选择“Proteus 7 Professional”选项,如图2.1所示。
图2.1启动Proteus ISIS 图2.2 Proteus ISIS启动界面
系统启动界面如图2.2所示。之后,系统进入Proteus ISIS编辑环境,如图2.3所示。其中,编辑窗口用于放置元件、进行连线、绘制原理图。预览窗口可用来显示全部原理图。蓝框表示当前页的边界,绿框表示当前编辑窗口显示的区域。但当从对象选择器中选中一个新的对象时,预览窗口将预览选中的对象。
图2.3 Proteus ISIS编辑环境
第3章Proteus ISIS原理图输入
电路设计的第一步是原理图输入。Proteus ISIS原理图输入流程如图3.1所示。
图3.1 Proteus ISIS原理图输入流程
3.1 Proteus ISIS原理图输入的可视工具介绍
在Proteus ISIS原理图编辑窗口,系统提供了两种可视工具:
(1)当鼠标掠过元件、符号、图形等对象时,将出现围绕对象的虚线框,如图3.2所示。当鼠标掠过元件出现虚线框时,即提示用户可以通过鼠标对此元件进行操作。
图3.2当鼠标掠过元件、符号、图形等对象时,出现围绕对象的红色虚线框
(2)鼠标对界面有智能识别功能,即,鼠标会自动根据功能改变显示的式样,常见的鼠标式样如下所示。
3.2 在Proteus ISIS原理图编辑窗口查找元件
Proteus ISIS提供两种从元件库选取元件的方法:
方法一:如图3.3所示,点选图中所示的对象选择器区域顶端左侧的“P”按钮,或使用快捷键:英文输入状态下的字母P,即可打开图3.5所示的元件库浏览对话框。
图3.3 在Proteus中选取元件
方法二:在图2.3所示的编辑窗口区域单击鼠标右键,选择弹出的快捷菜单里的Place→Component→From Libraries命令,如图3.4所示,也可打开图3.5所示的元件库浏览对话框。
图3.4 利用快捷菜单选取库元件
图3.5 元件库浏览对话框
Proteus ISIS提供多种查找元件的方法。当已知元件名(如8086)时,在Keywords区域输入元件名8086后,图3.5所示的对话框的Result区域就会显示出元件库中的元件名或元件描述中带有“8086”的元件,如图3.6所
示。此时,用户可以根据元件所属类别、子类、生产厂家等进一步查找元件。
找到元件后,单击OK后,即完成了一个元件的添加。添加元件后,编辑窗口的对象选择区域列表就显示该元件的名称,并可通过预览区域预览该元件,如图3.7所示。
图3.6 在Keywords区域输入元件名8086后,系统的查找结果
图3.7 预览已选取的元件
Proteus ISIS还提供其他一些方法来选取元件,下面以选取1kΩ、10k Ω、12kΩ、15kΩ、56kΩ、68kΩ、100kΩ电阻为例来说明这些方法。(1)在Keywords区域输入相关关键字选取元件
在Keywords区域输入“12k resistor”,此时Results列表区将出现图3.8所示信息,可以选到其中列出的MINRES12K电阻。
图3.8 在Keywords区域输入“12k resistor”后Results列表区出现的信息(2)按照元件的逻辑命名习惯查找元件
在Keywords区域输入“MINRES1”,此时Results列表区将出现图3.9所示信息,可以选到其中列出的1kΩ、10kΩ、15kΩ、100kΩ电阻。
图3.9 在Keywords区域输入“MINRES1”后Results列表区出现的信息
(3)通过索引系统查找库元件
当用户不确定元件的名称或不清楚元件的描述时,可采用这一方法。首先,清除Keywords区域的内容,然后选择Category目录中的“Resistors”
类,如图3.10所示。此时Results列表区将出现图3.11所示信息,滚动Results 列表区域滚动条,可查到MINRES系列电阻。
图3.10清除Keywords区域的内容并在Category目录中选择所属类
图3.11 在Manufacturer列表中选Maplin后,Results区域显示的信息
(4)复合查找方式查找库元件
在Keywords区域输入“1K”,然后选择Category目录中的“Resistors”类,如图3.12所示,在Results列表区将显示信息中可以选中所需元件。
图3.12 采用复合查找法查找包含关键字“1K”的元件
3.3 放置元件
选好器件后,接下来进行的工作就是将器件放置到编辑窗口中。下图是参考电路图。
图3.13 参考电路图
首先确保你处于元件模式(单击图3.14所示界面左侧工具栏的按钮,可切换至元件模式),在对象选择器中选择8086,这时,在预览窗口中将显示选取器件的预览,如图3.15所示。
图3.14 编辑模式切换
图3.15 选择8086,在预览窗口中将显示选取器件的预览
选取的器件可以通过旋转镜像按钮来调整方位。
移动鼠标在编辑窗口点击左键,将出现一个8086的虚影,如图3.16所示。此时,再点击左键,器件将放置到编辑窗口中。
图3.16 编辑窗口中显示8086的虚影
旋转同样可以在放置完毕后进行,选中器件,点击旋转按钮进行旋转。
放置到编辑窗口的器件摆放位置需要调整,这时需要利用到选中操作。对象被选中后,在红色虚线框内以红色显示,如图3.17所示。在ISIS中有以下几种方式来选中对象:
●选择Selection模式按钮,再左键点击选中对象。
●右键点击对象,选中对象并弹出右键菜单。
●左键点击选中对象(鼠标光标必须为选择手型光标)。
●按住左键不放,可用拖曳出的方框选中对象。这种方法可以用于选中任何对象(或一组对象)。尺度手柄可以用来调整选中框的大小。
取消选择只需在编辑窗口空白处点击左键,或点击右键在菜单中选择清除选
择命令(如图3.18所示)。
图3.17 编辑窗口中8086被选中
图3.18 利用快捷菜单取消选择
器件选中后,鼠标呈移动手型光标,按住左键即可移动对象。如下图 3.19所示。另外,还可以通过鼠标右键菜单中选择drag object命令来移动对象。
在移动过程中还可通过数字键盘的’+’、’-’号来旋转对象。
图3.19 移动对象
这些操作看起来比较复杂,实际上很简单。进行以下练习,将有助于熟悉不同的技术。
①左键在运放上点击选中它,并按住左键拖曳它到需要放置的位置,释放左键。
②右键点击运放(也会选中)并在弹出菜单中选择“顺时针旋转(Rotate Clockwise)”。
③使用数字键盘的‘+’和‘-’键来旋转运放到合适的方向。
④左键在空白处点击取消运放的选中。
⑤右键单击74273器件,并从右键菜单中选择“拖曳对象(Drag Object)”。移动鼠标然后释放鼠标放置器件。
⑥右键点击空白处,在弹出菜单中选择“清除选择(Clear Selection)”。
⑦在左上编辑窗开始,按住鼠标左键拖出一个选择框到编辑窗右下角,释放鼠标。这将选中框内的所有对象。
⑧使用尺寸调节手柄来调整选择框大小,使其只包围原理图中的对象。
⑨在选择框内按住左键,移动所有选中的对象。释放左键完成移动。
⑩左键单击图纸空白处清除选中。
在ISIS中,器件的选择、定位、和调整方向都是很直观的。上图稍微作些调整就完成了对象的放置,可以开始连线了。
3.4 连线
放置好器件以后,即可开始进行连线,连线过程中使用到了以下三种主要技术。
3.4.1无模式连线
在ISIS中连线可以任何时候放置或编辑。
有一个例外是选择模式(Selection Mode),此时总是选择鼠标下的对象,在连线前要切换到元件模式下才可进行连线。
3.4.2 自动连线模式
开始放置连线后,连线将随着鼠标以直角方式移动,直至到达目标位置。
3.4.3 动态光标显示
连线过程中,光标样式会随不同动作而变化。起始点是绿色铅笔,过程是白色铅笔,结束点是绿色铅笔,如图3.20所示。
图3.20 动态光标样式
在画线过程左键单击可以产生转折点,如图3.21所示。
提示:在系统自动走线过程中,按住Ctrl键,系统将切换到完全手动模
式,可以利用此方法绘制折线。
采用上面介绍的方法连接完全图。
ISIS的跟随式布线方式简单而且直观,重要的是要熟悉怎样发挥其功能。特别是锚点技术对于大型的连线是很可贵的。如果不喜欢自动连线,可以在连线后手工调整。做法是选中连线(指向并右键单击)然后尝试从转角处和中部进行拖曳。如果只想手工连线,只需要简单地在首个引脚单击左键,在要形成转角的位置左键单击,直至到目的引脚再左键单击结束。
图3.21 绘制出的折线
要完成初期的连线,需要放置并连接某些终端。这里需要两类通用终端:一个地和两个电源终端。选择终端图标(Terminal Icon),从对象选择器中选择合适的终端,如图3.22所示。
图3.22 终端选择
将8086的REDAY端连接到电源端的步骤如下:
STEP1:选择电源终端POWER,将其放置于8086芯片的左侧。
STEP2:编辑属性,可通过以下3种方式,打开属性编辑对话框。
①左键双击终端。
②右键点击终端,选择菜单中的Edit Properties(编辑属性)选项。
③选中选择模式,左键点击选中终端,右键点击弹出菜单,选择Edit Properties 命令,如图3.23所示。结束后退出选择模式。
图3.23 编辑终端属性
在弹出的属性对话框当中输入+5V,点击OK退出对话框,如图3.24所示。
图3.24 终端属性编辑对话框
提示:电压值需添加‘+’‘-’号。
STEP3:将电源终端和8086的REDAY脚相连。
接下来放置地信号。在终端模式中选择地GROUND,将其放置于8086的下方,将8086的RESET引脚与地信号相连。
再在原理图中放置默认终端DEFULT,参照图3.13的电路,按下图3.25所示,将终端标注为ALE等名称。
图3.25
最后,参照图3.13,整理电路,完成原理图的输入。
3.5 元件标签
3.5.1 编辑元件标签
对于每一个元件,它都有对应的编号,电阻电容还有相应的量值。这些都是由ISIS的工具菜单下的实时标注(Real Time Annotation)命令实现的。
元件的标签的位置和可视性完全由用户控制——可以改变取值、移动位置或隐藏这些信息。我们可以通过编辑器件(Edit Componet)对话框设置隐藏选项,设置如下图3.26所示。
图3.26 器件编辑对话框
在该对话框当中,可以更改元件名称,量值等。
3.5.2 移动元件标签
与隐藏元件标签一样,可以将他们移动到比较适合的地方。比如需要在标签的位置放置连线,就需要移动标签腾出空间。我们现在以运放的‘U1’和‘741’标签为例来说明,如图3.27所示。
最容易选中运放的方法是首先改变捕获设置。当指针在编辑窗时,坐标显示是以固定步长变化——初始是100th。这个叫做捕获,目的是使放置的器件和其他对象整齐美观。捕获的单位在View菜单里的Snap 命令来设置。或直接使用快捷键。
按F2键将捕获单位减小到50th,然后选中运放。用鼠标左键指向标签‘U1’并按下,拖放到正确的位置。同样地对‘741’标签进行处理。
图3.27 移动元件标签
放置完标签,按F3将捕获单位重新设置到100th。虽然ISIS的实时捕获功能可以定位不在捕获栅格上的引脚和连线,但是保持一贯相同的捕获栅格会使图纸整洁美观。
3.6 器件标注
ISIS提供四种方式来标注(命名)器件:
●手动标注—进入对象Edit Properties对话框进行设置。
●属性分配工具(PAT)—使用这个工具可以放置固定或递增的标注。
●全局标注器—对原理图中所有器件进行自动标注。
●实时标注—此选项使能后,器件放置后自动获得标注。
一般来说,实时标注是默认使能的,绘图完毕再使用PAT工具或自动标注工具进行标注的调整。
3.6.1 属性分配工具(PAT)
假设我们要重新对R5以后的标注重新标注,即,从R5开始,产生增量为1的序列R6,R7标注电阻。这时可以使用到PAT工具。
STEP1:从Tools菜单下选择Property Assignment Tool(属性分配工具PAT,快捷键是A)命令,将弹出下图3.28所示的参数设置对话框。
STEP2:在String文本框中输入REF=R#, Count栏输入5,点击OK完成设置。
图3.28 属性分配工具
ISIS会自动进入选择模式,这样你可以通过左键点击元件来完成编号工作。
由于手工标注可以使用PAT工具重新标注器件,可能两个器件有相同的标注(在生成网络表时会出现错误)。因而需要遵守一定的准则来保证标注的正确。
PAT工具也可应用于其他的场合,比如改变器件量值,替换器件,总线标号放置;它是一个非常强大的应用工具。
Proteus仿真软件使用方法
实验八 Proteus仿真软件使用方法 1.实验目的: (1)了解Proteus仿真软件的使用方法。 (2)了解51单片机编程器Keil与Proteus仿真软件的联用方法。 2.实验要求: 通过讲授与操作练习,学会正确使用Proteus仿真软件及Keil编程及其联合调试。 3.实验内容: (1)Proteus 仿真软件介绍 Proteus 软件就是由英国LabCenter Electronics 公司开发的EDA工具软件,由ISIS与ARES两个软件构成,其中ISIS就是一款便捷的电子系统仿真平台软件,ARES就是一款高级的布线编辑软件。它集成了高级原理布线图、混合模式SPICE电路仿真、PCB设计以及自动布线来实现一个完整的电子设计。 通过Proteus ISIS软件的VSM(虚拟仿真技术), 用户可以对模拟电路、数字电路、模数混合电路,以及基于微控制器的系统连同所有外围接口电子元器件一起仿真。 图8-1就是Proteus ISIS的编辑窗口: 图8-1 ISIS的编辑界面 图中最顶端一栏就是“标题栏”,其下的“File View Edit ……”就是“菜单栏”,再下面的一栏就是“命令工具栏”,最左边的一栏就是“模式选择工具栏”;左上角的小方框就是“预览窗口”,其下的长方框就是“对象选择窗口”,其右侧的大方框就是“原理图编辑窗口”。 选择左侧“模式选择工具栏”中的图标,并选择“对象选择窗口”中的P按钮,就会出现如图8-2的元器件选择界面:
图8-2 元器件库选择界面 在元器件列表框中点击您需要的器件类型(例如:电阻-Resistors,单片机芯片-MicroprocessorICs, LED-Optoelectronics)或在左上角的关键字(Keywords)框中输入您需要的器件名称的关键字(如:信号源 - Clock, 运放 - CA3140等),就会在图8-2中间的大空白框列出您所需的一系列相关的元件。此时,您可用鼠标选中您要的元件,则图8-2右上角的预览框会显示您所要元件的示意图,若就就是您要的元器件,则点击OK按钮,该元器件的名称就会列入位于图8-1左侧的“对象选择窗口”中(参见图1左侧下方框)。 所需元器件选择好后,在“对象选择窗口”选择某器件,就可以将它放到图8-1中的“原理图编辑窗口”中(若器件的方向不合适,您可以利用图1左下角的旋转按钮来改变它)。将所要的元器件都选好后,将它们安放到合适的位置,就可以用连接线把电路连接好,结果存盘(请按规定的目录存盘,并记住其路径/目录/文件名[学号-实验序号])。 (2)51单片机编程器– Keil V3的使用 Keil编程器可用于MCS-51单片机软件编程与调试,它的工作界面如图8-3所示: Keil编程器就是Keil Software Inc/Keil Electronic GmbH 开发的基于80C51内核的微处理器软件开发平台,可以完成从工程(Project)的建立与管理、程序的编译与连接、目标代码的形成、软件仿真等一套完整的软件开发流程。它与Proteus挂接,可以进行单片机应用系统的硬件仿真。 汇编语言编程方法: ①打开“File”菜单→选择新建“New、、、”→在弹出的文本框(Text1)中编写所需的汇编语言程序→程序写好后,保存(从 As、、→选择某目录,文件名、ASM, 存盘); ②打开“Project”菜单→选择新建工程“New Project、、、”→在弹出的窗口填写:工程名→保存(文件名的后缀就是、uv2 。此时图8-3的工程窗口中将建立Target1及Source Group 1) ; ③打开“Project”菜单→选择Components,Environment,Books、、、→在弹出的窗口的Project Components 点击“Add Files”→加入所写的汇编文件(选中该文件,Add);
PROTEUS电路设计软件使用方法.pdf
PROTEUS电路设计软件使用方法 PROTEUS嵌入式系统仿真与开发平台是英国Labcenter公司开发,是目前世界上最先进最完整的嵌入式系统设计与仿真平台,PROTEUS可以实现数字电路、模拟电路及微控制器系统与外设的混合电路系统仿真、软件仿真、系统协同仿真和PCB设计等全部功能。 PROTEUS ISIS编辑软件介绍: 双击桌面上的ISIS 7 Professional图标或者单击屏幕左下方的“开始”→“程序”→“Proteus 7 Professional”→“ISIS 7 Professional”,出现如图2-1所示屏幕,表明进入Proteus ISIS集成环境。 图2-1 Proteus ISIS集成环境 进入之后的界面类似如图2- 2 所示。图中已经标注各个部分的作用。 图2-2 ISIS主窗口
一个小项目的设计过程 1、建立新项目 启动软件之后,首先,新建一个项目: 点击菜单:File→New Design,如图2-3所示,即可出现如图2-4所示的对话框,以选择设计模板。一般选择A4图纸即可,点击OK,关闭对话框,完成设计图纸的模板选择,出现一 个空白的设计空间。 图2-3 新设计图2-4 选模板 这时设计名称为UNTITLED (未命名),你可以点击菜单file→save design 来给设计命名。也可以在设计的过程中任何时候命名。 2、调入元件 在新设计窗口中,点击对象选择器上方的按钮P(如图2-5所示),即可进入元件拾取对话框,如图2-6所示。 图2-5 调入元件 图2-6 查找元件 在图2-6所示的对话框左上角,有一个Keywords输入框,可以在此输入要用的元件名称
实验一proteus仿真软件使用方法
实验一 Proteus仿真软件使用方法 一.实验目的: (1)了解Proteus仿真软件的使用方法。 (2)了解51单片机编程器Keil与Proteus仿真软件的联用方法。 二.实验要求: 通过讲授和操作练习,学会正确使用Proteus仿真软件及Keil编程及其联合调试。 三.实验内容: (1)Proteus 仿真软件介绍 Proteus 软件是由英国LabCenter Electronics 公司开发的EDA工具软件,由ISIS 和ARES两个软件构成,其中ISIS是一款便捷的电子系统仿真平台软件,ARES是一款高级的布线编辑软件。它集成了高级原理布线图、混合模式SPICE电路仿真、PCB设计以及自动布线来实现一个完整的电子设计。 通过Proteus ISIS软件的VSM(虚拟仿真技术), 用户可以对模拟电路、数字电路、模数混合电路,以及基于微控制器的系统连同所有外围接口电子元器件一起仿真。 图1是Proteus ISIS的编辑窗口: 图1 ISIS的编辑界面 图中最顶端一栏是“标题栏”,其下的“File View Edit ……”是“菜单栏”,再下面的一栏是“命令工具栏”,最左边的一栏是“模式选择工具栏”;左上角的小方框是“预览窗口”,其下的长方框是“对象选择窗口”,其右侧的大方框是“原理图编辑窗口”。 选择左侧“模式选择工具栏”中的图标,并选择“对象选择窗口”中的P按钮,就会出现如图2的元器件选择界面:
图2 元器件库选择界面 在元器件列表框中点击你需要的器件类型(例如:电阻-Resistors,单片机芯片-MicroprocessorICs, LED-Optoelectronics)或在左上角的关键字(Keywords)框中输入你需要的器件名称的关键字(如:信号源 - Clock, 运放 - CA3140等),就会在图2中间的大空白框列出你所需的一系列相关的元件。此时,你可用鼠标选中你要的元件,则图2右上角的预览框会显示你所要元件的示意图,若就是你要的元器件,则点击OK按钮,该元器件的名称就会列入位于图1左侧的“对象选择窗口”中(参见图1左侧下方框)。 所需元器件选择好后,在“对象选择窗口”选择某器件,就可以将它放到图1中的“原理图编辑窗口”中(若器件的方向不合适,你可以利用图1左下角的旋转按钮来改变它)。将所要的元器件都选好后,将它们安放到合适的位置,就可以用连接线把电路连接好,结果存盘(请按规定的目录存盘,并记住其路径/目录/文件名[学号-实验序号])。 (2)51单片机编程器– Keil V3的使用 Keil编程器可用于MCS-51单片机软件编程与调试,它的工作界面如图3所示: Keil编程器是Keil Software Inc/Keil Electronic GmbH 开发的基于80C51内核的微处理器软件开发平台,可以完成从工程(Project)的建立和管理、程序的编译和连接、目标代码的形成、软件仿真等一套完整的软件开发流程。它与Proteus挂接,可以进行单片机应用系统的硬件仿真。 汇编语言编程方法: ①打开“File”菜单→选择新建“New...”→在弹出的文本框(Text1)中编写所需的汇编语言程序→程序写好后,保存(从File→Save As..→选择某目录,文件名.ASM, 存盘); ②打开“Project”菜单→选择新建工程“New Project...”→在弹出的窗口填写:工程名→保存(文件名的后缀是 .uv2 。此时图3的工程窗口中将建立Target1
Keil C与Proteus连接调试的经典教程
Keil C与Proteus连接调试的经典教程 1、假若KeilC与Proteus均已正确安装在C:\Program Files的目录里,把C:\Program Files\Labcenter Electronics\Proteus 6 Professional\MODELS\VDM51.dll复制到C:\Program Files\keilC\C51\BIN目录中。 2、用记事本打开C:\Program Files\keilC\C51\TOOLS.INI文件,在[C51]栏目下加入: TDRV5=BIN\VDM51.DLL ("Proteus VSM Monitor-51 Driver") 其中“TDRV5”中的“5”要根据实际情况写,不要和原来的重复。 (步骤1和2只需在初次使用设置。) 3、进入KeilC μVision2开发集成环境,创建一个新项目(Project),并为该项目选定合适的单片机CPU器件(如:Atmel公司的A T89C51)。并为该项目加入KeilC源程序。 源程序如下: #define LEDS 6 #include "reg51.h" //led灯选通信号 unsigned char code Select[]={0x01,0x02,0x04,0x08,0x10,0x20}; unsigned char code LED_CODES[]= { 0xc0,0xF9,0xA4,0xB0,0x99,//0-4 0x92,0x82,0xF8,0x80,0x90,//5-9 0x88,0x83,0xC6,0xA1,0x86,//A,b,C,d,E 0x8E,0xFF,0x0C,0x89,0x7F,0xBF//F,空格,P,H,.,- }; void main() { char i=0; long int j; while(1) { P2=0; P1=LED_CODES[i]; P2=Select[i]; for(j=3000;j>0;j--); //该LED模型靠脉冲点亮,第i位靠脉冲点亮后,会自动 熄来头。 //修改循环次数,改变点亮下一位之前的延时,可得到不同的 显示效果。 i++; if(i>5) i=0; } }
Proteus+7使用指南(中文版)
Proteus Design Suit 7使用指南 深圳市风标数码科技有限公司 HTTP://https://www.360docs.net/doc/8412541752.html,
概况 这个文档是PROTEUS三大模块的简易操作指南。如果需要更详细的使用介绍,请查阅帮 助菜单中的相应栏目。 另外,官方网站提供技术论坛供大家讨论: https://www.360docs.net/doc/8412541752.html,/ 最后,如果使用过程中还有问题请联系我们当地的代理公司寻求技术支持,或者直接发邮件至support@https://www.360docs.net/doc/8412541752.html,(请在标题栏写上正版用户编号)。 系统需求 PROTEUS Design Suit 7可以在以下操作系统中使用: 注意,PROTEUS软件也可能能在Windows 98,NT, Millennuium等合法windows 系统中使用,只不过LABCENTER和MICROSOFT都已经不再对此提供技术支持服务。 对于PROTEUS VSM 处理器仿真,电脑CPU越快,仿真效果更好。一台1G处理器,256MB内存,150MB硬盘的电脑是进行仿真的最低配置。
安装: Proteus默认安装文件夹如下: 如果想倒入旧版本中的库,只需将库文件放到上述对应LIBRARY文件夹下。对于旧版本中的设计,新版本将自动识别。 自动更新: 7提供一个升级管理器,利用它我们可以自动将软件更新到最新版本。在窗 PROTEUS 口右下角对话框可以选择更新检测频率。 如果您电脑有网络连接,我们简易你将更新选项设置为默认,这样可以保证您永远最快的使用上最新的PROTEUS 软件。
ISIS目录 第1章 ISIS编辑器指南 (10) 1.1 缩放 (10) 1.2 平移 (10) 第2章原理图输入简介 (11) 2.1 设计可视帮助 (12) 2.2 选取元件 (13) 2.3 放置元件 (14) 2.4 连线 (17) 第3章元件标签 (20) 3.1 编辑元件标签 (20) 3.2 移动元件签 (21) 第4章块编辑功能 (21) 第5章强化练习 (23) 第6章器件标注 (24) 第7章创建器件 (26) 7.1 绘制新元件 (26) 7.2 封装入库 (29) 第8章最后一笔 (32) 第9章保存与打印 (33) 第10章器件创建的补充 (34) 10.1 制作一个多元器件 (34) 第11章可视化封装工具 (35) 11.1 制作一个相似的器件 (36) 11.2 替换元件 (37) 第12章符号与符号库 (37) 第13章设计浏览器 (37) 第14章产生报告 (40) 第15章大型的设计 (41)
Proteus软件的使用方法
Proteus软件的使用 Proteus ISIS就是英国Labcenter公司开发的电路分析与实物仿真软件。它运行于Windows操作系统上,可以仿真、分析(SPICE)各种模拟器件与集成电路,该软件的特点就是:①实现了单片机仿真与SPICE 电路仿真相结合。具有模拟电路仿真、数字电路仿真、单片机及其外围电路组成的系统的仿真、RS232动态仿真、I2C调试器、SPI调试器、键盘与LCD系统仿真的功能;有各种虚拟仪器,如示波器、逻辑分析仪、信号发生器等。②支持主流单片机系统的仿真。目前支持的单片机类型有:68000系列、8051系列、A VR系列、PIC12系列、PIC16系列、PIC18系列、Z80系列、HC11系列以及各种外围芯片。③提供软件调试功能。在硬件仿真系统中具有全速、单步、设置断点等调试功能,同时可以观察各个变量、寄存器等的当前状态,因此在该软件仿真系统中,也必须具有这些功能;同时支持第三方的软件编译与调试环境,如Keil C51 uVision2等软件。④具有强大的原理图绘制功能。 1、启动Proteus ISIS,界面如下图。 Proteus启动界面
Proteus工作界面 2、Proteus的鼠标使用原则 在Proteus中,鼠标操作与传统的方式不同,右键选取、左键编辑或移动: 右键单击-选中对象,此时对象呈红色;再次右击已选中的对象,即可删除该对象。 右键拖拽-框选一个块的对象。 左键单击-放置对象或对选中的对象编辑对象的属性。
左键拖拽-移动对象。 3、原理图设计的步骤 (1)新建设计文件并设置图纸参数与相关信息 (2)放置元器件 (3)对原理图进行布线 (4)调整、检查与修改 (5)补充完善 (6)存盘与输出 4、放置元器件 (1)选择元器件 单击图标工具栏中的图标,并选择下图所示对象选择器中的按钮,出现选择元器件对话框 对象选择器中P按钮
proteus软件的基本使用方法
上篇文章转了keil软件的基本使用方法,现在干脆再转一篇proteus的使用 方法得了。呵呵,下面这篇文章介绍得也蛮详细的。大家就看看原作者的使用 步骤就行,没必要跟着他一步步的试试,毕竟我们没有原作者的代码嘛……。 大家可以结合这里: https://www.360docs.net/doc/8412541752.html,/dxstar/blog/item/ae40bf47eb02912bcefca35b.html试用一下。 Proteus软件是Labcenter Electronics公司的一款电路设计与仿真软件,它包 括ISIS、ARES等软件模块,ARES模块主要用来完成PCB的设计,而ISIS 模块用来完成电路原理图的布图与仿真。Proteus的软件仿真基于VSM技术, 它与其他软件最大的不同也是最大的优势就在于它能仿真大量的单片机芯片, 比如MCS-51系列、PIC系列等等,以及单片机外围电路,比如键盘、LED、LCD等等。通过Proteus软件的使用我们能够轻易地获得一个功能齐全、实用 方便的单片机实验室。 本文中由于我们主要使用Proteus软件在单片机方面的仿真功能,所以我们重点研究ISIS模块的用法,在下面的内容中,如不特别说明,我们所说的Proteus软件特指其ISIS模块。 在进行下面的操作前,我先说明一点:我的Proteus版本是7.1,如果你使用的是6.9以前的版本,可能你发现在鼠标操作上会略有不同。这主要表现在6.9以前的版本鼠标左右键的作用与一般软件刚好 相反,而7.0以后已经完全改过。 下面我们首先来熟悉一下Proteus的界面。Proteus是一个标准的Windows窗口程序,和大多数程序一样,没有太大区别,其启动界面 如下图所示:
单片机软件仿真系统Proteus(海神)介绍及使用
附录A 单片机软件仿真系统Proteus(海神)介绍及使用 一、该软件的特点: ①全部满足我们提出的单片机软件仿真系统的标准,并在同类产品中具有明显的优势。 ②具有模拟电路仿真、数字电路仿真、单片机及其外围电路组成的系统的仿真、RS232 动态仿真、I2C 调试器、SPI 调试器、键盘和LCD系统仿真的功能;有各种虚拟仪器,如示波器、逻辑分析仪、信号发生器等。 ③目前支持的单片机类型有:68000 系列、8051 系列、AVR 系列、PIC12 系列、PIC16 系列、PIC18系列、Z80 系列、HC11 系列以及各种外围芯片。④支持大量的存储器和外围芯片。 总之,该软件是一款集单片机和SPICE 分析于一身的仿真软件,功能极其强大,是其他任何一款软件不能相比的。 二、ISIS智能原理图输入系统 ISIS是Preoteus系统的中心,具有控制原理图画图的超强的设计环境。ISIS有以下特性:1、出版质量的原理图 ISIS提供给用户图形外观,包括线宽、填充类型、字符等的全部控制,使用尸能够生成如杂志上看到的精美的原理图,画完图可以以图形文件输出,画图的外形由风格模板定义。 2、良好的用户界面 IsIs有一个无连线方式,用户只需单击元件的引脚或者先前布好的线,就能实现布线 此外,摆放、编辑、移动和删除操作能够直接用鼠标实现.无需去单击菜单或图标。 3.自动走线 只要单击想要连接的两个引脚,就能简单地实现走线。在特殊的位置需要布线时,使用者只需在中间的角落单击。自动走线也能在元件移动的时候操作,自动解决相应连线。节点能够自动布置和移除。既节约了时间,又避免了其他可能的错误。 4.层次设计 ISIS支持层次图设计,模块可画成标准元件,特殊的元件能够定义为通过电路图表示的模块,能够任意设定层次,模块可画成标准元件,在使用中可放置和删除端口的子电路模块。 5、总线支持 ISIS提供的不仅是一根总线,还能用总线引脚定义元件和子电路。因此,一个连线在处理器和存储器之间的32位的处理器总线可以用单一的线表示,节省绘图的时间和空间。6.元件库 ISIS的元件库包含8000个元件,有标准符号、三极管、二极管、热离子管、TTL CMOS、ECL、微处理器,以及存储器元件、PLD、模拟Ic和运算放大器。 7.可视封装工具 原理图和PCB库元件的匹配是由封装工具简化的。在原理图部分的引脚旁边将显示PCB的封装,并允许每个引脚名对应文本和图形的引脚号码。 8.复合元件 ISIS的元件库表达方式有很多种,无论是单个元件、同态复合元件、异态复合元件,还是连接器,都可以在原理图上以独立引脚来表达,不用所有线都连到一个独立元件上。9、元件特性 设计中的每个元件都有一定数日的属性或特性。某些特性控制软件的特定功能(如PCB 封装或仿真)用户也可以添加自己的特性。一旦库建立,就能提供默认值及特性定义。特性定义提供大量的特性描述,当修改元件时,将显示在编辑区域内。
Proteus软件的学习
实验一:Proteus软件的学习 一、实验目的 1、熟悉Proteus工具软件的使用方法。 2、掌握利用Proteus进行电路搭建,仿真观察运行结果的基本过程及操作方法。 二、界面简介 安装完Proteus后,(PS:软件装好桌面默认没有快捷方式)运行ISIS Professional,会出现以下窗口界面:
为了方便介绍,分别对窗口内各部分进行中文说明(见上图)。下面简单介绍各部分的功能: 1.原理图编辑窗口:顾名思义,它是用来绘制原理图的。 2.预览窗口:它可显示两个内容,一个是:当你在元件列表中选择一个元件时,它会显示该元件的预览图;另一个是,当你的鼠标焦点落在原理图编辑窗口时(即放置元件到原理图编辑窗口后或在原理图编辑窗口中点击鼠标后),它会显示整张原理图的缩略图,并会显示一个绿色的方框,绿色的方框里面的内容就是当前原理图窗口中显示的内容,因此,你可用鼠标在它上面点击来改变绿色的方框的位置,从而改变原理图的可视范围。 3.模型选择工具栏: 主要模型: 1* 选择元件(默认选择的) 2* 放置连接点 3* 放置标签(用总线时会用到) 4* 放置文本 5* 用于绘制总线 6* 用于放置子电路 7* 用于即时编辑元件参数(先单击该图标再单击要修改的元件) 配件: 1* 终端接口:有VCC、地、输出、输入等接口 2* 器件引脚:用于绘制各种引脚 3* 仿真图表:用于各种分析,如Noise Analysis 4* 录音机 5* 信号发生器 6* 电压探针:使用仿真图表时要用到 7* 电流探针:使用仿真图表时要用到 8* 虚拟仪表:有示波器等 2D图形: 1* 画各种直线 2* 画各种方框 3* 画各种圆 4* 画各种圆弧 5* 画各种多边形 6* 画各种文本 7* 画符号 8* 画原点等 4.元件列表: 用于挑选元件(components)、终端接口(terminals)、信号发生器(generators)、仿真图表(graph)等。举例,当你选择“元件(components)”,单击“P”按钮会打开挑选元件对话框,选择了一个元件后(单击了“OK”后),该元件会在元件列表中显示,以后要用到该元件时,只需在元件列表中选择即可。
proteus仿真软件的使用大全
伟福和Proteus ISIS仿真软件的使用 第一部分伟福纯软件仿真器使用入门 一、概述 伟福纯仿真软件是伟福仿真器的配套软件,伟福仿真器是国内较好的仿真器之一,它能够仿真的CPU品种多、功能强。通过更换仿真头POD,可以对不同的CPU进行仿真。可仿真51系列,196系列,PIC系列,飞利蒲公司的552、LPC764、DALLAS320,华邦438等51增强型CPU。伟不论你是否购买了他们的硬件产品,伟福网站都提供免费下载和使用。现在伟福软件已经出了VW版。 伟福纯软件仿真器具有以下特点: 1.双平台:有DOS版本和Windows版本。其中Windows版本功能强大。中文界面,英文界面可任选。 2.双工作模式:软件模拟仿真(不要仿真器也能模拟仿真)和硬件仿真。 3.双集成环境:编辑、编译、下载、调试全部集中在一个环境下。多种仿真器,多类CPU仿真全部集成在一个环境下。 这里只说明Windows版本纯软件模拟仿真的使用方法,其他内容可以到伟福网站去查看,光盘\视频文件里面也有伟福软件的使用说明。 二、Windows版本软件安装 1.将光盘插入光驱,找到E6000W文件夹,打开。 2.双击SETUP文件。 3.按照安装程序的提示,输入相应内容。 4.继续安装,直至结束。 也可以将安装盘全部复制到硬盘的一个目录(文件夹)中,执行相应目录下的SETUP进行安装。最新的版本安装更简单。 三、软件的启动 1.点击开始菜单/程序/WAVE。 2.如果在桌面建立了快捷方式,直接双击其图标即可。 启动之后的界面大致如图1-1所示:
图1-1 这个窗口是经过调整后的样子。如果位置不合适,可以通过拖放来移动位置或调整大小。 四、软件的使用 详细的使用说明请看伟福的说明,这里只说明为了对51系列单片机进行纯软件仿真时要用到的一些项目和开始使用的几个必须步骤。 1.启动软件之后,根据需要设置仿真器: 点击菜单[仿真器]|[仿真器设置](点击菜单行中的[仿真器]项,然后在其下拉菜单中点击[仿真器设置]项,以后不再说明),出现如图1-2所示对话框: 图1-2 因为要使用纯软件仿真,所以要选中使用伟福软件模拟器;晶体频率可以根据需要设置;其他按照图示选择即可。 点击目标文件页,出现如图1-3所示对话框: 图1-3 按图示设置即可。 点击语言页,出现如图1-4所示对话框:
Proteus入门教程完整版
Proteus 入门教程 本文将简单介绍一下Proteus 的使用。在这里,我用的Proteus 版本是Proteus 6.7 sp3 Professional。 一、Proteus 6 Professional 界面简介 安装完Proteus 后,运行ISIS 6 Professional,会出现以下窗口界面: 为了方便介绍,我分别对窗口内各部分进行中文说明(见上图)。下面简单 介绍各部分的功能: 1.原理图编辑窗口(The Editing Window):顾名思义,它是用来绘制原理 图的。蓝色方框内为可编辑区,元件要放到它里面。注意,这个窗口是 没有滚动条的,你可用预览窗口来改变原理图的可视范围。 2.预览窗口(The Overview Window):它可显示两个内容,一个是:当你 在元件列表中选择一个元件时,它会显示该元件的预览图;另一个是, 当你的鼠标焦点落在原理图编辑窗口时(即放置元件到原理图编辑窗口 后或在原理图编辑窗口中点击鼠标后),它会显示整张原理图的缩略图, 并会显示一个绿色的方框,绿色的方框里面的内容就是当前原理图窗口 中显示的内容,因此,你可用鼠标在它上面点击来改变绿色的方框的位 置,从而改变原理图的可视范围。 3.模型选择工具栏(Mode Selector Toolbar): 主要模型(Main Modes): 1* 选择元件(components)(默认选择的) 2* 放置连接点 3* 放置标签(用总线时会用到) 4* 放置文本 5* 用于绘制总线 6* 用于放置子电路 7* 用于即时编辑元件参数(先单击该图标再单击要修改的元件) 配件(Gadgets): 1* 终端接口(terminals):有VCC、地、输出、输入等接口 2* 器件引脚:用于绘制各种引脚 3* 仿真图表(graph):用于各种分析,如Noise Analysis 4* 录音机 5* 信号发生器(generators) 6* 电压探针:使用仿真图表时要用到 7* 电流探针:使用仿真图表时要用到 8* 虚拟仪表:有示波器等 2D 图形(2D Graphics): 1* 画各种直线 2* 画各种方框 3* 画各种圆 4* 画各种圆弧
Proteus软件常见问题解决办法
1.标题:Graphics Fills 问题:使用工具“BOX”和“ARC”设计好自己所创建元器件的图形之后,在电脑屏幕上看起来非常漂亮,但是在打印输出之后发现图片没有背景颜色(即图片是黑白的) 答案:在输出原理图的时候,选择BMP格式,且需要在颜色选项中选中“DISPLAY”;问题的实质是图片的背景颜色,即使图片是黑白颜色的,黑白颜色仍然被当作是一种背景颜色处理了.所以我们在输出图片的时候,必须检查一下“颜色设置”,否则,很可能得到的是黑白的图片. 2.标题:Pin Wiring Problem 问题:有时候在自己创建的元器件的管脚上无法实现连线 答案:应该是管脚的间距太小了.因为在ISIS中,每个元器件的管脚都要占据一块区域(就像自己的保护区一样,不容别人随意侵犯),该区域会排斥外部的走线.解决问题的方法是在走线之前先使用“2D graphics line”工具延长管脚的引线,然后再走导线,也可以在走线的同时按住“CTRL”键,直到走线绕过狭窄的保护区.当然最根本的办法是重新编辑元器件,把其管脚间距调大一些. 3.标题:ASCII DATA IMPORT-HOW DOES IT WORK? 问题:参照ISIS中帮助文件的方法在写字板中创建了一个文本文件(有关于ASCII DA TA的函数),然后在将其导入ISIS时,电脑屏幕上显示出:“unexpected end of file”的错误,即使文件内容是从帮助文件中复制粘贴过来的,情况还是一样. 解决方法:在创建你所说的文本文件时,在最后的“END”命令行之后一定要加上至少一个回车换行符号. 4.标题:Changing sort column in BOM scripts 问题:我想修改清单列表中元器件的排列顺序,例如把电阻和二极管按照其值的大小来排列,但是实际上元器件是按其名字标号来排列的. 解决方法:可以输出“CSV”格式的元器件报表,然后将元器件在表格中重新排列. 不过用“HTMP output”输出的报表看起来更美观一些哦. 5.标题:ISIS, netlist and ARES 问题:设计好一个含有多个子电路的层次电路原理图,然后产生网络表,将其导入ARES制作PCB 图.如果要求生成多个PCB图,且每个PCB图中包含独立的子电路部分,该怎样实现呢? 方法:如果纯粹是为了制作PCB的话,问题就比较容易解决.你可以建立几个相近的电路原理图(每个原理图只有子电路部分不同而已),然后依次产生网路表并生成PCB图;如果不嫌麻烦的话,在生成PCB图时采用手动布局元器件也可以实现你的目的,只是这种做法相当繁琐而已.
Proteus入门图解教程
Proteus入门教程 Proteus单片机仿真软件是英国Labcenter公司开发的电路分析与实物仿真软件。它运行于Windows操作系统上,可以仿真、分析(SPICE)各种模拟器件和集成电路,是目前最好的仿真单片机及外围器件的工具。 下面开始简单介绍一下Proteus的使用,以点单片亮一个发光二极管为例。 1.运行ISIS 7 Professional,出现以下窗口界面: 2.选择元件,把元件添加到元件列表中:单击元件选择按钮“P”(pick), 弹出元件选择窗口:
在左上角的对话框“关键字”中输入我们需要的元件名称, 在这个实验中我们需要的元件有:单片机AT89C52(Microprocessor AT89C52),晶振 (CRYSTAL),电容(CAPACITOR),电阻(Resistors),发光二极管 (LED -BLBY)。输入的名称是元件的英文名称。但不一定输入完整的名称,输入相应关键字能找到对应的元件就行,例如,在对话框中输入“89C52”,得到以下结果: 在出现的搜索结果中双击需要的元件,该元件便会添加到主窗口左侧的元件列表区: 元件预览图 搜索结果
也可以通过元件的相关参数来搜索,例如在这个实验需要30pF 的电容,我们可以在“关键字”对话框中输入“30p”;文档最后附有一个“Proteus 常用元件库”,可以在里面找到相关元件的英文名称。 找到所需要的元件并把它们添加到元件区 3.绘制电路图 (1)选择元件 在元件列表区单击选中AT89C52,把鼠标移到右侧编辑窗口中,鼠标变成铅笔形状,单击左键,框中出现一个AT89C52 原理图的轮廓图,可以移动。鼠标移到合适的位置后,按下鼠标左键,原理图放好了。 双击 AT89C52 晶振 电容 电阻 发光二极管
Proteus软件仿真教程
我的毕业论文(二):Keil软件的基本用法 2007年07月02日星期一 13:11 Keil μVision是Keil公司(ARM子公司)开发的一款用于MCS-51单片机开发的应用十分广泛的编译和调试软件。该软件可以编辑、编译汇编语言、C51语言,连接定位目标文件和库文件,创建HEX文件,调试目标程序等。Keil软件功能强大,包含很多部分,本文我们主要使用Keil μVision来开发C51项目、调试程序并生成HEX文件来用于单片机开发。Keil μVision是一款在Windows 下使用的集成开发环境,目前最新版本为V3,本文中我们为了简便选用V2.0。 下面我们就来熟悉一下Keil软件。 首先安装软件,它的安装与MedWin一样简单,我们不做过多介绍。 安装完成后,我们就可以使用软件了,打开软件,我们可以看到其界面,如下图所示: 下面我们就来使用Keil软件开发我们的第一个项目。点击“Project”(工程)菜单下面的“New Project”(新建工程),我们来新建一个工程。软件弹出“Create New Project”(创建新工程)窗口。如下图所示:
我们为工程输入文件名后,点击“保存”按钮,软件将弹出“Select Device for Tar get”(选择MCU)窗口,如下图所示。我们只需根据自己工程的需要选择相应的MCU,然后点击“确定”按钮就可以了。 在这里我们选择Atmel公司的AT89C51,这种类型的单片机与Intel 的8051单片机完全兼容,但是它内含4KB Flash存储器,使用非常方
便,而且在我国也较为流行。事实上,目前AT89C51已经被AT89S51所淘汰,因为AT89S51加入了ISP(在线可编程)功能,通过Atmel 公司或者自制的下载线就可以对片内Flash进行编程,使用更为方便。然而AT89S51与AT89C51除了ISP以外完全兼容,而且下面我们要说明的Proteus软件目前只能支持AT89C51,所以本文将以AT89C51来代替8051使用,请大家注意。 选择好相应的MCU,点击窗口中的“确定”按钮以后,软件会弹出一个窗口询问是否将8051启动代码加入工程(如下图),由于我们不需要这段代码,所以我们点击“否”跳过就可以了。 至此,我们完成了整个工程的初步建立。下面我们需要做的就是创建源文件并将我们的源文件加入工程。 首先点击“File”下面的“New”菜单,或者直接点击工具栏中的新建按钮,软件将弹出源文件编辑窗口,我们可以在窗口中编辑源文件。编辑好的源文件如下图所示。
Proteus入门教程
Proteus入门教程 Proteus 是英国Labcenter公司开发的电路分析与实物仿真软件。它运行于Windows操作系统上,可以仿真、分析(SPICE)各种模拟器件和集成电路,是目前最好的仿真单片机及外围器件的工具。 下面开始简单介绍一下Proteus 的使用,以点单片亮一个发光二极管为例。(本教程使用的Proteus 版本是Proteus7.5 sp3 Professional汉化版) 1.运行ISIS 7 Professional,出现以下窗口界面: 2.选择元件,把元件添加到元件列表中:单击元件选择按钮“P”(pick), 弹出元件选择窗口:
在左上角的对话框“关键字”中输入我们需要的元件名称, 搜索结果 元件预览图
在出现的搜索结果中双击需要的元件,该元件便会添加到主窗口左侧的元件列表区: 也可以通过元件的相关参数来搜索,例如在这个实验需要30pF 的电容,我们可以在“关键字”对话框中输入“30p ”;文档最后附有一个“Proteus 常用元件库”,可以在里面找到相关元件的英文名称。 找到所需要的元件并把它们添加到元件区 3.绘制电路图 (1)选择元件 在元件列表区单击选中AT89C52,把鼠标移到右侧编辑窗口中,鼠标变成铅笔 双击 AT89C52 晶振 电容 电阻 发光二极管
形状,单击左键,框中出现一个AT89C52 原理图的轮廓图,可以移动。鼠标移到合适的位置后,按下鼠标左键,原理图放好了。 依次将各个元件放置到绘图编辑窗口的合适位置:
绘制电路图时常用的操作: 放置元件到绘图区 单击列表中的元件,然后在右侧的绘图区单击,即可将元件放置到绘图区。(每单击一次鼠标就绘制一个元件,在绘图区空白处单击右键结束这种状态) 删除元件 右击元件一次表示选中(被选中的元件呈红色),选中后再一次右击则是删除。 移动元件 右击选中,然后用左键拖动。 旋转元件 选中元件,按数字键盘上的“+”或“-”号能实现90度旋转 。 以上操作也可以直接右击元件,在弹出的菜单中直接选择
PROTEUS仿真调试使用手册
目录 第1章Proteus ISIS简介 (1) 第2章Proteus ISIS编辑环境 (2) 第3章Proteus ISIS原理图输入 (3) 3.1 Proteus ISIS原理图输入的可视工具介绍 (3) 3.2 在Proteus ISIS原理图编辑窗口查找元件 (4) 3.3 放置元件 (9) 3.4 连线 (14) 3.4.1 无模式连线 (14) 3.4.2 自动连线模式 (14) 3.4.3 动态光标显示 (14) 3.5 元件标签 (17) 3.5.1 编辑元件标签 (17) 3.5.2 移动元件标签 (18) 3.6 器件标注 (18) 3.6.1 属性分配工具(PAT) (19) 3.6.2 全局标注器 (20) 第4章Proteus ISIS 8086仿真 (21) 4.1 在Proteus ISIS中输入电路原理图 (21) 4.2 在Proteus中设置外部代码编译器 (22) 4.3 添加源代码,选择编译器。 (24) 4.4 仿真调试 (26) 4.4.1 调试模式 (26) 4.4.2 设置断点 (27)
第1章Proteus ISIS简介 Proteus是英国Labcenter公司开发的电路分析与实物仿真及印制电路板设计软件,它可以仿真、分析各种模拟电路与集成电路。软件提供了大量模拟与数字元器件及外部设备,各种虚拟仪器,特别是它具有对单片机及其外围电路组成的综合系统的交互仿真功能。Proteus 7主要由ISIS和ARES两部分组成,ISIS的主要功能是原理图设计及与电路原理图的交互仿真,ARES 主要用于印制电路板的设计。本手册介绍如何利用Proteus ISIS输入电路原理图、利用外部编译器编译8086汇编程序并进行基于8086微处理器的VSM 仿真。 Proteus 7可以在以下操作系统中使用: 注意,Proteus软件也可能能在Windows 98,NT, Millennuium等合法Windows 系统中使用,只不过Labcenter和Microsoft都已经不再对此提供技术支持服务。 对于Proteus VSM 处理器仿真,电脑CPU越快,仿真效果更好。一台1G处理器,256MB 内存,150MB硬盘的电脑是进行仿真的最低配置。 Proteus ISIS编辑环境具有友好的人机交互界面,设计功能强大,使用方便。
proteus的使用方法
Proteus软件使用方法 Proteus软件使用方法一 2008-11-18 20:47 Proteus软件是Labcenter Electronics公司的一款电路设计与仿真软件,它包括ISIS、ARES等软件模块,ARES模块主要用来完成PCB的设计,而ISIS模块用来完成电路原理图的布图与仿真。Proteus的软件仿真基于VSM技术,它与其他软件最大的不同也是最大的优势就在于它能仿真大量的单片机芯片,比如 MCS-51系列、PIC系列等等,以及单片机外围电路,比如键盘、LED、LCD等等。通过Proteus软件的使用我们能够轻易地获得一个功能齐全、实用方便的单片机实验室。 本文中由于我们主要使用Proteus软件在单片机方面的仿真功能,所以我们重点研究ISIS模块的用法,在下面的内容中,如不特别说明,我们所说的Proteus软件特指其ISIS模块。 在进行下面的操作前,我先说明一点:我的Proteus版本是7.1,如果你使用的是6.9以前的版本,可能你发现在鼠标操作上会略有不同。这主要表现在6.9以前的版本鼠标左右键的作用与一般软件刚好相反,而7.0以后已经完全改过。 下面我们首先来熟悉一下Proteus的界面。Proteus是一个标准的Windows窗口程序,和大多数程序一样,没有太大区别,其启动界面如下图所示: 如图中所示,区域①为菜单及工具栏,区域②为预览区,区域③为元器件
浏览区,区域④为编辑窗口,区域⑤为对象拾取区,区域⑥为元器件调整 工具栏,区域⑦为运行工具条。 下面我们就以建立一个和我们在Keil简介中所讲的工程项目相配套的Proteus工程为例来详细讲述Proteus的操作方法以及注意事项。 首先点击启动界面区域③中的“P”按钮(Pick Devices,拾取元器件)来打开“Pick Devices”(拾取元器件)对话框从元件库中拾取所需的元器件。对话框如下图所示: 在对话框中的“Keywords”里面输入我们要检索的元器件的关键词,比如我们要选择项目中使用的AT89C51,就可以直接输入。输入以后我们能够在中间的“Results”结果栏里面看到我们搜索的元器件的结果。在对话框的右侧,我们还能够看到我们选择的元器件的仿真模型、引脚以及PCB参 数。 这里有一点需要注意,可能有时候我们选择的元器件并没有仿真模型,对话框将在仿真模型和引脚一栏中显示“No Simulator Model”(无仿真模型)。那么我们就不能够用该元器件进行仿真了,或者我们只能做它的PCB板,或者我们选择其他的与其功能类似而且具有仿真模型的元器件。 搜索到所需的元器件以后,我们可以双击元器件名来将相应的元器件加入到我们的文档中,那么接着我们还可以用相同的方法来搜索并加入其他的元器件。当我们已经将所需的元器件全部加入到文档中时,我们可以点击“OK”按钮来完成元器件的添加。 添加好元器件以后,下面我们所需要做的就是将元器件按照我们的需
proteus仿真软件的使用大全.doc
伟福和Proteus ISIS仿真软件的使用第一部分伟福纯软件仿真器使用入门 一、概述 伟福纯仿真软件是伟福仿真器的配套软件,伟福仿真器是国内较好的仿真器之一,它能够仿真的CPU品种多、功能强。通过更换仿真头POD,可以对不同的CPU进行仿真。可仿真51系列,196系列,PIC系列,飞利蒲公司的552、LPC764、DALLAS320,华邦438等51增强型CPU。伟不论你是否购买了他们的硬件产品,伟福网站都提供免费下载和使用。现在伟福软件已经出了VW版。 伟福纯软件仿真器具有以下特点: 1.双平台:有DOS版本和Windows版本。其中Windows版本功能强大。中文界面,英文界面可任选。 2.双工作模式:软件模拟仿真(不要仿真器也能模拟仿真)和硬件仿真。 3.双集成环境:编辑、编译、下载、调试全部集中在一个环境下。多种仿真器,多类CPU仿真全部集成在一个环境下。 这里只说明Windows版本纯软件模拟仿真的使用方法,其他内容可以到伟福网站去查看,光盘\视频文件里面也有伟福软件的使用说明。 二、Windows版本软件安装 1.将光盘插入光驱,找到E6000W文件夹,打开。 2.双击SETUP文件。 3.按照安装程序的提示,输入相应内容。 4.继续安装,直至结束。 也可以将安装盘全部复制到硬盘的一个目录(文件夹)中,执行相应目录下的SETUP进行安装。最新的版本安装更简单。 三、软件的启动 1.点击开始菜单/程序/WAVE。 2.如果在桌面建立了快捷方式,直接双击其图标即可。 启动之后的界面大致如图1-1所示:
图1-1 这个窗口是经过调整后的样子。如果位置不合适,可以通过拖放来移动位置或调整大小。 四、软件的使用 详细的使用说明请看伟福的说明,这里只说明为了对51系列单片机进行纯软件仿真时要用到的一些项目和开始使用的几个必须步骤。 1.启动软件之后,根据需要设置仿真器: 点击菜单[仿真器]|[仿真器设置](点击菜单行中的[仿真器]项,然后在其下拉菜单中点击[仿真器设置]项,以后不再说明),出现如图1-2所示对话框: 图1-2 因为要使用纯软件仿真,所以要选中使用伟福软件模拟器;晶体频率可以根据需要设置;其他按照图示选择即可。 点击目标文件页,出现如图1-3所示对话框: 图1-3 按图示设置即可。 点击语言页,出现如图1-4所示对话框:
