(超好,实用)Proteus_入门教程
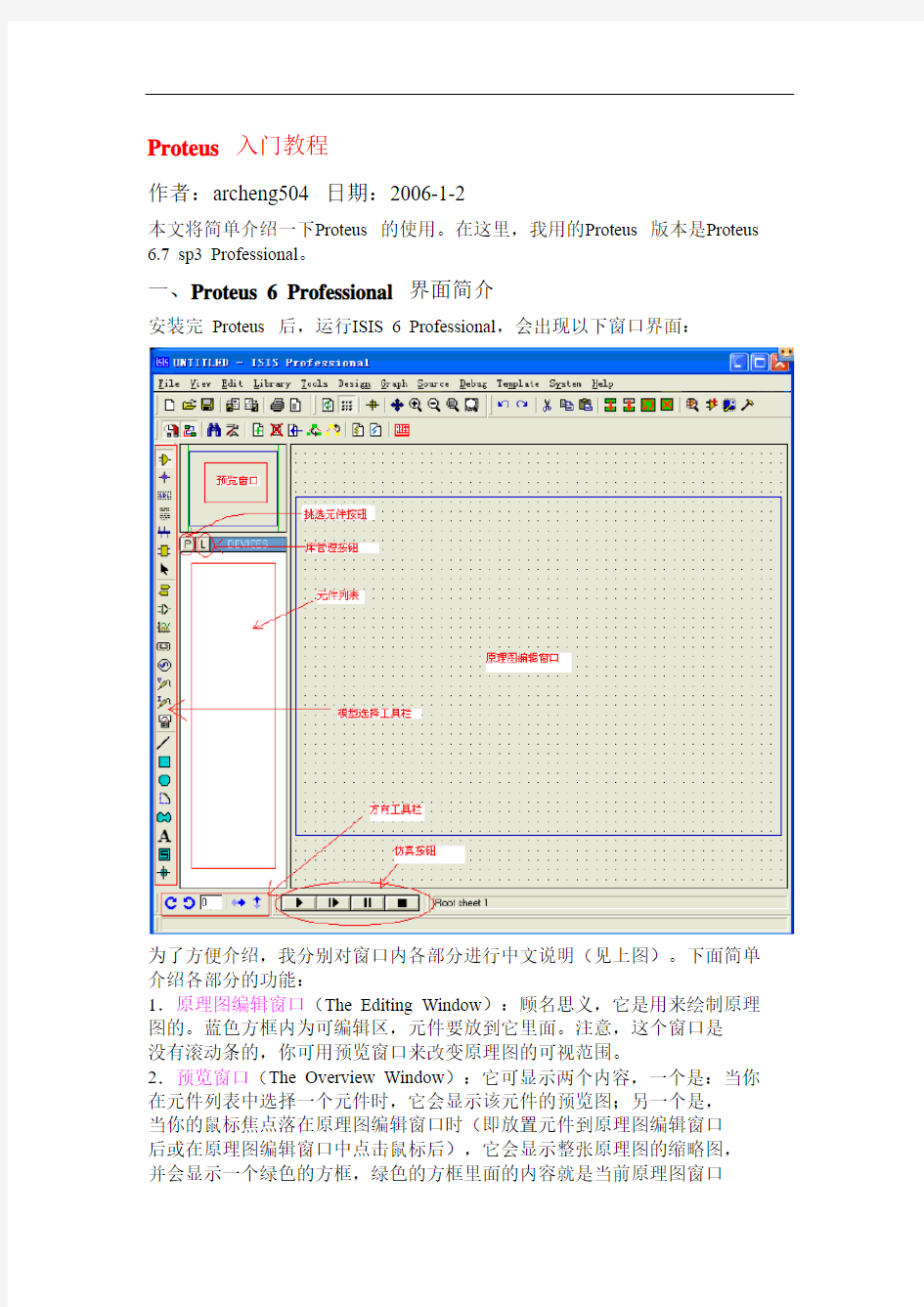

Proteus 入门教程
作者:archeng504 日期:2006-1-2
本文将简单介绍一下Proteus 的使用。在这里,我用的Proteus 版本是Proteus 6.7 sp3 Professional。
一、Proteus 6 Professional 界面简介
安装完Proteus 后,运行ISIS 6 Professional,会出现以下窗口界面:
为了方便介绍,我分别对窗口内各部分进行中文说明(见上图)。下面简单介绍各部分的功能:
1.原理图编辑窗口(The Editing Window):顾名思义,它是用来绘制原理图的。蓝色方框内为可编辑区,元件要放到它里面。注意,这个窗口是
没有滚动条的,你可用预览窗口来改变原理图的可视范围。
2.预览窗口(The Overview Window):它可显示两个内容,一个是:当你在元件列表中选择一个元件时,它会显示该元件的预览图;另一个是,
当你的鼠标焦点落在原理图编辑窗口时(即放置元件到原理图编辑窗口
后或在原理图编辑窗口中点击鼠标后),它会显示整张原理图的缩略图,
并会显示一个绿色的方框,绿色的方框里面的内容就是当前原理图窗口
中显示的内容,因此,你可用鼠标在它上面点击来改变绿色的方框的位置,从而改变原理图的可视范围。
3.模型选择工具栏(Mode Selector Toolbar):
主要模型(Main Modes):
1* 选择元件(components)(默认选择的)
2* 放置连接点
3* 放置标签(用总线时会用到)
4* 放置文本
5* 用于绘制总线
6* 用于放置子电路
7* 用于即时编辑元件参数(先单击该图标再单击要修改的元件)
配件(Gadgets):
1* 终端接口(terminals):有VCC、地、输出、输入等接口
2* 器件引脚:用于绘制各种引脚
3* 仿真图表(graph):用于各种分析,如Noise Analysis
4* 录音机
5* 信号发生器(generators)
6* 电压探针:使用仿真图表时要用到
7* 电流探针:使用仿真图表时要用到
8* 虚拟仪表:有示波器等
2D 图形(2D Graphics):
1* 画各种直线
2* 画各种方框
3* 画各种圆
4* 画各种圆弧
5* 画各种多边形
6* 画各种文本
7* 画符号
8* 画原点等
4.元件列表(The Object Selector):
用于挑选元件(components)、终端接口(terminals)、信号发生器(generators )、仿真图表(graph )等。举例,当你选择“元件(components)”,单击“P”按钮会打开挑选元件对话框,选择了一个元
件后(单击了“OK”后),该元件会在元件列表中显示,以后要用到该
元件时,只需在元件列表中选择即可。
5.方向工具栏(Orientation Toolbar):
旋转:旋转角度只能是90 的整数倍。
翻转:完成水平翻转和垂直翻转。
使用方法:先右键单击元件,再点击(左击)相应的旋转图标。
6.仿真工具栏
仿真控制按钮
1* 运行
2* 单步运行
3* 暂停
4* 停止
二、操作简介
1、绘制原理图:绘制原理图要在原理图编辑窗口中的蓝色方框内完成。原理图编辑窗口的操作是不同于常用的WINDOWS 应用程序的,正确的操作是:用左键放置元件;右键选择元件;双击右键删除元件;右键拖选多个元件;先右键后左键编辑元件属性;先右键后左键拖动元件;连线用左键,删除用右键;改连接线:先右击连线,再左键拖动;中键放缩原理图。具体操作见下面例子。
2、定制自己的元件:有三个个实现途径,一是用PROTEUS VSM SDK 开发仿真
模型,并制作元件;另一个是在已有的元件基础上进行改造,比如把元件改为bus 接口的;还有一个是利用已制作好(别人的)的元件,我们可以到网上下载一些新元件并把它们添加到自己的元件库里面。由于我没有PROTEUS VSM SDK,所以我只介绍后两个。
3、Sub-Circuits 应用:用一个子电路可以把部分电路封装起来,这样可以节省原理图窗口的空间。
三、实例
(一)、AVR 单片机的仿真实例
本例是实现AVR 驱动LCD1602,并用示波器监测数据线。
开始前先要准备好仿真文件,就是用编译器编译连接产生的调试或下载文
件,不同编译器产生的文件格式是不同的,如ICC 是COF、IAR 是D90,GCC 是COF、ELF。Proteus 6.7sp3 支持的有COF、D90、HEX 等,ELF 暂不支持。本例用的是:lcd_C.hex。
开始了!!!!!
运行Proteus 6 Professional(ISIS6 Professional)
出现下面窗口:
1、添加元件到元件列表中:本例要用到的元件有:ATMEGA16、LM016L (LCD1602)、“地“、示波器。
单击“P”按钮,出现挑选元件对话框
在对话框的KEYWORDS 中输入ATMEGA16,得到以下结果:
单击OK,关闭对话框,这时元件列表中列出ATMEGA16,同样找出LM016L。最终结果:
2、放置元件:在元件列表中左键选取ATMEGA16,在原理图编辑窗口中单击左键,这样ATMEGA16 就被放到原理图编辑窗口中了。同样放置LM016L。
添加“地”:左键选择模型选择工具栏中的图标,出现:
左键选择GROUND,并在原理图编辑窗口中左击,这样“地”就被放置到原理图编辑窗口中了。
添加示波器:左键选择模型选择工具栏中的图标,出现:
左键选择OSCILLOSCOPE,并在原理图编辑窗口中左击,这样示波器就被放置到原理图编辑窗口中了。
补充:放置元件时要注意所放置的元件应放到蓝色方框内,如果不小心放到外面,由于在外面鼠标用不了,要用到菜单“Edit”的“Tidy”清除,方法很简单只需单击“Tidy”即可。操作中可能要整体移动部分电路,操作方法:先用右键拖选,再单击中的,这时这部分电路会随鼠标移动,在目标位置
单击左键,这部分电路将被放到该处。
3.连线
AVR、LCD 的VSS、VDD、VEE 不需连接,默认VSS=0V、VDD=5V、VEE= -5V、GND=0V
4.添加仿真文件
先右键ATMEGA16 再左键,出现
在Program File 中单击出现文件浏览对话框,找到lcd_C.hex 文件,单击确定
完成添加文件,在Clock Frequency 中把频率改为8MHz,单击OK 退出。
5.仿真
单击开始仿真。
说明:红色代表高电平,兰色代表低电平,灰色代表不确定电平(floating)。运行时,在Debug 菜单中可以查看AVR 的相关资源。
6、源代码调试
先声明一下,我是用ICC 的,版本ICC6.31a Pro。Proteus 是支持COF 文件调试的。在
用ICC 时,你应该改一下编译器选项,AVR Studio Version 选Studio 3.x,这样在Proteus 中可看到原代码了。
在Proteus 中,完成绘制原理图和添加调试文件后(COF 文件),单击会出现
AVR Source Code 窗口,如果在调试状态下没出现,请到菜单Debug 中找。
说一下,下面依次说明
1* 连续运行,会退出单步调试状态,并关闭AVR Source Code 窗口
2* 单步运行,遇到子函数会直接跳过
3* 单步运行,遇到子函数会进入其内部
4* 跳出当前函数,当用3*进入到函数内部,使用它会立即退出该函数返回上一级函数,可见它应该与3*配合使用
5* 运行到鼠标所在行
6* 添加或删除断点,设置了断点后用程序会停在断点处。
另外,你可AVR Source Code 窗口中右击,会出现右键菜单,上面的功能在这里不作说明。(二)、把74LS373 改成.bus 接口
我们可以修改Proteus 中的元件,比如把74LS373 改成.bus 接口的,有两种实现方案。
方案(1)利用现有元件
步骤:
1、“拆”元件
先把添加74LS373(左上图的),再右键选择74LS373,再单击工具栏的出现
2、修改
先把Q0 至Q7 、D0 至D7 的管脚删掉
添加BUS 的具体方法见方案(2)的相关介绍。
效果如下:
3、重新Make Device
用右键拖选整个元件,选择菜单“Library”“Make Device”,出现下面对话框
将74LS373 改为74LS373.bus 其他不变,Next
这个不用改,Next
这个不用改,Next
这个不用改,Next
这个最好要改,第一个可改为74LS BUS,第二个不变,OK 结束
方案(2)重新绘制元件
步骤:
1.用2D GRAPHICS 中的绘制Device Body
2.用中的绘制引脚
DEFAULT 为普通引脚,BUS 为总线
3.修改引脚属性
说明:①为GND,PIN10;②为D[0..7] ;③为OE,PIN1;④为LE,PIN11;⑤为VCC,PIN20;⑥为Q[0..7]。
先右击后左击①,在出现的对话框中输入下面数据;⑤是类似的。GND、VCC 需要隐藏,故Draw body 不选。
先右击后左击②,在出现的对话框中输入下面数据;⑥是类似的
先右击后左击③,在出现的对话框中输入下面数据;④是类似的
最终效果
4.添加中心点
选择中的绘制中心点,选择ORIGIN
中心点的位置可任意放。
5.封状入库
先用右键选择整个元件
然后,选择菜单“Library”“Make Device”,出现下面对话框,并输入下面内容Next,选择PCB 封装,可不管他
Next,设置元件的参数
我们需要添加两个属性:{ITFMOD=TTLLS}、{MODFILE=74XX373.MDF}
单击New,
再单击New
Next,这不用理
Next,选择元件存放位置,默认是放在USERDVC 中的,左边是选择类别,最好自己新建一个,如mylib。
到此为止已经完成元件修改。你可用库管理器自己的元件。
(三)利用已制作好(别人的)的元件
其实很简单,仿真模型提供者一般会给出三样东西:模型文件(一般为dll 文件)、例
子、库文件。我们要做的工作是:先把dll 文件拷贝到Proteus 安装目录下的MODELS 文件夹里,这样附带的例子就可运行了!如果还附带库文件的话,就把.lib 文件拷贝到Proteus 安装目录下的LIBRARY 文件夹里,这样你就可以Proteus 的库管理器中看到该库文件。如果没有附带库文件,你就要把它添加到你自己的苦里面,方法下面介绍。
先到http://www.callbus.ru/models.html下载I2C Spy和DS1621 两个,我们的目标是I2C Spy,但它的例子中要用到DS1621,所以也把DS1621 给下了。于是,我们得到下面文件:I2CSPY.dll、DS1621.dll和test_i2c.DSN等文件。先把I2CSPY.dll和DS1621.dll文件拷贝到Proteus
安装目录下的MODELS文件夹里,运行test_i2c.DSN。
到菜单Library 的Compile to library 项,出现下面对话框,单击OK,这样原理图的
所有元件将被添加到USERDVC.LIB 中,我们到库管理器中把不需要的删除。菜单
Library 的Library Manager 项,出现
用Delete Items 把除I2C Spy 外的元件删除,单击Close 完成。另外你也用上一实例的
方案(1)的方法。
(四)Sub-Circuits 应用
以一个例子介绍,这个例子是将实例一改为Sub-Circuits 形式。
1、绘制Sub-Circuits 符号:点击,到原理图窗口拖一个方框
修改属性,如右图
这时用工具栏的查看原理
图的层次结构,我们可以看到两张
原理图,我们刚才操作的是Boot
sheet1,SUB 是刚生成的,它的名字
就是上一步的Name 属性。我们在
右图中选择SUB 后按OK 即可切换
到SUB 原理图中。
回到Boot sheet1,我们打算在
Boot sheet1 中绘制LCD,在SUB 中
绘制MEGA16。下面,我们来添加
引脚,由于这个例子的数据传输方
向是单向的,即M16 到LCD。因此,
我们只用到OUTPUT。到元件列表中选取OUTPUT 放到SUB
符号的右边(注:引脚只能放置到SUB 符号的左右两边),添
加6 个并设置它们的标签名(方法:右击已放置的OUTPUT 再
左击,在String 中输入标签名),连接LCD,最终效果
2、绘制SUB 原理图:切换到SUB(上面有介绍),这是一个空的原理图,我们先添加ATMEGA16,接着单击到元件列表中选取OUTPUT,添加6
个并标上标签名(它们应该跟刚才绘制SUB 符号的引脚时用到的
标签名一致),连接ATMEGA16,最终效果
至此,这个例子结束了。
注意:整个原理图的所有元件应该有唯一确定的名称,如ATMEGA16 的名称为U2 不能为U?,否则仿真不了!!
Proteus VSM 教程
PROTEUS VSM 教程
A.- 介绍.
.设计和仿真软件Proteus VSM 是一个很有用的工具,它可以帮助学生和专业人士提高他们的模拟和数字电路的设计能力。
.它允许对电路设计采用图形环境,在这种环境中,你可以使用一个特定符号来代替元器件,并完成不会对真实电路造成任何损害的电路仿真操作。
.它可以仿真仪表以及可描述在仿真过程中所获得的信号的图表。
.更让人兴奋的是,它可以仿真目前流行的单片机,如PICS, ATMEL-AVR, MOTOROLA, 8051 等。
.在设计综合性方案中,你可以利用ARES 开发印制电路板。
启动程序:
1、- 开始菜单 -> 所有程序 -> Proteus 6 Professional -> ISIS 6 Professional
2、在桌面双击下面图标
Proteus VSM 教程
第 2 页共24 页
B.- 基本电路 # 例1 交流电供电
1.- 点击 Pick Devices按钮,(该按钮位于工作区左边的面板中,就是那个P 按钮),这是会打开标题为Pick Devices的对话框。
Proteus VSM 教程
第 3 页共24 页
2.- 在Category列表框中 (位于左边) 找到Simulator Primitives,这是会在Results中列出该类的所有元件(如果该类有太多元件,你利用Sub-Category 列表框过滤),ALTERNATOR就是我们要找的交流电电源。
3.- 在Results中双击 ALTERNATOR 会在The Object Selector(元件列表框)列出ALTERNATOR。
4.- 同样的方法添加LAMP,在Category->Optoelectronics-> LAMP。
Proteus VSM 教程
第 4 页共24 页
5.- 单击 Pick Devices 对话框的OK按钮结束添加元件。
6.- 在The Object Selector(元件列表框)单击选择ALTERNATOR。
7.- 接着在位于主窗口左下角的角度调整工具条中设置在原理图窗口中ALTERNATOR 的方向(这一步也可以在放置元件后再设置)。第一按钮是顺时针旋转90 度,第二个按钮是逆时针旋转90 度,第三个按钮是水平翻转,第四的按钮是垂直翻转,中间的那个可输入0, +/-90, +/-180, +/-270。
8.- 放置ALTERNATOR 到原理图窗口中,方法很简单:完成步骤7 后,在原理图窗口中单击左键即可。
Proteus VSM 教程
第 5 页共24 页
9.- 用同样的方法放置 LAMP。
10.- 配置元件参数。
Proteus VSM 教程
a.- 在原理图窗口中先右击再左击 ALTERNATOR,出现Edit Component 对话框,按下面参数进行设置(第一、二个参数与仿真无关,起到标识作用)。
b.- 单击 OK 完成。
c.- 同样方法设置LAMP的参数。
11.- 连接元件:
Proteus VSM 教程
第7 页共24 页
a.- 重新调整元件的角度。在步骤7 时我们已经调整过了,但如果仍然不太符合要求,你可以重新调整,方法:在原理图窗口中右击该元件,再在角度调整工具条中设置。
b.- 把鼠标移到ALTERNATOR 的一个引脚末端,这时鼠标变成×字型,单击左
键一下并移动鼠标,会出现一条线,你可以再在原理图的其他地方单击左键几下以确定连接线的形状,最后在LAMP 的一个引脚末端单击左键一下就完成一
条连接线。其实,你只要在需要连接的两个元件的引脚处分别单击左键一下,Proteus 会自动完成这条连接线。
c.- 修改连接线。如果连错了,你就在该连接线上双击右键就把它给删除掉了。如果要修改走线的形状,你可以在连接线上单击右键再在某一个位置上按住左键拖动,满意后再在原理图的空的地方单击一下右键。
最终结果:
12.- 开始仿真,找到主窗口底部的仿真工具条,单击左边第一个按钮。
13.- 原理图的放缩操作,你可以用放缩工具条来完成。说明一下:
a.以当前点击的位置为屏幕中心显示
b.以屏幕中心对应的位置为中心向四周放大
c.以屏幕中心对应的位置为中心向四周缩小
d.显示整个原理图
e.显示选择的区域
14.- 配置Set Animation Options,这样使你的仿真结果更加形象。方法:Proteus VSM 教程
第8 页共24 页
到 System 菜单看一下,那里有一个Set Animation Options 选项,单击它出现以下对话框
左边的我们一般不用修改,我们要改的是右边的Animation Options,
Show Wire Voltage by Colour? 元件间的连接线的颜色会随电压变化
Show Wire Current with Arrows? 元件间的连接线上显示电流方向
具体效果怎么样,你试一下就知道了!是不是很酷!!
15.- 这个例子到此为止了,最后的工作就保存文件了,相信这个步骤是地球
人都会!!不多说了。
C.- 基本电路 # 例2 电池、可调电阻、直流电流表、直流电压表
1.- 新建一个文档
2.- 使用Pick Devices添加以下元件(方法见例1)
- BATTERY
- LAMP
- POT-LIN
这里介绍一个更快捷的方法,就是使用Pick Devices的搜索功能(前提
是你知道要找的元件的名字至少知道名字的前几个字母),该功能位于Pick Devices 对话框的左上角。
3.- 搭好以下电路
Proteus VSM 教程
第9 页共24 页
POT-LIN 的电阻值设为200
BATTERY 的电压值设为12
3.- 添加直流电流表和直流电压表
a.- 找到这个工具条,红色圈的那个就是INSTRUMENTS(仪表元件)了。
b.- 单击这个按钮,会在The Object Selector(元件列表框)列出所有
仪表,其中的DC AMMETER 和DC VOLTMETER 是我们要用到的,选中DC AMMETER 并在原理图的适当位置单击左键,这样DC AMMETER 就被放置到原理图中了。同理放置DC VOLTMETER。最终电路:
Proteus VSM 教程
第10 页共24 页
c.- 设置DC AMMETER 和DC VOLTMETER,DC AMMETER 和DC VOLTMETER 不
会根据电路的实际电流、电压值来自动改变量程(比如DC AMMETER 默认的单位是A,它能测量的最小电流值是0.01A,如实际电路的电流值为9mA,那它就显示为0.00A),需要手动修改。操作跟修改一般元件一样。
Proteus VSM 教程
第11 页共24 页
Display Range 有三个值A、mA、uA
e.- 仿真结果。在仿真过程中,你可以点击可调电阻POT-LIN上方的两个红色箭头来调节电阻值,这时LAMP的亮度也随之改变,DC AMMETER和DC VOLTMETER 的显示值也随之改变。注意到了没有?!这个图好像有点特别,对了!!它就是例1后面介绍Set Animation Options中选择Show Wire Voltage by Colour? 和Show Wire Current with Arrows?后的效果。
D.- 逻辑测试
添加以下元件:
Proteus VSM 教程
第12 页共24 页
A-INPUT = LOGICSTATE
B-INPUT = LOGICSTATE
Q-OUTPUT = LOGICPROBE(BIG)
AND = AND
E.- 使用ADC、示波器和仿真表格.
1.-添加以下元件:
ADC0808 555 POT-LIN LED-BLUE 电阻
添加GROUND、POWER
单击红色的那个按钮,在元件列表中会有GROUND、POWER
添加示波器
Proteus VSM 教程
第13 页共24 页
单击绿色的那个按钮,在元件列表中会有OSCILLOSCOPE
添加仿真图表
单击蓝色的那个按钮,在元件列表中会有ANALOGUE
放置仿真图表的方法:
选中ANALOGUE 后,在原理图中单击左键,并按住左键拖动,这是你会看到一个虚线方框,释放左键后就可以看到ANALOGUE 了。
2. -按照上图连接好元件
3. -设置参数,这里主要介绍一下示波器和仿真表格的设置
a. 示波器设置,示波器需要运行仿真后才可以对其参数进行设计
它有两个输入通道,它的设置与真实数字示波器的差不多。左边黑色的方框用于显示波
形,其中绿色的线条就是代表某一通道的波形,默认它只显示通道1 的波形,要切换为通
道2需要使用右上角的方形按钮,这个按钮有两种状态,一个是CH1另一个是CH2,你可
以通过单击它实现通道间互相切换。这个按钮下方还有一个方形按钮,这个方形按钮有三
种状态,一个是仅显示一个通道、一个是同时显示两个通道(Dual)、另一个是显示两个通道之差(X-Y)。明显,要实现通道间互相切换必须使这个按钮处于第一种状态。还要注意的是,如果同时显示两个通道的波形,还需要改变其中一个的Y-POS,因为默认它们的Y-POS 是一样的,它们的波形会重叠在一起。
b.设置仿真图表,使用仿真图表前,我们要在需要观测的信号线上添加一个探针,有
电压、电流两种探针
紫色的那两个就是探针了,本例使用电压探针,要观测的信号是555输出的波形,找到
这条连接线,点击了电压探针符号后再在这条连接线的某一个位置上单击一下左键,这样
就添加了一个电压探针,接着为这探针起个名字(A() 方法跟设置一般元件属性方法的类似)。现在要将这个电压探针跟仿真图表关联起来,菜单Graph中有一个叫Add Trace的子菜单,单击它会出现
Proteus VSM 教程
第14 页共24 页
由图可见,仿真图表可以连接四个探针,也就可以看到四个波形。本例我们只用一个探
针,单击Probe P1下拉列表,你会看到(A),选中它后,单击OK就完成连接工作了。接
着是配置仿真表格ANALOGUE,默认ANALOGUE的仿真时间是0S-1S,这个时间对本
例来说实在太长了,我们需要0S-2mS 就够了。还是菜单Graph,它里面有Edit Graph
的子菜单,
在Stop time 中输入2m,单击OK完成。开始仿真ANALOGUE了,到菜单Graph,
单击Simulate Graph,等待仿真完成后就会看到下图了
Proteus VSM 教程
第15 页共24 页
F. –用ISIS 和ARES 设计PCB
1.在ISIS 中完成原理图
元件:
1N4148
BC547
CAP-ELEC
3EZ8V2D5
3EZ5V1D5
RES
CONN-D9
PIC16F877
加入POWER 和GROUND,PIC16F877 有两个隐藏的引脚VDD 和VSS,因此必须将POWER 的string 属性设为VDD,GROUND 的string 属性设为VSS。
2.修改封装,在ISIS中添加元件时,已经自动为该元件配置了一个封装(有部分元件要
手动添加封装)。但这个封装并不一定很适合你的设计,因此你需要重新添加合适的封装。下面以CAP-ELEC 为例说明。
打开CAP-ELEC 的属性对话框
Proteus VSM 教程
第16 页共24 页
单击?的按钮,打开封装选择对话框(前提是你已经安装了ARES)
选择一个合适的,单击OK 完成。
调整好所有元件的封装后,到菜单Tools -> Netlist Compiler,接着打开Netlist Compiler Proteus VSM 教程
第17 页共24 页
设置对话框,上面的设置保持默认就行了,单击OK 生成网表文件。紧接的工作就是将网表文件导入到ARES。到菜单Tools -> Netlist to ARES,这样就会打开ARES(你也可以利
用工具栏的相应按钮来完成这一操作)。
下面是ARES 工作界面
可以看到右边的工作区是空的,而我们要使用的全部被放在左边的元件列表中。在放置
元件前,我们必须要画一个版框,之后所有的元件将在版框内布线。我们用2D Graphics Box 工具绘制版框,
绘制前,我们要先给它设置颜色,因为这个是边框,所以我们应该选黄色(Board Edge),该设置工具位于主窗口底部。
在工作区点击后,按住左键不放,拖出一个适当大小的矩形,释放左键,我们就绘制好
了版框。如果以后想修改这个版框,你需要再次单击2D Graphics Box 中的矩形符号,在版框的边框上单击右键,这是会出现控制点,拖动控制点就可以调整版框的大小了。
我们要通过单击如下图标回到元件放置视图
Proteus VSM 教程
第18 页共24 页
接着我们要把元件放到版框内,为了得到一个合适的显示比例,我们按一下F8 将得到
下面的效果(这一步不是必需的)。
我们开始放置元件了。在使用自动放置所有元件这一个工具前,我们最好把具有标志性
的元件先手工放置,比如本例的串口连接头J1。
先在元件列表中选中J1,把它放到版框内(方法跟ISIS 中放置元件的一样),效果如下图:
Proteus VSM 教程
第19 页共24 页
放置其他元件,我们要使用自动放置所有元件这个工具,这个工具的位置见下图:
打开下面对话框,在这里我们不修改上面的设置,单击OK
Proteus VSM 教程
第20 页共24 页
得到下面的效果
我们把元件放整齐点,效果如下:
下面我们开始布线,找到下图的图标
单击它,打开下面对话框
Proteus VSM 教程
第21 页共24 页
单击Set Strategies 按钮,设置布线策略(规则),打开下图所示对话框,我们按照下图
分别设置Power 和SIGNAL,(单面板,线宽T30)
自动布线的效果
Proteus VSM 教程
第22 页共24 页
接下来,我们手工调整连接线,并添加4 个定位孔。要手工调整连接线需要单击下图所
示的图标,这样那些连接线就可以被修改了。
修改时,记得通过主窗口底部的层切换列表来切换到你想编辑的那一层!!稍微修改后
的效果。
Proteus VSM 教程
第23 页共24 页
添加4 个焊盘,单击如下图标
在列表中选一个合适的
最终效果
Proteus VSM 教程
第24 页共24 页
到此,这个教程也结束了!!!
基本概念
坐标系统(CO-ORDINATE SYSTEM)
ISIS中坐标系统的基本单位是10nm,主要是为了和ARES保持一致。但坐标系统的识别(read-out)单位被限
制在1 thou。坐标原点位于工作区的中间,所以既有正坐标值,又有负坐标值。坐标位置指示器位于屏幕的右
下角。
一旦实时捕捉(Real-Time Snap)功能使能,当鼠标指针指向管脚末端或者导线时,X、Y坐标之一或二者都
被加亮显示,加亮显示说明鼠标指针位置已经被捕捉。例如,如果鼠标指针在一条横线附近,它将会被捕捉到
Y轴__________,Y坐标将会被加亮。
屏幕外观(SCREEN LAYOUT)
概述(Introduction)
整个屏幕被分成三个区域——编辑窗口(EditingWindow)、预览窗口(Overview Window)、工具箱,如下
图所示:
编辑窗口显示你正在编辑的电路原理图,可以通过View菜单的Redraw命令来刷新显示内容,同时预览窗口中
的内容也将被刷新。当执行其它命令导致显示错乱时可以使用该特性恢复显示。
要使编辑窗口显示一张大的电路图的其他部分,可以通过如下几种方式:
用鼠标左键点击预览窗口中想要显示的位置,这将使编辑窗口显示以鼠标点击处为中心的内容。
在编辑窗口内移动鼠标,按下SHIFT键,用鼠标“撞击”边框,这会使显示平移。我们把这称为Shift-Pan。 用鼠标指向编辑窗口并按缩放键(见下文),会以鼠标指针位置为中心重新显示。
缩放(Zooming)
按F6键可以放大电路图(连续按会不断放大直到最大),按F7键可以缩小电路图(类似的连续按会不断缩小直
到最小),这两种情况无论哪种都会使显示以当前鼠标位置为中心重新显示。按F8键可以把一整张图缩放到完
全显出来。图的大小可以通过View菜单的Zoom命令或者是上述的功能键控制。无论何时你都可以使用功能键
控制缩放,即便是在滚动和拖放对象时。
另外,按着SHIFT键,同时在一个特定的区域用鼠标左键拖一个框,则框内的部分就会被放大,这个框可以是
在编辑窗口内拖,也可以是在预览窗口内拖。
点状栅格(The Dot Grid)
编辑窗口内有点状的栅格,可以通过View菜单的Grid命令在打开和关闭间切换。点与点之间的间距由当前捕捉
的设置决定??????????????
捕捉到栅格(Snapping to a Grid)
你会注意到到鼠标在编辑窗口内移动时,坐标值是以固定的步长的增长的——初始设定是100。这称为捕捉,
能够使你把元件按栅格对齐。捕捉的尺度可以由View菜单的Snap命令设置,或者直接使用快捷键F4、F3、F2
和CTRL+F1。
如果你想要确切地看到捕捉位置,可以使用View菜单的X-Cursor命令,选中后将会在捕捉点显示一个小的或大
的交叉十字。
实时捕捉(Real Time Snap)
当鼠标指针指向管脚末端或者导线时,鼠标指针将会被捕捉到这些物体,这种功能被称为实时捕捉,该功能可
以使你方便的实现导线和管脚的连接。可以通过Tools菜单的Real Time Snap 命令或者是CTRL+S切换该功能。
预览窗口(The Overview Window)
该窗口通常显示整个电路图的缩略图,上面有一个half-inch的格子。The cyan box 标示出图的边框,同时窗口
上的绿框标出在编辑窗口的中显示的区域。
在预览窗口上点击鼠标左键,将会以点击位置为中心刷新编辑窗口。
其他情况下,预览窗口显示将要放置的对象的预览。这种Place Preview特性在下列情况下被激活:
当一个对象在选择器中被选中
当使用旋转或镜像按钮时
当为一个可以设定朝向的对象选择类型图标时(例如:Component icon, Device Pin icon等等)
当放置对象或者执行其他非以上操作时,place preview会自动消除
工具箱(The Toolbox)
该区域包括一些图标(icons)和一个项目选择器(item selector)。
上部的八组图标用来选择放置不同的对象,下部的八组图标进行相应的控制。比较特殊的,第三行的前三个图
标对上部的图标进行不同对象组的切换。在手册的前面部分的快速参考中有图标的所有功能和使用方式。对象选择器(Object Selector)根据由图标决定的当前状态显示不同的内容。显示对象的类型包括:设备,终
端,管脚,图形符号,标注和图形。
在某些状态下,对象选择器有一个Pick切换按钮,点击该按钮可以弹出库元件选取窗体。通过该窗体可以选择
元件并置入对象选择器,在今后绘图时使用。
概述(Introduction)
文件命令(FILING COMMANDS)
ISIS使用了下列的文件类型:
设计文件(Design Files)
部分文件(Section Files)
模块文件(Module Files)
库文件(Library Files)
设计包含一个电路的所有信息,文件扩展名为“DSN”。ISIS以前的版本曾用过的扩展名有“ISS”,“IDS”,“IIWS”,如果在目录PROTEUS下安装了文件转换器IDSCVT40.DLL和(或)IWSCVT40.DLL,这些扩展名的文件就可以自动转换过来。
部分的原理图可以倒出为部分文件,然后可以读入到其它文件。扩展名是SEC。可以用文件(File)菜单中的“导入(Import)”和“导出(Export)”命令来读和写。
模块文件的扩展名是“MOD”,可以和其它的功能一起使用来实现层次设计。更详细的情况参照“层次设计( HIERARCHICAL DESIGNS )”。
符号和器件的库文件的后缀是“LIB”。
Proteus VSM仿真系统也可以使用其它的文件类型。详细内容请参照VSM用户手册。
开始一个新的设计(Starting a New Design)
命令“New Design”将清除所有原有的设计数据,出现一张空的A4纸。新设计的缺省名字为UNTITLED.DSN,“Save Design”命令会把设计以这个名字存入磁盘文件中,文件的其他选项也会使用它作为缺省名。
如果你要在开始新设计的时候给这个设计命名,那就使用“装入设计”命令,输入新的文件名。
装入设计(Loading a Design)
装入设计的方法有两种:
1.在DOS提示符下输入:ISIS
2.在ISIS系统中使用“装入设计”命令。
保存设计(Saving the Design)
你可以在退出ISIS系统或者其它任何时候保存设计,使用“Save Design”命令。两种情况下,设计都被存到装入时的文件中。旧的版本就会在名字前加了前缀“Backup of "。
“另存为”命令可以把设计保存到另一个文件中。
导入/导出部分文件(Import / Export Section)
文件菜单中的“导出”命令可以就当前选中的对象生成一个部分文件。这个文件可以使用“导入”命令
读入另一个设计。部分文件的操作类似于“块拷贝”。
退出ISIS
想要退出ISIS系统,用菜单项中的“退出”命令或者键入“Q”。如果文件修改过,系统会出现对话框问是否保存文件。
基本的编辑工具(GENERAL EDITING FACILITIES)
对象放置(Object Placement)
ISIS支持多种类型的对象,每一类型对象的具体作用和功能将在下一章给出。虽然类型不同,但放置对象的基本步骤都是一样的。
放置对象的步骤如下(To place an object:)
1.根据对象的类别在工具箱选择相应模式的图标(mode icon)。
2. Select the sub-mode icon for the specific type of object.
2、根据对象的具体类型选择子模式图标(sub-mode icon)。
3、如果对象类型是元件、端点、管脚、图形、符号或标记,从选择器里(selector)选择你想要的对象
的名字。对于元件、端点、管脚和符号,可能首先需要从库中调出。
4、如果对象是有方向的,将会在预览窗口显示出来,你可以通过点击旋转和镜象图标来调整对象的朝向。
5、最后,指向编辑窗口并点击鼠标左键放置对象。对于不同的对象,确切的步骤可能略有不同,但你会发现和其它的图形编辑软件是类似的,而且很直观。
选中对象(Tagging an Object)
用鼠标指向对象并点击右键可以选中该对象。该操作选中对象并使其高亮显示,然后可以进行编辑。
选中对象时该对象上的所有连线同时被选中。
要选中一组对象,可以通过依次在每个对象右击选中每个对象的方式。也可以通过右键拖出一个选择框的方式,但只有完全位于选择框内的对象才可以被选中。
在空白处点击鼠标右键可以取消所有对象的选择。
删除对象(Deleting an Object)
用鼠标指向选中的对象并点击右键可以删除该对象,同时删除该对象的所有连线。
拖动对象(Dragging an Object)
用鼠标指向选中的对象并用左键拖曳可以拖动该对象。该方式不仅对整个对象有效,而且对对象中单独
的labels也有效。
如果Wire Auto Router功能被使能的话,被拖动对象上所有的连线将会重新排布或者'fixed up'。这将花费一定的时间(10秒左右),尤其在对象有很多连线的情况下,这时鼠标指针将显示为一个沙漏。
如果你误拖动一个对象,所有的连线都变成了一团糟,你可以使用Undo命令撤消操作恢复原来的状态。
拖动对象标签(Dragging an Object Label)
许多类型的对象有一个或多个属性标签附着。例如,每个元件有一个“reference”标签和一个“value”标签。可以很容易地移动这些标签使你的电路图看起来更美观。
移动标签的步骤如下(To move a label)
1、选中对象
2、用鼠标指向标签,按下鼠标左键。
3、拖动标签到你需要的位置。如果想要定位的更精确的话,可以在拖动是改变捕捉的精度(使用F
4、F3、F2、CTRL+F1键)。
1. 释放鼠标
调整对象大小(Resizing an Object)
子电路(Sub-circuits)、图表、线、框和圆可以调整大小。当你选中这些对象时,对象周围会出现白色小方块叫做“手柄”,可以通过拖动这些“手柄”来调整对象的大小。
调整对象大小的步骤如下(To resize an object)
1、选中对象
2、如果对象可以调整大小,对象周围会出现白色小方块,叫做“手柄”。
3、用鼠标左键拖动这些“手柄”到新的位置,可以改变对象的大小。在拖动的过程中手柄会消失以便不和对象的显示混叠。
可以参照 调整二维图形的大小”这一节来获得使用“手柄“调整对象大小的更进一步的信息。
调整对象的朝向(Reorienting an Object)
许多类型的对象可以调整朝向为0 , 90 , 270 ,360 或通过x轴y轴镜象。当该类型对象被选中后,
“Rotation and Mirror “图标会从兰色变为红色,然后就可以来改变对象的朝向。
调整对象朝向的步骤如下(To reorient an object)
1、选中对象
2、用鼠标左键点击Rotation图标可以使对象逆时针旋转,用鼠标右键点击Rotation图标可以使对象顺时
针旋转。
3、用鼠标左键点击Mirror图标可以使对象按x轴镜象,用鼠标右键点击Mirror图标可以使对象按y轴镜象。毫无疑问当Rotation and Mirror图标是红色时,操作他们将回改变某个对象,即便你当前没有看到它,实际上,这中颜色的指示在你想对将要放置的新对象操作时是格外有用的。当图标是红色时,首先取消对
象的选择,此时图标会变成兰色,说明现在可以“安全“调整新对象了。
编辑对象(Editing an Object)
许多对象具有图形或文本属性,这些属性可以通过一个对话框进行编辑,这是一中很常见的操作,有多
种实现方式。
编辑单个对象的步骤是(To edit a single object using the mouse):
1、选中对象
2、用鼠标左键点击对象。
连续编辑多个对象的步骤是(To edit a succession of objects using the mouse)
1、选择Main Mode图标,再选择Instant Edit图标。
2、依次用鼠标左键点击各个对象
以特定的编辑模式编辑对象的步骤是(To edit an object and access special edit modes:)
1、指向对象
2、使用键盘CTRL+'E'
对于文本脚本来说,这将启动外部的文本编辑器。如果鼠标没有指向任何对象的话,该命令将对当前的
图进行编辑。
通过元件的名称编辑元件的步骤如下(To edit a component by name:)
1、键入'E'
2、在弹出的对话框中输入元件的名称(part ID)。
确定后将会弹出该项目中任何元件的编辑对话框,并非只限于当前sheet的元件。编辑完后,画面将会以该元件为中心重新显示。你可以通过该方式来定位一个元件,即便你并不想对其进行编辑。
在OBJECT SPECIFICS这一节中将详细说明对应于每种对象类型的具体编辑操作方式。
编辑对象标签(Editing An Object Label)
元件、端点、线和总线标签都可以象元件一样编辑。
编辑单个对象标签的步骤是(To edit a single object label using the mouse:)
1、选中对象标签。
2、用鼠标左键点击对象。
连续编辑多个对象标签的步骤是(To edit a succession of object labels using the mouse:)
1、选择Main Mode图标,再选择Instant Edit图标。
2、依次用鼠标左键点击各个标签。
任何一种方式,都将弹出一个带有Label and Style栏的对话框窗体。可以参照指南中Editing Local Styles 这一节得到编辑local 文本类型的详细内容。
拷贝所有选中的对象(Copying all Tagged Objects)
拷贝一整块电路的方式(To copy a section of circuitry:)
1、选中需要的对象,具体的方式参照上文的Tagging an Object部分。
2、用鼠标左键点击Copy图标。
3、把拷贝的轮廓拖到需要的位置,点击鼠标左键放置拷贝。
4、重复步骤[3]放置多个拷贝。
5、点击鼠标右键结束
当一组元件被拷贝后,他们的标注自动重置为随机态,用来为下一步的自动标注做准备,防止出现重复的元件标注。
移动所有选中的对象(Moving all Tagged Objects)
移动一组对象的步骤是(To move a set of objects:)
1、选中需要的对象,具体的方式参照上文的Tagging an Object部分。
2、把轮廓拖到需要的位置,点击鼠标左键放置。
你可以使用块移动的方式来移动一组导线,而不移动任何对象。更进一步的讨论可以参照Dragging
Wires这一节。
删除所有选中的对象(Deleting all Tagged Objects)
删除一组对象的步骤是(To delete a group of objects:)
1、选中需要的对象,具体的方式参照上文的Tagging an Object部分。
2、用鼠标左键点击Delete图标。
如果错误删除了对象,可以使用Undo命令来恢复原状。
画线(WIRING UP)
画线(Wire Placement)
你一定发现没有画线的图标按钮。这是因为ISIS的智能化足以在你想要画线的时候进行自动检测。这就省去了
选择画线模式的麻烦。
在两个对象间连线(To connect a wire between two objects)
1、左击第一个对象连接点。
2、如果你想让ISIS自动定出走线路径,只需左击另一个连接点。另一方面,如果你想自己决定走线路径,只需
在想要拐点处点击鼠标左键。
一个连接点可以精确的连到一根线。在元件和终端的管脚末端都有连接点。一个圆点从中心出发有四个连接点,
可以连四根线。
由于一般都希望能连接到现有的线上,ISIS也将线视作连续的连接点。此外,一个连接点意味着3根线汇于一点,
ISIS提供了一个圆点,避免由于错漏点而引起的混乱。
(注:原文是Since it is common to wish to connect to existing wires, ISIS also treats wires as continuousconnection points. Furthermore, as such a junction invariably means that 3 wires are meeting at
apoint it also places a dot for you. This completely avoids ambiguities that could otherwise arise frommissing
dots.)
在此过程的任何一个阶段,你都可以按ESC来放弃画线。
线路自动路径器(Wire Auto-Router)
线路自动路径器(WAR)为你省去了必须标明每根线具体路径的麻烦。该功能默认是打开的,但可通过两种途径
方式略过该功能。
如果你只是在两个连接点左击,WAR将选择一个合适的线径。但如果你点了一个连接点,然后点一个或几个非
连接点的位置,ISIS将认为你在手工定线的路径,将会让你点击线的路径的每个角。路径是是通过左击另一个
连接点来完成的。
WAR可通过使用工具菜单里的WAR命令来关闭。这功能在你想在两个连接点间直接定出对角线时是很有用的。
重复布线(Wire Repeat)
假设你要连接一个8字节ROM数据总线到电路图主要数据总线,你已将ROM,总线和总线插入点如以下放置。
首先左击A,然后左击B,在AB间画一根水平线。双击C,重复布线功能会被激活,自动在CD间布线。双击E、
F,以下类同。
重复布线完全复制了上一根线的路径。如果上一根线已经是自动重复布线将仍旧自动复制该路径。另一方面,
如果上一根线为手工布线,那么将精确复制用于新的线(原文:then its exact route will be offset and used for
the newwire)。
拖线(Dragging Wires)
尽管线一般使用连接和拖的方法,但也有一些特殊方法可以使用。
如果你拖动线的一个角,那该角就随着鼠标指针移动。
Proteus 6.7 入门教程
Proteus 入门教程 本文将简单介绍一下Proteus的使用。在这里,我用的Proteus版本是Proteus 6.7 sp3 Professional。 1Proteus 6 Professional界面简介 安装完Proteus后,运行ISIS 6 Professional,会出现以下窗口界面: 为了方便介绍,我分别对窗口内各部分进行中文说明(见上图)。下面简单介绍各部分的功能:
1.1原理图编辑窗口(The Editing Window): 顾名思义,它是用来绘制原理图的。蓝色方框内为可编辑区,元件要放到它里面。注意,这个窗口是没有滚动条的,你可用预览窗口来改变原理图的可视范围。 1.2模型选择工具栏(Mode Selector Toolbar): 主要模型(Main Modes): 1* 选择元件(components)(默认选择的) 2* 放置连接点 3* 放置标签(用总线时会用到) 4* 放置文本 5* 用于绘制总线
6* 用于放置子电路 7* 用于即时编辑元件参数(先单击该图标再单击要修改的元件) 配件(Gadgets): 1* 终端接口(terminals):有VCC、地、输出、输入等接口 2* 器件引脚:用于绘制各种引脚 3* 仿真图表(graph):用于各种分析,如Noise Analysis 4* 录音机 5* 信号发生器(generators) 6* 电压探针:使用仿真图表时要用到 7* 电流探针:使用仿真图表时要用到 8* 虚拟仪表:有示波器等 2D图形(2D Graphics): 1* 画各种直线 2* 画各种方框 3* 画各种圆 4* 画各种圆弧 5* 画各种多边形 6* 画各种文本 7* 画符号 8* 画原点等 1.3元件列表(The Object Selector): 用于挑选元件(components)、终端接口(terminals)、信号发生器(generators)、仿真图表(graph)等。举例,当你选择“元件(components)”,单击“P”按钮会打开挑选元
Proteus 快速入门教程
Proteus 快速入门教程 Proteus ISIS是英国Labcenter公司开发的电路分析与实物仿真软件。它运行于Windows 操作系统上,可以仿真、分析(SPICE)各种模拟器件和集成电路,该软件的特点是:①实现了单片机仿真和SPICE电路仿真相结合。具有模拟电路仿真、数字电路仿真、单片机及其外围电路组成的系统的仿真、RS232动态仿真、I2C调试器、SPI调试器、键盘和LCD系统仿真的功能;有各种虚拟仪器,如示波器、逻辑分析仪、信号发生器等。②支持主流单片机系统的仿真。目前支持的单片机类型有:68000系列、8051系列、AVR系列、PIC12系列、PIC16系列、PIC18系列、Z80系列、HC11、ARM7系列以及各种外围芯片。③提供软件调试功能。在硬件仿真系统中具有全速、单步、设置断点等调试功能,同时可以观察各个变量、寄存器等的当前状态,因此在该软件仿真系统中,也必须具有这些功能;同时支持第三方的软件编译和调试环境,如Keil C51 uVision2等软件。④具有强大的原理图绘制功能。总之,该软件是一款集单片机和SPICE分析于一身的仿真软件,功能极其强大。 一、Proteus 7Professional 界面简介 安装完Proteus 后,单击ISIS7快捷方式,运行ISIS 7 Professional,会出现以下窗口界面: Proteus ISIS的工作界面是一种标准的Windows界面,包括:标题栏、主菜单、标准工具栏、绘图工具栏、状态栏、对象选择按钮、预览对象方位控制按钮、仿真进程控制按钮、预览窗口、对象选择器窗口、原理图编辑窗口。
对窗口内各部分进行中文说明见上图,各部分的功能简单介绍: 1.原理图编辑窗口(The Editing Window):顾名思义,它是用来绘制原理图的。蓝色方框内为可编辑区,元件要放到它里面。注意,这个窗口是没有滚动条的,你可用预览窗口来改变原理图的可视范围。 2.预览窗口(The Overview Window):它可显示两个内容,一个是:当你在元件列表中选择一个元件时,它会显示该元件的预览图;另一个是,当你的鼠标焦点落在原理图编辑窗口时(即放置元件到原理图编辑窗口后或在原理图编辑窗口中点击鼠标后),它会显示整张原理图的缩略图,并会显示一个绿色的方框,绿色的方框里面的内容就是当前原理图窗口 中显示的内容,因此,你可用鼠标在它上面点击来改变绿色的方框的位置,从而改变原理图的可视范围。 3.模型选择工具栏(Mode Selector Toolbar): 主要模型(Main Modes): 1* 选择元件(components)(默认选择的) 2* 放置连接点 3* 放置标签(用总线时会用到) 4* 放置文本 5* 用于绘制总线 6* 用于放置子电路 7* 用于即时编辑元件参数(先单击该图标再单击要修改的元件) 配件(Gadgets): 1* 终端接口(terminals):有VCC、地、输出、输入等接口 2* 器件引脚:用于绘制各种引脚3* 仿真图表(graph):用于各种分析,如Noise Analysis 4* 录音机 5* 信号发生器(generators) 6* 电压探针:使用仿真图表时要用到 7* 电流探针:使用仿真图表时要用到 8* 虚拟仪表:有示波器等 2D图形(2D Graphics): 1* 画各种直线 2* 画各种方框 3* 画各种圆 4* 画各种圆弧 5* 画各种多边形 6* 画各种文本 7* 画符号 8* 画原点等 4.元件列表(The Object Selector): 用于挑选元件(components)、终端接口(terminals)、信号发生器(generators)、仿真
Proteus软件快速入门
项目二 Proteus软件快速入门 一、实训目的与要求: 1、认识Proteus软件; 2、掌握用Proteus软件建立文件; 3、掌握如何使用Proteus软件元件库; 二、实训场地、设备、仪器、工具: 安装有Proteus和Keil软件的微机。 三、实训步骤: 1、在Proteus软件中画原理图; 2、Keil软件下编写源程序并编译形成可执行文件.hex; 3、载源程序; 4、仿真。 四、实训内容: 1、PROTUES ISIS设计与仿真平台 1.1 ISIS 窗口介绍 在计算机上启动PROTUES ISIS后直接进入ISIS窗口如图2.1所示:
2.2 PROTUES 文件操作 (1)文件的建立和保存 如图所示,可以通过点击文件菜单(File )或工具按钮来新建、 打开、保存设计文件。 图2.2 选择“File->New Design ”菜单项,弹出如图2.3所示的新建设计(Creat New Design )对话框,对话框中有多种可供选择的模板,选择所需模板,单击“OK ” 编 对象预览窗口 工 菜
按钮即可建立一个新的空白文件。通常系统默认模板为DEFAULT模板。如要保存设计文件,点击“File->Save Design”命令,输入文件名后点击保存按钮,注意保存的文件类型为Design File。 图2.3 (2)打开已保存文件 选择“File->Load Design”菜单项或单击工具图标,弹出“Load ISIS Design File”对话框如图2.4所示,选择所要打开的文件即可。注意打开的是.DNS设计文件。
图2.4 (3) PROTUES文件类型 PROTUES中的主要有以下文件类型 设计文件(*.DSN),包含了一个电路所有的信息,最为常用。 备份文件(*.DBK),保存覆盖现有设计文件时会产生文件备份。 局部文件(*.SEC),设计图的一部分,可输出为一个局部文件,以后可以导入到其他的图中。在文件菜单中以导入(Import)导出(Export)命令来操作。 模型文件(*.MOD) 库文件(*.LIB),元器件和库。 网表文件(*.SDF),当输出到PROSPICE and ARES时产生的网表文件,扩展名为.SDF。PROTEUS VSM中还有一些其他文件类型,可参看相关资料。 2.3 PROTUES 库 PROTUES的库相当丰富,有系统符号库和元件库,系统符号库有124个,其中有终端、模块端口、器件阴交等符号,可直接放置到原理图中,也可用来建立自己的元件模型,元件库大约有30个,每个苦又有许多模型,总共有大约8000 多个,元器件库如图2.5所示:
PROTEUS_VSM介绍 入门教程
Proteus 入门教程 一、Proteus 6 Professional界面简介 安装完Proteus后,运行ISIS 6 Professional,会出现以下窗口界面: 为了方便介绍,我分别对窗口内各部分进行中文说明(见上图)。下面简单介绍各部分的功能: 1.原理图编辑窗口(The Editing Window):顾名思义,它是用来绘制原理图的。蓝色方框内为可编辑区,元件要放到它里面。注意,这个窗口是 没有滚动条的,你可用预览窗口来改变原理图的可视范围。 2.预览窗口(The Overview Window):它可显示两个内容,一个是:当你在元件列表中选择一个元件时,它会显示该元件的预览图;另一个是, 当你的鼠标焦点落在原理图编辑窗口时(即放置元件到原理图编辑窗口
后或在原理图编辑窗口中点击鼠标后),它会显示整张原理图的缩略图,并会显示一个绿色的方框,绿色的方框里面的内容就是当前原理图窗口中显示的内容,因此,你可用鼠标在它上面点击来改变绿色的方框的位置,从而改变原理图的可视范围。 3.模型选择工具栏(Mode Selector Toolbar): 主要模型(Main Modes): 1* 选择元件(components)(默认选择的) 2* 放置连接点 3* 放置标签(用总线时会用到) 4* 放置文本 5* 用于绘制总线 6* 用于放置子电路 7* 用于即时编辑元件参数(先单击该图标再单击要修改的元件) 配件(Gadgets): 1* 终端接口(terminals):有VCC、地、输出、输入等接口 2* 器件引脚:用于绘制各种引脚
3* 仿真图表(graph):用于各种分析,如Noise Analysis 4* 录音机 5* 信号发生器(generators) 6* 电压探针:使用仿真图表时要用到 7* 电流探针:使用仿真图表时要用到 8* 虚拟仪表:有示波器等 2D图形(2D Graphics): 1* 画各种直线 2* 画各种方框 3* 画各种圆 4* 画各种圆弧 5* 画各种多边形 6* 画各种文本 7* 画符号 8* 画原点等 4.元件列表(The Object Selector): 用于挑选元件(components)、终端接口(terminals)、信号发生器 (generators)、仿真图表(graph)等。举例,当你选择“元件 (components)”,单击“P”按钮会打开挑选元件对话框,选择了一个元 件后(单击了“OK”后),该元件会在元件列表中显示,以后要用到该 元件时,只需在元件列表中选择即可。 5.方向工具栏(Orientation Toolbar): 旋转:旋转角度只能是90的整数倍。 翻转:完成水平翻转和垂直翻转。 使用方法:先右键单击元件,再点击(左击)相应的旋转图标。 6.仿真工具栏 仿真控制按钮 1* 运行 2* 单步运行 3* 暂停 4* 停止 二、操作简介 1、绘制原理图:绘制原理图要在原理图编辑窗口中的蓝色方框内完成。原理图编辑窗口的操作是不同于常用的WINDOWS应用程序的,正确的操作是:用左键放置元件;右键选择元件;双击右键删除元件;右键拖选多个元件;先右键后
Proteus入门教程
Proteus入门教程 Proteus 是英国Labcenter公司开发的电路分析与实物仿真软件。它运行于Windows操作系统上,可以仿真、分析(SPICE)各种模拟器件和集成电路,是目前最好的仿真单片机及外围器件的工具。 下面开始简单介绍一下Proteus 的使用,以点单片亮一个发光二极管为例。(本教程使用的Proteus 版本是Proteus7.5 sp3 Professional汉化版) 1.运行ISIS 7 Professional,出现以下窗口界面: 2.选择元件,把元件添加到元件列表中:单击元件选择按钮“P”(pick), 弹出元件选择窗口:
在左上角的对话框“关键字”中输入我们需要的元件名称, 搜索结果 元件预览图
在出现的搜索结果中双击需要的元件,该元件便会添加到主窗口左侧的元件列表区: 也可以通过元件的相关参数来搜索,例如在这个实验需要30pF 的电容,我们可以在“关键字”对话框中输入“30p ”;文档最后附有一个“Proteus 常用元件库”,可以在里面找到相关元件的英文名称。 找到所需要的元件并把它们添加到元件区 3.绘制电路图 (1)选择元件 在元件列表区单击选中AT89C52,把鼠标移到右侧编辑窗口中,鼠标变成铅笔 双击 AT89C52 晶振 电容 电阻 发光二极管
形状,单击左键,框中出现一个AT89C52 原理图的轮廓图,可以移动。鼠标移到合适的位置后,按下鼠标左键,原理图放好了。 依次将各个元件放置到绘图编辑窗口的合适位置:
绘制电路图时常用的操作: 放置元件到绘图区 单击列表中的元件,然后在右侧的绘图区单击,即可将元件放置到绘图区。(每单击一次鼠标就绘制一个元件,在绘图区空白处单击右键结束这种状态) 删除元件 右击元件一次表示选中(被选中的元件呈红色),选中后再一次右击则是删除。 移动元件 右击选中,然后用左键拖动。 旋转元件 选中元件,按数字键盘上的“+”或“-”号能实现90度旋转 。 以上操作也可以直接右击元件,在弹出的菜单中直接选择
Proteus使用教程详解
目录 第二章PROTEUS设计与仿真平台的使用 (2) 前言 一、进入Proteus ISIS (3) 二、工作界面 (3) 三、基本操作 (4) 1.图形编辑窗口 (4) 2.预览窗口(The Overview Window) (5) 3.对象选择器窗口 (6) 4.图形编辑的基本操作 (6) 四、绘图主要操作 (11) 1.编辑区域的缩放 11 2. 点状栅格和刷新11 3. 对象的放置和编辑12 五、电路图线路的绘制13 1.画导线13 2.画总线14 3.画总线分支线14 4.放置总线将各总线分支连接起来14 5.放置线路节点14 六、模拟调试15 1.一般电路的模拟调试15 2.单片机电路的模拟调试15 【附录】菜单命令简述 17 一、主窗口菜单 17 二、表格输出窗口(Table)菜单 19 三、方格输出窗口(Grid)菜单 19 四、Smith圆图输出窗口(Smith)菜单 19 五、直方图输出窗口(Histogram)菜单 19 《单片机应用实训教程》实训篇(使用)广州康大学院自动化系电子教研室(1)
第二章PROTEUS设计与仿真平台的使用 前言:PROTEUS是英国Labcenter electronics公司研发的多功能EDA软件,它具有功能很强的ISIS智能原理图输入系统,有非常友好的人机互动窗口界面;有丰富的操作菜单与工具。在ISIS编辑区中,能方便地完成单片机系统的硬件设计、软件设计、单片机源代码级调试与仿真。 PROTEUS有三十多个元器件库,拥有数千种元器件仿真模型;有形象生动的动态器件库、外设库。特别是有从8051系列8位单片机直至ARM7 32位单片机的多种单片机类型库。支持的单片机类型有:68000系列、8051系列、AVR系列、PIC12系列、PIC16系列、PIC18系列、Z80系列、HC11系列以及各种外围芯片。它们是单片机系统设计与仿真的基础。 PROTEUS有多达十余种的信号激励源,十余种虚拟仪器(如示波器、逻辑分析仪、信号发生器等);可提供软件调试功能,即具有模拟电路仿真、数字电路仿真、单片机及其外围电路组成的系统的仿真、RS232动态仿真、I2C调试器、SPI调试器、键盘和LCD系统仿真的功能;还有用来精确测量与分析的PROTEUS高级图表仿真(ASF)。它们构成了单片机系统设计与仿真的完整的虚拟实验室。PROTEUS同时支持第三方的软件编译和调试环境,如Keil C51 uVision2等软件。 PROTEUS还有使用极方便的印刷电路板高级布线编辑软件(PCB)。特别指出,PROTEUS库中数千种仿真模型是依据生产企业提供的数据来建模的。因此,PROTEUS设计与仿真极其接近实际。目前,PROTEUS已成为流行的单片机系统设计与仿真平台,应用于各种领域。 实践证明:PROTEUS是单片机应用产品研发的灵活、高效、正确的设计与仿真平台,它明显提高了研发效率、缩短了研发周期,节约了研发成本。 PROTEUS的问世,刷新了单片机应用产品的研发过程。 1. 单片机应用产品的传统开发 单片机应用产品的传统开发过程一般可分为三步: (1)单片机系统原理图设计,选择、购买元器件和接插件,安装和电气检测等(简称硬件设计);(2)进行单片机系统程序设计,调试、汇编编译等(简称软件设计); (3)单片机系统在线调试、检测,实时运行直至完成(简称单片机系统综合调试)。 2. 单片机应用产品的PROTEUS开发 (1)在PROTEUS 平台上进行单片机系统电路设计、选择元器件、接插件、连接电路和电气检测等(简称PROTEUS 电路设计); (2)在PROTEUS平台上进行单片机系统源程序设计、编辑、汇编编译、调试,最后生成目标代码文件(*.hex)(简称PROTEUS 软件设计); (3)在PROTEUS平台上将目标代码文件加载到单片机系统中,并实现单片机系统的实时交互、协《单片机应用实训教程》实训篇(使用)广州康大学院自动化系电子教研室(2)
Proteus入门图解教程
Proteus入门教程 Proteus单片机仿真软件是英国Labcenter公司开发的电路分析与实物仿真软件。它运行于Windows操作系统上,可以仿真、分析(SPICE)各种模拟器件和集成电路,是目前最好的仿真单片机及外围器件的工具。 下面开始简单介绍一下Proteus的使用,以点单片亮一个发光二极管为例。 1.运行ISIS 7 Professional,出现以下窗口界面: 2.选择元件,把元件添加到元件列表中:单击元件选择按钮“P”(pick), 弹出元件选择窗口:
在左上角的对话框“关键字”中输入我们需要的元件名称, 在这个实验中我们需要的元件有:单片机AT89C52(Microprocessor AT89C52),晶振 (CRYSTAL),电容(CAPACITOR),电阻(Resistors),发光二极管 (LED -BLBY)。输入的名称是元件的英文名称。但不一定输入完整的名称,输入相应关键字能找到对应的元件就行,例如,在对话框中输入“89C52”,得到以下结果: 在出现的搜索结果中双击需要的元件,该元件便会添加到主窗口左侧的元件列表区: 元件预览图 搜索结果
也可以通过元件的相关参数来搜索,例如在这个实验需要30pF 的电容,我们可以在“关键字”对话框中输入“30p”;文档最后附有一个“Proteus 常用元件库”,可以在里面找到相关元件的英文名称。 找到所需要的元件并把它们添加到元件区 3.绘制电路图 (1)选择元件 在元件列表区单击选中AT89C52,把鼠标移到右侧编辑窗口中,鼠标变成铅笔形状,单击左键,框中出现一个AT89C52 原理图的轮廓图,可以移动。鼠标移到合适的位置后,按下鼠标左键,原理图放好了。 双击 AT89C52 晶振 电容 电阻 发光二极管
(超好,实用)Proteus_入门教程
Proteus 入门教程 作者:archeng504 日期:2006-1-2 本文将简单介绍一下Proteus 的使用。在这里,我用的Proteus 版本是Proteus 6.7 sp3 Professional。 一、Proteus 6 Professional 界面简介 安装完Proteus 后,运行ISIS 6 Professional,会出现以下窗口界面: 为了方便介绍,我分别对窗口内各部分进行中文说明(见上图)。下面简单介绍各部分的功能: 1.原理图编辑窗口(The Editing Window):顾名思义,它是用来绘制原理图的。蓝色方框内为可编辑区,元件要放到它里面。注意,这个窗口是 没有滚动条的,你可用预览窗口来改变原理图的可视范围。 2.预览窗口(The Overview Window):它可显示两个内容,一个是:当你在元件列表中选择一个元件时,它会显示该元件的预览图;另一个是, 当你的鼠标焦点落在原理图编辑窗口时(即放置元件到原理图编辑窗口 后或在原理图编辑窗口中点击鼠标后),它会显示整张原理图的缩略图, 并会显示一个绿色的方框,绿色的方框里面的内容就是当前原理图窗口
中显示的内容,因此,你可用鼠标在它上面点击来改变绿色的方框的位置,从而改变原理图的可视范围。 3.模型选择工具栏(Mode Selector Toolbar): 主要模型(Main Modes): 1* 选择元件(components)(默认选择的) 2* 放置连接点 3* 放置标签(用总线时会用到) 4* 放置文本 5* 用于绘制总线 6* 用于放置子电路 7* 用于即时编辑元件参数(先单击该图标再单击要修改的元件) 配件(Gadgets): 1* 终端接口(terminals):有VCC、地、输出、输入等接口 2* 器件引脚:用于绘制各种引脚 3* 仿真图表(graph):用于各种分析,如Noise Analysis 4* 录音机 5* 信号发生器(generators) 6* 电压探针:使用仿真图表时要用到 7* 电流探针:使用仿真图表时要用到 8* 虚拟仪表:有示波器等
Proteus入门
Proteus快速入门 一、Proteus简介 Proteus软件是来自英国Labcenter electronics公司的proteusEDA工具软件,Proteus 软件有十多年的历史,在全球广泛使用,除了其具有和其它EDA工具一样的原理布图、PCB 自动或人工布线及电路仿真的功能外,其革命性的功能是,他的电路仿真是互动的,针对微处理器的应用,还可以直接在基于原理图的虚拟原型上编程,并实现软件源码级的实时调试,如有显示及输出,还能看到运行后输入输出的效果,配合系统配置的虚拟仪器如示波器、逻辑分析仪等,您不需要别的,Proteus为您建立了完备的电子设计开发环境!尤其重要的是Proteus Lite可以完全免费,也可以花微不足道的费用注册达到更好的效果;功能最强的Proteus专业版也非常便宜,人人用得起,对高校还有更多优惠。 Proteus组合了高级原理布图、混合模式SPICE仿真,PCB设计以及自动布线来实现一个完整的电子设计系统。此系统受益于15年来的持续开发,被《电子世界》在其对PCB设计系统的比较文章中评为最好产品—“The Route to PCB CAD”。Proteus 产品系列也包含了革命性的VSM技术,用户可以对基于微控制器的设计连同所有的周围电子器件一起仿真。用户甚至可以实时采用诸如LED/LCD、键盘、RS232终端等动态外设模型来对设计进行交互仿真。其功能模块:—个易用而又功能强大的ISIS原理布图工具;PROSPICE混合模型SPICE仿真; ARES PCB设计. PROSPICE 仿真器的一个扩展PROTEUS VSM:便于包括所有相关的器件的基于微处理器设计的协同仿真。此外,还可以结合微控制器软件使用动态的键盘,开关,按钮,LEDs甚至LCD 显示CPU模型. 支持许多通用的微控制器,如PIC,AVR,HC11以及8051. 最新支持ARM交互的装置模型包括: LED和LCD显示,RS232终端,通用键盘,I2C,SPI器件。强大的proteus 调试工具,包括寄存器和存储器,断点和单步模式,IARC-SPY 和Keil uVision2等开发工具的源层调试,应用特殊模型的DLL界面-提供有关元件库的全部文件,最新版支持非常丰富仿真元件共7000多种,还有很多第三方模型。如MMC卡,以太网卡,ATA硬盘,麦克风,等等 二、Proteus——单片机仿真开发利器 而ISIS模块用来完成电路原理图的布图与仿真。Proteus的软件仿真基于VSM(Virtual System Modelling)技术,它与其他软件最大的不同也是最大的优势就在于它能仿真大量的单片机芯片,比如MCS-51系列、PIC系列等等,以及单片机外围电路,比如键盘、LED、LCD 等等。通过Proteus软件的使用能够轻易地获得一个功能齐全、实用方便的单片机实验室。
Proteus 7 Professional 仿真51 单片机入门教程
Proteus 7 Professional 仿真51 单片机入门教程 Proteus 7 Professional 仿真51 单片机入门教程 初学单片机时,拿着一块实验板发呆,电路也不懂、程序也不懂, 只好慢慢弄,等弄懂了,实验板也差不多报销了。而proteus 正好可 以解决这个问题,它功能强大,这里只讨论仿真MCU 的功能。它可 以在原理图上仿真,不用出PCB 板,不怕你“啥弄”。 下面就先认识一下proteus.
上图是启动后的画面。 我们点中的“P”后,弹出下面的画面: 在里输入at89c51 后:
右侧出现AT89C51,双击它,左侧空白框中出现AT89C51. 左键单击它,它上面框中显示出它的原理图,把鼠标移到右侧框中,鼠标变成铅笔形状,单击左键,框中出现一个AT89C51 原理图的轮廓图,可以移动。鼠标移到合适的位置后,按下鼠标左键,原理图放好了。
好了,一个单片机的原理图放好了。按这个方法依次把元件led-red、res 放到右侧的框中(单片机旁)。
这张图太小了,看得不清楚,要是大的就好了。别着急,把鼠标 放在LED 旁,向前滚动鼠标中键,图像放大,向后滚动鼠标,图像缩小。如果你的鼠标没这个键,你可以试试上面工具栏上这二 个图标,也是一样的。 选择左侧工具栏上的“箭头”图标, 把鼠标移到右侧的原理图中,鼠标经过元件时会就成“手形”,
把鼠标移到LED-RED 上,按下左键,LED-RED 高亮显示,鼠 标变成“手形”并带有方向键头。松开鼠标后,形状没变,指着LED-RED 按住鼠标左键,移动鼠标,哈哈!元件移动了。好了,现在你应该明白它们了吧!不用我说你应该明白刚才用到的工具的作用了。 在任何情况下,右键单击元器件时,元件会亮显示并弹出菜单: 非常直观,都是一些一目了然的图标。从上到的几个菜单分别是:移动物体、编辑属性、删除物体、顺时针旋转90 度(后面几个就不用说了吧)。单击鼠标左键操作。当元件高亮显示时,再右键击它,会删掉它。 把原理图中的元件摆放好。
详细的Proteus8.0教程
Harbin Institute of Technology 专业综合实践课程(论文)设计题目:Proteus V8的特殊调试与诊断功能的开发
摘要—本文主要以Proteus8.0版本的功能及使用为基础,主要介绍工程的创建、编译器的配置、基本调试等一些基本问题,并探讨Proteus8.0的一些新特点新功能,最后与Proteus7.0做出对比得出结论。 关键词—Proteus8.0,Proteus7.0; 1.简介 Proteus软件是英国Lab Center Electronics公司出版的EDA工具软件(该软件中国总代理为广州风标电子技术有限公司)。它不仅具有其它EDA工具软件的仿真功能,还能仿真单片机及外围器件。它是目前比较好的仿真单片机及外围器件的工具。虽然目前国内推广刚起步,但已受到单片机爱好者、从事单片机教学的教师、致力于单片机开发应用的科技工作者的青睐。 同时,Proteus还是一个巨大的教学资源,可以用于模拟电路与数字电路的教学实验、单片机与嵌入式系统的教学实验、微控制器系统的综合实验、创新实验与毕业设计等。Proteus可以与广大学生相结合,打造成一个口袋实验室。 在Proteus家族里,Proteus8.0是目前较新的版本(最新的是8.1版),Proteus8.0版本的出现具有重要的意义,它也与其他版本有着很明显的不同,再此进行详细介绍Proteus8.0版本的使用过程。 2.使用过程 2.1创建新工程 假定此时已安装了Proteus8.0版本。 选择并点开Proteus8Professional,首先需要新建一个工程,由于本教程是与PCB绘制教程相关联的,所以此时的工程是一个带有原理图、PCB和源代码编译部分的工程。 点击File,如图,选择New Project,将出现新建工程向导部分,在此可以设置文件名(Name)和保存路径(Path) 点击Next,在下一页的顶部选项卡中,选择“从选中的模板中创建原理图”(Create a Schematic from the selected template),在此可选择默认(DFAULT)。如果不需要绘制原理图,可直接选择Do not create a schematic。
Proteus 6 Professional 仿真AVR 入门教程1,作者archeng504
Proteus 6 Professional 入门教程 作者:archeng504 本文只是简单介绍一下初学者如何用Proteus 6 Professional来仿真A VR单片机,至于Proteus 6 Professional的其他功能在这里暂不做介绍,有兴趣的请参看Proteus 6 Professional的英文帮助文档。 一、Proteus 6 Professional简介 Proteus 6 Professional的窗口界面: 先简单介绍各部分的作用: 1.原理图编辑窗口(The Editing Window):顾名思义,它是用来绘制原理图的。注意,这个窗口是没有滚动条的,你可用预览窗口来改变原理图 的可视范围。同时,它的操作是不同于常用的WINDOWS应用程序的, 正确的操作是:中键放缩原理图;左键放置元件;右键选择元件;双击 右键删除元件;先右键后左键编辑元件属性;先右键后左键拖动元件; 连线用左键,删除用右键。
2.预览窗口(The Overview Window):它可显示两个内容,一个是:当你在元件列表中选择一个元件时,它会显示该元件的预览图;另一个是,当你的鼠标焦点落在原理图编辑窗口时(即放置元件到原理图编辑窗口后或在原理图编辑窗口中点击鼠标后),它会显示整张原理图的缩略图,并会显示一个绿色的方框,绿色的方框里面的内容就是当前原理图窗口中显示的内容,因此,你可用鼠标在它上面点击来改变绿色的方框的位置,从而改变原理图的可视范围。 3.模型选择工具栏(Mode Selector Toolbar): 主要模型(Main Modes): 1* 选择元件(components)(默认选择的) 2* 放置连接点(交叉点) 3* 标签(用总线时用到) 4* 文本 5* 用于绘制总线 6* 用于放置子电路 7* 用于即时编辑元件(用法:先单击该图标再单击要修改的元件) 配件(Gadgets):
