打印机命令
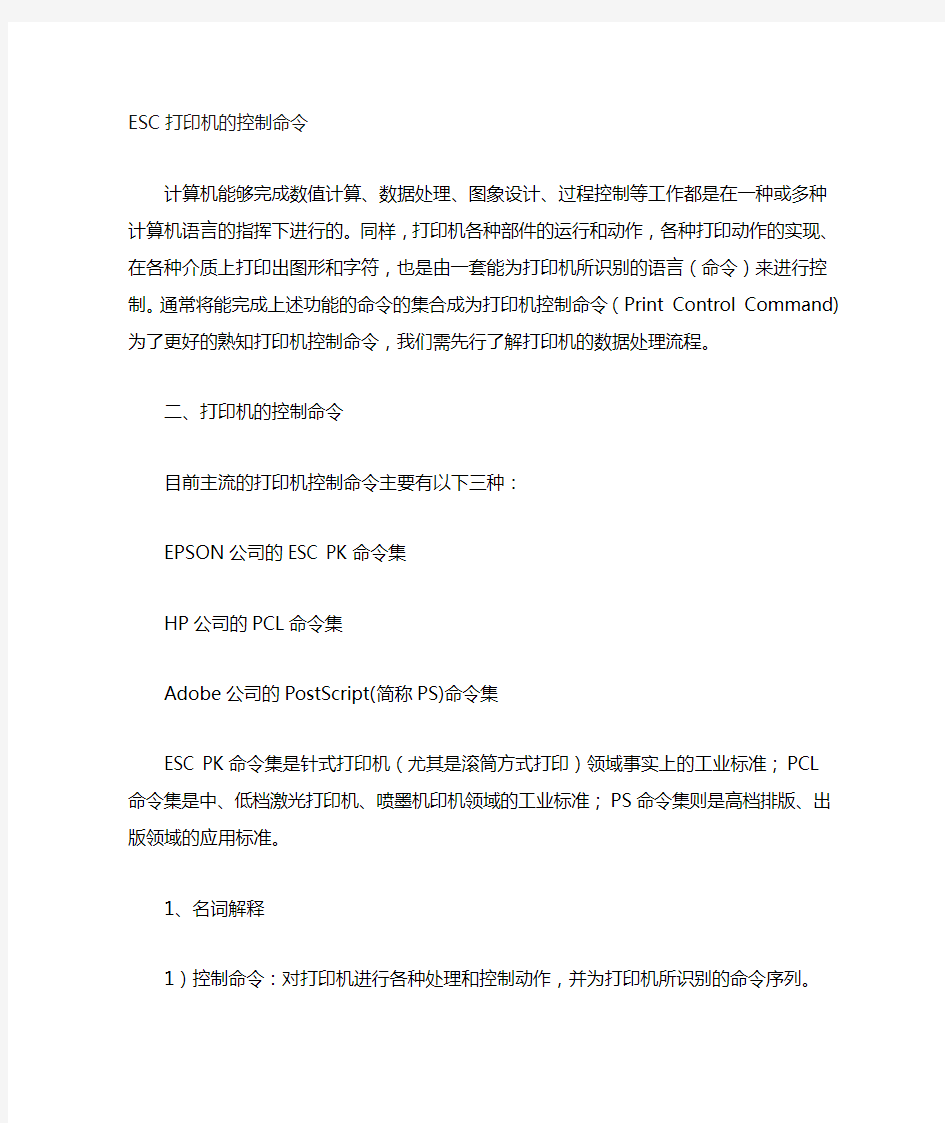
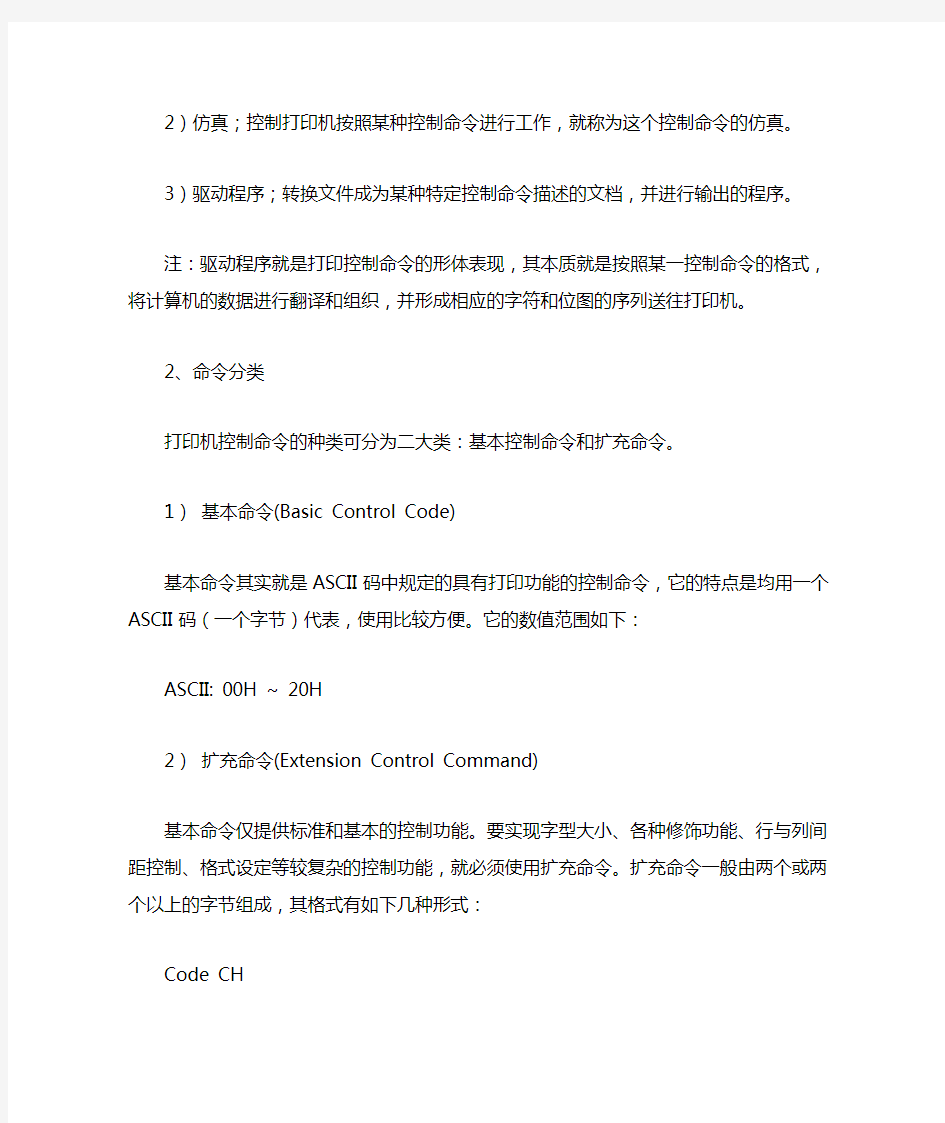
ESC打印机的控制命令
计算机能够完成数值计算、数据处理、图象设计、过程控制等工作都是在一种或多种计算机语言的指挥下进行的。同样,打印机各种部件的运行和动作,各种打印动作的实现、在各种介质上打印出图形和字符,也是由一套能为打印机所识别的语言(命令)来进行控制。通常将能完成上述功能的命令的集合成为打印机控制命令(Print Control Command)为了更好的熟知打印机控制命令,我们需先行了解打印机的数据处理流程。
二、打印机的控制命令
目前主流的打印机控制命令主要有以下三种:
EPSON公司的ESC PK命令集
HP公司的PCL命令集
Adobe公司的PostScript(简称PS)命令集
ESC PK命令集是针式打印机(尤其是滚筒方式打印)领域事实上的工业标准;PCL命令集是中、低档激光打印机、喷墨机印机领域的工业标准;PS命令集则是高档排版、出版领域的应用标准。
1、名词解释
1)控制命令:对打印机进行各种处理和控制动作,并为打印机所识别的命令序列。
2)仿真;控制打印机按照某种控制命令进行工作,就称为这个控制命令的仿真。3)驱动程序;转换文件成为某种特定控制命令描述的文档,并进行输出的程序。注:驱动程序就是打印控制命令的形体表现,其本质就是按照某一控制命令的格式,将计算机的数据进行翻译和组织,并形成相应的字符和位图的序列送往打印机。
2、命令分类
打印机控制命令的种类可分为二大类:基本控制命令和扩充命令。
1)基本命令(Basic Control Code)
基本命令其实就是ASCII码中规定的具有打印功能的控制命令,它的特点是均用一个ASCII码(一个字节)代表,使用比较方便。它的数值范围如下:ASCII: 00H ~ 20H
2)扩充命令(Extension Control Command)
基本命令仅提供标准和基本的控制功能。要实现字型大小、各种修饰功能、行与列间距控制、格式设定等较复杂的控制功能,就必须使用扩充命令。扩充命令一般由两个或两个以上的字节组成,其格式有如下几种形式:
Code CH
Code CH1[CH2]
Code CH1[CH2][Parm1 …Parm1]
Code CH1[CH2][Parm1 …Parm1]CH3
Code: 控制命令的引导代码
CH: 表示控制字符
Parm: 系列参数
例: 设定图象打印方式
ASCII码: ESC * m n1 n2
十进制码: 27 42 m n1 n2
十六进制码1B 2A m n1 n2
m: 图象方式
水平密度:60 DPI ~ 360DPI
垂直密度:60 DPI ~ 360DPI
每列点数:8点~ 48点
计算公式:列数=n1+n2*256
这里:“ESC“即为该控制命令的引导代码,而“*”和“m”为表示为图象命令的控制命令,“n1,n2”则为图象的系列参数。
3)命令格式类别
作为针式打印机的控制命令类别,有如下几种序列的表示方式:
* ESC序列
* FS序列
* SUB序列
* CEX 序列
3、命令系列
1)针式打印机
(1)ESC/P系列(Epson)
(2)IBM系列(IBM)
(3)OKI系列(OKI)
(4)AR系列(得实)
(5)PR系列(南天)
2) 微型打印机
ESC/POS系列(Epson)
Basic+ESC+GS+FS
3) 激光机
(1)PCL系列(HP)
(2)ESC/PAGE (EPSON)
(3)Post Script (Adobe)
(4)GDI 方式
三、针式打印机控制命令分析
1、ESC/P命令系列:
* 应用于滚筒方式打印
* Basic+ESC+FS
2、AR命令系列:
* 应用于滚筒方式打印
* Basic+ESC+FS+SUB :ESC,FS与EPSON兼容,SUB为扩展中文打印
3、IBM命令系列:
* 应用于滚筒方式打印
* Basic+ESC:ESC基本与EPSON兼容
4、OKI命令系列:
* 应用于平推方式打印
* Basic+ESC+CEX:ESC为自定义系统,CEX为扩展中文打印
5、PR命令系列:
* 应用于存折和证本的打印
* Basic+ESC+FS:ESC,FS为自定义系统(通用打印控制命令+存折控制+设备控制)
四、ESC/P控制命令分析
ESC/P 控制命令是EPSON公司制定的基本控制命令,它主要适应各种针式打印机和与之兼容的各种喷墨打印机,
并已成为事实上的滚筒针式打印机的应用标准。
1、特征
1)唯一性:单一功能用单一控制码表示。
2)整体系统发展具有阶段性。
3)高版本完全包容低版本。
4)从一般打印机逐步推广到高端打印机,从针式推广到喷墨、激光打印机
5)与硬件的无关性,只考虑ESC/P版本即可。
2、结构
下图表示了ESC/P各个版本之间相互包含的关系。
3、命令功能分析
ESC/P 命令序列按其功能分类,可分为以下5个方面:
1)打印格式控制
2)英文打印命令
3)中文打印命令
4)图象打印命令
5)打印机控制命令
五、控制命令的输入方法
下面列出在各种程序语言中常用的输入控制命令的方法:
语言名称函数或语句
BASIC CHR$(X)
FOXbase CHR(X)
C FPRINTF(prn,”%C,X)
PASCAL CHR(X)
FORTRAN CHAR(X)
汇编MOV AL,X
INT 17H
打印机的控制命令也是根据市场发展和客户更高的需求,而与时俱进,不断发展的。就其技术发展可分为两个方面:控制命令本身的发展和命令应用方面的发展。
在控制命令本身的发展方面,EPSON的ESC PK命令集就是一个非常典型的事例,一方面在本身针打领域,由ESC P、ESC PK、ESC PK2 不断的提升控制和文字处理能力和水平。另一方面,又适时推出ESC Page 使其从针打领域向喷墨、激光打印机领域扩展。
在控制命令应用的发展方面,各生产厂家都在向:一种机型、多种控制命令仿真;的目标发展,以适应不同客户、不同应用的要求。这也是打印机控制命令在应用方面的发展方向。
对于打印机所实现的复杂控制功能而言,打印控制语言是基础。它直接关系到打印控制的实现和输出质量的优劣。因此增强对打印机控制命令的了解和掌握,无论是打印机的开发厂商还是用户,都是至关重要的。
代码功能代码功能
LF 换行ESC m 局部切割
CR 回车ESC o 印章
ESC SP 设置右边界ESC q 释放纸
ESC ! 设置打印方式ESC r 选择打印颜色
ESC * 设置位映射方式ESC z 设置或取消两页并行打印
ESC @ 初始化打印机ESC BEL 蜂鸣器ON/OFF
ESC R 选择国际字符子集ESC c5 禁止/使能面板开关
ESC d 打印及N行进纸ESC c6 禁止/使能ON-LINE开关
ESC t 选择字符码表ESC p 产生指定脉冲
ESC l 选择或取消倒过来的字符ESC V 发送打印机状态
ESC c0 选择打印页ESC ~ LED ON/OFF
FF 打印送出单页HT 水平TAB
RS 流水TAB ESC % 选择或取消用户自定义字符集
ESC 2 选择行间距为1/6英寸ESC & 定义用户自定义字符集
ESC 3 设置行进为最小间距ESC D 设置TAB位置
ESC < 返回行首ESC i 全切割
ESC C 设置单页长度ESC f 设单页等待时间
ESC F 选择或取消单页退纸区ESC e 打印病退回N行
ESC J 以最小间距进行打印和进纸ESC c4 选择打印纸及检测器(终止打印)ESC K 以最小间距进行打印和退纸ESC c3 选择纸结束信号输出
ESC U 选择或取消单向打印ESC c1 选择行间距
中文模式下的命令
代码功能代码功能
FS & 选择中文字符模式FS – n 设置中文字符下划线模式开关FS . 取消中文模式FS ! n 选择中文字体
打印机共享设置
多台电脑怎样共享打印机 作者:佚名科技局来源:本站原创点击数:m9320便新时间:2008-4-9 不管是在办公室还是在家庭中,不大可能为每一台电脑都配备一台打印机,这个时候打印的共享就不得不面对了。打印共享可以说是局域网环境下最为普遍的外设共享方案,因为实现起来非常简单,使用者也不需要具备太多的电脑知识就可以搞定。现在,我们就一起来看看如何在XP操作系统中实现打印共享。 低成本共享打印方案 适合环境:对于想节约成本的局域网用户,我们可以不增加任何设备,采用这种低成本的方式共享打印机。 1配置打印机主机 首先我们要在主机上配置打印机。我们暂且称直接连接打印机的电脑为“主机”,而局域网内其他需要和主机共享打印的电脑称为“客户机”。 第一步:将打印机连接至主机,打开打印机电源,通过主机的“控制面板”进入到“打印机和传真”文件夹,在空白处单击鼠标右键,选择“添加打印机”命令,打开添加打印机向导窗口。选择“连接到此计算机的本地打印机”,并勾选“自动检测并安装即插即用的打印机”复选框。 第二步:此时主机将会进行新打印机的检测,很快便会发现已经连接好的打印机,根据提示将打印机附带的驱动程序光盘放入光驱中,安装好打印机的驱动程序后,在“打印机和传真”文件夹内便会岀现该打印机的图标了。 第三步:在新安装的打印机图标上单击鼠标右键,选择“共享”命令,打开打印机的属性对话框,切换至“共享” 选项卡,选择“共享这台打印机”,并在“共享名”输入框中填入需要共享的名称,例如CompaqIJ,单击“确定”按钮 即可完成共享的设定。 提示:如果希望局域网内其他版本的操作系统在共享主机打印机时不再需要费力地查找驱动程序,我们可以在主机上预先将这些不同版本选择操作系统对应的驱动程序安装好,只要单击“其他驱动程序”按钮,选择相应的操作系统版本,单击“确定”后即可进行安装了。 2配置协议 为了让打印机的共享能够顺畅,我们必须在主机和客户机上都安装“文件和打印机的共享协议”。 右击桌面上的“网上邻居”,选择“属性”命令,进入到“连接”文件夹,在“本地连接”图标上点击鼠标右键, 选择“属性”命令,如果在“常规”选项卡的“此连接使用下列项于列表中没有找到“Microsoft的文件和打印机共享”,则需要单击“安装”按钮,在弹岀的对话框中选择“服务”,然后点击“添加”,在“选择服务”窗口中选择“文件和打印机共享”,最后单击“确定”按钮即可完成。 3客户机的安装与配置 现在,主机上的工作我们已经全部完成,下面就要对需要共享打印机的客户机进行配置了。我们假设客户机也是XP 操作系统。在中每台想使用共享打印机的电脑都必须安装打印驱动程序。 第一步:单击“开始-设置-打印机和传真”,启动“添加打印机向导”,选择“打印机”选项。 第二步:在“指定打印机”页面中提供了几种添加打印机的方式。如果你不知道打印机的具体路径,则可以选择“浏览打印
用命令添加打印机
如何运用命令行添加打印机? 如果你是一个单位的网管恐怕为单位的各个科室、部门添加打印机特别是网络打印机是件很令人头痛的事,挨个部门跑吗?不,如果你能熟练的掌握下面的介绍的命令,那么你坐在自己的电脑前不需要其他任何的软件就可以轻松完成。 虽然Microsoft Windows NT 4.0 Zero Administration Kit (ZAK) 包含一些诸如Con2prt.exe 的工具,但是通过Con2prt.exe 工具,只能添加或删除网络打印机。您还可以使用Windows 2000 修改和删除本地打印机。因此,管理员可以通过使用户运行批处理文件或登录脚本,从而控制用户打印能力的所有方面。 注意:如果在登录脚本或客户端启动的批处理文件中使用此命令,则客户端计算机需要运行Windows 2000 或Windows Server 2003。由于要在客户端计算机上运行登录脚本,因此Windows NT 4.0 客户端无法处理此命令。 此外,可以从管理员的工作站或者从服务器运行这些命令,从而向客户端计算机推送安装打印机,而无须从实际的计算机执行安装。 更多信息 下面的示例列出此命令的最常见用法。 注意:此命令只能在基于Windows 2000 或基于Windows Server 2003 的计算机上运行,该计算机对应的服务器或工作站可以为Windows 2000、Windows Server 2003 或Windows NT 4.0。 下面的示例在一台名为SERVER 的计算机上添加一个Agfa 打印机驱动程序,并创建一个逻辑打印机。 注意:这两行都可以放入批处理文件中,也可以在命令提示符下按照任意顺序键入。这两行已换行以便于阅读。 rundll32 printui.dll,PrintUIEntry /ia /c\\server /m "AGFA-AccuSet v52.3" /h "Intel" /v "Windows 2000" /f %windir%\inf\ntprint.inf rundll32 printui.dll,PrintUIEntry /if /b "Test Printer" /c\\SERVER /f "%windir%\inf\ntprint.inf" /r "lpt1:"/m "AGFA-AccuSet v52.3" 下面的示例从名为SERVER 的计算机中删除Agfa 打印机: rundll32 printui.dll,PrintUIEntry /dl /n "Test Printer" /c\\SERVER 有关可用开关的更多信息,请在该命令后键入/?。 此外,在命令提示符处,键入: rundll32 printui.dll,PrintUIEntry /? 上面的命令可显示用法开关的完整列表,并提供使用此方法的详细示例。 此外,在命令提示符处,键入: rundll32 printui.dll,PrintUIEntry /Xs /n "printer" ? 上面的命令可显示有关更改打印机属性的其他帮助信息。下面的示例将当前的打印机驱动程序切换至指定的新打印机驱动程序(已安装在服务器上): rundll32 printui.dll,PrintUIEntry /Xs /n\\SERVER\PRINTERSHARENAME DriverName "Lexmark C752 PS3" 注意:下面是一个语法示例,只要创建“标准TCP/IP 端口”,该语法即可正确运行。 rundll32 printui.dll,PrintUIEntry /if /b "NORTH-US-SRTEST-TEST24-BOGUS"
如何一个办公室里共享一个打印机,设置打印机共享步骤!
如何一个办公室里共享一个打印机,设置打印机 共享步骤! 第一步:安装打印机(已经安装好的不需要这一步) 将打印机安装上,然后在连接USB线打印机的电脑上安装打印机驱动,驱动安装好后,打印一个测试试一下,试一下是否打印!要确保打印机电脑及打印机是没有问题! 第二步:共享目标打印机 1、在打印服务器上依次点击"开始",,"设置",,"打印机和传真"。 2、切换到【共享】选项卡,勾选【共享这台打印机】,并且设置一个共享名(请记住该共享名,后面的设置可能会用到),如下图: 第三步:进行高级共享设置 点击上图的【打开网络和共享中心】(或者是网络连接图标上右键,选择【打开网络和共享中心】),记住所处的网络类型(我的是工作网络),接着在弹出中窗口中单击【选择家庭组和共享选项】,如下图: 接着单击【更改高级共享设置】,如果是家庭或工作网络,【更改高级共享设置】的具体设置可参考下图,其中的关键选项已经用红圈标示,设置完成后保存修改。 如果是公共网络,相应地应该设置【公共】下面的选项,如下图: 第四步:在其他计算机上添加目标打印机 添加打印机有多种,在这里我仅介绍最简单的两种: 第一种:首先,无论使用哪种方法,进入【控制面板】,打开【设备和打印机】窗口,并点击【添加打印机】,如下图: 接下来,选择【添加网络、无线或Bluetooth打印机】,点击【下一步】,如下图: 点击了【下一步】之后,系统会自动搜索可用的打印机。如果前面的几步设置都正确的话,那么只要耐心一点等待,一般系统都能找到,接下来只需跟着提示一步步操作就行了。
第二种:(适合专业技术) 开始,运行,输入"\\你的目标共享主机名称或者ip地址"回车,如下图: 回车后就进入这个界面,会显示目标计算机的共享文件及打印机:
打印机共享超详细设置
win7打印机共享怎么设置图解win7打印机共享设置技巧 通过图解的方式,教大家如何进行Win7共享打印机设置,以下介绍的很详细,相信大家都可以看的懂吧 共享打印机是一种很常见的小型办公环境下使用打印机的办法。对于WindowsXP系统,很多人都知道如何设置,现成的教材也较多,对于Window7操作系统则不然,共享打印机设置变得复杂了起来。这里我们就通过图解的方式,教大家如何进行Win7共享打印机设置,以下介绍的很详细,相信大家都可以看的懂吧。 最详细的Win7打印机共享设置教程 扩展阅读:windows xp系统下局域网打印机共享设置图文教程 PS:之前有网友反馈Win7系统电脑与XP系统电脑之间不能共享打印,不过经过小编以下测试发现,Win7与Win7电脑之间一级Win7与XP之间均可正常连接共享打印,这点希望大家了解下,只有经过亲测才知道真相。 第一步:取消禁用Guest用户 1. 点击【开始】按钮,在【计算机】上右键,选择【管理】,如下图所示:
2. 在弹出的【计算机管理】窗口中找到【Guest】用户,如下图所示:
3. 双击【Guest】,打开【Guest属性】窗口,确保【账户已禁用】选项没有被勾选(如下图)。
第二步:共享目标打印机 1. 点击【开始】按钮,选择【设备和打印机】,如下图:
2. 在弹出的窗口中找到想共享的打印机(前提是打印机已正确连接,驱动已正确安装),在该打印机上右键,选择【打印机属性】,如下图:
3. 切换到【共享】选项卡,勾选【共享这台打印机】,并且设置一个共享名(请记住该共享名,后面的设置可能会用到),如下图: 第三步:进行高级共享设置 1. 在系统托盘的网络连接图标上右键,选择【打开网络和共享中心】,如下图: 2. 记住所处的网络类型(笔者的是工作网络),接着在弹出中窗口中单击【选择家庭组和共享选项】,如下图:
斑马条码打印机控制指令说明
ZPL2(Zebra印表機語言)简易指令集.doc2008年07月30日星期三17:01 ^XA: 指令名?: 起始指令 指令左右: 當印表機接受到此命令時表示本段程式開始. ^XZ: 指令名稱: 終止指令 指令作用: 當印表機接受到此指令時即表示本段程式終止并開始列印 (注: 該兩指令需配對使用) ^XA--------起始指令 ^FO22,30^BY2,2,38^BCN,,N,N,N^FD COO2 PN MFGID DELLDATE SN ^FS^FO40,71^A0,24,32^FD COO2 - PN - MFGID - DELLDATE - SN ^FS ^FO45,98^BY2,2,38^BCN,,N,N,N^FD REV ^FS ^FO43,140^A0,24,32^FDREV REV ^FS ^FO240,125^A0,24,32^FDMade in COUNTRY ^FS ^PQ PRNQTY ^XZ--------終止指令
^LH x,y 指令名稱: 定義標簽起始位置指令 指令作用: (x,y)表示的含義是坐標值,但實際X和Y的值是點的數目.坐標值以每毫米包涵點數多少計算,依機型不同而有差異,如203dpi的機型,每1mm代表8點.如300dpi的機型,每1mm代表12點. 范例: ^LH30,30^FS 如果你的機型是用203dpi則表示: 在離卷紙邊 3.75* 3.75mm處為標簽起始點. 3.75是得來的. 203dpi 8點/mm 300dpi 12點/mm ^LL y 指令名稱: 定義標簽長度指令 指令作用: 限定使用在連續標簽紙,y以每毫米(mm)包含點數多少計算,每一機型計算方式與前頁一樣. 范例:
教你如何设置办公室电脑打印机共享【图解】.
教你如何设置办公室电脑打印机共享【图解】 问题:我先在跟打印机相连的主机里把打印机共享,然后我在另外一台 局域网内的机器添加网络打印机,浏览后没有检测到打印机,请问该怎 么办? 相关问题: 如何共享打印机 如何设置打印机共享 局域网共享打印机 打印机共享设置 打印机共享怎么设置 回答:打印机共享设置问题你可以按以下步骤来设置:共享打印,顾名思义,打印机在局域网内必须共享,之后其他用户 通过一个确切的地址找到这台共享的打印机,并实现打印。因此,实现 共享打印的操作大体分为两步,第一步如何实现打印机共享;第二步,如何寻找共享的打印机,并实现打印作业。 共享打印前请确认,共享者的电脑和使用者的电脑在同一个局域网 内,同时该局域网是畅通的。 第一步、共享打印机。
1、首先,确认与共享打印机相连的处于开机状态,而且已经安装 过打印机驱动程序,并且可实现正常打印,对于驱动安装在这里就不讲 述了。(本次实际操作的的两台电脑使用的均为Windows XP专业版操 作系统) 2、共享打印机实际操作。我们以佳能PIXMA MP145多功能一体机(隶属于Canon MP 140系列中的一款)为例说明,这是一款不具备网络功能的一体机,但是,通过连接一台电脑后,然后做相应的设置后能 实现共享打印。 Powered By 可可西里2006-2012 KEKEXILI 更多精彩内容就在:https://www.360docs.net/doc/8616721859.html, ①电脑控制面板中寻找打印机和传真机(图1),点击进入图2。
图1 ②在(图2)中,鼠标右键点击所要共享的打印机--Canon MP140 series printer,然后鼠标左键点击“共享”,然后弹出(图3)。
打印机怎么取消打印任务
打印机怎么取消打印任务 一般正在打印的任务取消是很不好取消的!我每次点取消,打印程序就死掉,没有响应! 下面整理了几种方法供应大家参考一下: 1.正常的取消打印任务的方法是:双击屏幕右下角任务栏里的打印机图标,然后在弹出窗口的列表中相应打印任务上点右键就可以完成“取消任务”。 2.但往往会有在多次连续进行打印操作时,会出现列表中的打印任务无法完成,而按上述方法步骤又取消不了任务的情况,这时往往我们采用重启打印机来解决。 3.最糟的就是重启打印机后,仍然无法取消打印任务,这时我们只能重启计算机了(我之前就是这样做的)。 针对3的解决办法: 1.先用正常方法取消任务,取消不了时,按下组合键“ctrl+alt+del”,呼出任务管理器的菜单,点上面的“进程”,找到spoolsv.exe这个文件,点下面的“结束进程”,再点“是(Y)”,终止此进程。 2.在我的电脑上点右键,选“管理”,在“计算机管理”窗口中,打开“服务”,在右栏中找到print spooler,在其上点右键,选重新启动。 3.这样就可以不重启计算机而取消掉打印任务了。 另:只要清空C:\WINDOWS\system32\spool\PRINTERS 目录下所有的文件即可。 而原因在Microsoft网站上也有文档说明:Windows 后台打印程序没有删除打印作业后台文件导致的打印程序可能会反复地尝试对该打印作业进行后台处理。 解决方案: 为避免发生此问题,请不要在打印后台文件位于%Systemroot%\System32\Spool\Printers 文件夹中时更改它的属性。 要解决此问题,请删除只读属性,然后将该后台文件从%Systemroot%\System32\Spool\Printers 文件夹中删除。 彩色复印机租赁https://www.360docs.net/doc/8616721859.html,/
58打印控制命令
打印控制命令 概述 LANPOS5896打印机提供了ESC/POS打印命令集。 各个命令的描述形式如下: 打印命令功能 格式:ASCII:以标准ASCII字符序列表示 十进制:以十进制数字序列表示 十六进制:以十六进制数字序列表示 说明:该命令功能和使用说明 例子:为了更容易理解该命令会列出一些例子。 打印命令 LF 打印并换行 格式:ASCII:LF 十进制:10 十六进制:0A 说明:打印行缓冲器里的内容并向前走纸一行。当行缓冲器空时只向前走纸一行。ESC J 打印并走纸N点行 格式:ASCII:ESC J n 十进制:27 74 n 十六进制:1B 4A n 说明:打印行缓冲器里的内容,并向前走纸n点行(即n/203英寸)。 N=0~255。 该命令只本行打印有效,不改变ESC 2,ESC 3命令设置的行间距值。 示例: 行间距设置命令
ESC 2 设置字符行间距为1/6英寸 格式:ASCII:ESC 2 十进制:27 50 十六进制:1B 32 说明:设置行间距为1/6英寸 ESC 3 设置行间距为n点行(n/203英寸) 格式:ASCII:ESC 3 十进制:27 51 十六进制:1B 33 说明:设置行间距为n点行。n=0~255。 LANPOS5896打印机的每点距为1/203英寸,即该命令设置行间距为n/203英寸。 默认值为n=30。 示例: 字符打印命令 ESC !设置字符打印方式 格式:ASCII:ESC !N 十进制:27 33 N 十六进制:1B 21 N 说明:ESC !n是综合性的字符打印方式设置命令,用于选择打印字符的大小。打印参数n的每位定义为: n的默认值为0,即字符不放大。 ESC SO 设置字符倍宽打印
打印机任务清除
1.选中打印队列中状态为“错误”的打印任务,或者选中自己需要删除的那个特定打印任务,并用鼠标右键单击之,从随后出现的右键菜单中执行“取消”命令(如图1所示),这样的话当前被选中的目标打印任务过一会儿就会被自动从打印队列中删除掉了。 2. 在打印队列窗口中,先单击菜单栏中的“打印机”选项,从其后弹出的下拉菜单中单击“取消所有文档”命令,如此一来存储到打印队列中的所有打印任务都将被自动删除掉。 3. 遇到这种现象时,我们究竟该如何才能将那些“顽固不化”的打印任务删除掉呢?其实有一种比较简单的方法,那就是重新启动一下系统的Print Spooler服务,就能有效地将打印队列中那些“顽固不化”的打印任务删除掉了 4. 先用鼠标逐一展开系统桌面中的“开始”、“运行”命令,在其后出现的系统运行对话框中,输入字符串命令“spool”(如图3所示),单击“确定”按钮,进入系统子文件夹“spool”窗口; 其次双击“spool”窗口中的“printers”文件夹图标,打开打印机后台文件夹窗口,出现在该窗口中的所有文件都与打印队列中的打印任务是一一对应的;借助Ctrl功能键,将该子窗口中所有的任务文件全部选中,再用鼠标右键单击所有处于选中状态的任务文件,并执行右键菜单中的“删除”命令,就能实现删除所有与打印任务相对应的后台文件的目的了。之后,当我们再次尝试打开打印队列窗口时,就会发现所有打印任务都已经被自动删除掉了。 5.双击打印图标,删除打印任务 如果我们是在Word应用程序界面中给打印机发送打印任务的话,那么还有一种更简单的方法来快速删除目标打印任务,该方法就是及时双击Word应用程序界面状态栏中的打印机图标。 在默认状态下,Word应用程序会自动选用后台打印方式来打印文档材料,当我们在Word应用程序界面中依次执行了“文件”/“打印”命令后,就能在如图4所示的状态栏处看到一个打印机图标,这表明Word应用程序正在后台悄悄处理我们的文档,该打印图标右侧的数字指的是当前正被处理的页的具体页码。一旦看到该打印图标出现时,我们只要用鼠标双击它就能实现快速删除当前打印任务的目的,当然双击该图标的速度一定要快,不然的话当前打印任务就无法被删除了。 当然,我们要是发现自己的Word应用程序界面中没有显示状态栏时,就可以按照如下操作步骤,将状态栏重新显示出来: 图 5 首先启动Word应用程序,并打开需要打印的目标文档文件,然后在文档编辑界面中,单击一下菜单栏中的“工具”菜单项,从弹出的下拉菜单中执行“选项”命令,打开目标文档的选项设置对话框; 其次单击该设置对话框中的“视图”标签,进入到如图5所示的标签页面;在该标签页面的“显示”设置项处,检查一下“状态栏”复选框是否处于选中状态,要是还没有选中的话,那我们必须及时将它重新选中,再单击一下“确定”按钮,这样一来状态栏就能显示在Word应用程序界面中了。 用批处理命令,删除打印任务 前面本文曾介绍过,通过重新启动与打印机有关的系统服务Print Spooler,就能实现快速删除打印任务的目的,可是用手工方法先停止Print Spooler服务,再启动Print Spooler服务,这样的操作比较麻烦。为了进一步提高打印任务的删除效率,笔者经过仔细琢磨,特意创建了一个重新启动系统服务Print Spooler的批处理文件,以后我们需要删除打印任务时,只要双击一下创建好的批处理文件,就能将打印任务快速删除掉了,下面就是该方法的具体实施步骤: 图 6 首先运行记事本之类的文本编辑程序,并在其编辑界面中输入如下字符串代码: sc stop Spooler pause sc config pooler start= auto sc start Spooler 在确认上面的代码输入无误后,依次单击记事本编辑界面中的“文件”/“保存”命令,并将上面的代码保存成一个扩展名为bat的批处理文件,假设在这里笔者将它保存为“del.bat”;
Zebra条码打印机编程命令
Zebra条码打印机编程命令 条码打印机是一种专业的打印设备,其打印实现方式与普通的激光、喷墨或针式打印机有所不同,世界各大条码打印设备厂商生产的打印机都采用了各自不同的打印语言以实现其打印,如Zebra系列的ZPL,Eltron的EPL,Datamax的DPL等,与普通打印方式相比,采用打印语言的优点在于速度快,精度高,但由于没有统一的标准打印语言,使得用户在使用不同机器时会产生一定的麻烦,好在各种打印语言的语法比较类似,上手也是比较简单的。 目前的条码打印主要采用专业的商用条码打印软件,使用方便、简单,功能强大,且提供了对各类型条码打印设备的接口,适用于需经常变换打印格式、容的用户,如专业印刷厂商等,但此类软件的价格也较昂贵。对于一些采用了企业管理系统的用户,其打印标签的格式通常已较固定,因此可在软件系统中嵌入条码打印部分。一般来说,可采用以下几种方式:直接使用条码打印机的条码语言编写程序;采用各种专业控件提供商编制的条码控件;使用一些高级条码打印软件,如CodeSoft、LabelView提供的ActiveX技术等。这几种方式在方便性、精确性及经济性等方面各有其优缺点,用户可根据需要自行选择,这里,主要对第一种方式给出较为详细的使用方法。 ZPLII是Zebra系列打印机的打印语言,在ZPL的基础上做了一定的更新,其语法通俗易懂,在这里对其条码、文字、图形打印部分给予一一介绍。 基本标签示例: ^XA‘标签格式开始命令 ^LH30,30‘Label Home position设置标签起始参考点坐标为30,30,默认为0,0 ^FO20,10^AD^FDEXAMPLE^FS‘^FO20,10-设置数据域起始坐标,距参考点 20,10 ^AD-设定字体为D(部字体) ^FD-数据域开始命令 EXAMPLE实际打印容 ^FS-数据域分隔命令 ^FO20,60^B3^FDAAA001^FS ‘^B3-选择条码类型为39码
不同IP段设置打印机共享新方法
不同IP网段共享打印机 2010年05月28日 09:05 公网下不同IP网段共享打印机 一、现状:现在有两台电脑a和b,a的IP为202.116.90.134,计算机的名称是SKYGB,b的IP 为202.116.74.13,打印机则直接连接在a上,已经设置为共享,且在a上已经可以正常使用打印机。 二、需求:b电脑需要连接到a上的打印机,实现网络打印。 三、分析:打印机原来设置的共享为局域网上的共享,由于不是局域网,所以需要修改a电脑上的设置;a电脑设置好后,b电脑理论上可搜索到a上的打印机。 四、实现步骤: 1.修改a电脑上的设置: ①在“控制面板”中打开“Windows防火墙”,点击“例外”选项卡,在程序和服务列表中找到“文件和打印机共享”并双击。 ②双击后打开“编辑服务窗口”,点击“更改范围”
③在打开的“更改范围”窗口中选择“任何计算机(包括Internet上的计算机)”,然后点击“确定”即可。 2.b电脑上的设置: ①进入“C:\WINNT\system32\drivers\etc\”目录,找到hosts文件,用记事本打开,在该文件末尾另起一行,添加“202.116.90.134,SKYGB”,保存并退出。
②在“控制面板”中打开“打印机和传真”,在左边的侧边栏点击“添加打印机”,打开“添加打印机向导”窗口,点击“下一步”,
③在接下来弹出的窗口中选择“网络打印机或连接到其他计算机的打印机”,然后点击“下一步”, ④在弹出的窗口中,选择“浏览打印机”,然后点击“下一步”,
⑤接下来,电脑会自动搜索网络上可用的打印机(搜索过程可能有点慢),然后选择你需要连接的打印机即可,点击“下一步”, ⑥点击“下一步”后,会弹出一个警告窗口,直接点击“是”就可以了。 ⑦然后会询问你是否把这台打印机设为默认打印机,选择“是”,然后点击“下一步”即可。
ESC打印控制命令集
ESC打印控制命令集 概述 LANPOS5896打印机提供了ESC/POS打印命令集。 各个命令的描述形式如下: 打印命令功能 格式:ASCII:以标准ASCII字符序列表示 十进制:以十进制数字序列表示 十六进制:以十六进制数字序列表示 说明:该命令功能和使用说明 例子:为了更容易理解该命令会列出一些例子。 打印命令 LF 打印并换行 格式:ASCII:LF 十进制:10 十六进制:0A 说明:打印行缓冲器里的内容并向前走纸一行。当行缓冲器空时只向前走纸一行。ESC J 打印并走纸N点行 格式:ASCII:ESC J n 十进制:27 74 n 十六进制:1B 4A n 说明:打印行缓冲器里的内容,并向前走纸n点行(即n/203英寸)。 n=0~255。
该命令只本行打印有效,不改变ESC 2,ESC 3命令设置的行间距值。 示例: 行间距设置命令 ESC 2 设置字符行间距为1/6英寸 格式:ASCII:ESC 2 十进制:27 50 十六进制:1B 32 说明:设置行间距为1/6英寸 ESC 3 设置行间距为n点行(n/203英寸) 格式:ASCII:ESC 3 十进制:27 51 十六进制:1B 33 说明:设置行间距为n点行。n=0~255。 LANPOS5896打印机的每点距为1/203英寸,即该命令设置行间距为n/203英寸。 默认值为n=30。 示例:
字符打印命令 ESC !设置字符打印方式 格式:ASCII:ESC !N 十进制:27 33 N 十六进制:1B 21 N 说明:ESC !n是综合性的字符打印方式设置命令,用于选择打印字符的大小。打印参数n的每位定义为: n的默认值为0,即字符不放大。 ESC SO 设置字符倍宽打印 格式:ASCII:ESC SO 十进制:27 14 十六进制:1B 0E 说明:在一行内该命令之后的所有字符均以正常宽度的2倍打印;该命令可以用回车或DC4命令删除。 ESC DC4 取消字符倍宽打印 格式:ASCII:ESC DC4 十进制:27 20 十六进制:1B 14 说明:执行些命令后,字符恢复正常宽度打印。
局域网打印机共享设置图文教程 打印机共享怎么设置
局域网打印机共享设置图文教程打印机共享怎么设置一:在带有打印机的电脑上,将打印机共享出去 1、首先,确认与共享打印机相连的处于开机状态,而且已经安装过打印机驱动程序,并且可实现正常打印,对于驱动安装在这里就不讲述了。(本次实际操作的的两台电脑使用的均为Windows XP专业版操作系统) 2、共享打印机实际操作。我们以佳能PIXMA MP145多功能一体机(隶属于Canon MP 140系列中的一款)为例说明,这是一款不具备网络功能的一体机,但是,通过连接一台电脑后,然后做相应的设置后能实现共享打印。 ①在带有打印机的电脑上进行以下操作: 进入开始----直接找到打印机和传真,直接进入即可,如下图:
打印机和传真 如果在开始菜单中没有找到打印机和传真入口,可以进入开始--设置---控制面板中找到. ②,进入到打印机与传真中心如下图所示:
打印机与传真中心对打印机设置共享 之后在打印机上由键单击-- 选择共享如上图.之后进入如下打印机共享操作界面. 设置共享打印机机名称 如上图所示,点击“共享这台打印机”,并起一个共享名
“lichaoMP140”,然后点击“确定”按键,之后我们将回到打印机与传真中心,如下图: 打印机共享设置完成 从上图中我们可以看到打印机图标上多了一个手拖标,这时候说明我们的打印机共享设置已经成功了. 到了这里基本上关于打印机共享使用已经设置到了一半,接下来我们要做的是如何在局域网内别的电脑能够找到打印机,并使用. 二:局域网内其它电脑如何找到共享打印机并使用
其它局域网内电脑如何查看刚开始设置共享出去的打印机呢?最原始的方法我们都知道,进入网上邻居--查看整个网络工作组,去慢慢寻找共享的打印机. 这里我们不推荐上面这种寻找打印机的方法,这里教大家如何快速找到共巷出去的打印机.方法如下: ①先回到,带有打印机的电脑,我们需要的东西是带有打印机电脑的IP地址,获取IP方法如下: 如何获取和打印设备相连的那台电脑IP地址?笔者以自己的电脑为例给大家演示获取电脑IP地址过程. 在带有打印机的电脑中, 开始--运行,在运行中输入“cmd 回车”,敲击回车按键,然后在弹出界面内输入“ipconfig”,然后敲击回车按键,第一行就是这台电脑的IP地址。如下图:
打印机安装和共享设置方法
打印机安装和共享设置方法 一、安装打印机驱动 1、打开360软件,点击右下角“更多”按钮; 2、在打开的窗口里找到“驱动大师图标”并点击; 3、在加载后在电脑桌面会出现一个“360驱动大师”的图标,第一次它会自动打开,如不会自动打开,则可手动打开; 4、“360驱动大师”在打开后会自动检测未安装的硬件驱动 5、在“下列驱动未安装或有更新版本升级”栏里打到打印机并点击右边的“安装”按钮即可完成“安装打印机驱动”的工作; 二、打印机共享设置
1、依次打开“我的电脑”、“控制面板”、“用户帐户”; 2、打开“Guest”,在打开的窗口里选择“启用来宾帐户”; 3、依次打开“我的电脑”、“控制面板”、“管理工具”、“本地安全策略”,在打开的窗口里选择“用户权利指派”; 4、打开“拒绝从网络访问这台计算机”; 5、在弹出的对话窗口中选择“Guest”,并单击下面的“删除”按钮;
6、打开“从网络访问此计算机”; 7、在弹出的对话窗口中选择“添加用户或组”,并输入“Guest”,再单击若干次确定; 8、依次点击“开始”、“设置”、“打印机和传真”,在弹出的窗口选择对应的打印机为默认打印机(方法为右键对应打印机并单击“设为默认打印机”); 9、右键对应打印机并单击“共享”,在弹出的窗口里选择“共享打印机”; 三、查看连接打印机的主机电脑的用户组和用户名 右键单击“我的电脑”和“属性”,在弹出的窗口可看到“完整的计算机名称”后面的就是电脑用户名;在“完整的计算机名称”下面可看到“工作组”后面的就是电脑的用户组 四、在其他电脑里连接打印机 1、依次点击“开始”、“设置”、“打印机和传真”,并单击下面的“添加打印机”按钮; 2、在弹出的窗口中选择“下一步”,并选择“网络打印机或连接到其他计算机的打印机”;
打印机ESCPOS控制指令
打印机E S C P O S控制 指令
HDD-80260打印机ESC/POS 控制指令 ESC/POS 控制指令 HT 横向跳格 如果下一个跳格位置没有设置,该指令被忽略。 如果下一个横向跳格位置超越打印区域,将当前位置设置为[打印宽度+1]。 水平跳格位置由指令ESC D 来设置。 如果接收到此命令时当前位置在[打印宽度+1],打印机执行当前行缓冲区满动作 并且将打印位置移到下一行的起始位置。 默认值跳格位置是每8 个标准ASCII 字符(12×24)字符跳一格。 当前行缓冲区满时,打印机执行下列动作: 标准模式下,打印机打印当前行内容并将打印位置置于下一行的起始位置。 页模式下,打印机进行换行并将打印位置置于下一行的起始位置。 LF 打印并走纸一行 该指令将当前位置置于行首。 FF 打印并走纸
打印后清除缓冲区的内容。 由ESC W 指令设置的打印区域被重置为默认设置。 打印机不执行切纸动作。 该指令将当前位置置于行首。 该指令只在页模式下有效。 CR 打印并回车 设置打印位置为行首。 串行接口模式下该指令被忽略。 并口模式下该指令是否有效由打印机配置决定。 CAN 页模式下删除打印缓冲区内容 该指令只在页模式下有效。 如果先前设定区域与当前区域有重叠部分,重叠部分也被删除。
DLE DC4 n m t 实时产生钱箱开启脉冲 当打印机正在执行钱箱开启命令(ESC p 或 DEL DC4)时,该命令被忽略。 串口模式下,打印机接收该指令后立即执行。 并口模式下,打印机忙的时候该指令不执行。 如果打印数据中包含和此指令相同的数据,则这些数据将被当作该指令执行。用 户必须考虑到这种情况。 该指令尽量不要插在2 个或更多字节的指令序列中。 即使打印机被ESC=(选择外设)命令设置为禁止,该指令依然有效。
解决无法删除打印机的任务
1.根据不同的操作系统做以下操作: o在Windows 2000 Pro 操作系统中,依次点击“开始”→“设置”→“控制面板”,在“控制面板”窗口中,双击“管理工具” 图标。 o在Windows XP 操作系统中,依次点击“开始”→“控制面板”,在“控制面板”窗口中,双击“管理工具”图标。 o在Windows Vista 操作系统中,依次点击“开始( )”→“控制面板”→“系统和维护”→“管理工具”。如图4 管理工具所示: 图4: 管理工具 o在Windows 7 操作系统中,依次点击“开始()” →“控制面板”→“系统和安全”→“管理工具”。 2.在“管理工具”窗口中,双击“服务”图标。如图5 服务所示: 图5: 服务
3.在“服务”窗口中,先单击选中任意一个服务,然后按键盘上的“P” 键,再在服务列表中找到“Print Spooler”服务,双击“Print Spooler”服务。如图6 “Print Spooler”服务所示: 图6: “Print Spooler”服务
4.在“Print S pooler 的属性(本地计算机)”窗口中,选择“常规”选项 卡,点击“停止”按钮,然后点击“确定”按钮。如图7 停止服务所示:图7: 停止服务 5.将“服务”窗口最小化。 6.根据不同的操作系统做以下操作: o在Windows 2000 Pro 和 Windows XP 操作系统中,依次点击“开始”→“运行”。 o在Windows Vista 和 Windows 7 操作系统中,依次点 击“开始()”→“所有程序”→“附件”→“运行”。 7.在“运行”窗口中,输入“spool”,然后点击“确定”按钮。如图8 打开 spool 文件夹所示: 图8: 打开spool 文件夹
如何设置打印机共享
设置打印机共享步骤: 第一步:安装打印机(已经安装好的不需要这一步) 将打印机安装上,然后在连接USB线打印机的电脑上安装打印机驱动,驱动安装好后,打印一个测试试一下,试一下是否打印!要确保打印机电脑及打印机是没有问题! 第二步:共享目标打印机 1、在打印服务器上依次点击“开始”——“设置”——“打印机和传真”。 2、切换到【共享】选项卡,勾选【共享这台打印机】,并且设置一
个共享名(请记住该共享名,后面的设置可能会用到),如下图: 第三步:进行高级共享设置 点击上图的【打开网络和共享中心】(或者是网络连接图标上右键,选择【打开网络和共享中心】),记住所处的网络类型(我的是工作网络),接着在弹出中窗口中单击【选择家庭组和共享选项】,如下图:
接着单击【更改高级共享设置】,如果是家庭或工作网络,【更改高级共享设置】的具体设置可参考下图,其中的关键选项已经用红圈标示,设置完成后保存修改。
如果是公共网络,相应地应该设置【公共】下面的选项,如下图:
第四步:在其他计算机上添加目标打印机 添加打印机有多种,在这里我仅介绍最简单的两种: 第一种:首先,无论使用哪种方法,进入【控制面板】,打开【设备和打印机】窗口,并点击【添加打印机】,如下图: 接下来,选择【添加网络、无线或Bluetooth打印机】,点击【下一步】,如下图:
点击了【下一步】之后,系统会自动搜索可用的打印机。如果前面的几步设置都正确的话,那么只要耐心一点等待,一般系统都能找到,接下来只需跟着提示一步步操作就行了。 第二种:(适合专业技术) 开始—运行—输入“\\你的目标共享主机名称或者ip地址”回车,如下图:
斑马条码打印机控制指令说明
ZPL2(Zebra 印表機語言)简易指令集.doc 2008年07月30日星期三 17:01 ^XA: 指令名?:起始指令 指令左右: 當印表機接受到此命令時表示本段程式開始. ^XZ: 指令名稱: 終止指令 指令作用: 當印表機接受到此指令時即表示本段程式終止并開始列印 (注: 該兩指令需配對使用) ^XA--------起始指令 ^FO22,30^BY2,2,38^BCN,,N,N,N^FD COO2 PN MFGID DELLDATE SN ^FS ^FO40,71^A0,24,32^FD COO2 - PN - MFGID - DELLDATE - SN ^FS ^FO45,98^BY2,2,38^BCN,,N,N,N^FD REV ^FS ^FO43,140^A0,24,32^FDREV REV ^FS ^FO240,125^A0,24,32^FDMade in COUNTRY ^FS ^PQ PRNQTY ^XZ--------終止指令 ^LH x,y 指令名稱: 定義標簽起始位置指令 指令作用: (x,y)表示的含義是坐標值,但實際X和Y的值是點的數目.坐標值以每毫米包涵點數多少計算,依機型不同而有差異,如203dpi的機型,每1mm代表8點.如300dpi的機型,每1mm代表12點. 范例: ^LH30,30^FS 如果你的機型是用203dpi則表示:在離卷紙邊3.75*3.75mm處為標簽起始點.3.75是30/8得來的. 203dpi 8點/mm 300dpi 12點/mm ^LL y 指令名稱:定義標簽長度指令 指令作用: 限定使用在連續標簽紙,y以每毫米(mm)包含點數多少計算,每一機型計算方式與前頁一樣. 范例: ^LL300^FS
如何取消打印机中的文档
如何取消打印机中的文档?当一直删除却删除不了时? 第一步、复制这里:net stop spooler点击左下角的开始-再点击运行,右键将net stop spooler粘贴上去。点确定。 第二步、复制这里:C:\WINDOWS\system32\spool\PRINTERS点击左下角的开始-再点击运行,右键将C:\WINDOWS\system32\spool\PRINTERS粘贴上去,再点确定,把里面的所有文件全部删除。 第三步、复制这里:net start spooler点击左下角的开始-再点击运行,右键将net start spooler粘贴上去,再点确定,就行了。 通过打印服务器连接的还是通过电脑共享连接的??? 做为服务器的这台电脑不能管理打印任务吗?? 用它删除被卡住的不能打印的文件不行么? 考虑一下打印驱动问题,不管本地的打印机驱动还是网络上其它电脑上安装是的驱动都要按原装驱动,不然很容易导致打印机解码错误而出现打印错误 另外,开启一下打印机设置里的打印池功能,,或许会有好转... 在Windows XP 操作系统下如下操作,Windows NT类似。 依次点击“开始”→“控制面板”→“性能和维护”→“管理工具”→“服务”→“Print Spooler”. 点击左侧“停止此服务” ,停止打印机服务. 依次点击“开始”→“运行”,在“运行”窗口的命令行中输入:spool 。点击“确认”按钮,打开“spool”文件夹; 在“spool” 文件夹中,双击打开“PRINTERS”文件夹; 删除“PRINTERS”文件夹中的所有文件; 回到“服务”窗口,点击左侧“启动此服务”,重新启动打印服务。 检查打印队列,确认打印任务已经被清除。 简便方法: 把下列的命令复制到一个文本文件中.
共享打印机有几种方法
共享打印机有几种方法? 1 右键单击打印机的图标,选择共享。 2 选择共享这台打印机,输入共享名(也可以使用默认的名称)以后点击确定。 3 主机端设置完成,此时打印机的图标将为手托着的状态。客户端设置 在客户端设置的具体方法为:先查看主机的 IP 地址,然后在客户端的网上邻居搜索计算机然后直接连接共享打印机即可。 1 在主机端打开开始菜单下的运行,并在其中输入 CMD ,然后回车 2 在光标的位置输入 Ipconfig ,然后回车,此时即可查看到主机的 IP 地址。 3 客户端右键单击网上邻居,选择搜索计算机,然后计算机名中输入主机的 IP 地址 4 在搜索结果中双击主机,然后右键单击主机上的共享打印机,选择连接即可完成共享打印机的设置友好提示:如果共享文件夹失败或者共享打印机的时候提示输入用户名和密码,建议联系网络管理员检查网络通讯情况和权限设置。 概述共享打印机设置主要分为主机端设置(直接连接打印机的电脑)和客户端设置两部分,进行共享打印机设置前需要先做好以下准备工作: 1.在主机端安装好打印机的驱动程序,并确保能正常打印。 2.确保主机端和客户端在同一网段内,且能相互访问。或者在主机端和客户端之间能正常共享文件夹。问题解决 打印机共享打印使用的实现方法有多种,本文介绍其中的一种:主机端将打印机共享以后,客户端通过添加打印机以后修改端口的方式实现共享打印。主机设置 1 首先在主机端安装本地打印机驱动程序,并确保打印正常,然后右键单击打印机图标选择“共享”。 2 选择“共享这台打印机”,并输入打印机共享名(建议打印机共享名尽量简单)客户端设置 1 在客户端设置前需要先查看主机的 IP 地址,查看的方法如下:( 1 )先打开开始菜单下的“运行”,然后输入 CMD 。 ( 2 )在光标位置输入 ipconfig 回车,然后记录检测到的电脑的 Ip 地址。 2 在客户端添加打印机,首先从控制面板下的打印机传真中打开添加打印机,然后点击“下一步”。 3 选择“连接到此计算机的本地打印机”,并将“自动检测并安装即插即用打印机”取消,然后点击“下一步”。 4 选择创建端口,端口类型选择“ Local Port ”,然后点击“下一步”。 5 端口名称中按下面的格式输入: \\ 主机 IP 地址(或者主机名) \ 打印机共享名。
