Thinkpad使用Lenovo_Recovery盘恢复系统
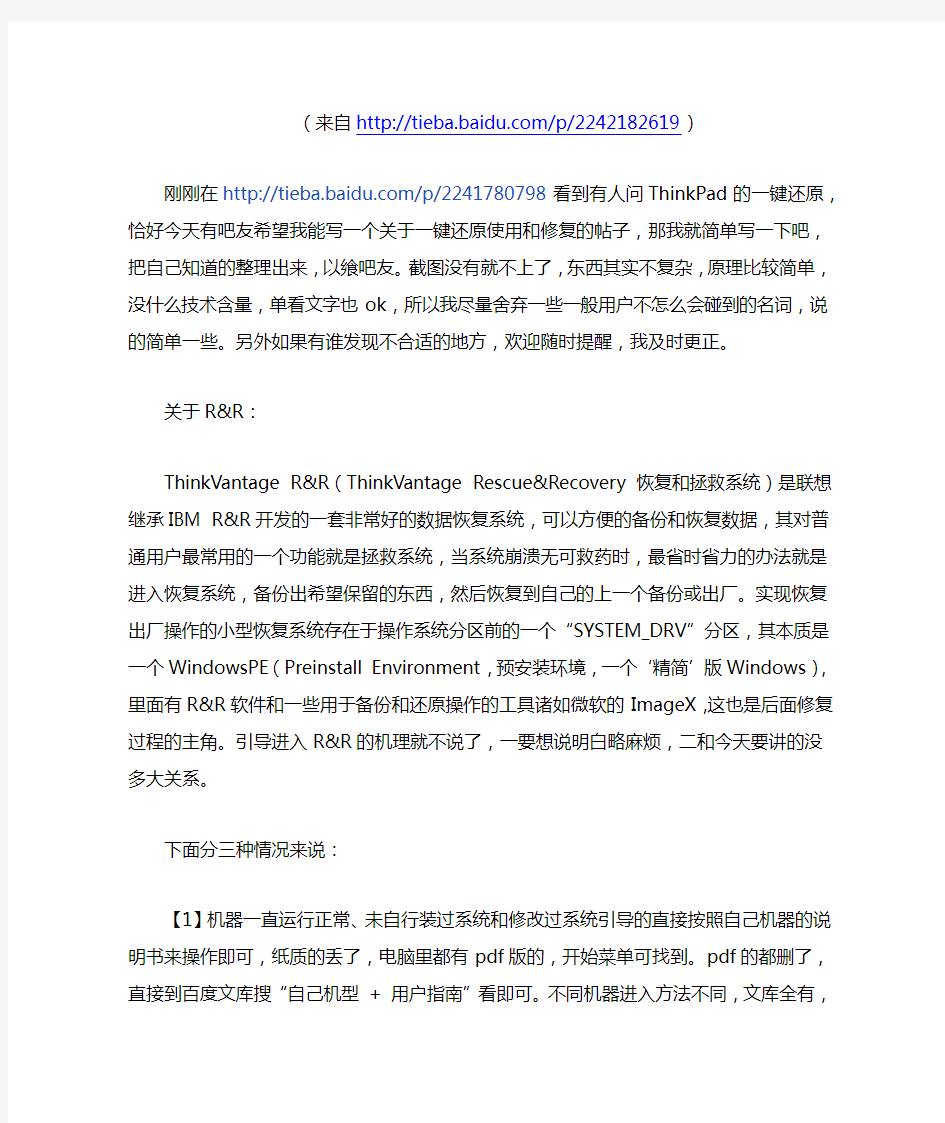

(来自https://www.360docs.net/doc/8a6814462.html,/p/2242182619)
刚刚在https://www.360docs.net/doc/8a6814462.html,/p/2241780798看到有人问ThinkPad的一键还原,恰好今天有吧友希望我能写一个关于一键还原使用和修复的帖子,那我就简单写一下吧,把自己知道的整理出来,以飨吧友。截图没有就不上了,东西其实不复杂,原理比较简单,没什么技术含量,单看文字也ok,所以我尽量舍弃一些一般用户不怎么会碰到的名词,说的简单一些。另外如果有谁发现不合适的地方,欢迎随时提醒,我及时更正。
关于R&R:
ThinkVantage R&R(ThinkVantage Rescue&Recovery 恢复和拯救系统)是联想继承IB M R&R开发的一套非常好的数据恢复系统,可以方便的备份和恢复数据,其对普通用户最常用的一个功能就是拯救系统,当系统崩溃无可救药时,最省时省力的办法就是进入恢复系统,备份出希望保留的东西,然后恢复到自己的上一个备份或出厂。实现恢复出厂操作的小型恢复系统存在于操作系统分区前的一个“SYSTEM_DRV”分区,其本质是一个WindowsP E(Preinstall Environment,预安装环境,一个…精简?版Windows),里面有R&R软件和一些用于备份和还原操作的工具诸如微软的ImageX,这也是后面修复过程的主角。引导进入R&R的机理就不说了,一要想说明白略麻烦,二和今天要讲的没多大关系。
下面分三种情况来说:
【1】机器一直运行正常、未自行装过系统和修改过系统引导的直接按照自己机器的说明书来操作即可,纸质的丢了,电脑里都有pdf版的,开始菜单可找到。pdf的都删了,直接到百度文库搜“自己机型+ 用户指南”看即可。不同机器进入方法不同,文库全有,我就不费劲打字了。
【2】曾自行重装过系统、安装过多系统,总之就是自行修改了系统引导的用户,虽然Len ovo_Recovery分区还在,你大概无法按照用户指南所说方法来进入R&R环境。我突然想吐个槽,由于许多用户并不了解,也没有买回电脑先通读一遍说明书的习惯,当机器可能因为一些小事情出现诸如无法开机、在安装完某软件或驱动后频繁出错蓝屏、机器变的极卡等等等问题又自己解决不了,或者由于不了解预装系统(此指windows),对预装系统(此指windows)成见颇深的,往往选择了自行重装,自己苦苦的做系统盘、守在电脑前安装系统下载安装驱动,在各种进度条前浪费了好多的精力和时间,最后搞定后非常开心。真是得不偿失啊,他自己都不知道,电脑预装系统的几百甚至上千块钱都白花了。
好了进入正题,关于一键还原的修复和Lenovo_Recovery分区的使用:
先说一下,只是想恢复出厂,不管R&R死活的,那你只需一个硬盘安装器,比如WinNTS etup、NT6 HDD Installer等等,进软件,wim选择你Lenovo_Recovery分区下FactoryR ecovery文件夹(隐藏的)里的Cdrivebackup.wim,引导磁盘可选sysem_drv,安装磁盘
选Windows7_OS,然后重启按提示操作即可!
但是,诸如那个帖子里提到的“重装过系统,C D E盘都格过,联想的恢复盘没格过。想问一下thinkvantage下的一键恢复怎么才能弄回来”的情况,人家想以后直接用一键还原,不想再折腾这些东西了,那上面方法不适用了。
相信存在问题的大多数人都是这样的情形,其实q盘还在那么R&R是可以自己动手修复的,有人说重装R&R可以修复,其实不然,如果你重装R&R可以修复,那肯定是R&R引导未破坏,不现实,因为一r&r最新版好像都还没有引导自修复功能(不给力),二自行重装过系统、安装过多系统等等往往破坏R&R引导,所以,修复一键还原并还原出厂,一劳永逸的方法如下(此法极佳,会保留你C盘原来不属于操作系统自身的数据,比如桌面、我的文档等等):
我们先来看看磁盘分区结构:
简单恢复过程
(1)先下载一个PE比如“”并制作一个U盘引导,安装PE工具箱到U盘后(确保引导制作成功)再下载一个GImageX工具。
(图形化的GImageX摆脱了ImageX命令行操作,很方便~ 其功能也很强大,可以留着以后用)复制到U盘里备用。给了解ImageX的用户看:ImageX命令行其实也不复杂,手头只有ImageX的话,你进入PE后可以先改盘符,SYSTEM_DRV盘符改为S、Windows7_OS(或你当前系统盘)改为C,Lenovo_Recovery分区改为Q,然后使用如下代码:
imagex.exe /apply /verify Q:\factoryrecovery\Cdrivebackup.wim 1 C:\
imagex.exe /apply /verify Q:\factoryrecovery\Sdrivebackup.wim 1 S:\
(这两句代码是从RECOVERY.INI里抄的...)
(2)插入U盘,开机按F12从U盘引导进PE,打开x86文件夹下的GImageX工具(因为那个PE是32位的),找到Lenovo_Recovery分区下FactoryRecovery文件夹(隐藏的)里的两个wim镜像,一个Sdrivebackup.wim 两百多M,恢复到(中文软件里为“应用到”)SYSTEM_DRV;一个Cdrivebackup.wim 7、8GB吧大概,恢复到
Windows7_OS(就是你当前系统盘)。Verify和Check可勾选也可不勾,反正是出厂镜像还原,问题也不大。
!【注】:如果只是“想问一下thinkvantage下的一键恢复怎么才能弄回来”,那么你只还原那个sdrivebackup.wim即可。另外我前面也说了,此法会保留你C盘原来的数据,如果你想彻底来一遍,那就先把Windows7_OS格式化一遍(不是用工具删除分区)再恢复。
(3)恢复完后重新启动系统,就能正常使用了~
还有朋友会问,我当时重装系统时把SYSTEM_DRV删掉了怎么办,如果你现在系统好好的,只是“想问一下thinkvantage下的一键恢复怎么才能弄回来”,那就先算了,等想恢复出厂时再来看,如果正好也想恢复出厂了,那你这样:
打开PE里的DiskGenius或类似的工具,删除你的系统分区(反正你要重来),创建一个1.2gb的主分区,命名SYSTEM_DRV,再创建一个主分区,名随便,然后按照前面说的来恢复即可。
【3】再有一种就是直接格式化全盘,和删除Lenovo_Recovery分区的朋友,如果你刚刚操作完,还没有对硬盘进行下一步操作时恰在手机上或通过其它方式看到了我的帖子,感到后悔,那还有救,赶快制作U盘PE系统,恢复你的Lenovo_Recovery 分区吧。若已过许久,那你放弃吧,如果需要类R&R功能,那么不妨补充个Ghost 一键还原或ImageX一键还原(尤其推荐,可以很方便的增量备份)。
联想一键恢复7.0的修复与安装
联想一键恢复7.0的修复与安装 这里来说说联想一键恢复7.0的安装与修复。当然也参考了网上一些无名高手的文章。 我曾经听过有人说我的计算机是联想某某型号的,后来从新装了一个系统,发现不能用Onekey Recovery了。 这里有两种可能,一种是装系统时,动了OEM分区的相关设置。另一个可能是装系统时,把OEM分区给格式化了。 无论是哪种情况,都要用进入系统看看清楚,在桌面“计算机”-》“管理”-》“磁盘管理”,会有一个OEM分区,上面显示状态良好等信息,如下(第四个区): 首先用鼠标右击试试看,若只有“帮助”,说明正常,接着往下看。 若出现很多菜单,如“更改驱动器和路径”、“删除卷”什么的,基本上属于该分区的设置有问题。 1.针对分区设置问题可以这样解决: 首先让“OEM分区”显示出来(右击“更改驱动器和路径”,为驱动器分配一个盘符,如:O 盘),但不要更改卷中的内容,这时打开“计算机”会看到多出一个驱动器“LENOVO_PART(O:)”, 这个盘就是一键恢复7.0系统的启动及相关文件。如果该驱动器中的文件还在的话,应该很简单就能恢复正常的。如果该驱动器没有或该驱动器为空,就要重新安装一键恢复7.0了。
这时打开“命令行”,输入“diskpart”,输入”sel dis 0”,选定磁盘,接着输入”lis par”,列出分区的信息,记住OEM分区的序号,也就是下面这张图片的“红圈出的部分”,如下: 接这输入“sel par 2”(你的可能就不是2了),选择OEM分区,然后输入“set id=12”,将该分区设置为隐藏状态。 接着关闭计算机,然后按“一键恢复按钮”,看是否能正常。 2.OEM分区被格式化可以这样解决: 打开计算机调出启动菜单,选择光盘或USB设备启动。按照程序提示进行安装模式选 择后进行安装全过程(包括:ASD模块安装、磁盘分区、复制OKR7的PE模块、设置语言、隐藏O盘),并在安装完成后关机! 使用全新安装模式安装OKR7时,磁盘分区脚本对硬盘进行分区的模式为: C盘:根据手动输入的分区大小划分, NTFS,主分区,卷标为默认。 D盘:根据脚本定义自动划分,容量为磁盘总容量-15G-C盘容量,文件格式为NTFS, 扩展+逻辑分区,卷标为默认。 O盘:约15G,NTFS,主分区,卷标为LENOVO_PART 安装OKR7的过程包括两种模式:全新安装、修复安装 1)全新安装: WIN PE启动过程中,调用STARTNET.CMD查找OKR7系统安装文件路径并调用SETUP.CMD启用OKR7的安装进程!此时系统会弹出如下图的选择框来进行安装模式选择。
Thinkpad的一键恢复怎么用
Thinkpad的一键恢复怎么用? 1.按下电源键开机,再画面出现Thinkpad 图标时,连续按几下键盘左上角的长条蓝色键ThinkVantage (或者按F11),几秒钟后就会出现以下界面。 2.界面出现“请等待服务完成初始化” ,请您稍等。 3.此时界面出现一个关于RNR软件的简介,点继续。 4.出现一键恢复的主操作界面,点击复原系统。 5.出现以下提示,点击”确定”。 6.选择第三项,将硬盘驱动器复原到原始出厂状态,点击下一步。 7.选择第四项,我不想保存任何文件,点击下一步。 8.点击下一步 9.提示您在恢复过程中不要断开外接电源,点确定。 10.点击下一步 11.请您阅读条款,选择选项后,选择下一步。 12.如果您的机器在做一键恢复之前分过区,在这一步就会提示两个选项,仅格式化C分区和格式化整个硬盘。(如果您没有分过区,一般不会看到下面这个界面,可以跳过此步直接看步骤13) 在这一步如果您选择了格式化整个硬盘,那么恢复完成之后一般来说就只有一个C分区,其他分区的资料就会丢失; 如果您选择了仅格式化C分区,那么一般来说是只对C盘进行恢复,但由于之前分区操作有可能会对一键恢复功能产生影响,因此还是强烈建议您备份所有分区的重要数据,确保数据不会丢失。 (注意:这一步无论选择哪一项,提醒您一定要提前备份各盘符的重要数据) 13.(某些版本的一键恢复带有定制恢复功能, 如果您没有看到以下画面,则没有定制功能,直接跳过此步看步骤14即可). 如果有以下画面, 则这一步有两个选项。如果选择恢复全部出厂设置,则恢复完成后Thinkpad预装的TVT 软件都可以使用;在此我们先选择这项,然后点击下一步。 (如果您选择了恢复定制出厂设置,则可以根据自己的喜好来选择安装哪些预装软件,比如您不想安装诺顿,就可以点击“恢复定制出厂设置”,然后取消诺顿)。 14.点击下一步(点击下一步后就开始恢复过程了) 15.此时无需您做任何操作,程序自动运行。 16.安装界面提示,选择“是”重启计算机 17.点击继续或者10秒后自动重新引导 18.以下几步都是自动运行的,不需要做任何操作(此过程可能要几十分钟) word遇到问题打不开,需要关闭!怎么办 这通常是由于Normal模板异常损坏引起的,修复方法如下: 1、关闭所有打开的Word文档; 2、复制这条命令: %appdata%\microsoft\templates 3、开始→ 运行→ 粘贴上面复制的命令→ 确定 4、在打开的目录下,找到Normal.dot并将其删除,然后重新运行Word即可。
IBM T40 X31行货中文系统恢复盘恢复方法
IBM T40 X31行货中文系统恢复盘恢复方法(内附有实践经验说明) 鉴于很多本友询问隐藏分区(HPA)的问题,现在整理相关资料如下,这里以T40,T41,X31为例,其它的应该与之类似: 准备工作 软件:IBM T40 X31行货中文系统恢复盘 硬件:T40 X31 A31 TP本本,及要增加HPA的硬盘(安装在TP里) 在正式操作前,要先准备好可以恢复的硬盘,通常有三种情况,这里分别进行说明 1.没有分区的硬盘,这种情况最简单,直接安下面的恢复步骤进行恢复就行了; 2.有分区但不含HPA的硬盘,请先把分区去掉 3.含有HPA分区的硬盘,这种情况比较复杂,操作如下: 这几个系列采用了新的恢复机制,名曰AccessIBM,又称HPA(Hidden Protected Area,隐藏的保护区域)。这是在硬盘的最后部分划分出大约3GB的空间,用来存放恢复系统。机器启动的时候,按AccessIBM键来进行恢复。新的HPA恢复机制更安全,更快捷。如果要删除此区域来使用占用的空间,必须在BIOS设置中>Security>Predesktop Area设置为Disable,才能使用此占用的空间,占用的空间会以未分区的空间出现,可以用PQ或其它分区工具删除。删除此空间之后,机器启动时就无法按AccessIBM来进入恢复系统及相应设置,但可以直接按F1进入BIOS 设置,按F12进入启动设备选择。 删除后,再把整个硬盘做成一个大分区,然后再删除,这样做的目地是覆盖原HPA的所有分区信息!最后一定要记得把BIOS里Predesktop Area设置为Normal,这点很重要! 好了,现在您的TP硬盘里没有任何的分区了,让我们开始恢复我们想要的HPA吧 用下载刻录好的行货中文系统恢复盘CD1启动您的TP,启动后一会儿应该会出现如下信息: “重新安装Product Recovery程序” IBM Product Recovery 程序原来包含在硬盘上的隐藏区域中,以使恢复操作可以执行,而不会有对任何其它介质的相关性。 如里要在硬盘上重新安装Product Recovery程序,就像该程序原来由IBM安装的那样,则必须现在操作。如果重新安装Product Recovery程序,会大约使用2.4GB的硬盘空间。 是否重新安装Product Recovery程序?(Y/N)[ ]” 选择Y后,系统提示如下: 重新安装产品恢复程序 该过程将需要几分种。在完成时,计算机将自动重新启动。然后,您可继续重新安装原始软件。 按Enter键继续 重新安装产品恢复程序 该过程将需要几分种。 在完成时,计算机将自动重新启动。 然后,您可继续重新安装原始软件。 然后是依次恢复CD2,3,4 插入IBM产品恢复CD2 1 file(s) copied
联想一键恢复工程师可修复安装版及
联想一键恢复7.0工程师版安装使用 一、安装OKR7的过程: 打开计算机调出启动菜单,选择光盘或USB设备启动。按照程序提示进行安装模式选择后进行安装全过程(包括:ASD模块安装、磁盘分区、复制OKR7的PE模块、设置语言、隐藏O盘),并在安装完成后关机! 使用全新安装模式安装OKR7时,磁盘分区脚本对硬盘进行分区的模式为: C盘:根据手动输入的分区大小划分, NTFS,主分区,卷标为默认。D盘:根据脚本定义自动划分,容量为磁盘总容量-15G-C盘容量,文件格式为NTFS,扩展+逻辑分区,卷标为默认。 O盘:约15G,NTFS,主分区,卷标为LENOVO_PART 安装OKR7的过程包括两种模式:全新安装、修复安装 1)全新安装: WIN PE启动过程中,调用STARTNET.CMD查找OKR7系统安装文件路径并调用SETUP.CMD启用OKR7的安装进程!此时系统会弹出如下图的选择框来进行安装模式选择。
“1”:全新安装。此模式会清空硬盘上原有的所有分区,并根据脚本定义对硬盘重新分区、 格式化等操作。 “2”、修复模式。此模式要求硬盘末端有约15G未划分空间;安装程序会对这部分未划分 空间重新划分、指驱动器号及卷标。 “3”、修复ASD模块。 在进行全新安装时,安装程序会弹出对话框(如下图),要求输入C 盘大小,单位以MB计算;并根据所输入的C盘容量及整个硬盘的容 量来自动进行D盘和O盘的建立。需要注意的是安装程序此时会清除原硬盘上的所有数据,其中包括全部的系统数据及用户数据,并会按照预定参数在硬盘上建立分区。(C、D、O) 2)修复安装: 在程序弹出安装模式选择对话框时,如果选择“2”,安装程序会调 用SETUP2.CMD进行修复安装,修复安装时硬盘分区应满足以下条件:硬盘末端预留约15G的未划分空间。(此容量可根据实际需求做小幅修改) 此时安装程序不会弹出输入C盘大小的对话框。其它步骤同全新安装!语言设置:
ThinkPad利用Rescue and Recovery 4.0系统恢复与还原
ThinkVantage Rescue and Recovery 4.0 备份/恢复系统图文使用 手册(超级完全版) Rescue and Recovery就是我们常说的一键恢复软件,基于Windows PE,其实,Rescue and Recovery 还能够实现Windows下的系统备份和恢复功能,今天就来重点说明这些: 目录: 1. 介绍Rescue and Recovery系统下的备份方法 2. 使用Rescue and Recovery备份恢复系统的方法1 3. 使用Rescue and Recovery备份恢复系统的方法2 4. 使用Rescue and Recovery备份恢复系统的方法3 5. 其他说明 灵活掌握了Rescue and Recovery备份和恢复系统的方法,你就可以: 1:可以不用以前的一键恢复方法从装系统了,大大节约从装系统的时间 2:可以不对硬盘进行分区了,尤其适合现在对vista系统还没有分区方法的情况下 注: 1:港行本本随机预装的系统都是带Rescue and Recovery软件的 2:从官方下载的Rescue and Recovery软件,对于自己的DIY系统也是适用的,只要你是IBM的机器,能装上Rescue and Recovery。 3:Rescue and Recovery 4.0下载: Windows XP/2000版: ftp://https://www.360docs.net/doc/8a6814462.html,/pc/pccbbs/thinkvantage_en/z501_setup_rnr40_114c.exe Windows Vista版: ftp://https://www.360docs.net/doc/8a6814462.html,/pc/pccbbs/thinkvantage_en/z503_setup_rnr40_117c.exe 注:安装Rescue and Recovery 4.0前,先装好机器的所有驱动,包括指纹,但是不要装CSS(Client Security Solution ) ①对系统进行备份
联想一键还原 OKR8.1安装教程
联想一键还原教程 本教程适用于有NOVO 还原键,并且支持UEFI 启动的笔记本,比如:Y400、Y500、Y410P、Y430P、Y510P、Y40-70、Y50-70等。教程需要GPT 分区表+U E F I启动的环境,如果分区表不是GPT,请自行查找有关GPT 分区表安装系统的教程。教程的目的,是关机状态按NOVO 还原键开机,选择S ys t e m r e c o v e r y 可以进入联想OKR8.1工具。 第一部分可以实现的功能 一、扬天商务台式机的一键恢复 扬天商务台式机提取的一键恢复,无操作系统限制,备份速度比笔记本的一键还原快。(原帖已经打不开了) 效果截图:
第二部分准备工作:创建所需分区 请准备磁盘分区工具:D i sk G en i u s,下载地址(注:按住ctrl+鼠标点击即可打开,下同) 创建L R S_ESP分区 LRS_ESP 分区是要实现以上功能必须的分区,大小1G 即可,分区格 式为FAT32。 首先选择一个有空闲空间的分区,调整出1G空闲空间。
然后新建一个1G大的FAT32分区
之后点保存更改 打开计算机,把新建的分区改名为 L R S _ESP
第三部分安装教程 一、附件及安装说明 ①扬天商务台式机的一键恢复下载地址: https://www.360docs.net/doc/8a6814462.html,/s/1c0mGUcS安装方法:下载两个附件,把“杨天台式机一键还原_L R S_ESP.z i p” 解压到L R S_ESP分区。 然后再创建LENOVO_PAR T分区 LENOVO_PART 分区为联想一键还原必须的分区,用来做系统备份分区,大小自拟,一般30 到50G 左右(建议50G因为以后要系统备份到里面),格式为N TF S,要足够完整备份C 盘, 同理用创建LRS_ESP 分区的方法,调整出40G 的空闲空间,新建一个N TF S分区。
Windows7联想ThinkPad一键恢复的方法
Windows7一键恢复的方法 问题描述 预装WIN7系统一键恢复到出厂状态的操作方法(适用机型:ThinkPad SL410、SL510、X200,W500,T400,T500,R400预装win7的机型) 注意:在您做一键恢复到出厂设置前,请一定要备份您的各个分区的重要数据到移动硬盘或者其他计算机。因为一键恢复到出厂状态后,您存在电脑上的资料就都没有了。如果您有多个分区而仅恢复C盘的话,也同样请您备份其他几个分区的重要数据,以防数据丢失。(分区操作有可能会影响到一键恢复功能。如果您以后需要分区,建议您备份好各盘的数据资料,同时通过控制面板中的Lenovo-出场恢复光盘功能创建一套完整的WIN7系统恢复光盘(该光盘可将您的机器恢复到出厂状态,如果您需要了解创建恢复光盘的方法,可联系800-990-8888咨询,或在https://www.360docs.net/doc/8a6814462.html,上获得在线支持)。 本文档是预装WIN7系统一键恢复的操作步骤,供您需要时参考。整个恢复时间可能要在40分钟左右。(根据机器配置所用时间也会有不同) 解决方案: 1、开机按蓝色键或者F11键进入一键恢复界面 2、选择继续
3、选择左下角的启用高级版Rescue and Recover 4、选择左侧的复原系统
5、选择将硬盘驱动器复原到原始出厂状态,然后单击下一步 6、选择我不想保留任何文件,然后单击下一步
7、出现复原系统的选项后单击下一步 8、单击后屏幕会出现如下选项,选择确定,系统将会重新启动
9、重启后系统将会自动重新进入一键恢复界面 10、重新进入一键恢复界面后,会出现语言选项,选择简体中文(Simplified Chinese),然后 单击下一步继续 注:此选项只是恢复系统过程中语言的选择,无论您选择哪种语言,恢复后的系统都是简体中文版)
联想XP系统恢复光盘
解决方案 一、重新安装系统前需要做的事情: 1. 因安装系统需要对硬盘进行格式化操作,为了避免重要数据的丢失,请事先把硬盘上的重要数据进行备份。需要备份的数据包括: 个人撰写的文档,电子邮件等资料 重要的图片、音乐或视频资料 IE的收藏夹内容 办公软件生成的各种数据和报表 程序安装文件(没有光盘只备份在硬盘上的重要程序的安装文件) 2. 安装系统前请把电脑上连接的所有外部设备(如:U盘、移动硬盘、扫描仪、打印机等)全部拔掉,如 果有网络连接,也请拔掉网线再进行系统的安装。等系统安装完毕后,再逐一添加这些设备和安装相应的 驱动程序。 3. 如果没有针对XP的驱动程序光盘,请在安装系统前,下载所有设备的驱动程序(包括加装的其他设备)。以便安装完系统后可以快速的安装各设备的驱动程序以保证设备的正常运行。请点击此处进入联想电脑驱 动程序的下载 4. 安装系统前,请准备好下列资料并确保这些资料可以正常使用: 联想XP系统恢复光盘 联想随机程序安装光盘 其他软件安装光盘和相应的授权序列号(密码) 二、声明: 1. 此内容只是针对随机带Windows XP系统光盘的电脑如何使用系统恢复光盘来安装系统的说明,并不代表您电脑就会带Windows XP系统恢复光盘或预装了Windows XP系统,具体机器软硬件配置以装箱单为准。 2. 下面安装过程以联想OEM XP 系统恢复光盘(Home版,带SP2补丁)为版本进行介绍(光盘外观 图片见下图),可能会与您手中的光盘有所出入,具体情况请参考安装过程的提示信息。
三、具体安装步骤: 键,会出现“Please select boot device(或者Startup Device Menu)” 1. 开机之前按住键盘“F12” 菜单。此时,您将您的《XP系统恢复光盘》放进光驱,然后选择“CD/DVD(相关光驱选项)”,按回车键两次。 “Enter”
联想一键恢复系统7.0工程师版 完整制作出厂备份
我用的是OKR7.0第二版的,因为她只有“全新安装”模式,安装时会清除硬盘所有数据并且按照联想标准重新分区,所以请操作前务必备份硬盘资料,以免悲剧发生! 必备软件下载:至于使用光盘或者U盘大家自行选择,记得刻成镜像文件!其他的软件请参考各位大虾的帖子吧,很全面的! ①、OKR7.0第二版下载地址: 【https://www.360docs.net/doc/8a6814462.html,/Laptop/Leos_Onkey/OKR7.ISO】 ②、Lenovo Windows 7 Ultimate 32BIT下载地址: 【https://www.360docs.net/doc/8a6814462.html,/zh-cn/download/f0040d3f268b39db17 d9b000e69faa0d/LENOVO_WIN7_UM_32_ZH_CN_RDVD.iso】 一、开始安装 OKR7.0 第二版 使用光盘或者U盘安装OKR7.0,注意选择相应启动模式,在此以光 盘启动为例。 1、放入刻有OKR7.0第二版镜像的光盘至光驱,重新启动电脑,按F12至出现启动模式选项,选择光盘启动。
器材:索尼T70 [索尼数码相机] 时间:2011-01-01 快门:1/4 光圈:F/3.5 焦距:6毫米感光度:400
器材:索尼T70 [索尼数码相机] 时间:2011-01-01 快门:1/80 光圈:F/4.0 焦距:13毫米感光度:320
器材:索尼T70 [索尼数码相机] 时间:2011-01-01 快门:1/5 光圈:F/3.5 焦距:7毫米感光度:800 2、出现提示“此操作将会清空硬盘所有数据,是否确定操作”,点“OK”,进入清盘并自动分区状态。
联想thinkpad E40一键恢复系统使用教程
联想thinkpad E40一键恢复系统使用教程 时间:2010-09-15 17:11 来源: 作者: sun159159 点击: 790次 Edge是联想ThinkPad在今年推出的全新系列产品,该系列发布了多种颜色外观的机型。外型时尚+配置高+价格低,铸就了Edge的上市就让thinkpad又火了一把。 先讲thinkpad出厂无蓝键的Edge一键恢复系统如何操作?(嘿嘿,我有蓝键)此作品也适用于SL410系列的笔记本。(现在厂家出厂的任何一款笔记本都无系统盘,系统全部加载到硬盘内,节省了资源,也让用户方便不少。 *请确定你的硬盘数据已经备份,"厂家"及"沉睡的恶魔"都不对因个人数据而承担责任,一旦恢复,系统将恢复到出厂状态,即一个硬盘分区的状态* 第一步:开机在如此界面的时候摁"F11"键。 [img,617,451]file:///C:/DOCUME~1/ADMINI~1/LOCALS~1/Temp/ksohtml/wps_clip_i mage-29025.png 之后会自动进入如下界面,无需操作。 [img,601,407]file:///C:/DOCUME~1/ADMINI~1/LOCALS~1/Temp/ksohtml/wps_clip_i
mage-3748.png [img,601,451]file:///C:/DOCUME~1/ADMINI~1/LOCALS~1/Temp/ksohtml/wps_clip_i mage-25233.png 第二步:同意许可协议,后继续。 [img,601,171]file:///C:/DOCUME~1/ADMINI~1/LOCALS~1/Temp/ksohtml/wps_clip_i mage-11929.png 第三步:请选择复原方式:完全复原(即恢复到出厂值) [img,601,263]file:///C:/DOCUME~1/ADMINI~1/LOCALS~1/Temp/ksohtml/wps_clip_i mage-21063.png 选择完全复原后会提示"挽救文件",高手建议可以根据自己实际情况操作,菜鸟有可能挽救的乱七八糟,我们本着直接恢复到出厂值的目的让大家恢复此操作系统,再次提醒在恢复前一定做好数据备份工作。在这里,直接选择继续就OK 了。 第四步:选择至出厂状态 [img,601,322]file:///C:/DOCUME~1/ADMINI~1/LOCALS~1/Temp/ksohtml/wps_clip_i mage-29277.png 点击复原、继续、点击确定
联想中文版Windows7系统恢复光盘下载大全
联想中文版Windows7系统恢复光盘下载大全 一个月前,鉴于《国内70%以上的装机盘都含有病毒》,软媒论坛对Windows系统下载区进行了全面的清理,只准发布微软原版的光盘镜像,只准发布品牌机厂商的原版OEM系统光盘镜像,同时,加上了原版光盘SHA1值等校验数据,彻底确保100%的无毒原版。 今天特别整理了下联想简体中文版的Windows7系统恢复光盘的下载地址大全(看下载地址就知道了,联想官方的),地址在文章下方,在下载之前,请务必务必看一下—— 重要提醒!! 1、请不要直接点击下载,否则,会提示无权限。请使用迅雷等支持死链和授权路径下载的软件; 2、本文提供的是联想的Win7系统“恢复光盘”,而不是安装光盘,当然,您可以用这个光盘来达到装机的目的。 3、本文提供的光盘都是32位,64位的正在整理,如果您能提供也请告知。 4、建议您参考的文章如下: 1)《Windows7 简体中文正式零售版下载大全纯净微软官方原版》 2)《Win7神key9枚无需破解直接激活Win7》 3)《不激活不破解免费使用正版Win7一年》 4)《联想、DELL等品牌机OEM原版Windows7系统下载大全》本文整理中,即将提供 联想Lenovo 简体中文版Windows7系统恢复光盘下载大全: ? Win7 Professional 32位简体中文系统恢复光盘 适合型号:ThinkPad T400 T500 T400S R400 R500 W500 DISK1 大小:2.51GB 请用迅雷等软件下载 https://www.360docs.net/doc/8a6814462.html,/Think/ThinkPad/T_Series/ T400S/T400s T R W 400 500 Win7-Professi onal 32 SC 58Y3243/DISK1 71Y7097.iso DISK2 大小:4.14GB 请用迅雷等软件下载 https://www.360docs.net/doc/8a6814462.html,/Think/ThinkPad/T_Series/ T400S/T400s T R W 400 500 Win7-Professi onal 32 SC 58Y3243/DISK2 58Y3344.iso ? Win7 Home Basic 32位简体中文系统恢复光盘 适合型号:ThinkPad X301 X200 X200S X200T DISK1 大小:2.49G 请用迅雷等软件下载 https://www.360docs.net/doc/8a6814462.html,/Think/ThinkPad/X_Series/ X301 X200 s X200T Win7-HB 32 SC 58Y39 08/DISK1 71Y7088.iso DISK2 大小:3.89G 请用迅雷等软件下载 https://www.360docs.net/doc/8a6814462.html,/Think/ThinkPad/X_Series/ X301 X200 s X200T Win7-HB 32 SC 58Y39 08/DISK2 58Y3938.iso ? Win7 Home Premium 32位简体中文系统恢复光盘 适合型号:ThinkPad X200 X200S X200T X301 DISK1 大小:2.49GB 请用迅雷等软件下载 https://www.360docs.net/doc/8a6814462.html,/Think/ThinkPad/X_Series/ /X301 X200 s X200T Win7-HP 32 SC 58Y3 917/DISK1 71Y7091.iso DISK2 大小:3.89GB 请用迅雷等软件下载 https://www.360docs.net/doc/8a6814462.html,/Think/ThinkPad/X_Series/ /X301 X200 s X200T Win7-HP 32 SC 58Y3 917/DISK2 58Y3938.iso ? Win7 Professional 32位简体中文系统恢复光盘 适合型号:ThinkPad X200 X200S X200T X301
联想一键恢复制作教程
废话我们不多说,正式开始DIY联想一键恢复(我们这个过称主要软件为联想一键恢复工程师版+联想一键恢复客户版(客户端不是必要安装的))。 1.下载联想联想一键恢复工程师版,这个是关键,这就是联想的内部软件。珍贵! 附上下载地址 迅雷下载:下载文件为OKR7,这个就是联想联想一键恢复工程师版。 2.接下来我们就要用联想联想一键恢复工程师版来制作开机启动盘了 我们可以制作开机启动光盘或U盘,方法我们全介绍,到底是用U盘还是光盘,这个要看个人需要了。 1、启动光盘制作,光盘简单,直接用光盘工具将镜像写入到光盘 就好了,推荐软件Nero、UltraISO软碟通或则ones,简单就不详细介绍了,UltraISO软碟通(,软件下载地址)制作方法参照以下,文件超过了700M,CD盘制作不了,本人没有用此方法,制作好了那个盘也就浪费了。
2、启动U盘,本人使用的方法,找一个大于1G的U盘,储存卡+ 读卡器也行,注意了,用之前先把U盘里面的重要的东西拷出来,因为在制作的过程中要格盘的。 下载软件UltraISO软碟通。 下载安装软件,打开软件 找个注册机注册一下,不注册一般没事的,点击继续使用 找到你电脑的OKR7文件 启动,写入硬盘映像 写入,注意写入方式 点击是,就开始制作启动U盘了,一直到完成结束啊。有点慢,要有耐性的。 启动盘制作好了,下面来安装了,安装有两种方式,大家按照需要自己选择!
一、安装OKR7的过程: 开机,狂按F12(我的是Y450,开机启动项选择是F12,有的联想老机型,可能不支持U盘启动的,那个只能先刷一下BIOS,或光盘启动了)刷BIOS以下介绍,选择光盘或USB设备启动。 按照程序提示进行安装模式选择后进行安装全过程(包括:ASD 模块安装、磁盘分区、复制OKR7的PE模块、设置语言、隐藏O盘),并 在安装完成后关机! 安装OKR7的过程包括两种模式:全新安装、修复安装(该版本经测试好像不能修复安装,因此制作一键恢复的时候,请一定要把重要的东西拷贝出来啊!!!) 1)全新安装:(该软件在我的机器上是默认全新安装的) 在进行全新安装时,安装程序会弹出对话框,要求输入C盘大小,单位以MB计算;并根据所输入的C盘容量及整个硬盘的容量来自动进行D盘和O盘的建立。需要注意的是安装程序此时会清除原硬盘上的所有数据,其中包括全部的系统数据及用户数据(提示
如何用系统盘恢复系统
如何用系统盘恢复系统 Company Document number:WUUT-WUUY-WBBGB-BWYTT-1982GT
如何用系统盘恢复系统 修复安装的方法和步骤: 第一种方法: 1、点击“开始”菜单,点击“运行” 2、输入CMD回车 3、输入命令SFC/SCANNOW 4、插入系统光盘 系统会自动将硬盘中的系统文件于系统盘中的文件比较并进行修复 如果不行,则按下面方法操作。 首先设置光驱启动优先。 1)重启电脑,按Del键进入BIOS(笔记本按F2进入BIOS,设置大同小异。) 2)使用方向键选中Advanced BIOS Features 3)回车进入BIOS设置页面 4)通过方向键选中First Boot Device或(1st Boot Device) 5)使用上下方向键选中CDROM 6)按ESC返回BIOS设置界面。 7)使用方向键选中Save &Exit Setup 8)按‘Y’键后回车,重启电脑 下面开始进入安装 1)重启电脑后,把高亮条用方向键移到CDROM,这时,把XP光盘插入光驱 2)当屏幕出现Press any key to boot from CD时,立即按任意键后开始进入安装界面。 3)首先会提示按回车继续安装、按【R】进入故障恢复控制台还是按【F3】退出,这时按回车,而不要按【R】,否则就进入故障恢复控制台了。接下来屏幕上会出现“安装程序正在搜索不同版本的Windows”,这个提示过后你看看安装程序能否找到硬盘上的原系统,找到的话选择“修复式重新安装”即可。再往下的操作根据中文提示进行即可。用Win XP安装盘修复系统文件 如果你的Windows XP操作系统的系统文件被病毒或其它原因损坏了,在这里笔者告诉你一个修复系统文件的方法,那就是通过Windows XP的安装盘来修复被损坏了的文件。 恢复的具体过程如下:
联想官方Win7创建系统恢复光盘及压缩卷分区方法介绍
https://www.360docs.net/doc/8a6814462.html,/htmls/knowledge/detail_130455010 02811089.html Think产品预装win7系统创建系统恢复光盘及使用压缩卷对硬盘分 区方法介绍 声明 对硬盘重新分区应该慎重,不适当的操作可能引起数据丢失或隐含分区无法正常工作。如您的确需要分区,请充分考虑分区操作的风险,另外强烈建议您在分区前先创建一套Think系统恢复光盘(创建恢复光盘方法在下文中有)。以下方案仅供参考。Lenovo 建议您在操作前备份重要数据至外部介质。Lenovo 不对任何由以下操作产生的数据丢失负责。本文档包含的所有信息都是在出厂预装系统的软件环境下获得并且作为说明显示,在其他操作环境中获得的结果可能不同。 问题描述 Think产品预装win7系统创建系统恢复光盘及使用压缩卷对硬盘分区方法介绍(适用于预装win7系统的机型) 解决方案 下文分为两部分: 一.创建系统恢复光盘. 二.使用压缩卷对硬盘分区 分区部分包括压缩卷分区,创建第二个分区,删除分区恢复原有状态或创建多个分区 一. 创建系统恢复光盘. Lenovo 不随计算机提供恢复CD 或Windows? CD,而是提供更简单的完成与这些CD 有关的典型任务的备选方法。这些备选方法的文件和程序在硬盘中,这样避免了必须找到放错地方的CD 的情况和与使用错误版本的CD 相关的问题。 如果您安装了CD-RW (或者DVD-RW)驱动器,您可以创建一套Product Recovery 光盘,其中包含您的备份和完全复原硬盘内容所要求的软件。恢复光盘在您需要更换硬盘驱动器的情况下尤其有用。如果您要进行分区操作,强烈建议您在分区操作前创建一套系统恢复光盘. 如果以后您的计算机需要恢复到预装系统,而一键恢复失效的话,您可以使用您自己制作的系统恢复光盘来恢复系统. 注意:您的Microsoft(R) Windows(R) 许可证只允许您创建一套Product Recovery 光盘,所以在制作光盘后请将它们存储在安全的地方,这很重要。 当您使用Product Recovery CD时,硬盘上的所有数据和分区被删除。请在准备进行恢复前,确认硬盘上所有分区需要保存的资料已经做好备份; 最终结果将只有包含Win7系统和随机TVT软件等的C: Q: 分区。 1.Win7下刻录恢复光盘从控制面板进入,选择“Lenovo-出厂恢复磁盘”
联想一键恢复7.0教程五个分区
注: 本人习惯将磁盘分五个区,但是发现C盘之外的逻辑分区数超过3个的时候联想一键还原系统(OKR7)就不能用了,就是说总分区数只有4个即1主分区+3逻辑分区,这个不算隐藏的lenovo_part 隐藏分区。本文是本人做的2主分区+3逻辑分区实现5个分区的方法,OKR7可以使用,也是跟其他百度教程区别的地方。但是因为window系统下最多4个主分区又要运行OKR7所以可循的分区方法有: 4主+0逻辑分区;3主分区+N(只要N<4都行)逻辑;2主分区+N(只要N<4都行)逻辑 本文思路是3主分区(C盘、D盘、lenovo_part)+3逻辑分区来构造5个分区,并且正常运行window和OKR7 一、当然先下载联想一键回复7.0工程师版ISO镜像——本人用的第二版,网上很多,据说第一版有什么修复安装,也试过了,没用,就是把隐藏分区lenovo_part里边的文件全部重置了一遍,没有格盘,但是确实没有作用。然后把一键恢复镜像制作成U盘启动——本人用的软碟通,这个网上很好找,大点的下载站可以保证安全。 二、另外找一个U盘制作Win7U盘启动或者win7安装盘(重装系统时就要进行C盘和D盘的重新划分,这两个都是主分区,但是用来装系统的是活动分区,另外一个就跟普通逻辑分区没区别了)。然后就要把磁盘里所有有用的东西都备份下(因为安装OKR7会格
掉整个磁盘),如果以前用联想一键还原备份过系统的话,可以把那个备份也考出来,到时候一键还原(OKR7)装好了就不用重装系统,直接恢复到你备份的那个系统就行了十分钟就恢复好了,省掉重装系统的麻烦。 三、开机进BIOS设置U盘启动,后就进入OKR7的安装界面开始安装了。按照步骤走,软件会先提示你继续安装会格盘,这时候点确定。然后稍等片刻会弹窗提示你输入C盘大小(这个大小很重要,其值等于预想的C盘大小+预想的D盘大小-200MB,具体原因看第七步就明白了)输入后点确定。然后继续等待……等待一会儿后,屏幕会出现弹窗英文提示:下次进入一键还原系统时会进行出厂备份和语言选择,点确定然后关机(再第四步之前不要再进入一键还原系统了,万一不小心进了也没关系,就是进行出厂备份麻烦点)。 四、接下来就是重装Win7了,我用的U盘安装。正常安装步骤……等到选择安装到哪个盘时要注意了,很重要:你会发现有个C盘大小就是你刚才输入的,C盘之上还有个200MB的主分区(此外还有个14G的lenovo_part分区,不要动)。接下来,选择右下角的高级格式化,选中C盘点删除卷,然后选中之前那个200MB主分区,选扩展卷把这个分区扩展到你希望的C盘大小,这个就成了C盘了。然后点新建卷,把刚才挤出来的空间全部用起来其大小就是你预想的D盘大小了,呵呵,到此C盘D盘就分好了,明白第三步C盘大小
Thinkpad预装win7创建系统恢复盘及分区方法
Think产品预装win7系统创建系统恢复光盘及使用压缩卷 对硬盘分区方法介绍 声明 对硬盘重新分区应该慎重,不适当的操作可能引起数据丢失或隐含分区无法正常工作。如您的确需要分区,请充分考虑分区操作的风险,另外强烈建议您在分区前先创建一套Think系统恢复光盘(创建恢复光盘方法在下文中有)。以下方案仅供参考。Lenovo 建议您在操作前备份重要数据至外部介质。Lenovo 不对任何由以下操作产生的数据丢失负责。本文档包含的所有信息都是在出厂预装系统的软件环境下获得并且作为说明显示,在其他操作环境中获得的结果可能不同。 问题描述 Think产品预装win7系统创建系统恢复光盘及使用压缩卷对硬盘分区方法介绍(适用于预装win7系统的机型) 解决方案 下文分为两部分: 一.创建系统恢复光盘. 二.使用压缩卷对硬盘分区 分区部分包括压缩卷分区,创建第二个分区,删除分区恢复原有状态或创建多个分区 一. 创建系统恢复光盘. Lenovo 不随计算机提供恢复CD 或Windows? CD,而是提供更简单的完成与这些CD 有关的典型任务的备选方法。这些备选方法的文件和程序在硬盘中,这样避免了必须找到放错地方的CD 的情况和与使用错误版本的CD 相关的问题。 如果您安装了CD-RW (或者DVD-RW)驱动器,您可以创建一套Product Recovery 光盘,其中包含您的备份和完全复原硬盘内容所要求的软件。恢复光盘在您需要更换硬盘驱动器的情况下尤其有用。如果您要进行分区操作,强烈建议您在分区操作前创建一套系统恢复光盘. 如果以后您的计算机需要恢复到预装系统,而一键恢复失效的话,您可以使用您自己制作的系统恢复光盘来恢复系统. 注意:您的Microsoft(R) Windows(R) 许可证只允许您创建一套Product Recovery 光盘,所以在制作光盘后请将它们存储在安全的地方,这很重要。 当您使用Product Recovery CD时,硬盘上的所有数据和分区被删除。请在准备进行恢复前,确认硬盘上所有分区需要保存的资料已经做好备份; 最终结果将只有包含Win7系统和随机TVT软件等的C: Q: 分区。 1.Win7下刻录恢复光盘从控制面板进入,选择“Lenovo-出厂恢复磁盘”
系统备份及恢复
系统备份及恢复 推荐的系统备份策略。系统需要备份的内容: ERDB ( 系统的控制组态内 容): c:\Program files\Honeywell\Experion PKS\Engineering Tools\System\Er Server 实时数据 库 (操作组态内容): C:\ Program files\Honeywell\ Experion PKS\Server\Data 操作流程图(包括子图): 用户自定 Station 设置文 件: C:\ Program files \Honeywell\ Experion PKS\Client\Station\*.stn \system\R**\*.stb QB 设置文件: 用户自定义目录 报表文件(自由格式报表或Excel报表) : 用户自定义目录 事件或历史数据文件及归档文件 (可选择备份或不 备): C: \Program files \honeywell\ Experion PKS\Server\Archive 用户自定义文件: 用户自定义目录 1系统备份介质建议: 移动硬盘 / 刻录光盘 / 磁带 / 远程网络计算机硬盘 1.1 ERDB备份(主Server:ServerB) Upload and Update Dbadmin – Backup Database 生成主*.bak 文件 Control Builder—File-Export生成project 备份文件. Snapshot/Checkpoint files — C:\Honeywell\Engineering Tools\System\ER\CPM***.snapshot 将以上生成的三类文件拷贝到备份目标盘er目录下 1.2 Server 数据库 (Server同步情况下, 只需备份一个 Server) C:\Program files\Honeywell\Experion PKS\Server\Data 目录到备份目标 盘。(不一定能直接copy, 与后台Service有关)。 bckbld –out filename –tag cda / backup function.(使用pntbld filename恢 复组态内容) 1.3 操作流程图(包括子图) 操作流程图(包括子图)备份到目标盘. 1.5 Station 设置文件(两台Server分别备份,并作标记) C:\Honeywell\Client\Station\*.stn 拷贝到备份目标盘station目录下 1.6QB 设置文件 (备份正式使用的那份文件) 用户自定义目录下*.qdb 文件拷贝到备份目标盘qckbld目录下 . 1.7 报表文件(自由格式报表或Excel报表) : C:\Honeywell\Server\Report 下自由格式报表或用户Excel 报表文件拷贝到备份目标盘Report目录下 1.8事件及历史数据文件和归档文件 (可选择备份或不备): C:\honeywell\Server\data ,Archive 和evtarchive目录拷贝到备份目标盘Archive目录下. 1.9 用户自定义文件备份到目标盘 2 使用备份恢复系统(适用于冗余Server) 2.1 ServerA 系统恢复(ServerB 工作正常情况下) ServerA 重新安装操作系统和PKS软 件 设置Servera与Serverb冗余 使ServerA 处于Backup 状态 在Station中(非ServerA station)作Server同步, 恢复Server实时数据库 在ServerB 中 Dbadmin--Recover Secondary Database ServerB中的流程图拷贝到ServerA响应目录下 备份盘中ServerA的Station目录下*.stn文件拷贝回ServerA 中: C:\Honeywell\Client\Station 目录覆盖同名文件. 备份盘中ServerA的qckbld目录中*.qdb文件恢复到ServerA相应目录中 报表文件文件恢复到ServerA相应目录中 历史数据文件从ServerB C:\honeywell\Server\Archive 目录拷贝到ServerA相应Archive目
联想一键恢复工程师版使用教程
[教程] 联想一键恢复7.2绿色安装全过程 非常简单 不用刻盘安装 不用重新分区 电梯直达复制 xiaoket UID 1555126 帖子 23720 PB 币 34178 威望 1111 贡献 楼主 发表于 2011-9-12 23:52:27 |只看该作者 |倒序浏览 本帖最后由 xiaoket 于 2011-9-28 22:46 编辑 [前言] 此帖比较啰嗦,今天重新编辑了一下,还是很啰嗦。 为避免浪费时间,请大家先看一个字数很少的帖子:Win7下快速升级联想一键恢复7.0/7.1到7.2 以下操作以Win7的一键恢复为例,XP 的一键恢复我没装过,安装步骤应该也差不多吧。 对于非联想机器的安装,由于没有novo 功能键(开机键旁边小按钮),需要修改MBR ,设置启动按钮,请先看看以前的教程,把这一关通过之后再来看此帖。 [安装方式] 使用从联想知识库下载的Product Recovery Dics PE For OKR7.2_Win7_CN_n.iso ,不刻盘,不格式化整个
硬盘,在Win7系统中完成联想一键恢复7.2的安装。也就是传说中的绿色安装法, 参考教程:将绿色安装进行到底---联想一键恢复系统非常规安装方法---数据万岁!!! [安装过程] 1、下载Product Recovery Dics PE For OKR7.2_Win7_CN_n.iso(复制到迅雷下载) https://www.360docs.net/doc/8a6814462.html,/Think/ThinkCentre/OKR/OK R7.2/Product%20Recovery%20Dics%20PE%20For%20O KR7.2_Win7_CN_n.iso 复制代码 下载地址来自此帖:联想一键恢复系统7.2官方地址windows7 xp两张盘 在磁盘最后面分好一个区,最好不要小于15G。 由于联想一键恢复7.2不支持双硬盘,所以请将系统和一键恢复都装在第一块硬盘上。 如果已经装有旧的版本,请直接进入第4步。 2、检查一键恢复模块是否完好,如果有损坏就重新安装模块。只有装好了一键恢复模块,才能按novo键启动一键恢复。
