Thinkpad x200系统恢复软件使用说明-推荐下载
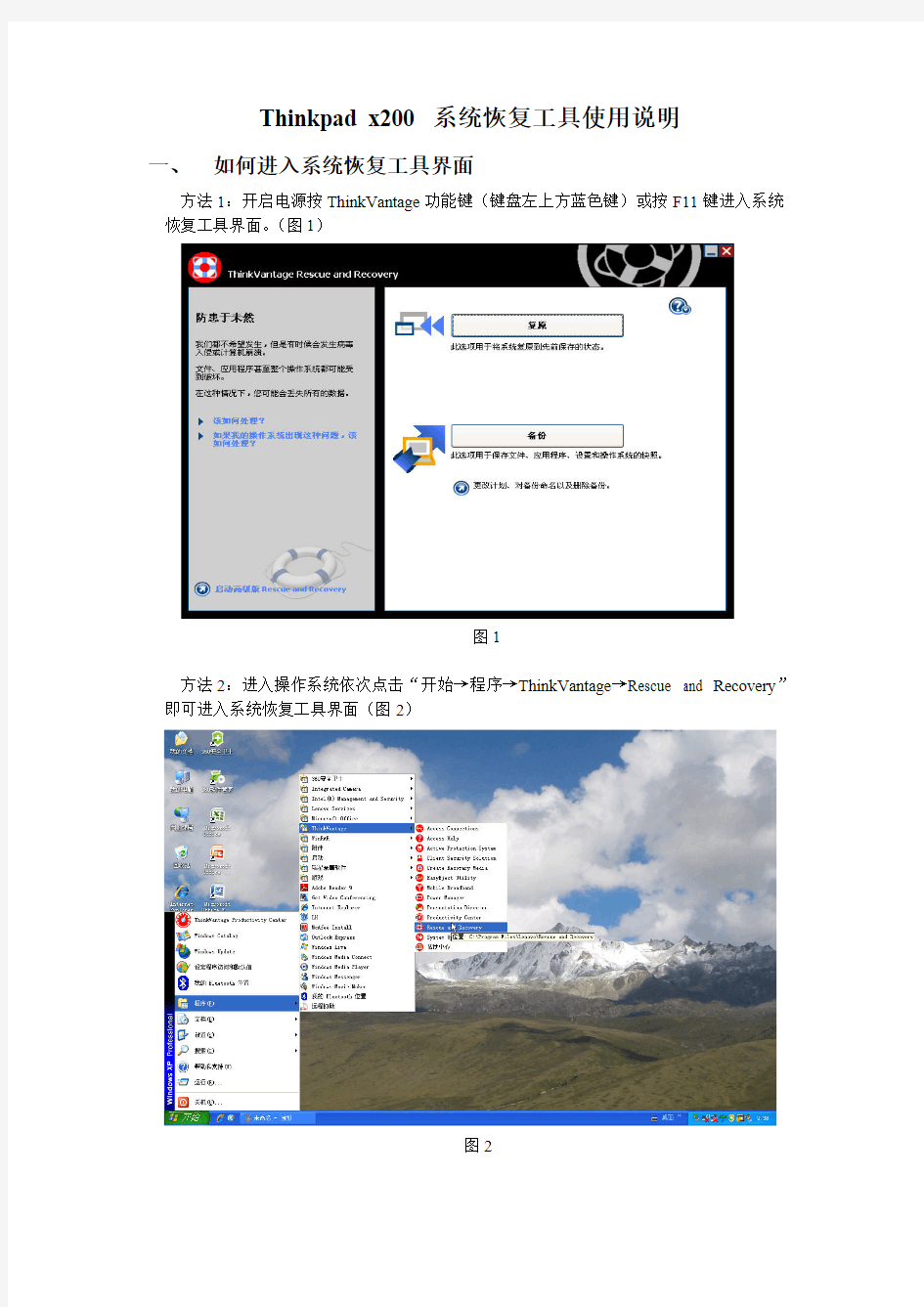
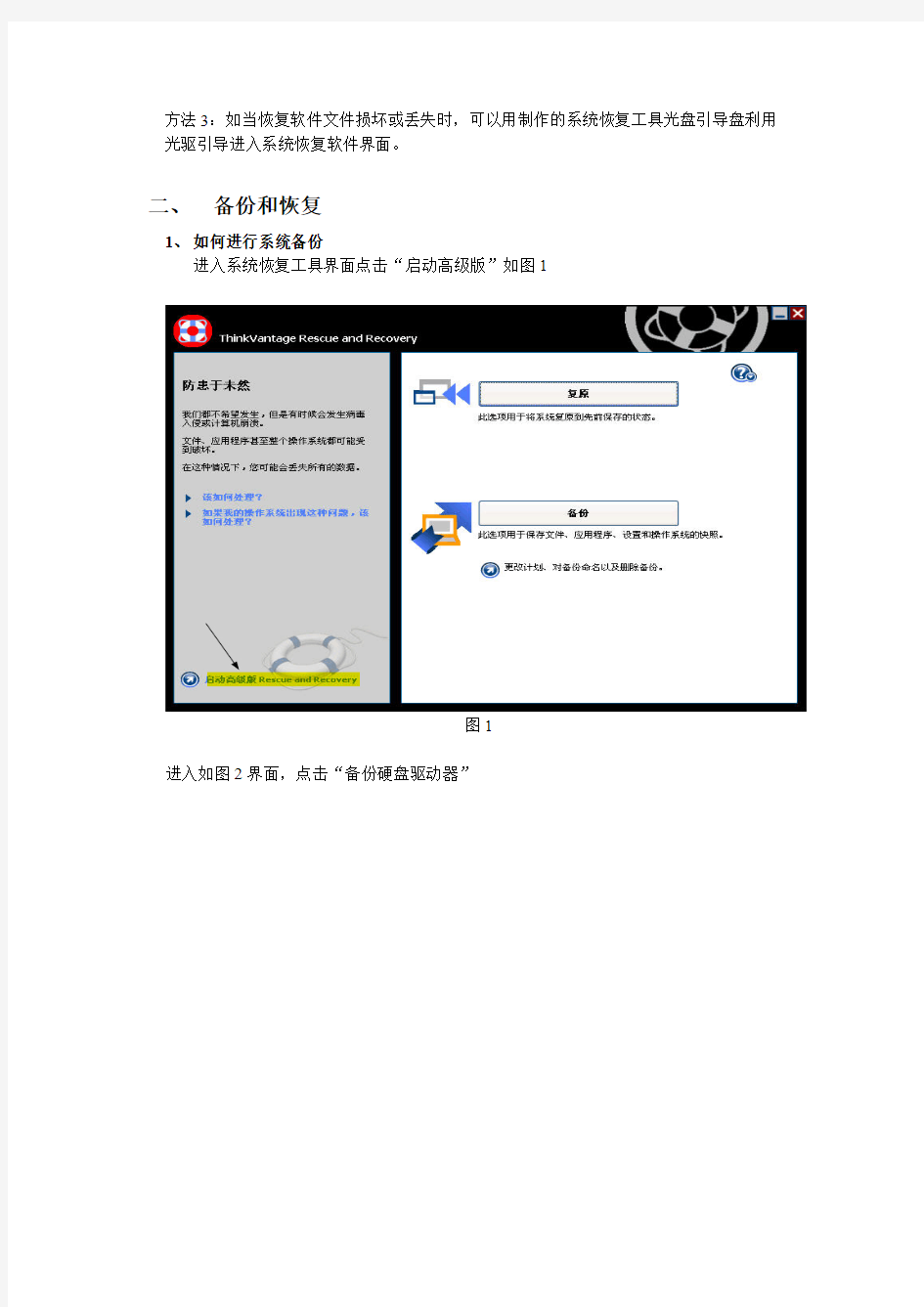
Thinkpad x200 系统恢复工具使用说明
一、如何进入系统恢复工具界面
方法1:开启电源按ThinkVantage 功能键(键盘左上方蓝色键)或按F11键进入系统恢复工具界面。(图1
)
图1
方法2:进入操作系统依次点击“开始→程序→ThinkVantage →Rescue and Recovery ”即可进入系统恢复工具界面(图2
)
图2
方法3:如当恢复软件文件损坏或丢失时,可以用制作的系统恢复工具光盘引导盘利用光驱引导进入系统恢复软件界面。
二、备份和恢复
1、如何进行系统备份
进入系统恢复工具界面点击“启动高级版”如图1
图1
进入如图2界面,点击“备份硬盘驱动器”
图2
在图3中选择你要备份数据的存储位置,默认备份到本地磁盘。如您想把备份文件存储到其他介质,请点击首选项按钮,会出现如图4
界面。
图3
如下图箭头所示,在此位置可选择把备份文件存储到其他介质,点击确定即可。
图4
回到上一画面点击确定,出现信息提示,如下图点击确定开始备份系统。
说明:此系统恢复工具的备份原理是将整个硬盘驱动器备份,而非只备份系统文件或单
个分区。
2、如何用备份恢复系统
点击“从备份复原系统”按钮,将弹出“复原系统”窗口。如图1、
2
图
1
图2
复原系统类型说明:
1)如选“从备份复原整个硬盘驱动器,包括所有个人数据和设置”
此选项将恢复自上次备份以来的整个硬盘驱动器的任何更改,包括磁盘上分区和
个人数据(所用当前用户信息数据将被覆盖)。
2)如选“系统重生”
此选项将操作系统和应用程序恢复到上次备份的状态,此恢复过程中有助于清楚
病毒、广告、间谍软件,起到优化系统的功能,同时当前的所有个人信息和数据
将保留。
3)如选“仅从备份中复原Windows操作系统和应用程序”
该选项仅将Windows文件恢复到备份前的状态,所有当前的个人数据不会丢失。
如选择“从备份复原整个硬盘驱动器,包括所有个人数据和设置”选项,点击“下3
一步”。如图
选择用于复原备份文件所在的位置,如备份文件在移动硬盘上,则选USB硬盘驱动器,图4所示
选择要使用恢复的备份文件,点击“下一步”
。
图4
“第三步”挽救文件操作,是将当前硬盘驱动器上的文件进行提取保存,以防当前数据丢失。如不保存个人数据,选择“我不想保存任何文件”,点击“下一步”。图5
所示
图5
第4、5步骤将越过,进入第6步,此操作可根据需要进行选择。如选择第二项点击“下一步”,弹出提示窗口对话框,点击确定即开始复原系统。图6所示
华硕笔记本电脑开不了机怎么办
华硕笔记本电脑开不了机怎么办 华硕笔记本电脑开不了机的解决方法一: 一、笔记本电脑开机没有任何反应 一般是指按了开机键,笔记本电脑没有任何反应,也就是按开关键后指示灯不亮,风扇也不转动,笔记本电脑没有一点反应。这种情况见的最多的就是笔记本电脑电池没电,或者外接交流电源损坏或者连接不好。 检查是否是电源问题 首先看是否电源没插好或者插头有问题,如果用的是电池,那就插上电源再试一下。可以去找朋友或找同型号的电源试一下。如果可以开机,那么说明外接电源损坏,如果不能,那么就说明笔记本电脑内部可能存在硬件故障或者笔记本电脑开机按键失灵,这种情况建议拿去检修。 检查关键部件是否松动 如果电脑是在搬移之后发生死机,可能是电脑在移动过程中受到很大震动,致使电脑内部的部件松动而接触不良造成死机。打开机器把内存,显卡,硬盘等设备重新紧固即可。 主板故障:主板故障是笔记本电脑开不了机的主要原因。常由于笔记本进液,摔坏,和主板本身元件损坏等因素引起。 电路故障:除去人为的进液和短路以外,大部分笔记本电脑开不了机的故障都是保护隔离电路出现问题和开机电路及ec周边
电路出现故障,有时电路被烧坏一大片。bga故障:bga故障也是引起的笔记本电脑开不了机的故障,在迅弛一代采用dbm做为南桥芯片的笔记本上极为常见的。 以上三种硬件损坏,需要专业维修人员才能进行,让专业人士对你的电脑进行系统的检查,排除故障。 二、笔记本电脑开机进不了系统 笔记本电脑开机后,电源指示灯亮,显示器屏如果有显示,但进不了系统,这种情况多数是系统故障导致的,可以尝试开机按f8键,进入安全模式,然后进入最后一次安全配置进入试试,如果依旧不行,建议重装系统。 三、笔记本电脑反复重启或者蓝屏 这种情况很可能是电脑内部硬件温度过高,如cpu风扇不转,显卡或者其他硬件故障等,也可能是系统问题,可以尝试是否可以重装系统试试。 四、笔记本电脑显示屏没反应 笔记本电脑开机后,电源指示灯亮,但显示屏没有反应或者还能听到电脑进入桌面的声音。这种情况有两种问题导致,一种是内存条松动,另外一种时笔记本内部连接显示器的屏线接触不良,建议拿去拿去保修,一般属于内部硬件或者线路松动导致的。 五、外接设备短路造成 外接设备短路,或者usb接口短路也是有可能出现不能开机的情况,因此对设备进行单独的排出测试也是有必要的。 拔掉所有的外接设备,如鼠标键盘、插上的u盘、外接屏幕等,再开机试试,如果不行,则是上面问题之一,不懂的需要给
Thinkpad的一键恢复怎么用
Thinkpad的一键恢复怎么用? 1.按下电源键开机,再画面出现Thinkpad 图标时,连续按几下键盘左上角的长条蓝色键ThinkVantage (或者按F11),几秒钟后就会出现以下界面。 2.界面出现“请等待服务完成初始化” ,请您稍等。 3.此时界面出现一个关于RNR软件的简介,点继续。 4.出现一键恢复的主操作界面,点击复原系统。 5.出现以下提示,点击”确定”。 6.选择第三项,将硬盘驱动器复原到原始出厂状态,点击下一步。 7.选择第四项,我不想保存任何文件,点击下一步。 8.点击下一步 9.提示您在恢复过程中不要断开外接电源,点确定。 10.点击下一步 11.请您阅读条款,选择选项后,选择下一步。 12.如果您的机器在做一键恢复之前分过区,在这一步就会提示两个选项,仅格式化C分区和格式化整个硬盘。(如果您没有分过区,一般不会看到下面这个界面,可以跳过此步直接看步骤13) 在这一步如果您选择了格式化整个硬盘,那么恢复完成之后一般来说就只有一个C分区,其他分区的资料就会丢失; 如果您选择了仅格式化C分区,那么一般来说是只对C盘进行恢复,但由于之前分区操作有可能会对一键恢复功能产生影响,因此还是强烈建议您备份所有分区的重要数据,确保数据不会丢失。 (注意:这一步无论选择哪一项,提醒您一定要提前备份各盘符的重要数据) 13.(某些版本的一键恢复带有定制恢复功能, 如果您没有看到以下画面,则没有定制功能,直接跳过此步看步骤14即可). 如果有以下画面, 则这一步有两个选项。如果选择恢复全部出厂设置,则恢复完成后Thinkpad预装的TVT 软件都可以使用;在此我们先选择这项,然后点击下一步。 (如果您选择了恢复定制出厂设置,则可以根据自己的喜好来选择安装哪些预装软件,比如您不想安装诺顿,就可以点击“恢复定制出厂设置”,然后取消诺顿)。 14.点击下一步(点击下一步后就开始恢复过程了) 15.此时无需您做任何操作,程序自动运行。 16.安装界面提示,选择“是”重启计算机 17.点击继续或者10秒后自动重新引导 18.以下几步都是自动运行的,不需要做任何操作(此过程可能要几十分钟) word遇到问题打不开,需要关闭!怎么办 这通常是由于Normal模板异常损坏引起的,修复方法如下: 1、关闭所有打开的Word文档; 2、复制这条命令: %appdata%\microsoft\templates 3、开始→ 运行→ 粘贴上面复制的命令→ 确定 4、在打开的目录下,找到Normal.dot并将其删除,然后重新运行Word即可。
多种方法教你实现重新恢复Windows系统.doc
多种方法教你实现重新恢复Windows系统 为了不重装系统,你必须长期忍受故障带来的折磨,可能是每隔一段时间重启一次,也可能是系统时不时地弹出个错误框,总而言之,你是没法好好工作了……有6种应急的方法,可 以让“熄火”的Windows再次跑起来。 寻找最后的“文明”:最后一次正确的配置 很多系统故障与硬件的驱动程序有关,有时一个新版本的驱动看似能够提高性能,但实际安装到你的系统中时反而有可能造成系统兼容性问题,更新驱动之后系统无法正常进入Windows的情况很常见。“最后一次正确的配置”就是专为这种情况设计的,当你因新装驱动或系统配置造成系统无法正常启动时,重新启动并在此过程中按住F8,在“高级启动选项”菜单中选择“最后一次正确的配置”,系统就会用在正常状态下备份的注册表数据恢复系统, 一般就能进入系统了。 残缺并不美:修复系统文件 恢复配置只能修复注册表中的数据,如果是系统文件本身损坏,那就需要使用其他方法了。系统文件损坏会造成系统不稳定,严重的甚至会造成无法正常启动,正确的方法是使用系统命令SFC(SystemFileChecker,系统文件检查器)对系统文件进行扫描,如果发现有文件被破坏,就会要求插入安装光盘并恢复原始文件。点击“开始→运行”,在运行框中键入“sfc/scannow”回车后就能开始检查了,完成后重启。如果安装光盘中的系统比较老,那么建议使用打过补丁的光盘进行修复,以免文件被恢复成老版本的,具体方法请参考本刊2006 年第4期《不放光盘还我系统完璧之身》。 换件“马甲”再登场:更换用户 系统中的注册表主要包括系统分支和用户分支两部分,有些用户对自己使用的系统环境进行了配置,造成登录后出现各种奇怪的故障。别急着重装系统,这种情况完全可以换件“马甲”继续登场。换用管理员账户登录系统(如果当前用户无法建立新用户),然后在“控制面板→用户账户”中建立一个新的管理员账户,然后用此账户登录即可。需要注意的是,原来用户的“我的文档”及其他一些私人数据都在原来账户的目录里,可以事先备份或者用新账户登录后打开“C:\Windows\DocumentsandSettings\[Username]”(系统目录可根据实际位置更改,“[Username]替换为需要导出数据的账户名”)。
华硕笔记本BIOS设置详解
华硕笔记本BIOS设置详解 进入BIOS设置界面,当笔记本启动时,按住F2键即可 Main选项卡 BIOS Information:基本的BIOS信息 BIOS Vendor:就是本BIOS的生产商,American Megatrends,全球三大BIOS厂商之一Version:BIOS的版本信息 VBIOS Version:SNB集显显卡的版本信息 EC Version:嵌入式控制器(Embed Controller)版本信息 Processor Information:处理器信息 Brand String:包含生产商,品牌的处理器详细信息 Total Memory:安装的内存总量,通常我们用这个数值做最基本的内存是否被正常识别的信息 System Date:系统日期,可直接输入数字修改 System Time:系统时间,可直接输入数字修改 Access Level:在BIOS登录后的权限状态,一般显示Administrator或者User,具体相关设置在后面有详述。 我们可以把Main选项卡看作是最基本的信息显示界面 Advanced选项卡
Advanced选项卡中可以做一些更高级别的设置了 Start Easy Flash:华硕在BIOS更新方面是很体贴的,有在DOS环境下的AFlash,Windows环境下的Winflash,以及最简单的Easy Flash,在BIOS之中选择该选项就可以进入界面 Easy Flash界面,在这里就不详细介绍了,等以后写到的时候再说
Play POST Sound:开机到华硕logo(即后面所说的POST)时是否播放声音 Speaker Volume:播放华硕logo时音量,仅当Play POST Sound为“YES”时才可选择,共8档,默认为4
华硕电脑自动关机重启的处理方法
华硕电脑自动关机重启的处理方法 导语:最近不少华硕用户反映说他们的电脑老是自动重启,这该怎么处理呢?下面就由来给你们说说华硕电脑老是自动重启的原因及处理方法吧,希望可以帮到你们哦! 华硕电脑老是自动重启的处理方法一 一、软件问题引起的解决方法 1、病毒或木马用杀毒软件进行杀毒,如果病毒无法查杀重装系统后依然存在,建议用第三方介质如U盘、移动硬盘等对重要的资料进行备份并对硬盘进行格式化。 2、系统文件的损坏解决方法,原有系统无法修复的重装系统,重装系统要等到系统完全部署进入桌面,ghost 安装的系统进入桌面后需等一段时间,进入桌面需要部署补丁或优化时间。不能马上关机或重新启动。 3、定时软件或计划任务的重启,则取消这些软件的设置 4、系统部署时的正常重启或补丁生效时的正常重启,一般都有提示,这种发生的电脑经常自动重启属于正常无需理会。
二、硬件的问题引起的解决方法 1、市电不稳定或机箱电源有问题,如果市电稳定建议更换电源。硬件升级更新造成的电源供电不足,例如显卡升级等,电源的功功率 要大于硬件的总功率。 2、台式电脑内存进行清洗和插拔,打开机箱拔出内存,擦下金手指然后再装回去。 3、CPU温度过热或笔记本显卡温度过高引起的,清洗或更换风 扇,散热新能不好的笔记本建议不要玩对显卡要求过高的大型游戏。 华硕电脑老是自动重启的处理方法二 一.首先我们要处理掉一个可能性到"我的电脑按"右鍵-- 属性-- 高级-- 按下"启动及修复"-- 把下面"系统失败"那框框的三个选项取消勾选.当把这三个选择取消后. 能解决大部分人的问题哦. 二.如果自动关机.并出现对话框的话.极有可能是病毒. 解决办法: 杀毒. 三.windows启动程序出错,果WINDOW在默认状态下启动时有某个
ThinkPad利用Rescue and Recovery 4.0系统恢复与还原
ThinkVantage Rescue and Recovery 4.0 备份/恢复系统图文使用 手册(超级完全版) Rescue and Recovery就是我们常说的一键恢复软件,基于Windows PE,其实,Rescue and Recovery 还能够实现Windows下的系统备份和恢复功能,今天就来重点说明这些: 目录: 1. 介绍Rescue and Recovery系统下的备份方法 2. 使用Rescue and Recovery备份恢复系统的方法1 3. 使用Rescue and Recovery备份恢复系统的方法2 4. 使用Rescue and Recovery备份恢复系统的方法3 5. 其他说明 灵活掌握了Rescue and Recovery备份和恢复系统的方法,你就可以: 1:可以不用以前的一键恢复方法从装系统了,大大节约从装系统的时间 2:可以不对硬盘进行分区了,尤其适合现在对vista系统还没有分区方法的情况下 注: 1:港行本本随机预装的系统都是带Rescue and Recovery软件的 2:从官方下载的Rescue and Recovery软件,对于自己的DIY系统也是适用的,只要你是IBM的机器,能装上Rescue and Recovery。 3:Rescue and Recovery 4.0下载: Windows XP/2000版: ftp://https://www.360docs.net/doc/fd5920019.html,/pc/pccbbs/thinkvantage_en/z501_setup_rnr40_114c.exe Windows Vista版: ftp://https://www.360docs.net/doc/fd5920019.html,/pc/pccbbs/thinkvantage_en/z503_setup_rnr40_117c.exe 注:安装Rescue and Recovery 4.0前,先装好机器的所有驱动,包括指纹,但是不要装CSS(Client Security Solution ) ①对系统进行备份
ThinkPad预装WIN7系统一键恢复【联想官方给出的方法】
Windows7一键恢复的方法 问题描述 预装WIN7系统一键恢复到出厂状态的操作方法(适用机型:ThinkPad SL410、SL510、X200,W500,T400,T500,R400预装win7的机型) 注意:在您做一键恢复到出厂设置前,请一定要备份您的各个分区的重要数据到移动硬盘或者其他计算机。因为一键恢复到出厂状态后,您存在电脑上的资料就都没有了。如果您有多个分区而仅恢复C盘的话,也同样请您备份其他几个分区的重要数据,以防数据丢失。(分区操作有可能会影响到一键恢复功能。如果您以后需要分区,建议您备份好各盘的数据资料,同时通过控制面板中的Lenovo-出场恢复光盘功能创建一套完整的WIN7系统恢复光盘(该光盘可将您的机器恢复到出厂状态,如果您需要了解创建恢复光盘的方法,可联系800-990-8888咨询,或在https://www.360docs.net/doc/fd5920019.html,上获得在线支持)。 本文档是预装WIN7系统一键恢复的操作步骤,供您需要时参考。整个恢复时间可能要在40分钟左右。(根据机器配置所用时间也会有不同) 解决方案: 1、开机按蓝色键或者F11键进入一键恢复界面 2、选择继续
3、选择左下角的启用高级版Rescue and Recover 4、选择左侧的复原系统
5、选择将硬盘驱动器复原到原始出厂状态,然后单击下一步 6、选择我不想保留任何文件,然后单击下一步
7、出现复原系统的选项后单击下一步
8、单击后屏幕会出现如下选项,选择确定,系统将会重新启动 9、重启后系统将会自动重新进入一键恢复界面 10、重新进入一键恢复界面后,会出现语言选项,选择简体中文(Simplified Chinese),然后 单击下一步继续 注:此选项只是恢复系统过程中语言的选择,无论您选择哪种语言,恢复后的系统都是简体中文版)
华硕笔记本怎么恢复出厂系统设置
华硕笔记本怎么恢复出厂系统设置 我们笔记本电脑用久了太多垃圾数据和文件,或者系统出了某些故障,我们可以恢复出厂系统,不同品牌电脑方法有所不同,比如华硕笔记本怎么操作呢?下面就让小编教大家华硕笔记本怎么恢复出厂系统吧。 华硕笔记本恢复出厂系统的方法 重启笔记本,按F9一键恢复功能键,跳出选择一个选项,点击疑难解答。 点击“初始化电脑”(恢复出厂设置,删除所有文件),恢复电脑则保留数据,还原到正常状态。 提示初始化电脑会出现的情况,点击下一步。 选择要初始化的分区,点击“仅限安装了Windows的驱动器”即C盘,并选择仅删除我的文件或完全清理驱动器。
准备就绪后,点击“初始化”,初始化完成后重新配置系统,类似重装。 还有一个方法就是找到电脑的电脑设置后,选择最下面的更新和恢复。 点了更新和恢复之后,选择最下面的恢复。 点击恢复后,右边就会出现几个选项,选择中间的删除所有内容并重新安装Windows,然后点击下面的开始就可以了。 相关阅读:联想笔记本电脑怎么恢复出厂系统? 开机,待电脑第一屏幕信息出现时,根据屏幕下方的信息提示,如“Press DEl Enter Bios”、“Press F1 to Run Setup”之类信息时,按相应的键进入BIOS程序界面。 在BIOS界面中,将光标移动到“Load Optimized Default”项,并按回车键。
然后在弹出的窗口中选择“OK”并按回车键来实现恢复出厂设置。 简介: 出厂设置即物品出厂时的默认状态,如开始界面,待机方式,操作快捷键,定时提醒等功能恢复但不会删除存储的数据。 将设备或仪器的个性设置恢复到出厂的默认状态,如开始界面,待机方式,操作快捷键,定时提醒等等恢复到出厂时的设置但不会删除存储的数据。
ASUS(华硕)电池修复方法
华硕笔记本的电池在出厂前都已经被激活(如果你买的是囤积货,时间囤积长,需要再次激活)。所以就没必要刚买回来前三次要关机充足12小时以上 电池校正的方法: 当电池容量下降很多并且明显感觉使用时间减少时可以使用电池校正,官方说法是最好3个月校正一次。 1.按F2进入BIOS 2.选择进入POWER菜单 3.选择START BATTERY CALIBRATION后,出现提示,这时将电源适配器接上,以利机器对电池充电。 4.当屏幕出现以下提示时,请移开电源适配器。并等待机器放电完成自动关机。 PLEASE REMOVE AC ADAPTER(这是提示。意思是请移开电源适配器) 5.待关机后接上适配器,充电到充电指示灯熄灭,即完成电池校正(过程大约4-5小时)
华硕笔记本电池校正(Asus Battery Calibration Utility) 最近心爱的本本闲置了半个月,前天拿出来用却发现电池没法正常充电,现象是:在Windows下电池显示73%,插上AC充了一晚上74%。于是开始怀疑有问题,将本本电源耗尽,在Windows下提示要插入AC,继续使用发现只能充到38%,于是关机继续充电,经过8个多小时最后以失败而告终——依旧是38%。 当笔记本电脑使用一段时间后, 您是否常觉得电池的使用时间怎么越来越短了, 其实这是因为笔记本电池在不断充、放电的过程中, 有时BIOS所侦测到的电量, 会与电池实际电量不符, 在这种情况下, 虽然电池还有一点电量, 不过BIOS却会判断电量用完, 进而进入关机状态。 为了解决这个问题, 一些厂商在笔记本电脑BIOS内加入了“电池校正(Battery Calibration)”功能, 来帮助使用者将笔记本电脑的电池充满, 再放电到彻底没电, 然后再次充满, 如此对于长期没有彻底放电所造成的电量误差, 有一定的校正作用。 首先进入BIOS设置,切换到“Power”选项卡。 接着将光标移至“Start Battery Calibration”选项上, 按下“Enter”键执行。根据提示讯息, 替笔记本电脑接上外接电源, 并等待一段时间待电池的电量充满。当画面上出现“Please remove AC adapter”信息时,表示电量已经充饱,然后进行放电操作, 先拔掉外接电源,并让笔记本电脑持续开机, 直到电量耗尽。(注意:这个操作会耗去一段时间, 你可以去做一些其它的工作,等到放电完毕再返回操作即可。) 电池放电完毕并自动关机后, 不要开启笔记本电脑电源, 接着再次接上变压器进
华硕笔记本键盘使用说明
华硕篇 华硕的组合键虽然不是很强大,都是常用的组合键.但比起以前增加了许多功能,而且只有880克的S200来讲,这么小的机有这么多的组合键已经算是难得了. FN+F1:降低屏幕亮度 FN+F2:升高屏幕亮度 FN+F3:等待状态 FN+F4:休眠状态 FN+F5:降低音量 FN+F6:增加音量 FN+F7:静音 FN+F10:切换显示器 FN+F11:等于按下NUM LOCK键 FN+F12:等于按下Scroll lock键 FN+Insert:等于按下打印键(PRINT SCREEN) FN+del:等于按下SysRQ键 FN+向上方向键:等于按下Page Up 键 FN+向下方向键:等于按下Page Down 键 FN+向左方向键:等于按下Page Home键 FN+向右方向键:等于按下Page End键 FN+T:拉伸屏幕 下面为以前的机型S8200快捷键比较简单,大家可以对比一下 FN+F5:增加亮度 FN+F6:减低亮度 FN+F7:关闭/打开屏幕 FN+F8:前换显示器 FN+F9:静音 FN+F10:增加音量 FN+F11:减少音量 FN+F12:等于按下PAUSE间 FN+insert:等于按下num lock键 FN+del:等于按下Scr Lock键 华硕X80系列及华硕F8系列组合键 Fn + F1 进入待机或休眠模式 Fn + F2 开启内置无线网络功能(视选购机型而不同) Fn + F3 E-mail快捷键,开启互联网邮件程序 Fn + F4 因特网快捷键,立即开启互联网浏览器
Fn + F5 调暗液晶显示屏亮度 Fn + F6 调亮液晶显示屏亮度 Fn + F7 液晶屏背光光源开关 Fn + F8 切换液晶显示屏显示,外接显示器或电视 Fn + F9 触摸板锁定快捷键,可以锁定触摸板功能 Fn + F10 静音开关(仅适用于WINDOWS系统下) Fn + F11 降低音量(仅适用于WINDOWS系统下) Fn + F12 提高音量(仅适用于WINDOWS系统下) Fn + Ins 开启或关闭数字键盘功能 Fn + <空格键> 等同于性能设置快捷键,按下后可设置系统性能与省电之间的关系 Fn + C 此组合键可切换屏幕至不同的颜色设置选项,在屏幕画面左上方将出现一些画面 Fn + V 此组合键可以开启摄像头程序 Fn + T 此组合键可开启Power for phone程序
联想thinkpad E40一键恢复系统使用教程
联想thinkpad E40一键恢复系统使用教程 时间:2010-09-15 17:11 来源: 作者: sun159159 点击: 790次 Edge是联想ThinkPad在今年推出的全新系列产品,该系列发布了多种颜色外观的机型。外型时尚+配置高+价格低,铸就了Edge的上市就让thinkpad又火了一把。 先讲thinkpad出厂无蓝键的Edge一键恢复系统如何操作?(嘿嘿,我有蓝键)此作品也适用于SL410系列的笔记本。(现在厂家出厂的任何一款笔记本都无系统盘,系统全部加载到硬盘内,节省了资源,也让用户方便不少。 *请确定你的硬盘数据已经备份,"厂家"及"沉睡的恶魔"都不对因个人数据而承担责任,一旦恢复,系统将恢复到出厂状态,即一个硬盘分区的状态* 第一步:开机在如此界面的时候摁"F11"键。 [img,617,451]file:///C:/DOCUME~1/ADMINI~1/LOCALS~1/Temp/ksohtml/wps_clip_i mage-29025.png 之后会自动进入如下界面,无需操作。 [img,601,407]file:///C:/DOCUME~1/ADMINI~1/LOCALS~1/Temp/ksohtml/wps_clip_i
mage-3748.png [img,601,451]file:///C:/DOCUME~1/ADMINI~1/LOCALS~1/Temp/ksohtml/wps_clip_i mage-25233.png 第二步:同意许可协议,后继续。 [img,601,171]file:///C:/DOCUME~1/ADMINI~1/LOCALS~1/Temp/ksohtml/wps_clip_i mage-11929.png 第三步:请选择复原方式:完全复原(即恢复到出厂值) [img,601,263]file:///C:/DOCUME~1/ADMINI~1/LOCALS~1/Temp/ksohtml/wps_clip_i mage-21063.png 选择完全复原后会提示"挽救文件",高手建议可以根据自己实际情况操作,菜鸟有可能挽救的乱七八糟,我们本着直接恢复到出厂值的目的让大家恢复此操作系统,再次提醒在恢复前一定做好数据备份工作。在这里,直接选择继续就OK 了。 第四步:选择至出厂状态 [img,601,322]file:///C:/DOCUME~1/ADMINI~1/LOCALS~1/Temp/ksohtml/wps_clip_i mage-29277.png 点击复原、继续、点击确定
系统还原使用方法
“系统还原”的使用方法 在Windows XP系统中,我们可以利用系统自带的“系统还原”功能,通过对还原点的设置,记录我们对系统所做的更改,当系统出现故障时,使用系统还原功就能将系统恢复到更改之前的状态。 一、实战系统还原功能 1.准备工作 使用该功能前,先确认Windows XP是否开启了该功能。鼠标右击“我的电脑”,选择“属性”/“系统还原”选项卡,确保“在所有驱动器上关闭系统还原”复选框未选中,再确保“需要还原的分区”处于“监视”状态。 2.创建还原点 依次单击“开始→所有程序→附件→系统工具→系统还原”,运行“系统还原”命令,打开“系统还原向导”,选择“创建一个还原点” /“下一步”按钮填入还原点名,即可完成还原点创建 这里需要说明的是:在创建系统还原点时要确保有足够的硬盘可用空间,否则可能导致创建失败。设置多个还原点方法同上,这里不再赘述。 3.恢复还原点 打开“系统还原向导”,选择“恢复我的计算机到一个较早的时间”,点击“下一步”,选择好日期后再跟着向导还原即可。 需要注意的是:由于恢复还原点之后系统会自动重新启动,因此操作之前建议大家退出当前运行的所有程序,以防止重要文件丢失。 二、系统还原功能高级操作 1.设置系统还原 系统还原功能会占用大量硬盘空间,可以通过“设置”功能来保证硬盘空间。要想取消“系统还原”功能,只需按上文所述方法操作,取消“在所有驱动器上关闭系统还原”复选框删除系统还原点,释放硬盘空间。若只对某盘的还原设置,取消选择“在所有驱动器上关闭系统还原”复选框,选中“可用的驱动器”项中所需要分区,点“设置”,选中“关闭这个驱动器上的系统还原”可禁止该分区的系统还原功能。另外还可给分区限制还原功能所用磁盘空间,选中需设置的分区,点“设置”后,在弹出设置窗口中拖动划块进行空间大小的调节 2.释放多余还原点
华硕一键恢复功能
利用华硕一键恢复功能,只需在开机时按
华硕笔记本快捷键(最全)
华硕笔记本快捷键Fn+F5:降低屏幕亮度 Fn+F6:提高屏幕亮度 Fn+F7:关闭屏幕 Fn+F8:LCD,外接显示器切换 Fn+F10:关闭/打开静音 Fn+F11:减小音量 Fn+F12:增大音量 热键 Fn+ F1 进入待命或是休眠状态 Fn+ F2无线网络功能/蓝牙切换键 Fn+F3 开启mail程序 Fn+F4 开启Internet浏览器 Fn+ F5 调暗液晶显示屏幕亮度 Fn+ F6 调亮液晶显示屏幕亮度 Fn+ F7 液晶显示屏幕背光光源开关 Fn+ F8 切换为液晶屏幕显示,外接显示器 Fn+F9 触控板锁定/数字触控板功能启动/关闭 Fn + F10 静音开关 Fn + F11 降低音量 Fn + F12 提高音量 Fn+Space Power 4 Gear省电预设模式切换 Fn+ Ins 数字键盘功能开启/关闭 Fn+ Del开启/关闭设定『锁定卷页』功能 Fn+C Splendid靓彩模式切换 Fn+T 开启Power 4 phone Fn+V 启动摄像头 Fn+↑停止键 Fn+↓播放/暂停键 Fn+←至前一段 Fn+→至后一段 笔记本电脑快捷键大全 熟记以下快捷键,你就就能脱离鼠标,光用键盘操作电脑了! 一、常见用法: F1 显示当前程序或者windows的帮助容。
F2 当你选中一个文件的话,这意味着“重命名” F3 当你在桌面上的时候是打开“查找:所有文件”对话框 F10或ALT 激活当前程序的菜单栏 windows键或CTRL+ESC 打开开始菜单 CTRL+ALT+DELETE 在win9x中打开关闭程序对话框 DELETE 删除被选择的选择项目,如果是文件,将被放入回收站 SHIFT+DELETE 删除被选择的选择项目,如果是文件,将被直接删除而不是放入回收站 CTRL+N 新建一个新的文件 CTRL+O 打开“打开文件”对话框 CTRL+P 打开“打印”对话框 CTRL+S 保存当前操作的文件 CTRL+X 剪切被选择的项目到剪贴板 CTRL+INSERT 或 CTRL+C 复制被选择的项目到剪贴板 SHIFT+INSERT 或 CTRL+V 粘贴剪贴板中的容到当前位置 ALT+BACKSPACE 或 CTRL+Z 撤销上一步的操作 ALT+SHIFT+BACKSPACE 重做上一步被撤销的操作 Windows键+M 最小化所有被打开的窗口。 Windows键+CTRL+M 重新将恢复上一项操作前窗口的大小和位置 Windows键+E 打开资源管理器 Windows键+F 打开“查找:所有文件”对话框 Windows键+R 打开“运行”对话框 Windows键+BREAK 打开“系统属性”对话框 Windows键+CTRL+F 打开“查找:计算机”对话框 SHIFT+F10或鼠标右击打开当前活动项目的快捷菜单 SHIFT 在放入CD的时候按下不放,可以跳过自动播放CD。在打开word的时候按下不放,可以跳过自启动的宏 ALT+F4 关闭当前应用程序 ALT+SPACEBAR 打开程序最左上角的菜单 ALT+TAB 切换当前程序 ALT+ESC 切换当前程序 ALT+ENTER 将windows下运行的MSDOS窗口在窗口和全屏幕状态间切换 PRINT SCREEN 将当前屏幕以图象方式拷贝到剪贴板 ALT+PRINT SCREEN 将当前活动程序窗口以图象方式拷贝到剪贴板 CTRL+F4 关闭当前应用程序中的当前文本(如word中) CTRL+F6 切换到当前应用程序中的下一个文本(加shift 可以跳到前一个窗口) 在IE中: ALT+RIGHT ARROW 显示前一页(前进键) ALT+LEFT ARROW 显示后一页(后退键) CTRL+TAB 在页面上的各框架中切换(加shift反向) F5 刷新
Xp系统无法还原的解决办法
Xp系统无法还原的解决办法 ★快速启动系统还原 首先找到系统还原的后台程序,进入C:\windows\system32\restore目录,找到rstrui文件,然后右键单击选择“发送到→桌面快捷方式”,以后只需双击该快捷方式便可快速启动系统还原。当然在命令行提示符下直接输入“rstrui”或是单击“开始→运行”输入“rstrui”后回车,也可以达到同样的效果。 ★解救系统于危难时 1.在安全模式下运行系统还原 如果Windows XP无法用正常模式进入,但是还能进入安全模式的话,我们可以在安全模式下启动系统还原进行系统恢复,步骤是:单击“开始→程序→附件→系统工具→系统还原”,选择“恢复我的计算机到一个较早的时间”,单击“下一步”按钮选择一个还原点,“确定”后系统即会重启并完成系统的还原。 2.用命令行运行系统还原 如果系统已经崩溃连安全模式也无法进入,但能进入“带命令行提示的安全模式”,我们可以在命令行提示符后面输入“C:\windows\system32\ restore\rstrui”并回车(实际输入时不带引号),也可打开系统还原操作界面,往下就不需赘述了。 注意:在上述两种模式中无法进行新还原点的创建工作。另外,为保证系统还原的正常进行,请务必关闭所有的后台运行程序,尤其是杀毒软件和防火墙。 把你装的那个联想安全中心删了呢删后还是那样的吗 HKEY_LOCAL_MACHINE\SYSTEM\CurrentControlSet\Control\Session Manager\Memory Management\PrefetchParameters,在右边找到EnablePrefetcher 主键,把它的默认值3改为1 可以减少启动速度
Thinkpad预装win7创建系统恢复盘及分区方法
Think产品预装win7系统创建系统恢复光盘及使用压缩卷 对硬盘分区方法介绍 声明 对硬盘重新分区应该慎重,不适当的操作可能引起数据丢失或隐含分区无法正常工作。如您的确需要分区,请充分考虑分区操作的风险,另外强烈建议您在分区前先创建一套Think系统恢复光盘(创建恢复光盘方法在下文中有)。以下方案仅供参考。Lenovo 建议您在操作前备份重要数据至外部介质。Lenovo 不对任何由以下操作产生的数据丢失负责。本文档包含的所有信息都是在出厂预装系统的软件环境下获得并且作为说明显示,在其他操作环境中获得的结果可能不同。 问题描述 Think产品预装win7系统创建系统恢复光盘及使用压缩卷对硬盘分区方法介绍(适用于预装win7系统的机型) 解决方案 下文分为两部分: 一.创建系统恢复光盘. 二.使用压缩卷对硬盘分区 分区部分包括压缩卷分区,创建第二个分区,删除分区恢复原有状态或创建多个分区 一. 创建系统恢复光盘. Lenovo 不随计算机提供恢复CD 或Windows? CD,而是提供更简单的完成与这些CD 有关的典型任务的备选方法。这些备选方法的文件和程序在硬盘中,这样避免了必须找到放错地方的CD 的情况和与使用错误版本的CD 相关的问题。 如果您安装了CD-RW (或者DVD-RW)驱动器,您可以创建一套Product Recovery 光盘,其中包含您的备份和完全复原硬盘内容所要求的软件。恢复光盘在您需要更换硬盘驱动器的情况下尤其有用。如果您要进行分区操作,强烈建议您在分区操作前创建一套系统恢复光盘. 如果以后您的计算机需要恢复到预装系统,而一键恢复失效的话,您可以使用您自己制作的系统恢复光盘来恢复系统. 注意:您的Microsoft(R) Windows(R) 许可证只允许您创建一套Product Recovery 光盘,所以在制作光盘后请将它们存储在安全的地方,这很重要。 当您使用Product Recovery CD时,硬盘上的所有数据和分区被删除。请在准备进行恢复前,确认硬盘上所有分区需要保存的资料已经做好备份; 最终结果将只有包含Win7系统和随机TVT软件等的C: Q: 分区。 1.Win7下刻录恢复光盘从控制面板进入,选择“Lenovo-出厂恢复磁盘”
预装XP系统一键恢复到出厂状态的操作方法
预装XP系统一键恢复到出厂状态的操作方法 问题描述 预装XP系统一键恢复到出厂状态的操作方法(适用机型:ThinkPad X60,X60S,T60,R51e,R60,R60e,R60I,T61,R61,R61I,R61E,X61,X61T,X61S,Z60M,Z60T,Z61T及ThinkCentre M52,M55,M55e,M57,A52,A53,A55,A57,A61等预装XP系统的机型) 注意:在您做一键恢复到出厂设置前,请一定要备份您的各个分区的重要数据到移动硬盘或者其他计算机。因为一键恢复到出厂状态后,您存在电脑上的资料就都没有了。如果您有多个分区而仅恢复C盘的话,也同样请您备份其他几个分区的重要数据,以防数据丢失。(分区操作有可能会影响到一键恢复功能。如果您以后需要分区,建议您备份好各盘的数据资料,同时通过Create Recovery Media功能创建一套完整的XP系统恢复光盘(该光盘可将您的机器恢复到出厂状态,如果您需要了解创建恢复光盘的方法,可联系800-990-8888咨询,或在https://www.360docs.net/doc/fd5920019.html,上获得在线支持)。 本文档是预装XP系统一键恢复的操作步骤,供您需要时参考。整个恢复时间可能要在2小时左右。(根据机器配置所用时间也会有不同) 解决方案: 1.按下电源键开机,再画面出现Thinkpad 图标时,连续按几下键盘左上角的长条蓝色键ThinkVantage(或者按F11),几秒钟后就会出现以下界面。
2.界面出现“请等待服务完成初始化” ,请您稍等。 3.此时界面出现一个关于RNR软件的简介,点继续。
4.出现一键恢复的主操作界面,点击复原系统。 5.出现以下提示,点击”确定”。
华硕笔记本一键恢复
华硕笔记本一键恢复 华硕笔记本原厂隐藏分区F9一键恢复的制作方法 利用华硕一键恢复功能,只需在开机时按
系统修复方法
系统怎么修复 第一种方法: 1、点击“开始”菜单,点击“运行” 2、输入CMD回车 3、输入吩咐SFC/SCANNOW 4、插入体系光盘 体系会自动将硬盘中的体系文件于体系盘中的文件比较并进行修复 如果不行,则按下面方法操作。 首先设置光驱启动优先。 1)重启电脑,按Del键进入BIOS(笔记本按F2进入BIOS,设置大同小异。) 2)运用方向键选中Advanced BIOS Features 3)回车进入BIOS设置页面 4)经过方向键选中First Boot Device或(1st Boot Device) 5)运用上下方向键选中CDROM 6)按ESC返回BIOS设置界面。 7)运用方向键选中Save &Exit Setup 8)按‘Y’键后回车,重启电脑 下面开始进入安装 1)重启电脑后,把高亮条用方向键移到CDROM,这时,把XP光盘插入光驱 2)当屏幕出现Press any key to boot from CD时,马上按任意键后开始进入安装界面。 3)首先会提示按回车继续安装、按【R】进入故障恢复节制台还是按【F3】退出,这时按回车,而不要按【R】,不然就进入故障恢复节制台了。接下来屏幕上会出现“安装程序正在搜索不同版本的Windows”,这个提示过后你看看安装程序能否找到硬盘上的原体系,找到的话选择“修复式重新安装”即可。再往下的操作根据中文提示进行即可。如果你是番茄花园之类的 放进安装光盘 开始菜单--运行SFC /SCANNOW SFC /SCANNOW这里是有个空格的,你可以粘贴上去! 回车后来一步一步修复就行了! 另外给你一个软件 TweakUI v2.10_微软的体系优化工具绿色版
