win7怎么设置独立显卡为主显卡
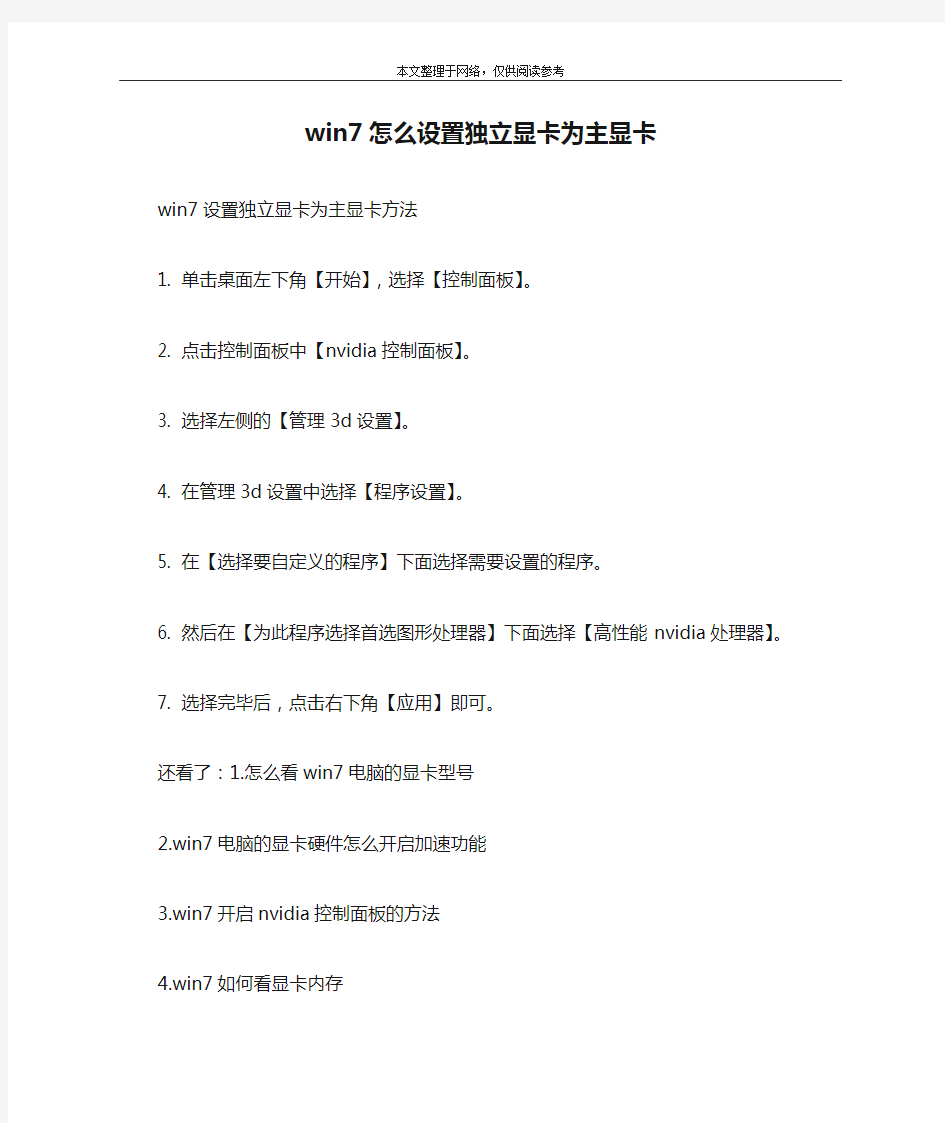
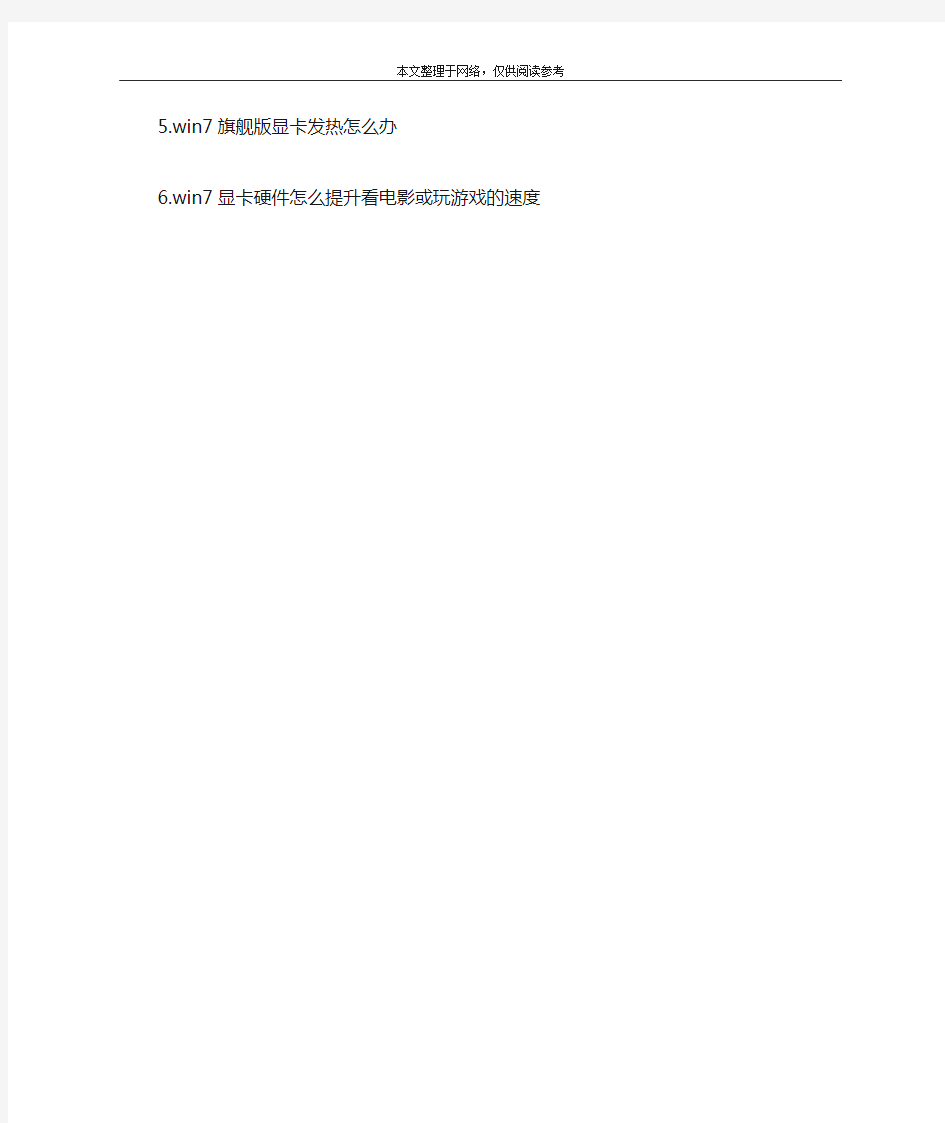
本文整理于网络,仅供阅读参考
win7怎么设置独立显卡为主显卡
win7设置独立显卡为主显卡方法
1. 单击桌面左下角【开始】,选择【控制面板】。
2. 点击控制面板中【nvidia控制面板】。
3. 选择左侧的【管理3d设置】。
4. 在管理3d设置中选择【程序设置】。
5. 在【选择要自定义的程序】下面选择需要设置的程序。
6. 然后在【为此程序选择首选图形处理器】下面选择【高性能nvidia处理器】。
7. 选择完毕后,点击右下角【应用】即可。
还看了:1.怎么看win7电脑的显卡型号
2.win7电脑的显卡硬件怎么开启加速功能
3.win7开启nvidia控制面板的方法
4.win7如何看显卡内存
5.win7旗舰版显卡发热怎么办
6.win7显卡硬件怎么提升看电影或玩游戏的速度
NVIDIA独显设置方法
NVIDIA独显设置方法 一、操作系统是WINXP 如果装的操作系统是WINXP,装好WINXP后,一定要先装IGD的显卡驱动,再装NVIDIA 的显卡驱动。如果在WINXP下想用ION显卡功能,首先开机按DEL键进入Bios,选BOOT—》INITATE GRAPHIC ADAPTER设为DGPU,再接一个HDMI的显示器,保成退出后,这时会从HDMI的显示器显示,只能HDMI的显示器显示 二、操作系统是WIN7 如果装的操作系统是WIN7,装好WIN7后,一定要先装IGD的显卡驱动,再装NVIDIA 的显卡驱动。如果在WIN7下想用ION显卡功能,有三种方法:1.、首先开机按DEL键进入Bios,选BOOT—》INITATE GRAPHIC ADAPTER设为DGPU,再接一个HDMI的显示器,保成退出后,这时会从HDMI的显示器显示,只能HDMI的显示器显示。2、首先开机按DEL键进入Bios,选BOOT—》INITATE GRAPHIC ADAPTER设为IGD,保成退出后,再接一个HDMI的显示器,这时开机会从LCD显示,等进入WIN7界面时,会自动切换到HDMI显示器上显示。 3、如果只想在LCD屏上使用独显功能,设置如下 在桌面上点右键,选NVIDIA控制面板回车
点管理3D设置 点程序设置,把想要用独显运行的程序,通过选项自定认的程序选项,把主程序增加进来,就可以实现NVIDIA Optimus技术,在集显和独显之间切换。如果要实现所有的程序都 用独显卡,就点全局设置,
首选图形处理器设为高性能NVIDIA处理器
支持的播放软件 我们强烈建议用射手播放器,他的效果是最好的。射手播放器在设置面板上把下面的显示硬件(GPU)加速勾选上
win7系统动态桌面设置全攻略
Win7系统动态桌面设置全攻略 您是否厌倦了不会动的电脑桌面?即使是Win7系统自带的自动切换壁纸功能,时间长了也觉得没什么新意,无非就是像幻灯片一样切换而已。实际上,Windows 7 还有一个更棒的隐藏功能——可以将任何WMV格式的视频设置为电脑桌面并循环播放,而且没有时间长度的限制! 试想,当你的同事、家人或朋友路过你的电脑时,发现你的桌面竟然会动!而且呈现的是唯美细腻的高清视频!他们的脸上会是什么表情?从今以后,他们对你的敬仰,一定会犹如滔滔江水,连绵不绝...... 打开这一隐藏功能的方法其实很简单,只需对着屏幕喊:“芝麻开门!桌面动起来!”您的图片壁纸就变成更为生动的视频壁纸了。。。呵呵,开个玩笑,后面我们会告诉您正确方法。当然,Windows 7 系统也确实有语音识别功能,而且挺有意思的,有兴趣的朋友可以点击阅读《Win7真好玩:超有趣的"语音识别"功能》一文。 点击图片查看下一页
动态GIF图,图片打开速度较慢,请稍等 在开始介绍设置方法之前,先请您看看动态桌面的最终效果,然后您再决定是否继续看下去: 视频:动态桌面的实际效果 怎么样,感觉如何?如果您也觉得这个功能很炫,愿意尝试一下的话,请看下面的图文教程,其实非常简单,正常情况下只需两分钟就可以搞定了。
动态桌面补丁的下载和设置过程 言归正传,打开这一隐藏功能只需一个小补丁,它叫做“Windows7-DreamScene”,我们去百度上搜这个名字或是“动态桌面”都能找到,它的体积很小,只有221KB而已。 如果您是保存到桌面上的话,下载完毕后桌面上就会多出一个名为 Windows7-DreamScene.RAR的压缩文件,我们将其解压后,就可以看到这个小补丁的本体了。双击它,就会打开下面这个窗口: 看到这个窗口后,随便按键盘上的一个键即可,比如回车键按任意键后,这个小窗口的内容会不断发生变化,我们不用管它,大概20秒后变化完全停止,我们再按任意键,这个窗口就会消失,暗示我们该补丁已安装成功,Win7的隐藏功能已被打开。
win7终极优化简单设置让win7更流畅
长久以来Windows的运行速度一直是一个恼人的问题,虽说Windows 7相比前几代操作系统在性能提升,以及硬件需求上有所降低,但追求运行速度一直是电脑用户不变的话题。多数情况下,系统的运行速度很大一部分取决于计算机的硬件配置,要想获得更好的用户体验就需要更快的处理器(CPU)以及更强大的显示卡(GPU)、更大的内存容量。 那有没有办法在不升级硬件配置的前提下提升系统的运行速度呢?答案是肯定有的,也许会有朋友说,这很简单,关闭系统服务、使用古董级别的"Windows经典"主题、使用"阉割"版的Windows 7,或者说使用一些第三方的优化软件。这里小天想跟大家说一下,在一般情况下建议普通用户不要使用第三方优化软件进行优化,因为使用优化软件无法直接看到软件对系统所作的更改,或者是软件并不能根据实际情况告诉用户什么选项可以更改,所以盲目的使用优化软件可能并不会提升系统性能,反而有可能导致系统配置不正常、影响计算机的正常使用。另外,如果说无用服务、使用Windows经典主题等方法的确是可以提升系统运行的流畅性的,但相信大多数用户还是不喜欢在21世纪的次时代使用古董级别的"经典"界面的,用这种方法来提升系统运行流畅性,可能有点"难以割舍"。 这里小天就不再卖关子了,方法是有的,微软早就为我们的用户提供了非常多的性能选项,用户可以根据需要来提升系统性能或让计算机更美观。那么到底是怎么更改系统性能选项呢?可能有些朋友已经猜到了,是在系统性能选项对话框中(如下图)。 图"系统性能选项"对话框 打开这个对话框的方式也有很多,通常通过单击"开始"按钮- 右键"计算机" - 选择"属性" 选项,之后会打开"系统"面板然后按照图1中单击步骤2的链接以及步骤2的选项卡、步骤 3的按钮即可打开"性能选项"对话框;除了这种方式外,我们还可以按键盘上的【Windows 徽标+ Pause/Break】组合键打开"系统"面板,再按照步骤123打开此对话框;还有一种最快的方式,按键盘上的【Windows徽标+ R】组合键打开"运行"对话框,并在对话框中输入"sysdm.cpl"敲击回车键即可打开"系统属性"对话框,然后单击"高级"选项卡,再单击性能选项框中的"设置"按钮即可打开该对话框(需要注意的是此操作不难直接在"开始"菜单的搜索条中执行,只能通过"运行"对话框执行)。 打开"性能选项"对话框之后,映入我们眼帘的是密密麻麻的选项多达二十个,我们可以通过调整这些细微的性能选项来改善系统的运行速度。话不多说开始操作吧,首先单击"让Windows选择计算机的最佳设置",之后系统会默认选中"平滑屏幕字体边缘"和"在窗口和按钮上使用视觉样式"两个复选框。这时如果只选这二个复选框,我们就可以使用Windows 7增强的字体显示技术(ClearType技术)和Windows主题功能(Windows Basic用户界面)(注释1)。但此时如果我们单击"应用"按钮后,会发现Windows 7自动切换到了Windows Basic 界面,这样的用户界面很明显是不能满足我们的用户,所以这时我们需要再选择一些能够提升用户体验但又不影响系统运行流畅的选项。 由于选项很多,这里不一一讲解,只是举例讲解几个选项供大家参考: 保存任务栏缩略图预览:启用Windows 7的任务栏图标缩略图缓存功能,Windows将定时将缩略图保存到内存中,这有利于提高显示大窗口的任务栏缩略图,建议具备高性能CPU 计算机的用户关闭此选项、大容量内存用户开启此选项。 启用透明玻璃和启用桌面组合:此二项选项是开启Windows Aero主题必须选项,建议拥有支持WDDM1.1显示卡的用户选择此选项。由于Windows 7用户界面的图形部分大多都是显示卡进行处理,所以并不会为CPU造成大的负担,开启Windows Aero用户界面并不会降低系统的运行速度。
双屏显示设置
双屏显示设置教程,主要针对电视连接 管理提醒: 本帖引用https://www.360docs.net/doc/8b16136676.html,/read.php?tid=87937 近来发现不少朋友在使用双屏是显示的功能。这也是伴随着近几年视频技术飞速发展而带来的直接结果,从而导致不少人已经不满足于在电脑屏幕上面欣赏视频节目的主要原因。但是不少朋友对双屏设置感到很迷茫,不知该从何处下手。本文所要讲述的就是以nvi显卡的具体设置。侧重点偏向电脑连接电视。双显示器的设置大致相同。 在做具体的设置图解之前,有必要对一些认识误区做一些澄清。有人说暴风3.2不支持双屏,这个说法是站不住脚的。严格来说支不支持双屏主要看显卡有没有双显功能,有双显功能显卡一般都能找到双显的显卡驱动。和使用什么播放器关系并不太大。只不过有的播放器可以在你的电视或者付显示器上面多增加了一些可调选项而已。接下来要说电脑连接电视的常用方法。一般现在的电视都带有S-端子接口。电视所呈现出的画面比较清晰,因而使用S-端子连线连接也成为比较流行的解法。需要注意的是S-端子只能是输入输出视频流,而不能输出音频流。要想在电视上面音画同步的话,必须单独另外接一个梅花接口的音频线,电脑输出添加一个一拖二的音频转接口,音频线的另一端梅花接口用来接电视的AV音频接口。这样才能实现电脑电视互不干扰的局面。(前提是电脑一定要配置双声卡而播放器也一定要支持双声卡才能实现),音频部分在电脑不需做任何设置就能输出。对于比较老的而没有S-端子接口电视,可以使用S-端子转AV 接口的连线,连接方法同上。 连接好电脑和电视以后,并不能立刻在电视上面欣赏到节目。原因是你没有开启显卡驱动程序来使你的电脑侦测到电视。因此必须开启相关的设置才行。有人说使用播放器直接打开不行吗?目前的答案是否定的。因为我还没发现哪一款播放器连线接好就能直接在电视上面播放的。播放器的功能是负责播放的,而显卡驱动的职责是负责连接的。话句话来说就是显卡驱动的指挥棒指到哪播放器就打到哪。目前的播放器还无法逾越显卡驱动这个层面。但这不代表以后也不会出现。 接下来以NVI的新版驱动的具体设置来图解一下,版本号94.24版的驱动。第一步进入控制面板找到显卡的控制面板-即NVIDIA控制面板这个选项,点击进入:
双显卡本本顺利安装Win7
双显卡本本顺利安装Win7 2010-09-10 07:58 来源: Ghost | | 网友评论 0 条浏览次数 0 的很多高手玩家都在试玩新一代操作系统Windows 7 了,连上网本也可以顺利安装Windows7,所以,笔者打算在自己的ThinkPad T400笔记本上安装。但是在安装过程中,加载显卡驱动时出现不兼容问题,导致系统安装失败。由于ThinkPad T400支持集成/独立显卡切换技术,笔者怀疑是自己安装的RC版Windows7不支持显卡切换造成的系统安装故障,故此,进行了以 的很多高手玩家都在试玩新一代操作系统Windows 7了,连上网本也可以顺利安装Windows7,所以,笔者打算在自己的ThinkPad T400 笔记本上安装。但是在安装过程中,加载显卡驱动时出现不兼容问题,导致系统安装失败。由于ThinkPad T400支持集成/独立显卡切换技术,笔者怀疑是自己安装的RC版Windows7不支持显卡切换造成的系统安装故障,故此,进行了以下设置,关掉笔记本显卡切换功能就能正常安装系统了。 要关闭集成/独立显卡切换功能,需要进行入BIOS关闭此项功能。重启系统,按F1键进入BIOS。启动BIOS之后,展开 Config→Display项,找到OS Detection for Switchable Graphics 项目,将该项目的值设置为Disabled,就可以关闭集成/独立显卡功能。按下F10键保存设置后,退出BIOS。
提示:在BIOS操作中,上以键盘操作为主,指点杆或触摸板通常无法工作。按下键盘上的光标键可以选择需要设置的相关项目,按下回车键则可确认设置的参数。 在接下去安装Windows7的过程,几乎是一路畅通,没有出现任何错误。除了ThinkPad T400之外,其他拥有集成/独立显卡切换技术的笔记本电脑,也可通过BIOS关闭显卡切换功能,即可安装Win7。
win7禁用集成显卡后黑屏解决方案
有些同学在使用win7的过程中,总是希望能一直让独立显卡工作,其实这样是没有必要的.尤其是在没有外接电源的情况下,独立显卡会更加耗电. 大家无非就是想让电脑待机或者聊QQ 看网页的时候使用集成显卡,在运行一些大型游戏或者一些视频图像处理软件的时候使用独立显卡而已.其实要达到这个目的很简单. 打开N卡控制面板—3D设置—全局设置—首选高性能处理器-=选择高性能. 这样的话,当你运行一些大的软件和游戏时,显卡就会自动切换. 下面讲讲在禁用集成显卡后黑屏的解决办法. 大家禁用集显后,发现电脑屏幕黑了.重启也是黑的.相当的郁闷呀 解决办法:把笔记本的电池卸载下来,然后接上外接电源.再开机,就会使用独立显卡了.切记,开机后要把集显启用. 如果还有什么问题的话,可以到https://www.360docs.net/doc/8b16136676.html,上去发布.我会为你解答! 注:转载请标明出处! Windows 7下游戏全屏设置技巧 Windows系统的注册表是一个管理功能强大的配置表单,在这里,用户可以尝试到去用很简单的方法就可以实现很多通过复杂手段才能完成的操作。比如今天我们要将的这个是游戏培训机构在Windows 7系统中“万能全屏”的操作就是其中之一。 当进入了游戏之后,游戏界面无论是笔者怎么调节(包括游戏系统内调节,Windows 7系统中调节)均以失败收场。即是这样,先忍了吧!! 没过多久,笔者在网上逛游戏培训论坛的时候,在交流中了解到,其实我所碰到的问题大家都碰到过,但同时也被解决了,于是我喜出望外地将整个操作方法的过程记录了下来,下面将来和大家一起分享一下。
使用组合键:Windows键+R键运行“regedit”注册表,确定并打开注册表。
一台电脑接两个显示器,双屏显示介绍
一台电脑接两个显示器,双屏显示介绍 双屏显示的原始需求 一台电脑配一个显示器应该是最 常见的搭配,我们日常的工作、娱 乐基本上都是这样的搭配。但是这 种用法,当您打开多个窗口的时 候,一个显示器就显得很拥挤,尤 其是做一些复杂工作,比如分析图 表、调试程序时,你往往需要不断 地在不同窗口之间来回切换,非常 麻烦,有没有方法让这些事情变的 简单一些呢? 有!答案是:Windows的双屏显示 功能(或多屏显示,windows最多 可以支持10个显示器同时工作) 双屏显示的安装 双屏显示就是利用一个双头输出的显卡接两个显示器。现在的显卡几乎都是双头输出,一个VGA一个 DVI、两个DVI或者是一个DVI一个HDMI。接一个显示器时,只用VGA或DVI(根据显示器的接口类型不同),接双显示器时,将两个显示器分别接到显卡的VGA和DVI上,若显示器无DVI输入,可以用DVI转VGA转接头,将显卡的DVI转为VGA,如下图所示。 双屏显示的设置
双屏显示的设置非常简单,因为Windows本身支持,所以,把两个显示器都接好后,开启电脑,在Windows的“显示属性”的“设置”页面里,就会看到有两个显示器的图示,如下图所示。 如上图,只要用鼠标选中2号显示器,给它设置合适的分辨率,并勾选“将Windows桌面扩展到该监视器上”,就可以将第二个显示器点亮了,如下图。 这时,就可以用鼠标左键按住已打开的任务窗口(按住窗体的蓝色标题栏),移动鼠标就可以把该
窗口从一个屏幕上拖到另一个屏幕上(注:已最大化的窗口不能移动),如下图。 将程序移动到扩展屏幕上,一样可以最大化运行,这个扩展屏幕可以理解成主屏幕的扩充,主屏幕的一部分,所以几乎所有程序都可以在扩展屏幕上运行,没有什么限制(注:可能需要安装显卡的原厂驱动程序)。 扩展屏幕带来的额外好处 作为Windows为了解决运行复杂任务的工具诞生的扩展屏幕,现在已经有了更好的用途:家庭多媒体。现在的液晶电视几乎都有VGA和HDMI接口,可以很方便地连接到电脑上,把电视当显示器用。试想一下,如果把显卡的另外一个输出接到大屏幕液晶电视上,用液晶电视,而不是显示器来观看网上的高清节目,或者玩电脑游戏,那有多爽。你可以在电视上看电脑里或网上的电影,电脑同时还可以做其他事情。如果电脑和电视之间的距离不超过3米,可以直接通过VGA线或HDMI线将电视连接到电脑上使用。如果距离超过5米,由于信号的衰减,直接用VGA线或HDMI线连接有困难, 使用扩展屏幕的小技巧 虽说扩展屏幕相当于主屏幕的一部分,但是细心的用户可能会发现,扩展屏幕和主屏幕还是不完全一样:扩展屏幕没有任务栏,也不能把程序快捷按钮锁在扩展屏幕上(可以用鼠标拖到扩展屏幕上,但是重启后会自动移回到主屏幕),这样的话,当主屏幕和扩展屏幕放在一齐(扩展屏幕最经典用法)的时候,没有什么问题,但是如果我们用客厅电视作为扩展屏幕,书房显示器作为主屏幕,就会很不方便,这又怎么办呢? 这就需要一个扩展屏幕管理工具,UltraMon,安装了这个软件后,扩展屏幕会出现两个变化: 1.扩展屏幕上可以锁住快捷按钮,这样只要把需要在客厅电视上运行的程序(如播放器等)快 捷按钮一次过的拖放到扩展屏幕上(电视上)就可以了,以后打开电视,用鼠标双击快捷按钮就可以运行,不必每次都进行拖放动作。 2.扩展屏幕上有了任务栏,如下图设置UltraMON后,所有在运行的程序的任务栏图标会同时出 现在扩展屏幕的任务栏和主屏幕的任务栏上,而且可以用鼠标右键点击这些任务栏图标,就
解决双显卡笔记本安装XP系统后独立显卡无法驱动的问题!Win7双显卡笔记本换XP系统如何安装独立显卡驱动!
解决双显卡笔记本安装XP系统后独立显卡无法驱动的问题!Win7双显卡笔记本换XP系统如何安装独立显卡驱动! 今天帮朋友在批发商那里拿了台电脑,自带的系统是linux的,所以我就自己帮忙做第一个系统,但是解压的时候总是蓝屏,所以我以为是机子有问题,拿去换工作人员说限制了这个功能,只能装win 7,且只有用win 7的系统才能用那个独立显卡、好奇心被勾起,遂人肉起来,欲打破砂锅,找到底儿。 在网上查阅了各种资料,比较了数款时下流行笔记本后发现,现在很多笔记本都使用了双显卡技术。笔记本的双显卡并不像台式机的双显配置那样,为了提高显示性能而推出。笔记本的双显的优势,是可以根据实际应用程序对显示性能的需求,进行切换,例如在进行网页浏览,或是文档等仅仅需要2D低显示性能的时候,只使用低功耗的整合显卡,而反之,如果进行3D游戏等对显示性能有较高要求的时候,则只使用高性能的独立显卡。这样设计的好处不仅让笔记本的显示性能有了更大的应用范围,同时也满足了笔记本移动中对电池高续航的要求,做到在满足使用者显示性能需求的同时,得到最佳的续航时间。 今天咱们暂不讨论双显技术的发展历史,也不明辨各种双显技术的好坏,只说说,目前困扰大家的独显驱动问题。为了能实地求证,特蹭来朋友的ACER aspire 3410G亲自试手。 朋友的ACER aspire 3410G笔记本使用了集成interl显卡和ATI4330独立显卡。原本使用的win7操作系统一切正常,自己去官方网站备份好驱动后,删除win7,安装XP。 结果装好之后独立显卡驱动装不上去安装时总是提示找不到设备。查看设备管理器显示卡里边是一个Intel的显卡。未知设备里边还有个视频控制器VGA兼容。试过强行安装,使用下载好的驱动安装完成后是4300的显卡。前边还有个叹号。 怕麻烦没有用安装盘安装个纯净的系统试试先驱动独立显卡。 给宏基打了个电话。宏基服务人员告知说双显卡XP下边独立显卡驱动不起来。只有重新安装win7或者Vista才可以使用。 后来进入BIOS看到main下边一个switchable graphics选项 曾经看过这个技术,搜索一下详细介绍: Switchable Graphics技术允许ATI Mobility Radeon HD和Intel GMA交替执行渲染工作。根据用户设置和系统负载的不同,笔记本会在两种显卡之间实时动态切换,而且无需重启或注销系统,基本上也不需要用户干预。这显然要比重新启动或者注销要方便的多了。 这种技术对笔记本和显卡都没有特别要求,在相关产品上只需升级系统BIOS即可支持。 BIOS中Switchable Graphics是默认选项,可以选择Integrated Graphics 或Discrete Graphics来关闭切换功能,实际上就是关闭集成显卡,在系统中只显示独立显卡。把该选项关闭后重新启动进入系统。不断提示发现新硬件,然后自动安装,最后只剩下显卡和无线网卡驱动。安装ATI显卡驱动,安装成功。 所以,实际上在XP系统下显卡切换功能是不能用的。要想体验显卡切换,还得用win7。 另外,NVIDIA也有类似的合作技术叫做NVIDIA Optimus技术,作用大同小异。不过由于工作原理不同,N卡双显切换技术是两个显卡同时工作,无论你用不用独显,集显都在工作。所以,BIOS貌似没有禁用集显的功能。也就是说,XP下,只能使用集显。
Win7 使用的Nvidia显卡如何实现双屏
Win7使用的Nvidia显卡如何实现双屏 用户反馈,实现双屏比较困难,此文档用来支持工程师实现Nvidia显卡双屏。 需要注意的几点: 一.确保用户连线没有问题,目前最普通的双屏方式是独立显卡VGA,HDMI同时输出,实现双屏。电话中要确定用户连线是否正确 二.显卡控制台中的调试是否正确,下面介绍调试界面 三.由于不同版本驱动的界面会有所不同,此界面为9800GT显卡,供大家参考。 四.若用户没有Nvidia控制台,请带领用户更新显卡驱动,并正确安装。 1.打开Nvidia控制台: A.在桌面空白处右键——Nvidia控制台 B.或者打开控制面板——查看方式:大图标——Nvidia控制台
2.在Nvidia控制台中,选择设置多个显示器: 注:用户连线正确,在Nvidia控制台中就会自动检测到两个显示设备默认模式为:扩展
主显示器为:1显示器,也就是LEN LI2361dwa显示器,主显示器都会有“星星”的标志:3.设置主显示器:右键副显示器——选择主要 可以看到,目前2显示上显示为“星星”的标志,2显示器目前为主显示器:
4.实现复制模式:右键1或2显示器——复制 会出现下图:点击“应用”即可实现双屏复制模式
注:此时双显示器都显示同一画面 A.显示分辨率以第显示器分辨率为准。 B.由于之前1显示器(LEN LI2361dwa)为主显示器,在主显示器上点击复制之后,默认2显示 器(LEN L171)为主显示器。 C.相反,如果之前2显示器(LEN L171)为主显示器,那么在主显示器上点击复制,默认1显示 器(LEN LI2361dwa)为主显示器。 D.可记住一点,无论在哪个显示器上点击复制,另一显示器就会默认为主显示器。(虽然复制模 式没有主从之分,但是取消复制模式以后,扩展操作会涉及到主显示器问题,所以默认哪个为主显 示器比较重要)。 5.扩展模式:右键点击——取消复制,即可切换到扩展模式。
如何在win7系统下的实现四屏输出
在有些特殊情况下,用户可能需要四屏输出,而普通的显卡无法实现。基于VGA 和数字信号可同时输出,A760主板可支持独立和集成显卡同时输出,不失为一种性价比较高的方法。 下面以A760主板A760集成显卡带DVI,VGA输出接口、独显ATI HD4350带DVI 和VGA接口为例,简单描述四屏显示实现过程: 1.Bios默认情况下情况: 进入bios的video选项(bios-Devices-viedo setup) 选项解释: GFX0独立显卡(AGP/PCI-E) IGFX主板的集成显卡 PCI PCI显卡 2.修改bios实现四屏现实: (1)当设置PCI-GFX0-IGFX或GFX0-IGFX-PCI时,都是优先从独显输出。
格式化C盘安装WIN7。安装过程独显以复制模式输出。 安装完WIN7后,安装18443号驱动后重启计算机。只有独显有输出,以独显DVI 为主显示器,VGA为扩展显示。 (2)BIOS恢复默认,(Surround View关闭)然后设置Primary Video Controller为IGFX-GFXO-GFXO后,BIOS从集显输出, 进入系统后也能实现四屏扩展,默认主显示器为集显DVI PS:但不管设置Primary Video Controller为何顺序,只要将Surround View(环绕显示)设置为Enabled后。启动过程和BIOS也会从独显优先输出。进入系统后默认以独显DVI 为主显示器。 3.显卡控制面板 随机win下驱动安装完毕后右键打开的显卡控制面板选项没有xp下的多,选择屏幕分辨率来修改:
选择分辨率后的效果:
关于WIN7显卡驱动程序已停止响应,并且已恢复的有效处理方法
关于WIN7“显卡驱动程序已停止响应,并且已恢复”的有效解决方法 近期,笔者电脑(联想品牌,系统:WINDOWS 7 32位)总是隔一段时间就会出现显示器黑屏一会又恢复正常(同时恢复后任务栏会出现抖动或者重影),桌面右下角弹出提示:“显卡驱动程序已停止响应,并且已恢复”。在提示内容中,主要是提示显卡驱动版本号(各类版本号都可能出现,因笔者曾尝试过多种版本驱动程序)已停止响应,并且已成功恢复。 为解决上述问题,笔者分别通过360驱动大师、驱动精灵、Lenovo联想驱动管理等多种驱动管理软件多次对显卡进行驱动更新,各类驱动管理软件均提示“已更新至最新版本”或者“目前的显卡驱动符合本机配置”,但是电脑使用一段时间还是会黑屏一会又恢复的情况,并在桌面右下角弹出上述提示。 为此,笔者上网查阅了大量的类似问题解决方案,均不能得到有效解决。笔者回顾了一下近期使用中的电脑软件安装或更新的情况,发现出现上述问题,应该就是显卡更新驱动后造成的。所以,笔者从朋友那里将同样配置但未对显卡进行升级的电脑中备份出原装驱动程序,并重新安装在自己电脑上,根据提示重启电脑,重启后一切正常,本以为已经
解决了问题,不成想没过一段时间,显示器又出现黑屏一会又恢复正常的情况,桌面右下角又弹出可恶的提示。如下图: 至此,已可以排除显卡驱动的问题了,因为驱动还原为出厂时的配置,问题出在哪里?笔者再次回顾电脑近期的设置更改,发现有次笔者为优化电脑,将电脑的电源计划从“高性能”修改为“平衡(推荐)”,因为当时以外系统推荐的电源计划选项应该是最合理的,所以就修改了。这次,将电脑电源重新修改为“高性能”,观察了一段时间,再也没有出现显示屏黑屏一会又恢复的情况。 总结:显示屏出现黑屏一会又恢复的情况,应做以下工作:一、最好先确认电脑的电源计划选项修改为“高性能”。修改方法:点击桌面左下角“开始”,在弹出的“搜索程序和文件”栏里输入“更改节能设置”回车,打开“电源选项”中的“选择电源计划”,选择“高性能”;如果通过上述电源设置仍出现问题,那就实施第二部:将现有显卡驱动还原为出厂驱动,因此,建议大家在更新驱动前,最好能先备份原始驱动,不然就得像笔者那样找到同样配置但未更新驱动的电脑中备份出出厂驱动后,安装到使用的电脑才行。
怎么查看Win7系统的主机是单显卡还是双显卡
怎么查看Win7系统的主机是单显卡还是双显卡 买电脑的时候独立显卡肯定要比集成显卡要好,双显卡肯定要比单显卡要好。双显卡和单显卡性能的差距应该还是很大的。那么Win7系统主机怎么查看是双显卡还是单显卡呢?下面小编就为大家介绍一下具体的查看方法吧,欢迎大家参考和学习。 双显卡的主机信息: 双显卡电脑主要有2种情形:CPU集显+独立显卡、双独立显卡(可能还包含CPU集成显卡),相当于两个以上显卡,这种情况多数在一些高端电脑当中。 查看Win7系统是单显卡还是双显卡的方法一、在电脑设备管理器中查看 1、在电脑桌面的“计算机”图标上右键,然后选择【属性】,在打开的计算机属性界面,再点击左侧的【设备管理器】;
2、在打开的“设备管理器”中,展开底部的【显示器适配器】,如果下方有两个设备,则说明电脑有双显卡。 如图所示的电脑就是双显卡,其中HD4000显卡是i5处理器的自带核心显卡,而GT645M属于独立显卡。 查看Win7系统是单显卡还是双显卡的方法二、使用驱动软件检测 现在的驱动软件都能检测电脑的硬件,比如说驱动精灵啊、鲁大师、超级兔子。这些软件当然也能检测电脑的显卡。打开软件检测一下显卡信息,就知道Win7电脑时双显卡还是单显卡啦。 怎么查看Win7系统的主机是单显卡还是双显卡相关文章: 1.Win10系统双显卡切换的方法 2.Win7彻底卸载NVIDIA显卡驱动程序的办法 3.Win10双显卡切换不了怎么办 4.Win7开启Nvidia控制面板的方法
5.Win7旗舰版显卡发热怎么办 6.Win7更新显卡驱动后最佳分辨率选项消失怎么办 7.Win7系统文件进行双重加密的设置技巧
完美解决win7 intel显卡不能全屏游戏的各种方案
专家回答 这个问题基本上都是出现在Windows 7系统下,玩游戏的时候全屏后有黑边的问题,下面就详解了如何解决这个问题的方法,当然还有一种屏幕分辨率设置上的误区问题,如果下面的问题不属于你的问题,可能就需要点击这个链接看一看:液晶显示器分辨率设置问题在Windows7系统下,人们在使用笔记本玩游戏时有时会发现屏幕居中两边有黑条,在N卡与A卡中均出现win7下玩游戏不能全屏的问题,下面给大家介绍Windows7游戏不能全屏问题通用解决方法。 通杀win7下游戏不能全屏的问题 Win键+R键,打开运行窗口,输入regedit 回车,这样就打开了注册表编辑器,然后,定位到以下位置: HKEY_LOCAL_MACHINESYSTEMControlSet001ControlGraphicsDriversConfiguration 在Configuration这上面右键,选择查找,输入Scaling,在右框找到scaling,右键scaling 修改将数值改为3即可(原值是4),这种方法基本通杀所有Windows7下游戏的全屏问题。如果上述方法不行,还可以尝试:
Nvidia显卡游戏不能全屏的问题 解决N卡在Windows7下(xp也一样的)游戏不能全屏的问题,具体步骤如下: 1、选择“NVIDIA控制面板” 2、在左侧选择“显示”——“更改平板显示器缩放” 3、选中“使用NVIDIA缩放功能”。这样设置好之后再去玩游戏试试,就基本能解决游戏全屏的问题了。 AMD ATI显卡游戏不能全屏的问题 A卡用户也碰到游戏全屏的问题,除了1024×768分辨率外,使用任何分辨率进入游戏全屏模式,屏幕画面两边都出现有黑边,解决方法如下: 1、确保自己使用了最新的显卡驱动,进入显卡设置中心,选择“配置”选项。 2、点击“属性”按钮,将“缩放选项”下的“保持纵横比”改为“全屏幕”,点击“确定”按钮。 3、进入屏幕分辨率设置界面,将分辨率设置为您屏幕的正常分辨率(例如1366×768或者
WIN7设置多屏幕模式的技巧.doc
WIN7设置多屏幕模式的技巧 WIN7设置多屏幕模式的技巧 进入多屏幕模式: 在桌面空白处,鼠标右键单击,选择屏幕分辨率你将看到屏幕设置选项,如果你安装有两台显示器,如下图。如果没有显示出来两台显示器,可以单击检测进行检测。然后,在多显示器选项中,你将看到有复制这些显示和扩展这些显示两个选项。下面我们分别对这两个选项进行说明。 选择复制这些显示: 在两个显示器上你会看到一模一样的Windows 窗口,适合教学演示、为多人展示相同内容的场所,也适合会场和户外等商业展示。 选择扩展这些显示: 扩展模式,是指一个显示器内容扩展到两个显示器里,并且显示连续而不同的内容,同时我们可以自行定义横向或者纵向相加。这种状态,适合视频剪辑、音频剪辑、平面设计等需要比较细腻效果的软件和功能。当然,如果是游戏玩家或者需要运行多种程序的人群也是非常合适的,甚至有更多的显示屏也可以用此方法。
只需要以上简单的三个步骤便能带你进入别致的视觉空间了,多屏幕下的画面看起来是不是更加的美观呢?有需要的朋友可以根据以上的步骤巧妙设置下哦。 win7视觉效果怎么设置性能与效果并佳win7视觉效果怎么设置性能与效果并佳 win7视觉效果设置性能与效果并佳的方案 在桌面计算机上右键选属性- 高级系统设置- 性能设置 追求性能请选定: 在AREO主题下只选 6、平滑屏幕字体边缘(同时开启ClearType字体) 9、启用桌面组合 14、在窗口和按钮上使用视觉样式如果选用颜色复杂的壁纸选上 19、在桌面上为图标显示阴影 可选:
7.启用Areo Peek(将鼠标放在右下角无需点击就能查看桌面) 8.启用透明玻璃(窗口透明效果) 13.显示缩略图而不是显示图标 15.在窗口下显示阴影 各项视觉效果详细说明: 1.保存任务栏预缩略图览。 win7鼠标指向任务栏打开程序,会出来小缩略图,缓存缩略图,加快以后显示速度。不选 2.窗口内的动画控件和元素。 就是在每个窗口的控件按钮再按下该按钮时会有动画效果。比如:计算机窗口上有组织、系统属性、卸载和更改程序...等按钮,再按下时会有效果。建议取消选中(还有自带游戏的动画效果) 3.淡入淡出或滑动菜单到视图。 比如你右键,右键菜单会淡入,而不是一下子就显示完成。。建议取消选中 4.滑动打开组合框。 这个不太清楚,也没看出什么效果
NVIDIA独显安装设置方法
WIN7显卡驱动安装方法 Win7 32位系统显卡驱动安装时,要先安装VGA驱动(Intel 集显驱动),然后再安装独显驱动Win732_259[1].51 NVIDIA独显设置方法 一、操作系统是WINXP 如果装的操作系统是WINXP,装好WINXP后,一定要先装IGD的显卡驱动,再装NVIDIA 的显卡驱动。如果在WINXP下想用ION显卡功能,首先开机按DEL键进入Bios,选BOOT—》INITATE GRAPHIC ADAPTER设为DGPU,再接一个HDMI的显示器,保成退出后,这时会从HDMI的显示器显示,只能HDMI的显示器显示 二、操作系统是WIN7 如果装的操作系统是WIN7,装好WIN7后,一定要先装IGD的显卡驱动,再装NVIDIA 的显卡驱动。如果在WIN7下想用ION显卡功能,有三种方法:1.、首先开机按DEL键进入Bios,选BOOT—》INITATE GRAPHIC ADAPTER设为DGPU,再接一个HDMI的显示器,保成退出后,这时会从HDMI的显示器显示,只能HDMI的显示器显示。2、首先开机按DEL键进入Bios,选BOOT—》INITATE GRAPHIC ADAPTER设为IGD,保成退出后,再接一个HDMI的显示器,这时开机会从LCD显示,等进入WIN7界面时,会自动切换到HDMI显示器上显示。 3、如果只想在LCD屏上使用独显功能,设置如下 在桌面上点右键,选NVIDIA控制面板回车
点管理3D设置 点程序设置,把想要用独显运行的程序,通过选项自定认的程序选项,把主程序增加进来,就可以实现NVIDIA Optimus技术,在集显和独显之间切换。如果要实现所有的程序都 用独显卡,就点全局设置,
win7系统技巧
笔记本无法开机 问题:造成笔记本无法开机的原因有哪些,如何解决? 解决方法 笔记本无法开机的原因包括对应的故障现象有多种,根据不同的故障现象我们可以判断出不同的故障原因,从而找到对应的解决方案。 1. 现象:按下电源开关键之后电源灯都不亮,但是充电指示灯亮着。 原因:主板不通电。 方案:释放静电尝试(去除电脑的电池和电源线,确保笔记本处于完全不通电状态,重复按电源开关6-8次,每次持续按住6-8秒,接上电源尝试开机),如果能正常开机,故障解决;如果还是不能正常开机,建议送修当地服务站检测硬件。 2. 现象:按下电源开关键之后电源灯亮,能听见硬件运转声音,但是屏幕上没有任何显示。原因:显示屏或者显卡故障。 方案:建议送修当地服务站检测硬件。 3. 现象:按下电源开关键之后能看到Acer Logo界面,之后无法进入系统,屏幕上提示修复计 算机或者英文报错信息,在Acer Logo界面按F2能够进入BIOS设置界面。 原因:系统遭到破坏。 方案:如果使用的是预装正版win7系统,建议备份资料在Acer Logo界面按ALT+F10一键还原;如果使用的不是预装系统,建议备份资料重新安装系统。 4. 现象:按下电源开关键之后能看到Acer Logo界面,之后无法进入系统,屏幕上提示英文报 错信息,在Acer Logo界面按F2无法进入BIOS设置界面。 原因:硬盘等其他硬件故障。 方案:建议送修当地服务站检测硬件。 预装系统分区方法 问题:新买的电脑,带有预装系统,该如何分区? 解决方法 声明:分区操作存在风险,操作之前请备份数据至移动存储设备中,如操作不当造成数据丢失,与Acer无关,如分区损坏或造成预装系统一键还原功能损坏,如需要恢复此功能,需要送服务站收费恢复,如果没有使用分区工具的经验建议按原本分区使用。 建议在进行分区操作之前,有预装系统的用户,请通过计算机自带的Acer eRecovery Management软件功能事先备份系统。 硬盘本有2个分区C盘和D盘请按此操作 注意:2个分区指的是不包含"office2010"在系统中显示的分区 1,点击屏幕左下角微软徽标然后再计算机图标上点击右键选择"管理"。
win7系统下如何实现双显卡切换
win7系统下如何实现双显卡切换(T400/R400/500) 如果已经安装了驱动,则首先打开控制面板--程序和功能,卸载所有带有ATI字样的程序和ThinkPad 电源管理和ThinkPad power manager driver(电源管理软件和驱动)。然后右键点击计算机图标,选择管理--设备管理器,将所有显卡设备全部卸载(包括集成显卡,右键点击选择卸载)。之后重新启动电脑按照以下步骤操作来手动安装win7系统下的驱动。 如果是刚刚安装的系统,直接安装以下步骤操作: 1.开机出现Think启动画面时按键盘上的F1键进入BIOS界面,BIOS里设置Default Primary Video Device 为PCI Express,设置Graphics Device为Discrete,OS Detection for Swi t chable Graphics为Disabled; 2.安装主板芯片组驱动(Intel Chipset Drivers) https://www.360docs.net/doc/8b16136676.html,/support/driver/detail.aspx?docID=DR1255924537956&docTypeID=DOC_TYP E_DRIVER 3.安装Intel Matrix Storage Manager硬盘驱动程序 https://www.360docs.net/doc/8b16136676.html,/support/driver/detail.aspx?docID=DR1197539101703&docTypeID=DOC_TYP E_DRIVER 4.安装ACPI电源驱动,就是Power Manager Driver; https://www.360docs.net/doc/8b16136676.html,/support/driver/detail.aspx?docID=DR1197863947328&docTypeID=DOC_TYP E_DRIVER 5.安装Lenovo System Interface Driver; https://www.360docs.net/doc/8b16136676.html,/support/driver/detail.aspx?docID=DR1217231721126&docTypeID=DOC_TYP E_DRIVER 6.安装Power Manager电源管理软件 https://www.360docs.net/doc/8b16136676.html,/support/driver/detail.aspx?docID=DR1197862934453&docTypeID=DOC_TYP E_DRIVER 7.重启电脑。然后安装T400自带的ATI显卡驱动,注意此时需在设备管理器中找到ATI显卡并手动指定路径安装。显卡驱动可以在以下网址下载,双击解压后不要安装。指向C:\\DRIVERS\\WIN\\VIDEO\\Bin 即可。 https://www.360docs.net/doc/8b16136676.html,/support/driver/detail.aspx?docID=DR1255922090378&docTypeID=DOC_TYP E_DRIVER 8.重启进入BIOS,设置Default Primary Video Device为Internal,设置Graphics Device为Intergrated,OS Detection for Switchable Graphics为Disabled; 9.启动进入Win7后,系统会自动安装Mobile Intel 45 Express显卡驱动,但这个显卡驱动不是Intel的,而是前面安装的ATI驱动包里自带的。如果安装了Intel的X4500驱动,就没办法实现双显卡切换了,这一点是整个安装过程的重点,在之前安装ATI驱动的过程中,ATI驱动的安装程序已经同时安装了X4500的驱动。
电脑双屏显示的设置方法,让你的教学更加得心应手
双屏显示设置,让你的演讲更加得心应手 用了多年的PPT,也给朋友们分享了很多次PPT使用中的一些技巧,但有一个问题一直困扰着我,也曾请教了很多高手,却也一直没有解决。这个问题就是,如何在使用投影仪放映幻灯片(PPT)时,我们能看到PPT备注里的内容,而其他人却看不到。(通常情况下,如果你想在投影时看到PPT备注里的话,那么其他同事/客户/学员也会一览无余,不看备注就可能遗漏掉很多我们曾经准备过怎么讲的很多内容,除非你对这个课程非常熟悉,或者你的记忆力非常强) 今天项目组开会的时候,无意中发现我的一位正在使用投影给我们讲东西的同事,居然实现了这个效果,当时我真是兴奋不已(后来这位同事告诉我,这叫“双屏显示”)。会后,在同事的“点拨”下,我终于把这个问题搞定了。现在我就用几张图例给大家介绍一下这个双屏显示的设置方式,希望对大家有所帮助:) 双屏显示设置主要有两个部分,第一部分桌面属性设置,第二部分为PPT设置。这两部分先后设置好后,直接放映就可以了。 Step.1.在桌面单击鼠标右键打开桌面属性(如下图),然后单击“设置”
Step.2.选择监视器2(如下图) Step.3.选中“将Windows 桌面扩展到该监视器上”,并“确定”。
到此桌面设置完成 Step.4.现在进行PPT放映设置。首先打开一个PPT文件,并单击窗口顶端的“幻灯片放映”(如下图)
Step.5.选择并打开“设置放映方式”(如下图) Step.6.打开设置放映方式的对话框(如下图),选择对话框右下的多监视器,并勾选其底部的“显示演示者视图”,然后选择适当的分辨率并最后“确定”(此时需确认你的电脑已经与投影连接,否则此时无法选定)
Y460Y560系列笔记本安装AMD独显和Intel集显驱动并实现双显卡快速切换
https://www.360docs.net/doc/8b16136676.html,/50/160_493460.html 经本人测试,32位和64位最新驱动均已成功安装,有兴趣的朋友希望你耐心看一看,知其然也要知其所以然。下载及注意事项在最后。 有网友希望通过大家的努力,解决Y460更新AMD显卡催化剂10.7版与因特尔最新集显的问题。其实,这个问题很早以前就有网友推出了解决了方法,包括中关村博友果果。先展示下笔者安装最新显卡驱动的截图。 为了不影响数字签名,笔者没有对独显的安装脚本进行修改,一切原滋 原味!
双显卡切换功能完整,切换速度更快! 在上月底,AMD官方发布了最新的催化剂驱动10.7官方正式版,Intel也发布了最新的15.17.9.2182版集显驱动。许多Y460用户在论坛反映,希望体验这两个最版本的驱动。但分别安装ATi最新移动版显卡驱动和Intel最新集成显卡驱动后,只能使用Intel集显,独显无法正常使用,双显卡切换功能也失效。 联想Y460/560 A系列笔记本上的双显卡切换功能,即ATi Switchable Graphics技术,是一项将ATi独立显卡与Intel集成显卡共享PCI-E 2.0 16X总线,通过驱动程序实时控制独显与集显工作状态
以及PCI-E总线占用分配来实现的独显与集显切换的功能。因为是软件控制无需硬件切换,因此可以做到不关机重启即可实现热切换,并且切换等待时间相当短。很显然,这个功能必须以特定的驱动支持来实现。 注:双显卡切换,需要有Windows7系统的WDDM 2.1驱动架构的支持才能实现,因此Windows系统Windows7之前的所有版本(包括XP、Vista等)均不能实现显卡切换。 原因暂不深究,从以前安装老版本的驱动可以得到启示,给小Y 装上联想官网或者驱动光盘或者D盘上的备份驱动目录中的独显驱动后,居然连Intel的集显驱动也装上了,而且Intel集显驱动显示的版本、日期和ATi独显一模一样,甚至连数字签名也显示ATI Technologies。由此可见,联想官方提供的独显驱动是经过特殊处理合并了独显与集显驱动,通过一个支持显卡切换的程序来控制独显与集显工作状态并根据用户需要进行有效切换。 那这个特殊的程序叫什么,在哪个文件夹下呢?我们可以从联想官方的驱动程序与ATI官方驱动程序的对比中发现这一秘密。(本文以64位驱动为例) 首先,我们下载联想最新的AMD显卡驱动包,下载后解压备用。(下载地址附后) 我们再下载AMD 10.7驱动包,下载后点安装提取到硬盘,即先进安装解压,在安装程序见提示即中止安装。(下载地址附后)
