html导航制作(二级下拉菜单)
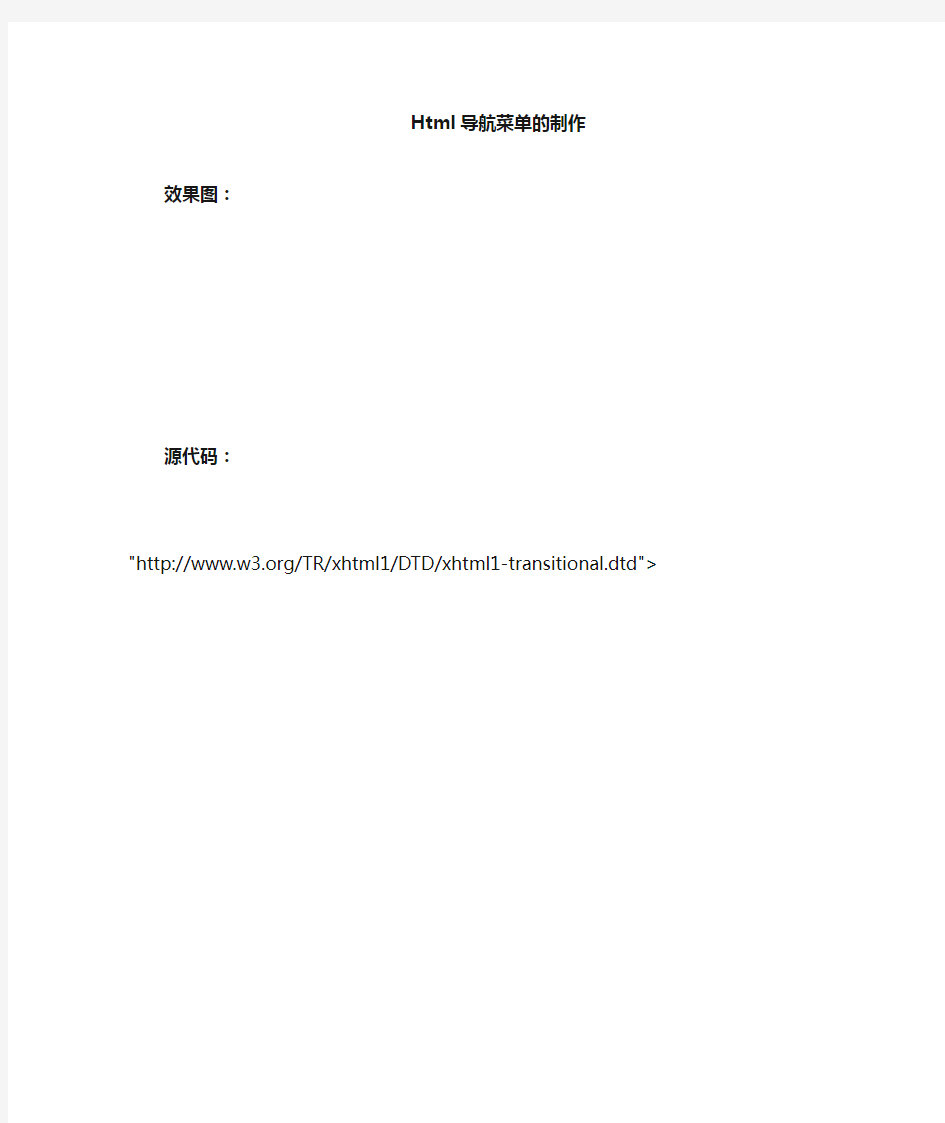
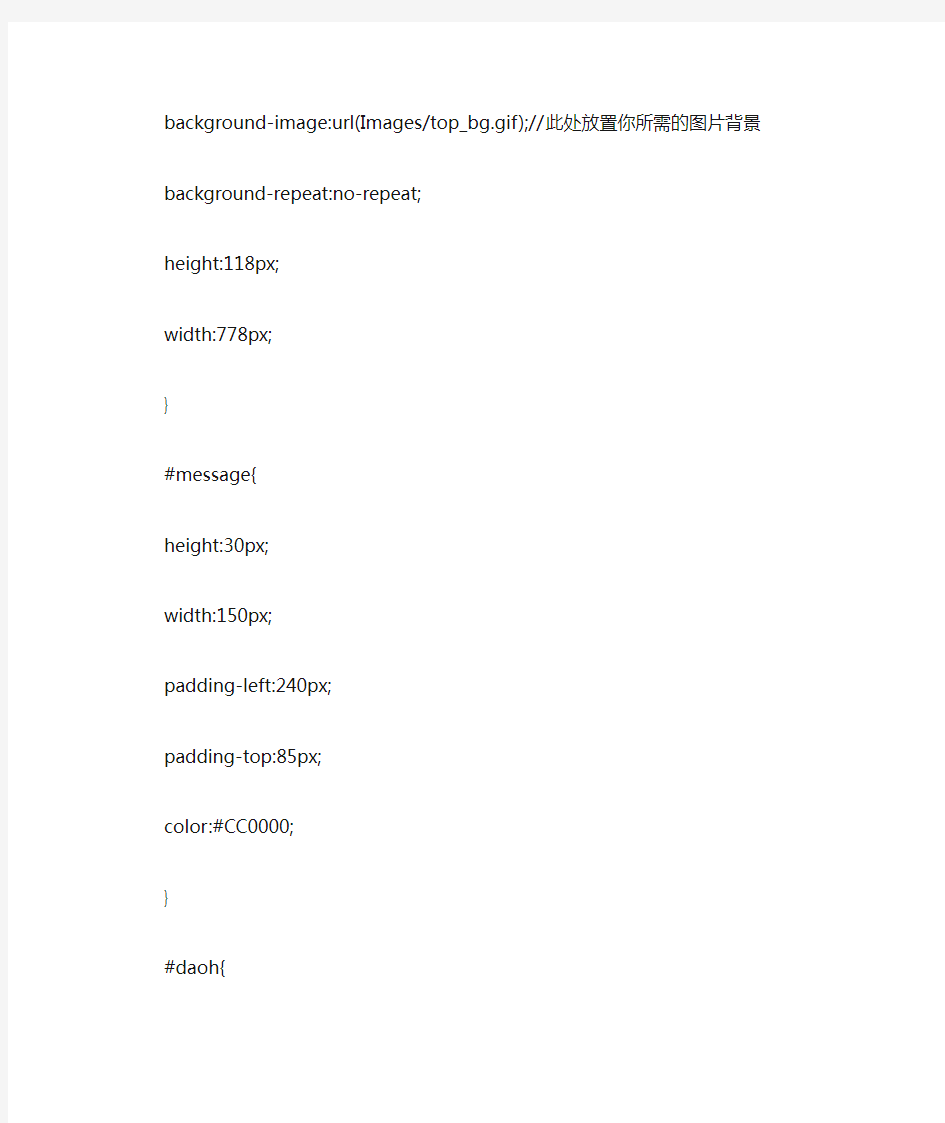
Html导航菜单的制作
效果图:
源代码:
Authorware下拉菜单与多级菜单的制作
Authorware下拉菜单与多级菜单的制作Authorware制作下拉菜单需要用到交互图标所提供的下拉菜单 首先是擦除原有菜单的“文件”二字 在用Authorware的菜单交互制作菜单时,Authorware总会在菜单栏上加一个“文件”菜单。这个“文件”菜单与我们的作品总是那么不协调。所以咱们先想办法去掉这个“文件”菜单。具体步骤如下: 1、在主流程线上拖一个交互图标,命名为“文件”。在其右侧放一个组图标(内容为空),在弹出的对话框中,选择“下拉菜单”。双击组图标上方的小方块,弹出属性对话框,选择“永久”及“退出交互”,其他选项就用默认的设置。 2、在交互图标的下方,放一个擦除图标,然后运行一下演示窗口,用鼠标单击演示窗口标题栏上的“文件”二字。仔细看,那个“文件”菜单会随之消失。运行一下看看是不是消除了。 下拉菜单制作 首先在流程线上拖入一交互图标,命名为“文件”,在其右侧放一个组图标,在弹出的对话框中,选择“下拉菜单”。将这个组图标命名为“新建”,范围选择“永久”。然后在其右侧继续放入五个这样的组图标,分别命名为:“打开”、“- ”(这个减号表示分界线)、“保存”、“另存为”、“- ”。最后再放上一个计算图标,命名为“退出”,打开它,输入" quit(0) " ,这样一个下拉菜单就做好了,运行下便能看到效果。
多级菜单制作 1、在流程线上放一个交互图标,命名为“图片欣赏”,在其右侧放一个组图标,选择交互类型“下拉菜单”。将这个组图标命名为“植物图片”。双击组图标上方的那个矩形色块,在弹出的属性对话框中,点击“响应”选项卡,选中其中的“永久”复选项,并将“分支”的值选为“返回”。您可以继续添加几个这样的组图标,分别命名为“动物图片”、“风景图片”等等,当然随便您啦。 2、按同样的方法,在主流程线上再放一个交互图标,其右侧也放几个组图标,分别命名为“梅花”、“兰花”、“菊花”等。各项设置同上面的步骤一样。惟一的不同,就是要把交互图标的命名删除,也就是说要让这个交互图标的名字为空。
在Form1上建立一个二级下拉菜单,第一级共两个菜单项,标题分别为“文件”“编辑”
基础题(1)【考点分析】本题考点有:菜单编辑器的使用(标题、名称和内缩符号)。 【解题思路】通过菜单编辑设置菜单的标题、名称和内缩符号。 【操作步骤】 步骤1:建立界面,添加控件并设置控件的属性。程序中用到的控件及属性见表3.193。 步骤2:调试并运行程序,关闭程序后按题目要求存盘。 基础题(2)【考点分析】本题考点有:文本框的Name、PasswordChar属性和Change 事件。 【解题思路】首先通过属性窗口设置文本框的名称,并将Text1的PasswordChar属性设为*。在文本框的Change事件中,将文本框1显示的内容赋给文本框2。 【操作步骤】 步骤1:建立界面,添加控件并设置控件的属性。程序中用到的控件及属性见表3.194。 步骤2:编写程序代码。 参考答案 Private Sub Text1_Change() Text2.Text = Text1.Text End Sub 步骤3:调试并运行程序,关闭程序后按题目要求存盘。 简答题(1)【考点分析】本题考点有:图片框的Name、Height、Width、Picture属性和命令按钮的Name、Caption属性。 【解题思路】通过图片框的Name、Height、Width、Picture属性分别设置其名称、高、宽和添加图片。在命令按钮的Click事件中,图片的交换用LoadPicture()方法来实现。 【操作步骤】 步骤1:建立界面,添加控件并设置控件的属性。程序中用到的控件及属性见表3.195和表3.196。 表3.195
程序提供代码 Private Sub C1_Click() P1.Picture = LoadPicture("pic2.jpg") P2.Picture = LoadPicture("pic1.bmp") End Sub 程序结束 步骤3:调试并运行程序,关闭程序后按题目要求存盘。 简答题(2)【考点分析】本题考点有:复选框的Name、Caption、Value属性,文本框的Name、Text属性,命令按钮的Name、Caption属性,"+"连接符以及If判断语句。 【解题思路】首先在窗体上建立相应控件,并通过属性窗口设置其属性。通过If语句判断复选框的Value属性值是否为True,来判断文本框中应该显示的内容。 【操作步骤】 步骤1:建立界面,添加控件并设置控件的属性。程序中用到的控件及属性见表3.197。 步骤2:分析并编写程序代码。 程序提供代码 Private Sub C1_Click() '需要考生编写的内容 End Sub Private Sub Form_Unload(Cancel As Integer) Open App.Path & "\out4.txt" For Output As #1 Print #1, Ch1.Value, Ch2.Value, Text1.Text
DIV+CSS实现二级下拉菜单
二级下拉菜单实现代码
下面我们定义一下全局的字体,字号,行距等,点击css样式面板上的新建按钮,在弹出的窗口中选择器类型选择标签,名称选择body,然后在css编辑器中设置如下图所示属性 body全局样式定义后,下面我们给#menu定义一个灰色的1px边框及宽度,然后把li定义下背景色和下边框及内边距等 接下来定义li的背景色为浅灰色及下边框和内边距 这些属性设置完后,一个简单的纵向列表菜单初具模型了。因为导航菜单,需要链接到其它页面,下边把这些导航加上链接,然后在定义a的状态和鼠标划过状态。 要添加链接,先选择要添加链接的文字,然后在属性页面链接上输入要链接的页面址,我这里输入个#,是个虚拟链接,不指向任何页面。excel表格下拉菜单
一、直接自定义序列 用“数据/有效性”功能可以达到目的。 以选择性别为例,制作有男、女选项的下拉菜单: 选中“性别”数据区域; 执行“数据/有效性”命令,打开“数据有效性”对话框; 单击“设置”选项卡,在“允许”栏选择“序列”,“来源”中输入“男,女”(不含引号,用英文单引号分隔); 单击“确定”按钮。 二、利用表内数据作为序列源 有时候序列值较多,直接在表内打印区域外把序列定义好,然后引用。 操作步骤:先在同一工作表内的打印区域外要定义序列填好(假设在在Z1:Z3),如“男,女,其他”,然后选择要实现效果的列,再点击"数据\有效性",打开"数据有效性"对话框;选择"设置"选项卡,在"允许"下拉菜单中选择"序列",“来源”栏点击右侧的展开按钮(有一个红箭头),用鼠标拖动滚动条,选中序列区域Z1:Z3(可以直接输入=$Z$1:$Z$8;选上"忽略空值"和"提供下拉菜单"两个复选框。点击"输入信息"选项卡,选上"选定单元格显示输入信息",在"输入信息"中输入"请在这里选择"。 三、横跨两个工作表来制作下拉菜单 方法:用INDIRECT函数实现跨工作表 在sheet2中在Z1:Z3处设置好数据源:男,女,其他 选择要实现效果的列,再点击"数据\有效性",打开"数据有效性"对话框;选择"设置"选项卡,在"允许"下拉菜单中选择"序列",在来源处换成=INDIRECT("sheet2!$i$8:$i$12"), 就可实现横跨两个工作表来制作下拉菜单。 Excel设置数据有效性实现单元格下拉菜单的3种方法 一、直接输入: 1.选择要设置的单元格,譬如A1单元格; 2.选择菜单栏的“数据”→“有效性”→出现“数据有效性”弹出窗口;
excel中创建多级联动菜单(含图解)
Excel2007中创建多级下拉菜单[图解] (2011-05-08 23:00:00) 转载▼ 分类:07.MSoffice 标签: 郑来轶 数据分析 excel2007 下拉菜单 多级 列表 indirect Excel2007中创建多级下拉菜单 有如下一份省市数据:省份以及省份所辖地市清单,需要实现多级联动下拉菜单操作,具体操作方式如下所示: 第一步:对各单元格区域进行名称定义 选中A1:A5单元格区域,然后公式——根据所选内容创建——如图设置 PS:分别对B、C、D、E列重复以上操作
第二步:设置省份列的选项 选中G1:G22单元格区域,然后数据——数据有效性 弹出数据有效性设置窗口,然后如图设置
其中来源“=省份”,这里的省份与之前自定义的单元格区域名称是相对应的 省份选项搞定 第三步:设置地市列的选项
选中H1:H22单元格区域,然后数据——数据有效性 在弹出的窗口,设置如下 其中来源=indirect($G1) PS:indirect函数,返回由文本字符串指定的引用。
地市选项也搞定了,N级操作以此类推 ------------------------------我是完美的分割线----------------------- 条件查找: =OFFSET(C1,MATCH(A9&B9,A2:A6&B2:B6,0),)
图片来源:王喆 点击放大图组索引 我们经常会遇到如图中的EXCEL表的情况,第一行是一级单位,下面都是二级单位的这种EXCEL形式的小型数据库,我们需要在表中先填写一级单位后再填写二级单位,但是为了防止填写EXCEL工作表的人乱填,需要严格限定单元格内容,同时由于有些数据量非常大,就需要减轻填表人的劳动强度,因此需要在数据有效性的基础上再进一步设置联动。 图片来源:王喆 点击放大图组索引
Excel简单制作一级、二级、三级及多级联动下拉菜单
Excel简单制作一级、二级、三级及多级联动下拉菜单 Excel2003巧用数据有效性和INDIRECT函数简单制作一级、二级、三级及多级联动下拉菜单 一、Excel一级下拉菜单制作 例如在A1:A10单元格制作一个下拉列表菜单,步骤如下: 选中A1:A10单元格,选择“数据—有效性”,进行如图所示设置即可,其中来源中的每一项要用英文逗号隔开。 设置好以后,在A1:A10单元格就能进行下拉选择了,如图所示: 二、Excel二级下拉菜单制作 例如在A1:A10和B1:B10单元格制作二级联动下拉列表菜单,步骤如下: 1、在表中输入需联动下拉选择的信息,如图所示(其中省份是一级下拉选项,市名是二级下拉选项):
2、选中E1:F1单元格,选择“插入—名称—定义”,输入名称如“省份”,如图示: EXCEL 2007如下: 3、选中E1:F3单元格,选择“插入—名称—指定—首行”,如图所示:
EXCEL 2007如下: 4、选中A1:A10单元格,选择“数据—有效性”,进行如图所示设置即可,其中来源中输入=省份 5、选中B1:B10单元格,选择“数据—有效性”,进行如图所示设置即可,其中来源中输入=INDIRECT($A1)
设置好以后,在A1:A10和B1:B10单元格就能实现联动下拉选择了,如图所示: 三、Excel三级下拉菜单制作 例如在A1:A10和B1:B10和C1:C10单元格制作三级联动下拉列表菜单,步骤如下: 1、在表中输入需联动下拉选择的信息,如图所示(其中省份是一级下拉选项,市名是二级下拉选项,县名是三级下拉选项):
2、选中E1:F1单元格,选择“插入—名称—定义”,输入名称如“省份”,如图所示: EXCEL 2007如下: 3、选中E1:F3单元格,选择“插入—名称—指定—首行”,如图所示: EXCEL 2007如下:
跟我学Dreamweaver Spry设计工具——创建横向或纵向的网页下拉或弹出菜单
目录 1.1Dreamweaver Spry菜单栏——创建横向或纵向的网页下拉或弹出菜单 (2) 1.1.1Spry菜单栏 (2) 1.1.2自定义菜单栏组件的显示风格(修改CSS文件) (9) 1.1.3更改菜单栏组件的方向 (15)
1.1Dreamweaver Spry菜单栏——创建横向或纵向的网页下拉或弹出菜单 1.1.1Spry菜单栏 Spry 框架是一个JavaScript 库,Web 设计人员使用它可以构建能够向站点访问者提供更丰富体验的Web 页。有了Spry,就可以使用HTML、CSS 和极少量的JavaScript 将XML 数据合并到HTML 文档中,创建构件(如折叠构件和菜单栏),向各种页面元素中添加不同种类的效果。 在设计上,Spry 框架的标记非常简单且便于那些具有HTML、CSS 和JavaScript 基础知识的用户使用。 1、菜单栏组件是一组可导航的菜单按钮 当站点访问者将鼠标悬停在其中的某个按钮上时,将显示相应的子菜单。使用菜单栏可在紧凑的空间中显示大量可导航信息,并使站点访问者无需深入浏览站点即可了解站点上提供的内容。 Dreamweaver 允许Web开发人员插入两种菜单栏组件:垂直组件和水平组件。并且所生成的菜单栏组件由标准的HTML标签(由
- Excel2007二级下拉菜单
- 数据有效性制作多级下拉菜单总结
- Excel表格制作二级下拉菜单全步骤
- Excel简单制作一级、二级、三级及多级联动下拉菜单
- 用excel制作多级下拉菜单(已嵌入附件)
- excel作两级下拉菜单
- Excel中制作多级下拉菜单方法
- excel2019,下拉控制键怎么做
- 横向下拉二级菜单Jquery代码
- 二级下拉菜单的简单制作法
- excel2010二级下拉菜单的制作方法
- Excel简单制作一级、二级、三级及多级联动下拉菜单
- DIV+CSS实现二级下拉菜单
- 20、Excel2013制作多级下拉菜单
- excel一级、二级联动下拉菜单制作
- html导航制作(二级下拉菜单)
- 如何使用Excel在单元格内制作二级下拉菜单
- Excel表格制作二级下拉菜单全步骤
- Excel多级下拉菜单技巧
- 设置二级下拉菜单
