BIOS里设置硬盘的兼容模式
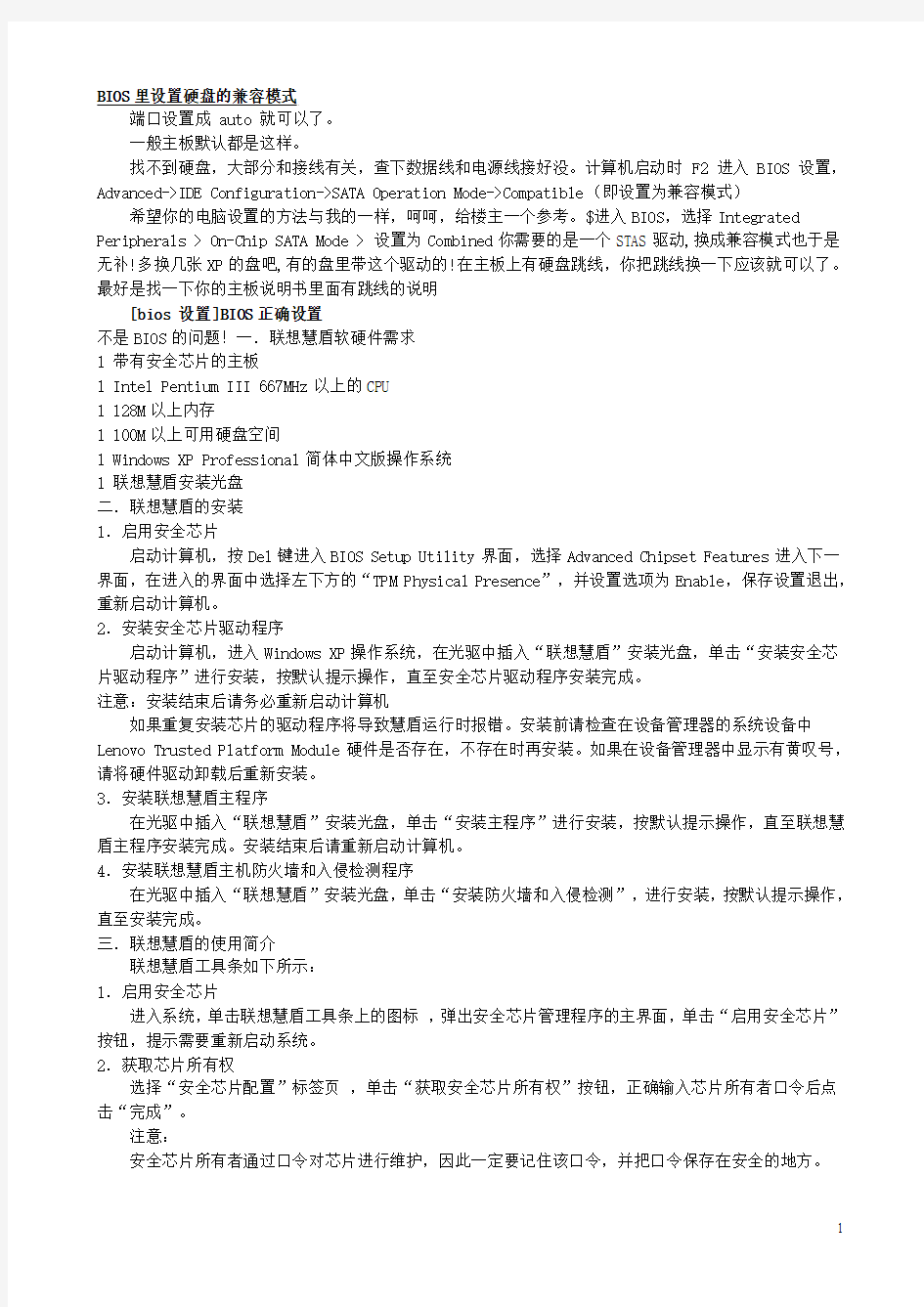
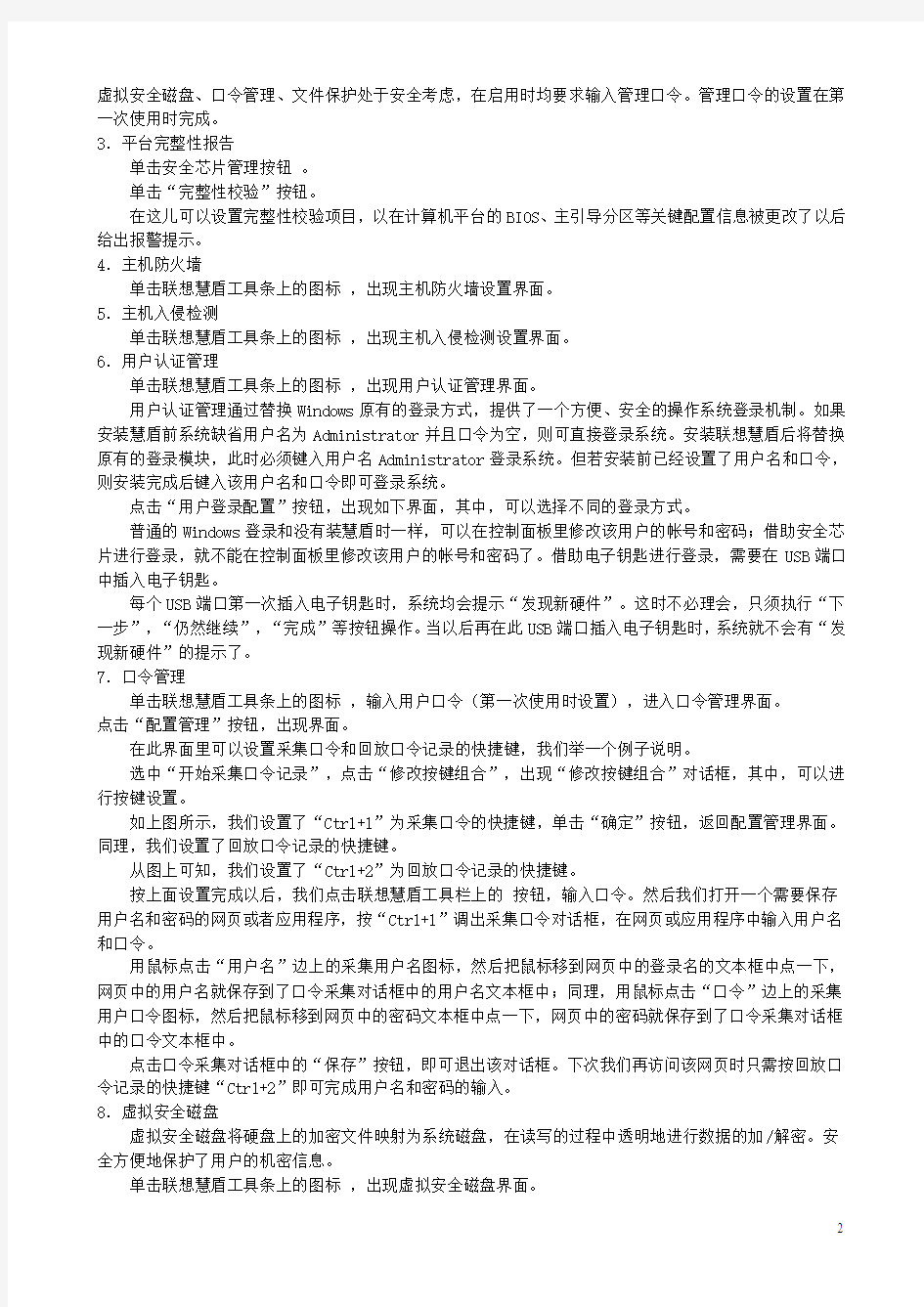
BIOS里设置硬盘的兼容模式
端口设置成 auto 就可以了。
一般主板默认都是这样。
找不到硬盘,大部分和接线有关,查下数据线和电源线接好没。计算机启动时 F2 进入 BIOS 设置,Advanced->IDE Configuration->SATA Operation Mode->Compatible(即设置为兼容模式)希望你的电脑设置的方法与我的一样,呵呵,给楼主一个参考。$进入BIOS,选择Integrated Peripherals > On-Chip SATA Mode > 设置为Combined你需要的是一个STAS驱动,换成兼容模式也于是无补!多换几张XP的盘吧,有的盘里带这个驱动的!在主板上有硬盘跳线,你把跳线换一下应该就可以了。最好是找一下你的主板说明书里面有跳线的说明
[bios 设置]BIOS正确设置
不是BIOS的问题!一.联想慧盾软硬件需求
l 带有安全芯片的主板
l Intel Pentium III 667MHz以上的CPU
l 128M以上内存
l 100M以上可用硬盘空间
l Windows XP Professional简体中文版操作系统
l 联想慧盾安装光盘
二.联想慧盾的安装
1.启用安全芯片
启动计算机,按Del键进入BIOS Setup Utility界面,选择Advanced Chipset Features进入下一界面,在进入的界面中选择左下方的“TPM Physical Presence”,并设置选项为Enable,保存设置退出,重新启动计算机。
2.安装安全芯片驱动程序
启动计算机,进入Windows XP操作系统,在光驱中插入“联想慧盾”安装光盘,单击“安装安全芯片驱动程序”进行安装,按默认提示操作,直至安全芯片驱动程序安装完成。
注意:安装结束后请务必重新启动计算机
如果重复安装芯片的驱动程序将导致慧盾运行时报错。安装前请检查在设备管理器的系统设备中Lenovo Trusted Platform Module硬件是否存在,不存在时再安装。如果在设备管理器中显示有黄叹号,请将硬件驱动卸载后重新安装。
3.安装联想慧盾主程序
在光驱中插入“联想慧盾”安装光盘,单击“安装主程序”进行安装,按默认提示操作,直至联想慧盾主程序安装完成。安装结束后请重新启动计算机。
4.安装联想慧盾主机防火墙和入侵检测程序
在光驱中插入“联想慧盾”安装光盘,单击“安装防火墙和入侵检测”,进行安装,按默认提示操作,直至安装完成。
三.联想慧盾的使用简介
联想慧盾工具条如下所示:
1.启用安全芯片
进入系统,单击联想慧盾工具条上的图标,弹出安全芯片管理程序的主界面,单击“启用安全芯片”按钮,提示需要重新启动系统。
2.获取芯片所有权
选择“安全芯片配置”标签页,单击“获取安全芯片所有权”按钮,正确输入芯片所有者口令后点击“完成”。
注意:
安全芯片所有者通过口令对芯片进行维护,因此一定要记住该口令,并把口令保存在安全的地方。
虚拟安全磁盘、口令管理、文件保护处于安全考虑,在启用时均要求输入管理口令。管理口令的设置在第一次使用时完成。
3.平台完整性报告
单击安全芯片管理按钮。
单击“完整性校验”按钮。
在这儿可以设置完整性校验项目,以在计算机平台的BIOS、主引导分区等关键配置信息被更改了以后给出报警提示。
4.主机防火墙
单击联想慧盾工具条上的图标,出现主机防火墙设置界面。
5.主机入侵检测
单击联想慧盾工具条上的图标,出现主机入侵检测设置界面。
6.用户认证管理
单击联想慧盾工具条上的图标,出现用户认证管理界面。
用户认证管理通过替换Windows原有的登录方式,提供了一个方便、安全的操作系统登录机制。如果安装慧盾前系统缺省用户名为Administrator并且口令为空,则可直接登录系统。安装联想慧盾后将替换原有的登录模块,此时必须键入用户名Administrator登录系统。但若安装前已经设置了用户名和口令,则安装完成后键入该用户名和口令即可登录系统。
点击“用户登录配置”按钮,出现如下界面,其中,可以选择不同的登录方式。
普通的Windows登录和没有装慧盾时一样,可以在控制面板里修改该用户的帐号和密码;借助安全芯片进行登录,就不能在控制面板里修改该用户的帐号和密码了。借助电子钥匙进行登录,需要在USB端口中插入电子钥匙。
每个USB端口第一次插入电子钥匙时,系统均会提示“发现新硬件”。这时不必理会,只须执行“下一步”,“仍然继续”,“完成”等按钮操作。当以后再在此USB端口插入电子钥匙时,系统就不会有“发现新硬件”的提示了。
7.口令管理
单击联想慧盾工具条上的图标,输入用户口令(第一次使用时设置),进入口令管理界面。
点击“配置管理”按钮,出现界面。
在此界面里可以设置采集口令和回放口令记录的快捷键,我们举一个例子说明。
选中“开始采集口令记录”,点击“修改按键组合”,出现“修改按键组合”对话框,其中,可以进行按键设置。
如上图所示,我们设置了“Ctrl+1”为采集口令的快捷键,单击“确定”按钮,返回配置管理界面。同理,我们设置了回放口令记录的快捷键。
从图上可知,我们设置了“Ctrl+2”为回放口令记录的快捷键。
按上面设置完成以后,我们点击联想慧盾工具栏上的按钮,输入口令。然后我们打开一个需要保存用户名和密码的网页或者应用程序,按“Ctrl+1”调出采集口令对话框,在网页或应用程序中输入用户名和口令。
用鼠标点击“用户名”边上的采集用户名图标,然后把鼠标移到网页中的登录名的文本框中点一下,网页中的用户名就保存到了口令采集对话框中的用户名文本框中;同理,用鼠标点击“口令”边上的采集用户口令图标,然后把鼠标移到网页中的密码文本框中点一下,网页中的密码就保存到了口令采集对话框中的口令文本框中。
点击口令采集对话框中的“保存”按钮,即可退出该对话框。下次我们再访问该网页时只需按回放口令记录的快捷键“Ctrl+2”即可完成用户名和密码的输入。
8.虚拟安全磁盘
虚拟安全磁盘将硬盘上的加密文件映射为系统磁盘,在读写的过程中透明地进行数据的加/解密。安全方便地保护了用户的机密信息。
单击联想慧盾工具条上的图标,出现虚拟安全磁盘界面。
点击“安装”按钮,出现“安装虚拟安全磁盘”界面。
其中,磁盘安装将磁盘镜像文件映射为虚拟磁盘(盘符可在“盘符”下拉框中进行设置)。在没有磁盘镜像文件时,首先需要“新建磁盘镜像文件”。
点击“浏览”按钮可以选择磁盘镜像文件的放置和文件名,设置文件大小可以设置需要加密文件的大小。设置完后,虚拟磁盘系统会格式化磁盘镜像文件。
格式化完成后,系统会询问是否安装虚拟磁盘,选择“安装”以后,“我的电脑”中会出现一个新磁盘,这就是磁盘镜像文件所映射的虚拟磁盘。然后,我们将需要加密的文件和文件夹拷进虚拟磁盘。完成拷贝后,可以在“虚拟安全磁盘”界面中选择卸载。
完成卸载后,虚拟磁盘消失。下次我们需要打开上述加密文件和文件夹时,需要打开相应的磁盘镜像文件,慧盾会要求输入相应的密码,通过后会重新将该磁盘镜像文件映射为虚拟磁盘,以提供透明的读写访问。
注意:
重启计算机后,慧盾会自动卸载磁盘镜像文件。
9.日志管理
单击联想慧盾工具条上的图标,出现“日志管理”界面。
10.文件保护
用鼠标右击需要文件保护的文件,出现菜单。
选择加密,要求输入口令。口令通过后,加密完成,文件图标发生变化。
下次需要访问时,要求输入口令。
上面简单介绍了联想慧盾的一些基本使用过程,某些细节性的东西需要大家在使用过程中自己去尝试和研究。
联想慧盾工具盘,安装和清除慧盾的必须工具。联想慧盾的初始密码是000000,如果没有修改的话可以用这个密码进去卸载和管理,但是要慎重,因为联想慧盾牵连整个coms和硬盘信息,如果对电脑不懂,最好不要动。如果密码忘记或者丢失,用工具盘卸载,方法是:
cd启动机器:
1、卸载:cd esdel:
运行esdel.exe
2、删除硬盘信息:cd hddkill:
运行https://www.360docs.net/doc/9011172591.html,或hddkill.exe
重新启动就OK了。
删除隐藏分区,执行第一步就好了,千万注意要备份硬盘啊!!!第二步是删除硬盘全部内容的,所以更要慎重了。
其他说明:
有联想硬盘保护系统5.0的机器,在安装时出现联想标志是按F4键,随后出现联想的“安装导航”,“安装导航”调用模块存放在BIOS中,主体程序存放在硬盘的HPA分区内,硬盘保护的驱动程序和一键恢复程序也存放在HPA中。用户能够在开机后,按下热键F4调出“安装导航”界面。在维修时,如果工程师为用户更换了硬盘后必须要为用户安装“安装导航”的主体程序,硬盘保护的驱动程序和一键恢复程序。
顺便把安装的说明也说一下:(顺序一定不能错,先onekey再essetup),但是要保证你硬盘有hpa 分区!!
1、cd onekey
install.bat
关机重启
2、cd essetup
essetup.exe
关机重启
总结一下,之所以这么折腾,主要是我没有接触联想的品牌机,小心轻敌,居然用了低格,其实低格是可以避免的,在网上搜艘卸载这方面的信息就可以了。可见,任何事情都要认真的分析对待,最大化的掌握第一手的资料和信息,知己知彼,百战不殆。联想慧盾用在学校机房,非常的方便管理,而且看介绍,还能防止一些病毒的写入,对于一个人管理很多机器的人无疑是很实用的,但是就怕在使用的时候碰上断电等意外,那样就惨了。
联想慧盾工具包(43MB)
安装和清除慧盾的必须工具
https://www.360docs.net/doc/9011172591.html,/soft/es041209.iso
请先阅读:OneKey_readme.txt
essetup_readme.txt
启天系统列电脑保护系统问题:
启天IV代机型中如何启用/ 禁用软驱、USB设备、CDROM设备?
知识编号:3121
安装完硬盘保护系统后,重新启动计算机,按下F4 键输入管理员
密码(默认密码为000000),按F5 键您可以进入I/O 设置功能
在此处您可以启用/ 禁用软驱、USB设备、CDROM设备。禁用后
这三种设备将无法在操作系统中使用。设置完成后您可以结合硬盘保护
系统中传送CMOS 参数功能使网络中所有接收端计算机均启用/ 禁用
这三种设备。
启天IV代机型安装完硬盘保护系统后,初始密码是什么,如何修改?
知识编号:2974
启天IV代机型安装完硬盘保护系统后,重新启动计算机,按下F4 键输入管理员密码(默认密码为000000),按F5 键您可以进入修改密码功能。
启天IV代中选择不同用户模式后如何在重新进入安装导航界面?
知识编号:3125
选择流动用户后必须安装并卸载硬盘保护系统以后才可以重新进入安装导航界面,选择固定用户后必须在Windows 操作系统中安装并卸载个人数据专家以后才可以重新启动安装导航界面,所以请您慎重选择再行操作!七彩虹的我没有刷过,但是我刷过映泰的!
你有没有雨林木风的系统盘!里面有dos工具,或者其他带dos启动工具的盘也可以!
进去以后,直接运行bat文件就可以了!
你那个README.TXT你看了没有啊????哪个exe文件好像不用你自己运行的,AMI.BAT这个批处理文件会自己直接调用的!
因为没有刷过你这种主板,所以我的意见做为参考!应该是没有错的!!!映泰的是AWD887.exe
N52DA107.BF
up.bat readme.txt 里面就写了操作方法,DOS下运行bat文件,中途不能断电!!
刷BIOS是有一定风险的!最好加一个UPS防止断电!DOS不区分大小写!只要名称对了就运行!
映泰的温度低不开机呢!那段时间天天刷BIOS啊!雨林木风7里面也有DOS,可以的!DOS下大小写无所谓的!!!
到官网下载好BIOS压缩包后,解压到同一根目录下,然后进到DOS下,运行AMI.BAT这个批处理文件即可。刷完后,最好载入一次最优设置。
确定你下载的是正确型号的BIOS文件啊!$先取下电池,放电一次吧…可能是BLOS不认识硬件了~放电不行就是硬件出问题了,内存等等,你插其他的PCI卡(网卡,声卡采集卡等等)了吗?如果插了,可以取下来,放电,再开机,看有没有反应,如果有,等进入系统再重做驱动。你有软驱啊?如果有也吧线拔了…没有办法的办法了。不知你怎么放的电,先试试各各部件嗅嗅看有没有电器烧坏时的那种焦味(包括电源),如果没有说明硬件基本完好,因为近几年的主板都有过载保护,没那么容易烧坏,然后再试着放电,放电的地方是一个有着三根针的跳线,先把跳线帽取下来插到另两根相邻的针上,等几分种取
下跳线帽再插到原处就OK,如果跳线帽没插或没插回原来的地方也是不会亮的,所以先判断是插在哪两根针上的,不必要时换一下试试。
另外有一些主板的放电方法是按一下主板上的一个小按钮就可以了。
如果经以上处理还是点不亮,就要怀疑电源的保险管烧了,在不知如何处理的情况下最好送到商家处替换测试,以免越修越坏
与联想慧盾的遭遇???
昨天去一所学校修机器,遇到联想慧盾了,开机报没找到硬件,心虚了,给联想打电话不给方法,只能从网上找方法,以下是最常用的,但都没解决。。。。我的汗就下来了!!!!!最后我还是找到解决方法,(不一定都管用)开机狂按SHIFT+B,屏幕上方出现按F4,按F4后进入安装联想慧盾界面,有所有用户安装、单机用户安装、退出系统三个选项,因为是学校机房,选择所有用户安装,按提示安装完后,直接就进入系统了。我狂喜。。。。。眼泪差点没掉出来:::::最后要说一下,联想、方正、海尔太缺德了,
第一种:联想慧盾工具盘是安装和清除慧盾的必须工具。
联想慧盾的初始密码是000000,如果没有修改的话可以用这个密码进去卸载和管理,但是要慎重,因为联想慧盾牵连整个coms和硬盘信息,如果对电脑不懂,最好不要动。
如果密码忘记或者丢失,用工具盘卸载。
方法:
用cd启动机器:
1、卸载:cd esdel:
运行esdel.exe
2、删除硬盘信息:cd hddkill:
运行https://www.360docs.net/doc/9011172591.html,或hddkill.exe
重新启动就OK了。
删除隐藏分区,执行第一步就好了,千万注意要备份硬盘啊!!!第二步是删除硬盘全部内容的,所以更要慎重了。
其他说明:
有联想硬盘保护系统5.0的机器,在安装时出现联想标志是按F4键,随后出现联想的“安装导航”,“安装导航”调用模块存放在BIOS中,主体程序存放在硬盘的HPA分区内,硬盘保护的驱动程序和一键恢复程序也存放在HPA中。用户能够在开机后,按下热键F4调出“安装导航”界面。在维修时,如果工程师为用户更换了硬盘后必须要为用户安装“安装导航”的主体程序,硬盘保护的驱动程序和一键恢复程序。
顺便把安装的说明也说一下:(顺序一定不能错,先onekey再essetup),但是要保证你硬盘有hpa 分区!!
1、cd onekey
install.bat
关机重启
2、cd essetup
essetup.exe
关机重启
总结一下,之所以这么折腾,主要是我没有接触联想的品牌机,小心轻敌,居然用了低格,其实低格是可以避免的,在网上搜艘卸载这方面的信息就可以了。可见,任何事情都要认真的分析对待,最大化的掌握第一手的资料和信息,知己知彼,百战不殆。联想慧盾用在学校机房,非常的方便管理,而且看介绍,还能防止一些病毒的写入,对于一个人管理很多机器的人无疑是很实用的,但是就怕在使用的时候碰上断电等意外,那样就惨了。
[b][color=Blue][size=3]其它相关问题参考:[/size][/color][/b]
[quote]
[b]如何启用/ 禁用软驱、USB设备、CDROM设备? [/b]
安装完硬盘保护系统后,重新启动计算机,按下F4 键输入管理员密码(默认密码为000000),按F5 键您可以进入I/O 设置功能在此处您可以启用/ 禁用软驱、USB设备、CDROM设备。禁用后这三种设备将无法在操作系统中使用。设置完成后您可以结合硬盘保护系统中传送CMOS 参数功能使网络中所有接收端计算机均启用/ 禁用这三种设备。
[b]安装完硬盘保护系统后,初始密码是什么,如何修改?[/b]
启天IV代机型安装完硬盘保护系统后,重新启动计算机,按下F4 键输入管理员密码(默认密码为000000),按F5 键您可以进入修改密码功能。
[b]选择不同用户模式后如何在重新进入安装导航界面? [/b]
选择流动用户后必须安装并卸载硬盘保护系统以后才可以重新进入安装导航界面,选择固定用户后必须在Windows 操作系统中安装并卸载个人数据专家以后才可以重新启动安装导航界面,所以请您慎重选择再行操作! [/quote]
[b][size=3][b]慧盾工具盘是一个工具光盘,由于体积过大,我没有办法为大家上传到论坛里,它大概是43M左右大小的ISO镜像文件,有需要的朋友可以在网上查一下。 [/b][/size][/b]
第二种:关闭联想慧盾硬盘保护系统保护功能的方法
1、先进入联想慧盾保护系统,在“系统工具”选项卡中,将“隐藏启动菜单”项去掉,并设置显示时间为足够长(一般30秒足可)。确定后退出慧盾,重启电脑。
2、当出现选择启动盘界面时,按“CTRL+ENTER”键进入系统,则保护系统就可改为安装软件模式。
3、安装完软件后,要启用保护系统,则进入联想慧盾保护系统,隐藏启动菜单即可。也可在选择启动盘界面时,按“CTRL+K”键进入系统。保护系统自动启用。
联想慧盾的初始密码为:000000
个案剖析:
QUOTE:
联想慧盾出现的时间并不短了,可近几年没接触过新的联想电脑,没与联想慧盾交臂。偶然的机会,一个朋友来问偶,他家附近有架电脑装了软件后,一重启就没了,不知是怎么回事。去了一看,原来是联想慧盾捣的鬼。
可怎样关闭联想慧盾呢?偶从启动到进入系统仔细观察了遍,没发现其选项。只是在启动中间出现loading……画面约几秒钟。看来是要什么快捷方式才能进入的。这偶就不清楚了。
不过好像在“系统工具”选项中找不到“隐藏启动菜单”项。这样就无法延长显示启动界面时间。
不管了,先试试再说!偶在电脑启动出现loading……画面时,迅速按下“CTRL+ENTER”键,哈哈!出现要求输入密码选项。密码?空?不行?Lenovo?不是!再搜索,发现初始密码为六个0!重启,按键,输入,成功了!
联想笔记本电脑Y450 WIN7重装系统和蓝屏问题
安装xp系统,要在coms里设置下,开机安F2进入BIOS
在“Advanced”选项里找到"SA TA Configurations"选项,进入选项,将设置改为IDE,默认设置是AHCI 的,将启动顺序改为从光驱启动。保存并退出BIOS
再安装xp就可以了
安装win7提示找不到“缺少所需的CD\DVD驱动器设备驱动程序”是因为win7找不到你的安装程序所在的磁盘,但是它很笨,会误认为是因为缺少cd/dvd驱动导致不能读取光盘,所以有这个提示。所以你要手动用DOS命令指定安装路径才可以
建议先用PE进系统把硬盘分区重新弄下在装系统,不然安装系统还是会有很多问题的。
BIOS设置硬盘工作模式
BIOS设置硬盘模式,进BIOS把硬盘模式改成IDE是什么意思? 我们的硬盘分两种接口,一种是IDE的,另一种是SATA的。以前都是IDE的,目前的硬盘基本都是SATA的了。 而要是想驱动SATA的硬盘,我们需要SATA的驱动才行。而在正常运行的windows下,SATA是可以正常驱动的,需要驱动这个问题主要涉及安装操作系统的时候。 如果你要安装的操作系统不带SATA驱动,那么用这个系统盘启动机器后是无法安装系统的,因为系统找不到你的硬盘。常见壮状为找不到硬盘或找到硬盘ghost做系统或进入pe 特慢等等 这时你有两种方法来解决这个问题: 1.使用带有SATA驱动的系统盘来启动机器并安装操作系统。 2.就是你所说的,进入BIOS,把硬盘模式改成IDE兼容模式,这样就可以安装不带SATA 驱动的硬盘了。 现在主板支持三种硬盘工作模式:NORMAL、LBA和LARGE模式。 NORMAL普通模式是最早的IDE方式。在此方式下对硬盘访问时,BIOS和IDE控制器对参数不作任 何转换。该模式支持的最大柱面数为1024,最大磁头数为16,最大扇区数为63,每扇区字节数为 512。因此支持最大硬盘容量为:512×63×16×1024=528MB。在此模式下即使硬盘的实际物理容 量更大,但可访问的硬盘空间也只能是528MB。 LBA(Logical Block Addressing)逻辑块寻址模式。这种模式所管理的硬盘空间突破了528KB 的瓶颈,可达8.4GB。在LBA模式下,设置的柱面、磁头、扇区等参数并不是实际硬盘的物理参数。 在访问硬盘时,由IDE控制器把由柱面、磁头、扇区等参数确定的逻辑地址转换为实际硬盘的物理 地址。在LBA模式下,可设置的最大磁头数为255,其余参数与普通模式相同。由此可计算出可访问 的硬盘容量为:512×63×255×1024=8.4GB。 LARGE大硬盘模式。当硬盘的柱面超过1024而又不为LBA支持时可采用此种模式。LARGE
如何安装硬盘
目录 方法一: (2) 方法二: (2) 方法三: (4)
方法一: 硬盘的安装分为A TA和SATA两种 ATA也叫并口,使用IDE接口连接,用一条IDE数据线连接,多为白色或者其他颜色。SATA也叫串口,由SATA接口连接,用一条SATA数据线连接,多为红色 连接完毕以后开机按DEL或其他键(根据主板不同有差异) 进入BISO设置 硬盘安装好以后,我们就可以进入BIOS查看硬盘是否工作正常了:启动电脑,进入BIOS 中的“Standard CMOS Setup”(标准CMOS设定)。将硬盘的“Type(类型)”和“Mode(模式)”设为“Auto”,让BIOS自动检测硬盘。也可以通过主菜单中的“IDE HDD Auto Detection”选项来自动检测硬盘。如今的主板都具备自动检测功能,只要没有物理故障,一般都能检测出来,此时就可以看到BIOS中4个IDE端口上的设备了 方法二: 一、确定连接方案 IDE设备(例如硬盘、光驱等)上都会使用一组跳线来确定安装后的主盘(Master,MA)、从盘(Slave,SL)状态。如果在一根IDE数据线上接两个IDE设备的话,还必须分别将这两个IDE设备设置为一个为主盘,另一个为从盘状态。这样,安装后才能正常使用。 如果一根IDE数据线上只接惟一的IDE设备,不管这个IDE设备原先是设置为主盘还是从盘状态,都不需要对这个惟一的IDE设备重新设置跳线。 通常都是将性能较好的新硬盘接在第一条IDE数据线上,设为主盘,作为开机引导硬盘。至于旧硬盘,有几种接法: 1.两个硬盘接在同一根硬盘数据线上,则第二硬盘应设为从盘。 2.第二硬盘接在第二个IDE接口上,如果该接口的数据线上只有一个硬盘,也没接光驱,那么第二硬盘就不用跳线;如果这根数据线上还挂有光驱,一般将第二硬盘和光驱的其中一个设为主盘,另一个设为从盘,这由你决定。 二、设置硬盘跳线 确定好硬盘的连接方案后,就要设置硬盘跳线了。一般可以在硬盘的IDE接口与电源接口之间找到由3~5列跳线。不管是什么硬盘,在跳线设置上,大致可分成主盘、从盘与电
如何安装和使用SATA硬盘
如何安装和使用SATA硬盘(BIOS设置) 随着各主板芯片组厂商陆续发布直接支持SATA硬盘甚至SATA RAID的芯片组,具备SATA RAID功能的主板成为了市场热点;而且STAT硬盘的高性价比,也使很多网友舍弃IDE硬盘,直接购买和使用拥有SATA接口的主板;不过,新事物的出现,必竟会产生新的问题,目前对于使用SATA主板和硬盘的用户来说,如何设置和使用好SATA设备,成了关键问题。 首先安装硬盘数据线和电源线;SATA硬盘与传统硬盘在接口上有很大差异,SATA硬盘采用7针细线缆而不是大家常见的40/80针扁平硬盘线作为传输数据的通道。细线缆的优点在于它很细,因此弯曲起来非常容易(但是对于SATA数据线,最好不要弯春成90度,否则会影响数据传输)。接下来用细线缆将SATA硬盘连接到接口卡或主板上的SATA接口上。由于SATA采用了点对点的连接方式,每个SATA接口只能连接一块硬盘,因此不必像并行硬盘那样设置跳线了,系统自动会将SATA硬盘设定为主盘。 为硬盘连接上电源线。与数据线一样,SATA硬盘也没有使用传统的4针的“D型”电源接口,而采用了更易于插拔的15针扁平接口,使用的电压为+12V、+5V和+3.3V,如果你的电源没有提供这种接口,则需要购买专门的支持SATA硬盘的电源或者转换器接头。有些SATA硬盘提供了4针的“D型”和15针扁平两种接口,这样就可以直接使用原有的电源了。所有这些完成之后需要再仔细检查一遍,确信准确无误之后就可以盖上机箱了。 SATA硬盘在使用上完全兼容传统的并行硬盘,因此在驱动程序的安装使用上一般不会有什么问题。如果你使用的操作系统是Windows 9x/ME,那么只需进入BIOS,在里面的SATA选项下简单地设置一下就可以了。不过SATA硬盘在安装Windows XP时可能会出现一些问题。由于Windows XP无法辨认出连接在接口卡上的SATA硬盘,所以用户必须手工安装SATA硬盘的驱动程序。在安装过程中,当Windows XP寻找SCSI设备时按下F6键,然后插入随SATA接口卡附送的驱动软盘,这样就可以正常安装Windows XP了
BIOS设置启动顺序
安装系统,必定要将电脑设为从光盘启动,这需要在BIOS中进行设置,将启动顺序中光驱调到硬盘的前面。首先要进入BIOS设置环境中,不同型号的BIOS进入的方式不同,最常见的是开机按DEL键进入,也有的是按F1、F2、ESC、F11、F12等。按的方法是,一打开主机电源,就不断按DEL键,快速按一下松一下。如果等屏幕提示可能来不及,有时候屏幕还没亮呢,提示就已经过去了。不同的BIOS设置方法不同,下面给出两种常见的BIOS 设置方法。第一种:
1、上下方向键移动到Advanced BIOS Features,按回车键,进入下一界面 启动顺序在这里就可以看到了, First Boot Device 第一启动设备 Second Boot Device 第二启动设备 Third Boot Device 第三启动设备 2、要想从光驱启动,必须把光盘的启动次序调到硬盘前面,比如第一启动设备为软驱,第二启动设备为光驱,第三启动设备为硬盘。 上下方向键移动到“First Boot Device”第一启动设备上,按回车键,接下来出现选择设备的窗口。
常见项有:Floppy 软盘 HDD-0 硬盘(第一块硬盘) CDROM 光驱 USB-CDROM USB光驱 USB-HDD 移动硬盘 LAN 网络启动 3、用方向键上下移动可以选择启动设备,这里我们把第一启动设备设为软驱Floppy,用方向键将光块上下移动到Floppy后边的[]中,按回车键确定。 用同样的方法设置第二启动设备Second Boot Device为光驱CD-ROM,第三启动设备为Third Boot Device为硬盘HDD-0。 注意一点,因为绝大部分时间是从硬盘启动,所以三个启动设备中必须有一个是硬盘HDD -0,否则电脑装完系统也会启动不了,而是提示“DISK BOOT FAILURE”之类的话。 4、三个启动设备设完后,按ESC键回到主界面,用上下左右方向键移动到“Save & Exit Setup”项,按回车。
双硬盘安装跳线设置方法图解
双硬盘安装跳线设置方法图解 大家都知道,IDE设备(例如硬盘、光驱等)上都会使用一组跳线来确定安装后的主盘(Master,MA)、从盘(Slave,SL)状态。如果在一根IDE数据线上接两个IDE设备的话,还必须分别将这两个IDE设备设置为一个为主盘,另一个为从盘状态。这样,安装后才能正常使用。 小提示:如果一根IDE数据线上只接惟一的IDE设备,不管这个IDE设备原先是设置为主盘还是从盘状态,都不需要对这个惟一的IDE设备重新设置跳线。通常都是将性能较好的新硬盘接在第一条IDE数据线上,设为主盘,作为开机引导硬盘。至于旧硬盘,有几种接法: 1.两个硬盘接在同一根硬盘数据线上,则第二硬盘应设为从盘。笔者就以此方案为例。 2.第二硬盘接在第二个IDE接口上,如果该接口的数据线上只有一个硬盘,也没接光驱,那么第二硬盘就不用跳线;如果这根数据线上还挂有光驱,一般将第二硬盘和光驱的其中一个设为主盘,另一个设为从盘,这由你自己决定。 二、设置硬盘跳线 确定好硬盘的连接方案后,就要设置硬盘跳线了。一般我们可以在硬盘的IDE接口与电源接口之间找到由3~5列跳线。不管是什么硬盘,在跳线设置上,大致可分成主盘、从盘与电缆选择(Cable Select)三种。硬盘的出厂预设值都是设为主盘,所以如果你将硬盘设为主盘,一般就不用设置跳线了。
硬盘跳线大多设置在硬盘的电源插座和数据线接口之间 笔者曾经看到一块三星硬盘的跳线是设置在硬盘背面的电路板上。然后根据硬盘正面或数据线接口上方标示的跳线设置方法,如本例的希捷4.3GB硬盘正面就有跳线设置图 三、安装硬盘与数据线
打开机箱,将硬盘装入机箱的3.5英寸安装架,并用螺钉固定。将第一根IDE数据线未端插入老硬盘的IDE接口,IDE数据线中端插入新硬盘的IDE接口,如图4所示。而且,IDE数据线的Pin1(也就是红边)必须与硬盘和IDE接口的Pin1相连接。最后再将梯形的四针电源插头接到硬盘的电源插座上。 将IDE数据线接到主板的IDE插槽中,同样也要将IDE数据线的红边对准IDE 插槽的Pin1,如图所示。一般来说,主板上会有两个IDE插槽,将80针或40 针的IDE数据线的另一端插入这个主板上第一个IDE插槽中。
bios怎样设置硬盘启动
手把手教你设置BIOS开机启动项,从此装系统不求人 制作完U盘启动后,不会BIOS设置怎么办?现在我们就聊一聊BIOS开机启动项的设置一般的品牌机,例如联想电脑,无论台式机或笔记本,选择启动项的键都是F12,开机的时候按F12键会出现启动项选择界面,从中我们可以选择电脑从什么介质启动,一般可供选择的有光驱、硬盘、网络、可移动磁盘(U盘)。如果对英文不是很了解无法确定各个选项代表什么,可以通过一个单词来快速选择U盘启动,也就是在出现的启动项列表里找到一项带USB字样的就可以了。 注:根据自己的电脑类型,选择热键,直接启动U盘,(重要提醒:利用按键选择U盘启动前,请先插入U盘)如图1所示, 以上是以联想电脑为例,其余品牌机或者部分组装机也有按键选择启动项的功能,简单列举几种: 惠普笔记本:F9 ,戴尔:F12,有一部分组装机是F8,大体而言也就这么几种按键。有些电脑开机的时候在电脑屏幕下方会显示哪个键可以用来设置启动选项,有些电脑不显示,那就需要进BIOS将F12 的BOOT MENU 功能开启。还有一些电脑是没有热键选择启动项功能的,对于这种电脑只能通过下面的第二种方法来设置了。 一、电脑如何进入BIOS?在BIOS模式下USB的启动热键是什么? 用户可以根据不同的电脑型号,选择相应的热键,直接启动一键U盘装系统工具设置(重要提示:在选择启动热键前,需先插入U盘方可)
二、设置U盘启动,不同的BIOS设置U盘启动方法均不同,以下为常见的三种方法: 1、Phoenix – AwardBIOS(2010年之后的电脑): 2、旧的Award BIOS(2009年电脑主板): 3、2002年电脑主板的一款BIOS: 1、Phoenix – AwardBIOS(2010年之后的电脑设置方法):
最新整理bios设置ssd启动的方法步骤
b i o s设置s s d启动的方法步骤 s s d用固态电子存储芯片阵列而制成的硬盘,由控制单元和存储单元(F L A S H芯片、D R A M芯片)组成。那么大家知道b i o s怎么设置s s d启动吗?今天学习啦小编与大家分享下b i o s设置s s d启动的具体操作步骤,有需 要的朋友不妨了解下。 b i o s设置s s d启动方法开机时按D E L进入B I O S,不同的B I O S以及不同的版本界面都会不一样,一般主界面上都可以找到一个A d v a n c e d B I O S F e a t u r e s或者相类似的选项,总之就是进行主 要B I O S设置的选项应该就是所以比较容易辨认的 进去以后,找到F i r s t B o o t D e v i c e(第一启动设备),这个名称基本上都是统一的,而且一般在比较靠前的位置(A w a r d一般在最上面那几行的位置),找到这个选项后将值改为H D D-0就可以了(一般都是按P a g e U p或 P a g e D o w n来选择,也可以直接按回车会出现一个选单,通过箭头选择)。随后按下F10 b i o s设置s s d启动图文教程1、操作前请确保固态硬盘已安装在电脑并插好数据线和电源线。 2、电脑开机时按住D E L键进入到B I O S
3、进入到B I O S后使用上下方向箭头选择S y s t e m S u m m a r y后按e n t e r键。 4、然后找到S a t a d r i v e 0/1/2查看自己加装的S S D 是否已经识别。 b i o s设置s s d启动图文教程图15、看到加装的S S D后,按E S C键返回到主界面,使用左右箭头选择s t a r t u p启动设置,使用上下箭头选择P r i m a r y B o o t S e q u e n c e,点击回车键进入。 6、使用上下箭头选择自己加装的固态硬盘(S S D),按+号键调节到第一的位置(最上面的位置)。 6、调整到第一位置后,按F10键保存设置后退出,此时会弹出一个窗口,选择Y E S。 b i o s设置s s d启动图文教程图27、电脑此时重新启动,启动时不停地按F12键,弹出对话框:此时能看到加装的i n t e l S S D已经为第一启动项了,按e n t e r键即可。
SATA硬盘BIOS设置图解
由于各家厂商主板的BIOS不尽相同,但是设置原理都是基本一致的,在此我们以磐正的 9NPA+Ultra为例,相信读者都能够根据自己主板BIOS的实际情况参考本文解决问题。 开机,按DEL键进入主板的BIOS设置页面,见下图: BIOS设置页面 BIOS设置页面 首先,我们进行硬盘的相关设置。选择Integrated Peripherals进入,这一项中包含有硬盘的相关设置选项,其中有SATA Mode、Secondary Master UDMA、Secondary Slave UDMA、SATA1/2、SATA3/4、RAID Enable等几个选项。 BIOS设置 BIOS设置 在每个选项中,均有Enabled和Disabled两个选项可供选择,这里我们只要将“SATA1/2”、“SATA3/4”设置为[Enabled],以激活SATA,其它的选项保持不变。 BIOS设置页面 另外,如果你的机器机只安装了一块硬盘,不需要组建RAID,那么你把“RAID Enable”选项设置为[Disabled],也就是关闭这项功能。反之,如果你需要组RAID模式,则需要设置成[Enabled],以便打开项功能。另外Delay For HDD(Secs)选项中提供了0,1两种模式供大家选择。 完成硬盘的设置后,我们还要对系统的启动顺利进行一下简单的设置。 按ESC键,退出硬盘设置项,选择Aduanced BIOS Features项进入基本的BIOS设置选项,在这一项中,我们可以看到First Boot Device、Second Boot Device、Third Boot Device三个设置项,每项中又包括Removable、Hard Disk、CDROM三个可选项,其中第一个为系统自动寻找可启动磁盘、第二、三项为硬盘启动和光驱启动。那么我们将First Boot Device设置为Hard Disk,系统便会默认将硬盘做为第一启动盘。 设置启动项 另外,在使用SATA硬盘时,如果你的机器中没有安装软驱,我们还要将软驱这一项给关闭。方法是首先选择Aduanced BIOS Features项进入基本的BIOS设置选项,选择BOOT UP Floppy Seek回车,选择[Disabled]即可。
最新bios设置经典案例
b i o s设置经典案例
高级BIOS设置(Advanced BIOS Features)界面,首先选择硬盘启动优先级:Hard Disk Boot Priority (图3) 如上图3:硬盘启动优先级(Hard Disk Boot Priority)选择:使用小键盘上的加减号“+、-”来选择与移动设备,将U盘选择在最上面。然后,按ESC键退出,回到图2的设置界面。 图4
如上图4:再选择第一启动设备(First Boot Device):该版本的BIOS这里没有U 盘的“USB-HDD”、“USB-ZIP”之类的选项,经尝试选择移动设备“Removable”不能启动,但选择“Hard Disk”可以启动电脑。 22002年电脑主板的一款BIOS:下图9选择Boot菜单界面设置U盘启动(图9)
(图10)
上图10:启动优先级设备选择(BootDevice Priority)在第一启动设备(1st Boot Device)里选择U盘 如果在图9的硬盘驱动器“Hard Disk Drives”里面还没选择U盘为第一启动设备,那么这里就不存在和显示U盘,如上图2所示,但可以选择移动设备“Removable Dev.”作为第一启动设备; 如果先在“Hard Disk Drives”里面选择U盘为第一启动设备,如图11所示,那么这里就会显示有U盘,那就选择U盘为第一启动设备,如图12所示。 (图11)
硬盘驱动器“Hard Disk Drives”选择:选择U盘为第一启动设备“1stDrive” (图12) 上图12:当我们首先在图11的硬盘驱动器“Hard Disk Drives”中选择U盘为第一启动设备“1stDrive”以后,启动优先级设备选择(BootDevice Priority)里面才会显示U盘,然后我们优先选择U盘作为第一启动设备(1st Boot Device)
BIOS设置开机启动顺序
BIOS设置开机启动顺序(详细图解) BIOS设置启动顺序_图解 要安装系统,必定要将电脑设为从光盘启动,这需要在BIOS中进行设置,将启动顺序中光驱调到硬盘的前面。首先要进入BIOS设置环境中,不同型号的BIOS进入的方式不同,最常见的是开机按DEL 键进入,也有的是按F1、F2、ESC、F11、F12等。按的方法是,一打开主机电源,就不断按DEL键,快速按一下松一下。如果等屏幕提示可能来不及,有时候屏幕还没亮呢,提示就已经过去了。不同的BIOS设置方法不同,下面给出两种常见的BIOS设置方法。 第一种: 1、上下方向键移动到Advanced BIOS Features,按回车键,进入下
一界面 启动顺序在这里就可以看到了, First Boot Device 第一启动设备 Second Boot Device 第二启动设备 Third Boot Device 第三启动设备 2、要想从光驱启动,必须把光盘的启动次序调到硬盘前面,比如第一启动设备为软驱,第二启动设备为光驱,第三启动设备为硬盘。上下方向键移动到“First Boot Device”第一启动设备上,按回车键,接下来出现选择设备的窗口。
常见项有:Floppy 软盘 HDD-0 硬盘(第一块硬盘)CDROM 光驱 USB-CDROM USB光驱USB-HDD 移动硬盘
LAN 网络启动 3、用方向键上下移动可以选择启动设备,这里我们把第一启动设备设为软驱Floppy,用方向键将光块上下移动到Floppy后边的[]中,按回车键确定。 用同样的方法设置第二启动设备Second Boot Device为光驱 CD-ROM,第三启动设备为Third Boot Device为硬盘HDD-0。 注意一点,因为绝大部分时间是从硬盘启动,所以三个启动设备中必须有一个是硬盘HDD-0,否则电脑装完系统也会启动不了,而是提示“DISK BOOT FAILURE”之类的话。 4、三个启动设备设完后,按ESC键回到主界面,用上下左右方向键移动到“Save & Exit Setup”项,按回车。 5、出现是否保存的提示“SAVE to CMOS and EXIT (Y/N)? Y”
双硬盘安装系统步骤20140507
步骤名称详细内容备注是否完成文件备份桌面、我的文档、聊天记录、浏览器收藏夹等 工具准备固态硬盘、光驱位硬盘托架、螺丝刀、拆机图示 软件准备1、用老毛桃刻录好的优盘 2、win7 32位ISO安装镜像(先解压),放在D盘,同时U盘上也拷一份 3、win7旗舰版序列号,安装系统的时候可能要输入(不输也能过) J783Y-JKQWR-677Q8-KCXTF-BHWGC C4M9W-WPRDG-QBB3F-VM9K8-KDQ9Y 2VCGQ-BRVJ4-2HGJ2-K36X9-J66JG 4、WIN7激活工具 5、驱动精灵万能网卡版(预防系统装好后不能联网的情况) 注:老毛桃PE系统中包含分区精灵、系统安装器,这两个软件不用准备 电脑断电关机、拔出电源线、取出电池 拆掉机械硬盘按照拆机图示,拆下机械硬盘 安装固态硬盘把固态硬盘安装在原硬盘位置不要太暴力 拆掉光驱按照拆机图示,拆下光驱 机械硬盘安装在托架上把机械硬盘装在托架上 托架安装到光驱位把托架安装在光驱位置可能不好装,多试 几次 插上优盘插上刻好的启动盘 开机装好电池,插上电源,开机 修改磁盘模式为AHCI开机第一屏按F1(迅速多按几次)进入BIOS设置 Config Seerial ATA (SATA) 如果本身是AHCI 就不用改了,Ctrl+Alt+Del重启
回车箭头下移AHCI 回车 F10保存并退出(重启) 从U盘启动开机第一屏按F12键(迅速多按几次),选择启动介质,选择General USB Flash Disk 进入PE系统移动光标,在老毛桃菜单中选择: 【03】运行老毛桃WIN8 PEx86 精简版(防蓝屏)如果这个PE里面不好弄,换其他菜单里面的PE再试试,本质上没区别 格式化固态硬盘并分区1、在桌面打开分区工具(Dsik Ginus) 2、在固态硬盘上单击右键(从硬盘品牌可以分辨),建立新分区 点击软件左上角,保存更改 在固态硬盘上单击右键,格式化当前分区(注意4K对齐:簇大小默认值4096)固态硬盘建一个分区就够了 格式化原C盘打开分区工具(Dsik Ginus),在原C盘上单击右键,格式化分区全部默认 在PE中 安装win7系统有三种安装方式 1、用PE桌面的Windows安装器,找到vim文件安装(推荐) 2、双击setup.exe直接安装 3、把三个文件夹拷到C盘,重启后进入安装 如果遇到“安装程序无法创建新的系统分区,也无法定位系统分区”问题: 1、从解压的目录中找到boot、sources这两个文件夹和bootmgr 文件,复制到C盘根目 录下。 2、在Win PE系统中运行cmd ,输入c:\boot\bootsect.exe /nt60 c: ,然后回车 3、关闭电脑,拔出优盘,开机进入安装 三种方式可以按 顺序尝试,第一种 不行则换第二种。 遇到其他问题先 搜索。 这一步结束系统 就安装完了 排除原硬盘启动开机第一屏按F1键进入BOIS设置 Startup Boot 原C盘格式化以后,这一步不做也没关系
BIOS设置硬盘工作模式
BIOS设置硬盘工作模式 BIOS设置硬盘工作模式 BIOS设置硬盘模式,进BIOS把硬盘模式改成IDE是什么意思? 我们的硬盘分两种接口,一种是IDE的,另一种是SATA的。以前都是IDE的,目前的硬盘基本都是SATA的了。 而要是想驱动SATA的`硬盘,我们需要SATA的驱动才行。而在正常运行的windows下,SATA是可以正常驱动的,需要驱动这个问题主要涉及安装操作系统的时候。 如果你要安装的操作系统不带SATA驱动,那么用这个系统盘启动机器后是无法安装系统的,因为系统找不到你的硬盘。常见壮状为找不到硬盘或找到硬盘ghost做系统或进入pe特慢等等. 这时你有两种方法来解决这个问题: 1.使用带有SATA驱动的系统盘来启动机器并安装操作系统。 2.就是你所说的,进入BIOS,把硬盘模式改成IDE兼容模式,这样就可以安装不带SATA驱动的硬盘了。 现在主板支持三种硬盘工作模式:NORMAL、LBA和LARGE模式。 NORMAL普通模式是最早的IDE方式。在此方式下对硬盘访问时,BIOS和IDE控制器对参数不作任何转换。该模式支持的最大柱面数为1024,最大磁头数为16,最大扇区数为63,每扇区字节数为512。因此支持最大硬盘容量为:512×63×16×1024=528MB。在此模式下即使硬盘的实际物理容量更大,但可访问的硬盘空间也只能是528MB。 LBA(LogicalBlockAddressing)逻辑块寻址模式。这种模式所管理的硬盘空间突破了528KB的瓶颈,可达8.4GB。在LBA模式下,设置的柱面、磁头、扇区等参数并不是实际硬盘的物理参数。
在访问硬盘时,由IDE控制器把由柱面、磁头、扇区等参数确定的逻辑地址转换为实际硬盘的物理地址。在LBA模式下,可设置的最大磁头数为255,其余参数与普通模式相同。由此可计算出可访问的硬盘容量为:512×63×255×1024=8.4GB。 LARGE大硬盘模式。当硬盘的柱面超过1024而又不为LBA支持时可采用此种模式。LARGE模式采取的方法是把柱面数除以2,把磁头数乘以2,其结果总容量不变。例如,在NORMAL模式下柱面数为1220,磁头数为16,进入LARGE模式则柱面数为610,磁头数为32。这样在DOS看来柱面数小于1024,即 可正常工作。目前基本上只有LBA有实际意义了。
各品牌笔记本BIOS设置硬盘为兼容模式方法
戴尔( DELL ):开机过程中不断按 F2 到 BIOS ,依次到 Onboard Devices SATA Operation ,在这里 选 ATA ,按回车键后选 YES 。然后按 ESC 键,然后选择 Save/Exit 后按回车。 宏碁(ACER ),易美迅(eMachines),捷威(GATEWAY、奶牛): 开机按F2进BIOS,用键盘的右键选择 MAIN,然后用下键选择到 SATA mode,然后按一下回车键,然后选择IDE,然后按F10,再按一下回车键 华硕( ASUS ): 开机按 F2 进入 BIOS,在 Advaneed——IDE Configuration -- SATA Operation Mode 这里选Compatible,然后按F10再按回车。 惠普( HP): HP的新机器是图形版BIOS,用鼠标就可以操作。开机按F10进入bios,在System Configuration——SATA Device Mode ,在这里可以选 AHCI或IDE,用鼠标就可以点击,选择为IDE,然后按左下角的“X按钮,选YES。 或者是开机时按 F10进入BIOS,把“ EnableNative Sata Support "这一项设为disable ,按F1 0保存退出。 或者是开机时按 F10 进入 BIOS,在 System Configuration -------- Device Configurations 中找到SATA Native Mode,将它设置为 Disabled ;按F10保存退出。 神舟: 开机按F2到BIOS,在Adva need中把光标指向 HDC Con figure AS这一行,按回车键, 选择IDE,按回车键,按 F10,再按一下回车键。 联想 THINKPAD: 开机按 F1 键到 BIOS,依次到 Config----Serial ATA(SATA)----SATA Controller MODE Option(在这里选择为 compatibility),然后按 F10 然后按回车。 联想: 开机按F2进入BIOS,在 Configuration——SATA Mode Selection 这里按回车键选 IDE,按 F10再按回车。 或者是开机按 f2 进入 BIOS 设置, configuration 项下有 sata controller mode 选项,选compatible为兼容(ide)模式,选 ahci为sata模式,这里我们选择为 compatible模式,然后按f10 再按回车键退出。 东芝( toshiba): 开机按 F2 进入 BIOS,在 Advaneed——SATA Controller MODE 这里选择 compatibility ,然后按F10再按回车。 同一个品牌的机器也可能 BIOS 也不一样,那就有不同的设置方法,但大体上都差不多,互相参看着也就都会了。 几个相关问题: ?硬盘传输模式分两种设置: 现在新的笔记本都是用 SATA接口硬盘,但硬盘传输方式有两种设置:一种是SATA模 式(AHCI、增强模式);另一种是IDE (ATA、兼容模式)。 ?设置硬盘模式的意义: 由于原版本 XP 光盘没有集成 SATA 控制器驱动,所以安装过程中会找不到硬盘。而如果我们在BIOS 中把硬盘设置为兼容模式( IDE 模式)就可以安装了。 如果 BIOS 中使用 ACHI 模式( SATA 模式)的话,那用的 XP 安装光盘中必须集成相应的
【实战!图解双硬盘安装】-希捷7200转 SATA台式机硬盘论坛-ZOL中关村在线
【实战!图解双硬盘安装】-希捷7200转SATA台式机硬盘 论坛-ZOL中关村在线 实战!图解双硬盘安装 此帖对"希捷"的评论 实战双硬盘安装 一、确定连接方案 大家都知道,IDE设备(例如硬盘、光驱等)上都会使用一组跳线来确定安装后的主盘(Master,MA)、从盘(Slave,SL)状态。如果在一根IDE数据线上接两个IDE设备的话,还必须分别将这两个IDE设备设置为一个为主盘,另一个为从盘状态。这样,安装后才能正常使用。 小提示:如果一根IDE数据线上只接惟一的IDE设备,不管这个IDE设备原先是设置为主盘还是从盘状态,都不需要对这个惟一的IDE设备重新设置跳线。 通常都是将性能较好的新硬盘接在第一条IDE数据线上,设为主盘,作为开机引导硬盘。至于旧硬盘,有几种接法: 1.两个硬盘接在同一根硬盘数据线上,则第二硬盘应设为从盘。笔者就以此方案为例。 2.第二硬盘接在第二个IDE接口上,如果该接口的数据线上只有一个硬盘,也没接光驱,那么第二硬盘就不用跳
线;如果这根数据线上还挂有光驱,一般将第二硬盘和光驱的其中一个设为主盘,另一个设为从盘,这由你自己决定。 二、设置硬盘跳线 确定好硬盘的连接方案后,就要设置硬盘跳线了。一般我们可以在硬盘的IDE接口与电源接口之间找到由3~5列跳线。不管是什么硬盘,在跳线设置上,大致可分成主盘、从盘与电缆选择(Cable Select)三种。硬盘的出厂预设值都是设为主盘,所以如果你将硬盘设为主盘,一般就不用设置跳线了。 硬盘跳线大多设置在硬盘的电源插座和数据线接口之间,如图1所示。 笔者曾经看到一块三星硬盘的跳线是设置在硬 盘背面的电路板上。然后根据硬盘正面或数据线接口上方标示的跳线设置方法,如本例的希捷4.3GB硬盘正面就有跳线设置图,如图2所示。 根据图中标示的设置方案,取出所有跳线帽就是从盘了,如图3所示。EXIF版本:0210 设备制造 商:NIKON 摄影机型号:E995 光圈:f/4.3 快门:10/40 感光度ISO:227 拍照时 间:2004:06:27 00:06:16 [
最新整理微星主板bios设置固态硬盘方法
微星主板b i o s设置固态硬盘方法 想知道怎么进入微星主板的B I O S吗?下面是学习啦小编带来微星主板b i o s怎么进入设置界面的内容,欢 迎阅读! 微星主板b i o s进入设置界面方法: 一般电脑主板都设置了电脑开机后一直按着D e l键即可进入B I O S。系统开机启动B I O S,即微机的基本输 入输出系统(B a s i c I n p u t-O u t p u t S y s t e m),是集成在主板上的一个R O M芯片,其中保存有微机系统最重要的基本输入/输出程序、系统信息设置、开机上电自检程 序和系统启动自举程序。在主板上可以看到B I O S R O M 芯片。一块主板性能优越与否,很大程度上取决于板上的B I O S管理功能是否先进。 提示:不同的电脑,系统主板的B I O S程序可能不同, 但大多是大同小异。大家可以参考自己的电脑主板B I O S 说明书。 在安装操作系统前,还需要对B I O S进行相关的设置,以便系统安装工作顺序进行。B I O S是一组固化到主板上一个R O M芯片中的程序,它保存着计算机最重要的基本输入/输出程序、系统设置信息、开机加电自检程序和
系统启动自举程序等。计算机开机后会进行加电自检,此时根据系统提示按D e l e t e键即可进入B I O S程序设置界面。 不同类型的主板进入B I O S设置程序的方法会有所不同,具体进入方法请注意开机后的屏幕提示。 B I O S设置程序的基本功能如下: S t a n d a r d C M O S F e a t u r e s(标准C M O S功能设置):使用此选项可对基本的系统配置进行设定,如时间、日期、I D E设备和软驱参数等。 A d v a n c e d B I O S F e a t u r e s(高级B I O S特征设置):使用此选项可对系统的高级特性进行设定。 A d v a n c e d C h i p s e t F e a t u r e s(高级芯片组特征设置):通过此菜单可以对主板芯片组进行设置。 I n t e g r a t e d P e r i p h e r a l s(外部设备设定):对所有外围设备的设定。如声卡、M o d e m和U S B键盘是否打开等。 P o w e r M a n a g e m e n t S e t u p(电源管理设定):对C P U、硬盘和显示器等设备的节电功能运行方式进行设置。 P n P/P C I C o n f i g u r a t i o n s(即插即用/P C I参数设定):设定I S A的P n P即插即用界面及P C I界面的参数,
双硬盘电脑装系统
目前除了一些定位高端的万元级超极本(以及神舟这样的硬货),市场上主流超极本都采用了32GB或更小容量SSD固态硬盘与大容量HDD机械硬盘组合的存储方案。 这问题就来了:如果您对预装操作系统以及捆绑软件不满意,或者遇上系统崩溃、拖慢等问题,怎么才能不破坏超极本极速开机、快速唤醒、快速响应的特性,对操作系统进行重装,甚至硬盘重新分区?本文给您答案。 方案一:硬盘调整至AHCI模式,将操作系统直接安装进SSD里面,HDD做从盘。但如果需要使用的软件很多,部分软件安装至HDD,那么启动这些软件的时候就无法做到快速响应,不推荐。 方案二:硬盘调整至AHCI模式,将操作系统直接安装进HDD里面,SSD做从盘。但HDD 速度不行,随机存取速度更烂的要命,不仅无法快速响应,连快速开机都做不到!不推荐。 方案三:使用Intel Rapid Storage T echnology(英特尔快速存储技术,简称IRST),达到快速开机、快速唤醒、快速响应的特性!推荐!
开启之后,记得检查一下Intel Rapid Start Technology功能是否开启(或直接读取BIOS默认设置也行)。
准备工作很简单,系统安装U盘一张(超极本一般不带光驱,因此使用U盘安装),IRST 驱动文件(非单个EXE文件)拷贝到系统安装U盘里面。在此笔者使用的是Windows 7 Ultimate预览版(仅做演示使用,如长期使用,请购买正版操作系统)。
插上系统安装U盘(尽量使用USB2.0接口,部分IVB平台超极本可使用USB3.0接口),开机选择USB设备启动,进入操作系统安装流程。 到达硬盘分区选择步骤时,系统会提示您找不到磁盘驱动器,点击浏览按钮,读取咱们事先存在U盘里面的IRST驱动并安装。
微星主板bios设置硬盘启动方法
微星主板bios设置硬盘启动方法 微星主板bios设置硬盘启动的方法: 因为以前 bios 的菜单基本上是英文的语境,所以很多人对如何操作 bios 有些茫然,但是,因为普通用户进入 bios 基本上是为了重装操作系统,使用光盘或者u盘等介质来引导启动的,所以,只要掌握如何引导的基本方法即可。如何进入 bios 界面进行操作?其实开机第一画面已经给出很多讯息了,比如昂达主板的启动项设置的快捷键是f11键。 很多bios设置会有两个快捷键,一个是进入bios设置所有选项的,一个是直接进入启动项选择界面的,比如华硕笔记本按esc键就能直接进入启动项选择的界面。 因为不同的主板开机界面的英文菜单并不一样,所以很多人对此还是觉得无从下手。这里列出了各个电脑品牌进入bios的键值,如果是组装机,可以参考各个品牌的主板进入bios的键值。 有些版本的bios,进入主界面之后,只要点击boot分页,这里就是设置启动项的界面,使用上下键选中需要的启动项,回车确认,再按f10保存退出bios设置,重启电脑就能读取设置好的启动介质了(启动光盘或者启动u盘)。 cdrom = 光驱启动 sata = 硬盘启动 usb = u盘启动
设置光驱为第一启动项之后,重启电脑,开机就会读光盘(具备引导功能的光盘),但此时会有一个提示:press any key to boot from cd……一晃而过,用户需要迅速点击任何键值予以确认光驱启动,否则会被电脑认为不需要光驱启动,转而读硬盘了。 同样,设置u盘启动,也需要插入有引导作用的u盘,有的主板启动项中并没有usb字样,而是需要插入u盘之后,才会显示u盘的品牌,这点需要注意的。 没有制作好启动引导的u盘,不具备引导作用,可以下载一个大白菜之类的u盘pe微系统,插在好的电脑上制作一下,这是安装系统、维护电脑的必备工具。制作好之后,这些文件都是隐藏的,余下的空间可以继续当做u盘正常使用。 比如,大白菜启动工具制作好之后,还有一个模拟启动的选项,点选之后,就会在操作系统的图形界面中模拟运行,只要这里不出错,那么重启电脑设置好usb启动项之后,就能正常读取u 盘pe微系统了。 如果不需要这个u盘pe微系统启动工具了,还可以点击归还u盘的空间。 除此之外,现在的主板还具备网卡启动的功能,只要设置了此功能,就能做到网络远程唤醒的功能。
安装系统__BIOS设置启动顺序_
安装系统__BIOS设置启动顺序_ 要安装系统,必定要将电脑设为从光盘启动,这需要在BIOS中进行设置,将启动顺序中光驱调到硬盘的前面。首先要进入BIOS设置环境中,不同型号的BIOS进入的方式不同,最常见的是开机按DEL键进入,也有的是按F1、F2、ESC、F11、F12等。按的方法是,一打开主机电源,就不断按DEL键,快速按一下松一下。如果等屏幕提示可能来不及,有时候屏幕还没亮呢,提示就已经过去了。不同的BIOS设置方法不同,下面给出两种常见的BIOS设置方法。 第一种: 1、上下方向键移动到Advanced BIOS Features,按回车键,进入下一界面
启动顺序在这里就可以看到了, First Boot Device 第一启动设备 Second Boot Device 第二启动设备 Third Boot Device 第三启动设备 2、要想从光驱启动,必须把光盘的启动次序调到硬盘前面,比如第一启动设备为软驱,第二启动设备为光驱,第三启动设备为硬盘。 上下方向键移动到“First Boot Device”第一启动设备上,按回车键,接下来出现选择设备的窗口。
常见项有:Floppy 软盘 HDD-0 硬盘(第一块硬盘) CDROM 光驱 USB-CDROM USB光驱 USB-HDD 移动硬盘 LAN 网络启动 3、用方向键上下移动可以选择启动设备,这里我们把第一启动设备设为软驱Floppy,用方向键将光块上下移动到Floppy后边的[]中,按回车键确定。 用同样的方法设置第二启动设备Second Boot Device为光驱CD-ROM,第三启动设备为Third Boot Device 为硬盘HDD-0。 注意一点,因为绝大部分时间是从硬盘启动,所以三个启动设备中必须有一个是硬盘HDD-0,否则电脑装完系统也会启动不了,而是提示“DISK BOOT FAILURE”之类的话。 4、三个启动设备设完后,按ESC键回到主界面,用上下左右方向键移动到“Save & Exit Setup”项,按 回车。
BIOS设置及硬盘分区步骤
BIOS设置及硬盘分区步骤
BIOS设置及硬盘分区步骤 1.开机后,您只需按“Del”键就可以进入主板的BIOS设置程序。此时在main的状态下: 2. 移动键盘上下键,选择prive A ,把它设置为none,按enter键。(表示关闭软驱) 3.按动键盘左右键进入advanced界面。如下图所示:
按键盘的上下键,选择first boot device,按enter 键,设置CDROM,按enter键。 然后选择third boot device,把它设置为removable,然后按enter键。 4.最后“Exit”中,包括“Save&Exit Setup”和“Exit Without Saving”两个选项,它们分别是“储存设置并退出”和“退出但不储存任何设定”。我们一般选择第一项。 硬盘分区: 1.放系统碟进入光驱,重起电脑,按“del”键,按[F4]进入DM分区,然后按enter键, 我们可以看到以下图片:
如图所示,选择第二项(A)dvanced options高级选项按enter键 2.Advanced Options:高级选项,此选项为DM提供的手动分区高级选项。我们选择此功能菜单,将看到以下图片: 如上图所示,我们选择以上选项,按enter键,可以看到以下图所示:
选择如上图所示选项,按enter键。 4. 选择如上图所示,按enter键 5.
选择如上图所示,按enter键。 6. 这里由于我们要自己设置每个分区的大小,因此前两个自动分区的选项不予考虑,直接选择Option(C)Define your own手动对硬盘进行分区,选择后,将看到以下图片:
