Flash 按钮的修改(图解)
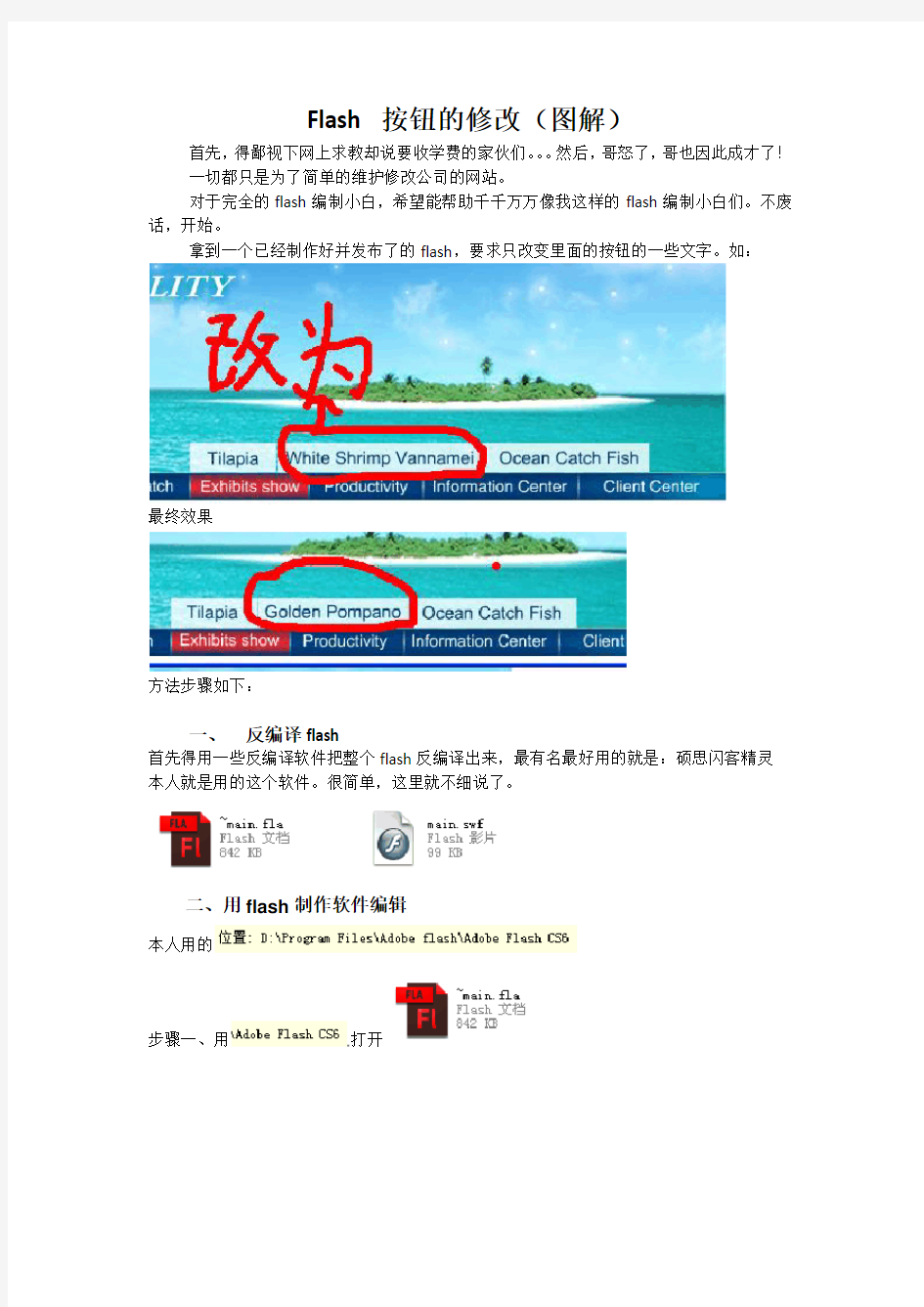

Flash 按钮的修改(图解)
首先,得鄙视下网上求教却说要收学费的家伙们。。。然后,哥怒了,哥也因此成才了!
一切都只是为了简单的维护修改公司的网站。
对于完全的flash编制小白,希望能帮助千千万万像我这样的flash编制小白们。不废话,开始。
拿到一个已经制作好并发布了的flash,要求只改变里面的按钮的一些文字。如:
最终效果
方法步骤如下:
一、反编译flash
首先得用一些反编译软件把整个flash反编译出来,最有名最好用的就是:硕思闪客精灵本人就是用的这个软件。很简单,这里就不细说了。
二、用flash制作软件编辑
本人用的
步骤一、用打开
如果1处也是我们要修改文字的按钮所在,对着相应的按钮双击以确定按钮号,或者在3 中展开一个一个查找,如
在3中打开button 122按钮进行相应(这里修改的不是上面的button 122,但下面用到)
步骤一、在下图3处展开并找到的button 191,并双击button 191,在编辑窗口处双击文字处(各帧根据需要修改)
和
1处修改为,保存并发布,看看效果
这里一定要发布才能看,效果如下
问题有二:1.鼠标移到Exhibits show按钮及后面按钮时文字都不见了,和原效果不一样(有一部分帧文字丢失了)
2. Golden Pompano 按钮文字后面还有一大段空白
上面两个问题困扰了本菜鸟好些天,这些问题得解决呀,不然怎么用呢!!!!!!!
解决问题一:方法类步骤一
在5处一帧一帧的点击,观察1处,在1处没有文字时得在这一帧上再次添加上文字即可(为什么会丢失文字我也不知道,不深究,会用就成),看到4处了不,用文字工具添加上相应文字就可以了
这里要特别说明下,为了保持字体的一致性,最好是在3处找到相应的button 122,进行文字的复制与粘贴编辑,如下
在3处双击button 122进入相应的单个按钮编辑-----在5处查到有文字的帧-----在6处双击,直至可编辑文字,复制文字
逐帧查找,5处的帧在6处没有文字,说明此帧文字丢失了,在4处文字工具在6处粘贴文字即可
解决问题二:
对之前的按钮191进行编辑
为了使6处文字居中且左右空白不要太多:
在5处找到要求修改的各个帧,在4处选用任意变形工具
用键盘的上下左右键把6处框框移到使文字居中并缩短到合适位置(注意保存7处参数一致)
保存并发布,看看效果
各位,发现问题了不??空白处只是变透明了而已,同志还需努力呀!!!!!
继续编辑button 191
键盘左右键调整各帧的位置即可,注意参数的一致
同理调整中的
向左的位置即可
功成身退!
《flash制作—按钮元件的使用》教案
《flash制作—按钮元的使用》教案 教学目标 知识与技能: 了解Flash按钮交互的原理。 2学会制作按钮,或从公用库中正确选择按钮元。 3简单理解AtinSript控制程序实现交互功能。 过程与方法: 通过老师的讲解和学生实践让学生们了解多按钮的功能,并掌握其使用和制作方法。 2通过教师演示及学生自主探究,熟练掌握按钮的设计和制作。 3通过任务的选择,培养学生动手实践能力。 情感、态度与价值观: 培养学生自主学习、独立思考的学习习惯。 教学重点: 按钮元的制作和使用。 教学难点: 按钮元的使用,AtinSript控制程序的理解。 时安排: 时 教法、学法:
演示法、讲授法、自主探究法 教具和学具准备: 优秀flash动画案例 教学过程: 一、导入题 演示动画,提出问题。 我们之前制作的很多动画,测试影片后都是直接开始播放,从第一帧到最后一帧,再跳到第一帧,不断循环,这个动画为什么一开始会停止? 出示题:《flash制作—按钮元的使用》 设计意图: .通过提问的方式引出本节的题,激发学生对本节的兴趣。 2.培养学生独立思考、自主探究的学习习惯。 二、讲授新 复习按钮原的创建。 2调用公用库中的按钮及使用。 公用库:FLASH本身有一个公用库,库中提供了按钮和声音等多种素材,可以很方便地在影片中进行调用。 3简单讲解用程序语言实现按钮对动画文的交互。 选中按钮→设置属性→颜色、调整色彩数量。 选中按钮→窗口→动作→单击“+”→动作→影片控制
→pla→单击→返回场景。 为个播放按钮添加“pla()”命令,目的是当单击播放按钮时,让动画运行、播放。 选中暂停按钮→同4、STP→存盘→^+ENTER测试。 为个暂停按钮添加“stp()”命令,目的是当单击暂停按钮时,让动画停止,等待鼠标的命令。 三、出示任务: (一)任务一 认识按钮元的重要性。 2能够从库中找到需要的按钮。 3动手制作简单的按钮元。 4按钮元的熟练制作和使用 (二)任务二 学生自行完成按钮对flash动画的播放和停止控制。 四、学生上机实践 教师巡视、指导 五、堂小结
flash按钮元件动作的设置
一、FLASH脚本基础入门按钮动作的设置 认识“动作”面板 在Flash中,动作脚本的编写,都是在“动作”面板的编辑环境中进行,熟悉“动作”面板是十分必要的。 按【F9】键调出“动作”面板,可以看到“动作”面板的编辑环境由左右两部分组成。左侧部分又分为上下两个窗口。。左侧的上方是一个“动作”工具箱,单击前面的图标展开每一个条目,可以显示出对应条目下的动作脚本语句元素,双击选中的语句即可将其添加到编辑窗口。 下方是一个“脚本”导航器。里面列出了FLA文件中具有关联动作脚本的帧位置和对象;单击脚本导航器中的某一项目,与该项目相关联的脚本则会出现在“脚本”窗口中,并且场景上的播放头也将移到时间轴上的对应位置上。双击脚本导航器中的某一项,则该脚本会被固定。 右侧部分是“脚本”编辑窗口,这是添加代码的区域。可以直接在“脚本”窗口中编辑动作、输入动作参数或删除动作。也可以双击“动作”工具箱中的某一项或“脚本编辑”窗口上方的【添加脚本】工具,向“脚本”窗口添加动作。
在“脚本”编辑窗口的上面,有一排工具图标,在编辑脚本的时候,可以方便适时的使用它们的功能。 在使用“动作”面板的时候,可以随时点击“脚本”编辑窗口左侧的箭头按钮,以隐藏或展开左边的窗口。将左面的窗口隐藏可以使“动作”面板更加简洁,方便脚本的编辑。 好了,动作面板就介绍这些,有个印象,不要求记住,工具栏上每个工具的作用和功能将在以后的课程中边用边熟悉。 如何编写flash中的脚本 首先,要知道编写脚本,不需要用户对AS有完全的了解! 现在要考虑的问题是,如何在你的flash中添加编写脚
本?简单的说,添加脚本可分为两种:一是把脚本编写在时间轴上面的关键桢上面(注意,必须是关键桢上才可以添加脚本)。二是把脚本编写在对象身上,比如把脚本直接写在MC(影片剪辑元件的实例)上、按钮上面。 此外,大家也需要简单理解一下flash是如何执行你编写的脚本的。当你在时间周的关键桢上添加了脚本,那么当flash运行的时候,它会首先执行这个关键桢上的脚本,然后才会显示这个关键桢上的对象。 还有一些简单的知识,AS中的对象都包括什么呢?它可以包含数据,也可以是舞台上的电影剪辑,也可以是舞台上的按钮等。既然包含了那么多对象,那么每种对象肯定有各自的属性!比如电影剪辑(movieclip)对象,它的:属性就有_height(高度),_rotation(旋转),等,这些属性不需要你去特意的记忆,当使用的时候可以随时翻阅脚本字典。在以后的教程中会陆续给大家介绍一些基础脚本的使用技巧。 二、需要学到的基本AS命令如下:
Flash按钮元件的制作教学设计
第十课时 Flash按钮元件的制作 宁夏育才中学孔德学区信息技术学科组 授课时间:2016.3.11第六节授课班级:高二(12)班 一、教学目标 1.知识与技能 (1)理解按钮的状态 (2)掌握创建按钮元件的基本方法 (3)明确按钮元件的功能。 2.过程与方法 (1)通过亲自体验,理解按钮的工作原理。 (2)在按钮元件的制作过程中,学会制作按钮元件的方法。 3.情感态度与价值观 (1)通过主动学习制作按钮元件,培养学生的创造力。 (2)在开拓思路,提高技术的同时渗透美学的理念与成功的快感,促进学生审美能力的提高,鼓励作品的原创性与新颖性。 二、教学重难点 1.教学重点: (1)使学生了解Flash按钮的四种状态及运行机制 (2)使学生了解Flash按钮的基本制作方法以及Flash按钮的位置安排 2.教学难点:让学生学会理解Flash按钮的基本制作方法及运行机制 三、教学手段 演示法、体验法、任务驱动式教学法 四、教材分析 以广东教育出版社出版的《信息技术(选修2)——>多媒体技术应用》第五章第二节中《按钮的制作》教学内容为依据,以实际Flash案例中的按钮作为教学辅助素材,目的就是让学生能够透彻的理解Flash中按钮的工作原理、掌握制作具有个人特色的按钮。 五、学生分析 学生前面已经学习了基本的动画制作方法及图形与影片剪辑元件的制作,对flash动画制作有了一定的基础,并具有较为浓厚的学习兴趣,但是对于flash动画的交互控制还一无所知,Flash
中按钮交互的使用在flash动画制作中有着重要的作用,本课时通过一个flash按钮交互功能的fla sh案例,引出按钮交互功能的重要性,激发学生的好奇心,驱使学生主动学习和探究,通过课堂上和学生实践、探究,使学生掌握Flash中按钮交互的使用,培养学生自主学习和探究学习的能力。 六、教学策略 遵循课堂上“教师主导、学生主体”的教学理念,通过案例作为导入,以“自主探究、自主制作”为主线贯穿整个教学过程,最后结合实际挖掘学生的创造力,在对作品的制作和审美方面作一个整体素质的提高。 七、教学课时 1课时(40分钟) 八、教学过程
FLASH动态按钮的制作
第10讲动态按钮的制作 一、教学目标: 1、理解交互式动画的含义 2、掌握按钮的制作方法 二、教学内容: 1、概述 按钮是一种特殊的元件,当我们用鼠标单击按钮进行交互时,它能够执行某种特定的工作,而且对应不同的状态,其显示的外观都可以不同。其状态有如下四种: 1、弹起:鼠标不在按钮上时的一种状态 2、指针经过:鼠标移动到按钮上方,但没有按下左键 3、按下:鼠标在按钮上按下左键时的状态 4、单击:定义相应鼠标事件的区域范围,但这个区域不会在动画中显示出来。 2、制作方法 (1)选择菜单“插入”——“新建元件”命令,或者使用快捷键Ctrl+ F8 (2)在“元件属性”对话框中输入其名称,并选择该元件为“按钮”类型,确定后Flash 会自动切换到元件编辑模式,时间轴的第一行显示4个连续的帧,分别对应按钮的四种状态。 (3)在时间轴窗口单击第一帧,然后使用绘图工具绘制按钮的外观,或者直接导入其他已经制作好的图片、元件作为其外观。 注意:其外观不能使用已经制作好的按钮,但可以使用图片或影片剪辑元件作为外观,如果是动画按钮就使用影片剪辑元件。 (4)单击第二帧,并选择“插入”——“关键帧”命令。 (5)修改图形或重新制作一个图形,作为鼠标经过按钮时显示的外观。 (6)重复第4、5步操作,制作其他2种状态下的按钮外观。 三、实验内容: 打开“按钮的制作素材.fla “文件,然后按照下列步骤完成试验 1、新建一个“图形“类型的元件,绘制按钮的外观。
2、新建一个影片剪辑类型的 水波形动画 3、新建一个影片剪辑类型的元件,制作“鼠标经过”状态下的按钮外观(上下弹动)。
4、在第15帧添加脚本:stop() 5、新建一个按钮元件,制作“按下”状态下的按钮外观,即为第1步制作的按钮图形元件 6、制作“单击”作用的范围。 7、新建图层2,并输入按钮上的文字 8、执行“文件“菜单——导入——导入到库,选择要导入的铃声文件:bell.wav 9、新建图层3,在四个状态的分别插入关键帧,将库中的铃声拖入到第2和第4帧中。
信息技术教案_Flash_制作之六―――按钮元件的使用
Flash 制作之六―――按钮元件的使用 教学目标:学会在动画制作中正确使用按钮元件 教学重点:制作按钮元件 教学难点:在按钮元件中编辑添加动画 教学方法:讲授法,演示法 教学过程: 引入: 动画展示:用按钮来控制一段动画的播放。 在前面我们所做的动画的基础上,我们可以考虑加上一个按钮,简单的来控制一下它的 播放,今天我们就来讲讲有关按钮元件的制作。 一:制作按钮 1.使用新建元件工具,新建一个元件,类型为“按钮”。
2.进入到按钮元件的编辑界面,对按钮的四个状态进行编辑:在“弹起”状态使用椭 圆工具画上一个圆填充色为红色,在“指针经过”状态将按钮的填充色变为绿色,“按下” 状态时改为七彩色。 3.将按钮元件拖到场景中进行测试,按钮在指针经过及按下的不同状态呈现不同的颜色。 二:使用按钮控制动画播放 1.双击库中的按钮元件图标,回到按钮元件的编辑界面。 2.添加一个新的图层,在按钮的“指针经过”状态,插入一个关键帧,然后把库中 已经做好的一个影片剪辑类型的元件拖到这一帧中。此影片剪辑类型的元件为一段简单的文
字变幻的动画。 三:测试动画 回到场景中,将按钮元件拖到场景中,通过测试影片,在指针经过按钮的时候,相 应的动画就会进行播放。指针离开按钮,动画就停止播放。 四:实践 利用上节课所学知识先制作一个影片剪辑类型的元件,内容为一段简单的动画。然后新 建一按钮元件,使用按钮来控制此段动画的播放。 五:教学反思 按钮是FLASH动画中三个比较重要的元件(影片剪辑,图象,按钮)之一,按钮所起 的作用是交互,制作者或使用者都可以通过按钮来控制动画的播放。所以本
Flash常用按钮代码大全
Flash按钮代码大全在2,0中制作 1、转下一帧并继续播放 on (release) { play(); } 2、转第三帧并播放 on (release) { gotoAndPlay(03);//数字是代表的帧数 stopAllSounds(); } 3、全屏播放 fscommand("fullscreen", "true"); 4、退出 on (release) { if (substring(_root._url, 8, 1) == "/") { fscommand("quit"); } else { getURL("javascript:window.close()"); } // end if } 5、返回第一帧 on (release) { gotoAndPlay(01); stopAllSounds(); }
FLASH脚本代码大全- Go to 跳转到指定的帧 - Play 播放 - Stop 停止 - Toggle High Quality 在高画质和低画质间切换 - Stop All Sounds 停止所有声音的播放 - Get URL 跳转至某个超联结 - FSCommand 发送FSCommand命令 - Load Movie 装载影片 - Unload Movie 卸载影片 - Tell Target 告知目标 - If Frame Is Loaded ..判断帧是否被完全载入 - On Mouse Event 鼠标事件 。其他Actions。包括: - break 跳出循环 - call 调用指定帧(一般喊有某个特定函数) - comment 注释 - continue 继续循环 - delete 删除一个对象(Object)中的变量
Flash按钮动作代码、脚本代码大全
Flash按钮动作代码1、转下一帧并继续播放 on (release) { play(); } 2、转第三帧并播放 on (release) { gotoAndPlay(03); stopAllSounds(); } 3、全屏播放 fscommand("fullscreen", "true"); 4、退出 on (release) { if (substring(_root._url, 8, 1) == "/") { fscommand("quit"); } else { getURL("javascript:window.close()"); } // end if } 5、返回第一帧 on (release) { gotoAndPlay(01); stopAllSounds(); }
FLASH脚本代码大全- Go to 跳转到指定的帧 - Play 播放 - Stop 停止 - Toggle High Quality 在高画质和低画质间切换 - Stop All Sounds 停止所有声音的播放 - Get URL 跳转至某个超联结 - FSCommand 发送FSCommand命令 - Load Movie 装载影片 - Unload Movie 卸载影片 - Tell Target 告知目标 - If Frame Is Loaded ..判断帧是否被完全载入 - On Mouse Event 鼠标事件 。其他Actions。包括: - break 跳出循环 - call 调用指定帧(一般喊有某个特定函数) - comment 注释 - continue 继续循环 - delete 删除一个对象(Object)中的变量 - do while do while循环 - duplicateMovieClip 复制MC
FLASH影片的按钮元件.
FLASH影片的按钮元件 讲课人:杨晓明 目标:掌握按钮的制作方法 主要内容: 1 公用库中按钮的使用方法 2 个性按钮的制作 一介绍按钮 这节课来学习按钮元件的制作过程。我们首先打开一个用按钮来控制动画的FLASH影片“播放控制”,来认识一下按钮的作用:利用按钮可以实现与FLASH动画之间的交互。 二在FLASH的公用库中,已经提供了大量漂亮的按钮。我们打开窗口菜单下的公用库,选择按钮,在打开的“库-按钮”面板有许多文件夹,每个文件夹下都存有许多的按钮元件,将它们拖动到舞台上可以直接使用。 三自己制作简单按钮(认识按钮的制作过程) 1 插入菜单下的新建元件命令,在打开的新建对话框中的行为选项选中按钮。 2 在按钮元件编辑区的时间轴上我们可以看到自动分为四个部分分别为:弹起,即按钮的初始状态;指针经过,鼠标经过按钮时,按钮的应有状态;按下,点击按钮时,按钮的状态;点击,即区域标示,鼠标只有在这一区域内活动,按钮才能有相应的反应。(重点) 3 在弹起状态,新建一矩形(黑色)。 在指针经过状态插入关键帧,将矩形颜色改为红色。 同样在按下状态插入关键帧,将矩形改为青色。 最后在点击状态插入关键帧,因为这一状态只是区域标示,因
此在动画播放过程中不会显示这一状态的图形,因此无须更改颜色。 4 回到场景,将按钮拖到舞台,测试影片,观看效果。 四 其实按钮不仅仅可以是图形,也可以是文字或者素材图片,下面我们就做一个文字形状的带声音的按钮。 A 文字按钮 1 新建一个名字为“前进”的按钮元件。 2 进入按钮元件编辑区的弹起状态,在弹起状态,利用文字工具输入 3 在指针经过状态插入关键帧,并将字体颜色设置为红色 4 在按下状态插入关键帧,将字体颜色设置为蓝色。 5 在点击状态插入关键帧,并画一个矩形,完全覆盖文字。 (所有步骤中的颜色大家可以自己设置) 6按照上节课所学的内容,导入一个按钮的声音文件。 7 在按钮元件的按下状态,选中关键帧,在属性面板的声音选项,选中这个声音。同步选项为“事件”。 5 将“按钮”元件拖动到舞台中,测试影片,观看效果。 B 图片按钮 1 文件/导入/导入到库,选择一张素材图片。 2 新建一个按钮元件。 3 在“弹起”状态,将图片拖动到舞台上,适当调整图片的大小 和位置。并在其他三个状态插入关键帧。 注意:并不是说在“按下”状态和“指针经过”状态的图形一定要有变化的,也可以不做修改。 4 将按钮拖动到舞台上,测试影片。 前进前进前进
Flash常用按钮代码大全
Flash按钮代码大全 1、转下一帧并继续播放 on (release) { play(); } 2、转第三帧并播放 on (release) { gotoAndPlay(03); stopAllSounds(); } 3、全屏播放 fscommand("fullscreen", "true"); 4、退出 on (release) { if (substring(_root._url, 8, 1) == "/") { fscommand("quit"); } else { getURL("javascript:window.close()"); } // end if } 5、返回第一帧 on (release) { gotoAndPlay(01); stopAllSounds(); }
FLASH脚本代码大全- Go to 跳转到指定的帧 - Play 播放 - Stop 停止 - Toggle High Quality 在高画质和低画质间切换 - Stop All Sounds 停止所有声音的播放 - Get URL 跳转至某个超联结 - FSCommand 发送FSCommand命令 - Load Movie 装载影片 - Unload Movie 卸载影片 - Tell Target 告知目标 - If Frame Is Loaded ..判断帧是否被完全载入 - On Mouse Event 鼠标事件 。其他Actions。包括: - break 跳出循环 - call 调用指定帧(一般喊有某个特定函数) - comment 注释 - continue 继续循环 - delete 删除一个对象(Object)中的变量 - do while do while循环 - duplicateMovieClip 复制MC
高中信息技术 Flash 制作六 按钮元件的使用
Flash 制作之六―按钮元件的使用 教学目标:学会在动画制作中正确使用按钮元件 教学重点:制作按钮元件 教学难点:在按钮元件中编辑添加动画 教学方法:讲授法,演示法 教学过程: 引入: 动画展示:用按钮来控制一段动画的播放。 在前面我们所做的动画的基础上,我们可以考虑加上一个按钮,简单的来控制一下它的 播放,今天我们就来讲讲有关按钮元件的制作。 一:制作按钮 1.使用新建元件工具,新建一个元件,类型为“按钮”。 2.进入到按钮元件的编辑界面,对按钮的四个状态进行编辑:在“弹起”状态使用椭 圆工具画上一个圆填充色为红色,在“指针经过”状态将按钮的填充色变为绿色,“按下” 状态时改为七彩色。 3.将按钮元件拖到场景中进行测试,按钮在指针经过及按下的不同状态呈现不同的颜色。 二:使用按钮控制动画播放 1.双击库中的按钮元件图标,回到按钮元件的编辑界面。 2.添加一个新的图层,在按钮的“指针经过”状态,插入一个关键帧,然后把库中 已经做好的一个影片剪辑类型的元件拖到这一帧中。此影片剪辑类型的元件为一段简单的文 字变幻的动画。 三:测试动画
回到场景中,将按钮元件拖到场景中,通过测试影片,在指针经过按钮的时候,相 应的动画就会进行播放。指针离开按钮,动画就停止播放。 四:实践 利用上节课所学知识先制作一个影片剪辑类型的元件,内容为一段简单的动画。然后新建一按钮元件,使用按钮来控制此段动画的播放。 五:教学反思 按钮是FLASH动画中三个比较重要的元件(影片剪辑,图象,按钮)之一,按钮所起 的作用是交互,制作者或使用者都可以通过按钮来控制动画的播放。所以本节课就是在 前面所做的动画的基础上,添加按钮来控制播放。
什么是flash元件
什么是flash元件 元件是可反复取出使用的图形、按钮或一段小动画,元件中的小动画可以独立于主动画进行播放,每个元件可由多个独立的元素组合而成。说的直白些,元件就相当于一个可重复使用的模板,使用一个元件就相当于实例化一个元件实体。使用元件的好处是,可重复利用,缩小文件的存储空间。 flash元件有三种 一是图形元件 二是按钮 三是影片剪辑 影片剪辑---可以独立于主时间轴播放的动画剪辑,可以加入动作 代码。 图形---依赖主时间轴播放的动画剪辑,不可以加入动作代码。 按钮---有“常规”、“弹起”、“按下”和“点击”四帧的特殊影片剪辑,可以加入动作代码。 影片剪辑顾名思义可以存放影片(即动画),当图形元件和影片剪辑都有动画时,把影片剪辑元件放到主场景时,他会循环地不停的播放。而把图形元件放到主场景,不会播放. 如何创建元件?
方法1:新建一个空白元件,然后在元件编辑状态下穿件元件的内容。选择菜单“插入”—>“新建元件”或者按键盘ctrl+F8也可以新建一个元件。 方法2:将场景上的对象转换成元件。选择场景里现有元件,单击鼠标右键,选择转换为元件。 方法3:将动画转换为元件。 flash中添加帧、添加空白帧和添加关键帧有什么区别 添加帧只能延续上一个关键帧的内容,添加关键帧才可以编辑,两个关键帧之间的帧可以生成动作或形状动画。添加关键帧时里面会自动有上一个关键帧的内容,如果你懒得删除,就插入空白关键帧。Action Script只有关键帧或空白关键帧里才可以用。在时间轴上帧是一个有颜色的方块,关键帧是一个有实心圆圈的方块,空白关键帧是一个有空心圆圈的方块 帧有两种含义 1.时间轴面板上的帧格 2.插入帧:比如你做两段动画,第一段播放完后需要作为背景,你就使 用处长帧来令它一直显示 关键帧:有显示内容的帧 空白关键帧:没显示内容的帧
flash代码实例 《按钮控制小球移动》
第24课时 代码实例《按钮控制小球移动》 案例说明: 本课将制作一个动画实例“按钮控制小球移动”,动画在播放时小球处于静止状态,点击按钮后小球开始向某一方向移动,再次点击按钮后小球朝相反的方向移动。动画播放画面如图1所示: 图1 “按钮控制小球移动”动画画面 授课教师:文韬 教学目的:通过本案例的学习,让学生能够掌握Var语句的使用方法和参数; 教学重点:Var语句的使用方法; 教学难点:按钮事件处理函数的使用方法; 教学过程: 一、相关知识 1.ActionScript脚本的应用技巧 FLASH采用类似于JavaScript的编程结构和面向对象的编程思想,采用事件驱动,以关键帧、按钮和影片剪辑实例为对象来定义和编写ActionScript。ActionScript严格区分大小写,例如:myname和myName将被脚本视为两个不同的变量。ActionScript语句以分号(;)字符结束,如:var myNum:Number=10;。 使用动作脚本编程非常容易,它的每一行代码都可以简单地从动作面板中直接调用。在编写过程中,对于输入的动作脚本代码,系统都会检查语法是否有问题,并提示用户如何修改。尤其在编写完成之后,可以直接在动作脚本的调试过程中,检查每一个变量的赋值过程和带宽的使用情况。 2.Var语句的使用和参数 格式:var variable1 [ = value1 ] [, variable2 [ = value2], ...] 功能:使用 var 语句来声明变量。这些变量可以在声明时或声明后在脚本中被赋值。 参数:variable1, variable2是被声明的变量的名字。Value1, value2是赋值给变量的初始化值。 二、案例实现 1.创建动画 (1) 启动FLASH,单击“文件”→“新建”菜单项,在打开的“新建文档”对话框中的“常规”选项卡中选择“FLASH文件(ActionScript2.0)”选项。新建一个文档,设置文档大小为500*200像素,背景为“白色”,命名为“按钮控制小球”,保存文档。 (2) 按CTRL+F8键,打开“创建新元件”对话框,创建名为“xiaoqiu”的影片剪辑元件,在元件编辑窗口中画一个小球,返回到主场景。
用按钮控制动画(flash)
用按钮控制动画 软件版本:Flash MX 2004 简单回顾: 通过前面的四讲,我们已经基本了解了Flash动画制作的各种必要知识,到目前为止,在基本材料(各类图片、音频、视频资源)齐全的情况下,应该已经能够制作出简单的动画课件。这时制作出的课件,是一条直线型的,只能按照时间轴的顺序从第一帧开始一直播到最后一帧,然后又会返回第一帧播放(还记得我们一直在说的升国旗的例子吗?),那怎么样让动画可以按自己的控制来运行呢?这就是本讲要解决的问题。 一、Flash脚本概述 Flash中要实现某些特殊效果(使动画停止或运行、跳转到某一帧)等,需要使用脚本。 动画中任何一个时间轴中的任何一个帧、按钮或者影片剪辑对象上都可以有自己的脚本,根据脚本所依附的对象不同,也决定了脚本执行方式的不同。 1、帧的脚本是在载入该帧的一开始就执行了 2、按钮的脚本包含在一个on事件处理语句内 3、影片剪辑的脚本包含在一个onclipevent事件处理语句内
动作脚本是一种面向对象的脚本语言。Onclipevent和on语句被称为事件处理语句,它们专门用于相应事件的发生(事件就是鼠标或者键盘动作,或者是一个一个影片剪辑的载入等)。影片剪辑和按钮的脚本只有在特定的事件发生后才会被触发,并且同一个按钮或影片剪辑对象可以相应多种不同的事件,也就是可以有多个Onclipevent或on语句并存。 动作脚本是一个逻辑流,它从第一句开始执行,顺序执行到最后一条语句,除非遇到了跳转语句跳转到了其它地方。 在简单的课件制作中,经常用到的是帧的脚本和按钮的脚本,其中帧的脚本中最常用的就是“stop”停止命令,它标志动画着运行到带这个脚本的帧时,就停止播放(升国旗的例子中,最后一帧加上这个脚本,就可以实现国旗升到顶端停止不动的效果了)。按钮的脚本则一般用来实现跳转效果。下面要讲述几种常用的Flash脚本。 二、制作和插入按钮 1.制作按钮 菜单栏:插入-新建元件-按钮,这时会打开按钮元件制作的窗口,包含四部分,即“弹起”、“指针经过”、“按下”、“点击”。 弹起:按钮被点击前的状态。 指针经过:鼠标放在按钮上(没有按下)时的状态 按下:鼠标在按钮上按下后的状态
flash 图形、按钮和影片剪辑元件
今天来看看Flash里的元件,Flash里有三种元件:图形,按钮和影片剪辑~记得以前就有朋友问,这三个有什么区别,特别是那个图形和影片剪辑的,要什么情况下用~那就让我们先初步来了解下吧~ 在Flash中,按Ctrl+F8或是选择插入——新建元件,都能打开新建元件窗口,就会出现如下窗口供我们选择要新建哪种元件,点确定后,就会直接进入元件编辑页面里了~ 还有一种情况,就是在场景里画好的图形,想把它转成元件,那就把图选起来,直接按F8或是选择修改——转按为元件,一样能出现这个选择窗口,只不过,这种情况下,转完后还是在场景中,不会直接进入到元件中,但此时,这个选中的图形已经是元件了~
三种元件的标志是不一样的,如图~ 这三种元件中,按钮算是比较特殊的元件,图形元件和影片剪辑元件,就有些人会搞乱,那就先说下这两种元件吧~ 图形元件:一般我们是用来放静态图用的,转成图形元件的图案,可以方便的在影片剪辑元件中或是场景中做动画补间~ 影片剪辑元件:这个是很方便的一个元件,有时候,我们打开来一个FLASH源文件,发现只有主场景中一帧,会奇怪,怎么这一帧就有那么多动画呢,其实,问题就在于这个影片剪辑中了,这一帧包含的影片剪辑,内容可是很丰富的,也就是说,一个影片剪辑中,可以套上多个不同的影片剪辑和图形元件,是我们做动画减少场景中图层的一个必要手段~ 图形元件虽说一般只用来存放静态图案,但,它也是可以做动态的,只是不如影片剪辑方便~ 打个比方吧,在一个图形元件中,做好一个小圆移动的补间动画~这个动画在元件中测试是可以的~
我们把它放到场景中,再发布测试下,发现,它是不会动的,跟影片剪辑不一样,那就不能让它动么,那是可以的,只不过,要在场景中,把它的帧数延长才能动,而要它跟在元件中一模一样,则需要延长的帧数跟在元件中一样才行了~ 而影片剪辑元件,刚很是方便啦,还是用上面的例子,在一个影片剪辑元件中做一个圆移动的补间动画~
flash元件影片剪辑
第五讲元件和实例打印本页 随着动画复杂度的提高,必然会出现两种情况:首先是有些元素会重复使用;其次是有些对象会要求有特殊的同步行为和交互行为。这时,就需要用到Flash中的元件,并通过元件来创建实例。 5.1 元件与实例 学习目标 本节学习的概念比较多。"元件"(symbol),又称符号,是一种比较独特的、可重复使用的对象。以元件为样本,创建出来的对象叫做"实例"。元件的引入使得动画的制作更为简单,动画文档的大小明显减小,播放速度也显著提高。而库面板则是管理元件的主要工具,每个动画文档都有自己库,存放着各自的元件,就像每个工厂将材料存放在自己的仓库中一样。 5.1.1 元件的分类 在Flash中,元件包括图形、按钮、影片剪辑三类。每个元件都有一个唯一的时间轴和舞台。创建元件时要选择元件类型,这取决于元件在文档中的工作方式。三类元件的介绍如下: 1. 图形元件 可用于静态图像,并可用来创建连接到主时间轴的可重用动画片段。图形元件与主时间轴同步运行。交互式控件和声音在图形元件的动画序列中不起作用。 2. 按钮元件 可以创建响应鼠标点击、滑过或其它动作的交互式按钮。可以定义与各种按钮状态关联的图形,然后将动作指定给按钮实例。 3. 影片剪辑元件 可以创建可重用的动画片段。影片剪辑拥有它们自己的独立于主时间轴的多帧时间轴。可以将影片剪辑看作是主时间轴内的嵌套时间轴,它们可以包含交互式控件、声音甚至其它影片剪辑实例。也可以将影片剪辑实例放在按钮元件的时间轴内,以创建动画按钮。 5.1.2 使用库面板 库面板用于存储和组织在Flash中所创建的图标以及导入的声音文件。其中,图标由图片、按钮、电影片段构成。库面板也包括在文件夹中存储的库存项目列表,从中可以看出电影中的一个图标使用的频度,并且可以将其按照类型排序。 "库"面板的主要操作都在单击右上角的按钮后打开的弹出菜单中。单击该按钮,弹出菜单。 "库"面板的相关操作包括以下内容。 1. 显示"库"面板 在主菜单中选择"窗口/库",可以显示或者隐藏"库"面板。 2. 在"库"面板中查看项目 "库"面板中的每个Flash文件包括元件、位图和声音文件。当用户在"库"面板中选择项目时,该项目的内容就出现在窗口上部的预览界面中。如果选定的项目是动画或是声音文件,也可以应用控制器进行预览的控制。 "库"面板的纵栏依次是列表项的名字、类型、在动画文件中使用的次数、链接和上一次修改的时间。可以在"库"面板中按任何项目排序。单击纵栏项目头,按照字母顺序等进行排列,也可以单击右上角的三角形按钮使项目按某一列的逆向排序。 3. 使用"库"面板中的文件夹 单击下部的新建文件夹的按钮,可以加入一个新的文件夹。当创建新元件时,新元件将出现在当前选定的文件夹里。如果没选定文件夹,它将出现在"库"面板的最下边,可以用鼠标把它从某个文件夹拖到另一个文件夹中。
Flash 按钮的修改(图解)
Flash 按钮的修改(图解) 首先,得鄙视下网上求教却说要收学费的家伙们。。。然后,哥怒了,哥也因此成才了! 一切都只是为了简单的维护修改公司的网站。 对于完全的flash编制小白,希望能帮助千千万万像我这样的flash编制小白们。不废话,开始。 拿到一个已经制作好并发布了的flash,要求只改变里面的按钮的一些文字。如: 最终效果 方法步骤如下: 一、反编译flash 首先得用一些反编译软件把整个flash反编译出来,最有名最好用的就是:硕思闪客精灵本人就是用的这个软件。很简单,这里就不细说了。 二、用flash制作软件编辑 本人用的 步骤一、用打开
如果1处也是我们要修改文字的按钮所在,对着相应的按钮双击以确定按钮号,或者在3 中展开一个一个查找,如 在3中打开button 122按钮进行相应(这里修改的不是上面的button 122,但下面用到) 步骤一、在下图3处展开并找到的button 191,并双击button 191,在编辑窗口处双击文字处(各帧根据需要修改) 和
1处修改为,保存并发布,看看效果 这里一定要发布才能看,效果如下 问题有二:1.鼠标移到Exhibits show按钮及后面按钮时文字都不见了,和原效果不一样(有一部分帧文字丢失了) 2. Golden Pompano 按钮文字后面还有一大段空白
上面两个问题困扰了本菜鸟好些天,这些问题得解决呀,不然怎么用呢!!!!!!! 解决问题一:方法类步骤一 在5处一帧一帧的点击,观察1处,在1处没有文字时得在这一帧上再次添加上文字即可(为什么会丢失文字我也不知道,不深究,会用就成),看到4处了不,用文字工具添加上相应文字就可以了 这里要特别说明下,为了保持字体的一致性,最好是在3处找到相应的button 122,进行文字的复制与粘贴编辑,如下 在3处双击button 122进入相应的单个按钮编辑-----在5处查到有文字的帧-----在6处双击,直至可编辑文字,复制文字
flash动画按钮元件的学习教案
第1课“flash制作—按钮元件的使用”教学设计 课题:flash制作—按钮元件的使用 教学内容:《信息技术基础》(教育科学出版社)高等学校教材 (flash制作六—按钮元件的使用) 教材分析: 本教材系统介绍了信息技术的理论基础。以阅读资料的形式介绍了中国汉字的起源、书法的演变过程及中文信息处理技术的产生,让学生在学习信息技术的同时,了解中国文化的发展。全教材以“模块-活动”形式进行组织呈现,分别是:“课程导入”“信息技术概述”“信息技术的获取”“常用搜索引擎的介绍”“常用工具的基本介绍和使用”“网络数据库”等几大模块。本节课是学习flash教学中非常关键的一课,因此本节课以树立学生对学习flash的自信心为出发点,采取讲述法、演示法、动手实践与自主探究的方式,让学生在一种轻松愉快的学习氛围中进行学习。 学情分析: 随着信息社会的到来,信息技术的学习成为当代中小学生必要的一门学科。要适应时代的发展,就必须使自己成为一名高水平的信息技术人才。学习信息技术的过程中,能够充分调动学生对现实生活的观察,增强学生的创新意识、审美意识等。高一学生对信息技术已经由了初步的接触,但是掌握还不是很多。而本节课以学生比较感兴趣的游戏入手,能够充分激发学生的兴趣。而要求学生短时间内对flash软件有一定的掌握,这就需要教师在详细介绍软件特点的同时也要充分调动学生自主探究的积极性,以达到更好的教学效果。 教学目标 1.了解Flash按钮交互的原理。 2. 学会制作按钮,或从公用库中正确选择按钮元件。 3.理解Action Script控制程序实现交互功能。 知识与技能: 1.了解Flash按钮元件的基本功能。 2. 学会公用库中正确选择并使用按钮元件。 3.学会制作简单的按钮。 过程与方法: 1.通过老师的讲解和学生实践让学生们了解多按钮的功能,并掌握其
教程:FLASH按钮的八个动作
按钮中的八个动作有什么区别? 解决思路 在【影片剪辑控制】集合中还有一个与我们制做flash密切相关的on命令。这个命令是专门为按钮设计的,它提供了八种按钮的事件。分别是按下,滑过,释放,滑离,外部释放,拖过,拖离和按键。最后一种是定义键盘的事件。这八种时间在我们平时的制作中经常可以用到,每一种时间都有不同的效果,下面我们就结合事例给大家分析一下。 具体步骤 首先我们制作一个简单的移动渐变动画。为了直观地说明按钮的功能,我们在第1帧加入as:stop():。如图3.2.52所示。 图3.2.52 制作一个简单的动画 然后我们新建一层制作一个按钮,或者单击【窗口】|【其他面板】|【公用库】|【按钮】命令,打开公用库按钮面板,从里面选择一个按钮拖放到图层2的第1帧。如图3.2.53所示。
图3.2.53 拖放按钮到舞台中 最后,也是非常重要的一点就是必须要在选中按钮的状态下,打开as面板。双击【全局变量】|【影片剪辑控制】中的on命令,此命令就会自动添加到右侧的输入栏里面。如图3.2.54所示。 图3.2.54 on动作命令 下面我们就详细地向大家介绍一下这八种事件的使用。 1、press 在鼠标指针经过按钮时按下鼠标按钮。单击press,然后选择动作语句,双击【全局函数】|【时间轴控制】中的play 命令。 完整的action是: on(press){ //设定鼠标事件为按下,然后执行大括号里面的语句。 play(); //按钮响应后执行play(播放)动作 } 如图3.2.55所示。
图3.2.55 press动作 当然,在大括号里面还可以用其他的语句,比如说,gotoAndPlay(yourframe); //点击按钮后,就会从你设置的帧播放。 我们参考源文件on—1,体会一下它的效果。 1、 release 在鼠标指针经过按钮时释放鼠标按钮。单击选择release然后与第一个事件相同加入play命令。完成的语句如下: on(release){ //当鼠标按下释放的时候,执行下面的语句动作。 play(); //按钮响应后执行play(播放)动作。 } 如图3.2.56所示。 图3.2.56 release动作 我们参考一下源文件on—2,可以看到,当鼠标左键按下按钮的时候,并没有激发播放动作,而是当鼠标左键放开的时候,执行了播放动作。这也是与“press”事件不同的地方。 3、releaseOutside 当鼠标指针在按钮之内时按下按钮后,将鼠标指针移到按钮之外,此时释放鼠标按钮。添加语句的方法同上。完整的语句如下: on (releaseOutside) { //当鼠标在按钮外部释放的时候执行下面的语句。 play(); //按钮响应后执行播放动作。
(精选)关于flash动作脚本
关于Flash动作脚本--ActionScript ActionScript即动作脚本,简称AS。在Flash动画中,使用AS 可以使动画实现交互或完成某些特效。 一、AS要写在什么地方,什么时候AS被触发执行? 1、关键帧: 写在关键帧上面的AS,当时间轴上的指针走到这个关键帧的时候,写在这个帧上面的AS就被触发执行了。 例如要让影片播放完成后停在最后一关键帧,操作方法就是点选最后一帧关键帧,然后打开动作面板,在面板中输入stop()。 2、按钮: 不同于关键帧上面的AS,按钮上面的AS要有触发条件。要把AS 写在按钮上,操作方法是点选目标按钮,然后打开动作面板。 例如:假设有个按钮,效果是按下按钮后停止播放,那么步骤如下:做一个按钮,放到主场景,点选按钮,然后打开AS面板。现在如果也在按钮上写: on(release){ stop(); } //这里要比帧的动画多这些代码: on(release){} 其中release是鼠标的触发事件事件之一,作用是松开按钮,按钮的常用事件:
写在按钮上面的AS的格式:on(事件){要执行的代码} ,即按钮上的3、MC(影片剪辑) 写在影片剪辑上的AS和写在按钮上的大同小异。操作方法就是点选影片剪辑,然后打开动作面板。看个例子: onClipEvent(load){ stop(); } 这里load代表一个事件。影片剪辑的事件有下面这些: 写在MC上的代码格式: onClipEvent(事件){代码}
二、AS中的对象和方法 虽然AS不是真正的面向对象的编程,但它的概念贯穿整个AS的始终。 1、AS中的对象 新建一个Flash文件,先创建一个命令按钮,然后创建一个影片剪辑,将命令按钮拖到影片剪辑中,命名为“myBtn”。将影片剪辑拖到主场景中,命名为“myMC”。现在如何表示主场景、影片剪辑、和按钮呢?方法如下: _root――主场景(主时间轴) _root.myMC ――主场景中的剪辑myMC _root.myMC.myBtn ――主场景的剪辑myMC中的按钮myBtn 这里的_root是Flash的关键字,表示主场景的 Timeline (时间轴)。 2、AS中的方法 当你找到这个对象后,才能对对象进行操作,才能给对象施加方法。比如要主场景停止播放,就是使用 _root.stop(); 主场景中的影片剪辑停止播放,就是 _root.myMC.stop(); 3、点语法和路径
Flash基础知识
Flash基础知识 教学目标: 【知识与技能】 1. 熟悉Flash的工作界面 2. 利用工具栏的工具绘制、修改图形 3. 理解元件的作用,并掌握创建元件的操作 4. 了解时间轴,理解帧、图层的概念,并掌握帧的操作 【过程与方法】 1. 通过工具提示信息了解工具的用途 2. 通过鼠标的形状变化及形状区别其不同的功能 3. 学会知识的迁移,把Photoshop所学的知识迁移到Flash的学习中去。【情感、态度与价值观】 1. 体验信息技术的发展使得动画的设计变得简单。 教学过程: 【引言】 随着信息技术的发展,动画的实现也随之发生了改变。由以往的手工绘图并利用机器快速翻动画面实现动画,到现在只要有一台计算机就能进行制作及实现。 Flash作为一款基于矢量图形的动画制作工具,以其出色的表现能力以及快捷方便的操作,赢得了IT业的青睐。它不但能设计动画,还能使动画拥有交互性,因此,它是多媒体技术最好的体现。
下面让我们来学习Flash软件的基础知识。并通过以后的学习来体现其强大的多媒体技术的魅力。 【教学内容】 一、利用工具栏绘制简单图形 1. 认识工具栏 工具栏中的工具使您可以绘制、涂色、选择和修改插图,并可以更改舞台的视图,如图所示。
工具栏分为四个部分: ?“工具”区域包含绘画、涂色和选择工具。 ?“视图”区域包含在应用程序窗口内进行缩放和移动的工具。 ?“颜色”区域包含用于笔触颜色和填充颜色的功能键。 ?“选项”区域显示选定工具的组合键,这些组合键会影响工具的涂色或编辑操作。 【观察并回答】 如何知道工具栏中的工具的名称及其用途是什么?Flash给了我们哪些提示? 1. 绘制及修改图形 图形是动画的基本元素,利用工具栏的工具绘制、修改图形是FLASH动画制作的基础。 (1)常用绘制图形的工具 直线工具、椭圆工具、矩形工具、多角星形工具、画笔工具、刷子工具。 绘制的方式一般都是选中所需工具,并在舞台上利用鼠标进行绘画。(2)修改图形的工具 *移动工具、部分选取工具、*任意变形工具、橡皮擦工具。 这里重点介绍移动工具及任意变形工具。 ?移动工具的4种功能: 【演示】 利用“直线工具”绘制一条直线-> 选择“移动工具”
