(精选文档)文档表格的创建与设置练习
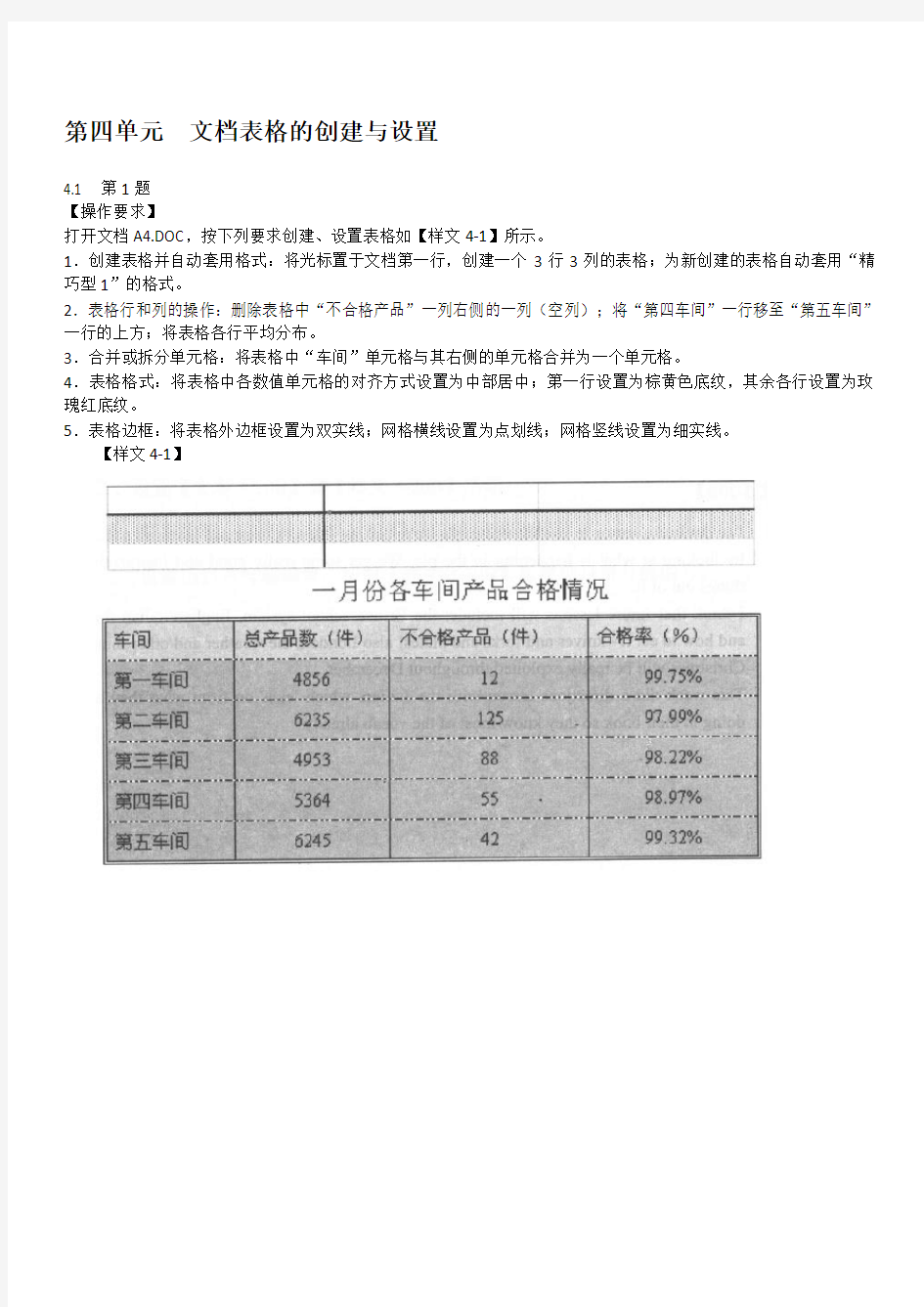
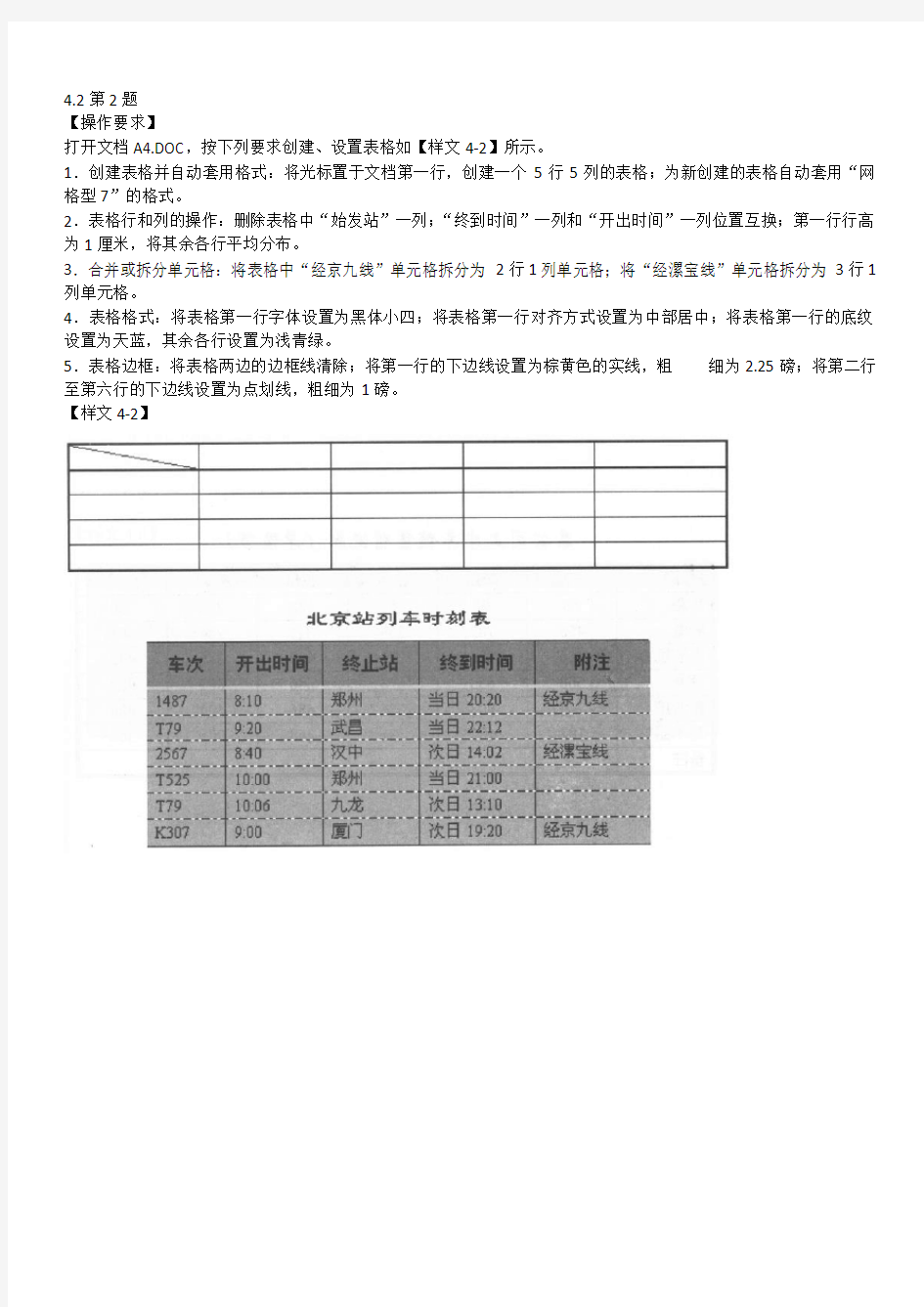
第四单元文档表格的创建与设置
4.1 第1题
【操作要求】
打开文档A4.DOC,按下列要求创建、设置表格如【样文4-1】所示。
1.创建表格并自动套用格式:将光标置于文档第一行,创建一个3行3列的表格;为新创建的表格自动套用“精巧型1”的格式。
2.表格行和列的操作:删除表格中“不合格产品”一列右侧的一列(空列);将“第四车间”一行移至“第五车间”一行的上方;将表格各行平均分布。
3.合并或拆分单元格:将表格中“车间”单元格与其右侧的单元格合并为一个单元格。
4.表格格式:将表格中各数值单元格的对齐方式设置为中部居中;第一行设置为棕黄色底纹,其余各行设置为玫瑰红底纹。
5.表格边框:将表格外边框设置为双实线;网格横线设置为点划线;网格竖线设置为细实线。
【样文4-1】
打开文档A4.DOC,按下列要求创建、设置表格如【样文4-2】所示。
1.创建表格并自动套用格式:将光标置于文档第一行,创建一个5行5列的表格;为新创建的表格自动套用“网格型7”的格式。
2.表格行和列的操作:删除表格中“始发站”一列;“终到时间”一列和“开出时间”一列位置互换;第一行行高为1厘米,将其余各行平均分布。
3.合并或拆分单元格:将表格中“经京九线”单元格拆分为2行1列单元格;将“经漯宝线”单元格拆分为3行1列单元格。
4.表格格式:将表格第一行字体设置为黑体小四;将表格第一行对齐方式设置为中部居中;将表格第一行的底纹设置为天蓝,其余各行设置为浅青绿。
5.表格边框:将表格两边的边框线清除;将第一行的下边线设置为棕黄色的实线,粗细为2.25磅;将第二行至第六行的下边线设置为点划线,粗细为1磅。
【样文4-2】
打开文档A4.DOC,按下列要求创建、设置表格如【样文4-3】所示。
1.创建表格并自动套用格式:将光标置于文档第一行,创建一个4行5列的表格;为新创建的表格自动套用“简明型1”的格式。
2.表格行和列的操作:在表格的最下面插入一行,并在该行最左端单元格中输入文本“备注”;将“五月”一列与“二月”一列互换位置;设置“产品”一列的列宽为2.1厘米,其他各列的列宽为2厘米;将表格各行平均分布。3.合并或拆分单元格:将表格最后一行“备注”右侧的所有单元格合并为一个单元格。
4.表格格式:将表格中除“产品”一列以外各列对齐方式设置为中部居中。
5.表格边框:将表格外边框设置为双实线,第一行至第七行的网格线设置为虚线。
【样文4-3】
打开文档A4.DOC,按下列要求创建、设置表格如【样文4-4】所示。
1.创建表格并自动套用格式:将光标置于文档第一行,创建一个7行5列的表格;为新创建的表格自动套用“竖列型3”的格式。
2.表格行和列的操作:在表格的最后插入一行,在该行的最左边的单元格中输入“对应聘岗位的看法”并适当调整该单元格的宽度;设置表格“起始日期”行下面四行的行高分别为1厘米。
3.合并或拆分单元格:将表格中“学习工作经历”与右侧的单元格合并为一个单元格;将“对应聘岗位的看法”右侧的单元格合并为一个单元格;将“联系方式”单元格拆分为2列1行单元格。
4.表格格式:将表格中所有单元格的对齐方式设置为中部居中;表格中所有单元格的字体设置为仿宋小四。5.表格边框:将表格外边框设置为1.5磅粗的单实线;将“学习工作经历”与“对应聘岗位的看法”两行的上边线分别设置为1.5磅的单实线。
【样文4-4】
打开文档A4.DOC,按下列要求创建、设置表格如【样文4-5】所示。
1.创建表格并自动套用格式:将光标置于文档第一行,创建一个2行4列的表格;为新创建的表格自动套用“彩色型3”的格式。
2.表格行和列的操作:将“丁一飞”一行移至“刘畅”一行的上方;删除“孙江海”一行下面的空行;将表格第一行行高设置为0.8厘米。
3.合并或拆分单元格:将各行的“性别”与其右侧的单元格分别合并。
4.表格格式:将表格中各单元格的对齐方式分别设置为中部居中;将第一行的字体设置为黑体小四,颜色为褐色;第一行设置为-25%的灰色底纹;第二、三、六、七行设置为-5%的灰色底纹;第四、五、八、九行设置为-15%的灰色底纹。
5.表格边框:将表格外边框设置为深红的实线,粗细为1.5磅;将表格的竖网格线设置为点划线,颜色为玫瑰红,粗细为1.5磅;将第一、三、五、七行的下边线设置为蓝色的双实线;取消第二、四、六、八行的下边线。
【样文4-5】
打开文档A4.DOC,按下列要求创建、设置表格如【样文4-6】所示。
1.创建表格并自动套用格式:将光标置于文档第一行,创建一个6行6列的表格;为新创建的表格自动套用“彩色型1”的格式。
2.表格行和列的操作:将“学历”一列与“年龄”一列位置互换;在表格最下方插入一个新行,在该行最左端单元格中输入“E-mail”;设置“姓名”所在列的宽度为2.1厘米,将其余各列平均分布。
3.合并或拆分单元格:将“工作单位”右侧的三个单元格合并为一个单元格;将“职业”右侧的三个单元格合并为一个单元格;将“E-mail”后的所有单元格合并为一个单元格。
4.表格格式:将表格中各单元格的对齐方式设置为中部居中。
5.表格边框:将表格外边框线设置为0.5磅的双实线。
【样文4-6】
打开文档A4.DOC,按下列要求创建、设置表格如【样文4-7】所示。
1.创建表格并自动套用格式:将光标置于文档第一行,创建一个3行3列的表格;为新创建的表格自动套用“列表型8”的格式。
2.表格行和列的操作:将“2004年”一列前的一列(空列)删除;将“乙方案”所在单元格与“甲方案”所在的单元格互换;平均分布各行,平均分布各列。
3.合并或拆分单元格:分别将“2003年、2004年”及其右侧的单元格合并为一个单元格;分别将“甲方案”和“乙方案”所在的单元格及其下方的二个单元格合并为一个单元格。
4.表格格式:将表格中各单元格的对齐方式设置为中部居中;并将表格中的文本设置为楷体、小四。
5.表格边框:将表格的外边框线设置为1.5磅的三实线,网格线设置为0.5磅的细实线;将“方案”所在的两行设置为浅黄色底纹;将“甲方案”所在的三行设置为棕黄色底纹;将“乙方案”所在的三行设置为玫瑰红底纹。【样文4-7】
打开文档A4.DOC,按下列要求创建、设置表格如【样文4-8】所示。
1.创建表格并自动套用格式:将光标置于文档第一行,创建一个4行7列的表格;为新创建的表格自动套用“网格型3”的格式。
2.表格行和列的操作:将“04”和“02”两个单元格的位置互换;在表格最后一行的下方插入一个新行;调整插入新行的高度为1厘米。
3.合并或拆分单元格:将“金额”下方的一个单元格拆分为5行6列;将插入的新行中的所有单元格合并为一个单元格:并输入如【样文4-8】所示的内容。
4.表格格式:将表格中各单元格的对齐方式设置为中部居中;将最后一行中的单元格的字体设置为楷体、小四、加粗。
5.表格边框:将表格的外边框线设置为0.75磅的双实线;将网格线设置为0.5磅的双点划线。
【样文4-8】
文档表格的创建与设置练习
第四单元文档表格的创建与设置 4.1 第1题 【操作要求】 打开文档A4.DOC,按下列要求创建、设置表格如【样文4-1】所示。 1.创建表格并自动套用格式:将光标置于文档第一行,创建一个3行3列的表格;为新创建的表格自动套用“精巧型1”的格式。 2.表格行和列的操作:删除表格中“不合格产品”一列右侧的一列(空列);将“第四车间”一行移至“第五车间”一行的上方;将表格各行平均分布。 3.合并或拆分单元格:将表格中“车间”单元格与其右侧的单元格合并为一个单元格。 4.表格格式:将表格中各数值单元格的对齐方式设置为中部居中;第一行设置为棕黄色底纹,其余各行设置为玫瑰红底纹。 5.表格边框:将表格外边框设置为双实线;网格横线设置为点划线;网格竖线设置为细实线。 【样文4-1】
打开文档A4.DOC,按下列要求创建、设置表格如【样文4-2】所示。 1.创建表格并自动套用格式:将光标置于文档第一行,创建一个5行5列的表格;为新创建的表格自动套用“网格型7”的格式。 2.表格行和列的操作:删除表格中“始发站”一列;“终到时间”一列和“开出时间”一列位置互换;第一行行高为1厘米,将其余各行平均分布。 3.合并或拆分单元格:将表格中“经京九线”单元格拆分为2行1列单元格;将“经漯宝线”单元格拆分为3行1列单元格。 4.表格格式:将表格第一行字体设置为黑体小四;将表格第一行对齐方式设置为中部居中;将表格第一行的底纹设置为天蓝,其余各行设置为浅青绿。 5.表格边框:将表格两边的边框线清除;将第一行的下边线设置为棕黄色的实线,粗细为2.25磅;将第二行至第六行的下边线设置为点划线,粗细为1磅。 【样文4-2】
Word实验操作实验三表格制作
Word实验操作实验三表格制作
实验三表格制作 一、实验目的 1. 熟练掌握创建表格及合并与拆分单元格的方法 2. 熟练掌握表格的插入与删除等常用操作 3. 熟练掌握调整与修饰表格的方法及技巧 4. 熟悉表格的排序与计算 二、实验范例 1. 按如下要求完成图3-97的表格。 (1) 插入图3-97所示的表格,合并、拆分单元格后,输入表格中的内容。 图3-97 表格效果 (2) 将表格第2至6行的行高设为0.8厘米。 (3) 表格内文字水平居中,“金额总计”单元格为靠上两端对齐。
(4) 第1行底纹颜色为橙色,强调文字颜色6,淡色80%。 (5) 表格标题为宋体,小一号字,加粗,居中;表格第1行单元格文字加粗。 (6) 表格外边框1.5磅实线,内边框1磅实线,“单价”列右侧设置0.75磅双实线。 【操作步骤】 ①插入表格前,先确定插入的行列数,切换到“插入”功能选项卡,在“表格”组单击“表格”按钮,在下拉列表中单击“插入表格”,拖动出表格,也可以打开“插入表格”对话框,输入行数、列数。生成表格后,切换到“表格工具”的“布局”选项卡,“合并”组有“合并单元格”和“拆分单元格”按钮,按样图3-97所示合并、拆分表格,然后输入表格内容。 ②选中表格的第2至6行,切换到“表格工具”的“布局”选项卡,在“表”组单击“属性”按钮,打开“表格”对话框,在“行”选项卡中设置“指定高度”为0.8厘米。 ③在“对齐方式”组,设置单元格中文字的对齐方式。 ④选中需要设置底纹的单元格,切换到“表
格工具”的“设计”选项卡,在“表格样式”组设置“底纹”。 ⑤将光标定位到第1个单元格的最前面,按回车键,在表格前插入一个空行,输入标题。 ⑥选中整个表格,切换到“表格工具”的“设计”选项卡,在“表格样式”组单击“边框”下拉列表中的“边框和底纹”选项,打开“边框和底纹”对话框。在“边框”选项卡中,设置“应用于”为表格,在“设置”部分单击“自定义”,分别选择内外边框,在预览窗口添加边框,单击“确定”按钮,将表格的内外框显示出来。 添加双实线,选择“单价”列,在对话框中选择“自定义”边框,选择线型等,在预览窗口添加右边框,单击“确定”按钮。 2. 按要求完成图3-100所示的表格。 (1) 将下面的素材转换成一个5行6列的表格。 (2) 在“星期”列的左侧插入一列,如图3-98所示合并、拆分单元格。 (3) 套用表格内置样式“浅色网格–强调文字颜色2”。 (4) 文字“上午”、“下午”设置为垂直方向,
Word表格的编辑、对象的插入、文档的页面设置和打印
第三讲Word表格的编辑、对象的插入、文档的页面 设置和打印 邵东县黑田铺中学计算机专业教师兼校园局域网维护管理技术员唐良才 1.表格的建立 (1)使用对话框创建 通过“插入”选项卡中单击“表格”功能区的“表格”按钮,在弹出的下拉菜单中'选定“插入表格”项,就会弹出“插入表格”对话框。在对话框中的“列数”和“行数”文本框中分别输入表格的列数和行数,如果需要,可以设置其他可选项。?单击“确定”按钮,文档编辑区就会出现一个满足设置要求的表格。 (2)使用快捷方式创建 ●打开“插入”选项卡并单击“表格”功能区的“表格”按钮,在弹出的下拉框中可以看 到表格网格框。在网格框中,将鼠标指针指向左上第一格并向右下移动鼠标至需要的方格位置后单击,即可完成表格的插入。 ●通过“插入”选项卡中单击“表格”功能区的“表格”按钮,在弹出的下拉菜单中'选 定“绘制表格”项,这时鼠标光标变成一支笔,然后用“笔”绘制出一张表格。 ●先建立需要转换为表格的文本,用分隔符来指明在何处将文本分行分列,通过“插入” 选项卡中单击“表格”功能区的“表格”按钮,在弹出的下拉菜单中'选定“文本转换成表格”项,快速建立表格。 2.表格格式和内容的基本编辑 (1)选择单元格、行、列或表格 (2)表格中单元格、行、列的插入和删除操作 (3)合并单元格 (4)拆分单元格 (5)格式化表格 3. 对象的插入 (1)图形的插入和编辑 Word 2010提供了线条、矩形、基本形状、箭头总汇、公式形状、流程图、星与旗帜和标注8种类型,通过不同类型自绘图形的组合,可以制作出不同效果的图形。 单击“插入”选项卡中“插图”功能区中的“形状”按钮,在弹出的下拉列表中选定需要的图形并单击,鼠标指针变为十字状。将鼠标指针定位在要开始画图的位置,按住鼠标左钮并拖曳至目标处后松开左钮,则一个自选图形就画好了。 单击创建好的图形则会显示“图片工具”选项卡,在该选项卡中对图片进行各种编辑。若不选中图片,则不会出现“图片工具”选项卡。 (2)插入剪贴画 单击“插入”选项卡按钮,在“插图”功能区单击“剪贴画”按钮,将打开“剪贴画”任务窗格,在“搜索”文本框内输入剪贴画名,在“结果类型”下拉列表中选择媒体文件类型,单击“搜索”按钮,在搜索结果列表中找到所需的剪贴画并双击,即可将所选剪贴画插
表格的创建与设置第一课时教案
《文字编辑与排版》教学教案 科目信息技术课题文字编辑与排版授课时间45分钟课型新授课课时安排1课时 教学方法设计 本课采用任务驱动、自主探究、协作学习的教学模式,在教学的各个阶段注意设计不同层次和难度的任务,环环相扣,层层递进,循序渐进,逐步深化,教师适当启发,正确引导学生,学生运用旧知识去解决问题,让学生在掌握知识与技能的同时,增强成就感,培养了学生的学习兴趣,掌握科学的学习方法,提高自主学习能力,培养学生利用信息技术进行学习的能力,探索创新的精神以及团体合作的意识 教学目标知识与 技能(1)理解表格中的行、列、表头、单元格的概念。(2)了解运用表格整理信息的过程,能绘制简单的表格。 (3)能根据需求装饰表格。 过程与方法学生通过“校园小歌手”初赛报名表的制作,体会表格在表现信息方面的优势,学会用恰当表格来表达生活中的信息。 情感态度与价鼓励学生发展个性,通过制作报名表,逐步培养学生用计算机解决生活实际问题的能力。
值观 教学重点理解表格中的行列、表头、 单元格的概念; 能绘制简单的表格并进行 修饰。教学 难点 (1)会运用表格上的 各项“选定”操作。 (2)“斜线表头”的绘 制。 教学准备 1.多媒体教学软件 2.课件 3.学生实践样文教学环节教师活动学生活动设计意图时间安 排 情景导入编写一个文本形式八年级某 班的成绩表与表格形式的成 绩表,通过观察找到问题的答 案后,总结出表格的优点观看课 件,回答 问题 采用 实用形象的 作品,激发 学生的学习 兴趣,从而 引出今天的 课题 3分钟 认定目标1、创建表格 2、修改表格观看课 件 让学生明确 本节课要掌 握哪些知识 点,这样学 习才更有方 2分钟
C#对Word文档的创建、插入表格、设置样式
1、添加引用->COM->Microsoft Word 11.0 Object Library 2、在.cs文件中添加 using Word; 下面的例子中包括C#对Word文档的创建、插入表格、设置样式等操作: (例子中代码有些涉及数据信息部分被省略,重要是介绍一些C#操作word文档的方法) public string CreateWordFile(string CheckedInfo) ...{ string message = ""; try ...{ Object Nothing = System.Reflection.Missing.Value; Directory.CreateDirectory("C:/CNSI"); //创建文件所在目录 string name = "CNSI_" + DateTime.Now.ToShortString()+".doc"; object filename = "C://CNSI//" + name; //文件保存路径 //创建Word文档 Word.Application WordApp = new Word.ApplicationClass(); Word.Document WordDoc = WordApp.Documents.Add(ref Nothing, ref Nothing, ref Nothing, ref Nothing); //添加页眉 WordApp.ActiveWindow.View.Type = WdViewType.wdOutlineView; WordApp.ActiveWindow.View.SeekView = WdSeekView.wdSeekPrimaryHeader; WordApp.ActiveWindow.ActivePane.Selection.InsertAfter("[页眉内容]"); WordApp.Selection.ParagraphFormat.Alignment = Word.WdParagraphAlignment.wdAlignParagraphRight;//设置右对齐 WordApp.ActiveWindow.View.SeekView = WdSeekView.wdSeekMainDocument;//跳出页眉设置 WordApp.Selection.ParagraphFormat.LineSpacing = 15f;//设置文档的行间距 //移动焦点并换行 object count = 14; object WdLine = Word.WdUnits.wdLine;//换一行;
第四单元文档表格的创建与设置
第四单元文档表格的创建与设置 第1题 【操作要求】 打开TF4-1.DOC,按如下要求创建、设置表格。 1.创建表格并自动套用格式:将光标置于文档的第一行,创建一个3行3列的表格;为 新创建的表格自动套用“精巧型1”的格式。 2.表格行和列的操作:删除表格中“不合格产品”一列右侧的一列(空列);将“第四车 间”一行移至“第五车间”一行的上方;将表格各行平均分布。 3.合并或拆分单元格:将表格中“车间”单元格与其右侧的单元格合并为一个单元格。 4.表格格式:将表格中各数值单元格的对齐方式设置为中部居中;第一行设置为棕黄色 底纹,其余各行设置为玫瑰红底纹。 5.表格边框:将表格外边框设置为双实线;网格横线设置为点划线;网格竖线设置为细 实线。 第2题 【操作要求】 打开TF4-2.DOC,按如下要求创建、设置表格。 1.创建表格并自动套用格式:将光标置于文档的第一行,创建一个5行5列的表格;为 新创建的表格自动套用“网格型7”的格式。 2.表格行和列的操作:删除表格中“始发站”一列;“终到时间”一列和“开出时间” 一列位置互换;第一行高为1厘米,将其余各行平均分布。 3.合并或拆分单元格:将表格中“经京九线”单元格拆分为2行一列单元格;将“经漯 线”单元格拆分为3行一列单元格。 4.表格格式:将表格第一行字体设置为黑体小四;将表格第一行对齐方式设置为中部居 中;将表中第一行的底纹设置为天蓝,其余各行设置为浅青绿。 5.表格边框:将表格两边的边框线清除;将第一行的下边线设置为棕黄色的实线,粗细 为2.25磅;将第二行至第六行的下边线设置为点划线,粗细为1磅。 第3题 【操作要求】
C++word创建插入表格设置样式等操作
转:C#word创建插入表格设置样式等操作 using Word; //下面的例子中包括C#对Word文档的创建、插入表格、设置样式等操作: //(例子中代码有些涉及数据信息部分被省略,重要是介绍一些C#操作word文档的方法)public string CreateWordFile(string CheckedInfo) { string message = ""; try { Object Nothing = System.Reflection.Missing.Value; Directory.CreateDirectory("C:/CNSI"); //创建文件所在目录 string name = "CNSI_" + DateTime.Now.ToShortString()+ ".doc"; object filename = "C://CNSI//" + name; //文件保存路径 //创建Word文档 Word.Application WordApp = new Word.ApplicationClass (); Word.Document WordDoc = WordApp.Documents.Add(ref Not hing, ref Nothing, ref Nothing, ref Nothing); //添加页眉 WordApp.ActiveWindow.View.Type = WdViewType.wdOutline View; WordApp.ActiveWindow.View.SeekView = WdSeekView.wdSee kPrimaryHeader; WordApp.ActiveWindow.ActivePane.Selection.InsertAfter ("[页眉内容]"); WordApp.Selection.ParagraphFormat.Alignment = Word.Wd ParagraphAlignment.wdAlignParagraphRight;//设置右对齐 WordApp.ActiveWindow.View.SeekView = WdSeekView.wdSee kMainDocument;//跳出页眉设置 WordApp.Selection.ParagraphFormat.LineSpacing = 15f;/ /设置文档的行间距 //移动焦点并换行 object count = 14; object WdLine = Word.WdUnits.wdLine;//换一行;
计算机-文档表格的创建与设置(第九课)(4.1)
第四章文档表格的创建与设置(一)Word 2010提供了强大、便捷的表格制作、编辑功能,不仅可以快速创建各种各样的表格,还可以方便地修改表格、移动表格位置、调整表格大小或修饰表格样式等。 本章主要内容 ●创建表格 ●表格的基本操作 ●表格的格式设置 一、创建表格 在Word 2010中,表格是由许多行和列的单元格组成一个表格综合体。可以创建表格,并为表格套用表格样式,使表格更加美观实用。 4.2.1 创建表格 创建表格的方法有很多种,可以通过快速模板插入表格、通过“插入表格”对话框快速插入表格、手动自定义绘制表格等。 1.通过快速模板插入表格 利用快速模板区域的网格框可以直接在文档中插入表格,但最多只能插入8行10列的表格。将光标定位在需要插入表格的位置,在“插入”选项卡的“表格”组中单击“表格”按钮。在弹出的下拉列表区域,拖拽鼠标确定要创建表格的行数和列数,然后单击就可以完成一个规则表格的创建,如图所示(以3列3行的表格为例)
2.通过“插人表格”对话框快速插入表格 使用“插入表格”对话框创建表格时,可以在建立表格的同时精确设置表格的大小。在“插入”选项卡的“表格”组中单击“表格”按钮,在弹出的下拉列表中执行“插入表格”命令,即可打开“插入表格”对话框。在“表格尺寸”区域可以指定表格的行数和列数,在“自动调整”操作区域,可以选择表格自动调整的方式,如图所示 (以5列3行、固定列宽15厘米的表格为例)。 ●固定列宽:在输入内容时表格的列宽将固定不变。 ●根据内容调整表格: 在输入内容时将根据输入内容的多少自动调整表格的 大小。 ●根据窗口调整表格:将根据窗口的大小自动调整表格的大小。 3.手动绘制表格 当需要创建各种栏宽、行高不等的不规则表格时,可以通过Word 2010的绘制表格功能来完成。在“插入”选项卡的“表格”组中单击“表格”下拉按钮,在弹出的下拉列表中执行“绘制表格”命令。这当时鼠标指针变为笔的形状,在文档中按住鼠标左键进行拖拽,放鼠标即可生成表格的外部边框。如图所示。
计算机-文档表格的创建与设置(第十课)(4.2)
第四章文档表格的创建与设置(二)Word 2010提供了强大、便捷的表格制作、编辑功能,不仅可以快速创建各种各样的表格,还可以方便地修改表格、移动表格位置、调整表格大小或修饰表格样式等。 本章主要内容 ●创建表格 ●表格的基本操作 ●表格的格式设置 二、表格的基本操作(接上节课继续) 4.2 行与列的基本操作 1.选中表格的行或列 (1)选中整行。 将鼠标指针移动至需要选择的行的左侧边框线附近,当鼠标指针变为分形状时,单击即可选中该行,如图所示。 (2)选中整列。 将鼠标指针移动至需要选择的列的上侧边框线附近,当鼠标指针变为↓形状时,单击即可选中该列,如图所示。 提示:选择一行或者一列单元格后,按住Ctr1键继续进行选择操作,可以同时选择不连续的多行或多列单元格。
(3) 选中整个表格。 移动鼠标指针至表格内的任意位置,表格的左上角会出现表格控制点围,当鼠标指标指向该控制点时,鼠标指针会变成十字箭头形状台。单击,即可快速选中整个表格,如图所示。 2.插入与删除行或列 (1)插入行或列。 在表格中选中与需要插入行的位置相邻的行,选中的行数与要插入的行数相同。打开“表格工具”的“布局”选项卡,在“行和列”组中单击“在上方插入”或“在下方插入”按钮即可。当插入列时,单击“在左侧插入”或“在右侧插入”按钮即可,如图所示。 (2) 复制行或列。 选中需要复制的行或列,在“开始”选项卡下的“剪贴板”组中,单击“复制”按钮或使用Ctrl+C组合键,将光标移动至目标位置行或列的第一一个单元格处,单击“粘贴”按钮或使用Ctrl+V组合键,即可将所选行复制为目标行的上一行,或将所选列复制为目标列的前一列,如图一所示。
(完整版)WORD中创建表格教案
《在Word中创建表格》教案学科:计算机应用基础 授课年级:中专一年级 单位:铜陵市工业学校 授课教师:王自生
教学目的:1、使学生了解Word的制表功能。 2、使学生熟练掌握在Word中绘制简单的表格。 3、使学生掌握表格的编辑。 教学重点:1、绘制简单的表格。 2、表格的编辑。 教学难点:表格的编辑。 教学地点及教具:地点:教室 教具:教学软件、计算机、展台。 课时安排:1课时 教学过程: 课题引入: 在现实生活中我们会经常见到各种表格如:课程表、成绩单、个人情况登记表等(通过投影展示),这些表格让我们非常清晰、有条理化的看到相关信息。那么,通过本节课的学习,我们也可以利用Word可以绘制各式各样的美观的表格,那么我们本节课就围绕着学习创建课程表进行。 一、创建表格 方法一: 讲解、演示具体的操作步骤操作步骤: 1、移动光标到目标位置 2、按下“插入表格”按钮。如图1 3、选择表格的行数及列数。当鼠标移过时,示例表格会呈蓝色显示。 4、单击鼠标左键。一个简单的表格就创建成功了。 通过制作表格,我们发现用这种方法创建表格有一定的局限性(行、列数有限),因此,我们可以采用另外一种方法。 方法二: 讲解、演示:具体的操作步骤操作步骤 1、移动光标到目标位置
2、单击“表格”菜单中的“插入”—“表格”命令,如图2,就弹出一个“插入表格”的对话框,在对话框中就可以选择自己所创建的表格的行数及列数,如图3。 3、单击“确定”按钮。 任务一:让学生根据老师的演示创建一个简单的8行6列的表格。(课程表的雏形) 通过以上内容我们学习了怎样创建表格,但是我们看到这个刚刚创建的表格并不完全符合我们的要求(对比课程表实例),因此,我们还要通过进一步的处理让它更适合自己信息处理的需要,这就是表格的编辑。(让学生看原来课程表,找出刚才师生共同创建的表格与实例的区别,如大小、位置、具体的行列中也有不同,引出编辑表格。) 二、编辑表格 通过对照实例,我们看到实例课程表的上面还有一行字“课程表”,因此匀们要将刚才创建的表格向下移动一下,并且为了让表格更美观,我们要反表格调整一下大小。 1、表格的移动和缩放 (1)表格的移动:当鼠标指针指向表格的左上角时,鼠标指针变成的形式,这时拖动鼠标,到达目标位置后松开鼠标就完成了表格的移动。如图4。(虚线表示表格移动后的位置) 任务二:让学生将任务一中的表格改变一下位置。
word中表格的创建与使用
实验目的: 掌握word的表格制作功能,包括表格的创建、修改,表格中数据的输入与编辑,数据的排序和计算。 实验要点: Word文档中表格的创建和修改 表格中数据的输入和编辑 表格中数据的排序和计算 一、表格的创建与修饰 表格的制作(样表)
1、创建表格 ?插入表格:在文档中插入一个9行6列的表格 ?输入文字:依照样表在表格相应位置输入相应文字。 2、合并与拆分单元格 利用单元格的合并与拆分功能,将新建表格第一列依照样表进行修改。 3、设置表格属性 ?设置表格的行高和列宽:在新建表格中,快速调整表格第一行的 行高,第一列的列宽。 ?在新建表格中,将第一列以外的各列列宽设置为2厘米。 ?设置单元格对齐方式:将表格中的数字所在单元格设置成垂直对 齐方式为底端对齐,水平对齐方式为右对齐;将文字所在单元格设置成为文字对齐方式为垂直对齐,段落对齐方式为水平居中。 ?设置表格的位置:将新创建的表格在页面上居中对齐。 4、设置表格的边框和底纹 ?设置表格的边框:设置表格的外框线为3磅蓝色单实线。 ?将表格的第七行上框线设置为0.75磅红色双窄线。 ?设置表格的底纹:为文字“星期一、星期二。。。”所在单元格添加 黄色底纹;为数字“1、2。。。”所在的单元格设置绿色底纹,图案
式样为50%。 5、表格的综合设置 ?设置斜线表头:为表格绘制如样表的斜线表头。 ?为表格添加标题“课程表”,将标题文字设置为小二号,隶书,加 粗,居中。 ?拆分表格:将表格从第6、7行之间拆分成上下两个表格。 6、在表格中插入行和列: 在表格底部插入2行,在表格右侧插入2列,做成样表状。 二、表格中公式的使用 ?计算每位学生各门课程的总分并插入到“总分”列的相应单元格 内。 ?计算每门课程的平均分,要求保留2位小数。并插入到“平均分” 行所对应的单元格内。 ?将表格中的内容按照“总分”列降序排列. ?将表格自动套用“彩色型2”格式.
第4单元文档表格的创建与设置.
第四单元 文档表格的创建与设置 4.1第1题 【操作要求】 打开文档A4.D0C ,按下列要求创建、设置表格如【 样文4-1A 】所示。 1.创建表格并自动套用格式: 将光标置于文档第一行,创建一个 3行3列的表格;为新创建的表格 自动套用精巧型1的格式。 2?表格行和列的操作: 删除表格中“不合格产品”一列右侧的一列(空列) ;将“第四车间”一行 移至“第五车间” 一行的上方;将表格各行平均分布。 3?合并或拆分单元格: 将表格中“车间”单元格与其右侧的单元格合并为一个单元格。 4?表格格式:将表格中各数值单元格的对齐方式设置为中部居中;第一行设置为棕黄色底纹,其余 各行设置 为玫瑰红底纹。 5?表格边框:将表格外边框设置为双实线;网格横线设置为点划线;网格竖线设置为细实线。 【样文4-1A ]屮 一月份各车间产品合格情况屮 车间心 总产品数(件)” 不仓格产品(件)相 合格率(黔)4 第一车 4856^ 1加 99.75%^ 第二车阖 6235^ 125P 97.99%^ 第三车间" 495% 98 22%^ 第四车T 丽 5364^ 58.97%^ 第五车闾 6245^ 4如 99 32%^ 1!:]!:!! 回 :