高清网络摄像机说明书
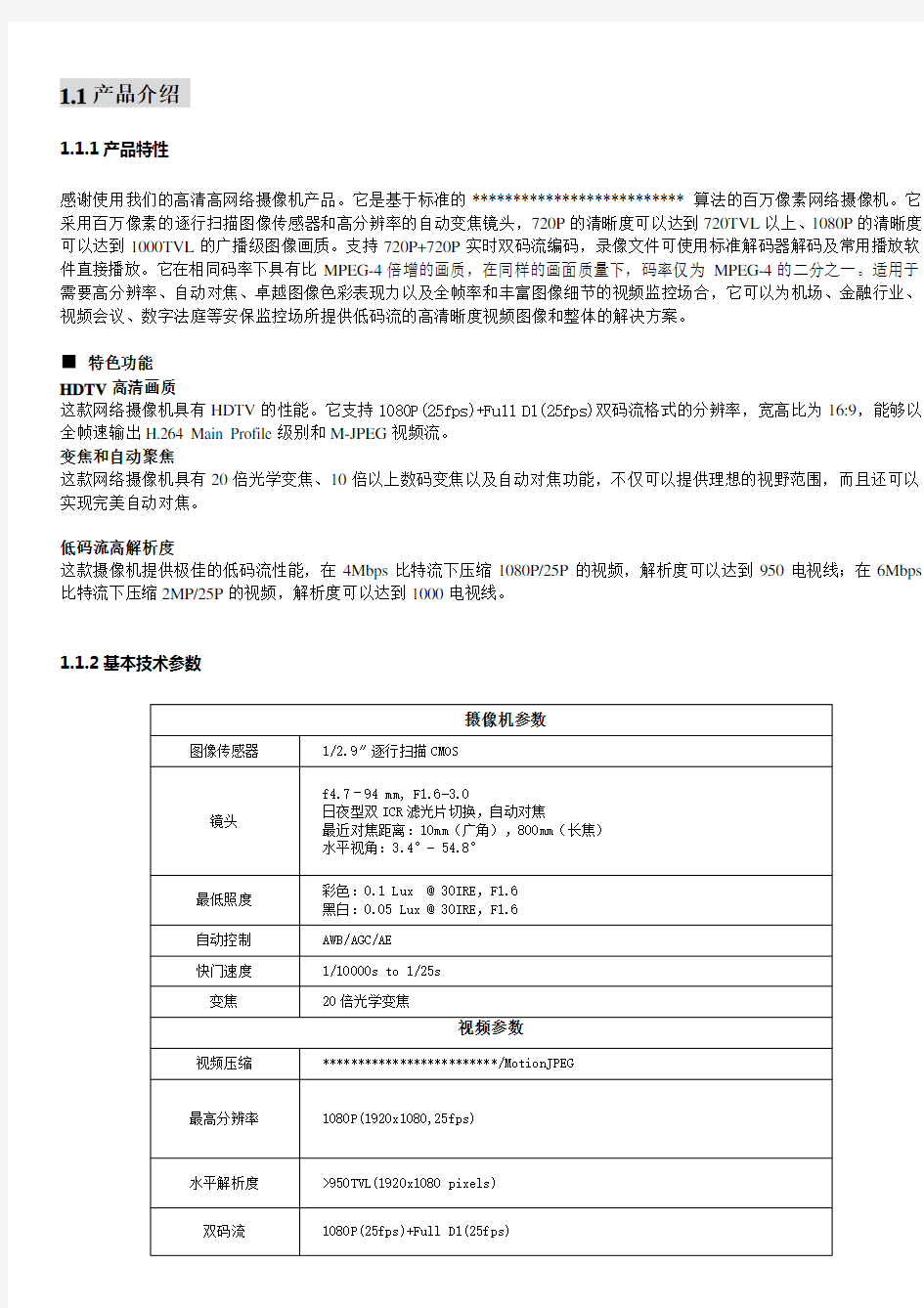

1.1产品介绍
1.1.1产品特性
感谢使用我们的高清高网络摄像机产品。它是基于标准的H..264 Main Profile @ Level 5.0算法的百万像素网络摄像机。它采用百万像素的逐行扫描图像传感器和高分辨率的自动变焦镜头,720P的清晰度可以达到720TVL以上、1080P的清晰度可以达到1000TVL的广播级图像画质。支持720P+720P实时双码流编码,录像文件可使用标准解码器解码及常用播放软件直接播放。它在相同码率下具有比MPEG-4倍增的画质,在同样的画面质量下,码率仅为MPEG-4的二分之一。适用于需要高分辨率、自动对焦、卓越图像色彩表现力以及全帧率和丰富图像细节的视频监控场合,它可以为机场、金融行业、视频会议、数字法庭等安保监控场所提供低码流的高清晰度视频图像和整体的解决方案。
■特色功能
HDTV高清画质
这款网络摄像机具有HDTV的性能。它支持1080P(25fps)+Full D1(25fps)双码流格式的分辨率,宽高比为16:9,能够以全帧速输出H.264 Main Profile级别和M-JPEG视频流。
变焦和自动聚焦
这款网络摄像机具有20倍光学变焦、10倍以上数码变焦以及自动对焦功能,不仅可以提供理想的视野范围,而且还可以实现完美自动对焦。
低码流高解析度
这款摄像机提供极佳的低码流性能,在4Mbps比特流下压缩1080P/25P的视频,解析度可以达到950电视线;在6Mbps 比特流下压缩2MP/25P的视频,解析度可以达到1000电视线。
1.1.2基本技术参数
2.1硬件安装
2.1.1 10M/100M以太网双绞线制作方法
网络摄像机通过标准以太网接口与交换机或 PC主机相连,网线制作方式请参考TIA/EIA568A 和TIA/EIA568B 标准的线序:
标准568A:绿白--1,绿--2,橙白--3,蓝--4,蓝白--5,橙--6,棕白--7,棕—8
标准568B:橙白--1,橙--2,绿白--3,蓝--4,蓝白--5,绿--6,棕白--7,棕—8
1)直连线:网线两侧水晶头都是TIA/EIA568B 标准。通常用于网络摄像机与HUB/交换机/路由器相连或PC 主机与路由器相连。
2)交叉线:网线一头为TIA/EIA568A,另一头为TIA/EIA568B 接线方式。通常用于网络摄像机网口与PC 主机直接连接或PC-PC、交换机-交换机、路由器-路由器级联。
连接成功后网络摄像机的10M/100M 指示灯亮。
2.1.3连接摄像
网络摄像机物理连接示意图:
(图2-1-1)
2.2网络及IP地址配置
与其它网络设备一样,连接和使用网络摄像机,必须将网络摄像机IP 地址和用户计算机IP 地址设置在同一网段。注意在同一个局域网内 IP 地址不能相同,否则会发生冲突,导致设备不能正常工作。
2.2.1网络摄像机出厂参数
网络摄像机是一种网络设备,在正式使用以前,需要合理配置网络IP地址,网关等信息。产品出厂时已经配置好了默认的网络参数,这些值可以根据您的需要改变,请参考。
本机IP地址:192.168.1.4(客户定制机型贴于机身标签)
子网掩码:255.255.0.0
网关:192.168.1.1
数据端口:6002
WEB端口:80
2.2.2恢复出厂设置
登录网络摄像机后,选择“详细设置-系统参数-系统高级设置”,在高级设置页面点击“恢复出厂设置”按钮,摄像机重启后包括IP 地址在内的所有参数均恢复到出厂设置状态。请参考 4.5.2 一节。
2.2.3使用AdminTool配置摄像机IP地址
在系统光盘中,为用户提供设备管理调试工具 Admin Tool,它可以:
◆搜索网络中的网络摄像机或视频服务器设备
◆查看序列号、名称、IP、版本、产品类型、端口、MAC 地址等
◆批量分配设定IP、指定管理中心
◆状态灯确认当前网络摄像机,重启、升级等
配置指定摄像机设备的 IP 地址
(图 2-2-3-1)
运行 AdminTool 管理工具,自动检索当前网络中可用的网络摄像机设备。列出其 M AC 地址、 IP 地址等信息。用鼠标选择某一个设备,双击会弹出当前设备的信息对话框,可配置 IP 地址等信息。
(图 2-2-3-2)
批量配置网络摄像机 IP 地址
由于出厂时每台摄像机IP 地址均相同,多台网络摄像机安装使用前,可以使用AdminTool 管理工具对其进行 批量IP 地址配置。将这些网络摄像机接到与本机相同的交换机上,通过AdminTool 快速搜索网络中的设备,鼠标
框选多个摄像机设备,点击右侧的 “批量配置”按钮,弹出批量 IP 地址配置窗
口。用户可以设置起始 IP 地址和结束 IP 地址等内容,批量地对这些网络摄像机分配 IP 地址,指定子 网掩码、默认网关、端口和管理中心 IP 等信息。同时我们可以利用此工具打开状态灯以便确认当前调 试的是哪一台网络摄像机设备,便于调试完毕贴上标签。
(图2-2-3-3)
2.2.4测试是否连通
设置好IP 地址后,在用户计算机上点击左下角“开始”-“所有程序”-“附件”-“运行”,选择打开“命令提示符”,在命令行中使用PING 命令测试计算机与网络摄像机是否联通。
命令格式为:Ping192.168.1
如果屏幕显示为“Request timed out.”或“无法访问目标主机”,则说明设备还未安装好,您可以从以下
几个方面检查:
?硬件连接是否正确?
?计算机TCP/IP 是否设置为与网络摄像机同一网段?
?网络中是否禁止PING 命令,请咨询网络管理员
3.1 使用WEB浏览器连接
3.1.1 登录
在WEB浏览器地址栏中输入网络摄像机的IP地址,默认IP为192.168.1.4,出现下图所示登录对话框:
(图3-1-1)
◆用户名:网络摄像机默认用户名为system
◆密码:网络摄像机默认密码为system
◆端口:网络摄像机数据端口,默认为6002
注意:
1)如果修改过网络摄像机数据端口请在登录时填写修改过的端口,否则无法登录。
2)点击登录界面右上角下拉列表可以界面语言切换。
3.1.2 视频播放插件
首次登录安装:
1
成功登录后,如果本机为首次访问会提示下载播放插件,请手动下载并运行安装播放插件。播放插件名称为HDLive.exe。
(图3-1-2-1)
双击下载后的HDLive.exe文件自动开始安装WEB浏览器播放插件,确认安装点“下一步”直至完成。安装完成后返回WEB浏览页面重新刷新页面,即可浏览视频。
更新插件:
当检测到有新的播放插件时,系统会提示升级新版本的播放插件。
(图3-1-2-3)
注意:
要通过WEB方式浏览视频必须安装此播放插件。目前此插件支持Windows XP/2003/7 32位操作系统。
因IE浏览器安全设置不同,可能需要允许运行播放插件加载,看到下面的提示请点击“允许”按钮。
(图3-1-2-4)
部分浏览器可能需要设置“Internet选项”-“安全”-“自定义级别”,在安全设置中将ActiveX控件和插件设置为“启用”或“提示”。
3.1.3 WEB浏览界面
安装播放组件后刷新视频浏览页面,分三个区,如下图显示:
顶部:登录用户信息、详细设置和退出
2
下部左侧:视频显示区
下部右侧:常用参数调节和控制区,点击标签可以进行切换和设置
注意:
通过网络传输的视频都有延时,延时与用户计算机处理能力和通过的交换机路由器数量等均有关。一般情况下百万像素高清网络视频在500ms以内的延时都是正常的。
(图3-1-3-1)
在视频浏览区上方的“更新视频控件”按钮,可以重新下载控件。安装时需要先关闭浏览器界面,才能顺利安装成功。在视频左上方将出现视频连接的状态信息,如IP地址、连接状态、分辨率、帧率和码率等。在视频显示区可以叠加摄像机名称,日期时间等信息,设置请参考4.1节。
3.1.4 连接、抓图、录像
若播放组件安装无误则视频浏览页面将自动连接网络摄像机主码流。视频下方按钮显示为:
(图3-1-4-1)
3
4
:单击此按钮,以设置的第一码流(主码流)参数连接网络摄像机图像,默认自动连接。
:单击此按钮,以设置的第二码流(从码流)参数连接网络摄像机图像。部分型号可能不支持。
:单击此按钮将会断开当前连接的网络摄像机图像。
:单击此按钮,抓取当前浏览的图像快照。弹出“另存为”对话框设定保存的文件名。
(图3-1-4-2)
:单击“录像”按钮弹出另存为对话框,可以手动启动录像并选择本地存储路径。点击“录像”按钮的同时,摄像机已开始录像,在弹出的对话框中填写文件名,视频显示区下方会提示“正在录像”的状态信息,此时按钮变为“停止录像”;点击“停止录像”按钮,结束录像并保存到本地路径中。
(图3-1-4-3)
5
:此按钮可以打开或关闭实时音频监听。
3.1.5 视频参数调节
点击视频浏览窗口右侧的“视频调节”标签将可调节视频亮度、对比度、饱和度和色度等信息。调节完毕点击“设置”按钮保存本次调节。出厂时视频参数已经进行过优化。默认值为: 亮度:120 对比度:75 饱和度:70 色度:128 锐度:127
锐度
锐度有时也叫“清晰度”,是反映图像清晰度和图像边缘锐利程度的一个指标,默认值为80-100之间,锐度值过大时图像可能在某种条件下出现较多的噪点,锐度值过小时会影响图像的清晰度效果。
(图3-1-5-1)
视频传输类型
通过滑块调节为视频图像缓存时间,使视频连接更实时或者更流畅。左侧“实时”缓冲时间为0ms (不缓冲),右侧“流畅”缓冲时间为5000ms ,用户可以根据客户端主机配置情况和网络带宽情况自行调节,默认为倾向于实时连接,缓冲时间约为300ms 左右。
3.1.6 图像模式
(图3-1-6-1)
点击右侧“图像模式”标签,可以设置某些特定场合(如白天、强光、傍晚和夜间等)下的视频参数值。这些模式均可以设置不同的开始时间和结束时间,同时又可以配合摄像机安装所在地的经纬度进行自动调节。
图像模式设置:白天模式、强光模式、傍晚模式和夜间模式。每种模式可以设定相应的时间段,每种模式下可根据当前环境设置不同的视频参数值,以使视频图像达到最佳效果。
经纬度设置:如果启用图像模式,系统还提供设备安装位置经纬度设置。设定设备安装的经度纬度信息,并设置图像模式初始开始时间和结束时间后,系统将根据经度和纬度信息自动计算图像模式每天启用的时间和结束时间。
注意:
分时段设置中如果两种模式启用的时间段重叠,那么将按照模式的排列先后顺序生效,以最后一个模式为准。
如果修改过以上参数请至“高级设置”页面点击“保存设置”按钮。否则掉电后将丢失所有当前修改过的参数。请参考4.5.2.4保存设置。
3.1.7 视频回放
在视频浏览区右侧点击“视频回放”标签切换为录像文件播放窗口,可以播放本地录像文件。
6
(图3-1-7-1)
“选择本地文件”按钮可以选定本地的手动录像或备份的录像文件并在下方列出,双击文件就可以进行回放,回放的同时可进行快放,抓图,打开音频。在录像暂停时,可以点击“下一帧”按钮,对每帧画面浏览。
对远程搜索出的录像文件或者图片,选中文件后点击右键可以从远程下载到本地计算机。
“搜索”:用于搜索网络摄像机SD存储卡上的录像文件。
“选择本地文件”:检索并选定本地手动录像文件或备份的录像文件用于播放。
“播放/暂停”:播放或重新播放当前选定的录像文件,暂停时可点击“下一帧”按钮播放下一帧。
“停止”:结束当前播放。
“快进x2”:以两倍速快进播放。
“快进x4”:以4倍速快进播放。
“抓图”:抓取当前播放的录像视频快照。
“打开音频/关闭音频”:回放时打开音频,如果要静音点“关闭音频”。
“返回”:退出回放窗口,返回实时浏览界面。
3.1.8 视频流参数
选择视频浏览区右侧的“视频流”标签,可以设置视频分辨率、码流大小等参数。用户可以选择系统已经
内置的视频流类型,选择多码流类型组合。默认的第一视频流为主码流,第二视频流为从码流。
7
(图3-1-8-1)
视频流类型:系统内置的视频编码类型支持双码流。摄像机型号不同,主从码流可支持的最高分辨率组合也有所不同。请参考附录D。
视频帧率:有多种帧率类型。全帧率表示最高25帧(P AL制式)或30帧(NTSC制式)的实时级别,最低为2帧(P AL制式)或3帧(NTSC制式)的1/10级别。
编码类型:视频流和复合流可选。视频流不带音频,而复合流包括视频和音频。
位率类型:包括定码流和限码流两种类型。用户可以选择码率大小,也可以自定义码率上限。
图像质量:可设置一般~最好6个等级。通常如果要图像质量优先而不考虑带宽占用,可以设置为最好;如果要兼顾图像质量又要考虑带宽(码率)占用,可以设置为较好或稍好。
码流上限:32Kbps~2048Kbps,更高的码率可自定义。
自定义码流:当位率类型为限码流时,用户可自定义码率上限。Full HD(1920x1080P)建议码率为4~6Mbps (4096~6144Kbps),HD(1280x720)建议为2~4Mbps(2048~4096Kbps),Full D1(720x576)或960H(960x576)建议码率为1~3Mbps(1024~3072Kbps)。最高可支持8Mbps码流,所设置的码率不会超过各分辨率下的最高码流上限。
注意:
1)压缩格式:主码流默认使用H.264压缩格式,从码流可选择H.264和MJPEG两种压缩格式。当从码流为H.264压缩格式时最大支持Full D1(720x576);当从码流为MJPEG压缩格式时最大支持HD(1280x720)。MJPEG 压缩格式的从码流常用于摄像机抓拍更清晰的图片。
2) 修改视频流类型后需要在“详细设置”-“系统参数”-高级设置中保存参数并重新启动设置。
8
3.1.9 OSD叠加
选择右侧“OSD叠加”标签,可以在视频中叠加通道名称、星期、时间等信息。
叠加通道名、叠加星期和日期时间为用户可选项。
叠加通道名:位置可以相对于视频左上角、右上角、左下角或右下角,坐标可以是相对位置0~576;
叠加时间类型可选完整的长日期类型:年月日星期时分秒;或者短日期类型:年月日或时分秒。
9
3.1.10 移动侦测
选择右侧“移动侦测”标签,用户可以启用摄像机的视频运动侦测功能。如果摄像机安装在走廊、门口或窗户等场合,平时图像画面相对静止,一旦摄像机检测到视频中有运动物体经过便会启动录像或产生报警联动或输出。
左侧的视频区域为视频运动侦测区域。用户可以在视频区域中用鼠标画定最多五个区域作为运动目标检测区域。当检测到视频中有移动元素时可以触发相应的联动报警方式。如果需要重新画定区域,可以点击右侧的“清除区域”按钮。
(图3-1-10-1)
右侧为移动侦测功能布防和报警联动设置。
运动阀值:默认值1(可选范围0~100)。运动阀值是度量运动物体在框选区域中所占的比例,数值越小表示运动物体所占比例越小。
灵敏度:默认值3(可选范围0~5)。灵敏度用于衡量运动侦测的灵敏程度,数值越大灵敏度越高。灵敏度越高,较小的运动幅度都可能被检测到。
注意:
灵敏度过低可能引起漏报(视频中有移动对象时未报警),灵敏度过高可能引起误报(如树叶、老鼠等轻微的移动都可能触发报警)。运动阀值和灵敏度需要在实际应用中根据用户环境进行调整。如果无法确认请保持默认值或者调高灵敏度。
10
(图3-1-10-2)
移动侦测时间可以根据需要布防,用户可以设置四个时间段,还可以把设定时间段复制到具有相同时间布防的区域。同时也可以选择侦测到视频中的移动对象时的处理方式,报警处理方式有上传管理中心、联动云台预置点、联动扫描轨迹、预置点巡航、抓图、录像或触发摄像机Relay接口继电器输出等。如下图所示:
(图3-1-10-3)
3.1.11 高级功能
点击右侧“高级功能”标签,可以设置色彩模式、白平衡、宽动态模式、降噪模式等。
11
(图3-1-11-1)
抗闪烁模式:50HZ和60HZ两种模式,根据当地电源频率设置。
色彩模式:PC和TV两种模式。连接PC显示器是选择PC模式,连接电视显示器是选择TV模式。
白平衡:白平衡的基本概念是“不管在任何光源下,都能将白色物体还原为白色”,对在特定光源下拍摄时出现的偏色现象,通过加强对应的补色来进行补偿,使摄像机图像尽可能在各种色温下还原现场的图像。通常我们根据不同的光照条件下色调的不同表示为不同的色温。默认为自动,选择自动时,将由摄像机的3A系统进行自动调节。系统还内置了其它几中模式,包括:白炽灯,D4000,D5000,日光,阴天,闪光灯,荧光灯,荧光灯H,水下等。
彩转黑模式:默认为自动。摄像机会根据周围环境的照度自动切换彩色与黑白,也可固定一种模式,选择强制彩色或强制黑白。
背光补偿:背光补偿,可以有效补偿摄像机在逆光环境下拍摄时画面主体黑暗的缺陷,提供主体适当的曝光。背光补偿后能看到逆光的物体,但是物体背后的事物不需要关注。默认为关。
宽动态:宽动态技术是在非常强烈的对比(室外光线照度强,室内光线照度弱),拍摄高反差、逆光强光和光线折射环境下让摄像机看到影像的特色而运用的一种技术,其主要应用场合为从室内看窗户、停车场出入口时、营业大厅门口等。当在强光源(日光、灯具或反光等)照射下的高亮度区域及阴影、逆光等相对亮度较低的区域在图像中同时存在时,摄像机输出的图像会出现明亮区域因曝光过度成为白色,而黑暗区域因曝光不足成为黑色,严重影响图像质量。摄像机在同一场景中对最亮区域及较暗区域的表现是存在局限性,这种局限就是通常所讲的“动态范围”。此网络摄像机采用数字宽动态技术,支持宽动态关闭、自动、手动模式1、手动模式2和手动模式3,对应不同的宽动态调节范围。用户可以根据不同的场景需要选择不同的宽动态模式。
快门速度:自动、1/25s~1/10000s等,用户可以根据监控场景选择适合的快门速度。较高的电子快门速度常用于拍摄运动速度较快的物体,比如拍摄行驶中的车辆等。如果快门速度不足,在拍摄运动速度较快的物体
12
时,会出现运动物体拖尾或图像模糊。
3D降噪:此产品中引入了3D-MCTF(运动补偿时间滤波)技术用于降低噪声,这一算法分析每一帧数据中每个像素的时空域信息,进而能够有效过滤静态和动态噪声。这种降噪算法对图像清晰度和锐度影响极为微小。经过过滤的画面不仅更加清晰,而且有助于提高图像压缩率——因为有限的带宽不会浪费在对噪声的编码上。默认选项为关闭,可以选择最强,强,一般和弱。3D降噪开启最强后,可能造成图像拖尾等现象。
AGC:AGC增益,可以设置为自动、6db、12db、18db、24db、30db、36db、42db。在电子快门速度设置为除“自动”以外的参数时,AGC增益可调。
电子快门常与AGC增益配合使用。电子快门速度设置越高,就需要增大AGC增益或者摄像机的亮度,达到提升进入摄像机快门的通光亮,才能使图像更清晰。此外,网络摄像机还具备电子快门自动调节功能,即以手动设置的电子快门速度为下限,以当前AGC增益的值为上限,可以自动提高快门速度,以达到一个拍摄最佳的快门速度。
图像旋转:在某些场合安装的时候,可能由于种种原因我们把摄像机安装倒了,这时我们可以在摄像机中设置图像旋转180度或270度。不必拆开护罩重新安装摄像机就可以将倒置的图像就可以恢复正常。
在另外一些监控场合,如需要看红绿灯的交通道口、超市收银台、金融营业柜台、狭长走廊或过道,如果使用16:9格式水平安装,每个摄像机可看到的区域受到环境的限制,无法发挥高清宽屏的优势。此网络摄像机中内置图像90度旋转功能,可以将图像显示调整为9:16的模式,可以使用同样的摄像机看到更宽广的区域。
曝光补偿:50~250可选,曝光补偿是一种曝光控制方式,如果场景比较复杂,环境光源偏暗,即可增加曝光值补偿值以突显画面的清晰度。
ICR模式:由于可见光中混杂的不同波长的红外光会影响图像效果,如导致图像模糊和锯齿现象。在图像传感器前加上双滤光片自动切换机构可以有效减少红外光的影响。白天和光线充足时切换为红外截止滤光片,红外光被过滤掉,避免图像颜色偏色;夜晚或光线不足时,切换为红外光通过滤光片,红外光可以被用来提高摄像机的夜视能力,以便维持良好的图像质量。具有自动双滤光片切换机构的摄像机我们又叫日夜型摄像机。
更改IR cut 滤光片切换模式,有手动切换、自动切换、定时切换和报警切换等方式。设置为自动切换时,摄像机会根据光线条件自动判断并调节滤光片切换。设置为定时切换时可以设置IR cut打开和关闭的时间(见下图)。设置为报警切换方式时,可由摄像机镜头下方光线感应器检测环境光线照度并联动IR cut滤光片切换。
(图3-1-11-2)
3.1.12 设备信息
视频显示区右侧“设备信息”标签,可以设置网络摄像机设备的名称、采用的制式信息。
设备名称:设备名称是本机在网络中的一个标识名称,可以由用户任意设置。
其它信息:序列号、MAC地址、硬件版本、软件版本和WEB版本等信息仅供升级时参考。
13
(图3-1-12-1)
3.1.13 隐私区域
在监控范围内往往会涉及一些隐私的区域,比如出入口、私人窗口、A TM或金库密码输入区等。为保护隐私,我们可以在视频中加上黑色马赛克对这些特定隐私区域进行遮挡。
14
(图3-1-13-1)
点击视频显示区右侧“隐私区域”标签,此时WEB界面左侧切换为网格分割的隐私区域设置窗口,按住鼠标左键拖动可以改变隐私区域大小,用户可以设置四个不同的隐私区域。设置完毕后点击右侧“设置”按钮保存设置。点击“清除区域”按钮可以重新划定区域。
点击右侧“启用隐私区域遮挡”复选框,用户可以开启或关闭隐私区域遮挡功能。默认未启用。
(图3-1-13-6)
3.2 使用支持RTSP协议的播放器连接
启用RTSP协议,用户可以使用VLC、QuickTime、CorePlayer等软件直接解码播放实时的网络摄像机视频。请参考本手册4.2.2 RTSP参数设置。
比如我们连接一台IP地址为192.168.2.146的高清网络摄像机,连接地址为:
连接主码流:RTSP://192.168.1.4/bs0
连接从码流:RTSP://192.168.1.4/bs1
在PC机上使用VLC播放RTSP实时视频流:在VLC软件中选择“媒体”-“打开网络”,输入网络摄像机IP地址(图3-5-1),使用VLC软件播放RTSP实时流(图3-5-2)。
(图3-2-1)
注意:
VLC和CorePlayer软件可以通过网络下载。其版权归其软件各自所有。
3.3 使用NVR设备连接
用户如果选配有配套或兼容的NVR(网络视频录像机),可以通过NVR检索并添加网络摄像机设备,具体设置方式可以参考相关NVR操作手册。
3.4 使用VMP视频管理软件连接
VMP视频管理系统是一套基于标准H.264的中央监控管理平台。支持高清网络摄像机、高清编解码器、
15
Apexis网络摄像机快速安装指南-说明书
Wired/Wireless IP Camera Quick Installation Guide (IE Browser) Model: APM-J011-WS Black White Shenzhen Apexis Electronic Co., Ltd.
Step 1: Hardware Installation. 1. Install the Wi-Fi antenna. 2. Plug the power adaptor into camera. 3. Plug the network cable into camera, the other side to the router/switch. Step 2: Software Installation. Install the follow software: 1. IP Camera Tool: Open the CD, click “IPCamSetup.exe”—“Next”—“Next”—“Close”. 2. ActiveX: Click “Appinstall.exe”—“Next”—“Install”—“Finish”. After this done, the icon “IP Camera Tool” will be displayed on desktop.
Step 3: Real-time Video Demonstration. 1. Login: Double click “IP Camera Tool” icon on desktop, search the IP address, choose the one of your camera, double click to go to IE login interface. Default username: admin Password: no password. 2. Choose the language. English, Chinese, Spanish, Korean, German, French, Italian, Portuguese optional. 3. Choose the work mode. IE browser: choose ActiveX mode. Safari, Firefox, Google chrome browser: Server push mode. Mobile phone: sign in mobile phone mode. 4. Sign in. Click Sign In, then can get video on real-time.
海康威视网络摄像机用户手册-WORD格式(说明书)
网络摄像机 操作手册 V2.0.0 杭州海康威视数字技术股份有限公司 技术热线:400-700-5998 2011-3
安全须知 此内容的目的是确保用户正确使用本产品,以避免危险或财产损失。在使用此产品之前,请认真阅读此说明手册并妥善保存以备日后参考。 如下所示,预防措施分为“警告”和“注意”两部分: 警告:无视警告事项,可能会导致死亡或严重伤害。 注意:无视注意事项,可能会导致伤害或财产损失。 警告事项提醒用户防范 潜在的死亡或严重 伤害危险。注意事项提醒用户防范 潜在的伤害或财产 损失危险。 警告: 1.请使用满足SELV(安全超低电压)要求的电源,并按照IEC60950-1符合Limited Power Source(有限电 源)的额定电压为12V直流或24V交流电源(根据具体型号而定)供应。 2.如果设备工作不正常,请联系购买设备的商店或最近的服务中心,不要以任何方式拆卸或修改设备(未 经许可的修改或维修所导致的问题,责任自负)。 3.为减少火灾或电击危险,请勿让本产品受到雨淋或受潮。 4.本安装应该由专业的服务人员进行,并符合当地法规规定。 5.应该在建筑物安装配线中组入易于使用的断电设备。 有关在天花板上安装设备的指示:安装后,请确保该连接至少可承受向下50牛顿(N)的拉力。 注意: 1.在让摄像机运行之前,请检查供电电源是否正确。 2.请勿将此产品摔落地下或受强烈敲击。 3.请勿直接碰触到图像传感器光学元件,若有必要清洁,请将干净布用酒精稍微湿润,轻轻拭去尘污;当 摄像机不使用时,请将防尘盖加上,以保护图像传感器。 4.避免对准强光(如灯光照明、太阳光等处)聚焦,否则容易引起过亮或拉光现象(这并非摄像机故障), 也将影响图像传感其寿命。 5.激光束可能烧毁图像传感器,在激光装置被使用的情况下,请您一定注意不要让图像传感器的表面暴露 于激光束之下。 6.避免置于潮湿,多尘,极热,极冷(正常工作温度:-10℃~+60℃),强电磁辐射等场所。 7.避免热量积蓄,请不要阻挡摄像机附近的通风。 8.使用时不可让水及任何液体流入摄像机。 9.当运送摄像机时,重新以出厂时的包装进行包装,或用同等品质的材质包装。 定期零件更换:本产品中采用的部分零件(例如电解质电容器)需要根据其平均寿命定期进行更换。零件的寿命随本产品的使用环境或条件以及使用时间而异,建议您定期进行检查。详细信息请向您购买本产品的经销商咨询。
常用网络摄像头使用手册 V1.9
网络摄像机集中监控 客户端软件 (I P C M o n i t o r) 2013年5月版本 V1.9 使用手册
目录 1.简介 (3) 2.电脑和系统要求 (3) 3.软件安装 (3) 4.设备列表 (4) 4.1添加一台设备 (4) 4.2搜索添加局域网内的设备 (5) 4.3修改设备信息 (5) 4.4删除设备 (6) 4.5播放和停止播放设备 (6) 5.设备设置 (6) 6.云台控制 (7) 7.分组管理 (8) 7.1设置分组 (8) 7.2分组播放 (8) 8.计划录像 (9) 9.告警设置 (10) 10.系统设置 (11) 11.录像回放 (12) 12.管理NVR (13) 13.其它操作与说明 (13) 13.1基本视频操作 (13) 13.2设备列表框的其它说明 (14) 13.3录像策略 (14) 14.注意事项 (14)
1.简介 IPCMonitor是厂家提供的一款网络集中监控软件,支持局域网和互联网对多个IP Camera 的监看、对讲、录像、告警检测等多种功能。 在使用该软件前请参考相应IP Camera的使用手册,确定该IP Camera所属的产品类别(支持M/L/B/H/B1/Q六个系列产品),确保设备已经可以通过浏览器在局域网或者互联网上被访问。本文介绍如何使用客户端软件。 2.电脑和系统要求 为了稳定使用IPCMonitor软件,建议使用的最低电脑配置如下: CPU:双核CPU 内存:1G以上 硬盘:500G以上 操作系统:使用windows xp或以上版本操作系统 屏幕分辨率:≥1024*768 3.软件安装 安装前的准备:在电脑上插入光盘,或者通过其它方式下载IPCMonitor安装程序; 安装过程:双击IPCMonitor安装程序,将弹出对话框,请用户按照对话框提示的步骤完成软件安装。安装完成后,运行软件,界面如图1所示。 图1 软件运行界面
网络摄像机说明书
用户使用手册 目录 第一章产品介绍...................................................................................................................................... 1.1 产品包装内容 ......................................................................................................................................................... 1.2最低系统配置........................................................................................................................................................... 1.3产品特征.................................................................................................................................................................. 1.4详细参数............................................................................................................................................................... 第二章安装产品.................................................................................................................................... 2.1安装准备................................................................................................................................................................. 2.2硬件安装................................................................................................................................................................. 第三章配置产品..................................................................................................................................... 3.1获取位于内网的产品的 IP 地址....................................................................................................................... 3.2登录产品的配置页面.......................................................................................................................................... 3.3 IE 浏览器实时监看............................................................................................................................................. 3.3.1 IE 操作界面功能说明 ....................................................................................................................................... 3.4 管理者操作 .......................................................................................................................................................... 3.4.1设备信息.............................................................................................................................................................. 3.4.2 设备名称设置...................................................................................................................................................... 3.4.3设备时钟设置...................................................................................................................................................... 3.4.4设备用户设置....................................................................................................................................................... 3.4.5多路设备设置...................................................................................................................................................... 3.4.6基本网络设置...................................................................................................................................................... 3.4.7无线局域网设置.................................................................................................................................................. 3.4.8 UPnP 设置........................................................................................................................................................... 3.4.9 动态域名设置....................................................................................................................................................... 3.4.10 邮件服务设置....................................................................................................................................................... 3.4.11 FTP 服务设置...................................................................................................................................................... 3.4.12 报警服务设置...................................................................................................................................................... 3.4.13 PTZ 设置.............................................................................................................................................................. 3.4.14 本地录像拍照路径.............................................................................................................................................. 3.4.15 设备固件升级..................................................................................................................................................... 3.4.16 报警日志............................................................................................................................................................. 3.4.17 返回......................................................................................................................................................................
网络硬盘录像机操作手册
网络硬盘录像机操作手册 之 实时查看、切换画面、回放与下载 网络硬盘录像机关于实时查看,画面切换,回放和下载操作说明书: 设备正常开机后,进入“开机向导”。
单击“一键添加”,可自动添加IPC。详细见后面“一键添加”。 单击“取消”或“下一步”都进入“登录系统”界面,输入用户和密码。 设备出厂默认的用户名有admin、 888888、666666 及隐藏的default。 admin、 888888:出厂密码与用户名相同,admin、888888 出厂 时默认属于高权限用户。
666666:出厂密码与用户名相同,默认属于低权限用户,仅有监视、回放等权限。 隐藏的default:此用户为系统内部使用,不能删除。当本地处于“无用户登录”状态时,系统即自动用此帐号登录。用户可通过修改此帐号权限,完成一些免登录可以执行的操作。其他拥有用本地基本操作户帐号权限的用户可修改default 帐号的权限。 如:希望无用户登录状态也可以看某些通道画面,可直接为default 帐号选上相应通道的监视权限,可扩展设置其它权限设置。 单击“确定”,进入“普通设置”界面,可对设备的基本配置进行设置。包括“本机设置”、“日期设置”和“假日设置”。
单击“下一步”,进入“网络设置”界面,可对设备的网络参数进行配置。 单击“下一步”,进入“远程设备”界面,可搜索并添加设备。
单击“下一步”,进入“录像设置”界面,设置录像计划和抓图计划,支持手动绘制时间表。
单击“完成”,弹出“开机向导设置完毕”的提示框,单击“完成”,开机向导设置完毕。 然后会进入预览界面,在预览界面,单击鼠标左键,界面下方将出现导航条。 开机向导设置完成之后,我们进入到预览界面,预览界面出现如下导航条: 1:主菜单界面 单击进入主菜单界面。 2:双屏操作
海康威视IP网络摄像机使用手册(V1.0)
网络摄像机 (Network Camera) 用户使用手册 版本1.0 非常感谢您购买我公司的产品,如果您有什么疑问或需要请随时联系我们。 本手册可能包含技术上不准确的地方、或与产品功能及操作不相符的地方、或印刷错误。本手册的内容将根据产品功能的增强而更新,并将定期改进或更新本手册中描述的产品,更新的内容将会在本手册的新版本中加入,恕不另行通知。
目录 第一章:产品简介 ---------------------------------------------------------------------------------------------------- 2 1.1主要功能及特点 -------------------------------------------------------------------------------------------------- 2 1.2主要应用----------------------------------------------------------------------------------------------------------- 2第二章安装------------------------------------------------------------------------------------------------------------ 3 2.1注意事项----------------------------------------------------------------------------------------------------------- 3 2.2面板及说明-------------------------------------------------------------------------------------------------------- 3 2.2.1侧面图----------------------------------------------------------------------------------------------------- 3 2.2.2后面板图及说明 ----------------------------------------------------------------------------------------- 3 2.3硬件安装----------------------------------------------------------------------------------------------------------- 4 2.3.1 网络拓扑图 ---------------------------------------------------------------------------------------------- 4 2.3.2 报警输出连接说明 ------------------------------------------------------------------------------------- 5 2.3.3 网线的制作 ---------------------------------------------------------------------------------------------- 5 2.4客户端软件4.0的安装----------------------------------------------------------------------------------------- 6第三章参数配置---------------------------------------------------------------------------------------------------- 10 3.1通过IE浏览器进行参数配置-------------------------------------------------------------------------------- 10 3.2通过客户端软件进行参数配置 ------------------------------------------------------------------------------ 12第四章广域网接入------------------------------------------------------------------------------------------------- 17 4.1使用PPP O E接入------------------------------------------------------------------------------------------------- 17 4.2广域网访问------------------------------------------------------------------------------------------------------- 17常见问题解答 -------------------------------------------------------------------------------------------------------- 19附录技术规格表 -------------------------------------------------------------------------------------------------- 20
奥粒帅尼网络摄像机快速操作手册
奥粒帅尼200万高清数字网络摄像机使用手册 目录 第一章产品介绍 1.1 产品概述 本设备是专为安防领域设计的一款优秀的数字监控产品。采用嵌入式LINUX操作系统,使系统运行更 稳定;采用标准的H.264视频压缩算法,实现了高画质、低码率的同步音视频监控;采用TCP/IP等 网络技术,具有强大的网络数据传输能力和远程操控能力。本设备可以通过网络组成一个强大的安全监控网,配合专业网络视频监控设备和平台软件,充分体现出其强大的组网和远程监控能力。同时本品也可以本地独立工作。 适合需要网络远程监控的各种场合,如: ? 取款机、银行柜员、超市、工厂等的网络监控。 ? 看护所、幼儿园、学校提供远程监控服务。 ? 智能化门禁系统。 ? 智能化大厦、智能小区管理系统。 ? 电力电站、电信基站的无人值守系统。 ? 户外设备监控管理桥梁、隧道、路口交通状况监控系统。 ? 流水线监控,仓库监管。 ? 对道路交通24小时监察。 ? 森林、水源、河流资源的远程监控。 ? 机场、火车站、公共汽车站等。 1.2 产品主要功能 实时监视·具备模拟输出接口可通过监视器或DVR等监控设备实现监视功能存储功能·最大支持32G TF卡(部分产品支持),实现录像抓图文件本地存放·通过客户端软件或监控平台,实现录像抓图文件远程存放·存储数据采用专用格式,无法篡改数据,保证数据安全 压缩方式 ·音视频信号由独立硬件实时压缩,实现声音与图像保持稳定同步备份功能·客户端电脑可通过网络下载TF卡上的文件进行备份录像回放功能 ·实现独立全实时录像,还可同时实现检索、网络监视、录像查询、下载等·支持快放、慢放等多种回放模式·可选择画面任意区域进行局部放大网络操作功能·可通过网络(包括手机)进行远程实时监视·远程云台控制·远程录像查询及实时回放报警联动功能·报警联动录像、抓图、邮件等通讯接口·具备RS485接口,实现云台控制·具备标准以太网接口,实现网络远程访问功能及远程升级维护功能。智能操作·菜单中对于相同设置可进行快捷复制粘贴操作 第二章开箱检查和线缆连接 2.1 开箱检查
IP Camera User Manual(网络摄像头使用说明书-英文版)
Vilar IP Camera VS-IPC1002 User’s Manual
Index 1INTRODUCTION.............................................................................- 1 - 1.1W ELCOME TO THE V ILAR IP C AMERA (1) 1.2P ACKAGE C ONTENTS (1) 1.3I DENTIFY VS-IPC1002 (2) 1.3.1VS-IPC1002Views....................................................................- 2 - 1.3.2Indication and Operation..........................................................- 4 -2FUNCTIONS AND FEATURES........................................................- 10 - 2.1B ASIC F UNCTIONS (10) 2.2A DVANCED F EATURES (10) 3SYSTEM REQUIREMENT...............................................................- 11 -4SETUP PROCEDURE......................................................................- 12 - 4.1VS-IPC1002P OWER &N ETWORK C ONNECTION (12) 4.2R OUTER/S WITCH/H UB/X DSL M ODEM C ONNECTION (13) 4.3U SE IPC AM S EARCH T OOL TO SETUP VS-IPC1002 (14) 4.4V IEW V IDEO ON W EB B ROWSER (16) 4.5S ETUP VS-IPC1002 ON W EB (22) 4.6M OUNTING THE VS-IPC1002 (22) 5SYSTEM CONFIGURATION...........................................................- 24 - 5.1S YSTEM STATUS (24) 5.2U SER M ANAGEMENT (25) 5.3N ETWORK (26) 5.4D ATE AND T IME (27) 5.5V IDEO (27) 5.6JPEG E NCRYPTION (28) 5.7E-MAIL (29) 5.8FTP (30) 5.9S ENSORS AND M OTION D ETECTION (31) 5.10S CHEDULER T RIGGER (31) 5.11S YSTEM M AINTENANCE (32) 5.12S YSTEM L OG (32) 5.13G UEST Z ONE (33) 6VISIT VS-IPC1002 OVER INTERNET............................................- 34 - 6.1WAN IP A DDRESS (34) 6.2N ETWORK A DDRESS T RANSLATION (NAT) (35) 6.3P ORT F ORWARDING (35) 6.4D EFAULT G ATEWAY (36) 6.5A CCESSING M ULTIPLE C AMERAS ON THE I NTERNET (36) 6.6D YNAMIC D OMAIN N AME S ERVICE (DDNS) (37) 6.7C ONFIGURATION E XAMPLE (38)
混合高清网络硬盘录像机--快速操作手册
混合高清网络硬盘录像机 快速操作手册 2U机箱 安全注意事项 下面是关于产品的正确使用方法以及预防危险、防止财产受到损失等内容,使用时请务必遵守。 1.安装环境 1.1请在0℃-40℃的温度下放置和使用本产品,请不要将本产品置于潮湿的环境下。 1.2请不要放置在阳光直射的地方或发热设备附近。 1.3不要安装在潮湿、有灰尘或煤烟的场所。 1.4请保持本产品的水平安装。 1.5请安装在稳定的场所,注意防止本产品坠落。 1.6勿将其他设备放置于本产品上面。 1.7请安装在通风良好的场所,切勿堵塞本产品的通风口。 1.8仅可在额定输入输出范围内使用。 1.9请不要随意拆卸本产品。
开箱检查和线缆连接 注:工程商在安装硬盘录像机时,具体要求请参考工程施工规范相关国家标准 1开箱检查 当运输公司将您所需的硬盘录像机送到您手中时,首先请检查它的外观有无明显的损坏。产品包装上选用的保护材料能够应对运输过程中大多数的意外撞击。 然后请您打开机箱,检查配件是否齐全。产品随带的保修卡上有您机器的配件清单,以方便您的核对。之后,您可除去硬盘录像机的保护膜。 1.有关前面板及后面板 前面板上各种按键功能及后面板的各种接口在说明书中有详细的说明; 前面板贴膜上的型号是相当重要的信息,请仔细与订货合同相核对; 后面板上所贴的标签,对我们的售后服务的工作具有极重要的意义,请保护好,不要撕毁、丢弃,否则不保证提供保修服务。在您拨打我们公司的售后电话时,往往会要求您提供产品的序列号。 2.打开机壳后应该检查 除了检查是否有明显的损伤痕迹外,请注意检查前面板数据线、电源线、风扇电源和主板的连接是否松动。 2硬盘安装 初次安装时首先检查是否安装了硬盘(SATA硬盘),该机箱内可安装1~8个硬盘(容量没有限制),建议使用公司推荐型号的硬盘(7200转及以上高速硬盘)。 ①拆卸主机上盖的固定螺丝②拆卸硬盘上支架③拆卸硬盘上支架后,可看到硬盘下支架 ④把硬盘对准硬盘下支架的四个孔放置⑤用螺丝将硬盘固定⑥装上硬盘上支架,予以固定,用同样的 方法将硬盘固定在上硬盘支架上
数字硬盘录像机使用说明书
数字硬盘录像机使用说明书 一、开机与关机 1、开机 插上电源线,按下后面板的电源开关,电源指示灯亮,录像机开机,开机后视频输出默认为多画面输出模式,若开机启动时间再录像设定时间内,系统将自动启动定时录像功能,相应通道录像指示灯亮。 2、进入系统菜单 正常开机后,按Enter确认键(或单击鼠标左键)弹出登录对话框,用户在输入框中输入用户名和密码。 出厂时有4个用户admin,888888,666666及隐藏的default,前三个出厂密码与用户名相同。admin,888888出厂时默认属于高权限用户,而666666出厂默认属于低权限用户,仅有监视、回放、备份等权限。(为安全起见请及时更改默认密码) 3、关机 A进入【主菜单】>【关闭系统】中选择【关闭机器】(关机时建议使用此方法,以避免意外断电时对DVR造成的损害。) B 关机时,按下后面板的电源开关即可关闭电源。 4、断电回复 当录像机处于录像、定时录像、报警录像工作状态下,若系统电源被切断或被强行关机,重新来电后,录像机将自动保存断电前的录像,并且自动恢复到断电前的工作状态继续工作。 5、更换硬盘摄像机纽扣电池 更换硬盘摄像机的纽扣电池建议选用相同型号的电池。定期检查系统时间,一般每年更换一次电池以保证系统时间的准确性。
二、录像操作 1、预览 设备正常登陆后,直接进入预览画面。 在每个预览画面上有叠加的日期、时间、通道名称,屏幕下方有一行表示每个通道的录像及报警状态图标。 2、手动录像 提示:手动录像要求用户具有“录像操作权”,在进行这项操作前请确认硬盘录像机内已经安装且已经正确格式化硬盘。 2.1进入手动录像操作界面 单击鼠标右键或在【主菜单】>【高级选项】>【录像控制】中可进入手动录像操作界面。在预览模式下按前面板【录像/●】兼或遥控器上的【录像】键可进入手动录像操作界面。 2.2开启/关闭某个或某些通道 要开启/关闭某个通道的录像,首先查看该通道录像状态。(“○”表示关闭,“●”表示开启)使用左右方向键移动活动框到该通道,使用上下方向键或相应数字键切换开启/关闭状态。 2.3启动/关闭全通道录像 将录像模式中自动/手动“全”切换到“●”状态,即可开启全通道录像,将录像模式中关闭“全”切换到“●”状态,即可关闭全通道录像。 3、录像查询
大华硬盘录像机说明书
硬盘录像机基本操作 1 开机 插上电源线,按下后面板的电源开关,电源指示灯亮,录像机开机,开机后视频输出默认为多画面输出模式,若开机启动时间在录像设定时间内,系统将自动启动定时录像功能,相应通道录像指示灯亮,系统正常工作。 2 关机 A. 关机时,按下后面板的电源开关即可关闭电源。 B. 进入【主菜单】→【关闭系统】中选择【关闭机器】。 2.1.断电恢复 当录像机处于录像工作状态下,若系统电源被切断或被强行关机,重新来电后,录像机将自动保存断电前的录像,并且自动恢复到断电前的工作状态继续工作。 3 进入系统菜单 正常开机后,单击鼠标左键或按遥控器上的确认键(Enter),弹出登录对话框,用户在输入框中输入用户名和密码。 说明:出厂时有4 个用户admin、888888、666666 及隐藏的default。前三个出厂密码与用户名相同。admin、888888 出厂时默认属于高权限用户,而666666 出厂默认属于低权限用户,仅有监视、回放等权限。 密码安全性措施:每30 分钟内试密码错误3 次报警,5 次帐号锁定。注:为安全起见,请用户及时更改出厂默认密码。关于输入法:除硬盘录像机前面板及遥控器可配合输入操作外,可按按钮进行数字、符号、英文大小写、中文(可扩展)切换,并直接在软面板上用鼠标选取相关值。
4 预览 设备正常登录后,直接进入预览画面。在每个预览画面上有叠加的日期、时间、通道名称,屏幕下方有一行表示每个通道的录像及报警状态 图标(各种图标的含义见下表)。 通道画面提示: 5 录像时间的设置 硬盘录像机在第一次启动后的默认录像模式是24 小时连续录像。进入菜单,可进行定时时间内的连续录像,即对录像在定时的时间段内录像,详细设置在【菜单】>【系统设置】>【录像设置】。 【通道】选择相应的通道号进行通道设置,统一对所有通道设置可选择【全】; 【星期】设置普通录像的时间段,在设置的时间范围内才会启动录像; 选择相应的星期X 进行设置,每天有六个时间段供设置;统 一设置请选择【全】; 【预录】可录动作状态发生前1-30 秒录像(时间视码流大小状态); 【冗余】1U 机器取消冗余功能,【冗余】使能框为灰显,实际不能操作; 【抓图】开启定时抓图。统一设置请选择【全】; 【时间段】显示当前通道在该段时间内的录像状态,所有通道设置完毕后请按保存键确认。图中显示的时间段示意图,颜色条表示该时间段对应的录像类型是否有效。绿色为普通录像有效, 黄色为动态检测录像有效,红色为报警录像有效。
大华录像机系列联网说明
大华录像机系列联网说明 This manuscript was revised by the office on December 10, 2020.
大华网络客户端操作 录像机端设置(使用TP-linkR402) 1. 将硬盘录像机正确接入网络。打开主菜单—系统设置—网络设置。 2. 打开网络对话框.给硬盘录像机设置IP 地址、子网掩码和默认网关.TCP端口 号.HTTP端口 默认IP地址 默认TCP端口37777 HTTP端口 80 如下图:1.1 1.1 路由器设置(TP-linkR402) 账号 admin密码admin 点击确定。进入路由器设置界面如下图:1.2 . 1.2 2. 左侧菜单。转发规则—虚拟服务器。打开虚拟服务器设置框 在路由器里面映射录像机的 80 和37777端口如下图 1.3 1.3 3.点击保存 测试80和37777端口是否能用——开始—运行—输入cmd 和telne37777 按回车出现空白对话框就说明端口能用。 如果出现下列对话框(如下图1.4)。则说明端口号不能使用,请修该端口号 1.4 客户端设置 1.在客户端IE浏览器的菜单栏点击工具—Internet选项打开出现选项对话框 如下图1.5 1.5 选择—自定义级别—打开安全级别对话框如下图1.6 1.6 将控件和插件子菜单中全部启用单击确定 客户端的应用(广域网) 1.在浏览器地址栏里输入录像机的外网的IP 地址,(外网IP在路由器中左侧菜单运行 状态—IP地址。如下图 1.7)本文档以录像机IP外网地址并连接。打开系统时,弹出安全预警是否接受硬盘录像机的WEB 控件webrec.cab,请用户选择接受,系统会自动识别安装。 1.7
网络摄像头使用说明书样本
ImagineWorldClient 网络视频服务器集中管理软件 说 明 书 ( 修订版-1)
目录 1、 ImagineWorldClient 功能........................... 错误!未定义书签。 2、安装ImagineWorldClient ........................... 错误!未定义书签。 3、启动ImagineWorldClient ........................... 错误!未定义书签。 3.1顶部工具栏..................................... 错误!未定义书签。 3.2顶部菜单栏..................................... 错误!未定义书签。 3.3左侧工具栏..................................... 错误!未定义书签。 3.4视频区......................................... 错误!未定义书签。 3.5底部工具栏..................................... 错误!未定义书签。4菜单操作及鼠标操作.................................. 错误!未定义书签。 4.1文件........................................... 错误!未定义书签。 4.2操作........................................... 错误!未定义书签。 4.3设置........................................... 错误!未定义书签。 4.4帮助........................................... 错误!未定义书签。 4.5鼠标操作....................................... 错误!未定义书签。5实时视频显示及控制.................................. 错误!未定义书签。 5.1 实时视频显示画面控制.......................... 错误!未定义书签。 5.1.1 显示模式切换............................. 错误!未定义书签。 5.1.2 单画面显示............................... 错误!未定义书签。 5.1.3 全屏显示................................. 错误!未定义书签。 5.1.4 轮巡监视................................. 错误!未定义书签。 5.2 云台控制...................................... 错误!未定义书签。 5.3分配摄像机..................................... 错误!未定义书签。6本地检索及录像回放.................................. 错误!未定义书签。 6.1录像检索....................................... 错误!未定义书签。
