文件夹访问权限设置方案
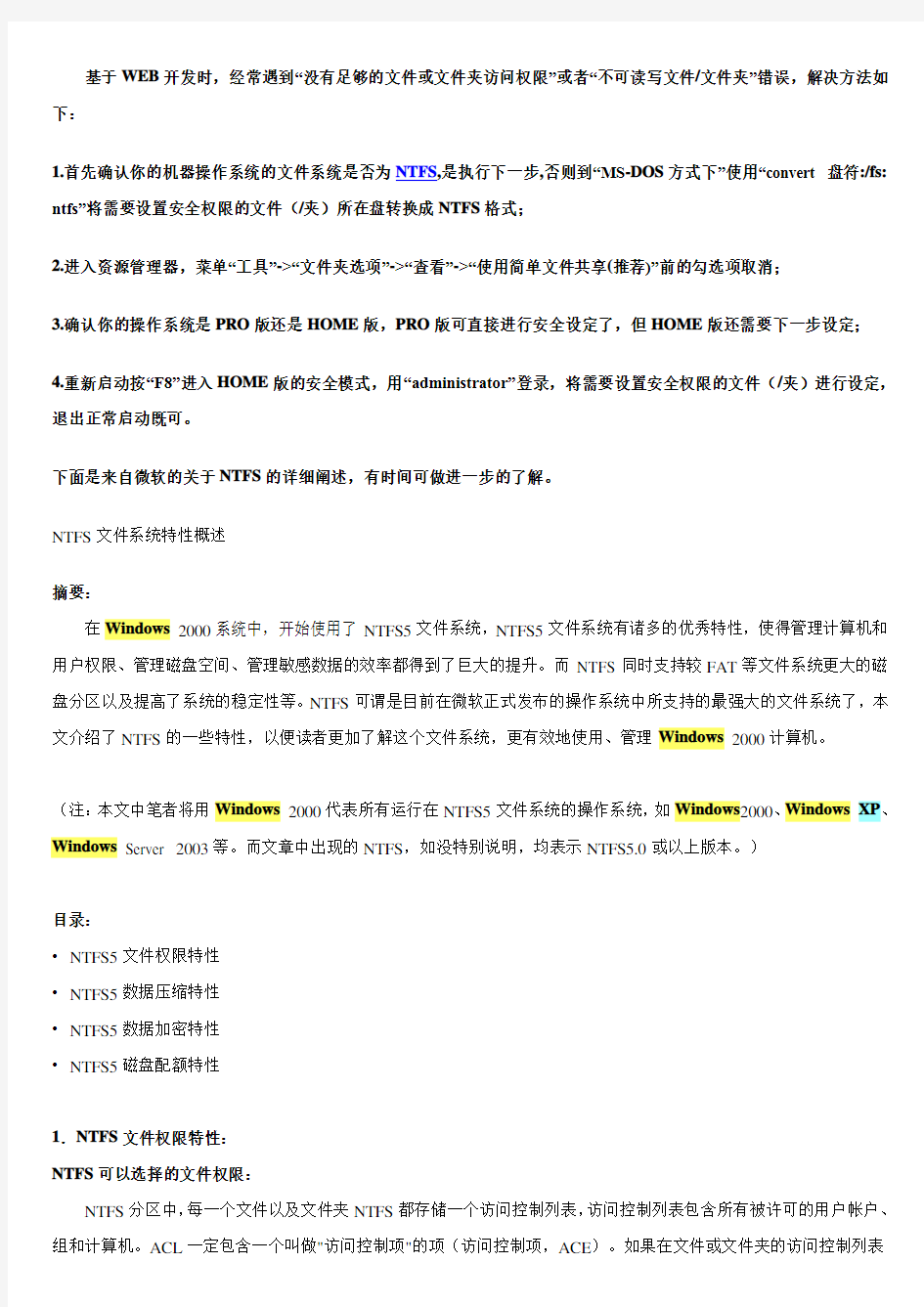
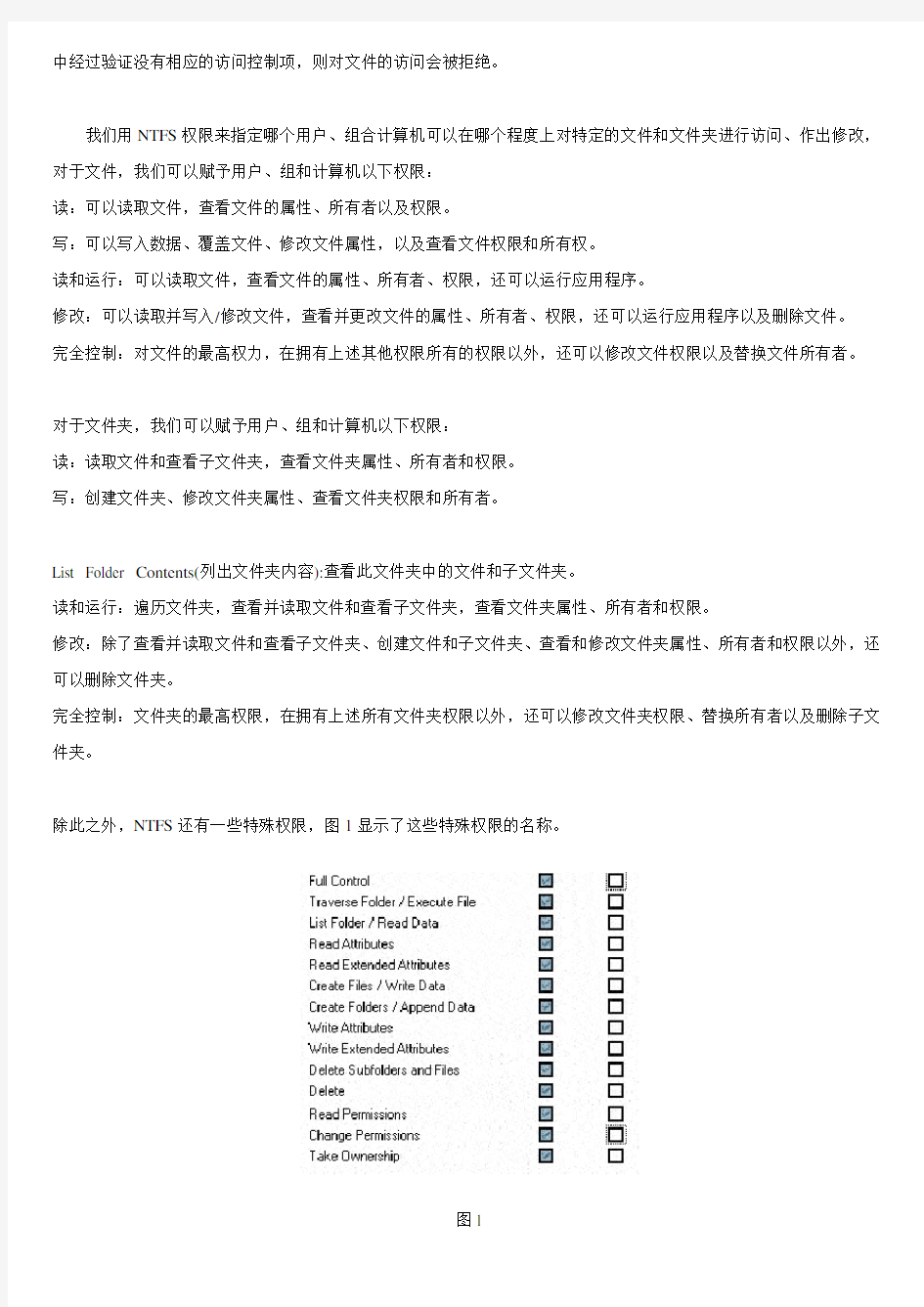
基于WEB开发时,经常遇到“没有足够的文件或文件夹访问权限”或者“不可读写文件/文件夹”错误,解决方法如下:
1.首先确认你的机器操作系统的文件系统是否为NTFS,是执行下一步,否则到“MS-DOS方式下”使用“convert 盘符:/fs: ntfs”将需要设置安全权限的文件(/夹)所在盘转换成NTFS格式;
2.进入资源管理器,菜单“工具”->“文件夹选项”->“查看”->“使用简单文件共享(推荐)”前的勾选项取消;
3.确认你的操作系统是PRO版还是HOME版,PRO版可直接进行安全设定了,但HOME版还需要下一步设定;
4.重新启动按“F8”进入HOME版的安全模式,用“administrator”登录,将需要设置安全权限的文件(/夹)进行设定,退出正常启动既可。
下面是来自微软的关于NTFS的详细阐述,有时间可做进一步的了解。
NTFS文件系统特性概述
摘要:
在Windows2000系统中,开始使用了NTFS5文件系统,NTFS5文件系统有诸多的优秀特性,使得管理计算机和用户权限、管理磁盘空间、管理敏感数据的效率都得到了巨大的提升。而NTFS同时支持较FAT等文件系统更大的磁盘分区以及提高了系统的稳定性等。NTFS可谓是目前在微软正式发布的操作系统中所支持的最强大的文件系统了,本文介绍了NTFS的一些特性,以便读者更加了解这个文件系统,更有效地使用、管理Windows2000计算机。
(注:本文中笔者将用Windows2000代表所有运行在NTFS5文件系统的操作系统,如Windows2000、Windows XP、Windows Server 2003等。而文章中出现的NTFS,如没特别说明,均表示NTFS5.0或以上版本。)
目录:
?NTFS5文件权限特性
?NTFS5数据压缩特性
?NTFS5数据加密特性
?NTFS5磁盘配额特性
1.NTFS文件权限特性:
NTFS可以选择的文件权限:
NTFS分区中,每一个文件以及文件夹NTFS都存储一个访问控制列表,访问控制列表包含所有被许可的用户帐户、组和计算机。ACL一定包含一个叫做"访问控制项"的项(访问控制项,ACE)。如果在文件或文件夹的访问控制列表
中经过验证没有相应的访问控制项,则对文件的访问会被拒绝。
我们用NTFS权限来指定哪个用户、组合计算机可以在哪个程度上对特定的文件和文件夹进行访问、作出修改,对于文件,我们可以赋予用户、组和计算机以下权限:
读:可以读取文件,查看文件的属性、所有者以及权限。
写:可以写入数据、覆盖文件、修改文件属性,以及查看文件权限和所有权。
读和运行:可以读取文件,查看文件的属性、所有者、权限,还可以运行应用程序。
修改:可以读取并写入/修改文件,查看并更改文件的属性、所有者、权限,还可以运行应用程序以及删除文件。
完全控制:对文件的最高权力,在拥有上述其他权限所有的权限以外,还可以修改文件权限以及替换文件所有者。
对于文件夹,我们可以赋予用户、组和计算机以下权限:
读:读取文件和查看子文件夹,查看文件夹属性、所有者和权限。
写:创建文件夹、修改文件夹属性、查看文件夹权限和所有者。
List Folder Contents(列出文件夹内容):查看此文件夹中的文件和子文件夹。
读和运行:遍历文件夹,查看并读取文件和查看子文件夹,查看文件夹属性、所有者和权限。
修改:除了查看并读取文件和查看子文件夹、创建文件和子文件夹、查看和修改文件夹属性、所有者和权限以外,还可以删除文件夹。
完全控制:文件夹的最高权限,在拥有上述所有文件夹权限以外,还可以修改文件夹权限、替换所有者以及删除子文件夹。
除此之外,NTFS还有一些特殊权限,图1显示了这些特殊权限的名称。
图1
其中比较重要的是Change Permission和Take Ownership,通常情况下,这两个特殊权限要慎重使用,一旦赋予了某个用户Change Permission权限,他便可以改变相应文件或者文件夹的权限设置,同样,一旦赋予了某个用户Take Ownership权限,他便可以做为文件的所有者,对文件作出查阅并更改。
默认情况下,Windows2000赋予每个用户对于NTFS文件和文件夹的完全控制权限。
NTFS文件权限的继承:
在NTFS分区中,权限是可以继承的,通常情况下,文件夹中的文件和子文件夹是要继承父文件夹的权限的。如果文件夹中的文件和子文件夹继承了父文件夹的权限,在查询子文件夹权限的时候,继承下来的项的权限设置以灰色显示,并不能更改(如图2)。
图2
我们可以通过文件(夹)属性中的安全选项卡,不选择“Allow Inheritable permissions from parent to propagate t o thi s object.”即可取消继承,但是,当我们取消选择一项时,会弹出一个对话框,如图3。单击COPY保留父文件夹继承下来的权限,并在以后不再继承;单击Remove删除从父文件夹继承的权限,并不再继承。
图3
当我们在NTFS分区内、分区间拷贝文件或者在NTFS分区间移动文件或文件夹时,文件或文件夹将继承目标文件夹的权限。而当我们在同一NTFS分区内移动文件或文件夹时,权限将被保留。
无论是将文件或文件夹复制还是移动到FAT分区,所有权限信息将丢失。
文件权限比文件夹权限更加高
NTFS文件是具有最高权限的,例如用户A对一个文件有读、写的权限,而A对于这个文件所在的文件夹只有读权限,但是最终,A对这个文件,还是拥有读、写的权限。
允许和拒绝:
在NTFS文件(夹)权限中,拒绝永远优先于允许,由于NTFS权限是累积的,即如果一个用户同时在两个组中,并对于同一文件(夹),管理员同时对这两个组都赋予了不同的权限,那么这个用户将拥有这两个组的权限的并集,所以,如果这个用户属于的一个组有Read权限,而他属于的另一个组的READ权限处于“拒绝”状态,他是没有读取权利的。
2.NTFS数据压缩特性
NTFS文件系统提供了数据压缩的功能,我们可以压缩不常使用的数据从而节省磁盘空间。这种压缩对于用户是透明的,当我们访问一个使用NTFS压缩的文件夹时,并看不到解压缩的过程,然而,每当我们对压缩文件或文件夹进行访问时,系统在后台自动解压缩数据,当我们访问结束后,系统再自动压缩数据。
NTFS数据压缩的使用方法:
1.右键单击文件或文件夹,单击“属性”,出现图4所示属性对话框。
图4
2.单击“高级”按钮,出现图5所示高级属性对话框。
图5
3.选择“压缩内容以便节省磁盘空间”,然后单击确定回到“属性”对话框。
4.单击“确定”关闭属性对话框并使设置生效。
5.如果正在将文件夹设定压缩属性,系统会出现“确认属性更改”对话框,如图6,选择“仅将更改应用于该文件夹”,
系统将只将文件夹设置为压缩文件夹,里面的内容并没经过压缩,但是以后在其中创建的文件或文件夹将被压缩。选择“将更改应用于该文件夹,子文件夹和文件”,文件夹内部的所有内容被压缩。
图6
6.在Windows XP中,系统将自动将压缩的文件夹用蓝色显示,以便区分,如图7。在Windows2000中,需要在“文件夹选项”中进行配置才能实现这种效果。
图7
NTFS数据压缩的继承:
无论是将压缩了的文件夹复制到同一个还是不同的NTFS分区,或者移动到不同的分区,都将继承目的地文件夹的压缩情况,只有在同一NTFS分区内进行移动,压缩文件夹保留压缩属性。
无论将压缩文件夹复制还是移动到FAT分区,压缩属性必定丢失。
3.NTFS数据加密特性:
NTFS的数据加密特性称作加密文件系统EFS,我们可以用EFS加密在NTFS分区中的数据,Windows2000、X P专业版以及Windows Server 2003都支持EFS,但是,Windows XP家庭版是不支持它的。EFS是一个透明的文件加密服务,它是以公共密钥加密为基础,使用CryptoAPI架构。EFS提供可选的数据恢复能力,系统管理员可以恢复另一用户加密的数据。EFS也可以实现多用户(当然是被许可的用户)共享存取一个已经加密的文件夹。
EFS的使用:
利用EFS进行文件(文件夹)加密:
1. 右键单击文件或文件夹,点击属性。
2. 在弹出的属性对话框中单击高级。
3. 在弹出的高级属性对话框中,选择“加密内容以保护数据”,然后单击确定。
4. 单击确定关闭属性对话框并保存设置。
5. 如果是对文件夹进行加密,会出现“确认属性更改”对话框。选择“仅将更改应用于该文件夹”,系统将只将文件夹加密,里面的内容并没经过加密,但是以后在其中创建的文件或文件夹将被加密。选择“将更改应用于该文件夹,子文件夹和文件”,文件夹内部的所有内容被加密。
6. 确定即可。
利用EFS进行文件(文件夹)解密:
1. 右键单击文件或文件夹,点击属性。
2. 在弹出的属性对话框中单击高级。
3. 在弹出的高级属性对话框中,去掉对“加密内容以保护数据”的选择,然后单击确定。
4. 单击确定关闭属性对话框并保存设置。
5. 如果是对文件夹进行解密,会出现“确认属性更改”对话框。选择“仅将更改应用于该文件夹”,系统将只将文件夹解密,里面的内容并没经过解密,但是以后在其中创建的文件或文件夹将不被加密。选择“将更改应用于该文件夹,子文件夹和文件”,文件夹内部的所有内容被解密。
6. 确定即可。
4.NTFS的磁盘配额特性:
在Windows2000/xp中,系统的NTFS5支持磁盘配额,来控制用户在服务器中的磁盘用量,当用户使用了一定的服务器磁盘空间以后,系统可以:1.发出警告; 2.禁止用户对服务器磁盘的使用; 3.将事件记录到系统日志中。这样,域中的用户便不可随意使用服务器磁盘空间、在服务器磁盘中存放过期的、杂乱的个人文件了。当然,磁盘配额在个人计算机中也可使用,并可使磁盘管理更加方便。
要启用磁盘配额:
1. 打开资源管理器,右键单击磁盘盘符,点击“属性”。
2. 单击“配额”选项卡,并选择“启用磁盘配额”,如图8。
图8
限制卷中所有用户的磁盘使用:
选择“拒绝将磁盘空间给超过配额限制的用户”,并在下面的默认磁盘限制中选择“限制磁盘空间到…”,在后面的框中输入此卷的每个用户可用的空间量,可以在下面的警告级别中设定当用户使用到多少空间时进行警报。
事件记录:
可以设定系统当用户对磁盘的用量达到(超过)限制量(警告值)的时候进行事件记录,虽然可以同时让系统记录事件以及禁止超额的磁盘使用,但是这是无意义的,通常,设定了拒绝用户使用超额磁盘空间就不必设定记录事件日志。
选择“Log event when a user exceeds their quota limit”,来在用户超过用量时记录事件日志。
选择“Log event when a user exceeds their warning level”,来在用户超过警告阀值时记录事件日志。
针对特定用户的磁盘配额:
大多数时候,我们分配对于企业中每个用户分配的磁盘空间是不等的,这样,假如像上述一样简单选择磁盘空间限制便无法达到我们的要求,所以,我们要通过编辑“Quota Entries…”来进行对特定用户磁盘用量限制进行编辑:
1. 打开磁盘属性à配额à启用磁盘配额à单击Quota Entries…按钮,如图9。
图9
2. 系统出现Quota Entries For …(X:)对话框(省略号处为您的磁盘卷标)。
3. 单击“Quota”à “New Quota Entry…”。
4. 出现选择用户对话框,输入一个想配置磁盘配额的用户,然后单击确定。
5. 系统弹出“Add New Quota Entry”对话框,如图10。
图10
6. 选择并设置“Limit disk space to”和“Set warning level to”,来设定特定用户的磁盘用量以及警告阀值,然后单击“确
定”。
7. 如果想设定其他用户,使用同样的方法即可。
Windows2000磁盘配额是我们更加容易地管理服务器的磁盘,使一个很好的工具。需要注意的是,磁盘管理计算的是非压缩的使用量,即使您在相应的磁盘中存储了一个压缩文件,在计算您的使用量时仍然以解压缩后文件的大小计算;第二点,Windows2000磁盘配额按照所有者计算文件,只有在相应卷内所有者是您的文件才会被记入您的磁盘空间用量中。第三点,对于不同的磁盘分区,Windows2000分别记录磁盘用量,而不是计算磁盘总用量。
结论
本文简单概述了NTFS5的几个主要特性,旨在让用户了解NTFS5的种种优越性,在使用Windows2000/xp/serve r 2003的时候优先考虑使用NTFS格式化磁盘,并理解这些设置的实际意义。NTFS5的这些特性不但提高了系统的安全性以及便利性、有效性,还降低了总投入,了解这些特性,对日常的服务器或者计算机管理十分有益。
参考信息:
1. 磁盘配额,Kathy Ivents,Windows& .net Magazine 国际中文版,2003年第3期。
2. Encrypting File System概述,闫诺,微软中文社区,2002-12-20。
如何对局域网共享文件设置访问权限
如何对局域网共享文件设置访问权限 电脑病毒看不见,却无处不在,有时防护措施不够或者不当操作都会导致病毒入侵。这篇文章主要介绍了如何对局域网共享文件设置访问权限、如何对不同电脑设置不同权限,小编觉得挺不错的,现在分享给大家,也给大家做个参考。一起跟随小编过来看看吧 具体介绍 许多企业日常工作离不开文件共享,通常是在一台文件服务器存储共享文档,局域网内的用户就可以通过访问这台服务器来读取、上传、下载自己所需要的文件了,那么问题来了,如何对不同的用户设置不同的访问权限呢?例如只允许某个用户读取而不允许其上传、删除文件要如何实现呢? 通过大势至共享文件管理系统可以简单的解决这个问题并在服务器安装运行主程序SharedFileMonitor,然后点击软件左上角的“启动保护”按钮。软件启动后会自动扫描本机的共享文件,并显示在共享文件列表,如下图所示:
如果想要为局域网内不同电脑设置不同的访问权限,则需要将软件默认的用户名模式改为MAC地址模式,方法是点击软件顶部“全局设置”,勾选“启用MAC权限模式”,这样,左侧的用户列表就会变为MAC地址列表,如下图所示: 然后就是设置访问权限了,操作步骤也很简单,首先选中要设置权限的共享文件夹,然后在左侧MAC列表选中MAC 地址,最后勾选用户权限,如下图所示,表示对共享文件设置了禁止删除的权限。 同样的,通过大势至共享文件管理系统,可以实现对共享文件的权限设置包括:禁止删除、禁止修改、禁止剪切/重命名、禁止新建、禁止复制/拖拽文件、禁止复制文件内容、禁止另存为、禁止打印、禁止读取。此外还可以详细记录共享文件的访问操作日志,便于管理者查询和备份。 相关阅读:2018网络安全事件: 一、英特尔处理器曝“Meltdown”和“Spectre漏洞” 2018年1月,英特尔处理器中曝“Meltdown”(熔断)和
(完整版)linux文件系统管理-权限管理实验4报告
实验报告 课程Linux系统应用与开发教程实验名称linux文件系统管理-权限管理(高级设置) 一、实验目的 1、掌握Linux文件系统权限的设置 2、掌握linux用户帐号与组管理 3、掌握linux 文件共享的设置方法 4、掌握linux 文件共享的权限设置方法 二、实验内容 1、使用root帐号通过系统提供的6个虚拟控制台登陆到linux,或在x-windows开启一个终端。 2、完成以下的实验内容 (1)、假设你是系统管理员:现要在公司linux服务器系统中新增一些用户与一个用户组。 ?使用groupadd account 添加一个名为account的组 ?使用useradd -G account acc-user1,(该命令将添加一个用户名为acc-user1的用户, 同时会建立一个与用户名同名的私有组(该私有组为用户的默认组,这个组中只有一个用户名),并把该用户将加入account的标准组,同时,按同样的方法建立acc-user2、acc-user3、acc-user4。 ?建立用户后,请使用x-window中的用户与组管理工具查看用户与组建立情况,检查用户与组的归属情况。 (2)、开启多个控制台,分别使用acc-user1、acc-user2、acc-user3登陆系统(可以在控制台分别登陆,也可以在X-windows中多开几个终端程序,默认使用root登陆,然后使用su命令通过切换用户的方式登陆,其语法为“su - user-name”,提示可以在登陆成功后运行命令“id”查看当前登陆的用户属于哪些组,当前的默认组是什么?) (3)、为account组建立一个公共共享目录/home/account-share,满足以下的权限设定要求,以及设置何种的umask: ?该目录的拥有者为acc-user1,所属组为account。 ?在该目录下建立一个/home/account-share/full-share的子目录,修改该目录的权限,使得account组的成员均能在对该目录有完全控制权限,account组外的其他用户没有任何权限,即account组的成员都可以在该目录下建立文件,同时在该子目录full-share下建立的文件,只有文件建立者有权限删除,并且每个用户在该子目录full-share下建立的文件也能自动与该account组成员可读共享。 ?在/home/account-share/为每个用户建立一个与用户名同名的子目录(如/home/account-share/acc-user1为用户acc-user1的目录,其拥有者为acc-user1,所在的组为account),配置该子目录的拥有者有完全控制权限,而同组用户只能读取,同时在用户在该目录下建立的文件,可供同组用户读。 (4)、考虑完成以上的共享目录权限设置,应注意哪些设置。包括目录的权限,目录的拥有者,目录所在的组,具体文件的权限,umask设置等。 (5)、实验报告应体现出使用不同身份的用户对所配置目录的访问测试过程。 三、实验环境 安装有vmware或visual pc软件的window主机,系统中有提供turbolinux或redhat的硬盘
两台电脑如何共享文件
两台电脑如何共享文件(XP和WIN7) 一、检查计算机之间的物理连接是否正常 需要检查网卡、网线、交换机等设备是否正常工作,检查前可先重启设备看是否正常。比如(网卡可卸载重新安装,设备的工作指示灯不正常,可重新启动设备。) 二、Windows XP系统下需要检查以下几点 1、检查在局域网络里“计算机名”不能相同,“工作组”必须相同。如图依次打开“我的电脑”右键---“属性”---“计算机名”查看“计算机名”和“工作组”。如果需要更改,根据下图提示,更改后需要重启计算机才能生效。
2、检查在局域网里计算机的管理员用户名。如图依次打开“我的电脑”右键---“管理”---“计算机管理”---“本地用户和组”---“用户”,更改管理员用户名。
3、检查IP、子网掩码、网关、DNS,将IP设置在同一个网段,子网掩码、网关、DNS解析相同,同时必须选上“Microsoft网络的文件和打印共享”。如图依次打开“开始”“设置”“网络连接”“本地连接”右键“属性”点击“常规”,查看“Microsoft网络的文件和打印共享”的对钩是否选上,选中“Internet协议(TCP/IP)”点击“属性”可查看“IP地址”“子网掩码”“网关”“DNS”。
而“DNS解析”的设置,需要自动获取,在“开始”“运行”输入“CMD”后回车,在命令行里输入“IPCONFIG/ALL”回车,如图所示,就可看到我们要找的“DNS 解析”了。
4、需要检查SERVER服务是否打开,在“运行”里输入“SERVICES.MSC”回车,打开“服务”,如图所示,需要打开此服务。
项目4 文件权限管理
实训项目4 文件权限管理 一、实训目的 掌握利chmod及chgrp等命令实现Linux文件权限管理。 掌握磁盘限额的实现方法。 二、项目背景 某公司有60个员工,分别在5个部门工作,每个人工作内容不同。需要在服务器上为每个人创建不同的账号,把相同部门的用户放在一个组中每个用户都有自己的工作目录。并且需要根据工作性质个每个部门和每个用户在服务器上的可用空间进行限制。 假设有用户user1,请设置user1对/dev/sdb1分区的磁盘限额,将user1对blocks的soft设置为5000,hard设置为10000; inodes的soft设置为5000,hard设置为10000。 三、实训内容 练习chmod、chgrp 等命令的使用,练习在Linux下实现磁盘限额的方法。 四、实训步骤 子项目1.设置文件权限 在用户user1主目录下创建目录test,进入test目录创建空文件filel。并以长格形式显示文件信息注意文件的权限和所属用户和组。 对文件filel设置权限,使其他用户可以对此文件进行写操作。并查看设置结果。 取消同组用户对此文件的读取权限。查看设置结果。 用数字形式为文件filel设置权限,所有者可读、可写、可执行;其他用户和所属组用户只有读和执行的权限。设置完成后查看设置结果。 用数字形式更改文件filel的权限,使所有者只能读取此文件,其他任何用户都没有权限。查看设置结果。 为其他用户添加写权限。查看设置结果。 回到上层目录,查看test的权限。 为其他用户添加对此目录的写权限。 子项目2、改变文件的所有者 查看目录test及其中文件的所属用户组。 把目录test及其下的所有文件的所有者改成bin,所属组改成daemon。查看设置结果。 删除目录test及其下的文件。 子项目3.磁盘限额 启动vi编辑/etc/fstab文件,把/etc/fstab文件中的/dev/sdb1 分区添加用户和组的磁盘限额,重新启动系统.
最新整理如何按部门不同用户和组设置共享文件访问权限
如何按部门不同用户和组设置共享文件访问权限局域网通常是分布在一个有限地理范围内的网络系统,一般所涉及的地理范围只有几公里。局域网专用性非常强,具有比较稳定和规范的拓扑结构。这篇文章主要介绍了企业局域网如何按部门、不同用户和组设置共享文件访问权限的相关资料,小编觉得挺不错的,现在分享给大家,也给大家做个参考。一起跟随小编过来看看吧 方法帮助 首先在官网下载大势至共享文件管理系统。然后在共享文件服务器运行主程序S h a r e d F i l e M o n i t o r M a i n开始安装,安装过程点击下一步即可,完成后可以在开始-程序中找到。然后运行软件,在弹出的登录框中输入用户名a d m i n和密码123进入软件主界面,首次使用先点击软件左上角启动保护,启动成功后软件会自动扫描到当前共享文件 我们可以看到,当选中共享文件后,左侧用户列表将出现所有用户和组,这里需要注意的是:必须在服务器上创建用户,然后才会被本系统读取到用户列表中,不能直接通过本系统为服务器创建用户。如果在运行本
系统的过程中创建用户,则需要点击刷新,才可以显示账户名。或者单击用户组,然后右键点击读取组下所有用户,则会被系统读取进来。 下一步就是为不同的组设置访问权限了:第一步选中共享文件,第二步选中组名,第三步勾选用户权限,设置完成后,组内所有用户访问共享文件将受到相应的限制。 如果想要为组内用户单独设置访问权限呢,只需要选中组内用户名勾选相应的用户权限即可。 经过以上介绍可以看到,大势至共享文件管理系统在批量设置用户权限以及单用户权限设置方面都是比较灵活而又精细的,通过这个软件可以简单高效的管控局域网共享文件,不需要专业人员也可以实现对企业共享文件的管理了。 补充:局域网、校园网安全维护方法 校园网络分为内网和外网,就是说他们可以上学校的内网也可以同时上互联网,大学的学生平时要玩游戏购物,学校本身有自己的服务器需要维护; 在大环境下,首先在校园网之间及其互联网接入处,需要设置防火墙设备,防止外部攻击,并且要经常更新
windows_2003server共享文件夹权限设置问题
windows 2003server共享文件夹权限设置问题 WINDOWS-2003-SERVER共享设置很罗唆,罗索的代价是换来点点安全,个人认为WINDOWS、NETWARE、UNIX、LINUX这些服务器操作系统里还是UNIX、LINUX最好,安全简单易于操作。WIN2003SERVER用在普通服务器和简单管理上还是不错的,毕竟是窗口界面,易于操作。写这些很麻烦,光截图就够我受的,希望能给与你一些帮助,共同交流学习!以下灌水贴多,不要怪罪! (图片截取、软件环境来自Windows 2003 Server企业正版用户,XP来自正版专业版) W2003设置共享文件有4种方式,你可以看系统帮助文件有介绍的,在索引里键入“共享”查看相关主题,里面介绍了3种方法,文件夹直接设置,计算机管理共享设置,命令行设置。我贴些图是介绍文件夹共享设置和计算机管理设置。首先你要开启部分网络共享服务,在管理工具的服务项目里找。安全设置服务里可以设置网络登陆用户帐号保留的时间长短,
先开始设置文件共享。 假设你的公司有老板,部门经理,普通人员访问共享,老板可以查看所有共享并修改,部门经理查看所有共享但不能修改,普通人员只能查看部门制定的文件,怎样让他们有不同权限和级别,关键看你对他们用户权限的定义。 假设老板取用户名为ADMIN,部门经理取名为:EASY,普通人员取名为:TEMP, 那么首先打开【开始】【管理工具】【计算机管理】中的【本地用户和组】,一一将这些用户添加进去,记住这三个用 户均要设置密码,并且密码均不一样。
当ADMIN EASY TEMP 帐号都添加进去后,记住把用户列表里的Guest Everyone用户停用了,就是右键点击属性,把账户已禁用这个复选框打上勾。 当所有用户都已添加完成时,然后就是给这些用户赋予权限了,赋予权限的不同,所操作共享的级别也不同。 点击计算机管理左边目录树的组文件夹,在右边窗口空白处点击右键,选择添加新组。
5文件权限管理
实训项目5 文件权限管理 一、实训目的 ●掌握利用chmod及chgrp等命令实现Linux文件权限管理。 ●掌握磁盘限额的实现方法。 二、项目背景 某公司有60个员工,分别在5个部门工作,每个人工作内容不同。需要在服务器上为每个人创建不同的账号,把相同部门的用户放在一个组中,每个用户都有自己的工作目录。并且需要根据工作性质给每个部门和每个用户在服务器上的可用空间进行限制。 假设有用户user1,请设置user1对/dev/sdb1分区的磁盘限额,将user1对blocks的soft设置为5000,hard设置为10000;inodes的soft设置为5000,hard设置为10000。 三、实训内容 练习chmod、chgrp等命令的使用,练习在Linux下实现磁盘限额的方法。 四、实训步骤 子项目1.设置文件权限 ●在用户user1主目录下创建目录test,进入test目录创建空文件file1。并以长格形式显示文件信息,注意文件的权限和所属用户和组。 ●对文件file1设置权限,使其他用户可以对此文件进行写操作。并查看设置结果。 ●取消同组用户对此文件的读取权限。查看设置结果。 ●用数字形式为文件file1设置权限,所有者可读、可写、可执行;其他用户和所属组用户只有读和执行的权限。设置完成后查看设置结果。
●用数字形式更改文件file1的权限,使所有者只能读取此文件,其他任何用户都没有权限。查看设置结果。 ●为其他用户添加写权限。查看设置结果。 ●回到上层目录,查看test的权限。 ●为其他用户添加对此目录的写权限。 子项目2.改变文件的所有者 ●查看目录test及其中文件的所属用户和组。 ●把目录test及其下的所有文件的所有者改成bin,所属组改成daemon。查看设置结果。 ●删除目录test及其下的文件。
服务器文件共享权限设置方法说明
服务器文件共享权限设置方法说明 随着企业的发展,利用计算机进行信息化管理变得越来越重要。员工进行计算机协同工作时,很多文件、资料需要共享。然而普通的共享方式对于很多信息是不安全的,因此我们需要对共享的权限进行控制,让不同身份的用户对文件夹、文件具有不同的访问权限。 下面就是设置权限访问的具体实施方法: 一、需求分析 1、为每个部门建立一个文件夹,文件夹允许对应部门的人员进行完全权限的访问,领导可进行只读访问,其他人员不能访问。 2、建立“常用软件”文件夹,计算机管理人员可以进行完全权限访问,其他人员进行只读访问。 3、建立“公司发文”文件夹,发文人员进行读写访问,其他人员进行只读访问。 4、建立“中转站”文件夹,用于人员之间的资料互换,所有人员具有读写权限。 5、建立“常用报表”文件夹,其中设立各类报表的子文件夹,并对子文件夹设立权限。 需要修改其中内容的人员具有读写权限,只需查看的人员具有只读权限,其他人员无权访问。(具体人员和相关访问权限另附) 二、设备配置 1、购买一台服务器计算机,并建好局域网。 2、服务器上安装Windows服务器操作系统,如Windows Server 2003。 3、安装文件服务器,文件服务器是Windows Server的一个组件。 4、服务器上至少有一个NTFS格式的磁盘分区,用于存放共享的资源。 三、文件夹建立 1、在NTFS格式的分区上建立一个文件夹作为共享根目录。 2、在根目录下建立各个分目录文件夹。如常用软件、常用报表、中转站、人力部、技术部、进出口部等。 3、在分目录下建立子目录文件夹。如常用报表下的生产日报表、船期表、纸样图等。 四、建立用户和组
linux文件系统的权限王国(一)
作者:池建强 在这个系列中和?大家聊聊 Linux 的?文件、?用户、?用户组、?文件系统的权限等内容,其中很多细节也是我使?用了很?长时间 Linux 后才真正掌握,希望?大家不?用那么久。 为什么是 Linux ?我觉得写技术的东?西还是相对严谨?一些好,虽然Unix 、Linux 、OS X ?一脉相承,但在具体命令上还是会有些差异,这个系列?文章?里所有的命令和显?示结果都是在 Linux 上进?行的,?大家可以对照在 Mac 上试试,当然最后也会讲?一点 OS X 的内容,否则怎么叫 MacTalk 呢? 在开始讲 Linux ?王国的?臣民之前,先介绍?一下?王国中最?牛的主:root ,这货不翻译为「根」,也不叫「管理员」,?而是被尊称为超级Linux ?文件系统的权限?王国(?一)
?用户,是不是觉得?高端霸?气?超级?二字绝不是恭维之词,从 Linux ?王国诞?生之初,root 就存在了,他会?一直霸占着超级?用户的?角?色并世世代代存在下去,没有禅让,没有民选,没有换位,所有的?用户都?自他?而起。如果你以为 root 会像上帝创造亚当和夏娃那样,让这?二位开开?心?心?生娃去了,那你就太Naive了。Linux 系统中的所有?用户要么由root 创建,要么借?用 root 的权限创建,等级极为森严,总之没有 root 的允许,想搞出?一位新?用户绝?无可能。看到这你们是不是都开始觉得计划?生育政策好啦? root 不仅能够管理?用户,还能管理?文件系统、进程、设备、??网络、通信、协议等等,总之他就像站在神?山上的神祗,俯视着芸芸众?生,看着数据信息在软件和硬件之间川流不息,时不时的做?一些计划性干预,如果有?人想超越系统的规则,他就能让你消失的像从来没有存在过。 所以那些成天叫嚣被蹂躏被代表的民众,看看 root,?大家?心理就会舒服?一些。 以 root 开篇,下?面我们聊聊 Linux 的?文件系统和索引节点。 Linux 的?文件系统本?身是?比较复杂的,仅 ext2、ext3 和 ext4 就得解释好?几天,本?文的重点不在于此,所以简单介绍?一下。?文件系统主要是?用来保存?文件和相关结构的,让?文件存储更安全、更快、更容易检索、能?支持更?大的物理介质等等。在 Linux 系统中,每个磁盘分区都可以看做?一个?文件系统,每个系统都有?自?己的??目录结构,Linux 会把这些分区按照?一定的?方式组织成统?一的??目录结构,?方便?用户访问。但是每个分区上的?文件系统都是独?立的,可以采?用不容的?文件格式,就像?一国两制?一样,虽然统?一,但是?自治。 那么如何查看?文件系统的格式呢?可以使?用 df -T -h 命令,T 表?示打印?文件格式,h 表?示?用G 或 M 来显?示?文件?大?小,如下:
文件夹无法访问拒绝访问:您无权查看或编辑目前 (该文件夹名) 的权限设置。
问题描述: 原来安装了win7和xp双系统(前几天瞎折腾的),后来重新换为XP(折腾),然后原来设置为win7桌面的一个D盘里的文件夹就无法访问了。具体现象如下所述。 双击文件夹,提示: 无法访问d:/用户拒绝访问 去掉简单文件夹共享复选框后,然后右键-属性,点击“安全”选项卡时,提示: 您无权查看或编辑目前(该文件夹名)的权限设置;但是,您可以取得所有权或更改审核设置 可能的原因: NTFS格式分区下,重新装系统前win7系统对该文件夹设置了访问权限,在重新装为xp 系统之后找不到win7下的那个用户了,所以需要重新设置用户及其权限. 参考解决方案: 用管理员账号登陆,在文件夹的属性里,找安全-高级-所有者,然后指定一个管理员账号,同时选择“ 替换子容器及对象的所有者”点应用,然后再给这个文件夹添加管理员权限即可。详细的步骤参考如下: 1、在工具-文件夹选项中取消“使用简单共享”。见图一所示:
图一 2、右键单击您希望获得其所有权的文件夹,然后单击“属性”,选择“安全”标签,此时出现一个提示,说你现在不能编辑权限,但是可以取得所有权或者更改权限设置。见图二所示: 图二
3、点击确定,单击下面的“高级”,然后单击“所有者”选项卡。如图三所示: 图三 4、在“名称”列表中,单击您的用户名,如果您是作为管理员登录的,请单击“Administrator”,或者单击“Administrators”组。如果您希望获得该文件夹内容的所有权,请单击以选中“替换子容器及对象的所有者”复选框。如图四所示:
图四 5、点击确定,可以看到“安全”下的组或“用户名称”列表下已经加入了管理员用户。确定后该文件夹即可正常打开了。如图五所示:
电脑共享文件夹权限设置
共享文件夹权限设置问题 WINDOWS-2003-SERVER共享设置很罗唆,罗索的代价是换来点点安全,个人认为WINDOWS、NETWARE、UNIX、LINUX这些服务器操作系统里还是UNIX、LINUX最好,安全简单易于操作。WIN2003SERVER用在普通服务器和简单管理上还是不错的,毕竟是窗口界面,易于操作。写这些很麻烦,光截图就够我受的,希望能给与你一些帮助,共同交流学习!以下灌水贴多,不要怪罪! (图片截取、软件环境来自Windows 2003 Server企业正版用户,XP来自正版专业版) W2003设置共享文件有4种方式,你可以看系统帮助文件有介绍的,在索引里键入“共享”查看相关主题,里面介绍了3种方法,文件夹直接设置,计算机管理共享设置,命令行设置。我贴些图是介绍文件夹共享设置和计算机管理设置。 首先你要开启部分网络共享服务,在管理工具的服务项目里找。安全设置服务里可以设置网络登陆用户帐号保留的时间长短, 先开始设置文件共享。 假设你的公司有老板,部门经理,普通人员访问共享,老板可以查看所有共享并修改,部门经理查看所有共享但不能修改,普通人员只能查看部门制定的文件,怎样让他们有不同权限和级别,关键看你对他们用户权限的定义。 假设老板取用户名为ADMIN,部门经理取名为:EASY,普通人员取名为:TEMP, 那么首先打开【开始】【管理工具】【计算机管理】中的【本地用户和组】,一一将这些用户添加进去,记住这三个用户均要设置密码,并且密码均不一样。 当ADMIN EASY TEMP 帐号都添加进去后,记住把用户列表里的Guest Everyone用户停用了,就是右键点击属性,把账户已禁用这个复选框打上勾。 当所有用户都已添加完成时,然后就是给这些用户赋予权限了,赋予权限的不同,所操作共享的级别也不同。 点击计算机管理左边目录树的组文件夹,在右边窗口空白处点击右键,选择添加新组。 设定一个组名成为KAKA,然后再点击界面上的【添加】按钮,弹出对话框,点击【高级】,弹出对话框,点击【立即查找】,这是现面就显示出刚才你添加的哪几个用户了,双击admin,返回了上一个对话框,这是你看到ADMIN用户已添加到白色的添加框里了,再点击【高级】【立即查找】,双击easy,返回上一个对话框,再点击【高级】【立即查找】,双击temp,返回上一个对话框,如图所示,这时候这三个用户就都添加进去了,点击【确定】按钮,点击下个对话框里的【创建】按钮!点击【关闭】OK! 然后你在点击目录树用户文件夹,接着返回用户对话框里,右键点击TEMP用户属性,点【隶属于】标签,发现temp用户隶属于两个组,删处Users这个隶属组,让TEMP用户直隶属于KAKA这个组,依次改了ADMIN,EASY两个用户的隶属,让这三个用户只属于KAKA组,为什么这样做,是因为如果他们属于两个组,当你设置某些文件夹共享属性时,当他们无法以KAKA组用户成员查看时,却可以换身份以其他组成员身份进入,这样你设置的共享权限密码也就失去作用了。 至此,这三个用户身份的界定以完成。开始设置他们在共享文件夹中担当的角色和级别了 假设我们在C盘有一个wmpub文件夹要设置在网络中共享,让大家都可以看到,该文件夹里面又有三个文件夹,一个caiwu一个tools一个wmiislog,3文件夹让经理和老板看到,并且老板可以修改任何一个文件
文件管理 权限管控 团队协作
3月21日是春分节气,转眼间,2019年已经进入到二十四节气中的第四个节气了。春分,古时又叫仲春之月,因昼夜平分,有天地公平的内在含义;同时,在这一天我国大部分地区真正实现越冬入春,进入新的四季轮回,是万物伊始的象征。 纵观新一季,科技行业局势也是风云变幻。近日,Datanami执行主编Alex Woodie 发布了对于2019数据趋势的预测,企业网对其进行了解读。从该预测中不难发现,企业在数据管理方面有巨大需求。 数据管理仍然很难 “用数据说话的企业管理才有效”,这句话深受管理层的认同,而与其重要性成正比的,是数据管理的难度。在数据量庞大繁杂的今天,如何能够有效提取、保存、清理、转化数据,找到隐藏在大量数据中的信息模式,并将其实施到生产中去,企业面临巨大挑战。 联想企业网盘以文件为中心,帮助企业实现文件上传、下载、存储、共享、分发、传输、离线等全生命周期的管控,满足企业不同场景下的复杂需求。与此同时,联想企业网盘支持文档、图片、视频、CAD、3D等多种格式文件的在线预览,并能实现Web、PC、Mac、iPhone、Android的全终端使用,企业不仅能够减少购买版权许可证带来的支出,移动办公也能使管理变得更加高效。 数据孤岛继续激增 五年前,人们将“把所有数据(包括分析和事务工作负载)整合到一个平台上”的希望寄托在Hadoop开发的热潮中,但由于不同数据类型对存储有着不同要求,这个想法始终没能实现。将大量数据集中到一个地方有着非凡的意义,它能极大的挖掘数据的关联价值,释放数据能量。 联想企业网盘的平台能力在集成系统方面有很好的体现。通过对接企业内部已有的各个管理系统,赋予其文件调用的能力,实现同一文件在不同系统中的流转,省去反复上传的流程,同时避免上传文件版本的不统一。除此之外,联想企业网盘还具备智能搜索功能,帮助用户快速查找所需文件,构建文件互通的桥梁,有效解决信息孤岛问题,最大化文件价值。
如何进行共享文件夹权限设置迁移复制
如何进行共享文件夹权限设置迁移复制 首页系统网络管理共享文件夹权限设置文件权限迁移什么是权限共享权限管理 Permcopy.exesecurefilecopy4 如何进行共享文件夹权限设置迁移复制?Permcopy.exes和ecure file copy 4。同台 2003SERVER服务器,工作组管理,有个共用资料夹(里面有加了很多人的权限),移到另外一个盘中,里面多个使用者的权限还能有,如何能做到?(不用重新加一次使用权限) 我想大家都会遇到文件服务器进行更换主机或增加空间,有很多个人的共用资料夹需要进行移动,而移动后重加权限问题是个头痛的问题,如有哪位有更好的办法,能否提供出来供大家学习! xcopy方法和fsmgmt迁移工具我已经测试过,它只能把资料夹"安全性"中的权限COPY过去; 我需要的是下面这个功能的实现(前提是同台服务器): 资料夹右键"内容"--"共用"--"共用此资料夹"--"使用权限"中所新增加的使用者权限在COPY到另外一盘后,里面的使用者权限仍有; 我也清楚在同台服务器中,不能出现两个同名的共用资料夹,如果上面的功能能实现,我可以把原资料夹的共用停用后,再到新COPY过去的地方重做一次"共用此资料夹",这样我只需要把所COPY后的资料夹共用一次就OK,不用再去做对此资料夹进行"使用权限"的增加动作; 像我们公司有上百个这样的共用用户资料夹,每个共用资料夹中都有多个使用者的权限,如果遇 到服务器硬件空间升级或换新机,利用上述功能,可以大大地节省时间; 回答:根据我的研究,您可以使用带/O/X/E/H/K 开关的Xcopy 命令复制文件并保留已明确应用于这些文件的现有权限。 将一个文件夹复制到另一个文件夹中并保留其权限 1. 单击开始,然后单击运行。 2. 在打开框中,键入cmd,然后单击确定。 3. 键入xcopy sourcedestination /O /X /E /H /K ,然后按Enter,其中source 是要复制的文件的源路径,destination 是这些文件的目标路径。 如何将一个文件夹复制到另一个文件夹中并保留其权限 https://www.360docs.net/doc/a25382129.html,/kb/323007/zh-cn 另外,您可以尝试使用FSMT 来实现迁移文件夹及其权限,它提供了可简化文件服务器的迁移和将迁移对用户与商业应用程序的影响降低到最小的工具。您可以到以下网站下载FSMT:Windows Server 2003 升级协助中心 https://www.360docs.net/doc/a25382129.html,/china/windowsserver2003/upgrading/nt4/upgradeassi stance/default.mspx 文件服务器迁移工具包要求和兼容性:常见问题 https://www.360docs.net/doc/a25382129.html,/china/windowsserver2003/upgrading/nt4/tooldocs/msf st_faqs.mspx 您可以使用Permcopy.exe 工具可用来从一个共享向另一个共享复制共享权限。使用Permcopy.exe 工具将共享权限从一个共享复制到另一共享,请使用“permcopy \\source_server\share_name \\destination_server\share_name”命令,其中
巧用cacls命令来设置文件及其文件夹权限
例一:让所有用户禁止访问D盘test文件夹。 命令:命令行界面的打开就不多说了哦。看上面。 cacls d:\test /t /p everyone:n 表示把D盘test文件夹设置成对所有用户的[无权限],n表示no,无权限的意思。其他常用权限:r 表示只读;f表示完全控制。/t表示对文件夹里面的子文件夹也同样设置权限。/p你不用管。但是要写上。不然运行不好地。 接过是:打开D盘test就提示禁止访问。因为上面写的是everyone所有用户。所有你自己也不能访问。自己要访问时只需要运行命令: cacls d:\test /t /p everyone:f 就可以了 如果你的电脑有几个账户,你是想不让其他账户访问这个文件夹,那么你可以在写命令的时候把everyone改成相应的账户名字,比如edwin等等〔看你实际的账户名啦〕。 直接用everyone所有用户设置权限。要打开时再运行命令取消限制,也不是太麻烦。至少可以提供个机会多练习练习命令行,和记住这条命令。否则时间长了忘记了又得查资料。 例二:让用户edwin不能打开e:\test\apian.rmvb 这部电影。当然也可以限制图片,程序,word文档的打开哦。命令: cacls e:\test\apian.rmvb /p edwin:n 取消限制: cacls e:\test\apian.rmvb /p edwin:f 例三:把D盘绿色软件文件夹里面的exe文件设置成只读[包括子文件夹里面的]。这样可以防止病毒感染exe 文件。 命令: d: cd d:\绿色软件 cacls *.exe /t /p everyone:r w注意上面的 “d: cd d:\绿色软件” 这两行命令表示把当前目录切换到d:\绿色软件。不可省略不写哦。 例四:把E盘根目录下设置成只读,防止病毒感染E盘根目录。因为很多U盘病毒会感染根目录,在根目录下新生成一个文件夹及文件比如 autorun.inf、setup.exe、a2de3d3.exe、autorun.exe。有些恶性病毒很厉害。弄得你重装系统都无法解决病毒问题。因为这些在非系统目录根目录的病毒存在当你单纯格式化C盘重装系统之后,第一次启动时打开D盘等非系统盘的时候病毒在次感染C盘。如果把非系统盘根目录设置成只读的话就可以防止病毒生成这些文件。当然不影响根目录下文件的删除哦。但是会影响你自己建立文件夹或在根目录下复制进文件。所有建议开始把根目录下的文件夹建立好。文件放到子文件夹里面。或者在你想在比如D盘根目录下建立一个文件夹时,先用命令行取消根目录只读。虽然有点麻烦,但是好处多余坏处哦。 命令: cacls e:\ /p everyone:r
文件共享和安全设置
通过“应用到”和“权限”的结合,可以进行任意的权限设置。 文件夹共享和安全权限设置<实例:只允许用户新建文件夹和管理所建文件夹权限> 目的: 文件服务器上的一个共享文件夹Share(NTFS),需要允许域中的用户组Domain Users用户在S hare根目录下进行文件夹新建,改名,但是不允许新建文件。同时Domain Users用户组中的用户要求对自己所创建的文件夹有完全控制权限<包括删除>,并且可以对文件夹能进行权限更改。 操作: 一,共享权限设置: 选中文件夹Share ——属性——选中<共享>选项——选中<共享此文件夹>,在下方文本框中输入共享名――点击< 权限>按钮――权限对话框中默认为Everyone ――将并设置为完全控制。(这里你也可以只对Domain Users用户组授予完全控制权限)如下图: 共享权限: “读取”权限允许:
查看文件名和子文件夹名 查看文件中的数据 运行程序文件 “更改”权限除允许所有的“读取”权限外,还允许: 添加文件和子文件夹 更改文件中的数据 删除子文件夹和文件 “完全控制”权限除允许全部“读取”及“更改”权限外,还允许: 更改权限(仅适用于NTFS 文件和文件夹) 二,安全权限设置: 在属性对话框中――选中<安全>选项――点右下角的<高级>按钮――出现<高级安全设置>对话框,去除<允许父项的继承权限传播到该对象和所有子对象>前面的复选框――出现一个<安全>提示对话框,点击<复制>――此时,在<权限项目>下面的方框中――有Administrators(本地管理员组),SYSTEM,CREATOR OWNER,Users(本地普通用户组,可以删除)四个对象和相应的权限――添加――选择域中的Domain Users用户组, 确定――出现
文件夹共享和安全权限设置
文件夹共享和安全权限设置 <实例:只允许用户新建文件夹和管理所建文件夹权限> 目的: 文件服务器上的一个共享文件夹Share(NTFS),需要允许域中的用户组Domain Users 用户在Share根目录下进行文件夹新建,改名,但是不允许新建文件。同时Domain Users 用户组中的用户要求对自己所创建的文件夹有完全控制权限<包括删除>,并且可以对文件夹能进行权限更改。 操作: 一,共享权限设置: 选中文件夹Share ——属性——选中<共享>选项——选中<共享此文件夹>,在下方文本框中输入共享名――点击< 权限>按钮――权限对话框中默认为Everyone ――将并设置为完全控制。(这里你也可以只对Domain Users用户组授予完全控制权限)如下 共享权限: “读取”权限允许: 查看文件名和子文件夹名 查看文件中的数据 运行程序文件 “更改”权限除允许所有的“读取”权限外,还允许: 添加文件和子文件夹
更改文件中的数据 删除子文件夹和文件 “完全控制”权限除允许全部“读取”及“更改”权限外,还允许: 更改权限(仅适用于NTFS 文件和文件夹) 二,安全权限设置: 在属性对话框中――选中<安全>选项――点右下角的<高级>按钮――出现<高级安全设置>对话框,去除<允许父项的继承权限传播到该对象和所有子对象>前面的复选框――出现一个<安全>提示对话框,点击<复制> ――此时,在<权限项目>下面的方框中――有Administrators(本地管理员组),SYSTEM,CREATOR OWNER,Users(本地普通用户组,可以删除)四个对象和相应的权限――添加――选择域中的Domain Users用户组, 确定――出现
实验五、用户管理和权限管理
实验五、用户管理和权限管理 一、实验目的 1、掌握对系统用户和组的建立与管理。 2、掌握linux的文件访问权限和访问权限类型。 3、掌握如何设置文件访问权限。 二、实验重点与难点 1、学会使用useradd、usermod和userdel命令 2、学会使用chmod设置文件权限 三、实验内容及步骤 1)查看/etc/passwd文件和/etc/shadow文件内容,识别该文件中记录的信 息内容。 2)使用YaST创建新用户user1和用户组group1,将用户user1加入到组 group1。 3)用useradd命令建立2个用户admin和geeko(注意要求创建用户主目 录),设定好对应的用户密码,再用groupadd命令建立一个用户组school。 4)使用命令将admin用户改名为administrator。 5)使用命令将administrator账户锁定,然后再使用该账户登录系统,观 察会发生什么?然后再将账号解除锁定。 6)将linux系统注销使用geeko账号登录,在geeko的主目录下创建两个 新的文件K1,K2。在/tmp目录下创建两个文件W1,W2。 7)删除geeko账号及其主目录。并尝试删除所有属于geeko用户的文件。 8)在/tmp目录中创建两个新文件newfile,test,将newfile文件访问权限 设置为rwxrw-rw-,test文件访问权限设置为rwxr--r-- 。 9)使用su命令将用户身份切换至administrator,将“I can read and write”写入newfile文件中,并保存。是否可以对test文件进行编辑? 10)如果要实现其他用户对test文件的编辑权限,应该如何设置该文件的 权限?写出操作的命令。 11)创建一个目录directory,将目录访问权限设置为rwxrwxrw-。
如何在局域网共享文件
如何在局域网共享文件 ……》网络共享: 1、“控制面板-用户账户”:启用Guest来宾帐户; 2、“我的电脑-工具-文件夹选项-查看”:去掉“使用简单文件共享(推荐)”前的勾;然后设置共享文件夹,并设置共享权限;接着指定共享文件夹Everyone用户的NTFS权利; 3、“右键我的电脑-属性-计算机名-更改”:设置只有英文(字母和数字)组合的计算机名;设置相同的工作组; 4、“右键网上邻居-右键本地链接-属性”:启用“Microsoft网络客户端”;启用“Microsoft网络的文件和打印机共享”;安装NetBIOS网络协议;双击“TCP/IP协议”为每台电脑指定同一网段的静态IP地址及网关;接着点击“高级-设置”关闭Windows自带防火墙; 5、“右键我的电脑-管理-服务和应用程序-服务”:在右窗中确保“Computer Browser”服务没有被停止或禁用; 6、“控制面板-管理工具-本地安全策略-本地策略”:“用户权利指派”-“从网络访问此计算机”中加入Guest帐户;“拒绝从网络访问这台计算机”中删除Guest帐户;“安全选项”-把“网络访问:本地帐户的共享和安全模式”设为“仅来宾-本地用户以来宾的身份验证”(可选,此项设置可去除访问时要求输入密码的对话框,也可视情况设为“经典-本地用户以自己的身份验证”); 7、最后,右键单击你需要共享的文件夹,然后选择“共享”,并设置好相应权限。
win7如何共享文件 第一步:设置网卡参数 进入控制面板选择“查看网络状态和任务“,选择更改适配器设置,进入本地网络设置。在使用的本地连接上点击右键选择属性,在弹出的界面中双击“Internet协议版本4”进入网络参数设置。 设置网卡参数 第二步:打开Win7共享设置 在“打开网络和共享中心”界面中单击左侧的“更改高级共享设置”,打开“高级共享设置”窗口, 设置网络发现,文件和打印机共享,公用文件夹共享为启用,关闭密码保护共享,设置完成后,单击保存修改即可。 更改文件共享设置 第三步:设置Win7工作组 右键点击计算机选择“属性”,在左边选择“高级系统设置”,在弹出的窗口中切换到“计算机名”,点击“更改”,再在弹出的“工作组”选项将2台计算机设置成同样的工作组。 设置工作组 第四步:开启Win7文件夹共享功能 右键单击需要共享的文件夹选择属性,选择“共享”,再点击下方的“高级共享”,在弹出的窗口中选择共享此文件夹。 设置文件夹共享 第五步:关闭Win7防火墙
文件夹权限设置
本文为总结文件夹权限,服务器的权限可以参考本文来设置,根据实际情况有所改变。 1.磁盘根目录(C:\ D:\ E:\ F:\ 类推)
4.文件夹C:\Documents and Settings\All Users\Application Data\Microsoft 文件夹C:\Documents and Settings\All Users\Application Data\Microsoft\HTML Help 5.文件夹C:\Documents and Settings\All Users\Application Data\Microsoft\Crypto\RSA\MachineKeys 文件夹C:\Documents and Settings\All Users\Application Data\Microsoft\Crypto\DSS\MachineKeys 6.文件夹C:\Program Files 文件夹C:\Program Files\Common Files
7.文件夹C:\WINDOWS 8.文件夹C:\WINDOWS\repair
9.文件夹C:\WINDOWS\IIS Temporary Compressed Files 10.文件夹C:\WINDOWS\system32
11.文件夹C:\WINDOWS\system32\inetsrv 文件夹C:\WINDOWS\system32\config 文件夹C:\WINDOWS\system32\inetsrv\MetaBack 12.文件夹C:\WINDOWS\system32\inetsrv\ASP Compiled Templates 13.文件夹C:\WINDOWS\https://www.360docs.net/doc/a25382129.html,\Framework\版本\Temporary https://www.360docs.net/doc/a25382129.html, Files
