新型软包制作方法

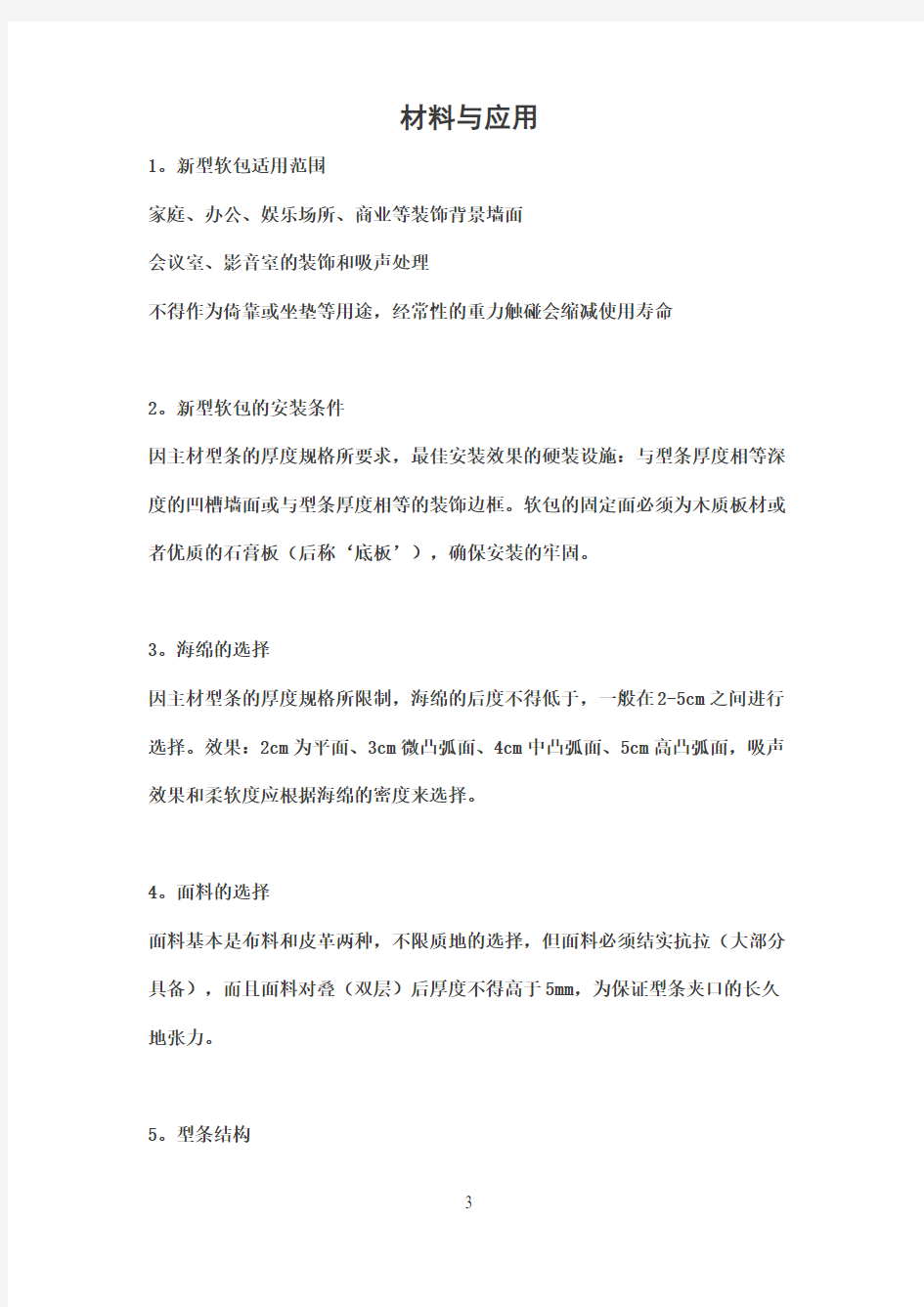
新型软包制作方法(总7页) -CAL-FENGHAI.-(YICAI)-Company One1
-CAL-本页仅作为文档封面,使用请直接删除
材料与应用
1。新型软包适用范围
家庭、办公、娱乐场所、商业等装饰背景墙面
会议室、影音室的装饰和吸声处理
不得作为倚靠或坐垫等用途,经常性的重力触碰会缩减使用寿命
2。新型软包的安装条件
因主材型条的厚度规格所要求,最佳安装效果的硬装设施:与型条厚度相等深度的凹槽墙面或与型条厚度相等的装饰边框。软包的固定面必须为木质板材或者优质的石膏板(后称‘底板’),确保安装的牢固。
3。海绵的选择
因主材型条的厚度规格所限制,海绵的后度不得低于,一般在2-5cm之间进行选择。效果:2cm为平面、3cm微凸弧面、4cm中凸弧面、5cm高凸弧面,吸声效果和柔软度应根据海绵的密度来选择。
4。面料的选择
面料基本是布料和皮革两种,不限质地的选择,但面料必须结实抗拉(大部分具备),而且面料对叠(双层)后厚度不得高于5mm,为保证型条夹口的长久地张力。
5。型条结构
如图所示:
A101为型条的型号,高分子PVC材质,是目前应用最为广泛的一种。特点:方便更换面料、可塑性较强、可反复利用、安装便利、拼缝整齐等。
规格:宽3cm、厚、长2m
分解规格:夹槽厚、宽1cm,安装面宽2cm.
安装
一。画线
在软包安装区域的底板上,将设计的图形还原成比例线条。直线一般使用木工墨斗弹线,会较为精准。如底板上有其它杂线条,就使用不同颜色的墨水,保证线条清晰容易辨认。
二。固定型条框架
根据图形,先选择框架的边条进行固定。
先用钢剪将型条切出45度角,用于直角边的对接处
构成框架的横竖条与边条的交汇处,提前留出切口,为保障夹口交汇畅通,还要在边条上锯出2-3mm的缺口。之后,固定边条。
固定边条时与边框留出2-3mm的缝隙,为收边做准备。而且必须保证对角后夹口的畅通。
边条固定完毕后,开始按照经维线固定横竖向条
选横条或竖条采用一整根,没有规定限制。还是先留切口和锯口。保证纵横交汇畅通,是型条固定安装的重中只重,好比房屋的基梁。
框架固定完毕后,根据框架分隔出的空白区域进行测量,按照尺寸来裁切海绵。如果海绵是4-5cm厚度,裁切尺寸长宽可适当缩小1cm。
裁切好海绵后,粘贴时,出于环保考虑,尽量少用胶粘剂,能贴住即可
海绵粘贴完毕后,将面料进行裁剪,无论是自左而右或自上而下,都要按照每块宽高各多出8cm以上的余量。有些面料的规格,可以直接完成多块,不用刻意裁剪,直接安装。
将裁剪好的面料,从边条开始,整齐均匀的用铲刀塞进夹口内,注意边条外侧要留出不低于2cm的面料余边。
每块边条塞完后,接着塞对边,再依次塞另两边,即可完成一块。不得一次直接塞完任意的一条直线,必须顺序的一块一块地进行。如遇十字交叉口处,面料集结起皱,通过几次横竖向用铲刀塞进交叉口,将集结起皱的多余面料塞入夹口底部的夹槽内即可。
塞布时,会遇到余量不可进行下一块时,就需要接续面料,此时
将多余的面料剪掉,再将断茬全部塞进夹槽底部,才可接续面料。
框架主体的面料基本塞完后,进行最后一道工序——收边。
前面我们固定边条时,与边框留出的缝隙,就相当与一个夹口了。
将之前留出的余边,统一裁剪成,沿边条塞进缝隙,便算完工了。
以上是2cm厚度海绵的安装示例,如遇厚海绵的弧度软包安装,会因力度和面料伸缩性,而出现弧边波浪(不平整),就要用铲刀再次塞进面料进行调整,直至平整。
至于其它各种图形的安装制作,这里就不能一一介绍了,万变不离其宗,相信有一定理解能力的技术人员,必定能揣摩出来。
安装工具
空气压缩机(气泵)、码钉枪、壁纸刀、刀锯、墨斗、胶粘剂等,可去市场购得。
钢剪、大铲刀、小铲刀系型条厂家配套工具,全部台湾制造。
3DMAX效果图制作方法步骤
3DMAX效果图制作 3dmax在应用范围方面,广泛应用于广告、影视、工业设计、建筑设计、多媒体制作、游戏、辅助教学以及工程可视化等领域,建筑类多出自3damx软件。以下是小编整理的关于3DMAX效果图制作,希望大家认真阅读! 1、建模阶段(1)前期准备。在作图之前首先要确定所用的单位是毫米,然后用Shift+I将CAD导入3DMAX中。将导入的CAD图形移动到世界坐标(0,0,0),然后全选导入的线将其群组为底图,冻结底图。接着调入其他的CAD平面。打开二维捕捉,将捕捉点设置为垂直和中点,这样便于前期绘图操作。将导入的图层外轮廓叠放在一起,然后将上面图层在TOP图中沿Y轴移动作为参考。同理导入建筑的各立面图,将其群组,使其外轮廓线与平面外轮廓对齐,再冻结,作为参考。沿X轴90°旋转立面。如果发现无法捕捉到冻结后的点的话,一定要查看捕捉设置。(2)生成实体。有了底图的帮衬,在上面拉墙体就极为容易了,这时候重要的是要保证新建的墙体的面最少,计算量尽可能的少。最好是重新用线妙出平面墙的形a状,这样画出来的线才是各整体。此时,注意要将“Start New Shape”后面的对号勾掉,画出的线才可能是整体的。然后给墙体体线添加”Extrude”命令,设置建筑的外墙宽度370mm或240mm.同时为了节省面,立面的窗框也作为整体处理。这时候给强体赋上材质。3D建模过程中有很多的细小构件,一定要在每建完一个模型后都即使的给它赋上材质,同时每个材质在材质球上最好都标上名字,将来如果需要进一步调整,就
可以选择材质球,将使用同一材质的物体选出来,通过Alt+W键来对单独视窗里的物体进行编辑。在确定修改之后,对使用同一材质的物体添加editable mesh命令,进行塌陷处理为同一物体,这样就可以尽可能的减少面与线的运算,提高效率。但是塌陷命令是不可逆的,使用的时候一定要谨慎。(3)摄像机。在完成塌陷后就可以对物体追加目标聚光灯了。在任一视窗内按C键,就将其切换成摄像机窗口了全。然后调整摄像机及目标点的高度,一般是在前视图种将其向Y方向移动1600mm即可。此时为了便于观察,一般都会对窗口版面做一调整。我一般会在Viewport Configuration/layout中选择左右平铺的方式,它能保证你有最大的视窗和最实用的操作界面。在对摄像窗口进行渲染的时候,会出现一些不良的视角,这就需要对摄像机的焦距进行调整了,一般取28mm或35mm。同时通过鼠标对摄像边界的调整和移动来矫正渲染视窗。选择view/Blowup的渲染模式更是可以得到好的构图效果。 2、材质部分建筑效果图中往往材质是反映制作深度的以项重要的指标,犀利的材质常常能引起人们最深切的感动。我们在制图过程中常见的材质就是实体的砖石,虚体的将玻璃,以及钢体塑料等现代构材。实体材料的使用上也就大凡类似,采用贴位图的方式进行仿真,而虚体的玻璃体的制作却见功底了,它是以个完全生成的材质,并且随周围环境影响也最为强烈,在3D5.0以后的版本中都加进了光阴追踪插件,把大量的复杂运算交给了电脑,表面上是将复杂问题简单化了。但在实际的工作中,玻璃的制作仍然是极其复杂的。大量的运算
3dmax软包的制作方法
软包的制作 1、画一个平面(plane),长宽我随意定的2000*2000,纵向横向分段都是16, 2、把plane转为编辑多边形(poly),选择边,开启边后点击鼠标右键,选择快 速切片(quickslice),注意一下,这一步比较重要,从正方形的对角开始连线,每隔一个连一个,如图所示 3、转换到多边形(poly)的点,选中所有的点,然 后选择焊接(weld), 4、在修改器里选择涡轮平滑(turtosmooth)次数 (itreations)为1。 5、再切换到顶点,选择米字型交叉的点,点击 显示最终结果, 6、然后挤出(extrude)高度为-115,挤出基面宽度为25 7、关掉平滑显示,关掉最终显示,点击多边形的边的命令。挤出边线高为20, 宽为7。 8、选择切角(chamfer),切角为6。再打开涡轮平滑(turbosmoon)。 9、渲染显示最终效果 菱形镜的画法 1、首先画一个box,长宽高为200.200.10,长和宽的段数都是8,转换到编辑多 边形,选择边, 2、右击鼠标的右键,选择快速切片(quickslice),从正方形的对角开始连线 3、要隔一个点连一条线, 4、然后挤压,边线为-2,基面宽度为1 5、贴上镜子的材质就可以了
枕头的制作 1、画一个200*300的box,段数都为20,给长方体赋予软体熟悉到修改面 板调两个地方一个是勾选complex force model,另一个勾选avoid self-interctions 2、再创建一个软体集合,一切准备好后,准备模拟运算 3、点击动力学模拟, 4、预览模拟界面,按p建进行模拟运算 5、运算开始,知道满意为止 6、 7、选择max里面的Updatemax导出模拟后的模型就可以了, 8、修改枕头,进行编辑多边形,点f4显示边,选择边,先选枕头边缘上的边, 然后循环(loop)知道选中一周,按ctrl键选面,选择extrude,勾选localnomal,
如何用3DMAX简单制造真实的水面
牙刷https://www.360docs.net/doc/a549863.html, 四件套https://www.360docs.net/doc/a549863.html, 在用3DMAX进行三维设计中常常需要模拟一些水面,虽然方法很多,但不是步骤过于繁琐就是效果不太理想,经过摸索,我找到了一种步骤简单效果很好的方法,不敢独享,特介绍如下: 1. 单击[Create]→[Geometry(几何体)] →[Plane(平面)],在场景中建立一个长宽都为500的平面,Segs(片段数)都设为30,如果你的机器速度足够快还可以将片段数设得更高。 2. 按M键打开材质编辑器,选择一个示例球,按下[Assign Material to Selection]按钮,将材质赋给平面。在Blinn Basic Parameters栏中,单击Ambient旁边的色块,在Color selector窗口中,将颜色设为R:150,G:170,B:190。Diffuse(漫反射色)设为黑色R=G=B=0。然后设置Specular Level=40,Glossiness=30。 3. 展开Maps卷展栏,单击Bump右边的[None]按钮,在“Material/map Browser”中双击Mix贴图。 4. 点击Color#1旁边的[None],在弹出的(材质/贴图浏览器)中选择Noise。 5. 修改Noise的参数,选中Tu bulence,默认Size为25。单击[Go to parent]按钮,回到Mix层级,再单击Color#2旁边的[None]按钮,再次选择Noise。修改Noise的参数,选中Tubulence,并把Size改为5。 6. 单击[Go to parent]按钮,回到Maps层级,点击Reflection(反射)右边的[None],在弹出的材质/贴图浏览器中选择Bitmap(位图)。在Select Bitmap Image file对话框中,找一张天空的照片将它打开作为反射贴图。 7. 回到材质编辑器中,修改Reflection的参数,在Coordinates卷展栏中将Spherical Environment修改为Shrink-wrap Enviroment。 8. 创建灯光。关闭材质编辑器,单击[Create]→[Lights]→[Ommi],在场景中建立一泛光灯,将灯光的位置调整好。调节灯光的颜色和亮度。先选中灯光,再点击Modify(修改)面板,在General Parameters卷栏中修改颜色为R:180,G:180,B:180(灰色)。在Multip(亮度)中输入5。 9. 创建Camera,单击[Create]→[Cameras]→[Taget]。在场景中建立一目标摄像机,并将它的位置调整好。将透视图改为摄像机视图。 10. 渲染效果。 在实际应用中可按需要改变平面的尺寸,但片段数要足够高。如要制作水波荡漾的动画,可按下[动画记录]钮,并改变材质的Bump(凹凸)值以及Noise的相关参数等。限于篇幅就不详述了。 本资讯源于https://www.360docs.net/doc/a549863.html,整编,转载请注明地址!!! 浴巾https://www.360docs.net/doc/a549863.html, 三相电能表https://www.360docs.net/doc/a549863.html,
软包制作方法
软包制作 1。新型软包适用范围 家庭、办公、娱乐场所、商业等装饰背景墙面 会议室、影音室的装饰和吸声处理 不得作为倚靠或坐垫等用途,经常性的重力触碰会缩减使用寿命 2。新型软包的安装条件 因主材型条的厚度规格所要求,最佳安装效果的硬装设施:与型条厚度相等深度的凹槽墙面或与型条厚度相等的装饰边框。软包的固定面必须为木质板材或者优质的石膏板(后称‘底板’),确保安装的牢固。 3。海绵的选择 因主材型条的厚度规格所限制,海绵的后度不得低于1.5cm,一般在2-5cm 之间进行选择。效果:2cm为平面、3cm微凸弧面、4cm中凸弧面、5cm 高凸弧面,吸声效果和柔软度应根据海绵的密度来选择。 4。面料的选择 面料基本是布料和皮革两种,不限质地的选择,但面料必须结实抗拉(大部分具备),而且面料对叠(双层)后厚度不得高于5mm,为保证型条夹口的长久地张力。 5。型条结构
如图所示: A101为型条的型号,高分子PVC材质,是目前应用最为广泛的一种。特点:方便更换面料、可塑性较强、可反复利用、安装便利、拼缝整齐等。 规格:宽3cm、厚1.5cm、长2m 分解规格:夹槽厚1.5cm、宽1cm,安装面宽2cm. 安装 一。画线 在软包安装区域的底板上,将设计的图形还原成比例线条。直线一般使用木工墨斗弹线,会较为精准。如底板上有其它杂线条,就使用不同颜色的墨水,保证线条清晰容易辨认。 二。固定型条框架 根据图形,先选择框架的边条进行固定。 先用钢剪将型条切出45度角,用于直角边的对接处
构成框架的横竖条与边条的交汇处,提前留出切口,为保障夹口交汇畅通,还要在边条上锯出2-3mm的缺口。之后,固定边条。
3dmax教程异形背景造型及软包建模技巧
江西省南昌市2015-2016学年度第一学期期末试卷 (江西师大附中使用)高三理科数学分析 一、整体解读 试卷紧扣教材和考试说明,从考生熟悉的基础知识入手,多角度、多层次地考查了学生的数学理性思维能力及对数学本质的理解能力,立足基础,先易后难,难易适中,强调应用,不偏不怪,达到了“考基础、考能力、考素质”的目标。试卷所涉及的知识内容都在考试大纲的范围内,几乎覆盖了高中所学知识的全部重要内容,体现了“重点知识重点考查”的原则。 1.回归教材,注重基础 试卷遵循了考查基础知识为主体的原则,尤其是考试说明中的大部分知识点均有涉及,其中应用题与抗战胜利70周年为背景,把爱国主义教育渗透到试题当中,使学生感受到了数学的育才价值,所有这些题目的设计都回归教材和中学教学实际,操作性强。 2.适当设置题目难度与区分度 选择题第12题和填空题第16题以及解答题的第21题,都是综合性问题,难度较大,学生不仅要有较强的分析问题和解决问题的能力,以及扎实深厚的数学基本功,而且还要掌握必须的数学思想与方法,否则在有限的时间内,很难完成。 3.布局合理,考查全面,着重数学方法和数学思想的考察 在选择题,填空题,解答题和三选一问题中,试卷均对高中数学中的重点内容进行了反复考查。包括函数,三角函数,数列、立体几何、概率统计、解析几何、导数等几大版块问题。这些问题都是以知识为载体,立意于能力,让数学思想方法和数学思维方式贯穿于整个试题的解答过程之中。 二、亮点试题分析 1.【试卷原题】11.已知,,A B C 是单位圆上互不相同的三点,且满足AB AC → → =,则A BA C →→ ?的最小值为( ) A .1 4- B .12- C .34- D .1-
3ds MAX实例桌子的制作【3dmax教程】
【实例说明】 在这个例子中通过创建基本的几何物体和扩展的几何物体来组合成一张桌子,实例效果如图1-12所示。 图1-12桌子 【设计要点】 制作的这张桌子是通过圆柱和倒角圆柱拼接而成的,桌子的尺寸都是按照实际的尺寸制作的。 【步骤】 (1)启动3ds max6,在(创建)面板的(几何体)面板中单击Standard Primitives,在弹出的下拉列表中选择Extended Primitives(扩展几何体),在其下单击(倒角圆柱)按钮,在Top(顶)视图中建立一个倒角圆柱,如图1-13所示。 图1-13在Top(顶)视图中建立一个倒角圆柱 (2)这个倒角圆柱作为桌子的面板。然后在Top(顶)视图中再建立一个倒角圆柱,作为桌子的底板,如图1-14所示。
图1-14建立桌子的底板 (3)下面制作桌子的支撑柱,在(创建)下面的(几何体)面板下单击Extended Primitives,在弹出的下拉列表中选择standard Primitives(基本几何体),在其下单击(圆柱)按钮,在Top(顶) 视图中建立一个圆柱,如图1-15所示。 图1-15建立桌子的支撑柱 (4)这个桌子模型就制作完成了,下面来为桌子赋予材质。单击工具栏中的(材质编辑器)按钮,弹出Material Editor(材质编辑器)对话框。选择其中的一个样本球,单击展开其下的Maps(贴图)卷展栏,单击Diffuse(漫反射)右边的按钮,弹出Material/Map Browser(材质/贴图浏览器)对话框,在其中选择Bitmap(位图)并单击OK按钮,弹出Select Bitmap Image File(选择位图文件)对话框,在其中找到一张木纹贴图,如图1-16所示。
史上最全3DMAX全套教程(免费)
3DMAX 第一讲 --- 视窗介绍、对象的移动、旋转 一、3DMAX简介: 3DMAX是由Autodesk公司出品的强大的三维动画设计软件,广泛应用于商业、教育影视娱乐、广告制作、建筑(装饰)设计、多媒体制作等 二、3DMAX窗口的组成 1、标题栏 2、菜单栏 3、工具栏 4、命令面板 5、状态栏7、视图区 8、视图控制区9、动画控制区 (注1:工具栏按钮右下角有黑三角符号,表示该按钮包括多个工具注2:箭头光标放在工具栏边缘处,光标变为手的形状时,可以移动工具栏) 二、恢复初始工具栏布局 ‘自定义(菜单)→‘还原为启动布局 三、保存自定义工具栏布局 作用:可设置自己喜爱的主界面风格,便于建模设计 ‘设置好主界面→‘自定义(菜单)→‘保存自定义UI方案→输入新的界面方案名称→选择保存位置→‘保存(按钮) 四、装入自定义工具栏布局 ‘自定义(菜单)→‘加载自定义UI方案→选择自己保存过的界面方案名称→‘打开(按钮) 五、复位视窗布局 ‘文件(菜单)→‘重置 六、命令面板简介 包括:1、(创建):可创建二维、三维、灯光等物体 2、(修改):可更改物体尺寸参数及使物体变形 3、(分层):可更改物体轴心位置 4、(显示):可显示/隐藏物体 七、视图区简介 1、默认视图窗有4个:①顶视图②前视图③左视图④透视图
2、窗口的激活 箭头光标在某窗口内单击左键或右键 3、窗口的切换 方法1:激活某窗口→敲字母 方法2:某窗口左上角文字’→‘视窗→‘前面的(或‘左面的等) 字母如下:T=Top(顶视图)F=Front(前视图) L=Left(左视图) P=Perspective(透视图) C=Camera(摄像机视图) Shift+$=Spot(聚光灯视图) 3、显示/隐藏窗口栅格栏(G) 某窗口左上角文字’→‘显示栅格 4、物体的显示模式切换 某窗口左上角文字’→ 平滑+ 高光:此方式显示物体较光滑,细腻 线框:以线框方式显示物体 其它→平滑 面+ 高光 面 平面 亮线边 边界框 5、窗口布局 ‘自定义→‘视口配置→‘布局(标签)→选择某一布局样式→‘确定 八、物体的移动、旋转 1、移动:‘(移动按钮)→将光标放在物体的某一个轴上,当轴线变黄色时,按轴的方向拖动鼠标 2、旋转:‘(旋转按钮)将光标放在物体的某一个轴上,当轴线变黄色时,上下拖动鼠标 九、物体轴向锁定 1、智能锁定开关:敲X 2、智能锁定:箭头光标放在物体某轴向上,即可锁定该轴。 3、键盘锁定:F5:锁定X轴F6:锁定Y轴 F7:锁定Z轴F8:锁定XY轴 十、物体选择锁定/不锁定() 敲空格键 3DMAX 第二讲
3dmax贴图教程:教你如何制作一个真实的金属材质
3dmax贴图教程:教你如何制作一个真实的金属材质 我们利用3dmax贴图制作金属材质,有一部分需要ps处理,最后的效果见下图。 首先,建模,给它一个贴图坐标器。 然后,贴图展开的修改器,赋予它一个网格材质。网格材质容易看出扭曲来,可以通过手调他的重复次数来使它有合适的贴图比例。打开在视图中显示贴图的选项是很有帮助的,对于这个物体我需要的是1.3和1的重复次数,所以比率是1.3:1。然后用texporter的展开贴图弄一个快照,并且保存为tif格式。(tga也不错,我们必须要确定的是得到一个alpha通道)。我需要的是高度为800象素的图片,因此呢我的宽度是800*1.3=1040。 其实也没有必要弄得这么准确,但是我做这个事情主要是避免它在某个方向上有扭曲现象。好多时候你也可以根据texport来估计贴图的比率。 下面是展开图的网格物体,我们准备在他的上面绘制贴图。在ps中我复制alpha通道到一个新的图层然后修改模式为multiply。这中方法黑色的线框将要显示,但是所有的白色的物体将要是透明的,这可以让你轻松的看到你所绘制的东西。这一层是在最顶端的它总是阻止以外的绘制出现。
我然后放置了一层黄色的油漆和绿色的油漆,我是利用了一些有文理的照片,然后在它上面绘制颜色。 图为铜锈贴图
图为铜锈贴图 它在ps中的状况如图: 在网格物体的指导下我们可以绘制油漆脱落的部分,我们需要重新建立一层在他上面用黑和白色涂料的图层,我们用印章工具绘制出高对比度的图象,还有在需要的地方小心手绘。
图为ps绘图
图为ps绘图效果 材质基本上完成了,让我们给他做旧一点。另外建立了一层,并且设置为multiply,用很大的,柔软的笔用一个棕色的颜色来绘制污迹。特别关注的是一些角落和拐角处,那些地方聚集了很多的灰尘。保持他的柔软度调整他的硬度也可以得到很难看的材质。 现在是给表面加罩的时候了,这需要沿着边也要很大的表面就象中间的材质一样用一个大的刷子来进行。
3DMAX制作逼真的桌布模型基础教程
1、请在些工具栏中的3D桌布模型空白处单击右键 2、reactor 面板出现在我们的界面中 、
3、在场景中加入了一张桌子,等一下就是在这张桌子上铺上桌布 4、现在我们把桌子的所有部分选中,然后在reactor命令面板中选取最上面的那个图标,它的名字叫刚体集合,所谓刚体就是本身不会发生变形的物体,比如木头,石头等,而布料,海绵等就不属于刚体,它们是软体。
5、现在让我们打就做的布建立好,我用了plane命令,也就是平面造型命令,请把这块布放在桌子的正上方,一定要和桌子保留一点距离,因为现实中没有布可以放在桌面里面的,只能是在桌面的上面多注意,plane的网格细节越高越好,越高效果就越真实。
6、现在,这块布还不能成为真正的布,它只不过是一个普通的平面物体,无法变形,那就让我们给它加入一个布料修改器吧,在加入布料修改器之前我们必须先把这个plane再进行一下细分,我用的是Tessellate细化命令,这个命令可以让被选物体变为以三角面为细节的物体,里面的选项无需调整,选这个命令的原因是因为在动力学中对三角面的支持比四边形面要好的多。
7、现在我们就为这个3D模型下载plane加入一个布料修改器,选中plane 然后再选取左边reactor命令面板中的倒数第七个,这个就是布料修改器。
8、现在让我们看看这块布的调节参数,这些参数一般不用调整的,在这个例子中,我们只需将Damping参数调到0,让我们的布料不会有意想不到的变形。 9、现在这步是关键,让我们选取reactor命令面板上第二个图标,这是布料集合图标,这是让我们布料产生作用的命令,如没有选这个那我们刚才做的都是白费的。
新型软包制作方法
新型软包制作方法(总7页) -CAL-FENGHAI.-(YICAI)-Company One1 -CAL-本页仅作为文档封面,使用请直接删除
材料与应用 1。新型软包适用范围 家庭、办公、娱乐场所、商业等装饰背景墙面 会议室、影音室的装饰和吸声处理 不得作为倚靠或坐垫等用途,经常性的重力触碰会缩减使用寿命 2。新型软包的安装条件 因主材型条的厚度规格所要求,最佳安装效果的硬装设施:与型条厚度相等深度的凹槽墙面或与型条厚度相等的装饰边框。软包的固定面必须为木质板材或者优质的石膏板(后称‘底板’),确保安装的牢固。 3。海绵的选择 因主材型条的厚度规格所限制,海绵的后度不得低于,一般在2-5cm之间进行选择。效果:2cm为平面、3cm微凸弧面、4cm中凸弧面、5cm高凸弧面,吸声效果和柔软度应根据海绵的密度来选择。 4。面料的选择 面料基本是布料和皮革两种,不限质地的选择,但面料必须结实抗拉(大部分具备),而且面料对叠(双层)后厚度不得高于5mm,为保证型条夹口的长久地张力。 5。型条结构
如图所示: A101为型条的型号,高分子PVC材质,是目前应用最为广泛的一种。特点:方便更换面料、可塑性较强、可反复利用、安装便利、拼缝整齐等。 规格:宽3cm、厚、长2m 分解规格:夹槽厚、宽1cm,安装面宽2cm. 安装 一。画线 在软包安装区域的底板上,将设计的图形还原成比例线条。直线一般使用木工墨斗弹线,会较为精准。如底板上有其它杂线条,就使用不同颜色的墨水,保证线条清晰容易辨认。 二。固定型条框架 根据图形,先选择框架的边条进行固定。 先用钢剪将型条切出45度角,用于直角边的对接处
3dmax软包制作教程
有的朋友对软包的制作存在疑问,下面CG高手项目外.包网就给大家讲解一下: 1、画一个平面(plane),长宽我随意定的2000*2000,纵向横向分段都是16, 2、把plane转为编辑多边形(poly),选择边,开启边后点击鼠标右键,选择快 速切片(quickslice),注意一下,这一步比较重要,从正方形的对角开始连线,每隔一个连一个,如图所示 3、转换到多边形(poly)的点,选中所有的点,然 后选择焊接(weld), 4、在修改器里选择涡轮平滑(turtosmooth)次数 (itreations)为1。 5、再切换到顶点,选择米字型交叉的点,点击 显示最终结果, 6、然后挤出(extrude)高度为-115,挤出基面宽度为25 7、关掉平滑显示,关掉最终显示,点击多边形的边的命令。挤出边线高为20, 宽为7。 8、选择切角(chamfer),切角为6。再打开涡轮平滑(turbosmoon)。 9、渲染显示最终效果 菱形镜的画法 1、首先画一个box,长宽高为200.200.10,长和宽的段数都是8,转换到编辑多 边形,选择边, 2、右击鼠标的右键,选择快速切片(quickslice),从正方形的对角开始连线 3、要隔一个点连一条线, 4、然后挤压,边线为-2,基面宽度为1 5、贴上镜子的材质就可以了
枕头的制作 1、画一个200*300的box,段数都为20,给长方体赋予软体熟悉到修改面 板调两个地方一个是勾选complex force model,另一个勾选avoid self-interctions 2、再创建一个软体集合,一切准备好后,准备模拟运算 3、点击动力学模拟, 4、预览模拟界面,按p建进行模拟运算 5、运算开始,知道满意为止 6、 7、选择max里面的Updatemax导出模拟后的模型就可以了, 8、修改枕头,进行编辑多边形,点f4显示边,选择边,先选枕头边缘上的边, 然后循环(loop)知道选中一周,按ctrl键选面,选择extrude,勾选localnomal,
3DMAX全套入门到精通教程
一、3DMAX简介: 3D Studio Max,常简称为3ds Max或MAX,是Discreet公司开发的(后被Autodesk公司合并)基于PC系统的三维动画渲染和制作软件。其前身是基于DOS操作系统的3D Studio系列软件。在Windows NT出现以前,工业级的CG制作被SGI图形工作站所垄断。3D Studio Max + Windows NT组合的出现一下子降低了CG制作的门槛,首选开始运用在电脑游戏中的动画制作,后更进一步开始参与影视片的特效制作,例如X战警II,最后的武士等。在Discreet 3Ds max 7后,正式更名为Autodesk 3ds Max,最新版本是3Ds max 2014。 二、3DMAX窗口的组成 1、标题栏 2、菜单栏 3、工具栏 4、命令面板 5、状态栏 7、视图区 8、视图控制区 9、动画控制区 (注1:工具栏按钮右下角有黑三角符号,表示该按钮包括多个工具 注2:箭头光标放在工具栏边缘处,光标变为手的形状时,可以移动工具栏) 二、恢复初始工具栏布局 ‘自定义(菜单)→‘还原为启动布局 三、保存自定义工具栏布局 作用:可设置自己喜爱的主界面风格,便于建模设计 ‘设置好主界面→‘自定义(菜单)→‘保存自定义UI方案→输入新的界面方案名称→选择保存位置→‘保存(按钮) 四、装入自定义工具栏布局 ‘自定义(菜单)→‘加载自定义UI方案→选择自己保存过的界面方案名称→‘打开(按钮) 五、复位视窗布局 ‘文件(菜单)→‘重置 六、命令面板简介 包括:1、(创建):可创建二维、三维、灯光等物体 2、(修改):可更改物体尺寸参数及使物体变形 3、(分层):可更改物体轴心位置 4、(显示):可显示/隐藏物体 七、视图区简介 1、默认视图窗有4个:①顶视图②前视图③左视图④透视图 2、窗口的激活 箭头光标在某窗口内单击左键或右键 3、窗口的切换 方法1:激活某窗口→敲字母 方法2:某窗口左上角文字’→‘视窗→‘前面的(或‘左面的等) 字母如下:T=Top(顶视图) F=Front(前视图) L=Left(左视图) P=Perspective(透视图)
新型软包制作方法
材料与应用 1。新型软包适用范围 家庭、办公、娱乐场所、商业等装饰背景墙面 会议室、影音室的装饰和吸声处理 不得作为倚靠或坐垫等用途,经常性的重力触碰会缩减使用寿命 2。新型软包的安装条件 因主材型条的厚度规格所要求,最佳安装效果的硬装设施:与型条厚度相等深度的凹槽墙面或与型条厚度相等的装饰边框。软包的固定面必须为木质板材或者优质的石膏板(后称‘底板’),确保安装的牢固。 3。海绵的选择 因主材型条的厚度规格所限制,海绵的后度不得低于1.5cm,一般在2-5cm 之间进行选择。效果:2cm为平面、3cm微凸弧面、4cm中凸弧面、5cm 高凸弧面,吸声效果和柔软度应根据海绵的密度来选择。 4。面料的选择 面料基本是布料和皮革两种,不限质地的选择,但面料必须结实抗拉(大部分具备),而且面料对叠(双层)后厚度不得高于5mm,为保证型条夹口的长久地张力。 5。型条结构
如图所示: A101为型条的型号,高分子PVC材质,是目前应用最为广泛的一种。特点:方便更换面料、可塑性较强、可反复利用、安装便利、拼缝整齐等。 规格:宽3cm、厚1.5cm、长2m 分解规格:夹槽厚1.5cm、宽1cm,安装面宽2cm. 安装 一。画线 在软包安装区域的底板上,将设计的图形还原成比例线条。直线一般使用木工墨斗弹线,会较为精准。如底板上有其它杂线条,就使用不同颜色的墨水,保证线条清晰容易辨认。 二。固定型条框架 根据图形,先选择框架的边条进行固定。 先用钢剪将型条切出45度角,用于直角边的对接处
构成框架的横竖条与边条的交汇处,提前留出切口,为保障夹口交汇畅通,还要在边条上锯出2-3mm的缺口。之后,固定边条。
